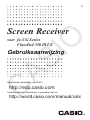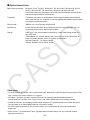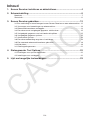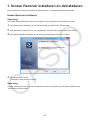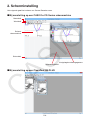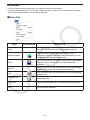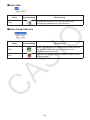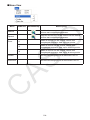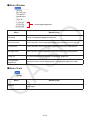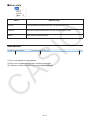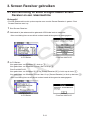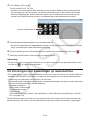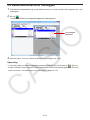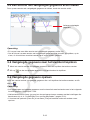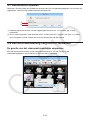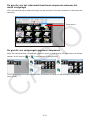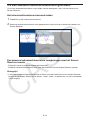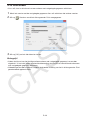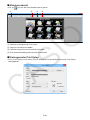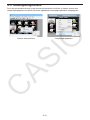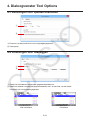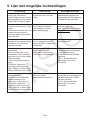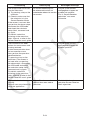D-1
Aan de slag
Over Screen Receiver k
Screen Receiver beschikt over de volgende functies.•
Weergave van schermafbeeldingen van de rekenmachine op een computer die via een USB- -
kabel is aangesloten
Realtimeweergave van uitkomsten van bewerkingen op de rekenmachine -
In- en uitzoomen op weergave -
Vastleggen van weergaven -
Vastgelegde schermweergaven kopiëren en in andere toepassingen plakken -
Opslaan van vastgelegde weergaven als beeldbestanden -
Afdrukken van vastgelegde weergaven -
Gebruik van deze gebruiksaanwijzing k
Bij de procedures in deze gebruiksaanwijzing wordt ervan uitgegaan dat u al bekend bent met •
de volgende standaardhandelingen op de computer.
Menubewerkingen met de muis, waaronder: klikken, dubbelklikken, slepen, enz.•
Tekstinvoer met behulp van het toetsenbord -
Pictogrambewerkingen, algemene vensterbewerkingen, enz. -
Als u met deze bewerkingen niet bekend bent, raadpleeg dan de gebruikersdocumentatie van -
uw computer.
De in deze gebruiksaanwijzing afgebeelde schermafbeeldingen zijn allemaal afkomstig van de •
Engelstalige versie van Windows
®
8.
De manier waarop het scherm verschijnt wanneer u deze software gebruikt, hangt af van de •
manier waarop uw computersysteem is geconfigureerd en van het besturingssysteem dat u
gebruikt.
Schermafbeeldingen die in deze gebruiksaanwijzing worden weergegeven dienen alleen ter •
illustratie. De werkelijke tekst en waarden die worden weergegeven kunnen afwijken van de
voorbeelden die in deze gebruiksaanwijzing worden gegeven.
Deze handleiding beschrijft de werking van Screen Receiver met een CASIO fx-CG Series •
rekenmachine. Screen Receiver werkt op dezelfde manier als met een ClassPad 330 PLUS.

D-2
Systeemvereisten k
Besturingssystemen: Windows Vista
®
(32-bit), Windows 7 (32-bit/64-bit), Windows 8 (32-bit/
64-bit), Windows 8.1 (32-bit/64-bit), Windows 10 (32-bit/64-bit)
Uw hardwareconfiguratie dient over meer functionaliteiten te beschikken
dan besturingssystemen aanbevelen.
Computer: Computer met een van de Windows-besturingssystemen geïnstalleerd
(met uitzondering van computers met een geüpgraded besturingssysteem
en zelfgebouwde computers.)
Schijfruimte: 100MB voor installatie en deïnstallatie
Opmerking: De werkelijke vereisten en productfunctionaliteit kan afhangen van uw
systeemconfiguratie en besturingssysteem.
Overig: USB-poort voor rechtstreekse verbinding. Geen verbinding maken via
een USB-hub.
Videoadapter en scherm dienen een resolutie van XGA (1024×768) of
hoger te ondersteunen, 16 bit of hogere systeemkleur.
Internet Explorer
®
7 of latere versie.
Adobe
®
Reader
®
8.0 of latere versie.
Opmerking
Voor de laatste informatie over systeemvereisten, bezoek de website op de onderstaande URL: •
http://world.casio.com/support/os_support/
Windows, Windows Vista en Internet Explorer zijn geregistreerde handelsmerken of •
handelsmerken van Microsoft Corporation in de Verenigde Staten en/of andere landen.
Adobe en Reader zijn geregistreerde handelsmerken of handelsmerken van Adobe Systems •
Incorporated in de Verenigde Staten en/of andere landen.
De hierin gebruikte bedrijfs- en productnamen zijn handelsmerken van hun respectieve •
eigenaars.
Merk op dat ™ (handelsmerk) en •
®
(geregistreerd handelsmerk) niet zijn vermeld in deze
gebruiksaanwijzing.

D-3
Inhoud
1. Screen Receiver installeren en deïnstalleren ......................................... 4
2. Scherminstelling ........................................................................................ 6
Menubalk ............................................................................................................................7
Statusbalk ......................................................................................................................... 11
3. Screen Receiver gebruiken ..................................................................... 12
3-1 Een verbinding tot stand brengen tussen Screen Receiver en een rekenmachine ..12
3-2 Voorzorgen voor bewerkingen op rekenmachine ......................................................13
3-3 Rekenmachinescherm vastleggen.............................................................................14
3-4 Een scherm met vastgelegde gegevens actief maken ..............................................15
3-5 Vastgelegde gegevens naar het klembord kopiëren .................................................15
3-6 Vastgelegde gegevens opslaan .................................................................................15
3-7 Automatisch opslaan ..................................................................................................16
3-8 Een schermafbeelding vergroten of verkleinen .........................................................16
3-9 Een zwevend rekenmachinescherm gebruiken .........................................................18
3-10 Afdrukken .................................................................................................................. 19
3-11 Snelkoppelingenmenu ..............................................................................................21
4. Dialoogvenster Tool Options ..................................................................22
4-1 Instellingen voor opslaan bestanden ........................................................................22
4-2 Instellingen voor vastleggen ......................................................................................22
5. Lijst met mogelijke foutmeldingen .........................................................23

D-4
1. Screen Receiver installeren en deïnstalleren
In dit hoofdstuk wordt het installeren en deïnstalleren van Screen Receiver beschreven.
Screen Receiver installeren
Opmerking
Installeer Screen Receiver niet in een map die al door andere software gebruikt wordt.•
1. Op uw computer, dubbelklik op het Screen Receiver applicatie EXE-bestand.
2. Voer de bewerkingen zoals uit als aangegeven in de tekst die op het scherm verschijnt.
3. Het onderstaande dialoogvenster verschijnt wanneer de installatie is voltooid.
4. Klik op de knop [Finish].
Hiermee is de installatie voltooid.•
Opmerking
Na de installatie verschijnt er een pictogram met een snelkoppeling naar Screen Receiver op •
het Windows-bureaublad.

D-5
Screen Receiver deïnstalleren
1. Geef het configuratiescherm van Windows weer.
2. Klik op [Programma’s en onderdelen].
3. Selecteer “Screen Receiver” in de lijst met toepassingen die verschijnt.
4. Klik op de knop [Installatie ongedaan maken].
Hierdoor wordt de onderhoudswizard van het programma weergegeven.•
5. Klik op de knop [Ja].
Hiermee is de deïnstallatie voltooid.•
Screen Receiver starten
1. Dubbelklik op het bureaublad van uw computer op het “Screen Receiver”-pictogram.
U kunt de toepassingen ook starten door te klikken op [Start] - [Programma’s] - [CASIO] - •
[Screen Receiver] - [Screen Receiver].

D-6
2. Scherminstelling
Het volgende geeft het scherm van Screen Receiver weer.
Bij aansluiting op een CASIO fx-CG Series rekenmachine k
Menubalk
Werkbalk
Scherm
rekenmachine
Statusbalk
Vastgelegde schermgegevens
Gegevensgebied
Bij aansluiting op een ClassPad 330 PLUS k

D-7
Menubalk
In dit hoofdstuk wordt de menubalk van Screen Receiver beschreven.•
Als een menuopdracht ook kan worden uitgevoerd door op een knop in de werkbalk te klikken, •
dan wordt de betreffende knop eveneens gegeven.
Menu File k
Menu Werkbalkknop Beschrijving
Close Sluit het actieve scherm met vastgelegde gegevens.
Capture Screen
Legt het scherm van de rekenmachine vast. Elk
vastgelegd scherm voegt een schermafbeelding toe aan
het gebied met vastgelegde gegevens.
Save
Slaat de inhoud van het actieve scherm met vastgelegde
gegevens op en overschrijft eventuele bestaande
gegevens.
Save As
Slaat de inhoud van het actieve scherm met vastgelegde
gegevens op onder een nieuwe bestandsnaam.
Print
Drukt de inhoud van het actieve scherm met vastgelegde
gegevens af.
Print Preview
Geeft een afdrukvoorbeeld van de af te drukken
afbeelding weer.
Print Setup Geeft het dialoogvenster voor de afdrukinstellingen weer.
Exit Verlaat Screen Receiver.

D-8
Menu Edit k
Menu Werkbalkknop Beschrijving
Copy
Kopieert de inhoud van het actieve scherm met
vastgelegde gegevens naar het klembord.
Menu Screen Receive k
Menu Werkbalkknop Beschrijving
Start
Brengt een verbinding tot stand tussen Screen Receiver
en de rekenmachine en geeft de inhoud van het
rekenmachinescherm weer.
Stop
Verbreekt de verbinding tussen Screen Receiver en de
rekenmachine.

D-9
Menu View k
Menu Submenu Werkbalkknop Beschrijving
Reduce
Verkleint de omvang van de inhoud van het actieve
scherm met vastgelegde gegevens.
Expand
Vergroot de omvang van de inhoud van het actieve
scherm met vastgelegde gegevens.
Zoom × 1
Geeft de inhoud van het actieve scherm met
vastgelegde gegevens weer op ware grootte.
× 2
Geeft de inhoud van het actieve scherm met
vastgelegde gegevens weer op 2x de ware grootte.
× 3
Geeft de inhoud van het actieve scherm met
vastgelegde gegevens weer op 3x de ware grootte.
Toolbar Schakelt de weergave van de werkbalk in en uit.
Status Bar Schakelt de weergave van de statusbalk in en uit.

D-10
Menu Window k
Menu Beschrijving
Cascade Stapelt vastgelegde gegevensvensters.
Tile Horizontal Plaatst vensters met vastgelegde gegevens horizontaal naast elkaar.
Tile Vertical Plaatst vensters met vastgelegde gegevens verticaal naast elkaar.
Arrange Icons Geeft vensters met vastgelegde gegevens weer als pictogrammen.
Close All Sluit alle actieve schermen met vastgelegde gegevens.
(Vastgelegde
gegevens)
Geeft de namen van de weergegeven vastgelegde gegevens weer.
Menu Tools k
Menu Beschrijving
Options
Geeft een dialoogvenster weer voor het configureren van optionele
instellingen.
Vastgelegde gegevens

D-11
Menu Help k
Menu Beschrijving
Manual Geeft de gebruiksaanwijzing weer van Screen Receiver.
License Geeft de licentieovereenkomst met de eindgebruiker weer.
About Geeft versie-informatie weer.
Statusbalk
1 2 3
1 Hier wordt helptekst weergegeven.
2 Map waar vastgelegde gegevens worden opgeslagen
3 Extensie van bestandsnaam van vastgelegde gegevens

D-12
3. Screen Receiver gebruiken
3-1 Een verbinding tot stand brengen tussen Screen
Receiver en een rekenmachine
Belangrijk!
Sluit de rekenmachine niet op de computer aan voordat Screen Receiver is gestart. Start •
Screen Receiver eerst op.
1. Start Screen Receiver.
2. Verbind de bij de rekenmachine geleverde USB-kabel met uw computer.
Naar aanleiding hiervan wordt het onderstaande dialoogvenster weergegeven.•
fx-CG Series ClassPad 330 PLUS
3. fx-CG Series:
Voor gebruikers van Windows XP: druk op 3.
Voor gebruikers van Windows Vista en later: druk op 2.
ClassPad 330 PLUS:
Voor gebruikers van Windows XP: tik op [Screen Receiver(XP)] of druk op de toets 3.
Voor gebruikers van Windows Vista en later: tik op [Screen Receiver] of druk op de toets 2.
Naar aanleiding hiervan wordt het onderstaande dialoogvenster weergegeven.•
fx-CG Series ClassPad 330 PLUS

D-13
4. fx-CG Series: Druk op J.
ClassPad 330 PLUS: Tik [OK].
Hierdoor wordt automatisch een verbinding tussen Screen Receiver en de rekenmachine •
tot stand gebracht, en het scherm van de rekenmachine wordt op het venster van Screen
Receiver weergegeven. Wacht totdat het scherm van de rekenmachine verschijnt op het
venster van Screen Receiver voordat u een bewerking op de rekenmachine uitvoert.
Scherm rekenmachine
5. Voer de gewenste bewerkingen uit op de rekenmachine.
Het door Screen Receiver weergegeven scherm van de rekenmachine verandert in realtime •
terwijl u bewerkingen op de rekenmachine uitvoert.
6. Om de verbinding tussen Screen Receiver en rekenmachine te beëindigen, klikt u op .
7. Verwijder de USB-kabel uit de computer en rekenmachine.
Opmerking
Als de verbinding tussen Screen Receiver en de rekenmachine om een bepaalde reden uitvalt, •
klik dan op om opnieuw te verbinden.
3-2 Voorzorgen voor bewerkingen op rekenmachine
De manier waarop figuren worden getekend en de cursor over het scherm van Screen Receiver •
beweegt, komt mogelijk niet precies overeen met wat er gebeurt op het rekenmachinescherm.
Opmerking voor gebruikers van Windows Vista en later •
De rekenmachine ondersteunt de hieronder vermelde bewerkingen niet terwijl er een verbinding
is tussen de rekenmachine en Screen Receiver.
Bestand verwijderen -
Map maken of hernoemen -
Reservekopie maken -
Optimalisatie -
Initialiseerbewerkingen (Add-In, Storage Memory, Add-In&Storage, Main&Storage, Initialize -
All, Language File)
Screen Receiver geeft het scherm van de rekenmachine niet weer terwijl de rekenmachine een
bestand opslaat. Het scherm van de rekenmachine verschijnt nadat het bestand is opgeslagen.

D-14
3-3 Rekenmachinescherm vastleggen
1. Voer de benodigde bewerking op de rekenmachine uit om het scherm weer te geven dat u wilt
vastleggen.
2. Klik op .
Hierdoor worden de vastgelegde gegevens weergegeven.•
Vastgelegde
gegevens
3. Herhaal stap 1 en 2 om andere schermen vast te leggen als u wilt.
Opmerking
U kunt een kader rond de vastgelegde gegevens plaatsen door te klikken op • . Door te
klikken schakelt u heen en weer tussen omkaderde en niet-omkaderde gegevens. Zie voor
meer informatie “4-2 Instellingen voor vastleggen” (pagina D-22).

D-15
3-4 Een scherm met vastgelegde gegevens actief maken
Door op een venster met vastgelegde gegevens te klikken, wordt dat venster actief.
Actieve vastgelegde
gegevens
Opmerking
Er kan per keer maar één venster met vastgelegde gegevens actief zijn.•
Om de inhoud van een venster met vastgelegde gegevens in te zoomen, te kopiëren, op te •
slaan, of af te drukken moet het venster eerst actief worden gemaakt.
3-5 Vastgelegde gegevens naar het klembord kopiëren
1. Maak het venster met de vastgelegde gegevens die u wilt kopiëren het actieve venster.
2. Klik op om de vastgelegde gegevens naar het klembord te kopiëren.
3-6 Vastgelegde gegevens opslaan
Maak het venster met de vastgelegde gegevens die u wilt kopiëren het actieve venster, en klik
dan op
.
Opmerking
Aan opgeslagen vastgelegde gegevens wordt automatisch een bestandsnaam in het volgende •
formaat gegeven: DispCapXX. XXX.
Het bestandsformaat (bmp, jpg, png) en de opslagmap komen overeen met de instellingen die •
beschreven zijn in “4-1 Instellingen voor opslaan bestanden” (pagina D-22).
U kunt met de opdracht [Save As] in het menu [File] het bestand onder een andere naam •
opslaan.

D-16
3-7 Automatisch opslaan
Wanneer u Screen Receiver probeert te verlaten terwijl er vastgelegde gegevens zijn die niet zijn
opgeslagen, verschijnt het onderstaande dialoogvenster.
1
2
1 Geeft het bestandsformaat van het opgeslagen bestand aan. U kunt bmp, jpg, of png
selecteren.
2 Als er al een bestand is met dezelfde naam als de naam die u opgeeft, dan kunt u via deze
optie aangeven of u de oudere versie wilt overschrijven met de nieuwe.
3-8 Een schermafbeelding vergroten of verkleinen
De grootte van het rekenmachinescherm aanpassen
Klik met de rechtermuisknop op het rekenmachinescherm. Klik op [Zoom] op het
snelkoppelingenmenu dat verschijnt en kies dan een zoomfactor.

D-17
De grootte van het rekenmachinescherm aanpassen wanneer het
wordt vastgelegd
Klik in de werkbalk op de neerwaartse pijl van het zoomvak. Kies een zoomfactor in het menu dat
verschijnt.
Zoom-menu
De grootte van vastgelegde gegevens aanpassen
Maak het venster met de vastgelegde gegevens waarvan u de grootte wilt aanpassen het actieve
venster, en klik dan op of . U kunt kiezen uit drie groottes.
→
←
→
←
U kunt de grootte ook aanpassen door een zoomfactor te kiezen via de opdracht [Zoom] in het
menu [View].

D-18
3-9 Een zwevend rekenmachinescherm gebruiken
U kunt het rekenmachinescherm in een eigen venster weergeven, apart van het scherm van
Screen Receiver.
Het rekenmachinescherm zwevend maken
1. Dubbelklik op het rekenmachinescherm.
2. Sleep het rekenmachinescherm naar de gewenste locatie, binnen of buiten het venster van
Screen Receiver.
Een zwevend rekenmachinescherm terugbrengen naar het Screen
Receiver-venster
Dubbelklik op het zwevende rekenmachinescherm. -
Sleep het rekenmachinescherm terug naar de linkerkant van het Screen Receiver-venster. -
Belangrijk!
U kunt een zwevend rekenmachinescherm alleen naar de linkerkant van het Screen Receiver-•
venster terugbrengen. Slepen via de boven-, onder-, linker- of rechterkant van het hoofdvenster
is niet mogelijk.

D-19
3-10 Afdrukken
Als u wilt, kunt u de inhoud van een scherm met vastgelegde gegevens afdrukken.•
1. Maak het venster met de vastgelegde gegevens die u wilt afdrukken het actieve venster.
2. Klik op . Hierdoor wordt het dialoogvenster Print weergegeven.
3. Klik op [OK] om het afdrukken te starten.
Belangrijk!
Alleen de inhoud van het huidige actieve scherm met vastgelegde gegevens kan worden •
afgedrukt. U kunt niet in één enkele afdrukbewerking de inhoud van verschillende schermen
met vastgelegde gegevens afdrukken.
Afbeeldingen worden afgedrukt volgens de breedte-instelling van het in dialoogvenster Print •
geselecteerde papierformaat.

D-20
Afdrukvoorbeeld k
Klik op • om het afdrukvoorbeeld weer te geven.
1 2 3 4
1 Geeft het dialoogvenster Print weer.
2 Vergroot het afdrukvoorbeeld.
3 Verkleint de grootte van het afdrukvoorbeeld.
4 Sluit schermafbeelding met het afdrukvoorbeeld.
Dialoogvenster Print Setup k
Door [Print Setup] in het menu [File] te selecteren wordt het dialoogvenster Print Setup •
weergegeven.

D-21
3-11 Snelkoppelingenmenu
Door met de rechtermuisknop op het rekenmachinescherm te klikken of op een scherm met
vastgelegde gegevens wordt het hieronder afgebeelde snelkoppelingenmenu weergegeven.
Scherm rekenmachine Vastgelegde gegevens

D-22
4. Dialoogvenster Tool Options
4-1 Instellingen voor opslaan bestanden
1
2
1 Extensie van bestandsnaam van vastgelegde gegevens
2 Opslagmap
4-2 Instellingen voor vastleggen
1
2
1 Geeft niet-omkaderde vastgelegde gegevensbeelden aan
2 Geeft omkaderde vastgelegde gegevensbeelden aan, en de dikte van het kader.
Voorbeeld van vastgelegde gegevens
Niet-omkaderd
Omkaderd

D-23
5. Lijst met mogelijke foutmeldingen
Foutmelding Beschrijving Benodigde maatregel
A problem occurred while
writing file <file name>.
The disk being written to may
be damaged or may not exist.
Check the disk and try again.
Een probleem deed zich voor
bij het schrijven naar een
schijf.
Controleer de schijf op
beschadigde gegevens en
bevestig dat de schijf bestaat.
Probeer het dan opnieuw.
A problem occurred while
launching the manual (***.pdf)
viewer.
Download the viewer from the
site below and reinstall it.
http://get.adobe.com/reader/
otherversions/
Een probleem deed zich
voor tijdens het starten
van de viewer voor de
gebruiksaanwijzing.
Download en installeer een
nieuwe viewer van
http://get.adobe.com/reader/
otherversions/ .
The path and/or filename
exceeds the maximum length
allowed by your Windows
operating system.
Het aantal letters in het
door u opgegeven pad of
bestandsnaam is langer dan
toegestaan.
Verkort het opgegeven pad of
bestandsnaam.
A connection could not be
established.
Either the calculator is not
connected or the connected
calculator is not in the Screen
Receiver Mode.
Correct the problem and try
again.
For details, select the
following on the menu bar:
Help - Manual, or refer to the
Screen Receiver user’s guide.
U bent een
gegevensoverdracht
begonnen zonder dat de
USB-kabel is aangesloten.
Controleer of de
rekenmachine naar behoren
is aangesloten op de
computer. Probeer het dan
opnieuw.
Zie “3. Screen Receiver
gebruiken” voor meer
informatie.
A problem occurred during
communication.
Disconnect the USB cable,
check the setup of the
calculator, and try again.
For details, select the
following on the menu bar:
Help - Manual, or refer to the
Screen Receiver user’s guide.
Een probleem deed
zich voor tijdens
gegevenscommunicatie.
Ontkoppel de USB-kabel en
controleer de instellingen van
de rekenmachine. Probeer
het dan opnieuw.
Zie “3. Screen Receiver
gebruiken” voor meer
informatie.

D-24
Foutmelding Beschrijving Benodigde maatregel
The image could not be sent
from the calculator.
(1) Try pressing a key on the
calculator.
(2) Check to make sure that
the calculator is in the
Screen Receiver Mode.
If the screen is not sent after
you perform the above steps,
disconnect the USB cable
and check the calculator
setup. Next, reconnect and
try again.
For details, select the
following on the menu bar:
Help - Manual, or refer to the
Screen Receiver user’s guide.
De schermafbeelding van
de rekenmachine kan om
onbekende reden niet worden
verzonden.
Volg de op het scherm
weergegeven stappen en
probeer het opnieuw.
Zie “3. Screen Receiver
gebruiken” voor meer
informatie.
The connection has been
broken for some reason and
is being restored.
If data communication does
not resume after some
time, perform the operation
described below.
Try pressing a key on the
calculator. If the screen is
not sent after you perform
the above steps, disconnect
the USB cable and check
the calculator setup. Next,
reconnect and try again.
For details, select the
following on the menu bar:
Help - Manual, or refer to the
Screen Receiver user’s guide.
—
Volg de op het scherm
weergegeven stappen en
probeer opnieuw.
The application is already
running.
Another user may already be
using the application.
Screen Receiver wordt
gebruikt door een andere
gebruiker.
Wacht totdat de andere
gebruiker Screen Receiver
heeft afgesloten.

CASIO COMPUTER CO., LTD.
6-2, Hon-machi 1-chome
Shibuya-ku, Tokyo 151-8543, Japan
SA1512-C
© 2012 CASIO COMPUTER CO., LTD.
Documenttranscriptie
D Screen Receiver voor fx-CG Series ClassPad 330 PLUS Gebruiksaanwijzing Wereldwijde Leerwebsite van CASIO http://edu.casio.com Handleidingen zijn beschikbaar in meerdere talen op http://world.casio.com/manual/calc Aan de slag k Over Screen Receiver • Screen Receiver beschikt over de volgende functies. - Weergave van schermafbeeldingen van de rekenmachine op een computer die via een USBkabel is aangesloten - Realtimeweergave van uitkomsten van bewerkingen op de rekenmachine - In- en uitzoomen op weergave - Vastleggen van weergaven - Vastgelegde schermweergaven kopiëren en in andere toepassingen plakken - Opslaan van vastgelegde weergaven als beeldbestanden - Afdrukken van vastgelegde weergaven k Gebruik van deze gebruiksaanwijzing • Bij de procedures in deze gebruiksaanwijzing wordt ervan uitgegaan dat u al bekend bent met de volgende standaardhandelingen op de computer. • Menubewerkingen met de muis, waaronder: klikken, dubbelklikken, slepen, enz. - Tekstinvoer met behulp van het toetsenbord - Pictogrambewerkingen, algemene vensterbewerkingen, enz. - Als u met deze bewerkingen niet bekend bent, raadpleeg dan de gebruikersdocumentatie van uw computer. • De in deze gebruiksaanwijzing afgebeelde schermafbeeldingen zijn allemaal afkomstig van de Engelstalige versie van Windows ® 8. • De manier waarop het scherm verschijnt wanneer u deze software gebruikt, hangt af van de manier waarop uw computersysteem is geconfigureerd en van het besturingssysteem dat u gebruikt. • Schermafbeeldingen die in deze gebruiksaanwijzing worden weergegeven dienen alleen ter illustratie. De werkelijke tekst en waarden die worden weergegeven kunnen afwijken van de voorbeelden die in deze gebruiksaanwijzing worden gegeven. • Deze handleiding beschrijft de werking van Screen Receiver met een CASIO fx-CG Series rekenmachine. Screen Receiver werkt op dezelfde manier als met een ClassPad 330 PLUS. D-1 k Systeemvereisten Besturingssystemen: Windows Vista® (32-bit), Windows 7 (32-bit/64-bit), Windows 8 (32-bit/ 64-bit), Windows 8.1 (32-bit/64-bit), Windows 10 (32-bit/64-bit) Uw hardwareconfiguratie dient over meer functionaliteiten te beschikken dan besturingssystemen aanbevelen. Computer: Computer met een van de Windows-besturingssystemen geïnstalleerd (met uitzondering van computers met een geüpgraded besturingssysteem en zelfgebouwde computers.) Schijfruimte: 100MB voor installatie en deïnstallatie Opmerking: De werkelijke vereisten en productfunctionaliteit kan afhangen van uw systeemconfiguratie en besturingssysteem. Overig: USB-poort voor rechtstreekse verbinding. Geen verbinding maken via een USB-hub. Videoadapter en scherm dienen een resolutie van XGA (1024×768) of hoger te ondersteunen, 16 bit of hogere systeemkleur. Internet Explorer ® 7 of latere versie. Adobe ® Reader ® 8.0 of latere versie. Opmerking • Voor de laatste informatie over systeemvereisten, bezoek de website op de onderstaande URL: http://world.casio.com/support/os_support/ • Windows, Windows Vista en Internet Explorer zijn geregistreerde handelsmerken of handelsmerken van Microsoft Corporation in de Verenigde Staten en/of andere landen. • Adobe en Reader zijn geregistreerde handelsmerken of handelsmerken van Adobe Systems Incorporated in de Verenigde Staten en/of andere landen. • De hierin gebruikte bedrijfs- en productnamen zijn handelsmerken van hun respectieve eigenaars. • Merk op dat ™ (handelsmerk) en ® (geregistreerd handelsmerk) niet zijn vermeld in deze gebruiksaanwijzing. D-2 Inhoud 1. Screen Receiver installeren en deïnstalleren ......................................... 4 2. Scherminstelling ........................................................................................ 6 Menubalk ............................................................................................................................7 Statusbalk .........................................................................................................................11 3. Screen Receiver gebruiken ..................................................................... 12 3-1 Een verbinding tot stand brengen tussen Screen Receiver en een rekenmachine ..12 3-2 Voorzorgen voor bewerkingen op rekenmachine ......................................................13 3-3 Rekenmachinescherm vastleggen.............................................................................14 3-4 Een scherm met vastgelegde gegevens actief maken ..............................................15 3-5 Vastgelegde gegevens naar het klembord kopiëren .................................................15 3-6 Vastgelegde gegevens opslaan .................................................................................15 3-7 Automatisch opslaan ..................................................................................................16 3-8 Een schermafbeelding vergroten of verkleinen .........................................................16 3-9 Een zwevend rekenmachinescherm gebruiken .........................................................18 3-10 Afdrukken ..................................................................................................................19 3-11 Snelkoppelingenmenu ..............................................................................................21 4. Dialoogvenster Tool Options .................................................................. 22 4-1 Instellingen voor opslaan bestanden ........................................................................22 4-2 Instellingen voor vastleggen ......................................................................................22 5. Lijst met mogelijke foutmeldingen ......................................................... 23 D-3 1. Screen Receiver installeren en deïnstalleren In dit hoofdstuk wordt het installeren en deïnstalleren van Screen Receiver beschreven. Screen Receiver installeren Opmerking • Installeer Screen Receiver niet in een map die al door andere software gebruikt wordt. 1. Op uw computer, dubbelklik op het Screen Receiver applicatie EXE-bestand. 2. Voer de bewerkingen zoals uit als aangegeven in de tekst die op het scherm verschijnt. 3. Het onderstaande dialoogvenster verschijnt wanneer de installatie is voltooid. 4. Klik op de knop [Finish]. • Hiermee is de installatie voltooid. Opmerking • Na de installatie verschijnt er een pictogram met een snelkoppeling naar Screen Receiver op het Windows-bureaublad. D-4 Screen Receiver deïnstalleren 1. Geef het configuratiescherm van Windows weer. 2. Klik op [Programma’s en onderdelen]. 3. Selecteer “Screen Receiver” in de lijst met toepassingen die verschijnt. 4. Klik op de knop [Installatie ongedaan maken]. • Hierdoor wordt de onderhoudswizard van het programma weergegeven. 5. Klik op de knop [Ja]. • Hiermee is de deïnstallatie voltooid. Screen Receiver starten 1. Dubbelklik op het bureaublad van uw computer op het “Screen Receiver”-pictogram. • U kunt de toepassingen ook starten door te klikken op [Start] - [Programma’s] - [CASIO] [Screen Receiver] - [Screen Receiver]. D-5 2. Scherminstelling Het volgende geeft het scherm van Screen Receiver weer. k Bij aansluiting op een CASIO fx-CG Series rekenmachine Menubalk Werkbalk Scherm rekenmachine Statusbalk Vastgelegde schermgegevens Gegevensgebied k Bij aansluiting op een ClassPad 330 PLUS D-6 Menubalk • In dit hoofdstuk wordt de menubalk van Screen Receiver beschreven. • Als een menuopdracht ook kan worden uitgevoerd door op een knop in de werkbalk te klikken, dan wordt de betreffende knop eveneens gegeven. k Menu File Menu Werkbalkknop Beschrijving Close Sluit het actieve scherm met vastgelegde gegevens. Capture Screen Legt het scherm van de rekenmachine vast. Elk vastgelegd scherm voegt een schermafbeelding toe aan het gebied met vastgelegde gegevens. Save Slaat de inhoud van het actieve scherm met vastgelegde gegevens op en overschrijft eventuele bestaande gegevens. Save As Slaat de inhoud van het actieve scherm met vastgelegde gegevens op onder een nieuwe bestandsnaam. Print Drukt de inhoud van het actieve scherm met vastgelegde gegevens af. Print Preview Geeft een afdrukvoorbeeld van de af te drukken afbeelding weer. Print Setup Geeft het dialoogvenster voor de afdrukinstellingen weer. Exit Verlaat Screen Receiver. D-7 k Menu Edit Menu Werkbalkknop Beschrijving Kopieert de inhoud van het actieve scherm met vastgelegde gegevens naar het klembord. Copy k Menu Screen Receive Menu Werkbalkknop Beschrijving Start Brengt een verbinding tot stand tussen Screen Receiver en de rekenmachine en geeft de inhoud van het rekenmachinescherm weer. Stop Verbreekt de verbinding tussen Screen Receiver en de rekenmachine. D-8 k Menu View Menu Submenu Werkbalkknop Beschrijving Reduce Verkleint de omvang van de inhoud van het actieve scherm met vastgelegde gegevens. Expand Vergroot de omvang van de inhoud van het actieve scherm met vastgelegde gegevens. Zoom ×1 Geeft de inhoud van het actieve scherm met vastgelegde gegevens weer op ware grootte. ×2 Geeft de inhoud van het actieve scherm met vastgelegde gegevens weer op 2x de ware grootte. ×3 Geeft de inhoud van het actieve scherm met vastgelegde gegevens weer op 3x de ware grootte. Toolbar Schakelt de weergave van de werkbalk in en uit. Status Bar Schakelt de weergave van de statusbalk in en uit. D-9 k Menu Window Vastgelegde gegevens Menu Beschrijving Cascade Stapelt vastgelegde gegevensvensters. Tile Horizontal Plaatst vensters met vastgelegde gegevens horizontaal naast elkaar. Tile Vertical Plaatst vensters met vastgelegde gegevens verticaal naast elkaar. Arrange Icons Geeft vensters met vastgelegde gegevens weer als pictogrammen. Close All Sluit alle actieve schermen met vastgelegde gegevens. (Vastgelegde gegevens) Geeft de namen van de weergegeven vastgelegde gegevens weer. k Menu Tools Menu Options Beschrijving Geeft een dialoogvenster weer voor het configureren van optionele instellingen. D-10 k Menu Help Menu Beschrijving Manual Geeft de gebruiksaanwijzing weer van Screen Receiver. License Geeft de licentieovereenkomst met de eindgebruiker weer. About Geeft versie-informatie weer. Statusbalk 1 2 3 1 Hier wordt helptekst weergegeven. 2 Map waar vastgelegde gegevens worden opgeslagen 3 Extensie van bestandsnaam van vastgelegde gegevens D-11 3. Screen Receiver gebruiken 3-1 Een verbinding tot stand brengen tussen Screen Receiver en een rekenmachine Belangrijk! • Sluit de rekenmachine niet op de computer aan voordat Screen Receiver is gestart. Start Screen Receiver eerst op. 1. Start Screen Receiver. 2. Verbind de bij de rekenmachine geleverde USB-kabel met uw computer. • Naar aanleiding hiervan wordt het onderstaande dialoogvenster weergegeven. fx-CG Series ClassPad 330 PLUS 3. fx-CG Series: Voor gebruikers van Windows XP: druk op 3. Voor gebruikers van Windows Vista en later: druk op 2. ClassPad 330 PLUS: Voor gebruikers van Windows XP: tik op [Screen Receiver(XP)] of druk op de toets 3. Voor gebruikers van Windows Vista en later: tik op [Screen Receiver] of druk op de toets 2. • Naar aanleiding hiervan wordt het onderstaande dialoogvenster weergegeven. fx-CG Series ClassPad 330 PLUS D-12 4. fx-CG Series: Druk op J. ClassPad 330 PLUS: Tik [OK]. • Hierdoor wordt automatisch een verbinding tussen Screen Receiver en de rekenmachine tot stand gebracht, en het scherm van de rekenmachine wordt op het venster van Screen Receiver weergegeven. Wacht totdat het scherm van de rekenmachine verschijnt op het venster van Screen Receiver voordat u een bewerking op de rekenmachine uitvoert. Scherm rekenmachine 5. Voer de gewenste bewerkingen uit op de rekenmachine. • Het door Screen Receiver weergegeven scherm van de rekenmachine verandert in realtime terwijl u bewerkingen op de rekenmachine uitvoert. 6. Om de verbinding tussen Screen Receiver en rekenmachine te beëindigen, klikt u op . 7. Verwijder de USB-kabel uit de computer en rekenmachine. Opmerking • Als de verbinding tussen Screen Receiver en de rekenmachine om een bepaalde reden uitvalt, klik dan op om opnieuw te verbinden. 3-2 Voorzorgen voor bewerkingen op rekenmachine • De manier waarop figuren worden getekend en de cursor over het scherm van Screen Receiver beweegt, komt mogelijk niet precies overeen met wat er gebeurt op het rekenmachinescherm. • Opmerking voor gebruikers van Windows Vista en later De rekenmachine ondersteunt de hieronder vermelde bewerkingen niet terwijl er een verbinding is tussen de rekenmachine en Screen Receiver. - Bestand verwijderen - Map maken of hernoemen - Reservekopie maken - Optimalisatie - Initialiseerbewerkingen (Add-In, Storage Memory, Add-In&Storage, Main&Storage, Initialize All, Language File) Screen Receiver geeft het scherm van de rekenmachine niet weer terwijl de rekenmachine een bestand opslaat. Het scherm van de rekenmachine verschijnt nadat het bestand is opgeslagen. D-13 3-3 Rekenmachinescherm vastleggen 1. Voer de benodigde bewerking op de rekenmachine uit om het scherm weer te geven dat u wilt vastleggen. 2. Klik op . • Hierdoor worden de vastgelegde gegevens weergegeven. Vastgelegde gegevens 3. Herhaal stap 1 en 2 om andere schermen vast te leggen als u wilt. Opmerking • U kunt een kader rond de vastgelegde gegevens plaatsen door te klikken op . Door te klikken schakelt u heen en weer tussen omkaderde en niet-omkaderde gegevens. Zie voor meer informatie “4-2 Instellingen voor vastleggen” (pagina D-22). D-14 3-4 Een scherm met vastgelegde gegevens actief maken Door op een venster met vastgelegde gegevens te klikken, wordt dat venster actief. Actieve vastgelegde gegevens Opmerking • Er kan per keer maar één venster met vastgelegde gegevens actief zijn. • Om de inhoud van een venster met vastgelegde gegevens in te zoomen, te kopiëren, op te slaan, of af te drukken moet het venster eerst actief worden gemaakt. 3-5 Vastgelegde gegevens naar het klembord kopiëren 1. Maak het venster met de vastgelegde gegevens die u wilt kopiëren het actieve venster. 2. Klik op om de vastgelegde gegevens naar het klembord te kopiëren. 3-6 Vastgelegde gegevens opslaan Maak het venster met de vastgelegde gegevens die u wilt kopiëren het actieve venster, en klik . dan op Opmerking • Aan opgeslagen vastgelegde gegevens wordt automatisch een bestandsnaam in het volgende formaat gegeven: DispCapXX. XXX. • Het bestandsformaat (bmp, jpg, png) en de opslagmap komen overeen met de instellingen die beschreven zijn in “4-1 Instellingen voor opslaan bestanden” (pagina D-22). • U kunt met de opdracht [Save As] in het menu [File] het bestand onder een andere naam opslaan. D-15 3-7 Automatisch opslaan Wanneer u Screen Receiver probeert te verlaten terwijl er vastgelegde gegevens zijn die niet zijn opgeslagen, verschijnt het onderstaande dialoogvenster. 1 2 1 Geeft het bestandsformaat van het opgeslagen bestand aan. U kunt bmp, jpg, of png selecteren. 2 Als er al een bestand is met dezelfde naam als de naam die u opgeeft, dan kunt u via deze optie aangeven of u de oudere versie wilt overschrijven met de nieuwe. 3-8 Een schermafbeelding vergroten of verkleinen De grootte van het rekenmachinescherm aanpassen Klik met de rechtermuisknop op het rekenmachinescherm. Klik op [Zoom] op het snelkoppelingenmenu dat verschijnt en kies dan een zoomfactor. D-16 De grootte van het rekenmachinescherm aanpassen wanneer het wordt vastgelegd Klik in de werkbalk op de neerwaartse pijl van het zoomvak. Kies een zoomfactor in het menu dat verschijnt. Zoom-menu De grootte van vastgelegde gegevens aanpassen Maak het venster met de vastgelegde gegevens waarvan u de grootte wilt aanpassen het actieve venster, en klik dan op of . U kunt kiezen uit drie groottes. → ← → ← U kunt de grootte ook aanpassen door een zoomfactor te kiezen via de opdracht [Zoom] in het menu [View]. D-17 3-9 Een zwevend rekenmachinescherm gebruiken U kunt het rekenmachinescherm in een eigen venster weergeven, apart van het scherm van Screen Receiver. Het rekenmachinescherm zwevend maken 1. Dubbelklik op het rekenmachinescherm. 2. Sleep het rekenmachinescherm naar de gewenste locatie, binnen of buiten het venster van Screen Receiver. Een zwevend rekenmachinescherm terugbrengen naar het Screen Receiver-venster - Dubbelklik op het zwevende rekenmachinescherm. - Sleep het rekenmachinescherm terug naar de linkerkant van het Screen Receiver-venster. Belangrijk! • U kunt een zwevend rekenmachinescherm alleen naar de linkerkant van het Screen Receivervenster terugbrengen. Slepen via de boven-, onder-, linker- of rechterkant van het hoofdvenster is niet mogelijk. D-18 3-10 Afdrukken • Als u wilt, kunt u de inhoud van een scherm met vastgelegde gegevens afdrukken. 1. Maak het venster met de vastgelegde gegevens die u wilt afdrukken het actieve venster. 2. Klik op . Hierdoor wordt het dialoogvenster Print weergegeven. 3. Klik op [OK] om het afdrukken te starten. Belangrijk! • Alleen de inhoud van het huidige actieve scherm met vastgelegde gegevens kan worden afgedrukt. U kunt niet in één enkele afdrukbewerking de inhoud van verschillende schermen met vastgelegde gegevens afdrukken. • Afbeeldingen worden afgedrukt volgens de breedte-instelling van het in dialoogvenster Print geselecteerde papierformaat. D-19 k Afdrukvoorbeeld • Klik op 1 om het afdrukvoorbeeld weer te geven. 2 3 4 1 Geeft het dialoogvenster Print weer. 2 Vergroot het afdrukvoorbeeld. 3 Verkleint de grootte van het afdrukvoorbeeld. 4 Sluit schermafbeelding met het afdrukvoorbeeld. k Dialoogvenster Print Setup • Door [Print Setup] in het menu [File] te selecteren wordt het dialoogvenster Print Setup weergegeven. D-20 3-11 Snelkoppelingenmenu Door met de rechtermuisknop op het rekenmachinescherm te klikken of op een scherm met vastgelegde gegevens wordt het hieronder afgebeelde snelkoppelingenmenu weergegeven. Scherm rekenmachine Vastgelegde gegevens D-21 4. Dialoogvenster Tool Options 4-1 Instellingen voor opslaan bestanden 1 2 1 Extensie van bestandsnaam van vastgelegde gegevens 2 Opslagmap 4-2 Instellingen voor vastleggen 1 2 1 Geeft niet-omkaderde vastgelegde gegevensbeelden aan 2 Geeft omkaderde vastgelegde gegevensbeelden aan, en de dikte van het kader. Voorbeeld van vastgelegde gegevens Niet-omkaderd Omkaderd D-22 5. Lijst met mogelijke foutmeldingen Foutmelding Beschrijving Benodigde maatregel A problem occurred while writing file <file name>. The disk being written to may be damaged or may not exist. Check the disk and try again. Een probleem deed zich voor bij het schrijven naar een schijf. Controleer de schijf op beschadigde gegevens en bevestig dat de schijf bestaat. Probeer het dan opnieuw. A problem occurred while launching the manual (***.pdf) viewer. Download the viewer from the site below and reinstall it. http://get.adobe.com/reader/ otherversions/ Een probleem deed zich voor tijdens het starten van de viewer voor de gebruiksaanwijzing. Download en installeer een nieuwe viewer van http://get.adobe.com/reader/ otherversions/. The path and/or filename exceeds the maximum length allowed by your Windows operating system. Het aantal letters in het door u opgegeven pad of bestandsnaam is langer dan toegestaan. Verkort het opgegeven pad of bestandsnaam. A connection could not be established. Either the calculator is not connected or the connected calculator is not in the Screen Receiver Mode. Correct the problem and try again. For details, select the following on the menu bar: Help - Manual, or refer to the Screen Receiver user’s guide. U bent een gegevensoverdracht begonnen zonder dat de USB-kabel is aangesloten. Controleer of de rekenmachine naar behoren is aangesloten op de computer. Probeer het dan opnieuw. Zie “3. Screen Receiver gebruiken” voor meer informatie. A problem occurred during communication. Disconnect the USB cable, check the setup of the calculator, and try again. For details, select the following on the menu bar: Help - Manual, or refer to the Screen Receiver user’s guide. Een probleem deed zich voor tijdens gegevenscommunicatie. Ontkoppel de USB-kabel en controleer de instellingen van de rekenmachine. Probeer het dan opnieuw. Zie “3. Screen Receiver gebruiken” voor meer informatie. D-23 Foutmelding Beschrijving The image could not be sent from the calculator. (1) Try pressing a key on the calculator. (2) Check to make sure that the calculator is in the Screen Receiver Mode. If the screen is not sent after you perform the above steps, disconnect the USB cable and check the calculator setup. Next, reconnect and try again. For details, select the following on the menu bar: Help - Manual, or refer to the Screen Receiver user’s guide. De schermafbeelding van de rekenmachine kan om onbekende reden niet worden verzonden. The connection has been broken for some reason and is being restored. If data communication does not resume after some time, perform the operation described below. Try pressing a key on the calculator. If the screen is not sent after you perform the above steps, disconnect the USB cable and check the calculator setup. Next, reconnect and try again. For details, select the following on the menu bar: Help - Manual, or refer to the Screen Receiver user’s guide. The application is already running. Another user may already be using the application. Benodigde maatregel Volg de op het scherm weergegeven stappen en probeer het opnieuw. Zie “3. Screen Receiver gebruiken” voor meer informatie. Volg de op het scherm weergegeven stappen en probeer opnieuw. — Screen Receiver wordt gebruikt door een andere gebruiker. D-24 Wacht totdat de andere gebruiker Screen Receiver heeft afgesloten. CASIO COMPUTER CO., LTD. 6-2, Hon-machi 1-chome Shibuya-ku, Tokyo 151-8543, Japan SA1512-C © 2012 CASIO COMPUTER CO., LTD.-
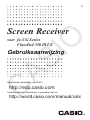 1
1
-
 2
2
-
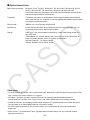 3
3
-
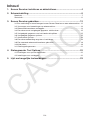 4
4
-
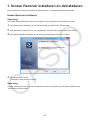 5
5
-
 6
6
-
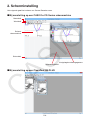 7
7
-
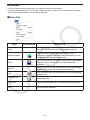 8
8
-
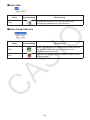 9
9
-
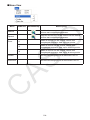 10
10
-
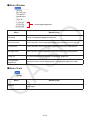 11
11
-
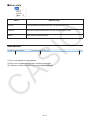 12
12
-
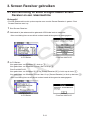 13
13
-
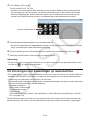 14
14
-
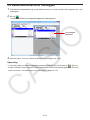 15
15
-
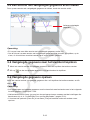 16
16
-
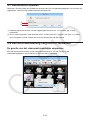 17
17
-
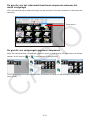 18
18
-
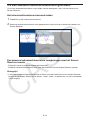 19
19
-
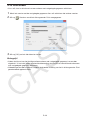 20
20
-
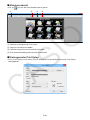 21
21
-
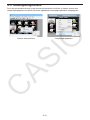 22
22
-
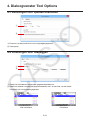 23
23
-
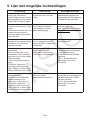 24
24
-
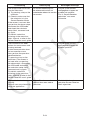 25
25
-
 26
26