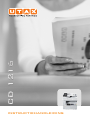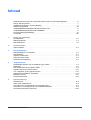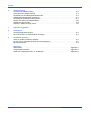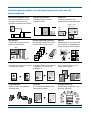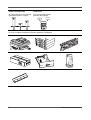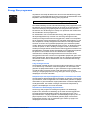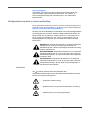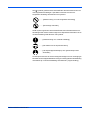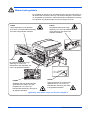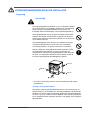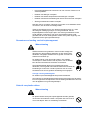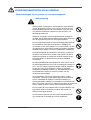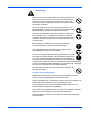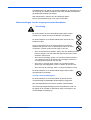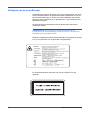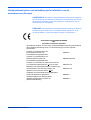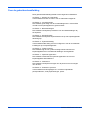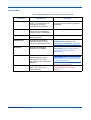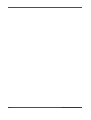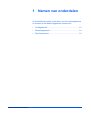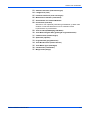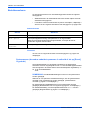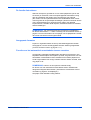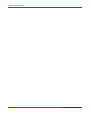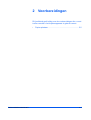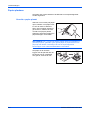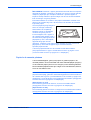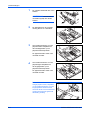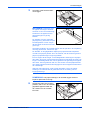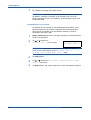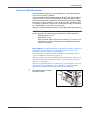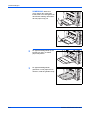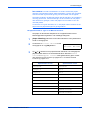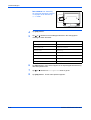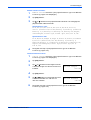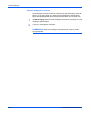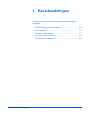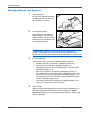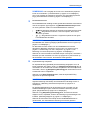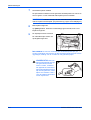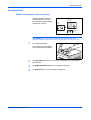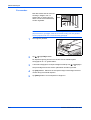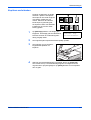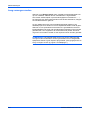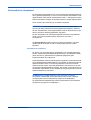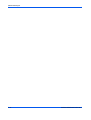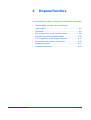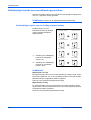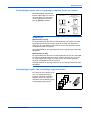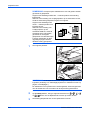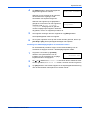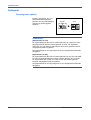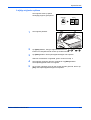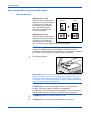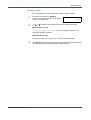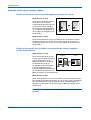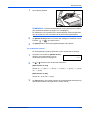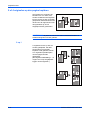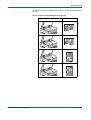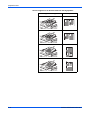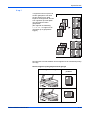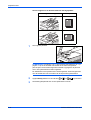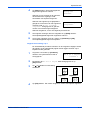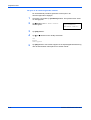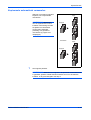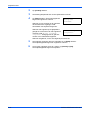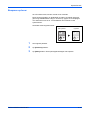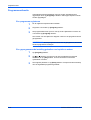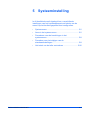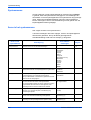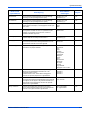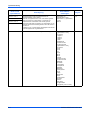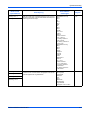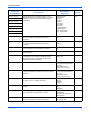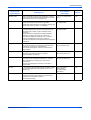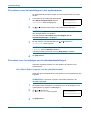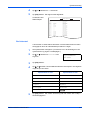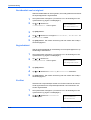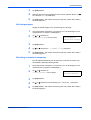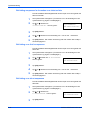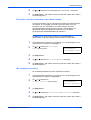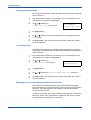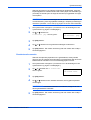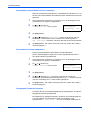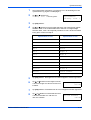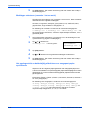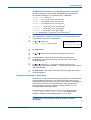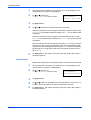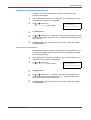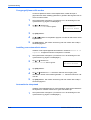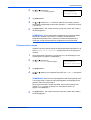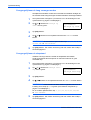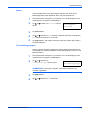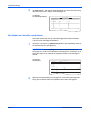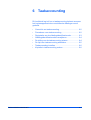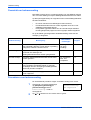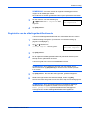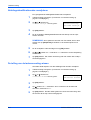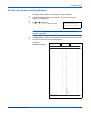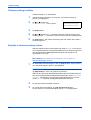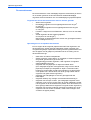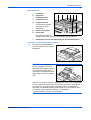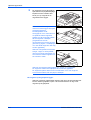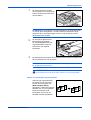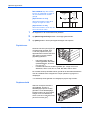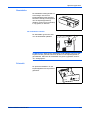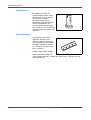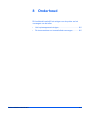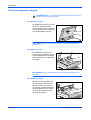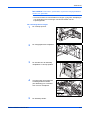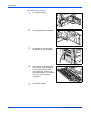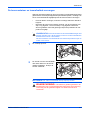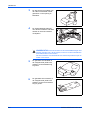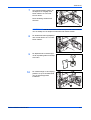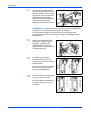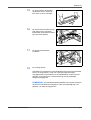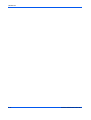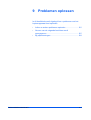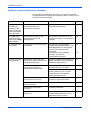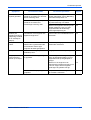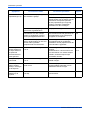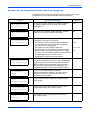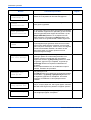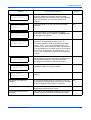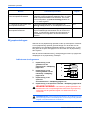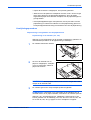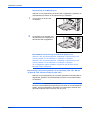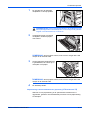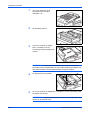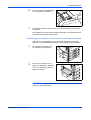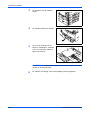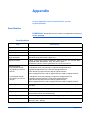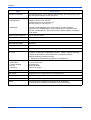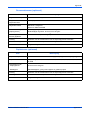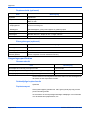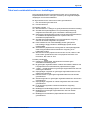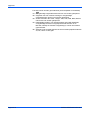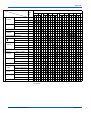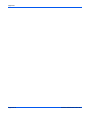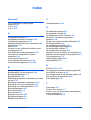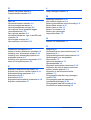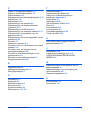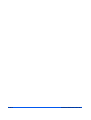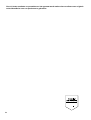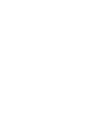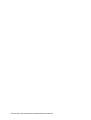CCDD 11221166
instructiehandleiding

In GEEA-gebieden kan de slaapstand worden ingesteld op een tijd tussen
de 1 en 120 minuten. De laag vermogen-modus kan worden ingesteld op
1 minuut, 5 minuten, 15 minuten, 30 minuten, 45 minuten, 60 minuten,
90 minuten of 120 minuten.
Deze gebruikershandleiding is voor de CD 1216. De CD 1216 is een
kopieerapparaat dat 16 pagina's per minuut uitvoert.
Alle rechten voorbehouden. Niets van dit materiaal mag worden
verveelvoudigd of openbaar worden gemaakt in enige vorm of op enige
wijze, hetzij elektronisch, mechanisch, door fotokopieën, opnamen of
opslag in een geautomatiseerd gegevenssysteem, zonder schriftelijke
toestemming van de uitgever.
Wettelijke beperking op kopiëren
• Het kan verboden zijn om auteursrechtelijk beschermd materiaal te
kopiëren zonder toestemming van de copyright-houder.
• Het is in elk geval verboden om binnen- en buitenlandse valuta's
te kopiëren.
• Het kopiëren van andere items kan verboden zijn.

GEBRUIKERSHANDLEIDING i
Inhoud
Optimaal gebruik maken van de geavanceerde functies van dit kopieerapparaat . . . . . . . . . . . . iii
Energy Star-programma . . . . . . . . . . . . . . . . . . . . . . . . . . . . . . . . . . . . . . . . . . . . . . . . . . . . . . . . . v
Veiligheidsconventies in deze handleiding . . . . . . . . . . . . . . . . . . . . . . . . . . . . . . . . . . . . . . . . . . vi
Waarschuwingslabels . . . . . . . . . . . . . . . . . . . . . . . . . . . . . . . . . . . . . . . . . . . . . . . . . . . . . . . . .viii
VOORZORGSMAATREGELEN BIJ DE INSTALLATIE . . . . . . . . . . . . . . . . . . . . . . . . . . . . . . . . ix
VOORZORGSMAATREGELEN BIJ GEBRUIK . . . . . . . . . . . . . . . . . . . . . . . . . . . . . . . . . . . . . . xi
Over de gebruikershandleiding . . . . . . . . . . . . . . . . . . . . . . . . . . . . . . . . . . . . . . . . . . . . . . . . . xvi
Conventies . . . . . . . . . . . . . . . . . . . . . . . . . . . . . . . . . . . . . . . . . . . . . . . . . . . . . . . . . . . . . . . . . xvii
1 Namen van onderdelen
Hoofdgedeelte. . . . . . . . . . . . . . . . . . . . . . . . . . . . . . . . . . . . . . . . . . . . . . . . . . . . . . . . . . . . . . . 1-2
Bedieningspaneel . . . . . . . . . . . . . . . . . . . . . . . . . . . . . . . . . . . . . . . . . . . . . . . . . . . . . . . . . . . . 1-4
Berichtenscherm . . . . . . . . . . . . . . . . . . . . . . . . . . . . . . . . . . . . . . . . . . . . . . . . . . . . . . . . . . . . . 1-6
2 Voorbereidingen
Papier plaatsen . . . . . . . . . . . . . . . . . . . . . . . . . . . . . . . . . . . . . . . . . . . . . . . . . . . . . . . . . . . . . . 2-2
3 Basishandelingen
Basishandelingen voor kopiëren . . . . . . . . . . . . . . . . . . . . . . . . . . . . . . . . . . . . . . . . . . . . . . . . . 3-2
Zoomkopiëren . . . . . . . . . . . . . . . . . . . . . . . . . . . . . . . . . . . . . . . . . . . . . . . . . . . . . . . . . . . . . . . 3-5
Kopiëren onderbreken. . . . . . . . . . . . . . . . . . . . . . . . . . . . . . . . . . . . . . . . . . . . . . . . . . . . . . . . . 3-7
Laag vermogen-modus . . . . . . . . . . . . . . . . . . . . . . . . . . . . . . . . . . . . . . . . . . . . . . . . . . . . . . . . 3-8
Automatische slaapstand . . . . . . . . . . . . . . . . . . . . . . . . . . . . . . . . . . . . . . . . . . . . . . . . . . . . . . 3-9
4 Kopieerfuncties
Dubbelzijdige kopieën van verschillende typen maken. . . . . . . . . . . . . . . . . . . . . . . . . . . . . . . . 4-2
Splitsmodi . . . . . . . . . . . . . . . . . . . . . . . . . . . . . . . . . . . . . . . . . . . . . . . . . . . . . . . . . . . . . . . . . . 4-6
Een margeruimte op de kopieën maken . . . . . . . . . . . . . . . . . . . . . . . . . . . . . . . . . . . . . . . . . . . 4-8
Kopieën met schone randen maken . . . . . . . . . . . . . . . . . . . . . . . . . . . . . . . . . . . . . . . . . . . . . 4-10
2 of 4 originelen op één pagina kopiëren . . . . . . . . . . . . . . . . . . . . . . . . . . . . . . . . . . . . . . . . . 4-12
Kopieersets automatisch verzamelen . . . . . . . . . . . . . . . . . . . . . . . . . . . . . . . . . . . . . . . . . . . . 4-19
Besparen op toner. . . . . . . . . . . . . . . . . . . . . . . . . . . . . . . . . . . . . . . . . . . . . . . . . . . . . . . . . . . 4-21
Programmeerfunctie . . . . . . . . . . . . . . . . . . . . . . . . . . . . . . . . . . . . . . . . . . . . . . . . . . . . . . . . . 4-22
5 Systeeminstelling
Systeemmenu . . . . . . . . . . . . . . . . . . . . . . . . . . . . . . . . . . . . . . . . . . . . . . . . . . . . . . . . . . . . . . . 5-2
Items in het systeemmenu . . . . . . . . . . . . . . . . . . . . . . . . . . . . . . . . . . . . . . . . . . . . . . . . . . . . . 5-2
Procedures voor de handelingen in het systeemmenu. . . . . . . . . . . . . . . . . . . . . . . . . . . . . . . . 5-8
Procedure voor het wijzigen van de standaardinstellingen . . . . . . . . . . . . . . . . . . . . . . . . . . . . . 5-8
Het totaal van de teller controleren . . . . . . . . . . . . . . . . . . . . . . . . . . . . . . . . . . . . . . . . . . . . . . 5-26

Inhoud
ii GEBRUIKERSHANDLEIDING
6 Taakaccounting
Overzicht van taakaccounting . . . . . . . . . . . . . . . . . . . . . . . . . . . . . . . . . . . . . . . . . . . . . . . . . . . 6-2
Procedures voor taakaccounting. . . . . . . . . . . . . . . . . . . . . . . . . . . . . . . . . . . . . . . . . . . . . . . . . 6-2
Registratie van de afdelingsidentificatiecode . . . . . . . . . . . . . . . . . . . . . . . . . . . . . . . . . . . . . . . 6-3
Afdelingsidentificatiecodes verwijderen . . . . . . . . . . . . . . . . . . . . . . . . . . . . . . . . . . . . . . . . . . . 6-4
De telling van de taakaccounting wissen . . . . . . . . . . . . . . . . . . . . . . . . . . . . . . . . . . . . . . . . . . 6-4
De lijst voor taakaccounting afdrukken . . . . . . . . . . . . . . . . . . . . . . . . . . . . . . . . . . . . . . . . . . . . 6-5
Taakaccounting instellen . . . . . . . . . . . . . . . . . . . . . . . . . . . . . . . . . . . . . . . . . . . . . . . . . . . . . . . 6-6
Kopieën in taakaccounting maken . . . . . . . . . . . . . . . . . . . . . . . . . . . . . . . . . . . . . . . . . . . . . . . 6-6
7 Optionele apparatuur
8 Onderhoud
Het kopieerapparaat reinigen . . . . . . . . . . . . . . . . . . . . . . . . . . . . . . . . . . . . . . . . . . . . . . . . . . . 8-2
De tonercontainer en tonerafvalbak vervangen . . . . . . . . . . . . . . . . . . . . . . . . . . . . . . . . . . . . . 8-5
9 Problemen oplossen
Indien er andere problemen optreden. . . . . . . . . . . . . . . . . . . . . . . . . . . . . . . . . . . . . . . . . . . . . 9-2
Als een van de volgende berichten wordt weergegeven. . . . . . . . . . . . . . . . . . . . . . . . . . . . . . . 9-5
Bij papierstoringen . . . . . . . . . . . . . . . . . . . . . . . . . . . . . . . . . . . . . . . . . . . . . . . . . . . . . . . . . . . 9-8
Appendix
Specificaties . . . . . . . . . . . . . . . . . . . . . . . . . . . . . . . . . . . . . . . . . . . . . . . . . . . . . . . . . .Appendix-1
Omgevingsspecificaties . . . . . . . . . . . . . . . . . . . . . . . . . . . . . . . . . . . . . . . . . . . . . . . . .Appendix-4
Tabel met combinatiefuncties en -instellingen. . . . . . . . . . . . . . . . . . . . . . . . . . . . . . . . .Appendix-5

GEBRUIKERSHANDLEIDING iii
Optimaal gebruik maken van de geavanceerde functies van dit
kopieerapparaat
Automatische papierselectie
Het kopieerapparaat selecteert
automatisch het papier met
hetzelfde formaat als het origineel
Beeldkwaliteitselectie
Duidelijke kopieën van foto-
originelen maken
Autozoom
Verkleining/vergroting voor
gespecificeerde cassetteformaten
Zoommodus
Verkleining/vergroting met een
bereik van 25 tot 400%
Modus Dubbelzijdig kopiëren
Dubbelzijdige kopieën van verschil-
lende soorten originelen maken
Splitsen
Elke bladzijde van een open boek
apart kopiëren of dubbelzijdige ori-
ginelen op aparte vellen kopiëren
Margemodus
Het beeld verschuiven om marges
voor kopieën te maken
Modus randen wissen
Onnodige randen op het origineel
verwijderen voor uitvoer die
duidelijker is
Samenvoegmodus
Twee of vier originelen op één
pagina samenvoegen
Verzamelmodus
Kopieën worden automatisch in
sets uitgevoerd
EcoPrint
De hoeveelheid gebruikte toner
kan worden verlaagd
Programmeerfunctie
Veelgebruikte instellingen in het
geheugen opnemen
Letter
(A4)
Statement:
64%
(A5: 70%)
Ledger: 129%
(A3: 141%)
25%
400%
2
1
21
2
1
1
2
2
1
1
2
3
2
1
3
2
1
3
2
1
3
2
1

iv GEBRUIKERSHANDLEIDING
Taakaccountingmodus
ID-codes gebruiken om het aantal
gemaakte kopieën te regelen
Taalselectie
De in het berichtenscherm
gebruikte taal wijzigen
Er is een compleet assortiment optionele apparatuur verkrijgbaar
Documenttoevoer Papierinvoer Duplexeenheid
Sleutelteller Printerkit Afdrukserver
Extra geheugen
A B C
EspaæolEnglish
Español

GEBRUIKERSHANDLEIDING v
Energy Star-programma
Wij hebben als bedrijf dat deelneemt aan het internationale Energy Star-
programma, vastgesteld dat dit product voldoet aan de standaarden zoals
bepaald in het internationale Energy Star-programma.
De basisdoelstelling van het Internationale Energy Star-programma is het
bevorderen van een efficiënt gebruik van energie en het terugdringen van
milieuverontreiniging die gepaard gaat met energieverbruik, door het
bevorderen van de fabricage en verkoop van producten die voldoen aan
de standaarden van het programma.
De standaarden van het Internationale Energy Star-programma vereisen
dat kopieerapparaten zijn voorzien van een laag vermogen-modus,
waarbij het energieverbruik wordt teruggebracht, nadat er een bepaalde
tijd is verstreken sinds het apparaat voor het laatst werd gebruikt, en van
een slaapstand, waarbij het apparaat automatisch wordt uitgeschakeld,
wanneer er binnen een ingestelde tijdsperiode geen activiteiten plaats-
vinden. Wanneer het kopieerapparaat tevens printer- en faxfuncties heeft,
moeten de printer en fax in de laag vermogen-modus overschakelen,
waarbij het energieverbruik automatisch wordt teruggebracht nadat er een
bepaalde tijd is verstreken sinds het apparaat voor het laatst werd gebruikt.
De printer en fax moeten tevens een automatische slaapstand
ondersteunen, waarbij het energieverbruik tot een minimum wordt
teruggebracht wanneer er binnen een ingestelde tijdsperiode geen activi-
teiten plaatsvinden. Dit product beschikt over de volgende toepassingen,
doordat het voldoet aan de standaarden van het Internationale Energy
Star-programma.
Laag vermogen-modus
Het apparaat schakelt de laag vermogen-modus automatisch in wanneer
er 15 minuten zijn verstreken, sinds het apparaat voor het laatst werd
gebruikt. De tijdsperiode waarin er geen activiteiten mogen plaatsvinden
voordat de laag vermogen-modus wordt geactiveerd, kan worden
verlengd. Overgangstijd naar de Laag vermogen-modus op pagina 5-24
raadplegen voor meer informatie.
Slaapstand (als het kopieerapparaat printer- en/of faxfuncties heeft)
Het apparaat schakelt de slaapstand automatisch in wanneer er 30 minuten
zijn verstreken, sinds het apparaat voor het laatst werd gebruikt. De tijdspe-
riode waarin er geen activiteiten mogen plaatsvinden voordat de slaapstand
wordt geactiveerd, kan worden verlengd. Automatische slaapstand op
pagina 5-22 raadplegen voor meer informatie.
Automatische dubbelzijdige kopieerfunctie
Het Energy Star-programma moedigt het gebruik van dubbelzijdig
kopiëren aan, waardoor de belasting op het mileu wordt teruggebracht.
Dit apparaat bevat dubbelzijdig kopiëren als optionele functie. Als u
bijvoorbeeld twee 1-zijdige originelen als dubbelzijdige kopie op één vel
papier kopieert, kunt u de hoeveelheid gebruikt papier verminderen.
Dubbelzijdige kopieën van verschillende typen maken op pagina 4-2
raadplegen voor meer informatie.
Informatie over het internationale Energy Star-programma

vi GEBRUIKERSHANDLEIDING
Gerecycled papier
In het kader van het Energy Star-programma wordt het gebruik van
milieuvriendelijk, gerecycled papier aanbevolen. Uw verkoop- of
servicevertegenwoordiger kan informatie geven over aanbevolen
papiersoorten.
Veiligheidsconventies in deze handleiding
Deze gebruikershandleiding lezen voordat u het kopieerapparaat in
gebruik neemt. De handleiding in de buurt van het kopieerapparaat
bewaren, zodat deze direct beschikbaar is.
De delen van deze handleiding en onderdelen van het kopieerapparaat die
zijn aangeduid met symbolen, bevatten veiligheidswaarschuwingen ter
bescherming van de gebruiker, andere personen en voorwerpen in de
buurt. Ze zijn ook bedoeld voor een correct en veilig gebruik van het
kopieerapparaat. De symbolen met hun betekenis worden hieronder
beschreven.
Symbolen
Het -symbool geeft aan dat het betreffende deel
veiligheidswaarschuwingen bevat. Specifieke aandachtspunten worden
binnenin het symbool aangegeven.
GEVAAR: Dit geeft aan dat wanneer u onvoldoende aandacht
besteedt aan of u niet op de juiste wijze houdt aan de
betreffende punten, dit zeer waarschijnlijk zal leiden tot ernstig
letsel of zelfs de dood.
WAARSCHUWING: Dit geeft aan dat wanneer u onvoldoende
aandacht besteedt aan of u niet op de juiste wijze houdt aan
de betreffende punten, dit zou kunnen leiden tot ernstig letsel
of zelfs de dood.
VOORZICHTIG: Dit geeft aan dat wanneer u onvoldoende
aandacht besteedt aan of u niet op de juiste wijze houdt aan
de betreffende punten, dit kan leiden tot lichamelijk letsel of
mechanische beschadiging.
..........[Algemene waarschuwing]
..........[Waarschuwing voor gevaar van elektrische schokken]
..........[Waarschuwing voor hoge temperatuur]

GEBRUIKERSHANDLEIDING vii
Het -symbool geeft aan dat het betreffende deel informatie bevat over
niet-toegestane handelingen. Specifieke informatie over de niet-
toegestane handeling staat binnenin het symbool.
Het z-symbool geeft aan dat het betreffende deel informatie bevat over
handelingen die moeten worden uitgevoerd. Specifieke informatie over de
vereiste handeling staat binnenin het symbool.
Contact opnemen met uw servicevertegenwoordiger om een vervanging te
bestellen als de veiligheidswaarschuwingen in deze gebruikershandleiding
onleesbaar zijn of als de handleiding zelf ontbreekt. (Tegen betaling.)
..........[Waarschuwing voor niet-toegestane handeling]
..........[Demontage verboden]
..........[Waarschuwing voor vereiste handeling]
..........[De stekker uit het stopcontact halen]
..........[Het kopieerapparaat altijd op een geaard stopcontact
aansluiten]

viii GEBRUIKERSHANDLEIDING
Waarschuwingslabels
Er zijn labels ten behoeve van de veiligheid aan het product bevestigd, in
de locaties die hieronder te zien zijn. De waarschuwingen in acht nemen
om ongelukken te voorkomen, zoals brandwonden en elektrische schok bij
het oplossen van papierstoringen en het toevoegen van toner.
Opmerking: deze labels mogen niet worden verwijderd.
Label1
Dit gedeelte staat onder hoge
spanning. Er is risico op
elektrische schok aanwezig, dus
niets in dit gedeelte aanraken.
Label3
Dit gedeelte staat onder hoge
spanning. Er is risico op elektrische
schok aanwezig, dus niets in dit
gedeelte aanraken.
Label2
Hoge temperatuur in dit gedeelte.
Er is risico op brandwonden aanwezig,
dus niets in dit gedeelte aanraken.
Label4
Hoge temperatuur in het bovenste
gedeelte hiervan. Er is risico op
brandwonden aanwezig, dus niets
in dit gedeelte aanraken.
Label5
Gedeelten die met dit label worden
geïdentificeerd, werken op hoge
temperaturen. Er is risico op
brandwonden aanwezig, dus niets in
dit gedeelte aanraken.

GEBRUIKERSHANDLEIDING ix
VOORZORGSMAATREGELEN BIJ DE INSTALLATIE
Omgeving
Voorzichtig
Het kopieerapparaat niet plaatsen op of in locaties die instabiel
zijn of scheef staan. Op dergelijke plaatsen kan het kopieerap-
paraat omvallen. Dergelijke situaties leveren gevaar van
lichamelijk letsel of beschadiging van het kopieerapparaat op.
Het kopieerapparaat niet op vochtige of stoffige/vuile locaties
plaatsen. De stekker schoonmaken om gevaar van brand en
elektrische schokken te voorkomen, wanneer er zich stof en vuil
op de stekker ophoopt.
Het kopieerapparaat niet in de buurt van radiatoren, kachels
of andere warmtebronnen of in de buurt van ontvlambare
voorwerpen plaatsen, om gevaar van brand te voorkomen.
Ruimte volgens de onderstaande illustratie vrijhouden, zodat
het kopieerapparaat koel blijft en om het vervangen van
onderdelen en onderhoud te vergemakkelijken. Met name aan
de linker- en rechterkant voldoende ruimte vrijlaten, zodat de
lucht het kopieerapparaat gemakkelijk kan verlaten.
* Er is extra ruimte nodig wanneer de documenttoevoer zal worden
geïnstalleerd.
Overige voorzorgsmaatregelen
Ongunstige omgevingsomstandigheden kunnen van invloed zijn op de
veilige werking en de prestaties van het kopieerapparaat. Het kopieerap-
paraat in een ruimte met airconditioning (aanbevolen kamertemperatuur:
circa 22°C (71,6ºF), relatieve luchtvochtigheid: circa 60% RH) installeren
en de volgende locaties vermijden wanneer u een plaats voor het kopieer-
apparaat kiest.
100 cm
10 cm*
30 cm
30 cm

x GEBRUIKERSHANDLEIDING
• Het kopieerapparaat niet in de buurt van een venster of direct in het
zonlicht plaatsen.
• Plaatsen met trillingen vermijden.
• Plaatsen met sterke temperatuurschommelingen vermijden.
• Plaatsen met directe blootstelling aan warme of koude lucht vermijden.
• Slecht geventileerde locaties vermijden.
Delicate vloeren vermijden. Wanneer het product na de installatie wordt
verschoven, kan de vloer beschadigd raken.
Tijdens het kopiëren komt er een kleine hoeveelheid ozon vrij, maar
dit heeft geen nadelige gevolgen voor de gezondheid. Als het
kopieerapparaat echter langere tijd in een slecht geventileerde ruimte
wordt gebruikt of wanneer er een zeer groot aantal kopieën wordt
gemaakt, kan de reuk onaangenaam worden. Een juiste omgeving voor
kopieerwerk moet goed geventileerd zijn.
Stroomtoevoer/aarding van het kopieerapparaat
Waarschuwing
GEEN stroomtoevoer gebruiken met een ander voltage dan
aangegeven. Niet meerdere apparaten op één stopcontact
aansluiten. Dergelijke situaties leveren gevaar van brand of
elektrische schokken op.
De stekker stevig in het stopcontact steken. Als metalen
voorwerpen in contact komen met de pinnen van de stekker,
kan dit brand of elektrische schokken veroorzaken.
Het kopieerapparaat altijd op een geaard stopcontact
aansluiten, om het gevaar van brand of elektrische schokken bij
kortsluiting te voorkomen. Contact opnemen met uw onder-
houdstechnicus als een geaarde aansluiting niet mogelijk is.
Overige voorzorgsmaatregelen
De stekker op het dichtstbijzijnde stopcontact aansluiten.
Het netsnoer is het belangrijkste middel om de stroomtoevoer af te sluiten.
Ervoor zorgen dat het stopcontact zich bevindt/is geïnstalleerd in de buurt
van de apparatuur en goed toegankelijk is.
Gebruik van plastic zakken
Waarschuwing
De plastic zakken die bij het kopieerapparaat worden gebruikt,
uit de buurt van kinderen houden. Het plastic kan aan neus en
mond vast blijven zitten en verstikking veroorzaken.

GEBRUIKERSHANDLEIDING xi
VOORZORGSMAATREGELEN BIJ GEBRUIK
Waarschuwingen bij het gebruik van het kopieerapparaat
Waarschuwing
GEEN metalen voorwerpen of voorwerpen die water bevatten
(vazen, bloempotten, kopjes, enz.) op of in de buurt van het
kopieerapparaat plaatsen. Dit soort situaties vormt een risico
voor brand of elektrische schokken mocht het water in het
apparaat terechtkomen.
GEEN van de kleppen van het kopieerapparaat verwijderen,
omdat er dan gevaar bestaat op elektrische schokken als gevolg
van de hoge spanning binnenin het kopieerapparaat.
Ervoor zorgen dat het netsnoer NIET beschadigd raakt of breekt
en het netsnoer niet proberen te repareren. GEEN zware
voorwerpen op het snoer plaatsen, er niet aan trekken, het niet
onnodig buigen en geen andere schade veroorzaken. Dergelijke
situaties leveren gevaar van brand of elektrische schokken op.
Het kopieerapparaat of onderdelen ervan NOOIT proberen te
repareren of te demonteren, omdat er dan gevaar van brand,
elektrische schokken of schade aan de laser bestaat. Als de
laserstraal buiten het apparaat komt, kan deze blindheid
veroorzaken.
Als het kopieerapparaat uitzonderlijk heet wordt, als er rook uit
het kopieerapparaat komt, als er een vreemde geur ontsnapt, of
als er zich een andere ongewone situatie voordoet, bestaat er
gevaar van brand of een elektrische schok. De AAN/UIT-
schakelaar onmiddellijk uitzetten ({), DE STEKKER UIT HET
STOPCONTACT HALEN en contact opnemen met uw
servicevertegenwoordiger.
Als er schadelijke voorwerpen (paperclips, water, andere
vloeistoffen, enzovoort) in het kopieerapparaat terechtkomen,
moet u onmiddellijk de AAN/UIT-schakelaar uitzetten ({).
Vervolgens MOET U ABSOLUUT de stekker uit het stopcontact
halen, om gevaar van brand of elektrische schokken te voorkomen.
Hierna contact opnemen met uw servicevertegenwoordiger.
Ervoor zorgen dat u een stekker NIET met natte handen in het
stopcontact steekt of eruit haalt, omdat er dan gevaar van
elektrische schokken bestaat.
ALTIJD contact opnemen met uw servicevertegenwoordiger
voor onderhoud of reparatie van interne onderdelen.

xii GEBRUIKERSHANDLEIDING
Voorzichtig
NIET aan het netsnoer trekken wanneer u dit uit het stopcontact
haalt. Als u aan het netsnoer trek, kunnen de draden breken,
waardoor er brand ontstaat of u een elektrische schok krijgt.
(ALTIJD de stekker vastpakken wanneer u het netsnoer uit het
stopcontact wilt halen.)
ALTIJD de stekker uit het stopcontact halen wanneer u het
kopieerapparaat verplaatst. Als het netsnoer beschadigd raakt,
bestaat er gevaar van brand of elektrische schokken.
Als het kopieerapparaat korte tijd (bijvoorbeeld 's nachts) niet
wordt gebruikt, moet u de AAN/UIT-schakelaar ({) uitzetten.
Als het kopieerapparaat langere tijd niet wordt gebruikt (tijdens
vakanties, enzovoort), haalt u voor de veiligheid de stekker uit
het stopcontact.
Bij het optillen of verplaatsen het kopieerapparaat altijd
VASTHOUDEN op de daarvoor bestemde plaatsen.
Om veiligheidsredenen de stekker bij het reinigen van het
apparaat altijd uit het stopcontact HALEN.
Als zich in het kopieerapparaat stof ophoopt, bestaat er gevaar
van brand of andere problemen. Het wordt daarom aanbevolen
uw servicevertegenwoordiger te raadplegen met betrekking tot
het reinigen van interne onderdelen. Dit is met name effectief als
u dit laat doen voorafgaande aan een periode van hoge luchtvochtigheid.
Uw servicevertegenwoordiger raadplegen over de kosten voor het reinigen
van de interne onderdelen van het kopieerapparaat.
De documententoevoer NIET open laten staan, aangezien dit
kan leiden tot letsel.
Overige voorzorgsmaatregelen
GEEN zware voorwerpen op het kopieerapparaat plaatsen en ervoor
zorgen dat het kopieerapparaat niet beschadigd raakt.
Tijdens het kopiëren de voorklep NIET openen, de stroomschakelaar niet
uitschakelen en de stekker niet uit het stopcontact trekken.
Contact opnemen met uw servicevertegenwoordiger wanneer u het
kopieerapparaat wilt optillen of verplaatsen.
Geen elektrische onderdelen, zoals connectoren of printplaten, aanraken.
Deze kunnen beschadigd raken door statische elektriciteit.
GEEN handelingen proberen te verrichten die niet in deze handleiding
zijn beschreven.

GEBRUIKERSHANDLEIDING xiii
VOORZICHTIG: Het gebruik van andere instellingen of aanpassingen of
de uitvoering van andere procedures dan hierin vermeld, kan leiden tot
gevaarlijke blootstelling aan straling.
Niet rechtstreeks in het licht van de scanlampen kijken.
Dit kan vermoeidheid of pijn in uw ogen veroorzaken.
Waarschuwingen voor de omgang met verbruiksartikelen
Voorzichtig
De tonercontainer en de tonerafvalbak mogen NIET worden
verbrand. De vonken kunnen brandwonden veroorzaken.
De tonercontainers en de tonerafvalbak buiten het bereik van
kinderen houden.
Als er onverhoopt toner uit de tonercontainer of de toneraf-
valbak wordt gemorst, moet u inademing of inname van toner
voorkomen, evenals contact met de ogen en de huid.
• Als u onverhoeds toner inademt, gaat u naar een plaats met frisse
lucht en gorgelt u met veel water. Bij opkomende hoest contact
opnemen met een arts.
• Als u toner binnenkrijgt, spoelt u uw mond met water en drinkt u
1 of 2 koppen water om de inhoud van uw maag te verdunnen.
Zo nodig contact opnemen met een arts.
• Als u toner in uw ogen krijgt, spoelt u ze grondig met water.
Als de ogen gevoelig blijven, neemt u contact op met een arts.
• Als u toner op de huid krijgt, wast u uw huid met water en zeep.
De tonercontainers en de tonerafvalbak mogen NIET worden
opengemaakt of vernietigd.
Overige voorzorgsmaatregelen
De tonercontainers en de tonerafvalbak na gebruik ALTIJD
overeenkomstig de plaatselijke milieuwetgeving weggooien.
Alle verbruiksartikelen in een koele, donkere ruimte bewaren.
Als u het kopieerapparaat lange tijd niet zult gebruiken, haalt u al
het papier uit de cassette en MP-lade en bergt u het papier in de
oorspronkelijke verpakking op.

xiv GEBRUIKERSHANDLEIDING
Veiligheid van de laser (Europa)
Laserstraling kan gevaar opleveren voor het menselijk lichaam. Om deze
reden is de laserstraal in het apparaat hermetisch afgesloten binnen een
beschermende behuizing en achter een externe afdekking. Bij normale
bediening van het product door de gebruiker kan er geen straling uit het
apparaat ontsnappen.
Dit apparaat wordt geclassificeerd als een laserproduct van klasse 1
volgens IEC 60825.
VOORZICHTIG: Het uitvoeren van andere procedures dan de
procedures die in deze handleiding worden beschreven, kan leiden tot
blootstelling aan gevaarlijke straling.
Dit label is aangebracht op de laserscaneenheid in het apparaat en bevindt
zich op een plaats die voor de gebruiker ontoegankelijk is.
De onderstaande labels bevinden zich aan de achterkant van het
apparaat.

GEBRUIKERSHANDLEIDING xv
Veiligheidsinstructies met betrekking tot het afsluiten van de
stroomtoevoer (Europa)
VOORZICHTIG: De stekker is het belangrijkste middel voor het afsluiten
van de stroomtoevoer! Andere schakelaars op de apparatuur zijn slechts
functionele schakelaars en zijn niet geschikt om de apparatuur van de
stroomtoevoer los te koppelen.
VORSICHT: Der Netzstecker ist die Hauptisoliervorrichtung! Die anderen
Schalter auf dem Gerät sind nur Funktionsschalter und können nicht
verwendet werden, um den Stromfluß im Gerät zu unterbrechen.
VERKLARING VAN OVEREENSTEMMING
MET
89/336/EEG, 73/23/EEG en 93/68/EEG
Wij verklaren op basis van onze eigen verantwoordelijkheid dat het product waarop
deze verklaring betrekking heeft, in overeenstemming is met de volgende
specificaties.
Limieten en meetmethoden voor
immuniteitskenmerken van
informatietechnologieapparatuur
EN55024
Limieten en meetmethoden voor
radiostoringskenmerken van
informatietechnologieapparatuur
EN55022 Class B
Limieten voor emissies van harmonische stroom
voor apparatuuringangsstroom 16 A per fase
EN61000-3-2
Beperking van spanningsfluctuaties en flikkering in
stroomsystemen met een laag voltage voor
apparatuur met nominale stroom 16 A
EN61000-3-3
Veiligheid van informatietechnologieapparatuur,
waaronder elektrische apparatuur EN60950
Stralingsveiligheid van laserproducten,
apparatuurclassificatie, vereisten en
gebruikershandleiding
EN60825-1

xvi GEBRUIKERSHANDLEIDING
Over de gebruikershandleiding
Deze gebruikershandleiding bestaat uit de volgende hoofdstukken:
Hoofdstuk 1 - Namen van onderdelen
In dit hoofdstuk worden de namen van de onderdelen toegelicht.
Hoofdstuk 2 - Voorbereidingen
Dit hoofdstuk geeft uitleg over de voorbereidingen die u moet treffen
voordat u het kopieerapparaat in gebruik neemt.
Hoofdstuk 3 - Basishandelingen
Dit hoofdstuk beschrijft de procedures voor de basishandelingen bij
het kopiëren.
Hoofdstuk 4 - Kopieerfuncties
Dit hoofdstuk beschrijft alle kopieerfuncties die op het kopieerapparaat
aanwezig zijn.
Hoofdstuk 5 - Systeeminstelling
In dit hoofdstuk staat uitleg over het configureren van de verschillende
instellingen op het kopieerapparaat.
Hoofdstuk 6 - Taakaccounting
Dit hoofdstuk legt uit hoe u jobaccounting beheert wanneer het
kopieerapparaat door verschillende afdelingen wordt gedeeld.
Hoofdstuk 7 - Optionele apparatuur
Dit hoofdstuk introduceert de optionele apparatuur die voor het
kopieerapparaat beschikbaar is.
Hoofdstuk 8 - Onderhoud
Dit hoofdstuk beschrijft het reinigen van de printer en het vervangen
van de toner.
Hoofdstuk 9 - Problemen oplossen
In dit hoofdstuk wordt uitgelegd hoe u eventueel optredende
printerproblemen, zoals papierstoringen, oplost.

GEBRUIKERSHANDLEIDING xvii
Conventies
In deze handleiding worden de volgende conventies gebruikt.
Conventie Beschrijving Voorbeeld
Cursief lettertype Gebruikt om een belangrijk
woord, een belangrijke zin of
verwijzingen naar extra
informatie te benadrukken.
De voorklep sluiten.
Vervanging tonercontainer op pagina 3-3
raadplegen.
Courier-lettertype Gebruikt voor berichten of
namen die op het bediening-
spaneel worden weergegeven.
Systeemmenu wordt weergegeven.
Vet lettertype Gebruikt voor toetsen op het
bedieningspaneel.
Op [Start] drukken.
Opmerkingen Gebruikt om aanvullende,
nuttige informatie over een
functie of toepassing te geven.
OPMERKING: Zie stap 10 voor
informatie over het bewaren van de pin.
Belangrijk Gebruikt om belangrijke
informatie te verstrekken.
BELANGRIJK: Ervoor zorgen dat het
papier niet gevouwen, gekruld of
beschadigd is.
Voorzichtig Met deze waarschuwingen
wordt aangegeven dat er
als gevolg van een actie
mechanische beschadiging kan
optreden.
VOORZICHTIG: De cassette niet naar
buiten trekken terwijl u de voorkant van
het apparaat vasthoudt.
Waarschuwing Gebruikt om gebruikers te
wijzen op het gevaar van
lichamelijk letsel.
WAARSCHUWING: Het
ladergedeelte staat onder hoge
spanning.

xviii GEBRUIKERSHANDLEIDING

GEBRUIKERSHANDLEIDING 1-1
1 Namen van onderdelen
In dit hoofdstuk worden onderdelen van het kopieerapparaat
en toetsen op het bedieningspaneel beschreven.
• Hoofdgedeelte.............................................................. 1-2
• Bedieningspaneel......................................................... 1-4
• Berichtenscherm .......................................................... 1-6

Namen van onderdelen
1-2 GEBRUIKERSHANDLEIDING
Hoofdgedeelte
1 Afdekklep
2 Opvangbak
3 Bedieningspaneel
4 Cassette
5 Papierbreedtegeleiders
6 Papierstopper
7 Hendel van linkerklep
8 MP-lade (multifunctionele lade)
9 Verlengstuk MP-lade
10 Papierbreedtegeleiders
1
2
3
7
8
9
10
6
5
4

Namen van onderdelen
GEBRUIKERSHANDLEIDING 1-3
11 Glasplaat
12 Aanduidingsplaat origineelformaat
13 Linkerklep
14 Tonerafvalbak
15 Ontgrendelingshendel tonercontainer
16 Tonercontainer
17 Reinigingsstokje
18 Voorklep
19 AAN/UIT-schakelaar
20 Hendels
11
16
12
15
14
13
17
18
19
20
20

Namen van onderdelen
1-4 GEBRUIKERSHANDLEIDING
Bedieningspaneel
1 Starttoets (lampje)
2 Toets Stop/Clear (stoppen/wissen)
3 Resettoets
4 Toets Energy Saver (energie besparen)
5 Cijfertoetsen
6 Interrupt-toets (onderbreken)
7 Toets Job Accounting
8 V
9 U
10 %/OK-toets
11 100%/Auto%-toets
12 Indicator voor de papiertoevoer
13 Paper Selection-toets (papierselectie)
14 Indicator voor het papierniveau
15 Indicator voor papierstoringen
16 MP-indicator
17 Venster voor het aantal kopieën/zoom
18 Berichtenscherm
19 Original Size-toets (origineelformaat)
20 EcoPrint-toets
21 Toets AutoExposure (automatische belichting)
22 Toetsen en scherm voor aanpassing van de belichting
1
2
3
581213161920293235
10152122
4679141718232728
30
313437 2526
11243336

Namen van onderdelen
GEBRUIKERSHANDLEIDING 1-5
23 Attention-indicator (waarschuwingen)
24 Lampje Error (fout)
25 Indicator Add Toner (toner toevoegen)
26 Maintenance-indicator (onderhoud)
27 Selectietoets voor de beeldkwaliteit
28 Printertoets (indicator)
Wanneer er een optionele printerkit is geïnstalleerd, op deze toets
drukken om het berichtenscherm om te schakelen tussen
kopieermodus en printermodus.
29 Toets 2-sided (dubbelzijdig afdrukken)
30 Toets Mixed Original Size (gemengde origineelformaten)
31 Combine-toets (samenvoegen)
32 Split-toets (splitsen)
33 Program-toets (programmeren)
34 Toets Border Erase (randen wissen)
35 Toets Media Type (mediatype)
36 Collate-toets (verzamelen)
37 Margin-toets (marge)

Namen van onderdelen
1-6 GEBRUIKERSHANDLEIDING
Berichtenscherm
Op het berichtenscherm van het bedieningspaneel wordt het volgende
weergegeven:
• Statusinformatie: de onderstaande berichten worden tijdens normale
activiteiten weergegeven.
• Foutcodes: wanneer iemand naar de printer moet kijken, raadpleegt u
Als een van de volgende berichten wordt weergegeven op pagina 9-5.
Statusinformatie
Foutcodes
Als een van de volgende berichten wordt weergegeven op pagina 9-5
raadplegen.
Systeemmenu (de modus nadat het opwarmen is voltooid of als op [Reset]
is gedrukt)
Het kopieerapparaat is in de fabriek ingesteld op het automatisch
selecteren van een vergrotingsfactor van 1:1 voor hetzelfde papierformaat
als het origineel in de modus Auto met het aantal kopieën ingesteld op "1"
en als beeldkwaliteit.
OPMERKING: De standaardinstellingen kunnen in het systeemmenu
worden gewijzigd.
Wanneer er een optionele cassette aanwezig is, kan de geselecteerde
cassette in het systeemmenu worden gewijzigd. (Geselecteerde
cassette op pagina 5-15 raadplegen.)
De geselecteerde beeldkwaliteit kan in het systeemmenu worden
gewijzigd. (Beeldkwaliteit van het origineel op pagina 5-10 raadplegen.)
De standaardinstelling voor de kopieerdichtheid kan in Auto worden
gewijzigd. (Begindichtheid op pagina 5-10 raadplegen.)
Bericht Betekenis
Zelftest Het kopieerapparaat voert na het inschakelen een zelftest uit.
Even geduld. Het kopieerapparaat is bezig met opwarmen en is nog niet klaar.
Wanneer het kopieerapparaat wordt ingeschakeld, verschijnt dit bericht
gedurende ongeveer 20 seconden.
Gereed om te
kopiëren.
Het kopieerapparaat kan beginnen met kopiëren.

Namen van onderdelen
GEBRUIKERSHANDLEIDING 1-7
De functie Auto-wissen
Wanneer de kopie is gemaakt en er een vaste tijdsperiode (10 tot 270
seconden) is verstreken, keert het kopieerapparaat automatisch terug
naar de instellingen die golden toen het opwarmen was voltooid.
(De modus voor de kopieerdichtheid en de beeldkwaliteit keren echter
niet terug naar de oorspronkelijke instellingen.) Als de functie Auto-wissen
niet is ingeschakeld, kunt u kopieën blijven maken met dezelfde
kopieermodus, hetzelfde aantal kopieën, dezelfde dichtheid en dezelfde
andere instellingen.
OPMERKING: Tijd automatisch wissen op pagina 5-23 raadplegen.
De functie Auto-wissen uit zetten. Instelling voor automatisch wissen op
pagina 5-22 voor informatie over het wijzigen van de tijdsperiode voordat
de functie Auto-wissen wordt ingeschakeld.
Aangepaste formaten
Papier en origineelformaten die niet op het bedieningspaneel worden
weergegeven, kunnen als aangepaste formaten worden geregistreerd.
(Custom formaat invoeren op pagina 2-11.)
Functie voor het automatisch omschakelen tussen cassettes
Als meerdere cassettes hetzelfde papier bevatten en het papier in een
bepaalde cassette tijdens het kopiëren op raakt, zorgt de functie voor het
automatisch omschakelen tussen cassettes ervoor dat de papierinvoer
wordt omgeschakeld van de lege cassette naar de andere cassette, waar
nog papier in zit.
OPMERKING: Hiervoor is een optionele cassette nodig.
De functie voor het automatisch omschakelen tussen cassettes kan
desgewenst uitgeschakeld worden. (Automatisch omschakelen tussen
cassettes op pagina 5-16 raadplegen.)
Het papier moet dezelfde richting hebben.

Namen van onderdelen
1-8 GEBRUIKERSHANDLEIDING

Voorbereidingen
2-2 GEBRUIKERSHANDLEIDING
Papier plaatsen
Het papier kan via de cassette of de MP-lade in het kopieerapparaat
worden ingevoerd.
Voordat u papier plaatst
Wanneer u een nieuw pak papier
opent, waaiert u het papier eerst
los om de vellen uit elkaar te
halen. Als het papier gekruld of
gevouwen is, maakt u dit recht
voordat u het papier plaatst.
Gekruld of gevouwen papier kan
papierstoringen veroorzaken.
BELANGRIJK: Als u op gebruikt papier (papier dat al voor kopiëren is
gebruikt) kopieert, gebruikt u geen geniet papier of papier dat met een
paperclip aan elkaar is bevestigd. Dit kan het kopieerapparaat
beschadigen of een slechte beeldkwaliteit veroorzaken.
Het papier in de cassette
leggen met de zijde die naar de
bovenkant van de verpakking
was gericht, naar boven toe.

Voorbereidingen
GEBRUIKERSHANDLEIDING 2-3
BELANGRIJK: Wanneer u papier gebruikt dat al eerder door een kopieer-
apparaat is gehaald, controleert u dit papier om ervoor te zorgen dat alle
nietjes en paperclips zijn verwijderd. Wanneer u probeert papier te
kopiëren waarop klemmen zijn bevestigd, kan dit een slechte beeldkwa-
liteit of storingen tot gevolg hebben.
Eventuele kreukels en vouwen in het papier rechttrekken voordat u het
papier in de cassette legt. Als u dit niet doet, kan dit leiden tot verkeerd
ingevoerd papier.
Als u het papier bij hoge tempera-
turen en vochtige omstandig-
heden buiten de verpakking
bewaart, kunnen er problemen
ontstaan als gevolg van de
luchtvochtigheid. Als u papier in
de cassette heeft gelegd, bergt u
het resterende papier goed in het
papierpak op. Als u het kopieer-
apparaat lange tijd niet zult
gebruiken, verwijdert u het papier uit de cassette en bergt u het in het
papierpak op. Zo wordt het papier tegen vocht beschermd.
Speciale papiersoorten
U kunt het papierformaat voor de cassette en MP-lade instellen.
(Het papierformaat en -type in de MP-lade invoeren op pagina 2-9 en
Custom formaat invoeren op pagina 2-11 raadplegen.)
Papier in de cassette plaatsen
U kunt standaardpapier, gerecycled papier en gekleurd papier in de
cassette plaatsen. U kunt maximaal 300 vellen standaardpapier (80 g/m
2
)
of 100 vellen dik papier (90 tot en met 105 g/m
2
) in de cassette gebruiken.
De beschikbare papierformaten zijn: Ledger tot en met Statement, Oficio 2,
A3 tot en met A5R en Folio.
BELANGRIJK: Wanneer u papier voor het eerst plaatst, of wanneer u het
papierformaat wijzigt, gebruikt u het bedieningspaneel om het formaat van
de cassette aan te geven. (Formaatdetectie in de cassette op pagina 2-6
raadplegen.) U kunt dit tevens in het systeemmenu instellen. (Aangepaste
formaten invoeren op pagina 5-16 raadplegen.)
[Specificaties in inch]
Het formaat bij gebruik van Oficio 2, A3 tot en met A5R instellen.
(Aangepaste formaten invoeren op pagina 5-16 raadplegen.)
[Specificaties in mm]
Het formaat bij gebruik van Oficio 2, Ledger tot en met Statement instellen.
(Aangepaste formaten invoeren op pagina 5-16 raadplegen.)

Voorbereidingen
2-4 GEBRUIKERSHANDLEIDING
1
De cassette helemaal naar u toe
trekken.
OPMERKING: Niet meerdere
cassettes tegelijk naar buiten
trekken.
2
De basisplaat van de cassette
omlaag duwen en vastmaken.
3
Het instelmechanisme voor de
papierbreedte vastpakken en
de breedtegeleider op het
papierformaat aanpassen.
De papierformaten staan in de
cassette vermeld.
4
Het instelmechanisme voor de
papierlengte vastpakken en
de lengtegeleider op het
papierformaat aanpassen.
De papierformaten staan in de
cassette vermeld.
BELANGRIJK: Wanneer u
Ledger-papier instelt, verplaatst
u het instelmechanisme voor de
lengtegeleider helemaal naar
rechts en duwt u het mechanisme
volgens de hiernaast getoonde
afbeelding omlaag.

Voorbereidingen
GEBRUIKERSHANDLEIDING 2-5
5
Het papier vanaf de bovenkant
recht leggen.
BELANGRIJK: Oppassen dat u
het papier niet buigt of kreukelt
wanneer u het in de cassette legt.
Kreukels in het papier kunnen
papierstoringen tot gevolg
hebben.
De indicator voor de maximale
papiergrens (1) bevindt zich op de
breedtegeleider. Ervoor zorgen
dat het papier onder de maximale
grens ligt.
Het papier zodanig in de cassette leggen dat de zijde die in de verpakking
omhoog gericht was, naar boven ligt.
De breedte- en lengtegeleiders altijd op het papierformaat aanpassen
voordat u het papier plaatst. Als u dit niet doet, kan dit scheef ingevoerd
papier of papierstoringen tot gevolg hebben.
Ervoor zorgen dat de lengte- en breedtegeleiders strak tegen het papier
aan zitten. Als er toch ruimte tussen de geleider en het papier zit, past u de
lengte- of breedtegeleider aan. Als de geleiders niet goed tegen het papier
aan zitten, kan het gebeuren dat er in het venster voor de papierselectie
een ander papierformaat wordt weergegeven dan het papierformaat dat in
de cassette ligt.
Wanneer het papier door vocht is gaan kreukelen, legt u het papier
zodanig in de cassette dat de gekreukte kant in de richting van de
lengtegeleider ligt.
OPMERKING: Het papier zodanig in de cassette leggen dat de te
kopiëren zijde naar boven ligt.
6
Het bijbehorende label zodanig
plaatsen, dat u het in de cassette
geplaatste papierformaat aan
de voorkant van de cassette
kunt zien.
(1)

Voorbereidingen
2-6 GEBRUIKERSHANDLEIDING
7
De cassette voorzichtig naar binnen duwen.
OPMERKING: Wanneer het kopieerapparaat lange tijd niet gebruikt
zal worden, verwijdert u het papier uit de cassette, legt u het in de
papierverpakking en sluit u de verpakking, zodat het papier tegen vocht
wordt beschermd.
Formaatdetectie in de cassette
De detectie van het formaat via het bedieningspaneel instellen op het
papierformaat dat in de cassette is geplaatst. Het kopieerapparaat is
geleverd met de instelling voor automatische detectie in inches of
centimeters (kolommen A⋅B).
1
[Paper Selection] gedurende 3 seconden indrukken. Het systeemmenu
wordt nu weergegeven.
2
Op U of V drukken om
19.Form. cass. 1 weer te geven.
OPMERKING: Wanneer u het formaat van de optionele cassette
(2 tot en met 4) wilt instellen, geeft u 20.Form. cass. 2,
21.Form. cass. 3 of 22.Form. cass. 4 weer.
3
Op [OK] drukken.
4
Op U of V drukken en Auto-detect. mm, Auto-detect. in of
Oficio 2 selecteren.
5
Op [OK] drukken. Het scherm knippert en u kunt met kopiëren beginnen.
Systeemmenu:
19.Form. cass. 1

Voorbereidingen
GEBRUIKERSHANDLEIDING 2-7
Papier in de MP-lade instellen
Naast standaard papier en gerecycled papier kunt u ook speciaal papier
(45 tot en met 160 g/m
2
) instellen.
U kunt maximaal 50 vellen standaard papier (80 g/m
2
) (25 vellen Ledger R,
Legal R of A3, B4, Oficio 2, Folio) instellen. De volgende papierformaten
kunnen worden gebruikt: Ledger R tot en met Statement, A3 tot en met B6R,
A6R, Oficio 2, Karton, Folio R, 8k, 16k, 16k R, Executive, ISO B5, Envelop
10, Envelop 9, Monarch, Envelop 6,75, Envelop C5, Envelop C4, Envelop
DL, OufukuHagaki, Youkei 2gou en Youkei 4gou.
Wanneer u op speciaal papier kopieert, moet u altijd de MP-lade gebruiken.
OPMERKING: Hierna volgen de soorten speciaal papier die kunnen
worden geplaatst en hoeveel papier maximaal kan worden geplaatst.
Gekleurd papier: 50 vel
Briefkaarten: 10 vel
Velijn papier/dik papier (45 tot en met 160 g/m
2
): 50 vel t/m 5 vel
(hoeveelheid verschilt, afhankelijk van het papierformaat en de
dikte van het papier)
BELANGRIJK: Het papierformaat en de papiersoort instellen volgens de
instellingen van de papierinvoer. (Het papierformaat en -type in de
MP-lade invoeren op pagina 2-9 raadplegen.)
U kunt dit tevens in het systeemmenu instellen. (Het papierformaat en
-type in de MP-lade invoeren op pagina 2-9)
Wanneer u papier met een niet-standaard formaat gebruikt, registreert u
het papierformaat als aangepast formaat. (Custom formaat invoeren op
pagina 2-11 raadplegen.)
Wanneer er dik papier (90 tot en met 160 g/m
2
) of velijn papier (45 tot en
met 63 g/m
2
) wordt geplaatst, moet het mediatype worden ingesteld.
(Speciale mediatypen selecteren op pagina 2-12 raadplegen.)
1
De multifunctionele cassette
(MP-lade) openen.

Voorbereidingen
2-8 GEBRUIKERSHANDLEIDING
OPMERKING: Wanneer u
groter papier dan Letter/A4R
instelt, trekt u het verlengstuk van
de MP-lade zodanig naar buiten,
dat het papier erop pas
2
De papierbreedtegeleider op de
breedte van het in te stellen
papier aanpassen.
3
De papierbreedtegeleider
gebruiken om het papier aan te
drukken, totdat de geleider stopt.

Voorbereidingen
GEBRUIKERSHANDLEIDING 2-9
BELANGRIJK: Voordat u briefkaarten en andere soorten dik papier
gebruikt, kromgetrokken papier altijd rechttrekken. Het kan zijn dat papier
niet kan worden ingevoerd als gevolg van de kwaliteit van het papier.
Het papier zodanig in de MP-lade leggen dat de zijde die in de verpakking
omhoog gericht was, naar beneden ligt. Als de voorkant van het papier
naar achteren is gebogen, trekt u het papier recht voordat u het in de
cassette plaatst.
Controleren of er geen kreukels, etc. in het papier zitten. Kreukels in het
papier kunnen papierstoringen tot gevolg hebben.
Het papierformaat en -type in de MP-lade invoeren
Het papier in de MP-lade aanpassen en het papierformaat via het
bedieningspaneel registreren. Het mediatype aangeven.
1
[Paper Selection] gedurende 3 seconden indrukken. Het systeemmenu
wordt nu weergegeven.
2
Controleren of 23.Conf. MP-lade wordt
weergegeven en op [OK] drukken.
3
Op U of V drukken en het papierformaat selecteren. De weergegeven
papierformaten staan in de onderstaande tabel.
Wanneer Andere
soorten of Aangepast formaat wordt geselecteerd, gaat u verder
naar Andere soorten invoeren op pagina 2-11 of Custom formaat
invoeren op pagina 2-11.
Systeemmenu:
23.Conf. MP-lade
Specificaties in inch Specificaties in mm
Universal Universal
Ledger R A3 R
Legal R A4 R
Letter R A4
Letter A5 R
Statement R B4 R
Andere soorten B5 R
Custom formaat Folio R
Andere soorten
Custom formaat

Voorbereidingen
2-10 GEBRUIKERSHANDLEIDING
BELANGRIJK: De afbeelding
ter referentie gebruiken wanneer
u het papier in de MP-lade op
## R instelt.
4
Op [OK] drukken.
5
Op U of V drukken en het mediatype selecteren. De weergegeven
mediatypen staan hieronder.
6
Op [OK] drukken. Het scherm knippert en het kopieerapparaat keert terug
naar het systeemmenu.
7
Op U of V drukken om 00.Ingesteld weer te geven.
8
Op [OK] drukken. U kunt met kopiëren beginnen.
Normaal Briefhoofd
Transparant Kleur
Voorgedrukt Geperforeerd
Etiketten Envelop
Bankpost Karton
Gerecycleerd Dik papier
Ruw Hoge kwaliteit
Velijn Aangepast 1 (tot en met 8)

Voorbereidingen
GEBRUIKERSHANDLEIDING 2-11
Andere soorten invoeren
1
Andere soorten selecteren. (Het papierformaat en -type in de MP-lade
invoeren op pagina 2-9 raadplegen.)
2
Op [OK] drukken.
3
Op U of V drukken en het papierformaat selecteren. De weergegeven
papierformaten staan hieronder.
Specificaties in inch
A3 R, A4 R, A4, A5 R, A6 R, B4 R, B5 R, B5, B6 R, Folio R,
Oficio 2, Executive, ISO B5, Envelop 10, Envelop 9, Monarch,
Envelop 6,75, Envelop C5, Envelop C4, Envelop DL, Hagaki,
OufukuHagaki, Youkei 2gou, Youkei 4gou, 8k R, 16k R, 16k
Specificaties in mm
A6 R, B5, B6 R, Ledger R, Legal R, Letter R, Letter, Statement
R, Oficio 2, Executive, ISO B5, Envelop 10, Envelop 9,
Monarch, Envelop 6,75, Envelop C5, Envelop C4, Envelop DL,
Hagaki
, OufukuHagaki, Youkei 2gou, Youkei 4gou, 8k R,
16k R, 16k
4
Doorgaan met stap 4 (Het papierformaat en -type in de MP-lade
invoeren op pagina 2-9).
Custom formaat invoeren
1
Custom formaat selecteren. (Het papierformaat en -type in de MP-lade
invoeren op pagina 2-9 raadplegen.)
2
Op [OK] drukken.
3
Op U of V drukken en de lengte invoeren.
U kunt een lengte van 98 mm t/m 297 mm
instellen.
4
Op [OK] drukken.
5
Op U of V drukken en de breedte invoeren.
U kunt een breedte van 148 mm t/m
432 mm: instellen.
6
Doorgaan met stap 4 (Het papierformaat en -type in de MP-lade
invoeren op pagina 2-9).
Nt-std lengte
297 mm
Nt-std breedte
148 mm

Voorbereidingen
2-12 GEBRUIKERSHANDLEIDING
Speciale mediatypen selecteren
Het mediatype selecteren wanneer u kopieert op speciaal papier, zoals dik
papier (1) en velijn papier (2). Wanneer het mediatype is geselecteerd,
past het kopieerapparaat de bevestigingstemperatuur op het papier aan.
1
Op [Media Type] drukken en het mediatype selecteren. Het lampje voor het
mediatype gaat branden.
2
U kunt nu met kopiëren doorgaan.
OPMERKING: Wanneer mediatype is geselecteerd, wordt er minder
snel gekopieerd.

GEBRUIKERSHANDLEIDING 3-1
3 Basishandelingen
In dit hoofdstuk worden de volgende basishandelingen
uitgelegd:
• Basishandelingen voor kopiëren .................................. 3-2
• Zoomkopiëren .............................................................. 3-5
• Kopiëren onderbreken.................................................. 3-7
• Laag vermogen-modus ................................................ 3-8
• Automatische slaapstand ............................................. 3-9

Basishandelingen
3-2 GEBRUIKERSHANDLEIDING
Basishandelingen voor kopiëren
1
Opwarmperiode
De aan-/uit-schakelaar aanzetten
(|). Start gaat branden wanneer
het opwarmen is voltooid.
2
Het origineel plaatsen
Het te kopiëren origineel op de
glasplaat leggen. Het origineel
zodanig uitlijnen, dat de linkerach-
terkant tegen de aanduiding voor
het origineelformaat ligt.
OPMERKING: Originelen in de documenttoevoer plaatsen op
pagina 7-3 raadplegen voor de procedure die wordt gebruikt bij het
plaatsen van een origineel met behulp van de optionele documenttoevoer.
3
Functies selecteren
U kunt kiezen uit een grote hoeveelheid beschikbare functies.
4
Papierselectie
Wanneer automatische papierselectie brandt, wordt er automatisch een
papierformaat gekozen dat hetzelfde is als het origineel. Op [Paper
Selection] drukken om een ander papierformaat te kiezen, waarop moet
worden gekopieerd.
• Kopieën vergroten en verkleinen. (Raadpleeg pagina 3-5.)
• Kopieerproces onderbreken. (Raadpleeg pagina 3-7.)
• Dubbelzijdige kopieën van verschillende typen originelen maken.
(Raadpleeg pagina 4-2.)*
* Hiervoor is de (optionele) duplexeenheid nodig.
• Modi voor het splitsen van kopieën. (Raadpleeg pagina 4-6.)
• Een margeruimte op de kopieën maken. (Raadpleeg pagina 4-8.)
• Kopieën met een schone rand maken. (Raadpleeg pagina 4-10.)
• Het beeld van twee of vier originelen op één gekopieerde pagina
passen. (Raadpleeg pagina 4-12.)
• Automatisch kopieersets verzamelen. (Raadpleeg pagina 4-19.)

Basishandelingen
GEBRUIKERSHANDLEIDING 3-3
OPMERKING: Het is mogelijk de functie voor automatische papierse-
lectie uit te schakelen. (Cassetteselectie op pagina 5-14 raadplegen.)
Het is ook mogelijk de cassette te selecteren, die automatisch prioriteit
krijgt. (Geselecteerde cassette op pagina 5-15 raadplegen.)
5
Beeldkwaliteitselectie
De beeldkwaliteit kan zodanig worden geselecteerd dat deze overeenkomt
met het te kopiëren type origineel. Op [Beeldkwaliteitselectie] drukken
om de te gebruiken modus voor de beeldkwaliteit te markeren.
• : Dit gebruiken wanneer het origineel zowel tekst als foto's bevat.
• : Dit gebruiken wanneer u een foto kopieert, die met een
camera is gemaakt.
• : Dit gebruiken wanneer u originelen kopieert die een grote
hoeveelheid tekst bevatten.
OPMERKING: De in het systeemmenu geselecteerde modus voor de
beeldkwaliteit kan worden gewijzigd. (Beeldkwaliteit van het origineel op
pagina 5-10 raadplegen.)
De dichtheid van elke modus voor de beeldkwaliteit kan worden
aangepast. (Belichting aanpassen in de modus voor tekst en foto op
pagina 5-12, Belichting voor foto's aanpassen op pagina 5-12 en
Belichting voor tekst aanpassen op pagina 5-12 raadplegen.)
Wanneer er in de fotomodus horizontale strepen verschijnen, selecteert u
Rasteren (zie Het verwerken van foto's op pagina 5-13). Merk echter op
dat de beelden ruwer worden, als Rasteren wordt gebruikt.
6
Kopieerbelichting aanpassen
De kopieerbelichting (dichtheid) wordt handmatig aangepast. Als u de
kopie donkerder wilt maken, drukt u op [Aanpassing belichting] aan de
rechterkant om de schaal naar rechts te verplaatsen. Als u de kopie lichter
wilt maken, drukt u op [Aanpassing belichting] aan de linkerkant om de
schaal naar links te verplaatsen.
Wanneer u op [Auto Exposure] drukt, wordt de kopieerbelichting
opgezocht en optimaal ingesteld.
OPMERKING: De belichting kan worden aangepast wanneer de
algehele belichting met behulp van Automatische belichting te licht of
te donker is. (Belichting automatisch aanpassen op pagina 5-11
raadplegen.)
De belichtingsaanpassing van de kopieën kan bij het maken van de
standaardinstellingen op de modus Automatische belichting worden
gezet. (Begindichtheid op pagina 5-10 raadplegen.)
Wanneer u op [Aanpassing belichting] drukt, wordt de schaal met
stappen van 0,5 verplaatst, zodat u de belichting nog nauwkeuriger kunt
instellen. (Belichtingsstappen op pagina 5-11 raadplegen.)
Wanneer de fotomodus met behulp van de beeldkwaliteitselectie is
geselecteerd, kan Automatische belichting niet worden gekozen.

Basishandelingen
3-4 GEBRUIKERSHANDLEIDING
7
Het aantal kopieën instellen
De cijfertoetsen indrukken om het gewenste aantal kopieën in te voeren en
weer te geven. U kunt maximaal 999 kopieën per keer instellen.
OPMERKING: Het kan ook zijn, dat het maximale aantal per keer te
maken kopieën wordt beperkt. (Kopieerlimiet op pagina 5-20 raadplegen.)
8
Met kopiëren beginnen
Op [Start] drukken. Wanneer het startlampje groen brandt, kunt u met
kopiëren beginnen.
9
De kopieerprocedure voltooien
De voltooide kopie wordt in de
opvangbak uitgevoerd.
BELANGRIJK: Er kunnen maximaal 250 standaardkopieën (80 g/m
2
)
worden opgeslagen. Merk echter op dat het aantal kopieën dat kan worden
opgeslagen, afhangt van de conditie van het gebruikte papier.
VOORZICHTIG: Wanneer
het kopieerapparaat een tijd
niet gebruikt zal worden,
zoals 's nachts, schakelt u
het apparaat uit. Wanneer u
het kopieerapparaat langere
tijd niet zult gebruiken, zoals
tijdens uw vakantie, haalt u
voor de veiligheid de stekker
uit het stopcontact.

Basishandelingen
GEBRUIKERSHANDLEIDING 3-5
Zoomkopiëren
Modus automatische zoomverhouding
Originele beelden worden in
overeenstemming met het
geselecteerde papierformaat
verkleind of vergroot.
BELANGRIJK: Wanneer deze modus als standaardmodus wordt
gebruikt, schakelt u Automatisch formaat aanpassen op pagina 5-16 in.
1
Het origineel plaatsen.
Het formaat van het origineel
wordt automatisch gevonden.
2
Op [100%/Auto%] drukken om ervoor te zorgen dat het lampje Auto%
gaat branden.
3
Op [Paper Selection] drukken en het papier selecteren.
4
Op [Start] drukken om met kopiëren te beginnen.
Letter
(A4)
Statement: 64%
(A5: 70%)
Ledger: 129%
(A3: 141%)

Basishandelingen
3-6 GEBRUIKERSHANDLEIDING
Zoommodus
Met deze modus kan de zoomver-
houding in stappen van 1%
tussen 25% en 400% (25% en
200% met de documenttoevoer)
worden ingesteld.
BELANGRIJK: Wanneer de zoomverhouding in de modus Automatische
papierselectie is gewijzigd, wordt de zoomverhouding voor het geselec-
teerde papierformaat ook overeenkomstig gewijzigd.
1
Het origineel plaatsen.
2
Op U, V of [%/OK] drukken.
De kopieervergroting wordt in het venster met het aantal kopieën
weergegeven en "%" gaat branden.
3
U kunt het weergegeven zoompercentage met behulp van U of V wijzigen.
Het percentage kan tevens via de cijfertoetsen worden ingevoerd.
4
Op [OK] drukken. Wanneer het zoompercentage is bevestigd, keert het
venster terug naar Aantal kopieën.
5
Op [Start] drukken om met kopiëren te beginnen.
25%
400%

Basishandelingen
GEBRUIKERSHANDLEIDING 3-7
Kopiëren onderbreken
Kopiëren onderbreken is handig
wanneer u tijdens het kopiëren
een kopie van een ander origineel
met andere instellingen wilt
maken. Wanneer de onderbre-
kende kopie is gemaakt, gaat
het kopiëren verder met dezelfde
instellingen die voor de onder-
breking golden.
1
Op [Interrupt] drukken. Het lampje gaat
knipperen. Het lampje gaat ononderbroken
branden wanneer de onderbrekingshan-
deling mogelijk wordt.
2
Het origineel tijdens kopieeractiviteiten tijdelijk opslaan.
3
Het origineel voor de onderbre-
kingsactiviteit plaatsen en
kopiëren.
4
Wanneer de onderbrekingskopie is gemaakt, drukt u op [Interrupt].
Het venster licht op. Het onderbrekingsorigineel vervangen door het
origineel dat u opzij had gelegd en op [Start] drukken om met kopiëren
door te gaan.
Onderbr. kop.
is beschikbaar.

Basishandelingen
3-8 GEBRUIKERSHANDLEIDING
Laag vermogen-modus
Wanneer u op [Energy Saver] drukt, schakelt het kopieerapparaat over
op een ruststand, zelfs als de aan-/uitschakelaar is ingeschakeld.
Het venster Aantal kopieën op het bedieningspaneel verandert in "- - -",
het lampje Energy Saver gaat branden en alle andere indicatoren, lampjes
en berichtenschermen gaan uit.
Op een willekeurige toets van het bedieningspaneel drukken of de
afdekklep openen en sluiten om met uw kopieeractiviteiten verder te gaan.
Wanneer er een optionele documenttoevoer is geïnstalleerd, keert het
kopieerapparaat ook terug naar de stand waarin kopieën kunnen worden
gemaakt, als u een origineel in de documenttoevoer plaatst. Het duurt
ongeveer 10 seconden voordat er weer kopieën kunnen worden gemaakt.
OPMERKING: Het apparaat heeft tevens een functie waarin de laag
vemogen-modus automatisch wordt ingeschakeld na een vastgestelde
tijdsperiode waarin er geen kopieën zijn gemaakt. (Overgangstijd naar de
Laag vermogen-modus op pagina 5-24 raadplegen.)

Basishandelingen
GEBRUIKERSHANDLEIDING 3-9
Automatische slaapstand
De automatische slaapstand is een functie waarbij het kopieerapparaat na
een ingestelde tijdsperiode (1 tot en met 240 minuten) automatisch wordt
uitgeschakeld. In het venster Aantal kopieën wordt "-" weergegeven en alle
andere indicatoren, lampjes en berichtenschermen worden uitgeschakeld.
Deze modus is bij verzending op 30 minuten ingesteld.
OPMERKING: In de slaapstand wordt de toevoer van elektrische
stroom naar alles behalve het bedieningsgedeelte stopgezet. Wanneer
de aan-/uitschakelaar wordt uitgeschakeld, wordt de stroomtoevoer naar
alles, inclusief het bedieningsgedeelte, stopgezet.
Na het uitschakelen van het kopieerapparaat via de aan-/uitschakelaar,
wordt in het scherm Aantal kopieën ongeveer 5 seconden "-"
weergegeven.
Op [Energy Saver] drukken om door te gaan met kopiëren. Het duurt
minder dan 20 seconden voordat er weer kopieën kunnen worden
gemaakt.
Automatische slaapstand
De functie voor de automatische slaapstand is een energiebesparende
functie, waarbij het kopieerapparaat automatisch in de slaapstand wordt
gezet wanneer er gedurende een ingestelde tijdsperiode geen
kopieeractiviteiten zijn uitgevoerd.
Kopieerapparaten worden vaak lange tijd niet gebruikt. Het stroomverbruik
van kopieerapparaten bestaat daarom voornamelijk uit het stroomverbruik
tijdens perioden waarin er niet wordt gekopieerd. Het stroomverbruik
tijdens perioden waarin niet wordt gekopieerd of als iemand na het werk
vergeet het kopieerapparaat uit te zetten, kan worden verminderd door het
automatisch inschakelen van de slaapstand. Als gevolg hiervan wordt de
elektriciteitsrekening ook kleiner.
OPMERKING: De tijdsperiode die moet verstrijken voordat de
automatische slaapstand wordt ingeschakeld, kan worden gewijzigd.
(Overgangstijd naar de slaapstand op pagina 5-24 raadplegen.)
De automatische slaapstand kan worden uitgeschakeld. (Automatische
slaapstand op pagina 5-22 raadplegen.)

Basishandelingen
3-10 GEBRUIKERSHANDLEIDING

GEBRUIKERSHANDLEIDING 4-1
4 Kopieerfuncties
In dit hoofdstuk worden de volgende onderwerpen behandeld:
• Dubbelzijdige kopieën van verschillende
typen maken................................................................. 4-2
• Splitsmodi ..................................................................... 4-6
• Een margeruimte op de kopieën maken ...................... 4-8
• Kopieën met schone randen maken........................... 4-10
• 2 of 4 originelen op één pagina kopiëren ................... 4-12
• Kopieersets automatisch verzamelen ........................ 4-19
• Besparen op toner...................................................... 4-21
• Programmeerfunctie................................................... 4-22

Kopieerfuncties
4-2 GEBRUIKERSHANDLEIDING
Dubbelzijdige kopieën van verschillende typen maken
Kopieën van beide zijden kunnen zowel van opengeslagen originelen als
van 2-in-1 originelen worden gemaakt.
OPMERKING: Hiervoor is de (optionele) duplexeenheid nodig.
Dubbelzijdige kopieën van een 2-zijdig origineel maken
Kopieën van de voor- en
achterkant worden op dezelfde
manier gemaakt als dubbel-
zijdige kopieën.
*1 Instelling voor dubbelzijdig
kopiëren en achterkant
roteren: UIT
*2 Instelling voor dubbelzijdig
kopiëren en achterkant
roteren: AAN
OPMERKING:
[Specificaties in inch]
De papierformaten die kunnen worden gebruikt zijn Ledger, Legal, Letter,
Letter R en Statement. A3- tot en met A5R-formaten kunnen ook worden
gebruikt wanneer Aangepast formaat is ingesteld.
Hiervoor is de (optionele) duplexeenheid nodig.
[Specificaties in mm]
De papierformaten A3 tot en met A5R kunnen worden gebruikt. Ledger,
Legal, Letter, Letter R en Statement kunnen ook worden gebruikt wanneer
Aangepast formaat is ingesteld.
Hiervoor is de (optionele) duplexeenheid nodig.
Origineel
Links/rechts inbinden *1
Voltooide product
Links/rechts inbinden
Links/rechts inbinden *2 Boven inbinden
Boven inbinden *2
Boven inbinden *1
Links/rechts inbinden
Boven inbinden

Kopieerfuncties
GEBRUIKERSHANDLEIDING 4-3
Dubbelzijdige kopieën van een opgeslagen origineel (boek, etc.) maken
Het dubbelzijdige origineel van
boeken, tijdschriften, etc. kunnen
op beide zijden van het papier
worden gekopieerd door één
keer op [Start] te drukken.
OPMERKING:
[Specificaties in inch]
De origineelformaten die kunnen worden gebruikt, zijn Ledger en Letter.
Het papierformaat dat kan worden gebruikt, is Letter. De origineelfor-
maten A3, B4, A4R, B5R en A5R kunnen ook worden gebruikt wanneer
Aangepast formaat is ingesteld.
Het papierformaat en de vergroting kunnen op het papierformaat worden
aangepast.
[Specificaties in mm]
De origineelformaten die kunnen worden gebruikt, zijn A3, B4, A4R, B5R
en A5R. De papierformaten die kunnen worden gebruikt, zijn A4 en B5.
De origineelformaten Ledger en Letter kunnen ook worden gebruikt
wanneer Aangepast formaat is ingesteld.
Het papierformaat en de vergroting kunnen op het papierformaat worden
aangepast.
Dubbelzijdige kopieën van enkelzijdige originelen maken
Een zijde van het origineel op de
voor- en achterkant 2-zijdig
kopiëren. Wanneer het aantal
pagina's oneven is, wordt de
achterkant van de laatste pagina
als lege pagina gekopieerd.
12
2
1
21
1
2
Origineel
Links inbinden
Rechts inbinden
Opengeslagen →
Opengeslagen: voorkant
en achterkant
Voltooide product
Opengeslagen →
Opengeslagen: voorkant en
achterkant
Origineel Kopie

Kopieerfuncties
4-4 GEBRUIKERSHANDLEIDING
OPMERKING: De kopie op de achterkant kan ook 180 graden worden
geroteerd en gekopieerd.
Origineel met inbinding links/rechts → Voltooid product met inbinding
links/rechts:
Wanneer u de instelling voor 2-zijdig kopiëren op de achterkant UIT zet,
wordt de achterkant gekopieerd volgens het origineel.
Origineel met inbinding links/
rechts → Voltooid product met
inbinding boven:
Wanneer u de instelling voor
2-zijdig kopiëren op de
achterkant AAN zet, wordt de
achterkant eerst 180 graden
geroteerd en vervolgens
gekopieerd. De voltooide kopie
is boven ingebonden en elke
opgeslagen pagina wordt in
dezelfde richting gekopieerd.
1
Het origineel plaatsen.
OPMERKING: In het systeemmenu kan ook geroteerd kopiëren worden
ingesteld. (Instelling voor dubbelzijdig kopiëren en achterkant roteren op
pagina 4-5 raadplegen.)
De waarde die in het systeemmenu wordt ingesteld, wordt overgenomen
van de waarde die voor het maken van de kopie werd geselecteerd.
2
Op [2-sided] drukken, het type origineel selecteren en ,
of kiezen om het bijbehorende venster op te laten lichten.
3
Het aantal gekopieerde sets via de cijfertoetsen invoeren.
ghi
ghi
def
abc
ghi
abc
def
abc
def
Origineel Kopie
(1)
(2)

Kopieerfuncties
GEBRUIKERSHANDLEIDING 4-5
4
Op [Start] drukken. Het kopieerapparaat
begint het origineel te scannen.
Wanneer er een origineel in de optionele
documenttoevoer is gelegd, wordt
automatisch met kopiëren begonnen.
Wanneer het origineel op de glasplaat is
gelegd en het scannen van het origineel is
voltooid, wordt Plaats volgende
origineel. weergegeven en gaat het
venster 2-zijdige kopie knipperen. Wanneer
dit gebeurt, voert u de volgende procedure uit.
5
Het origineel vervangen door de volgende en op [Start] drukken.
Het kopieerapparaat scant het origineel.
6
Als er geen originelen meer zijn die moeten worden gescand, drukt u op
[2-sided] of [OK]. Het kopieerapparaat begint met kopiëren.
Instelling voor dubbelzijdig kopiëren en achterkant roteren
De onderstaande procedure volgen om de rotatie-instelling voor de
achterkant te wijzigen wanneer u dubbelzijdige kopieën maakt.
1
Ongeveer 3 seconden op [2-sided]
drukken. Het systeemmenu voor de
instelling van de achterkant van 2-zijdige
kopieën wordt nu weergegeven.
2
Op U of V drukken en Roteren aan selecteren als de achterkant moet
worden geroteerd, of Roteren uit kiezen, wanneer dit niet het geval is.
3
Op [OK] drukken. Het venster knippert en het kopieerapparaat keert terug
naar de stand waarin het kopiëren kan worden hervat.
Bezig met scannen.
Plaats volgende
origineel.
42.2e dubbelz.
Roteren aan

Kopieerfuncties
4-6 GEBRUIKERSHANDLEIDING
Splitsmodi
Boekoriginelen splitsen
Boeken, tijdschriften, etc. met
twee naast elkaar liggende
pagina's van een opengeslagen
origineel op aparte pagina's
kopiëren.
OPMERKING:
[Specificaties in inch]
De origineelformaten die kunnen worden gebruikt, zijn Ledger en Letter.
Het papierformaat dat kan worden gebruikt, is Letter. De origineelfor-
maten A3, B4, A4R, B5R en A5R kunnen ook worden gebruikt wanneer
Aangepast formaat is ingesteld.
Het papierformaat en de vergroting kunnen op het papierformaat worden
aangepast.
[Specificaties in mm]
De origineelformaten die kunnen worden gebruikt, zijn A3, B4, A4R, B5R
en A5R. De papierformaten die kunnen worden gebruikt, zijn A4 en B5.
De origineelformaten Ledger en Letter kunnen ook worden gebruikt
wanneer Aangepast formaat is ingesteld.
Het papierformaat en de vergroting kunnen op het papierformaat worden
aangepast.
2
1
21
Origineel
Kopie

Kopieerfuncties
GEBRUIKERSHANDLEIDING 4-7
2-zijdige originelen splitsen
Het origineel wordt op aparte
eenzijdige pagina's gekopieerd.
1
Het origineel plaatsen.
2
Op [Split] drukken, het type origineel selecteren en of
kiezen om het bijbehorende venster op te laten lichten.
3
Op [Start] drukken. Het kopieerapparaat begint met kopiëren.
Wanneer Verzamelen is ingesteld, gaat u verder met stap 4.
4
Het origineel vervangen door de volgende en op [Start] drukken.
Het kopieerapparaat scant het origineel.
5
Als er geen originelen meer zijn die moeten worden gescand, drukt u op
[OK]. Het kopieerapparaat begint met kopiëren.
2
1
1
2
Origineel Kopie

Kopieerfuncties
4-8 GEBRUIKERSHANDLEIDING
Een margeruimte op de kopieën maken
Standaardmarge
[Specificaties in inch]
De positie van het beeld op het
origineel wordt voor het kopiëren
verschoven en er wordt een
inbindmarge met een breedte
van 0,13/0,25/0,38/0,50/0,
63/0,75 (inch) (stappen van
1/8-inch) gecreëerd.
[Specificaties in mm]
De positie van het beeld op het
origineel wordt voor het kopiëren
verschoven en er wordt een
inbindmarge met een breedte
van 1 tot en met 18 mm (stappen van 1 mm) gecreëerd.
OPMERKING: Als de linkerbreedte van de inbindmarge tijdens het
instellen van 2-zijdig kopiëren is geselecteerd, wordt bij roteren de
rechterkant van de inbindmarge automatisch voor de achterkant ingesteld
door middel van de selectie voor 2-zijdig roteren en kopiëren.
1
Het origineel plaatsen.
BELANGRIJK: Het origineel zodanig plaatsen dat de zijde waarvoor de
margeverschuiving moet worden ingesteld, rechts ligt (links wanneer de
optionele documenttoevoer wordt gebruikt). Deze positie na de instelling
controleren. Als het origineel verkeerd is geplaatst, wordt de inbindmarge
niet op de ingestelde positie gekopieerd.
OPMERKING: U kunt de inbindmarge tevens in het systeemmenu
instellen. (De marge instellen op pagina 4-9 raadplegen.)
De waarde die in het systeemmenu wordt ingesteld, wordt overgenomen
van de waarde die voor het maken van de kopie werd geselecteerd.
2
Op [Margin] drukken. De marge-indicator licht op.
3
Op [Start] drukken. Het kopieerapparaat begint met kopiëren.
Origineel Kopie

Kopieerfuncties
GEBRUIKERSHANDLEIDING 4-9
De marge instellen
De onderstaande procedure gebruiken om de marge te wijzigen.
1
Ongeveer 3 seconden op [Margin]
drukken. Het systeemmenu voor de marge
wordt nu weergegeven.
2
Op U of V drukken en de breedte voor de inbindmarge selecteren.
[Specificaties in inch]
0,13/0,25/0,38/0,50/0,63/0,75( inch): het bereik waartussen de
marge kan worden ingesteld.
[Specificaties in mm]
Er kan een marge van 1 tot en met 18 (mm) worden ingesteld.
3
Op [OK] drukken. Het venster knippert en het kopieerapparaat keert terug
naar de stand waarin het kopiëren kan worden hervat.
43.Steekbreedte
1mm

Kopieerfuncties
4-10 GEBRUIKERSHANDLEIDING
Kopieën met schone randen maken
Vlekjes uit de randen van de kopieën weghalen (modus Vel wissen)
[Specificaties in inch]
Deze modus gebruiken voor het
verwijderen van de donkere
schaduw die tijdens het kopiëren
rondom losse vellen verschijnt.
De te wissen randbreedte kiezen
uit 0,13/0,25/0,38/0,50/0,63/0,75
(inch). ((A) in de afbeelding is de
randbreedte.)
[Specificaties in mm]
Deze modus gebruiken voor het verwijderen van de donkere schaduw
die tijdens het kopiëren rondom losse vellen verschijnt. De te wissen
randbreedte kiezen uit 1 tot en met 18 (mm). ((A) in de afbeelding is de
randbreedte.)
Vlekjes uit de randen en het midden van gekopieerde boeken weghalen
(modus Boek wissen)
[Specificaties in inch]
Deze modus gebruiken om een
schone kopie van dikke boeken te
maken. De breedte van de
buitenrand kiezen uit 0,13/0,25/
0,38/0,50/0,63/0,75 (inch).
De breedte van de middenrand
is 2 keer de breedte van de
buitenrand ((A) in de afbeelding is
de breedte van de buitenrand en
(B) is de breedte van de middenrand).
[Specificaties in mm]
Deze modus gebruiken om een schone kopie van dikke boeken te maken.
De breedte van de buitenrand kiezen uit 1 tot en met 18 (mm). De breedte
van de middenrand is 2 keer de breedte van de buitenrand ((A) in de
afbeelding is de breedte van de buitenrand en (B) is de breedte van de
middenrand).
OPMERKING: U kunt alleen standaardformaten als origineelformaat
gebruiken.
(A)
(A)
Origineel Kopie
(A)
(A)
(B)
Origineel Kopie

Kopieerfuncties
GEBRUIKERSHANDLEIDING 4-11
1
Het origineel plaatsen.
OPMERKING: U kunt de randbreedte ook in het systeemmenu instellen.
(De randbreedte instellen op pagina 4-11 raadplegen.)
De waarde die in het systeemmenu wordt ingesteld, wordt overgenomen
van de waarde die voor het maken van de kopie werd geselecteerd.
2
Op [Border Erase] drukken en kiezen welk randtype u wilt wissen om de
indicator of op te laten lichten.
3
Op [Start] drukken. Het kopieerapparaat begint met kopiëren.
De randbreedte instellen
De onderstaande procedure gebruiken om de randbreedte te wijzigen.
1
Ongeveer 3 seconden op [Border Erase]
drukken. Het systeemmenu voor de
randbreedte wordt nu weergegeven.
2
Op U of V drukken en de randbreedte selecteren.
[Specificaties in inch]
Kiezen uit 0,13 (inch), 0,25 (inch), 0,38 (inch), 0,50 (inch), 0,63 (inch)
of 0,75 (inch).
[Specificaties in mm]
Kiezen uit 1 tot en met 18 (mm).
3
Op [OK] drukken. Het venster knippert en het kopieerapparaat keert terug
naar de stand waarin het kopiëren kan worden hervat.
44.Rand wissen
1mm

Kopieerfuncties
4-12 GEBRUIKERSHANDLEIDING
2 of 4 originelen op één pagina kopiëren
Het formaat van originelen die
bestaan uit 2 of 4 vellen, kan
worden verkleind en de originelen
kunnen samen op één vel worden
gekopieerd. Daarnaast kunnen de
randen van elk origineel door een
doorgetrokken lijn of een
stippellijn worden gescheiden.
OPMERKING: Bij deze functie kunnen alleen standaardformaten en
standaardoriginelen worden gebruikt.
2 op 1
2 originelen kunnen op één vel
worden gekopieerd. Als deze
functie samen met 2-zijdig
kopiëren wordt gebruikt, kunnen
er 4 originelen op beide zijden
van één pagina worden
gekopieerd.
(De volgorde uit afbeelding 1 → 2
volgen voor het op de glasplaat
leggen van de originelen.)
2
1
1
2
Origineel Kopie

Kopieerfuncties
GEBRUIKERSHANDLEIDING 4-13
De instructies voor het instellen van het origineel en de voltooide kopie zijn
als volgt:
Als het origineel op de glasplaat wordt gelegd:
Richting van het origineel Voltooide product
1
1
1
1

Kopieerfuncties
4-14 GEBRUIKERSHANDLEIDING
Als het origineel in de documenttoevoer wordt geplaatst:
Richting van het origineel Voltooide product

Kopieerfuncties
GEBRUIKERSHANDLEIDING 4-15
4 op 1
4 originelen kunnen op één vel
worden gekopieerd. Als deze
functie samen met 2-zijdig
kopiëren wordt gebruikt, kunnen
er 8 originelen op beide zijden
van één pagina worden
gekopieerd.
(De volgorde uit afbeelding
1 → 2 → 3 → 4 volgen om de
originelen op de glasplaat te
leggen.)
De instructies voor het instellen van het origineel en de voltooide kopie zijn
als volgt:
Als het origineel op de glasplaat wordt gelegd:
Richting van het origineel Voltooide
product
4
3
2
1
4
21
3
42
13
1
3
2
4
1
3
4
2
4
3
2
1
Origineel Kopie
Staand
Liggend
1
1
1
1
1
1

Kopieerfuncties
4-16 GEBRUIKERSHANDLEIDING
Als het origineel in de documenttoevoer wordt geplaatst:
1
Het origineel plaatsen.
OPMERKING: De indeling 4 op 1 (zie Volgorde met indeling 4 op 1 op
pagina 4-17) en het instellen van randen in de samenvoegmodus
(zie De lijnen in de samenvoegmodus instellen op pagina 4-18) kunnen
ook in het systeemmenu worden ingesteld.
De waarde die in het systeemmenu wordt ingesteld, wordt overgenomen
van de waarde die voor het maken van de kopie werd geselecteerd.
2
Op [Combine] drukken om de indicator of op te lichten.
3
Het aantal gekopieerde sets via de cijfertoetsen invoeren.
Richting van het origineel Voltooide product
1
1
1
1

Kopieerfuncties
GEBRUIKERSHANDLEIDING 4-17
4
Op [Start] drukken. Het kopieerapparaat
begint het origineel te scannen.
Wanneer er een origineel in de optionele
documenttoevoer is gelegd, wordt
automatisch met kopiëren begonnen.
Wanneer het origineel op de glasplaat is
gelegd en het scannen van het origineel is
voltooid, wordt Plaats volgende
origineel. weergegeven en gaat het
venster voor samenvoegen knipperen.
Wanneer dit gebeurt, voert u de volgende procedure uit.
5
Het origineel vervangen door het volgende en op [Start] drukken.
Het kopieerapparaat begint het origineel te scannen.
6
Als er geen originelen meer zijn, drukt u op [Combine] of [OK].
Het kopieerapparaat begint met kopiëren.
Volgorde met indeling 4 op 1
De onderstaande procedure uitvoeren om de volgorde te wijzigen waarin
de pagina's op de gekopieerde pagina moeten liggen wanneer 4-op-1
kopieën worden gemaakt.
1
Ongeveer 3 seconden op [Combine]
drukken. Het systeemmenu wordt nu
weergegeven.
2
Bevestigen dat 45.4 in 1 Layout wordt weergegeven en op
[OK] drukken.
3
Op U of V drukken en de indeling
selecteren.
4
Op [OK] drukken. Het scherm knippert en u kunt met kopiëren beginnen.
Bezig met
scannen.
Plaats volgende
origineel.
45.4 in 1 Layout
Staand 1
1
1
3
4
2
4
2
3
Portrait 1 Portrait 2
Landscape 1 Landscape 2
1
1
2
4
3
4
3
2
Staand 1
Liggend 1
Staand 2
Liggend 2

Kopieerfuncties
4-18 GEBRUIKERSHANDLEIDING
De lijnen in de samenvoegmodus instellen
De onderstaande procedure gebruiken om de lijnen in de
samenvoegmodus te wijzigen.
1
Ongeveer 3 seconden op [Combine] drukken. Het systeemmenu wordt
nu weergegeven.
2
Op U drukken om 46.Rand combin.
weer te geven.
3
Op [OK] drukken.
4
Op U of V drukken en de randlijn selecteren.
Uit
Effen
Gestippeld
5
Op [OK] drukken. Het venster knippert en het kopieerapparaat keert terug
naar de stand waarin het kopiëren kan worden hervat.
Systeemmenu:
46.Rand combin.

Kopieerfuncties
GEBRUIKERSHANDLEIDING 4-19
Kopieersets automatisch verzamelen
Wanneer u meerdere originelen
kopieert, kunt u kopieersets
verzamelen.
OPMERKING: Met behulp
van het systeemmenu kunt u
instellen of de richting van elke
set tijdens het verzamelen
moet worden gewijzigd.
(Instelling voor geroteerd
verzamelen op pagina 5-21
raadplegen.)
1
Het origineel plaatsen.
OPMERKING: Wanneer een origineel in de optionele documenttoevoer
is geplaatst, gaat de Collate-indicator branden en kunt u Verzamelen
instellen. In dit geval doorgaan met stap 3.
3
2
1
1
1
1
2
2
2
3
3
3
3
2
1
3
2
1
3
2
1
3
2
1
Niet verzamelen
Kopie
Origineel
Origineel
Verzamelen
Kopie

Kopieerfuncties
4-20 GEBRUIKERSHANDLEIDING
2
Op [Collate] drukken.
3
Het aantal gekopieerde sets via de cijfertoetsen invoeren.
4
Op [Start] drukken. Het kopieerapparaat
begint het origineel te scannen.
Wanneer er een origineel in de optionele
documenttoevoer is gelegd, wordt
automatisch met kopiëren begonnen.
Wanneer het origineel op de glasplaat is
gelegd en het scannen van het origineel is
voltooid, wordt Plaats volgende
origineel. weergegeven en gaat het
venster voor verzamelen knipperen.
Wanneer dit gebeurt, voert u de volgende procedure uit.
5
Het origineel vervangen door het volgende en op [Start] drukken.
Het kopieerapparaat begint het origineel te scannen.
6
Als er geen originelen meer zijn, drukt u op [Collate] of [OK].
Het kopieerapparaat begint met kopiëren.
Bezig met
scannen.
Plaats volgende
origineel.

Kopieerfuncties
GEBRUIKERSHANDLEIDING 4-21
Besparen op toner
Als u EcoPrint instelt, wordt er minder toner verbruikt.
Deze functie gebruiken om testkopieën te maken of kopieën waarvoor
geen hoge beeldkwaliteit nodig is. EcoPrint op pagina 5-10 raadplegen
voor instructies over het in- of uitschakelen van EcoPrint via het
systeemmenu.
Het beeld wordt enigszins lichter.
1
Het origineel plaatsen.
2
Op [EcoPrint] drukken.
3
Op [Start] drukken. Het kopieerapparaat begint met kopiëren.
EcoPrint
Niet ingesteld
EcoPrint
Ingesteld

Kopieerfuncties
4-22 GEBRUIKERSHANDLEIDING
Programmeerfunctie
Veelgebruikte kopieerinstellingen kunnen worden geregistreerd en
opgeroepen door op [Program] te drukken. Zelfs typen kopieën kunnen
worden opgeslagen.
Een programma registreren
1
De te registreren kopieermodus instellen.
2
Ongeveer 3 seconden op [Program] drukken.
3
Het programmanummer (0 tot en met 9) via de cijfertoetsen invoeren en
3 seconden op [Program] drukken.
Het venster voor de cijferinvoer knippert 2 keer en het programma wordt
geregistreerd.
OPMERKING: Als het programmanummer al is geregistreerd, wordt het
eerdere programma vervangen.
Een geprogrammeerde instelling gebruiken om kopieën te maken
1
Op [Program] drukken.
2
Op U of V drukken, het nummer van het te gebruiken programma
selecteren en op [OK] drukken. U kunt het nummer ook met de
cijfertoetsen invoeren.
3
Het origineel plaatsen en op [Start] drukken. De kopie wordt met behulp
van het ingestelde programma gemaakt.

GEBRUIKERSHANDLEIDING 5-1
5 Systeeminstelling
In dit hoofdstuk wordt uitgelegd hoe u verschillende
instellingen van het kopieerapparaat met behulp van de
menu's op het bedieningspaneel kunt configureren.
• Systeemmenu .............................................................. 5-2
• Items in het systeemmenu ........................................... 5-2
• Procedures voor de handelingen in het
systeemmenu ............................................................... 5-8
• Procedure voor het wijzigen van de
standaardinstellingen ................................................... 5-8
• Het totaal van de teller controleren ............................ 5-26

Systeeminstelling
5-2 GEBRUIKERSHANDLEIDING
Systeemmenu
Als het opwarmen op het kopieerapparaat is voltooid of als op [Reset]
is gedrukt, wordt het systeemmenu weergegeven. De instellingen die
automatisch voor het kopieerapparaat in het systeemmenu zijn geconfigu-
reerd, worden de standaardinstellingen genoemd. Deze instellingen
kunnen naar eigen inzicht in overeenstemming met het gebruik van het
kopieerapparaat worden gewijzigd.
Items in het systeemmenu
Hier volgen de items in het systeemmenu.
U kunt de instellingen naar wens wijzigen, zodat u uw kopieerapparaat
efficiënt kunt gebruiken. De op de fabriek geconfigureerde
standaardinstelling wordt met een sterretje (*) aangeduid.
Items in het
systeemmenu
Beschrijving
Beschikbare
instellingen
Pagina
01.Kopieerstatus Geeft de inhoud van de standaardinstellingen. --- 5-8
02.Taal Stelt de taal voor het berichtenscherm in. [Specificaties in inch]
Nederlands*
Francais
Español
Japans
Portugues
[Specificaties in mm]
Nederlands
Deutsch
Francais
Español
Italiano
5-9
03.Beeldkwalit. Stelt de beeldkwaliteit van het manuscript in, die wordt
geselecteerd wanneer het kopieerapparaat is ingeschakeld.
Tkst_ftdicht.*
Fotodichth.
Tekstdichth.
5-10
04.Begindichth. Stelt de kopieerbelichting na inschakeling van het
kopieerapparaat in op Handmatig of Automatisch.
Als bij 03.Beeldkwalit. Fotodichtheid is geselecteerd, wordt
deze functie niet weergegeven.
Handmatig*
Automatisch
5-10
05.EcoPrint Selecteert de oorspronkelijke waarde van de modus
EcoPrint wanneer de stroom wordt ingeschakeld.
De oorspronkelijke waarde van de Eco-modus kan worden
ingeschakeld. Wanneer EcoPrint wordt gebruikt, is de
belichting lichter en wordt er minder toner verbruikt.
Aan: ingeschakeld
Uit: uitgeschakeld*
5-10
06.Dichth.stappn Wijzigt het aantal aanpassingstappen voor de belichting van
de kopie. 0,5 - bij deze stap kunt u de belichting nog
nauwkeuriger bepalen.
1 stap*
0,5 stap
5-11
07.Auto-dichth. Past de algehele belichting van de kopie aan, wanneer de
modus voor automatische belichting wordt gebruikt.
1(lichtst) tot en met
7(donkerst) (*4)
5-11
08.Tkst+ftdicht. Pas de centrale belichtingswaarde voor de handmatige
belichting van het kopieerapparaat aan (tekst en foto).
1(lichtst) tot en met
7(donkerst) (*4)
5-12

Systeeminstelling
GEBRUIKERSHANDLEIDING 5-3
09.Fotodichth. Pas de centrale belichtingswaarde voor de handmatige
belichting van het kopieerapparaat aan (foto).
1(lichtst) tot en met
7(donkerst) (*4)
5-12
10.Tekstdichth. Pas de centrale belichtingswaarde voor de handmatige
belichting van het kopieerapparaat aan (tekst).
1(lichtst) tot en met
7(donkerst) (*4)
5-12
11.Strepen verm. Als er bij het gebruik van de optionele documenttoevoer
zwarte strepen verschijnen, is het mogelijk ze minder op te
laten vallen.
Uit*
Zacht
Sterk
5-13
12.Foto optimal. Als u deze functie op Foutdiffusie instelt bij het kopiëren
van originelen met tekst en foto's en op Rasteren bij het
kopiëren van originelen met vooral foto's, worden er
helderdere beelden uitgevoerd.
Foutdiffusie*
Rastermatrix
5-13
13.Acht.gr. opt. De achtergrondkleur kan lichter worden gemaakt, als na het
kopiëren blijkt dat de achtergrond te donker is.
1(lichtst) tot en met
5(donkerst) (*3)
5-14
14.Beginpapier Selecteert of de cassette met hetzelfde papierformaat als
het manuscript automatisch wordt geselecteerd of er een
geselecteerde cassette moet worden gebruikt.
Automatisch*
Stand.cass.
5-14
15.Autosel. pap. Bepaalt het mediatype wanneer het kopieerapparaat
automatisch het papier selecteert.
Normaal*
Transparant
Ruw
Velijn
Etiketten
Gerecycleerd
Voorgedrukt
Bankpost
Karton
Kleur
Geperforeerd
Briefhoofd
Dik papier
Envelop
Hoge kwaliteit
Aangepast 1 tot en met 8
5-14
16.Stand.cass. Selecteert de cassette die automatisch prioriteit krijgt.
Met de functie Geselecteerde cassette kunt u niet
handmatig papier invoeren.
Cassette 2 tot en met 4 worden alleen weergegeven
wanneer de optionele papierinvoer is geïnstalleerd.
Cassette 1*
Cassette 2
Cassette 3
Cassette 4
5-15
17.Autosel. cas. Schakelt automatisch over naar invoer vanuit een cassette
met papier dat hetzelfde formaat/dezelfde richting heeft als
het origineel, als het papier in de gebruikte cassette op is.
Deze functie wordt weergegeven wanneer de optionele
papierinvoer is geïnstalleerd.
Papier herk.
Pap. niet herk.*
5-16
18.Vrg. autozoom Hiermee wordt ingesteld of automatische vergroting
(zoom-/verkleiningspercentage) wel of niet wordt gebruikt
wanneer er een papiercassette is geselecteerd.
Aan: ingeschakeld
Uit: uitgeschakeld*
5-16
Items in het
systeemmenu
Beschrijving
Beschikbare
instellingen
Pagina

Systeeminstelling
5-4 GEBRUIKERSHANDLEIDING
19.Form. cass. 1 Zoekt automatisch naar het papierformaat in de
toevoercassettes (1 tot en met 4).
Wanneer het papierformaat in inch moet worden gezocht,
stelt u de functie in op Auto-detect. in. Wanneer het
papierformaat in centimeters moet worden gezocht
(kolommen A⋅B) stelt u de functie in op Auto-detect. mm, en
wanneer Oficio 2 moet worden gebruikt, stelt u de functie in
op Oficio 2.
Cassette 2, 3 en 4 worden alleen weergegeven wanneer de
optionele papierinvoer is geïnstalleerd.
Auto-detect. mm
(*Specificaties in mm)
Auto-detect. in (*Specificaties
in inch)
Oficio 2
2-6
20.Form. cass. 2
21.Form. cass. 3
22.Form. cass. 4
23.Conf. MP-lade Stelt het formaat van het handmatig in te voeren papier in. Papierformaat
[Specificaties in inch]
Universal*
Ledger R
Legal R
Letter R
Letter
Statement R
Andere soorten
Custom formaat
[Specificaties in mm]
Universal*
A3 R
A4 R
A4
A5 R
B4 R
B5 R
Folio R
Andere soorten
Custom formaat
Mediatype
Normaal*
Transparant
Voorgedrukt
Etiketten
Bankpost
Gerecycleerd
Ruw
Velijn
Briefhoofd
Kleur
Geperforeerd
Envelop
Karton
Dik papier
Hoge kwaliteit
Aangepast (1 tot en met 8)
2-9
Items in het
systeemmenu
Beschrijving
Beschikbare
instellingen
Pagina

Systeeminstelling
GEBRUIKERSHANDLEIDING 5-5
24.Aang. form. 1 Stelt het formaat voor Aangepast formaat (1 tot en met 2) in.
Met deze functie kunt u een formaat instellen dat niet op het
bedieningspaneel verschijnt.
[Specificaties in inch]
A3 R
A4 R
A4
A5 R
B4 R
B5R
B5
B6 R
A6 R
Hagaki
11 × 15" R
Folio R
Oficio 2
Custom formaat
YYY × XXX (")
Y-richting: 3,88 tot en
met 11,63 inch
X-richting: 5,88 tot en
met 17 inch
[Specificaties in mm]
B5 R
B6 R*
A6 R
Karton
Ledger R
Legal R
Letter R
Letter
Statement R
Oficio 2
11 × 15" R
Custom formaat
YYY × XXX (mm)
Y-richting: 98 tot en
met 297mm
X-richting:148 tot en
met 432mm
5-16
25.Aang. form. 2
26.Medtyp cas. 1 Geeft het mediatype voor de cassettes (1 tot en met 4) op.
Cassette 2, 3 en 4 worden alleen weergegeven wanneer de
optionele papierinvoer is geïnstalleerd.
Normaal*
Gerecycleerd
Voorgedrukt
Bankpost
Ruw
Kleur
Briefhoofd
Geperforeerd
Hoge kwaliteit
Aangepast 1 tot en met 8
5-18
27.Medtyp cas. 2
28.Medtyp cas. 3
29.Medtyp cas. 4
Items in het
systeemmenu
Beschrijving
Beschikbare
instellingen
Pagina

Systeeminstelling
5-6 GEBRUIKERSHANDLEIDING
30.Aang. medtyp1 Stelt het papiergewicht en 2-zijdig kopiëren voor het
aangepaste papier in. Dubbelzijdig kopiëren wordt alleen
weergegeven wanneer de optionele duplexeenheid is
geïnstalleerd.
Papiergewichten
Extra zwaar
Zwaar 3
Zwaar 2
Zwaar 1
Normaal 3
Normaal 2*
Normaal 1
Licht (Velijnpapier)
2-zijdig kopiëren
Aan: ingeschakeld*
Uit: uitgeschakeld
5-18
31.Aang. medtyp2
32.Aang. medtyp3
33.Aang. medtyp4
34.Aang. medtyp5
35.Aang. medtyp6
36.Aang. medtyp7
37.Aang. medtyp8
38.Det. Hag./A6R Selecteer het papierformaat wanneer een origineel
document met een niet-standaard formaat wordt
gekopieerd.
Hagaki
A6 R*
5-19
39.Det. B4R/Fol. Selecteer het papierformaat wanneer een origineel
document met een niet-standaard formaat wordt
gekopieerd.
B4 R
Folio R*
5-19
40.Det. 11X15" Wanneer het formaat van het originele document 11 x 15" is,
wordt het originele document automatisch gezoomd.
Aan
Uit*
5-19
41.Kopieerlimiet Beperkt het aantal kopieën of kopiesets dat per keer kan
worden gemaakt.
1 tot en met 999 (*999) 5-20
42.2e dubbelz. Roteert het papier 180 graden en kopieert het wanneer
beide zijden van een vel moeten worden gekopieerd.
Deze functie wordt niet weergegeven als de optionele
duplexeenheid niet is geïnstalleerd.
Roteren aan
Roteren uit*
4-5
43.Steekbreedte Stelt de oorspronkelijke waarde voor de inbindmarge in. [Specificaties in inch]
0.13/0.25/0.38/0.50/0.63/0.75
(") (*0.25)
[Specificaties in mm]
1 tot en met 18 (mm) (*6)
4-9
44.Rand wissen Stelt de oorspronkelijke waarde in voor de randbreedte die
lichter wordt gemaakt om schaduwen uit het vel of boek te
verwijderen.
[Specificaties in inch]
0.13/0.25/0.38/0.50/0.63/0.75
(") (*0.25)
[Specificaties in mm]
1 tot en met 18 (mm) (*6)
4-11
45.4 in 1 Layout Stelt de indeling in voor de volgorde waarop de originelen in
de modus voor 4-op-1-indeling verschijnen.
Staand 1*
Staand 2
Liggend 1
Liggend 2
4-17
46.Rand combin. Selecteert welke rand er in de indelingsmodus wordt
gebruikt.
Uit*
Effen
Gestippeld
4-18
47.Rot./versch. Stelt het kopieerapparaat zodanig in, dat elke gekopieerde
set bij verzamelen wordt gedraaid en verzameld.
Aan: geroteerd verzamelen
ingeschakeld
Uit: geroteerd verzamelen
uitgeschakeld*
5-21
48.Auto-roteren Gekopieerde documentsets worden om en om uitgevoerd,
zodat u ze gemakkelijk van elkaar kunt scheiden.
Aan: ingeschakeld*
Uit: uitgeschakeld
5-21
Items in het
systeemmenu
Beschrijving
Beschikbare
instellingen
Pagina

Systeeminstelling
GEBRUIKERSHANDLEIDING 5-7
49.Stille modus Verkort de tijd dat de interne motor blijft draaien, nadat de
kopie is geproduceerd. Deze instelling gebruiken in gevallen
dat het geluid van de motor vervelend wordt.
0, 5, 10, 15, 30 (seconden)
(*10)
5-22
50.Auto-wissen Stelt het kopieerapparaat zodanig in, dat automatisch
wissen wordt uitgevoerd wanneer een ingestelde
tijdsperiode na het produceren van de kopie is verlopen. (De
functie Auto-wissen op pagina 1-7 raadplegen.)
Aan: ingeschakeld*
Uit: uitgeschakeld
5-22
51.Auto-slaap De automatische slaapstand wordt ingeschakeld als er een
ingestelde tijdsperiode is verlopen na het produceren van
de laatste kopie of waarin er geen activiteiten worden
uitgevoerd.
Als de automatische slaapstand uw kopieeractiviteiten
belemmert, schakelt u de functie uit. Voordat u de
automatische slaapstand uitschakelt, kunt u misschien
proberen de tijdsperiode te verlengen voordat de
automatische slaapstand wordt ingeschakeld (overgangstijd
slaapstand).
Aan: ingeschakeld*
Uit: uitgeschakeld
5-22
52.Tijd auto-wis Stelt de tijdsperiode voor de automatische inschakeling van
de functie Auto wissen in, wanneer Aan (inschakelen) als
instelling bij 50.Auto-wissen is geselecteerd.
Dit wordt niet weergegeven wanneer 50.Auto-wissen is
uitgeschakeld.
10 tot en met 270 (eenheden
van 10 seconden) (*90)
5-23
53.Tijd lg verm. Stelt de tijdsperiode voor de automatische inschakeling van
de functie Laag vermogen-modus in, nadat de
kopieeractiviteiten zijn voltooid.
1, 5, 15, 30, 45, 60, 90, 120,
180, 240 (minuten) (*15)
5-24
54.Tijd auto-slp Stelt de tijdsperiode voor de automatische inschakeling van
de functie voor de automatische slaapstand in, wanneer
Aan (inschakelen) als instelling bij 51.Auto-slaap is
geselecteerd.
Dit wordt niet weergegeven wanneer 51.Auto-slaap is
uitgeschakeld.
1, 5, 15, 30, 45, 60, 90, 120,
180, 240 (minuten) (*30)
5-24
55.Alarm U kunt instellen dat er een alarm afgaat, wanneer een toets
op het bedieningspaneel wordt ingedrukt, als er een fout
optreedt, etc.
Aan: ingeschakeld
(alarm gaat af)*
Uit: uitgeschakeld
(geen alarm)
5-25
56.Dekkingsrappt Er wordt een rapport afgedrukt waarin voor elk
papierformaat staat hoeveel kopieën er zijn gemaakt en
hoeveel toner er gemiddeld is gebruikt
(zwartheidspercentage).
--- 5-25
Items in het
systeemmenu
Beschrijving
Beschikbare
instellingen
Pagina

Systeeminstelling
5-8 GEBRUIKERSHANDLEIDING
Procedures voor de handelingen in het systeemmenu
De onderstaande procedure volgen om in het systeemmenu te kunnen
werken.
1
3 seconden op de toetsen aan beide zijden
van [Exposure Adjustment] drukken.
Systeemmenu wordt weergegeven.
2
Op U of V drukken en de items in het systeemmenu selecteren.
OPMERKING: Elk item in het systeemmenu kan worden geselecteerd
door de cijfertoetsen in te drukken.
Voor het volgende "Procedure voor het wijzigen van de
standaardinstellingen" raadplegen.
3
Na het voltooien van elke handeling op U of V drukken om
00.Ingesteld weer te geven.
OPMERKING: Het berichtenscherm keert terug naar Gereed om te
kopiëren. door op [Reset] te drukken.
U kunt de instelling annuleren door op [Stop/Clear] te drukken.
4
Op [OK] drukken.
Procedure voor het wijzigen van de standaardinstellingen
Hieronder volgt de procedure voor het wijzigen van elk item in het
systeemmenu.
User Status Report (rapport over de gebruikersstatus)
Geeft een lijst met de waarden die voor de items in het systeemmenu zijn
ingesteld.
OPMERKING: Controleren of papier met formaat Letter/A4 in de
cassette is geplaatst.
1
Het systeemmenu weergeven. (Procedures voor de handelingen in het
systeemmenu op pagina 5-8 raadplegen.)
2
Op U of V drukken om
01.Kopieerstatus weer te geven.
3
Op [OK] drukken.
Systeemmenu:
00.Ingesteld
Systeemmenu:
01.Kopieerstatus

Systeeminstelling
GEBRUIKERSHANDLEIDING 5-9
4
Op U of V drukken en Ja selecteren.
5
Op [OK] drukken. Het rapport wordt afgedrukt.
Voorbeeld: User
Status Report
Berichtentaal
U kunt kiezen in welke taal de berichten in het berichtenscherm worden
weergegeven door de onderstaande procedure te volgen.
1
Het systeemmenu weergeven. (Procedures voor de handelingen in het
systeemmenu op pagina 5-8 raadplegen.)
2
Op U of V drukken om 02.Taal weer
te geven.
3
Op [OK] drukken.
4
Op U of V drukken. De beschikbare selecties verschijnen in de volgende
volgorde op het scherm:
5
Op [OK] drukken. Het scherm keert terug naar het scherm dat in stap 2
werd weergegeven.
USER COPY SETTING LIST
F00 : [ - - - - - - - - - - - - - - - - - - - - - - - -] ==========
F01 : [ - - - - - - - - - - - - - - - - - - - - - - - -] ==========
F02 : [ - - - - - - - - - - - - - - - - - - - - - - - -] =======
F03 : [ ======= ] ==========
F04 : [ ===== ] ==========
F05 : [ ==== ] =======
F07 : [ ====== ] ==========
F08 : [ ====== ] ==========
F09 : [ = ] ==========
F10 : [ = ] ========
F11 : [ = ] ==========
F12 : [ = ] ========
F13 : [ ====== ] ==========
F14 : [ ====== ] ==========
F15 : [ ====== ] ==========
F16 : [ ===== ] ==========
F17 : [ ==== ] =========
F18 : [ ====== ] ==========
Systeemmenu:
02.Taal
Specificaties in inch Specificaties in mm
Nederlands Nederlands
Francais Deutsch
Español Francais
Japans Español
Portugues Italiano

Systeeminstelling
5-10 GEBRUIKERSHANDLEIDING
Beeldkwaliteit van het origineel
Stelt de beeldkwaliteit van het origineel in, die wordt geselecteerd wanneer
het kopieerapparaat is ingeschakeld.
1
Het systeemmenu weergeven. (Procedures voor de handelingen in het
systeemmenu op pagina 5-8 raadplegen.)
2
Op U of V drukken om
03.Beeldkwalit. weer te geven.
3
Op [OK] drukken.
4
Op U of V drukken en vervolgens Tkst+ftdicht., Fotodichth. of
Tekstdichth. kiezen.
5
Op [OK] drukken. Het scherm keert terug naar het scherm dat in stap 2
werd weergegeven.
Begindichtheid
Stelt de kopieerdichtheid na inschakeling van het kopieerapparaat in op
Handmatig of Automatisch.
1
Het systeemmenu weergeven. (Procedures voor de handelingen in het
systeemmenu op pagina 5-8 raadplegen.)
2
Op U of V drukken om
04.Begindichth. weer te geven.
3
Op [OK] drukken.
4
Op U of V drukken en Handmatig of Automatisch selecteren.
5
Op [OK] drukken. Het scherm keert terug naar het scherm dat in stap 2
werd weergegeven.
EcoPrint
Selecteert de oorspronkelijke waarde van EcoPrint wanneer de stroom
wordt ingeschakeld. De oorspronkelijke waarde van EcoPrint kan ook
worden ingeschakeld.
1
Het systeemmenu weergeven. (Procedures voor de handelingen in het
systeemmenu op pagina 5-8 raadplegen.)
2
Op U of V drukken om 05.EcoPrint
weer te geven.
Systeemmenu:
03.Beeldkwalit.
Systeemmenu:
04.Begindichth.
Systeemmenu:
05.EcoPrint

Systeeminstelling
GEBRUIKERSHANDLEIDING 5-11
3
Op [OK] drukken.
4
Wanneer EcoPrint als beginwaarde moet worden gebruikt, drukt u op V
en selecteert u Aan (inschakelen).
5
Op [OK] drukken. Het scherm keert terug naar het scherm dat in stap 2
werd weergegeven.
Belichtingsstappen
Wijzigt het aantal stappen voor de belichting van de kopie.
1
Het systeemmenu weergeven. (Procedures voor de handelingen in het
systeemmenu op pagina 5-8 raadplegen.)
2
Op U of V drukken om
06.Dichth.stappn weer te geven.
3
Op [OK] drukken.
4
Op U of V drukken en 1 stap of 0,5 stap selecteren.
5
Op [OK] drukken. Het scherm keert terug naar het scherm dat in stap 2
werd weergegeven.
Belichting automatisch aanpassen
Past de algehele belichting van de kopie aan, wanneer de modus voor
automatische belichting wordt gebruikt.
1
Het systeemmenu weergeven. (Procedures voor de handelingen in het
systeemmenu op pagina 5-8 raadplegen.)
2
Op U of V drukken om
07.Auto-dichth. weer te geven.
3
Op [OK] drukken.
4
Op U of V drukken en een belichting van 1 tot en met 7 selecteren.
5
Op [OK] drukken. Het scherm keert terug naar het scherm dat in stap 2
werd weergegeven.
Systeemmenu:
06.Dichth.stappn
Systeemmenu:
07.Auto-dichth.

Systeeminstelling
5-12 GEBRUIKERSHANDLEIDING
Belichting aanpassen in de modus voor tekst en foto
Past de middelste belichtingswaarde van de kopie voor het origineel met
tekst en foto aan.
1
Het systeemmenu weergeven. (Procedures voor de handelingen in het
systeemmenu op pagina 5-8 raadplegen.)
2
Op U of V drukken om
08.Tkst+ftdicht. weer te geven.
3
Op [OK] drukken.
4
Op U of V drukken en een belichting van 1 tot en met 7 selecteren.
5
Op [OK] drukken. Het scherm keert terug naar het scherm dat in stap 2
werd weergegeven.
Belichting voor foto's aanpassen
Past de middelste belichtingswaarde van de kopie voor het origineel met
foto's aan.
1
Het systeemmenu weergeven. (Procedures voor de handelingen in het
systeemmenu op pagina 5-8 raadplegen.)
2
Op U of V drukken om 09.Fotodichth.
weer te geven.
3
Op [OK] drukken.
4
Op U of V drukken en een belichting van 1 tot en met 7 selecteren.
5
Op [OK] drukken. Het scherm keert terug naar het scherm dat in stap 2
werd weergegeven.
Belichting voor tekst aanpassen
Past de middelste belichtingswaarde van de kopie voor het origineel met
tekst aan.
1
Het systeemmenu weergeven. (Procedures voor de handelingen in het
systeemmenu op pagina 5-8 raadplegen.)
2
Op U of V drukken om
10.Tekstdichth. weer te geven.
3
Op [OK] drukken.
Systeemmenu:
08.Tkst+ftdicht.
Systeemmenu:
09.Fotodichth.
Systeemmenu:
10.Tekstdichth.

Systeeminstelling
GEBRUIKERSHANDLEIDING 5-13
4
Op U of V drukken en een belichting van 1 tot en met 7 selecteren.
5
Op [OK] drukken. Het scherm keert terug naar het scherm dat in stap 2
werd weergegeven.
Procedure voor het verminderen van zwarte strepen
Als er bij het gebruik van de optionele documenttoevoer zwarte strepen
verschijnen, is het mogelijk ze minder op te laten vallen. Door de
procedure voor het verminderen van zwarte strepen, wordt de
reproductiekwaliteit van kleine tekens minder. Het wordt dan ook
aangeraden het kopieerapparaat normaal op de in de fabriek
geconfigureerde standaardinstelling te gebruiken.
OPMERKING: Wanneer de modus Foto in Beeldkwaliteit is
geselecteerd, is het niet mogelijk zwarte strepen te verminderen.
1
Het systeemmenu weergeven. (Procedures voor de handelingen in het
systeemmenu op pagina 5-8 raadplegen.)
2
Op U of V drukken om 11.Strepen
verm. weer te geven.
3
Op [OK] drukken.
4
Op U of V drukken en Uit, Zacht of Sterk selecteren.
5
Op [OK] drukken. Het scherm keert terug naar het scherm dat in stap 2
werd weergegeven.
Het verwerken van foto's
De verwerkingsmethode voor foto-originelen selecteren.
1
Het systeemmenu weergeven. (Procedures voor de handelingen in het
systeemmenu op pagina 5-8 raadplegen.)
2
Op U of V drukken om
12.Foto optimal. weer te geven.
3
Op [OK] drukken.
4
Op U of V drukken en Foutdiffusie of Rastermatrix selecteren.
5
Op [OK] drukken. Het scherm keert terug naar het scherm dat in stap 2
werd weergegeven.
Systeemmenu:
11.Strepen verm.
Systeemmenu:
12.Foto optimal.

Systeeminstelling
5-14 GEBRUIKERSHANDLEIDING
Achtergrond aanpassen
De achtergrond kan lichter worden gemaakt, als na het kopiëren blijkt dat
deze te donker is.
1
Het systeemmenu weergeven. (Procedures voor de handelingen in het
systeemmenu op pagina 5-8 raadplegen.)
2
Op U of V drukken om
13.Acht.gr. opt. weer te geven.
3
Op [OK] drukken.
4
Op U of V drukken en een kleurbelichting voor de achtergrond tussen
1 en 5 kiezen.
5
Op [OK] drukken. Het scherm keert terug naar het scherm dat in stap 2
werd weergegeven.
Cassetteselectie
Selecteert of de cassette met hetzelfde papierformaat als het origineel
automatisch wordt geselecteerd of dat er een geselecteerde cassette moet
worden gebruikt.
1
Het systeemmenu weergeven. (Procedures voor de handelingen in het
systeemmenu op pagina 5-8 raadplegen.)
2
Op U of V drukken om
14.Beginpapier weer te geven.
3
Op [OK] drukken.
4
Op U of V drukken en Automatisch of Stand.cass. selecteren.
5
Op [OK] drukken. Het scherm keert terug naar het scherm dat in stap 2
werd weergegeven.
Mediatypen voor Automatische papierselectie kiezen
Specificeert het mediatype wanneer het kopieerapparaat het kopieer-
papier automatisch in overeenstemming met het formaat van het origineel
selecteert. Het mediatype kan uit de volgende ondersteunde papier-
soorten worden gekozen:
Normaal, Transparant, Ruw, Velijn, Etiketten, Gerecycleerd, Voorgedrukt,
Bankpost, Karton, Kleur, Geperforeerd, Briefhoofd, Dik papier, Envelop,
Hoge kwaliteit en Aangepast 1 (tot en met 8).
Systeemmenu:
13.Acht.gr. opt.
Systeemmenu:
14.Beginpapier

Systeeminstelling
GEBRUIKERSHANDLEIDING 5-15
Wanneer Normaal in het volgende voorbeeld is geselecteerd, zoekt het
kopieerapparaat de cassette of MP-lade waarin papier met hetzelfde type
(normaal) en formaat (van het originele document) is geplaatst en begint
met kopiëren.
OPMERKING: Als u het mediatype aan de cassette wilt toewijzen in
overeenstemming met het geplaatste mediatype, raadpleegt u Mediatype
selecteren (cassette 1 tot en met 4) op pagina 5-18 voor meer informatie.
1
Het systeemmenu weergeven. (Procedures voor de handelingen in het
systeemmenu op pagina 5-8 raadplegen.)
2
Op U of V drukken om
15.Autosel. pap. weer te geven.
3
Op [OK] drukken.
4
Op U of V drukken om het gewenste mediatype te selecteren.
5
Op [OK] drukken. Het scherm keert terug naar het scherm dat in stap 2
werd weergegeven.
Geselecteerde cassette
Wanneer de optionele papiertoevoer is geïnstalleerd, wordt prioriteit
gegeven aan de cassette die automatisch is geselecteerd. Met de functie
Geselecteerde cassette kunt u niet handmatig papier invoeren.
1
Het systeemmenu weergeven. (Procedures voor de handelingen in het
systeemmenu op pagina 5-8 raadplegen.)
2
Op U of V drukken om 16.Stand.cass.
weer te geven.
3
Op [OK] drukken.
4
Op U of V drukken en de cassette selecteren, die bij gebruik prioriteit
moet krijgen.
OPMERKING: Uit hoeveel cassettes u kunt kiezen, hangt af van het
aantal geïnstalleerde cassettes.
5
Op [OK] drukken. Het scherm keert terug naar het scherm dat in stap 2
werd weergegeven.
Systeemmenu:
15.Autosel. pap.
Systeemmenu:
16.Stand.cass.

Systeeminstelling
5-16 GEBRUIKERSHANDLEIDING
Automatisch omschakelen tussen cassettes
Wanneer de optionele papiertoevoer is geïnstalleerd, selecteert u of u de
functie voor het automatisch omschakelen tussen cassettes wel of niet wilt
gebruiken.
1
Het systeemmenu weergeven. (Procedures voor de handelingen in het
systeemmenu op pagina 5-8 raadplegen.)
2
Op U of V drukken om
17.Autosel. cas. weer te geven.
3
Op [OK] drukken.
4
Op U of V drukken en Papier herk. kiezen als de functie voor het
automatisch omschakelen tussen cassettes moet worden gebruikt.
Pap. niet herk. selecteren, wanneer deze functie niet wordt gebruikt.
5
Op [OK] drukken. Het scherm keert terug naar het scherm dat in stap 2
werd weergegeven.
Automatisch formaat aanpassen
Hiermee wordt ingesteld of automatisch formaat aanpassen
(zoom-/verkleiningspercentage) wel of niet wordt gebruikt wanneer er
een papiercassette is geselecteerd.
1
Het systeemmenu weergeven. (Procedures voor de handelingen in het
systeemmenu op pagina 5-8 raadplegen.)
2
Op U of V drukken om
18.Vrg. autozoom weer te geven.
3
Op [OK] drukken.
4
Op U of V drukken en Aan selecteren, wanneer de functie voor
automatisch formaat aanpassen wordt gebruikt. Op Uit drukken wanneer
met een verhouding van 1:1 moet worden gekopieerd.
5
Op [OK] drukken. Het scherm keert terug naar het scherm dat in stap 2
werd weergegeven.
Aangepaste formaten invoeren
Formaten die niet op het bedieningspaneel zijn weergegeven, worden als
aangepaste formaten geregistreerd.
De instelling voor Aangepast formaat 1 wordt hier als voorbeeld gegeven.
Voor het instellen van Aangepast formaat 2, selecteert u in het
systeemmenu 25.Aang. form. 2 en voert u dezelfde instellingen uit.
Systeemmenu:
17.Autosel. cas.
Systeemmenu:
18.Vrg. autozoom

Systeeminstelling
GEBRUIKERSHANDLEIDING 5-17
1
Het systeemmenu weergeven. (Procedures voor de handelingen in het
systeemmenu op pagina 5-8 raadplegen.)
2
Op U of V drukken om
24.Aang. form. 1 weer te geven.
3
Op [OK] drukken.
4
Op U of V drukken en het formaat selecteren. De weergegeven papier-
formaten staan in de onderstaande tabel. Wanneer u onregelmatige
formaten kiest, voert u de volgende procedure uit. Als u andere formaten
kiest, gaat u verder met stap 9.
5
Op [OK] drukken. De lengte kan na 2 keer knipperen worden ingevoerd.
6
Op U of V drukken en de lengte invoeren.
U kunt een lengte van 98 mm t/m 297 mm
instellen.
7
Op [OK] drukken. De breedte kan na 2 keer knipperen worden ingevoerd.
8
Op U of V drukken en de breedte invoeren.
U kunt een breedte van 148 mm t/m
432 mm: instellen.
Systeemmenu:
24.Aang. form. 1
Specificaties in inch Specificaties in mm
A3 R B5 R
A4 R B6 R
A4 A6 R
A5 R Karton
A6 R Ledger R
B4 R Legal R
B5 R Letter R
B5 Letter
B6 R Statement R
11×15" R Oficio 2
Folio R 11×15" R
Karton Custom formaat
Custom formaat
Nt-std lengte
297 mm
Nt-std breedte
148 mm

Systeeminstelling
5-18 GEBRUIKERSHANDLEIDING
9
Op [OK] drukken. Het scherm keert terug naar het scherm dat in stap 2
werd weergegeven.
Mediatype selecteren (cassette 1 tot en met 4)
Specificeert het mediatype voor cassettes 1 tot en met 4. Deze cassettes
ondersteunen de volgende mediatypen:
Normaal, voorgedrukt, bankpost, gerecycleerd, ruw, briefhoofd, kleur,
geperforeerd, hoge kwaliteit en Aangepast 1-8
De instelling van cassette 1 wordt hier als voorbeeld weergegeven.
27.Medtyp cas. 2, 28.Medtyp cas. 3 en 29.Medtyp cas. 4 in
het systeemmenu selecteren, voordat u respectievelijk cassette 2, 3 en 4
(optioneel) kiest.
1
Het systeemmenu weergeven. (Procedures voor de handelingen in het
systeemmenu op pagina 5-8 raadplegen.)
2
Op U of V drukken om
26.Medtyp cas. 1 weer te geven.
3
Op [OK] drukken.
4
Op U of V drukken om het gewenste mediatype te selecteren.
5
Op [OK] drukken. Het scherm keert terug naar het scherm dat in stap 2
werd weergegeven.
Het papiergewicht en dubbelzijdig afdrukken voor aangepast papier
specificeren
Wijst een van de volgende papiergewichten aan aangepast papier toe.
U kunt ook vaststellen of op dit aangepast papier dubbelzijdig kan worden
gekopieerd. Er kunnen maximaal 8 aangepaste papierformaten worden
geconfigureerd.
Extra zwaar, Zwaar 3, Zwaar 2, Zwaar 1, Normaal 3, Normaal 2, Normaal 1
en Licht (Velijnpapier)
De instelling voor Aangepast 1 wordt hier als voorbeeld gegeven.
31.Aang. medtyp2, 32.Aang. medtyp3, 33.Aang. medtyp4,
34.Aang. medtyp5, 35.Aang. medtyp6, 36.Aang. medtyp7 en
37.Aang. medtyp8 in het systeemmenu selecteren voordat u
respectievelijk Aangepast 2, 3, 4, 5, 6, 7 en 8 kiest.
Systeemmenu:
26.Medtyp cas. 1

Systeeminstelling
GEBRUIKERSHANDLEIDING 5-19
OPMERKING: De instelling voor dubbelzijdig kopiëren wordt alleen
weergegeven wanneer de optionele duplexeenheid is geïnstalleerd.
De volgende mediatypen en -gewichten (g/m
2
) raadplegen
• Extra zwaar - OHP-vel
• Zwaar 3 - van 171 g/m
2
tot en met 209 g/m
2
• Zwaar 2 - van 136 g/m
2
tot en met 170 g/m
2
• Zwaar 1 - van 106 g/m
2
tot en met 135 g/m
2
• Normaal 3 - van 91 g/m
2
tot en met 105 g/m
2
• Normaal 2 - van 76 g/m
2
tot en met 90 g/m
2
• Normaal 1 - van 60 g/m
2
tot en met 75 g/m
2
• Licht (Velijnpapier) - van 60 g/m
2
tot en met 64 g/m
2
1
Het systeemmenu weergeven. (Procedures voor de handelingen in het
systeemmenu op pagina 5-8 raadplegen.)
2
Op U of V drukken om
30.Aang. medtyp1 weer te geven.
3
Op [OK] drukken.
4
Op U of V drukken om het gewenste mediatype te selecteren.
5
Op [OK] drukken. Wanneer de optionele duplexeenheid niet is
geïnstalleerd, keert het scherm terug naar het scherm dat in stap 2
werd weergegeven.
6
Op U of V drukken en Aan selecteren wanneer de functie voor
dubbelzijdig kopiëren wordt gebruikt. Uit selecteren wanneer deze functie
niet wordt gebruikt.
7
Op [OK] drukken. Het scherm keert terug naar het scherm dat in stap 2
werd weergegeven.
Originelen automatisch detecteren
Hiermee kunt u vooraf vaststellen welk papierformaat voor het afdrukken
wordt geselecteerd, wanneer u een origineel document met een niet-
standaard formaat kopieert (zie hieronder). Deze functie is van toepassing
wanneer het formaat van het origineel Hagaki, A6R, B4R of Folio is.
Het menu biedt u tevens een middel om vast te stellen of 11 x 15"
als standaardformaat wordt herkend.
De instelling voor Hagaki of A6R wordt hier als voorbeeld gegeven.
39.Det. B4R/Fol. en 40.Det. 11x15" in het systeemmenu
selecteren voordat u respectievelijk B4R en 11 x 15" kiest.
OPMERKING: Deze instelling is alleen bij metrische modellen
beschikbaar.
Systeemmenu:
30.Aang. medtyp1

Systeeminstelling
5-20 GEBRUIKERSHANDLEIDING
1
Het systeemmenu weergeven. (Procedures voor de handelingen in het
systeemmenu op pagina 5-8 raadplegen.)
2
Op U of V drukken om
38.Det. Hag./A6R weer te geven.
3
Op [OK] drukken.
4
Op U of V drukken om het papierformaat te selecteren.
Wanneer het formaat van het originele document Hagaki of A6R is, kiest
u Hagaki om op Hagaki-formaat te kopiëren of A6 R om op A6R-formaat
te kopiëren.
Wanneer het formaat van het originele document B4R of Folio is, kiest
u B4 R om op B4R-formaat te kopiëren of Folio R om op Folio-formaat
te kopiëren.
Wanneer het formaat van het originele document 11 x 15 inch (computer-
formulier) is, kunt u kiezen of het originele document automatisch wordt
vergroot naar het huidig geselecteerde papier (Aan) of dat het kopieerap-
paraat stopt en u vraagt het formaat van het originele document aan te
geven (Uit).
5
Op [OK] drukken. Het scherm keert terug naar het scherm dat in stap 2
werd weergegeven.
Kopieerlimiet
Beperkt het aantal kopieën of kopiesets dat per keer kan worden gemaakt.
1
Het systeemmenu weergeven. (Procedures voor de handelingen in het
systeemmenu op pagina 5-8 raadplegen.)
2
Op U of V drukken om
41.Kopieerlimiet weer te geven.
3
Op [OK] drukken.
4
Op U of V drukken en de waarde voor de kopieerlimiet (1 tot en met 999)
instellen. U kunt de waarde ook met de cijfertoetsen invoeren.
5
Op [OK] drukken. Het scherm keert terug naar het scherm dat in stap 2
werd weergegeven.
Systeemmenu:
38.Det. Hag./A6R
Systeemmenu:
41.Kopieerlimiet

Systeeminstelling
GEBRUIKERSHANDLEIDING 5-21
Instelling voor geroteerd verzamelen
Instellen of u bij het verzamelen van kopieën de richting van elke
kopieerset wilt wijzigen.
1
Het systeemmenu weergeven. (Procedures voor de handelingen in het
systeemmenu op pagina 5-8 raadplegen.)
2
Op U of V drukken om
47.Rot./versch. weer te geven.
3
Op [OK] drukken.
4
Op U of V drukken en Aan selecteren om de richting van elke kopieerset
tijdens het verzamelen te wijzigen, of Uit om alle sets in dezelfde richting
te verzamelen.
5
Op [OK] drukken. Het scherm keert terug naar het scherm dat in stap 2
werd weergegeven.
Auto-roteren selecteren
Bij automatisch roteren worden de sets gekopieerde documenten om en
om staand en liggend afgeleverd, zodat elke set gemakkelijk van elkaar
kan worden gescheiden.
1
Het systeemmenu weergeven. (Procedures voor de handelingen in het
systeemmenu op pagina 5-8 raadplegen.)
2
Op U of V drukken om
48.Auto-roteren weer te geven.
3
Op [OK] drukken.
4
Op U of V drukken en Aan selecteren wanneer de sets gekopieerde
documenten moeten worden geroteerd, of Uit selecteren wanneer er
geen rotatie hoeft te worden uitgevoerd.
5
Op [OK] drukken. Het scherm keert terug naar het scherm dat in stap 2
werd weergegeven.
Systeemmenu:
47.Rot./versch.
Systeemmenu:
48.Auto-roteren

Systeeminstelling
5-22 GEBRUIKERSHANDLEIDING
Overgangstijd naar stille modus
Verkort de tijd dat de interne motor blijft draaien, nadat de kopie is
geproduceerd. Deze instelling gebruiken in gevallen dat het geluid van de
motor vervelend wordt.
1
Het systeemmenu weergeven. (Procedures voor de handelingen in het
systeemmenu op pagina 5-8 raadplegen.)
2
Op U of V drukken om
49.Stille modus weer te geven.
3
Op [OK] drukken.
4
Op U of V drukken en de tijdsduur opgeven voordat de stille modus wordt
ingeschakeld.
5
Op [OK] drukken. Het scherm keert terug naar het scherm dat in stap 2
werd weergegeven.
Instelling voor automatisch wissen
Instellen of het kopieerapparaat automatisch in de stand Gereed om te
kopiëren. terugkeert wanneer het kopiëren is voltooid.
1
Het systeemmenu weergeven. (Procedures voor de handelingen in het
systeemmenu op pagina 5-8 raadplegen.)
2
Op U of V drukken om
50.Auto-wissen weer te geven.
3
Op [OK] drukken.
4
Op U of V drukken en Aan selecteren wanneer de overgang naar
automatisch wissen moet worden gemaakt. Uit selecteren wanneer u dit
niet wilt.
5
Op [OK] drukken. Het scherm keert terug naar het scherm dat in stap 2
werd weergegeven.
Automatische slaapstand
Instellen of de slaapstand wel of niet automatisch wordt ingeschakeld als
het kopiëren is voltooid of wanneer er geen activiteiten zijn.
1
Het systeemmenu weergeven. (Procedures voor de handelingen in het
systeemmenu op pagina 5-8 raadplegen.)
Systeemmenu:
49.Stille modus
Systeemmenu:
50.Auto-wissen

Systeeminstelling
GEBRUIKERSHANDLEIDING 5-23
2
Op U of V drukken om
51.Auto-slaap weer te geven.
3
Op [OK] drukken.
4
Op U of V drukken en Aan selecteren wanneer de overgang naar de
automatische slaapstand moet worden gemaakt. Uit selecteren wanneer
u dit niet wilt.
5
Op [OK] drukken. Het scherm keert terug naar het scherm dat in stap 2
werd weergegeven.
OPMERKING: Als de automatische slaapstand uw kopieeractiviteiten
belemmert, schakelt u de functie uit. Voordat u de automatische
slaapstand uitschakelt, kunt u misschien proberen de tijdsperiode te
verlengen voordat de automatische slaapstand wordt ingeschakeld.
Tijd automatisch wissen
Instellen hoe lang het duurt totdat het kopieerapparaat automatisch in de
stand Gereed om te kopiëren. terugkeert wanneer het kopiëren is
voltooid.
1
Het systeemmenu weergeven. (Procedures voor de handelingen in het
systeemmenu op pagina 5-8 raadplegen.)
2
Op U of V drukken om
52.Tijd auto-wis weer te geven.
3
Op [OK] drukken.
4
Op U of V drukken en een tijdsinterval tussen de 10 en 270 (seconden)
kiezen.
OPMERKING: Wanneer het kopieerapparaat vaak wordt gebruikt, stelt
u een langere tijd in. Wanneer het kopieerapparaat onregelmatig wordt
gebruikt, stelt u een kortere tijd in.
Deze functie kan alleen worden ingesteld, wanneer de instelling Auto
wissen op Aan is gezet. (Instelling voor automatisch wissen op
pagina 5-22 raadplegen.)
5
Op [OK] drukken. Het scherm keert terug naar het scherm dat in stap 2
werd weergegeven.
Systeemmenu:
51.Auto-slaap
Systeemmenu:
52.Tijd auto-wis

Systeeminstelling
5-24 GEBRUIKERSHANDLEIDING
Overgangstijd naar de Laag vermogen-modus
Het tijdsinterval instellen vanaf het moment dat de activiteiten eindigen tot
het moment dat de Laag vermogen-modus automatisch wordt ingeschakeld.
1
Het systeemmenu weergeven. (Procedures voor de handelingen in het
systeemmenu op pagina 5-8 raadplegen.)
2
Op U of V drukken om 53.Tijd lg
verm. weer te geven.
3
Op [OK] drukken.
4
Op U of V drukken en een tijdsinterval tussen de 1 en 240 minuten
kiezen.
OPMERKING: De beschikbare tijdsintervallen zijn: 1, 5, 15, 30, 45, 60,
90, 120, 180 en 240 minuten.
5
Op [OK] drukken. Het scherm keert terug naar het scherm dat in stap 2
werd weergegeven.
Overgangstijd naar de slaapstand
Instellen hoe lang het duurt voordat de slaapstand automatisch
wordt ingeschakeld als het kopiëren is voltooid of wanneer er geen
activiteiten zijn.
1
Het systeemmenu weergeven. (Procedures voor de handelingen in het
systeemmenu op pagina 5-8 raadplegen.)
2
Op U of V drukken om 54.Tijd auto-
slp weer te geven.
3
Op [OK] drukken.
4
Op U of V drukken en een tijdsinterval tussen de 1 en 240 minuten kiezen.
OPMERKING: Deze functie kan alleen worden ingesteld, wanneer de
instelling Auto-slaap op Aan is gezet. (Automatische slaapstand op
pagina 5-22 raadplegen.)
De in te stellen tijdsintervallen zijn: 1, 5, 15, 30, 45, 60, 90, 120, 180
en 240 minuten.
5
Op [OK] drukken. Het scherm keert terug naar het scherm dat in stap 2
werd weergegeven.
Systeemmenu:
53.Tijd lg verm.
Systeemmenu:
54.Tijd auto-slp

Systeeminstelling
GEBRUIKERSHANDLEIDING 5-25
Alarm
U kunt instellen dat er een alarm afgaat, wanneer een toets op het
bedieningspaneel wordt ingedrukt, als er een fout optreedt, etc.
1
Het systeemmenu weergeven. (Procedures voor de handelingen in het
systeemmenu op pagina 5-8 raadplegen.)
2
Op U of V drukken om 55.Alarm weer te
geven.
3
Op [OK] drukken.
4
Op U of V drukken en Aan selecteren wanneer het alarm moet afgaan.
Uit selecteren wanneer u dit niet wilt.
5
Op [OK] drukken. Het scherm keert terug naar het scherm dat in stap 2
werd weergegeven.
Tonerdekkingsrapport
Hiermee wordt het rapport uitgevoerd, waarop staat hoeveel kopieën er
zijn gemaakt en wat de gemiddelde concentratie gebruikte toner voor elk
papierformaat is.
1
Het systeemmenu weergeven. (Procedures voor de handelingen in het
systeemmenu op pagina 5-8 raadplegen.)
2
Op U of V drukken om
56.Dekkingsrappt weer te geven.
OPMERKING: Controleren of papier met formaat Letter/A4 in de
cassette is geplaatst.
3
Op [OK] drukken.
4
Op U of V drukken en Ja selecteren.
Systeemmenu:
55.Alarm
Systeemmenu:
56.Dekkingsrappt

Systeeminstelling
5-26 GEBRUIKERSHANDLEIDING
5
Op [OK] drukken. Het rapport wordt afgedrukt en het scherm keert terug
naar het scherm dat in stap 2 werd weergegeven.
Voorbeeld:
tonerdekkingsrapport
Het totaal van de teller controleren
Het totaal van de teller kan op het bedieningspaneel worden bekeken.
U kunt ook een tellerrapport afdrukken.
1
Ongeveer 3 seconden op [Stop/Clear] drukken. De kopietelling wordt op
het berichtenscherm weergegeven.
OPMERKING: Als u op [Start] drukt terwijl de kopieëntelling wordt
weergegeven, wordt er een tellerrapport weergegeven. Controleren of er
Letter-/A4-papier in de cassette is geplaatst voordat u het tellerrapport
afdrukt.
Voorbeeld:
tellerrapport
2
Wanneer de kopieëntelling is weergegeven, keert het kopieerapparaat
terug naar de status waarin met kopiëren kan worden doorgegaan.
TONER COVERAGE REPORT
### Machine No. : XXXXXXXXX
<LAST PAGE COVERAGE>
1.14
<COPY COVERAGE> USAGE
PAGE SIZE PAGES COVERAGE(%)
A3 10 12.25
B4 0 0.00
A4 9 2.89
B5 0 0.00
A5 0 0.00
B6 0 0.00
POST 0 0.00
OTHER 0 0.00
9.34 (AVE.)
= = = = COUNT REPORT = = = =
### Machine No. : XXXXXXXXX
<Total count>
485
<Output count>
Copy Printer Total
B/W 20 465 485
<Scan count>
Copy
Document 16

GEBRUIKERSHANDLEIDING 6-1
6 Taakaccounting
Dit hoofdstuk legt uit hoe u taakaccounting beheert wanneer
het kopieerapparaat door verschillende afdelingen wordt
gedeeld.
• Overzicht van taakaccounting ...................................... 6-2
• Procedures voor taakaccounting.................................. 6-2
• Registratie van de afdelingsidentificatiecode ............... 6-3
• Afdelingsidentificatiecodes verwijderen........................ 6-4
• De telling van de taakaccounting wissen ..................... 6-4
• De lijst voor taakaccounting afdrukken......................... 6-5
• Taakaccounting instellen .............................................. 6-6
• Kopieën in taakaccounting maken ............................... 6-6

Taakaccounting
6-2 GEBRUIKERSHANDLEIDING
Overzicht van taakaccounting
Met taakaccounting kunt u het aantal kopieën voor elke afdeling beheren
door voor elke afdeling een aparte afdelingsidentificatiecode in te stellen.
Op dit kopieerapparaat zijn de volgende functies via de afdelingsidentifica-
tiecode beschikbaar:
• Er kunnen maximaal 100 afdelingen worden beheerd;
• De identificatiecodes kunnen worden ingesteld van 0 tot en met
99999999 (maximaal 8 tekens);
• De bij elkaar opgetelde totalen van de hoeveelheid per identifica-
tiecode gekopieerde pagina's kunnen op papier worden afgedrukt.
De op de fabriek geconfigureerde standaardinstelling wordt met een
sterretje (*) aangeduid.
Procedures voor taakaccounting
De onderstaande procedure volgen om taakaccounting uit te voeren.
1
Gedurende 3 seconden tegelijkertijd
op [Aanpassing belichting] en
[Job Accounting] drukken.
Taakaccounting: wordt nu
weergegeven.
2
Op U of V drukken om een modus weer te geven.
Taakaccounting Beschrijving
Beschikbare
instellingen
Pagina
01.Taakaccount. Als u taakaccounting wilt gebruiken, zet u de functie
aan (ingesteld). Wanneer u geen beheer op afdeling
nodig hebt, schakelt u deze functie uit.
Aan: ingesteld
Uit: geen
instelling*
6-6
02.Code registr. Registreert de afdelingsidentificatiecode. Er kunnen
maximaal 100 afdelingen als
afdelingsidentificatiecodes worden geregistreerd.
6-3
03.Code verwijd. Verwijdert afdelingsidentificatiecodes die niet meer
worden gebruikt.
Ja: verwijderen
Nee: niet
verwijderen
6-4
04.Teller wissen Verwijdert alle kopieertellingen in één keer wanneer
een ingestelde hoeveelheid kopieën is gemaakt.
De tellingen kunnen niet apart (per afdelingsidentifi-
catiecode) worden verwijderd.
6-4
05.Lijst afdruk. Drukt het aantal per afdeling geproduceerde kopieën
in een rapport af.
6-5
Taakaccounting:
00.Ingesteld

Taakaccounting
GEBRUIKERSHANDLEIDING 6-3
OPMERKING: Voor elke modus de volgende instellingsprocedure
volgen en de instellingen maken.
De modi kunnen worden geselecteerd door op de cijfertoetsen te drukken.
3
Na het voltooien van elke instelling op
U of V drukken om 00.Ingesteld weer
te geven.
4
Op [OK] drukken.
Registratie van de afdelingsidentificatiecode
U kunt een afdelingsidentificatiecode van maximaal 8 tekens invoeren.
1
Taakaccounting weergeven. (Procedures voor taakaccounting op
pagina 6-2 raadplegen.)
2
Op U of V drukken om
02.Code registr. weer te geven.
3
Op [OK] drukken.
4
De te registreren afdelingsidentificatiecode (maximaal 8 tekens) met
behulp van de cijfertoetsen invoeren.
U kunt een getal van 0 tot en met 99999999 invoeren.
OPMERKING: Als u tijdens het invoeren een fout maakt, kunt u
deze wissen door op [Stop/Clear] te drukken en de waarde opnieuw
in te voeren.
5
Op [OK] drukken. De code die was ingevoerd, gaat dan knipperen.
6
Nadat u de ingevoerde code heeft bevestigd, drukt u op [OK].
Het scherm keert terug naar het scherm dat in stap 2 werd weergegeven.
OPMERKING: Als er wordt geprobeerd een bestaande afdelingsi-
dentificatiecode te registreren, treedt er een fout op en wordt
Reeds geregistreerd op het berichtenscherm weergegeven.
In dat geval een andere afdelingsidentificatiecode registreren.
Taakaccounting:
00.Ingesteld
Taakaccounting:
02.Code registr.

Taakaccounting
6-4 GEBRUIKERSHANDLEIDING
Afdelingsidentificatiecodes verwijderen
Een geregistreerde afdelingsidentificatiecode verwijderen.
1
Taakaccounting weergeven. (Procedures voor taakaccounting op
pagina 6-2 raadplegen.)
2
Op U of V drukken om
03.Code verwijd. weer te geven.
3
Op [OK] drukken.
4
De te verwijderen afdelingsidentificatiecode met behulp van de cijfer-
toetsen invoeren.
OPMERKING: Als u tijdens het invoeren een fout maakt, kunt u deze
wissen door op [Stop/Clear] te drukken en de waarde opnieuw in te
voeren.
5
De te verwijderen code bevestigen en op [OK] drukken.
6
Op U of V drukken en Ja selecteren. Nee selecteren om de verwijdering
te annuleren.
7
Op [OK] drukken. Het scherm keert terug naar het scherm dat in stap 2
werd weergegeven.
De telling van de taakaccounting wissen
Het totale aantal kopieën voor alle afdelingen kan worden verwijderd.
1
Taakaccounting weergeven. (Procedures voor taakaccounting op
pagina 6-2 raadplegen.)
2
Op U of V drukken om
04.Teller wissen weer te geven.
3
Op [OK] drukken.
4
Op U drukken en Ja selecteren. Als u het wissen van de teller wilt
annuleren, selecteert u Nee.
5
Op [OK] drukken. De teller wordt gewist en het scherm keert terug naar
het scherm dat in stap 2 werd weergegeven.
Taakaccounting:
03.Code verwijd.
Taakaccounting:
04.Teller wissen

Taakaccounting
GEBRUIKERSHANDLEIDING 6-5
De lijst voor taakaccounting afdrukken
Het totale aantal kopieën op afdeling kan worden afgedrukt.
1
Taakaccounting weergeven. (Procedures voor taakaccounting op
pagina 6-2 raadplegen.)
2
Op U of V drukken om
05.Lijst afdruk. weer te geven.
OPMERKING: Controleren of papier met formaat Letter/A4 in de
cassette is geplaatst.
3
Op [OK] drukken. De lijst wordt afgedrukt en het scherm keert terug naar
het scherm dat in stap 2 werd weergegeven.
Voorbeeld:
afdelingsbeheerlijst
Taakaccounting:
05.Lijst afdruk.
DEPT. COUNT REPORT
DEPT. TOTAL 100
D
EPT. NO.
1
2
3
4
5
6
7
8
9
1
1
1
2
1
3
1
4
1
5
1
6
1
7
1
8
1
9
2
0
2
1
2
2
2
3
2
4
2
5
2
6
2
7
2
8
2
9
3
1
3
2
3
3
3
4
3
5
3
6
3
7
3
8
3
9
4
1
4
2
4
3
4
4
4
5
4
6
4
7
4
8
4
9
5
1
5
2
5
3
5
4
C
OPY COUNT TOTAL
0
0
0
0
0
0
0
0
0
0
0
0
0
0
0
0
10
0
0
0
0
0
0
0
0
0
0
10
0
0
0
0
0
0
0
0
0
0
0
0
0
0
0
0
0
0
0
0
0
0
3
COPY COUNT DEPT. NO.
55
56
57
58
59
60
61
62
63
64
65
66
67
68
69
70
71
72
73
74
75
76
77
78
79
80
81
82
83
84
85
86
87
88
89
90
91
92
93
94
95
97
98
99
0000
00010
000020
0000030
00000005
00000040
0
0
0
0
0
0
0
0
0
0
0
0
0
0
0
0
0
0
0
0
0
0
0
0
0
0
0
0
0
0
0
0
0
0
0
0
0
0
0
0
0
0
0
0
0
0
0
0
0
0
COPY COUNT

Taakaccounting
6-6 GEBRUIKERSHANDLEIDING
Taakaccounting instellen
Taakaccounting in- of uitschakelen.
1
Taakaccounting weergeven. (Procedures voor taakaccounting op
pagina 6-2 raadplegen.)
2
Op U of V drukken om
01.Taakaccount. weer te geven.
3
Op [OK] drukken.
4
Op U of V drukken en Aan selecteren wanneer Taakaccounting moet
worden gebruikt. Uit selecteren wanneer deze functie niet wordt gebruikt.
5
Op [OK] drukken. Het scherm keert terug naar het scherm dat in stap 2
werd weergegeven.
Kopieën in taakaccounting maken
Wanneer taakaccounting wordt uitgevoerd, staat er "= = =" in het scherm
voor het aantal kopieën. De kopieeractiviteiten kunnen worden uitgevoerd
door de toegewezen afdelingsidentificatiecodes met behulp van de
cijfertoetsen in te vullen.
BELANGRIJK: Als u klaar bent met kopiëren, niet vergeten op
[Job Accounting] te drukken.
1
De identificatiecode bevestigen en dan op [OK] drukken. Op het scherm
voor het aantal kopieën wordt "1" weergegeven.
OPMERKING: Wanneer u tijdens het invoeren een fout maakt, drukt u
op [Stop/Clear] en voert u de gegevens opnieuw in.
Wanneer de ingevoerde afdelingsidentificatiecode niet overeenkomt met
een van de geregistreerde afdelingsidentificatiecodes, wordt Ongeldige
account. weergegeven, en keert het kopieerapparaat terug naar het
scherm "= = =". De juiste afdelingsidentificatiecode invoeren.
2
De gewone kopieeractiviteiten uitvoeren.
3
Als u klaar bent met kopiëren, op [Job Accounting] drukken.
Op het scherm voor het aantal kopieën wordt "= = =" weergegeven.
Taakaccounting:
01.Taakaccount.

GEBRUIKERSHANDLEIDING 7-1
7 Optionele apparatuur
Dit hoofdstuk introduceert de optionele apparatuur die voor
het kopieerapparaat beschikbaar is.
Documenttoevoer
Printerkit
Duplexeenheid
Extra geheugen
Papierinvoer
Afdrukserver
Sleutelteller

Optionele apparatuur
7-2 GEBRUIKERSHANDLEIDING
Documenttoevoer
De documenttoevoer voert enkelzijdige originelen automatisch per stuk in
om te worden gescand. De documenttoevoer draait dubbelzijdige
originelen tevens automatisch om voor dubbelzijdig en gesplitst kopiëren.
Originelen die met de documenttoevoer kunnen worden gebruikt
• Alleen losse originelen.
• Enkelzijdige originelen met een papiergewicht tussen 45 g/m
2
en 160 g/m
2
.
Dubbelzijdige originelen met een papiergewicht tussen 50 g/m
2
en 120 g/m
2
.
• Formaten: Ledger tot en met Statement, Oficio 2, A3 tot en met A5R,
Folio
• Aantal originelen dat kan worden geplaatst:
50 vel (50 tot en met 80 g/m
2
)
(Merk echter op dat dit aantal in de modus voor gemengde formaten
wordt verlaagd tot 30 vel.)
Opmerkingen over acceptabele documenten
Ervoor zorgen dat de volgende papiersoorten NIET als originelen in de
documenttoevoer worden gebruikt. Daarnaast moeten originelen met
voorgeboorde gaatjes of perforaties zodanig worden ingesteld dat de rand
van het papier met de gaatjes of perforaties niet in de richting van de
documenttoevoer ligt.
• OHP-vellen of andere transparanten.
• Zachte originelen, zoals carbon- of vinylpapier, of andere originelen
die gekruld, gekreukeld of gevouwen zijn.
• Onregelmatig gevormde originelen, natte originelen of originelen
waarop plakband of lijm zit.
• Originelen die met paperclips of nietjes aan elkaar zitten.
(Als u dergelijke originelen moet gebruiken, zorgt u ervoor dat de
paperclips of nietjes zijn verwijderd en strijkt u eventuele krullen,
kreukels of vouwen glad voordat u de originelen in de documentto-
evoer plaatst. Als u dit niet doet, kan dit tot gevolg hebben dat de
originelen niet goed worden ingevoerd.)
• Originelen met uitsnijdingen of met een glad oppervlak aan
beide zijden.
• Originelen waarop nog vochtige correctievloeistof aanwezig is.
• Originelen met scherpe vouwen. (Als u dergelijke originelen moet
gebruiken, moet u ervoor zorgen dat u de vouwen gladstrijkt, voordat
u de originelen in de documenttoevoer plaatst. Als u dit niet doet, kan
dit tot gevolg hebben dat de originelen niet goed worden ingevoerd.)
• Originelen met scherpe rondingen (wanneer het gebruik van ronde
originelen niet kan worden vermeden, maakt u de rondingen recht
voordat u het papier plaatst).

Optionele apparatuur
GEBRUIKERSHANDLEIDING 7-3
Onderdeelnamen
1 Linkerklep
2 Originelen-
breedtegeleiders
3 Origineleninvoer
4 Originelenuitvoer
Hier worden originelen
bewaard, die al zijn
gekopieerd.
5 Uitvoerverlengstuk
6 Uitvoerlade
Het origineel wordt hier
tijdelijk in uitgevoerd, wanneer dubbelzijdig wordt gekopieerd.
7 Handgreep voor het openen/sluiten van de documenttoevoer
Originelen in de documenttoevoer plaatsen
1
De originelen-breedtegeleiders
aan het formaat van het origineel
aanpassen.
OPMERKING: Controleren of
er geen originelen meer in de
originelenuitvoer liggen voordat
u het origineel plaatst. Als er
originelen in de originelenuitvoer
blijven liggen, loopt uw origineel
vast.
Wanneer u meerdere originelen tegelijk plaatst, moet u ervoor zorgen dat
ze alle hetzelfde formaat hebben. Merk echter op dat als u originelen in
de modus voor gemengde origineelformaten plaatst, er tegelijkertijd
originelen met dezelfde breedte, zoals Ledger tot en met Letter R, A3 of
A4, kunnen worden geplaatst. (Modus voor gemengde
origineelformaten op pagina 7-5 raadplegen.)
2321
7
54
6

Optionele apparatuur
7-4 GEBRUIKERSHANDLEIDING
2
De originelen met de te kopiëren
zijde naar boven (bij dubbelzijdige
kopieën met de voorkant naar
boven) en op volgorde in de
origineleninvoer leggen.
BELANGRIJK: De originelen
onder het niveau leggen dat op de
achterste originelen-
breedtegeleider wordt
weergegeven. Als u meer dan het
acceptabele aantal originelen
plaatst, kan dit tot gevolg hebben
dat de originelen vastlopen.
(Originelen die met de
documenttoevoer kunnen worden
gebruikt op pagina 7-2 raadplegen
voor het aantal originelen dat mag
worden geplaatst.)
Wanneer u originelen met formaat
Ledger, Legal, A3 of B4 plaatst,
opent u het uitvoerverlengstuk om
te voorkomen dat de originelen na
het uitvoeren vallen.
Wanneer de originelen dubbelzijdig zijn, worden ze omgedraaid.
De originelen worden dan tijdelijk in de uitvoerlade geplaatst.
De originelen tijdens deze uitvoer niet aanraken. Als u een origineel
er met kracht uittrekt, kan het papier vastlopen.
Het origineel op de glasplaat leggen
Wanneer u boeken of tijdschriften kopieert, die niet in de documenttoevoer
kunnen worden geplaatst, opent u de documenttoevoer en legt u het
origineel op de glasplaat.

Optionele apparatuur
GEBRUIKERSHANDLEIDING 7-5
1
De documenttoevoer openen
door de greep voor het openen en
sluiten van de documenttoevoer
vast te pakken.
OPMERKING: Controleren of er geen originelen in de origineleninvoer
of -uitvoer zijn achtergebleven, voordat u de documenttoevoer opent.
Originelen die er zijn blijven liggen, kunnen er bij het openen van de
documenttoevoer uitvallen.
2
De te kopiëren zijde met het
beeld omlaag neerleggen.
De aanduidingsplaat voor het
origineelformaat nu aan het
formaat van het origineel
aanpassen.
3
De documenttoevoer sluiten door de greep voor het openen en sluiten van
de documenttoevoer vast te pakken.
BELANGRIJK: De documenttoevoer niet te hard tegen het glas duwen.
De glasplaat kan dan breken.
VOORZICHTIG: Het kopieerapparaat niet met de
documenttoevoer open laten staan. Dit kan tot verwonding leiden.
Modus voor gemengde origineelformaten
Wanneer het origineelformaat
bij gebruik van de document-
toevoer niet met behulp van
[Mixed Original Size] is
opgegeven, worden de origineel-
formaten een voor een gedetec-
teerd. Elk origineel wordt
automatisch op een vel van
hetzelfde formaat gekopieerd.

Optionele apparatuur
7-6 GEBRUIKERSHANDLEIDING
BELANGRIJK: Bij deze modus
kunnen er maximaal 30 vellen in
de documenttoevoer worden
gelegd.
[Specificaties in inch]
Alleen de formaten Letter R en
Ledger of Legal en Letter.
[Specificaties in mm]
Alleen de formaten A4 en A3, B5
en B4 of A4R en Folio.
1
De originelen in de documenttoevoer plaatsen.
2
Op [Mixed Original Size] drukken. Het lampje gaat branden.
3
Op [Start] drukken. Het kopieerapparaat begint met kopiëren.
Papierinvoer
Naast de met het kopieerapparaat
meegeleverde cassette, kunt
u ook een papierinvoer (een
apparaat dat 3 niveaus heeft waar
300 vellen in kunnen worden
geplaatst) gebruiken.
• Het aantal vellen dat kan
worden geplaatst: 300 vellen
(standaardpapier, 64 tot en
met 105 g/m
2
).
• Formaten die kunnen worden ingesteld, zijn: Ledger tot en met
Statement, Oficio 2, A3, B4, A4, A4R, B5, B5R, A5R en Folio.
De cassette wordt op dezelfde manier gevuld als de standaardcassette die
met de hoofdeenheid is meegeleverd. Papier plaatsen op pagina 2-2
raadplegen.
* De linkerklep wordt gebruikt om vastgelopen papier weg te halen.
Duplexeenheid
Wanneer de duplexeenheid is
geïnstalleerd, kunnen er
dubbelzijdige kopieën worden
gemaakt. U kunt dubbelzijdige
kopieën maken van de formaten
Ledger tot en met Statement,
Oficio 2, A3 tot en met A5R, Folio
(64 tot en met 90 g/m
2
).
11" 17"
(A3)
11" 8
1/2
"
(A4)
8
1/2
" 14"
(Folio)
8
1/2
" 11"
(A4R)
B4 B5
11" x 17"
297 x 420 mm
(A3)
11" x 81/2"
297 x 210
mm
(A4)
81/2" x 14"
216 x 356 mm
(Folio)
81/2" x 11"
216 x 279 mm
(A4R)
B4
B5

Optionele apparatuur
GEBRUIKERSHANDLEIDING 7-7
Sleutelteller
De sleutelteller wordt gebruikt om
te bevestigen hoeveel het
kopieerapparaat wordt gebruikt.
De teller is handig om het gebruik
van het kopieerapparaat op
afdeling, maar ook voor het bedrijf
in zijn geheel, te beheren.
De sleutelteller instellen
De sleutelteller goed in de sleuf
voor de sleutelteller plaatsen.
OPMERKING: Wanneer de sleutelteller wordt gebruikt, kunnen er pas
kopieën worden gemaakt, wanneer de teller in het kopieerapparaat is
geïnstalleerd. Wanneer de sleutelteller niet goed is geplaatst, wordt er
"U1" weergegeven.
Printerkit
De printerkit installeren om het
kopieerapparaat ook als printer te
gebruiken.

Optionele apparatuur
7-8 GEBRUIKERSHANDLEIDING
Afdrukserver
De afdrukserver biedt een
optimaal afdruknetwerk, zodat
alle gebruikers op het netwerk
ervan kunnen profiteren.
De USB-interface van de
afdrukserver biedt gemakkelijke
externe verbindingen. Ons
hulpprogramma vereenvoudigt
het configureren van uw Ethernet-
netwerk, zodat gebruikers kunnen
afdrukken.
Extra geheugen
Het geheugen kan worden
uitgebreid. Wanneer u het
geheugen uitbreidt, kunnen er
meer originelen worden gelezen.
64 MB en 128 MB zijn effectief
voor het lezen van foto's bij een
lage compressie.
(16MB, 32MB, 64MB, 128MB)
16MB: 250 vellen, 32MB: 250
vellen, 64MB: 250 vellen, 128MB: 250 vellen (Letter, originelen met een
zwartheid van 6%)

Onderhoud
8-2 GEBRUIKERSHANDLEIDING
Het kopieerapparaat reinigen
VOORZICHTIG: Ter beveiligingsmaatregel de stekker tijdens het
reinigen uit het stopcontact halen.
De afdekklep reinigen
De afdekklep openen en een met
alcohol of verdund neutraal
schoonmaakmiddel bevochtigde
doek gebruiken om de onderkant
van de afdekklep te reinigen.
BELANGRIJK: Geen oplosmiddel, organische reinigingsmiddelen, etc
gebruiken.
De glasplaat reinigen
De afdekklep openen en een
met alcohol of verdund neutraal
schoonmaakmiddel bevochtigde
doek gebruiken om de glasplaat
te reinigen.
BELANGRIJK: Geen oplosmiddel, organische reinigingsmiddelen, etc.
gebruiken.
Het sleufglas reinigen
Wanneer er bij het gebruik van
de optionele documenttoevoer
zwarte strepen op de kopieën
verschijnen, betekent dit dat het
sleufglas (a) vuil is. Een zachte,
droge doek gebruiken om het
sleufglas te reinigen.
(a)

Onderhoud
GEBRUIKERSHANDLEIDING 8-3
BELANGRIJK: Geen water, oplosmiddel, organische reinigingsmiddelen,
alcohol, etc. gebruiken.
* De tonercontainer en tonerafvalbak vervangen op pagina 8-5 raadplegen
voor instructies over het reinigen van de binnenkant van het
kopieerapparaat.
De scheidingsnaald reinigen
1
De voorklep openen.
2
De reinigingsborstel verwijderen.
3
De hendels van de linkerklep
vastpakken en de klep optillen.
4
Van links naar rechts langs de
scheidingsnaald borstelen
(zie afbeelding) om eventueel
stof of vuil te verwijderen.
5
De linkerklep sluiten.
Scheiding-
snaald

Onderhoud
8-4 GEBRUIKERSHANDLEIDING
De transferrollen reinigen
1
De voorklep openen.
2
De reinigingsborstel verwijderen.
3
De hendels van de linkerklep
vastpakken en de klep optillen.
4
Het tandwiel van de linkertrans-
portrol draaien (zie afbeelding)
en de borstel van links naar
rechts bewegen, terwijl u aan
het tandwiel draait, om eventueel
stof of vuil van de rollers te
verwijderen.
5
De linkerklep sluiten.

Onderhoud
GEBRUIKERSHANDLEIDING 8-5
De tonercontainer en tonerafvalbak vervangen
Wanneer het lampje Add toner (toner toevoegen) op het bedieningspaneel
gaat branden en het kopieerapparaat ophoudt met kopiëren, vervangt u de
toner. De tonerafvalbak tegelijkertijd met de tonercontainer vervangen.
• De toner alleen vervangen, wanneer het lampje Add toner brandt of
knippert.
• Elke keer dat u de tonercontainer vervangt, ook de procedures van
stap 7 op pagina 8-7 tot en met stap 11 op pagina 8-8 uitvoeren.
Als een gedeelte niet wordt gereinigd, blijven de prestaties van het
product niet gelijk.
VOORZICHTIG: De tonercontainer en de tonerafvalbak mogen niet
worden verbrand. Als u dit toch doet, kunnen er vonken ontstaan die
brandwonden kunnen veroorzaken.
De tonercontainer of tonerafvalbak niet met kracht proberen open te
maken of te breken.
1
De voorklep openen.
2
De houder voor de tonerafvalbak
naar links duwen en de toneraf-
valbak verwijderen, terwijl u de
houder vasthoudt.
BELANGRIJK: De oude tonerafvalbak niet op zijn kop houden.
WAARSCHUWING: Het elektrisch geladen gedeelte in de
hoofdeenheid van het kopieerapparaat staat onder hoge spanning.
Voorzichtig met dit gedeelte omgaan om elektrische schok te
voorkomen.

Onderhoud
8-6 GEBRUIKERSHANDLEIDING
3
De dop die aan het midden van
de oude tonerafvalbak vastzit
gebruiken om de opening te
bedekken.
4
De ontgrendelingshendel (1)
van de tonercontainer naar links
draaien en de tonercontainer
verwijderen.
VOORZICHTIG: De tonercontainer en de tonerafvalbak mogen niet
worden verbrand. Als u dit toch doet, kunnen er vonken ontstaan die
tot brandwonden kunnen leiden.
De tonercontainer of tonerafvalbak niet met kracht proberen open te
maken of te breken.
5
De gebruikte tonerafvalbak in
de meegeleverde plastic zak
plaatsen om de afvalbak weg
te gooien.
6
De gebruikte tonercontainer in
de meegeleverde plastic zak
plaatsen om de tonercontainer
weg te gooien.
(1)

Onderhoud
GEBRUIKERSHANDLEIDING 8-7
7
Het reinigingsstaafje pakken en
zachtjes zo ver mogelijk naar
buiten trekken en weer naar
binnen duwen.
Deze handeling enkele keren
herhalen.
OPMERKING: Niet te veel kracht uitoefenen bij het naar buiten trekken
van het staafje en het staafje niet helemaal naar buiten trekken.
8
De elektrische lader tegelijkertijd
naar rechts duwen en 5 cm naar
buiten trekken.
9
De bijbehorende roosterreiniger
uit de verpakking halen en de dop
eraf halen.
10
De roosterreiniger in de inkeping
plaatsen en op de hoofdeenheid
van het kopieerapparaat
installeren.

Onderhoud
8-8 GEBRUIKERSHANDLEIDING
11
Terwijl u de roosterreiniger met
uw linkerhand vastpakt, trekt u de
elektrische lader zo ver mogelijk
naar buiten. Duw de lader terug
totdat gedeelte (2) het witte
vulkussen van de roosterreiniger
niet meer aanraakt. Deze
handeling enkele keren herhalen.
OPMERKING: De elektrische lader niet helemaal in het hoofdgedeelte
terugduwen. Er kunnen dan kopieerproblemen optreden.
Als u de elektrische lader met behulp van de roosterreiniger heeft
gereinigd, wacht u meer dan 5 minuten voordat u het apparaat weer in
gebruik neemt.
12
Wanneer de elektrische lader
ongeveer 5 cm naar buiten is
getrokken, verwijdert u de
roosterreiniger en duwt u de
elektrische lader helemaal in het
hoofdgedeelte terug.
13
De nieuwe tonercontainer
verticaal vasthouden en ten
minste vijf keer op het bovenste
gedeelte tikken.
De tonercontainer dan omdraaien
en ten minste vijf keer op het
bovenste gedeelte tikken.
14
De tonercontainer ten minste vijf
keer op en neer schudden.
De tonercontainer omdraaien en
ten minste vijf keer op en neer
schudden.
(2)
5 5

Onderhoud
GEBRUIKERSHANDLEIDING 8-9
15
De tonercontainer horizontaal
vasthouden en ten minste vijf
keer heen en weer schudden.
16
De nieuwe tonercontainer op zijn
plek zetten en de ontgrende-
lingshendel van de tonercontainer
(1) naar rechts draaien.
17
De nieuwe tonerafvalbak
installeren.
18
De voorklep sluiten.
Gebruikte tonercontainers en tonerafvalbakken retourneren aan de dealer
waar u ze heeft gekocht, of aan een verkoopvertegenwoordiger.
Teruggebrachte tonercontainers en tonerafvalbakken worden opnieuw
gebruikt, gerecycleerd of in overeenstemming met de plaatselijke
wetgeving weggegooid.
OPMERKING: Voor maximale kopieerprestaties voert u bij het vervangen
van de toner niet alleen de reiniging uit, maar ook regelmatig stap 7 op
pagina 8-7 en stap 10 op pagina 8-7.
(1)

Onderhoud
8-10 GEBRUIKERSHANDLEIDING

GEBRUIKERSHANDLEIDING 9-1
9 Problemen oplossen
In dit hoofdstuk wordt uitgelegd hoe u problemen met het
kopieerapparaat kunt oplossen.
• Indien er andere problemen optreden .......................... 9-2
• Als een van de volgende berichten wordt
weergegeven................................................................ 9-5
• Bij papierstoringen........................................................ 9-8

Problemen oplossen
9-2 GEBRUIKERSHANDLEIDING
Indien er andere problemen optreden
De volgende tabel raadplegen wanneer er een probleem optreedt.
Als het probleem hierna nog niet is opgelost, neemt u contact op met
uw servicevertegenwoordiger.
Symptoom Te controleren items Correctieve procedure Pagina
Er wordt niets op
het bediening-
spaneel weerge-
geven, hoewel de
aan/uit-schakelaar
wel is aangezet.
Controleren of de stekker van het
kopieerapparaat in het
stopcontact is gestoken.
De stekker van het kopieerapparaat
in het stopcontact steken.
–
Er worden geen
kopieën gemaakt
wanneer op [Start]
wordt gedrukt.
Controleren of er iets op het
bedieningspaneel wordt
weergegeven.
De correctieve procedure voor het
foutscherm bekijken en de procedure
uitvoeren.
9-5
Er verschijnt niets
op de kopie.
Controleren of het origineel goed
is geplaatst.
Het origineel met de beeldzijde
omlaag op de glasplaat leggen en de
aanduidingsplaat voor het origineel-
formaat op het papierformaat
aanpassen.
Het origineel met de beeldzijde
omhoog in de optionele
documenttoevoer leggen.
3-2
7-3
Er wordt een lichte
kopie gemaakt.
Controleren of het kopieerap-
paraat in de modus voor automa-
tische belichting staat.
Wanneer de belichting helemaal moet
worden aangepast, voert u Belichting
automatisch aanpassen uit.
5-11
Controleren of het kopieerap-
paraat in de modus voor
handmatige belichting staat.
Exposure Adjustment gebruiken om
de juiste belichting in te stellen.
3-3
Wanneer de algehele belichting moet
worden gewijzigd, voert u in elke
origineelmodus de handmatige
belichtingsaanpassing uit.
3-3
Controleren of de toner in de
tonercontainer schuin ligt.
De tonercontainer ongeveer 10 keer
naar links en rechts schudden.
8-9
Controleren of het lampje voor
Add toner brandt.
De tonercontainer vervangen. 8-5
Controleren of het papier
vochtig is.
Het papier vervangen. –
Controleren of de elektrische
lader vuil is.
De voorklep openen en het
reinigingsstaafje gebruiken om de
elektrische lader te reinigen.
8-7

Problemen oplossen
GEBRUIKERSHANDLEIDING 9-3
Er worden donkere
kopieën gemaakt.
Controleren of het kopieerap-
paraat in de modus voor automa-
tische belichting staat.
Wanneer de belichting helemaal moet
worden aangepast, voert u Belichting
automatisch aanpassen uit.
5-11
Controleren of het kopieerap-
paraat in de modus voor
handmatige belichting staat.
Exposure Adjustment gebruiken om
de juiste belichting in te stellen.
3-3
Wanneer de algehele belichting moet
worden gewijzigd, voert u in elke
origineelmodus de handmatige
belichtingsaanpassing uit.
3-3
Vlekken (de
schaduw wordt niet
gelijkmatig verdeeld
en er verschijnen
vlekjes).
Controleren of het origineel een
afgedrukt origineel is.
In de modus voor beeldkwaliteit 'Foto'
selecteren.
3-3
De kopie is niet
helder.
Controleren of er een beeldkwal-
iteitsmodus is geselecteerd die
overeenkomt met het type
origineel dat wordt gekopieerd.
De van toepassing zijnde beeldkwal-
iteitsmodus selecteren.
3-3
De kopie is vuil. Controleren of de glasplaat of de
afdekklep vuil is.
De glasplaat en afdekklep reinigen. 8-2
Het gekopieerde
beeld verschijnt
scheef op de kopie.
Controleren of het origineel goed
is geplaatst.
Ervoor zorgen dat het origineel goed
tegen de aanduidingsplaat voor het
origineelformaat op de glasplaat is
gelegd.
Wanneer u het origineel in de
optionele documenttoevoer legt, moet
u ervoor zorgen dat het origineel
goed tegen de geleider aan ligt.
3-2
7-3
Controleren of het papier goed is
geplaatst.
De positie van de breedtegeleider in
de cassette controleren.
2-2
Symptoom Te controleren items Correctieve procedure Pagina

Problemen oplossen
9-4 GEBRUIKERSHANDLEIDING
Er treden vaak
papierstoringen op.
Controleren of het papier goed in
de cassette is gelegd.
Het papier correct plaatsen. 2-2
Afhankelijk van het papiertype en de
opslagconditie van het papier, kan het
voorkomen dat kopieën opkrullen.
Dit kan papierstoringen tot gevolg
hebben. Het papier verwijderen,
omdraaien en dan vervangen.
–
Controleren of het papier gekruld,
gevouwen of gekreukeld is.
Het papier vervangen. –
Controleren of er zich stukjes
papier of vastgelopen vellen in
het kopieerapparaat bevinden.
Een relevante methode gebruiken om
het papierstukje of het vastgelopen
vel papier te verwijderen.
9-8
Controleren of het papierformaat
dat in de MP-lade ligt en het voor
de MP-lade ingestelde
papierformaat overeenkomen.
Ervoor zorgen dat de instelling van
het papierformaat in de MP-lade
hetzelfde is als het papierformaat dat
in de MP-lade is geplaatst.
–
Er verschijnen
zwarte strepen op
de kopie wanneer
de optionele
documenttoevoer
wordt gebruikt.
Controleren of het sleufglas
vuil is.
Als dat het geval is, het sleufglas
reinigen.
Daarnaast kunt u de Procedure voor
het verminderen van zwarte strepen
instellen, zodat de strepen bijna
onzichtbaar worden.
8-2
5-13
De kopieën zijn
gekreukeld.
Controleren of scheidingsnaald
vuil is.
Als dat het geval is, de scheiding-
snaald reinigen.
8-3
Er verschijnt een
witte of zwarte
streep in de lengte
op de kopieën.
Controleren of de elektrische
lader vuil is.
De voorklep openen en een
reinigingsstaafje gebruiken om de
elektrische lader te reinigen.
8-7
Er verschijnen witte
vlekken op de
kopieën.
Controleren of de transferrollen
vuil zijn.
De transferrollen met een borstel
schoonmaken.
8-4
Symptoom Te controleren items Correctieve procedure Pagina

Problemen oplossen
GEBRUIKERSHANDLEIDING 9-5
Als een van de volgende berichten wordt weergegeven
De bijbehorende correctieve procedure uitvoeren wanneer een van de
foutberichten uit de onderstaande tabel wordt weergegeven.
Bericht Correctieve procedure Pagina
Er bevindt zich geen papier in de cassette. Papier in
de cassette leggen, die in de plaats van # wordt
weergegeven.
2-2
Er kunnen geen kopieën worden gemaakt, omdat er
geen toner is. De tonercontainer vervangen.
8-5
Er is een origineelformaat ingesteld, dat niet kan worden
gekopieerd. Het origineel controleren.
• Het origineel is tijdens de kopieeractiviteit Randen
van boek wissen in verticale richting neergelegd.
Het origineel horizontaal leggen.
• Er is tijdens de modus Randen wissen of
Samenvoegen een onregelmatig formaat geplaatst.
• Er is een ander origineelformaat dan Letter, Ledger,
A3, A4R, A5R, B4 of B5R ingesteld om een gesplitste
of dubbelzijdige kopie te maken van een
opengeslagen origineel met twee pagina's.
4-10
4-10, 4-12
4-6
Er is een formaat opgegeven, dat niet aan beide zijden
kan worden gekopieerd. Er kunnen geen dubbelzijdige
kopieën worden gemaakt bij de papierformaten A6R,
B6R, Briefkaart, bij onregelmatige papierformaten of
wanneer het papierformaat niet is opgegeven. Een
papierformaat opgeven dat wel kan worden gebruikt.
4-2
De C en het nummer (C# # # #) noteren.
De aan/uit-schakelaar uitzetten, de stekker uit het
stopcontact halen en contact opnemen met uw
servicevertegenwoordiger.
–
De documententoevoer staat open. De documentto-
evoer sluiten.
–
De linkerklep van de documenttoevoer staat open.
De linkerklep sluiten. De voorklep sluiten.
–
De voorklep van het kopieerapparaat staat open.
De voorklep sluiten.
–
Voeg papier toe
in cassette #.
Voeg toner toe.
Kan origin.form.
niet kopiëren.
Papierform. kan
niet dubbelzijd.
Bel service.
C####
Sluit
documenttoevoer.
Sluit klep van
documenttoevoer.
Sluit
voorklep.

Problemen oplossen
9-6 GEBRUIKERSHANDLEIDING
De linkerklep van de cassette staat open. De linkerklep
sluiten die in de plaats van # wordt weergegeven.
De sleutelteller controleren en ervoor zorgen dat de
teller goed is geplaatst.
7-7
Er was geen papier met Letter-/A4-formaat beschikbaar
in de cassette of papierinvoer (MP-lade) op het moment
dat werd geprobeerd het rapport af te drukken. Op de
[Paper Selection] drukken en de papierinvoercas-
sette selecteren. Vervolgens op [Start] drukken. Het
papier wordt via de geselecteerde cassette ingevoerd.
–
De stroomschakelaar uit/aan zetten. U kunt het
kopieerapparaat pas gebruiken wanneer het normale
scherm weer wordt getoond. Wanneer A en het getal
(A# # # #) weer verschijnen, noteert u de A en het getal.
De aan/uit-schakelaar uitzetten, de stekker uit het
stopcontact halen en contact opnemen met uw
servicevertegenwoordiger.
–
Er kunnen geen kopieën worden gemaakt, omdat het
geheugen tijdens de onderbrekingsactiviteit vol is
geraakt. Kopiëren onderbreken kan niet worden
uitgevoerd. Daarom op [Stop/Clear] drukken en nadat
de gelezen gegevens zijn verwijderd, nogmaals op
[Interrupt] drukken om Kopiëren onderbreken af
te sluiten.
Als de kopieeractiviteit voor de onderbroken kopie is
voltooid, herhaalt u de procedure.
–
Het geheugen is vol.
Op [OK] drukken om te beginnen de ingelezen kopieën
af te drukken. Op [Reset] of [Stop/Clear] drukken om
de ingelezen gegevens te verwijderen. Het aantal
originelen verminderen en de kopieerprocedure
herhalen.
–
Het papier in de MP-lade controleren. Als de MP-lade
leeg is, voegt u papier toe. Als er geen papier vanuit de
MP-lade wordt ingevoerd, plaatst u het papier opnieuw.
2-7
Er heeft zich een papierstoring voorgedaan.
Het vastgelopen papier verwijderen.
9-8
Bericht Correctieve procedure Pagina
Sluit
linkerklep #.
Plaats
sleutelteller.
Geen geschikt
papier beschikb.
Stroom uit/aan
A####
Geheugen vol.
Kan niet doorgn.
Geheugen vol.
Druk op OK.
MP-cass. leeg.
Voeg papier toe.
Papierstoring

Problemen oplossen
GEBRUIKERSHANDLEIDING 9-7
Het kopieerapparaat probeert kopieën te maken van de
originelen, waarvan eerder geen kopieën konden
worden gemaakt. Alle originelen terug in de originelen-
invoer terugplaatsen en ze opnieuw proberen te
kopiëren.
–
De tonerafvalbak is vol. Een nieuwe tonerafvalbak
installeren.
8-5
Er zijn 250 kopieën in de bovenste opvangbak
opgeslagen. Het papier verwijderen, op [Start] drukken
en doorgaan met kopiëren.
–
Er zijn originelen in de optionele documenttoevoer
geplaatst voor dubbelzijdig kopiëren (voor- en
achterkant), kopiëren vanaf de glasplaat bij 2-zijdige
kopieën, 2 op 1, 4 op 1 of verzamelde kopieën. De
originelen uit de documenttoevoer halen, de originelen
in de origineleninvoer vervangen wanneer het kopiëren
van de voor- en achterkant, de 2-zijdige kopie, 2 op 1,
4 op 1 of het verzamelen is voltooid, en doorgaan met
kopiëren.
–
Indien de optionele documenttoevoer wordt gebruikt,
zijn er originelen in de documentinvoer achtergebleven.
De originelen verwijderen, in de documentinvoer
terugleggen en ze opnieuw proberen te kopiëren.
–
De papiercassette controleren die overeenkomt met het
brandende lampje. De cassette instellen.
2-2
De tonercontainer is niet ingesteld. De tonercontainer
instellen.
8-5
Het lampje voor Add toner
knippert.
Er is nog maar weinig toner over. Er kunnen nog een
paar kopieën worden gemaakt, totdat de toner op raakt.
Zo snel mogelijk de tonercontainer vervangen.
8-5
Het lampje Maintenance knippert. Dit is een kennisgeving dat het bijna tijd is om het
regelmatige onderhoud uit te voeren.
–
Het lampje Onderhoud gaat
branden.
Het is tijd om het regelmatige onderhoud uit te voeren.
Contact opnemen met uw servicevertegenwoordiger.
–
Bericht Correctieve procedure Pagina
Plaats origin.
in doc.toevr.
Vervang toner-
afvalbak.
Haal papier uit
bov. bak; Start.
Plaats org. opn.
in doc.toevr.
Plaats origin.
in doc.toevr.
Stel papier-
cassette in.
Stel toner-
container in.

Problemen oplossen
9-8 GEBRUIKERSHANDLEIDING
Bij papierstoringen
Wanneer er een papierstoring optreedt, houdt u op met kopiëren. Wanneer
er een papierstoring optreedt, gaat het lampje voor de locatie van de
papierstoring op het bedieningspaneel branden en wordt er een "J" plus
een getal van 2 cijfers weergegeven om de locatie van de papierstoring
aan te geven.
Met de aan/uit-schakelaar AAN (|) Verwijderingsprocedure op pagina 9-9
raadplegen en de papierstoring verhelpen.
Indicatoren storingszones
1 Papierstoring in het
gedeelte voor de
papiertoevoer – Raadpleeg
pagina 9-9.
2 Papierstoring in het
interne gedeelte van de
linkerklep – Raadpleeg
pagina 9-10.
3 Papierstoring in de
optionele
documenttoevoer – Raadpleeg pagina 9-11.
4 Papierstoring in de optionele cassette – Raadpleeg pagina 9-13.
WAARSCHUWING: Het elektrisch geladen gedeelte in de
hoofdeenheid van het kopieerapparaat staat onder hoge spanning.
Voorzichtig met dit gedeelte omgaan om elektrische schok te
voorkomen.
VOORZICHTIG: Het bevestigingsgedeelte in de hoofdeenheid van
het kopieerapparaat is uitzonderlijk heet. Voorzichtig met dit gedeelte
omgaan om brandwonden te voorkomen.
"= = =" verschijnt op het scherm
voor de kopieerhoeveelheid.
Taakaccounting wordt nu ingesteld. De cijfertoetsen
gebruiken om de toegewezen afdelingscode in te vullen,
zodat u kopieeractiviteiten kunt uitvoeren. Als u klaar
bent met kopiëren, op [Job Accounting] drukken om
"= = =" weer te geven.
6-6
"-" verschijnt op het scherm voor
de kopieerhoeveelheid.
Het kopieerapparaat staat in de slaapstand. Op
[Energy saver] drukken om de slaapstand af te sluiten.
3-9
"---" verschijnt op het scherm voor
de kopieerhoeveelheid.
Het kopieerapparaat staat in de laag vermogen-modus.
Op een willekeurige toets drukken om de modus af te
sluiten, of, wanneer de optionele documenttoevoer is
geïnstalleerd, een origineel in de documenttoevoer
plaatsen.
3-8
Bericht Correctieve procedure Pagina
3
2
1
4

Problemen oplossen
GEBRUIKERSHANDLEIDING 9-9
* Papier dat al eerder is vastgelopen, niet opnieuw gebruiken.
* Wanneer een vel tijdens het verwijderen scheurt, moet u ervoor zorgen
dat er geen stukjes in het apparaat achterblijven. Als u de restjes
afgescheurd papier niet helemaal verwijdert, kan dit papierstoringen tot
gevolg hebben.
* Het kopieerapparaat begint met opwarmen, als de procedure voor de
papierstoring is voltooid. De indicator voor de papierstoring gaat uit en
het kopieerapparaat keert terug naar de status van vóór de papierstoring.
Verwijderingsprocedure
Papierstoring in het gedeelte voor de papiertoevoer
Papierstoring in de cassette (J11, J21)
Wanneer er een papierstoring in de cassette is opgetreden, gebruikt u de
onderstaande procedure om de papierstoring te verhelpen.
1
De cassette naar buiten trekken.
2
Als er in de cassette een vel
papier is vastgelopen, verwijdert
u het vel voorzichtig, zodat het
papier niet scheurt.
OPMERKING: Als het papier scheurt, moet u ervoor zorgen dat u alle
restjes uit de cassette haalt.
3
De cassette goed in de oorspronkelijke positie terugduwen.
OPMERKING: Controleren of er geen papier uit de geleiders van de
cassette steekt. Als er papier uitsteekt, controleert u de cassette opnieuw.
Wanneer "J21" wordt weergegeven, raadpleegt u Papierstoring in het
interne gedeelte van de linkerklep (J20, J30, J40 tot en met 45, J50, J52
tot en met 56, J60, J61) op pagina 9-10 en verwijdert u het papier.

Problemen oplossen
9-10 GEBRUIKERSHANDLEIDING
Papierstoring in de MP-lade (J10)
Wanneer er een papierstoring in de MP-lade is opgetreden, gebruikt u de
onderstaande procedure om de papierstoring te verhelpen.
1
Al het papier uit de MP-lade
verwijderen.
2
Controleren of de indicator voor
de papierstoring is uitgegaan en
de MP-lade dan terugplaatsen.
BELANGRIJK: Papierstoring in de MP-lade (behalve J10)
Wanneer "J20" wordt weergegeven, raadpleegt u Papierstoring in het
interne gedeelte van de linkerklep en verwijdert u het papier.
Wanneer "J40" wordt weergegeven, raadpleegt u Papierstoring in het
interne gedeelte van de linkerklep en verwijdert u het papier.
Als u vastgelopen papier verwijdert, mag dit niet aan de kant van de
MP-lade worden verwijderd.
Papierstoring in het interne gedeelte van de linkerklep
(J20, J30, J40 tot
en met 45, J50, J52 tot en met 56, J60, J61)
Wanneer er een papierstoring in het interne gedeelte van de linkerklep is
opgetreden, gebruikt u de onderstaande procedure om de papierstoring
te verhelpen.
OPMERKING: Aanvullende informatie
De drum in de hoofdeenheid is gevoelig voor krassen en verontreinigende
stoffen. Er bij het verwijderen van papier voor zorgen dat u de drum niet
aanraakt of bekrast met uw horloge, een ring, enz.

Problemen oplossen
GEBRUIKERSHANDLEIDING 9-11
1
De hendels van de linkerklep
vastpakken en de klep optillen.
VOORZICHTIG: Het bevestigingsgedeelte in de hoofdeenheid van
het kopieerapparaat is uitzonderlijk heet. Voorzichtig met dit gedeelte
omgaan om brandwonden te voorkomen.
2
Vastgelopen papier voorzichtig
verwijderen, zodat het papier
niet scheurt.
OPMERKING: Als het papier scheurt, moet u ervoor zorgen dat u alle
restjes uit de cassette haalt.
3
Als de (optionele) duplexeenheid
is geïnstalleerd, tilt u deze op en
verwijdert u het papier.
OPMERKING: Als het papier scheurt, moet u ervoor zorgen dat u alle
restjes uit de cassette haalt.
4
De linkerklep sluiten.
Papierstoring in de documenttoevoer (optioneel)
(J70 tot en met 75)
Wanneer er een papierstoring in de optionele documenttoevoer is
opgetreden, gebruikt u de onderstaande procedure om de papierstoring
te verhelpen.

Problemen oplossen
9-12 GEBRUIKERSHANDLEIDING
1
Als er zich originelen in de
origineleninvoer bevinden,
verwijdert u ze.
2
De linkerklep openen.
3
Als er een origineel is vastge-
lopen, verwijdert u het vel
voorzichtig, zodat het papier niet
scheurt.
OPMERKING: Als het origineel scheurt, moet u ervoor zorgen dat u
alle restjes uit de cassette haalt. Als u de restjes afgescheurd papier niet
helemaal verwijdert, kan dit papierstoringen tot gevolg hebben.
4
De papiertoevoer (1) optillen.
5
Als er een origineel is vastgelopen, verwijdert u het vel voorzichtig, zodat
het papier niet scheurt.
OPMERKING: Als het origineel scheurt, moet u ervoor zorgen dat u alle
restjes uit de cassette haalt.
(1)

Problemen oplossen
GEBRUIKERSHANDLEIDING 9-13
6
De knop draaien (zie afbeelding)
en het origineel verwijderen.
7
De linkerklep sluiten, zodat de knop in de oorspronkelijke positie wordt
teruggezet.
Het vastgelopen origineel aan de stapel originelen in de origineleninvoer
toevoegen en doorgaan met kopiëren.
Papierstoring in de optionele cassette (J12 tot en met 16, J22 tot en met 24)
Wanneer er een papierstoring in de optionele cassette is opgetreden,
gebruikt u de onderstaande procedure om de papierstoring te verhelpen.
1
De linkerklep verwijderen van
de cassette die in gebruik is.
2
Als er in de cassette een vel
papier is vastgelopen, verwijdert
u het vel voorzichtig, zodat het
papier niet scheurt.
OPMERKING: Als het papier scheurt, moet u ervoor zorgen dat u alle
restjes uit de cassette haalt.

Problemen oplossen
9-14 GEBRUIKERSHANDLEIDING
3
De linkerklep van de cassette
sluiten.
4
De cassette naar buiten trekken.
5
Als er in de cassette een vel
papier is vastgelopen, verwijdert
u het vel voorzichtig, zodat het
papier niet scheurt.
OPMERKING: Als het papier scheurt, moet u ervoor zorgen dat u alle
restjes uit de cassette haalt.
6
De cassette voorzichtig in de oorspronkelijke positie terugduwen.

GEBRUIKERSHANDLEIDING Appendix-1
Appendix
In deze appendix staan de specificaties van het
kopieerapparaat.
Specificaties
OPMERKING: Specificaties kunnen zonder voorafgaande kennisgeving
worden gewijzigd.
Hoofdgedeelte
Item Beschrijving
Type Desktop
Origineleninvoer Vaste origineleninvoer
Kopieersysteem Indirect elektrostatisch systeem
Geschikt voor
origineelsoorten
Vellen papier, boeken en driedimensionale objecten
(maximale origineelformaat: Ledger/A3)
Kopieerformaten Ledger, Legal, Letter, Letter R, Statement, Oficio 2, A3, B4, A4, A4R, B5, B5R,
A5R, B6R, A6R, Briefkaarten, Folio, 8k, 16k en 16k R
Breedte die niet kan worden gekopieerd: 0,5 tot en met 5,5 mm
Kopieersnelheid
- kopieerapparaat dat
16 pagina's per minuut
uitvoert
- kopieerapparaat dat
20 pagina's per minuut
uitvoert
1:1/Kopiëren vanuit het geheugen Ledger/A3:8 pagina's/minuut,
Legal/B4:8 pagina's/minuut, Letter/A4:16 pagina's/minuut,
Letter R/A4R:13 pagina's/minuut, B5:16 pagina's/minuut,
B5R:13 pagina's/minuut, A5R:10 pagina's/minuut, A6R:10 pagina's/minuut
1:1/Kopiëren vanuit het geheugen Ledger/A3:10 pagina's/minuut,
Legal/B4:10 pagina's/minuut, Letter/A4:20 pagina's/minuut,
Letter R/A4R:13 pagina's/minuut, B5:20 pagina's/minuut,
B5R:13 pagina's/minuut, A5R:10 pagina's/minuut, A6R:10 pagina's/minuut
Opwarmtijd Minder dan 20 seconden (kamertemperatuur 22ºC/71,6ºF, luchtvochtigheid
60% RH)
Snelheid eerste kopie Minder dan 5,9 seconden (A4)
Vergrotingsfactor 25 tot 400% (stappen van 1%) met variabele en vaste vergrotingsfactoren.
(25 tot 200% met de documenttoevoer)
Standaardgeheugen 18 MB bitmapgeheugen. 14 MB beeldopslaggeheugen.
Resolutie Lezen: 600 × 600 dpi
Schrijven: 600 × 600 dpi

Appendix
Appendix-2 GEBRUIKERSHANDLEIDING
Papierinvoersysteem Automatische invoer vanuit cassettes (papieropslag: 300 vellen [80 g/m
2
]) en
MP-lade (papieropslag: 50 vellen [80 g/m
2
])
Toegestane papiersoorten
- Papiergewicht
- Mediatypen
Cassette: 64 tot en met 105 g/m
2
Duplexeenheid: 64 tot en met 90 g/m
2
MP-lade: 45 tot en met 160 g/m
2
Cassette: standaardpapier, gerecycleerd papier en gekleurd papier
Duplexeenheid: standaardpapier, gerecycleerd papier en gekleurd papier
MP-lade: standaardpapier, gerecycleerd papier, gekleurd papier, velijnpapier
en dik papier
Opeenvolgende kopieën 1 tot en met 999 vellen
Lichtbron Edelgaslamp
Ontwikkelingssysteem Droog ontwikkelen
Bevestigingssysteem Warmterol
Schoonmaaksysteem Systeem met reiniger voor de uiteinden
Drumsoort OPC
Standaardfuncties
en -modi
Automatische papierselectie, beeldkwaliteitselectie, modus voor automatische
vergroting, zoommodus, dubbelzijdig kopiëren
1
, splitsen, beeldverschuiving,
breedte van de randen, samenvoegmodus, verzamelen, EcoPrint,
kopieerprogramma en taakaccounting
1…Wanneer de duplexeenheid (optioneel) is geïnstalleerd.
Omgevingscondities
- Temperatuur
- Luchtvochtigheid
- Hoogte
- Verlichting
10 tot en met 32,5°C
15 tot 80% RH
Maximaal 2500m
1.500 lux of minder
Voeding 220 tot 240V AC 50Hz 5.0A
Afmetingen Breedte 574 mm × diepte 552 mm × hoogte 502 mm
Gewicht Ongeveer 39 kg
Vereiste ruimte Breedte 827 mm × diepte 552 mm
Opties Documenttoevoer, papierinvoer, duplexeenheid, sleutelteller
De originele klep is standaard, afhankelijk van de bestemming.
Item Beschrijving

Appendix
GEBRUIKERSHANDLEIDING Appendix-3
Documenttoevoer (optioneel)
Papierinvoer (optioneel)
Item Beschrijving
Origineleninvoersysteem Automatisch invoersysteem
Toegestane
origineelsoorten
Vellen papier
Origineelformaten Maximum: Ledger/A3
Minimum: Statement/A5R
Dikte van de originelen
(papiergewicht)
Enkelzijdige originelen: 45 tot en met 160 g/m
2
Dubbelzijdige originelen: 50 tot en met 120 g/m
2
Aantal originelen dat kan
worden geplaatst
Minder dan 50 vel (50 tot 80 g/m
2
)
Voeding Elektrisch met de hoofdeenheid van het kopieerapparaat verbonden
Externe afmetingen Breedte 552 mm × diepte 483 mm × hoogte 120 mm
Gewicht Ongeveer 6 kg
Item Beschrijving
Papierinvoersysteem Automatische invoer vanuit cassettes (papieropslag 300 vellen [80 g/m
2
])
Papierformaten Ledger, Legal, Letter, Letter R, Statement, Oficio 2, A3, B4, A4, A4R, B5, B5R
en A5R
Toegestane media
- Papiergewicht
- Mediatypen
64 tot en met 105 g/m
2
Standaardpapier, gerecycleerd papier en gekleurd papier
Voeding Elektrisch met de hoofdeenheid van het kopieerapparaat verbonden
Afmetingen Breedte 570 mm × diepte 538 mm × hoogte 135 mm
Gewicht Ongeveer 7 kg

Appendix
Appendix-4 GEBRUIKERSHANDLEIDING
Duplexeenheid (optioneel)
Extra geheugen (optioneel)
Omgevingsspecificaties
Stroomverbruik
Stroomverbruik in de aangesloten stand kan alleen worden beëindigd door
de stekker uit het stopcontact te halen.
Dubbelzijdige kopieerfunctie
Optioneel
Papiertransport
Gerecycleerd papier gemaakt van 100% gerecyclede pulp mag met dit
product worden gebruikt.
Uw leverancier of verkoopvertegenwoordiger raadplegen voor informatie
over de aanbevolen papiersoorten, etc.
Item Beschrijving
Systeem Ingebouwd
Papierformaten Ledger, Legal, Letter, LetterR, Statement, Folio, Oficio 2, A3, B4, A4, A4R, B5,
B5R en A5R
Toegestane media
- Papiergewicht
- Mediatypen
64 tot en met 90 g/m
2
Standaardpapier, gerecycleerd papier en gekleurd papier
Voeding Elektrisch met de hoofdeenheid van het kopieerapparaat verbonden
Afmetingen Breedte 368 mm × diepte 53 mm × hoogte 180 mm
Gewicht Ongeveer 0,65 kg
Item Beschrijving
Geheugensoort 100-pin DIMM
Geheugencapaciteit 16 MB, 32 MB, 64 MB en 128 MB
Aantal originelen dat kan
worden gelezen
16 MB: 250 vellen, 32 MB: 250 vellen, 64 MB: 250 vellen, 128 MB: 250 vellen
(Letter, originelen met een zwartheid van 6%)
Item Beschrijving
Hersteltijd vanuit de laag vermogen-modus 10 seconden
Overgangstijd naar de laag vermogen-modus (bij aankoop) 15 minuten
Overgangstijd naar de slaapstand (bij aankoop) 30 minuten

Appendix
GEBRUIKERSHANDLEIDING Appendix-5
Tabel met combinatiefuncties en -instellingen
Dit kopieerapparaat heeft verschillende functies, die in combinatie de
kopieerefficiëntie kunnen verhogen. De tabel op de volgende bladzijde
raadplegen voor functiecombinaties.
De lege ruimtes kunnen naar wens worden gecombineerd.
-= Kan niet worden gecombineerd.
DT: Documenttoevoer
Secundaire prioriteit
01= Wist de eerdere instellingen en geeft prioriteit aan de latere instelling.
02= Schakelt het kopieerapparaat over op handmatige belichting,
aangezien de fotomodus geen automatische belichting heeft.
03= Gemengde origineelformaten zoekt het origineelformaat automatisch
en schakelt het kopieerapparaat over op de modus voor
automatische papierselectie.
04= Schakelt het kopieerapparaat over op automatische vergroting
wanneer de samenvoegmodus is ingesteld.
05= Deze mediasoort kan niet dubbelzijdig worden gekopieerd.
Het mediatype krijgt prioriteit en dubbelzijdig kopiëren wordt
uitgeschakeld.
06= Automatische papierselectie wordt gewist en het kopieerapparaat
wordt overgeschakeld naar automatische vergroting of de
handmatige modus.
07= Wanneer een ander papierinvoerniveau dan A4, B5, Letter of 16K
moet worden geselecteerd, kiest u het papierinvoerniveau voor
formaat A4, B5, Letter of 16 K.
Primaire prioriteit
21= Instelling is niet mogelijk, aangezien de fotomodus geen
automatische belichting heeft.
22= Bij gemengde origineelformaten is alleen automatische detectie van
het papierformaat en automatische papierselectie mogelijk.
23= 1-zijdig → 2-zijdig kopiëren en gemengde origineelformaten kan niet
worden gecombineerd.
24= Opengeslagen originelen en gemengde origineelformaten kan niet
worden gecombineerd.
25= Randen wissen en gemengde origineelformaten kan niet worden
gecombineerd.
26= Samenvoegmodus en gemengde origineelformaten kan niet worden
gecombineerd.
27= Opengeslagen originelen en samenvoegmodus kan niet worden
gecombineerd.
28= In de samenvoegmodus is alleen automatische vergroting
beschikbaar.
29= Mediatype en dubbelzijdig kopiëren kan niet worden gecombineerd.
30= Mediatype en gemengde origineelformaten kan niet worden
gecombineerd.
31= Mediatype en automatische papierselectie kan niet worden
gecombineerd.

Appendix
Appendix-6 GEBRUIKERSHANDLEIDING
Functies kunnen worden gecombineerd (onder bepaalde voorwaarden)
41= Onregelmatige origineelformaten kunnen niet worden gekopieerd.
42= Originelen met een verticale richting en onregelmatige
origineelformaten kunnen niet worden gekopieerd.
43= Andere formaten dan Letter, Ledger, A3R, A4R, A5R, B4R, B5R en
8 K kunnen niet worden gekopieerd.
44= Dubbelzijdig kopiëren voor papierformaten A6R, B6R, Briefkaart,
onregelmatige formaten of ongespecificeerde formaten in de
MP-lade, waarbij het formaat onregelmatig is, kunnen niet worden
geproduceerd.
45= Selectie is niet mogelijk wanneer het om een ander papierformaat dan
A4, B5, Letter of 16 K gaat.

Appendix
GEBRUIKERSHANDLEIDING Appendix-7
* Opmerking: Bij handmatig formaat selecteren worden de aangepaste formaten 1 en 2
inbegrepen.
Noodza-
kelijke
optie
Na instelling
123456789 :ABCDE
12312 12 12123 12312 121212
1 Beeld-
kwaliteit
1 Tekst en foto
01 -
2 Foto -
01 21
3 Tekst
01 -
2
Belichting
1 Auto 02 01
2 Selecteren
01
3 EcoPrint
4
Origineel-
formaat*
1 Auto 43 43 42
2 Selecteren 03 43 43 41 42 41 41
5 Gemengd origineelformaat DT
22 22 22 22 22 23 24 24 25 25 26 26 30 30
6
U
V
1 Auto 03 01 01
2 Selecteren 03 01 01 04 04
7 Papier-
selectie
1 Auto
01 06 06 04 04 06 06
2 Cassette
03 01 - 44 44 07 07
3 MP-lade 03 01 - 44 44 07 07
8 Verzamelen
9 2-zijdig
kopiëren
1 1-zijdig → 2-zijdig 2-zijdig
23 44 44 01 01 01 01 05 05
2 2-zijdig → 2-zijdig
2-zijdig, DT
44 44 01 01 01 01 05 05
3 Boek → 2-zijdig 2-zijdig
43 43 24 45 45 01 01 01 01 27 27 05 05
: Splitsen 1 2-zijdig → 1-zijdig DT
01 01 01 01
3 Boek → 1-zijdig 43 43 24 45 45 01 01 01 01 27 27
A Inbindmarge
B Randen
wissen
1 Randen van papier wissen
41 25 01
2 Randen van boek wissen
42 42 25 01
C
Samenvoeg-
modus
1 2 in 1 41 26 28 28 27 27 01
2 4 in 1
41 26 28 28 27 27 01
D Mediatype 1 Dik papier
30 31 29 29 29 01
2 Velijnpapier
30 31 29 29 29 01
E Kopiëren onderbreken
Aanwezige instelling

Appendix
Appendix-8 GEBRUIKERSHANDLEIDING

GEBRUIKERSHANDLEIDING Index-1
Index
Numeriek
2 of 4 originelen op één pagina
kopiëren 4-12
2 op 1 4-12
4 op 1 4-15
A
Aangepaste formaten 1-7
Aangepaste formaten invoeren 5-16
Achtergrond aanpassen 5-14
Afdelingsidentificatiecodes verwijderen 6-4
Afdrukserver 7-8
Alarm 5-25
Als een van de volgende berichten wordt
weergegeven 9-5
Automatisch formaat aanpassen 5-16
Automatisch omschakelen tussen
cassettes 5-16
Automatisch roteren 5-21
Automatische papierselectie 5-14
Automatische slaapstand 3-9, 5-22
B
Basishandelingen 3-1
Beeldkwaliteit van het origineel 5-10
Beeldkwaliteitselectie 3-3
Begindichtheid 5-10
Belichting aanpassen in de modus voor tekst
en foto 5-12
Belichting automatisch aanpassen 5-11
Belichting voor foto's aanpassen 5-12
Belichting voor tekst aanpassen 5-12
Belichtingsstappen 5-11
Berichtenscherm 1-6
Berichtentaal 5-9
Besparen op toner 4-21
Bij papierstoringen 9-8
Bijbehorende label 2-5
C
Cassetteselectie 5-14
D
De afdekklep reinigen 8-2
De glasplaat reinigen 8-2
De kopieerprocedure voltooien 3-4
De lijnen in de samenvoegmodus
instellen 4-18
De lijst voor taakaccounting afdrukken 6-5
De marge instellen 4-9
De randbreedte instellen 4-11
De scheidingsnaald reinigen 8-3
De sleutelteller instellen 7-7
De transferrollen reinigen 8-4
Detectie van het formaat in de cassette 2-6
Detectie van het formaat in de papierlade 2-6
Documenttoevoer 7-2
dubbelzijdige kopieën 4-2
Duplexeenheid 7-6
E
EcoPrint 4-21, 5-10
Een geprogrammeerde instelling gebruiken
om kopieën te maken 4-22
Een margeruimte op de kopieën maken 4-8
Een programma registreren 4-22
Extra geheugen 7-8
F
Fotomodus 3-3
Functie Auto-wissen 1-7
Functie voor het automatisch omschakelen
tussen cassettes 1-7
Functies selecteren 3-2

Index-2 GEBRUIKERSHANDLEIDING
G
Gebruik van plastic zakken x
Geselecteerde cassette 5-15
H
Het 5-26
Het aantal kopieën instellen 3-4
Het kopieerapparaat aarden x
Het kopieerapparaat reinigen 8-2
Het origineel op de glasplaat leggen
(documenttoevoer) 7-4
Het origineel plaatsen 3-2
Het papierformaat en -type in de MP-lade
invoeren 2-9
Het sleufglas reinigen 8-2
Het verwerken van foto's 5-13
I
Indicatoren storingszones 9-8
Indien er andere problemen optreden 9-2
Instelling voor automatisch wissen 5-22
Instelling voor dubbelzijdig kopiëren en
achterkant roteren 4-5
Instelling voor geroteerd verzamelen 5-21
Items in het systeemmenu 5-2
K
Kopieën in taakaccounting maken 6-6
Kopieën met schone randen maken 4-10
Kopieerbelichting aanpassen 3-3
Kopieerfuncties 4-1
Kopieerlimiet 5-20
Kopieersets automatisch verzamelen 4-19
Kopiëren onderbreken 3-7
L
Laag vermogen-modus 3-8
M
Mediatype selecteren 5-18
Met kopiëren beginnen 3-4
Modus automatische zoomverhouding 3-5
Modus Boek wissen 4-10
Modus tekst en foto 3-3
Modus Vel wissen 4-10
Modus voor gemengde
origineelformaten 7-5
N
Namen van onderdelen 1-1
O
Omgeving ix
Onderdeelnamen (documenttoevoer) 7-3
Onderhoud 8-1
Ontgrendelingshendel tonercontainer 8-6
Opmerkingen over acceptabele
documenten 7-2
Optionele apparatuur 7-1
Opwarmperiode 3-2
Originelen automatisch detecteren 5-19
Originelen die met de documenttoevoer
kunnen worden gebruikt 7-2
Originelen in de documenttoevoer
plaatsen 7-3
Overgangstijd naar de Laag vermogen-
modus 5-24
Overgangstijd naar de slaapstand
(standaardinstellingen) 5-24
Overgangstijd naar stille modus 5-22
Overzicht van taakaccounting 6-2

GEBRUIKERSHANDLEIDING Index-3
P
Papier in de cassette plaatsen 2-3
Papier in de MP-lade instellen 2-7
Papier plaatsen 2-2
Papiergewicht en dubbelzijdig kopiëren 5-18
Papierinvoer 7-6
Papierselectie 3-2
Papierstoring in de cassette 9-9
Papierstoring in de documenttoevoer
(optioneel) 9-11
Papierstoring in de MP-lade 9-10
Papierstoring in de optionele cassette 9-13
Papierstoring in het gedeelte voor de
papiertoevoer 9-9
Papierstoring in het interne gedeelte van de
linkerklep 9-10
Printerkit 7-7
Problemen oplossen 9-1
Procedure voor het verminderen van zwarte
strepen 5-13
Procedure voor het wijzigen van de
standaardinstellingen 5-8
Procedures voor de handelingen in het
systeemmenu 5-8
Procedures voor taakaccounting 6-2
Programmeerfunctie 4-22
R
Registratie van de
afdelingsidentificatiecode 6-3
Reinigingsstaafje 8-7
S
Sleutelteller 7-7
Splitsmodi 4-6
Standaardmarge 4-8
Stroomtoevoer x
Systeeminstelling 5-1
Systeemmenu 1-6, 5-2
T
Taakaccounting 6-1
Taakaccounting instellen 6-6
Tabel met combinatiefuncties en -
instellingen Appendix-5
Tekstmodus 3-3
Tellerrapport 5-26
Tijd automatisch wissen 5-23
Toner xiii
Tonerafvalbak 8-5
Tonercontainer 8-5
Tonerdekkingsrapport 5-25
Totaal van teller 5-26
U
User Status Report (rapport over de
gebruikersstatus) 5-8
V
Verzamelen 4-19
Volgorde met indeling 4 op 1 4-17
VOORZORGSMAATREGELEN BIJ
GEBRUIK xi
W
Waarschuwingen bij het gebruik van het
kopieerapparaat xi
Waarschuwingen voor de omgang met
verbruiksartikelen xiii
Waarschuwingslabels viii
Z
Zoomkopiëren 3-5
Zoommodus 3-6

Index-4 GEBRUIKERSHANDLEIDING

Voor de beste resultaten en prestaties van het apparaat wordt aanbevolen om alleen onze originele
verbruiksartikelen voor uw producten te gebruiken.
E6


UTAX GmbH, Ohechaussee 235, 22848 Norderstedt, Germany
-
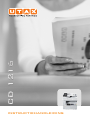 1
1
-
 2
2
-
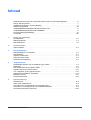 3
3
-
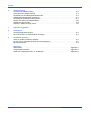 4
4
-
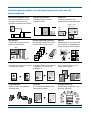 5
5
-
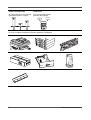 6
6
-
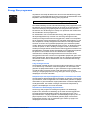 7
7
-
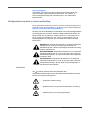 8
8
-
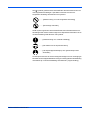 9
9
-
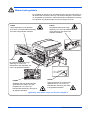 10
10
-
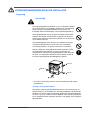 11
11
-
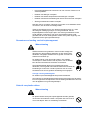 12
12
-
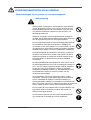 13
13
-
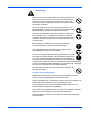 14
14
-
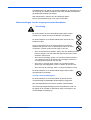 15
15
-
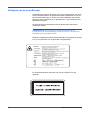 16
16
-
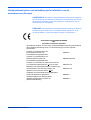 17
17
-
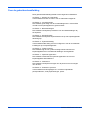 18
18
-
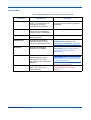 19
19
-
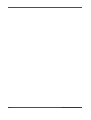 20
20
-
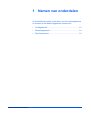 21
21
-
 22
22
-
 23
23
-
 24
24
-
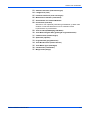 25
25
-
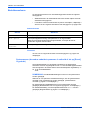 26
26
-
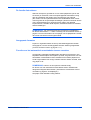 27
27
-
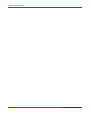 28
28
-
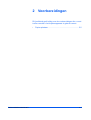 29
29
-
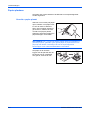 30
30
-
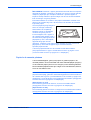 31
31
-
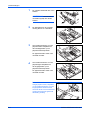 32
32
-
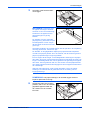 33
33
-
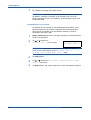 34
34
-
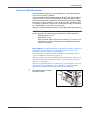 35
35
-
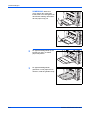 36
36
-
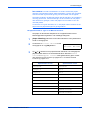 37
37
-
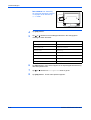 38
38
-
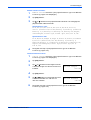 39
39
-
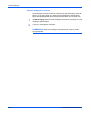 40
40
-
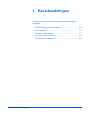 41
41
-
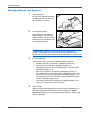 42
42
-
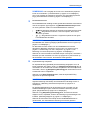 43
43
-
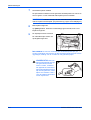 44
44
-
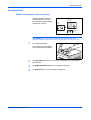 45
45
-
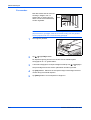 46
46
-
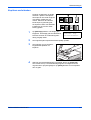 47
47
-
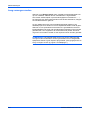 48
48
-
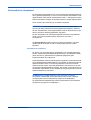 49
49
-
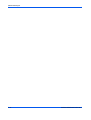 50
50
-
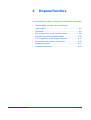 51
51
-
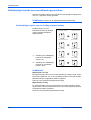 52
52
-
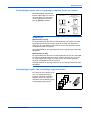 53
53
-
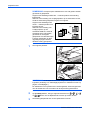 54
54
-
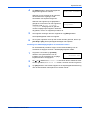 55
55
-
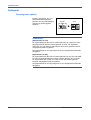 56
56
-
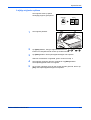 57
57
-
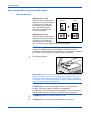 58
58
-
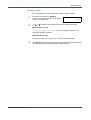 59
59
-
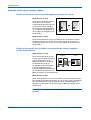 60
60
-
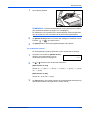 61
61
-
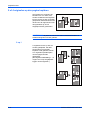 62
62
-
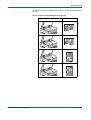 63
63
-
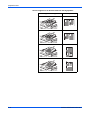 64
64
-
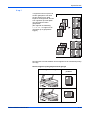 65
65
-
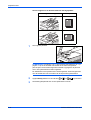 66
66
-
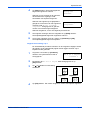 67
67
-
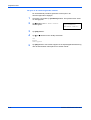 68
68
-
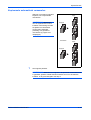 69
69
-
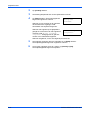 70
70
-
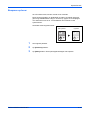 71
71
-
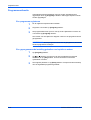 72
72
-
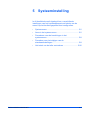 73
73
-
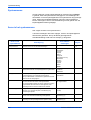 74
74
-
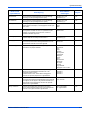 75
75
-
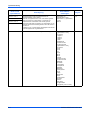 76
76
-
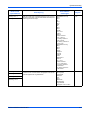 77
77
-
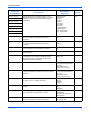 78
78
-
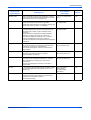 79
79
-
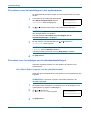 80
80
-
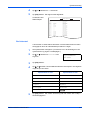 81
81
-
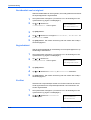 82
82
-
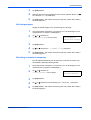 83
83
-
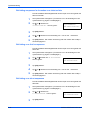 84
84
-
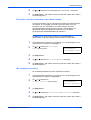 85
85
-
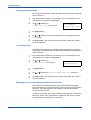 86
86
-
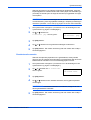 87
87
-
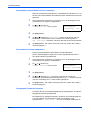 88
88
-
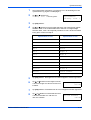 89
89
-
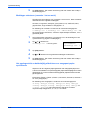 90
90
-
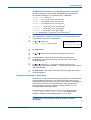 91
91
-
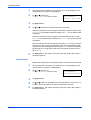 92
92
-
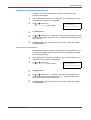 93
93
-
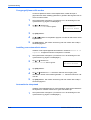 94
94
-
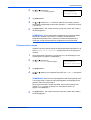 95
95
-
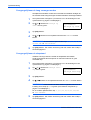 96
96
-
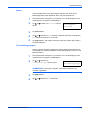 97
97
-
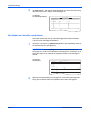 98
98
-
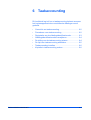 99
99
-
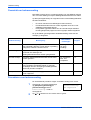 100
100
-
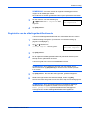 101
101
-
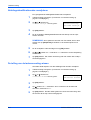 102
102
-
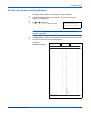 103
103
-
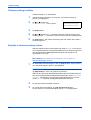 104
104
-
 105
105
-
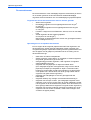 106
106
-
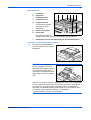 107
107
-
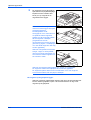 108
108
-
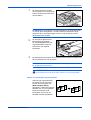 109
109
-
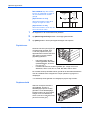 110
110
-
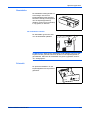 111
111
-
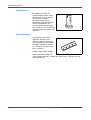 112
112
-
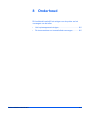 113
113
-
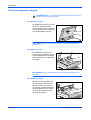 114
114
-
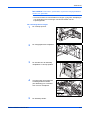 115
115
-
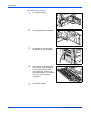 116
116
-
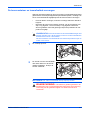 117
117
-
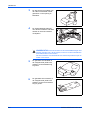 118
118
-
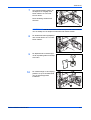 119
119
-
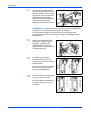 120
120
-
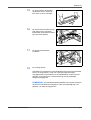 121
121
-
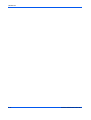 122
122
-
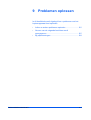 123
123
-
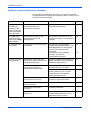 124
124
-
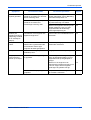 125
125
-
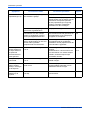 126
126
-
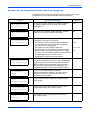 127
127
-
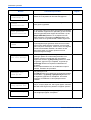 128
128
-
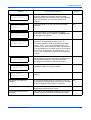 129
129
-
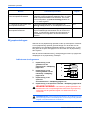 130
130
-
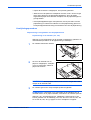 131
131
-
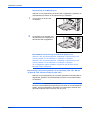 132
132
-
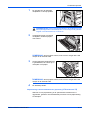 133
133
-
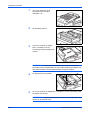 134
134
-
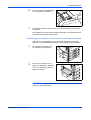 135
135
-
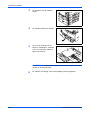 136
136
-
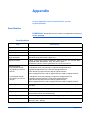 137
137
-
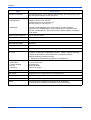 138
138
-
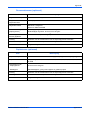 139
139
-
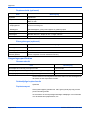 140
140
-
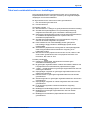 141
141
-
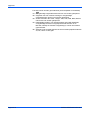 142
142
-
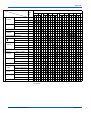 143
143
-
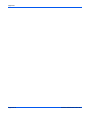 144
144
-
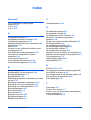 145
145
-
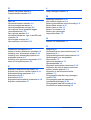 146
146
-
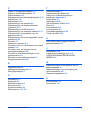 147
147
-
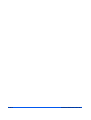 148
148
-
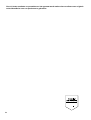 149
149
-
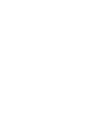 150
150
-
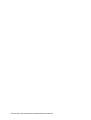 151
151
KYOCERA KM-1635 de handleiding
- Type
- de handleiding
- Deze handleiding is ook geschikt voor
Gerelateerde papieren
Andere documenten
-
Utax CD 1118 Handleiding
-
Olivetti d-Copia 1800 and d-Copia 2200 de handleiding
-
Utax CD 1182 Handleiding
-
Utax CD 1218 Handleiding
-
Olivetti d-Copia 1800MF and d-Copia 2200MF de handleiding
-
Utax CD 1060 Handleiding
-
Utax CD 1120 Handleiding
-
Utax CDC 1520 Handleiding
-
Olivetti d-Copia 1800 and d-Copia 2200 de handleiding
-
Utax CD 1016 Handleiding