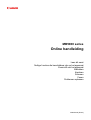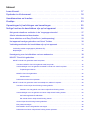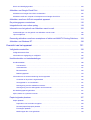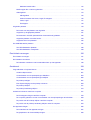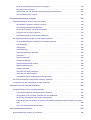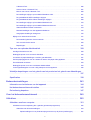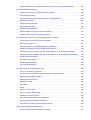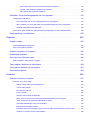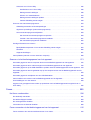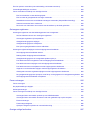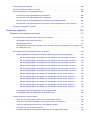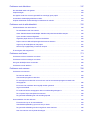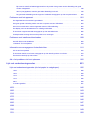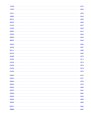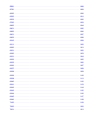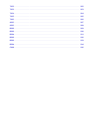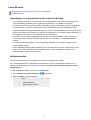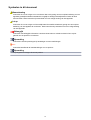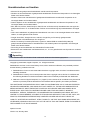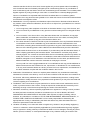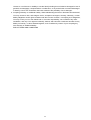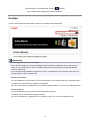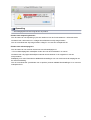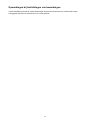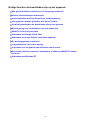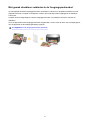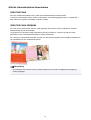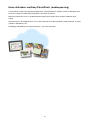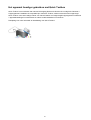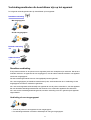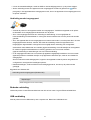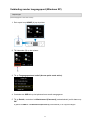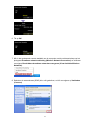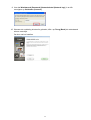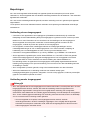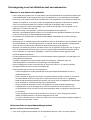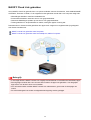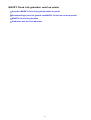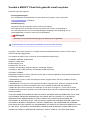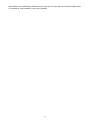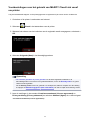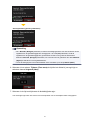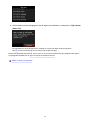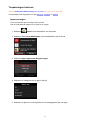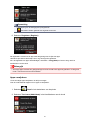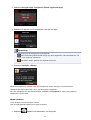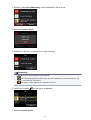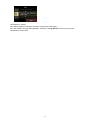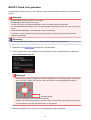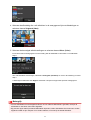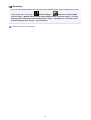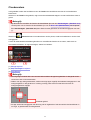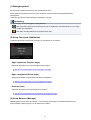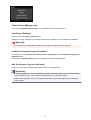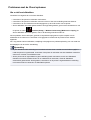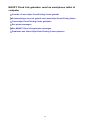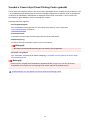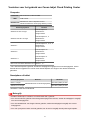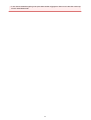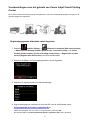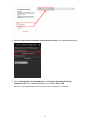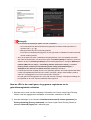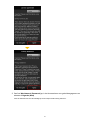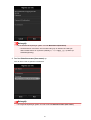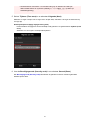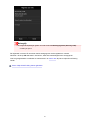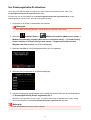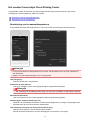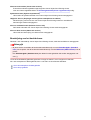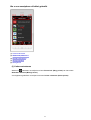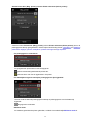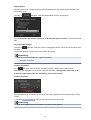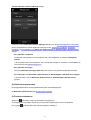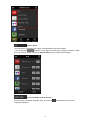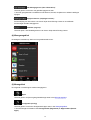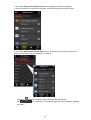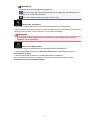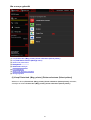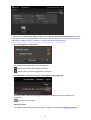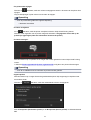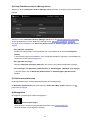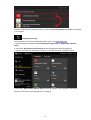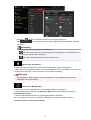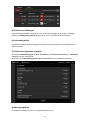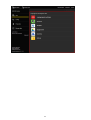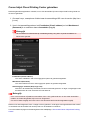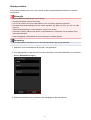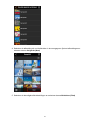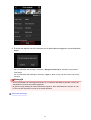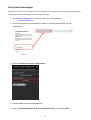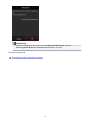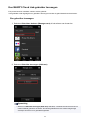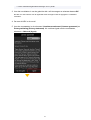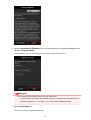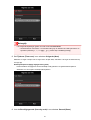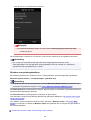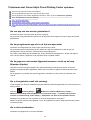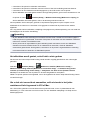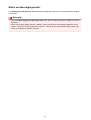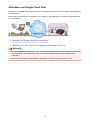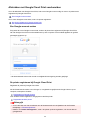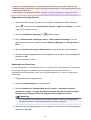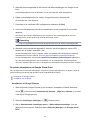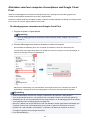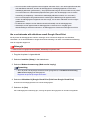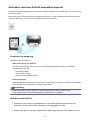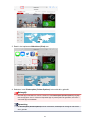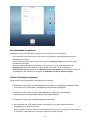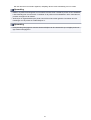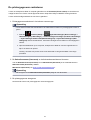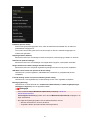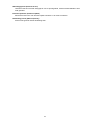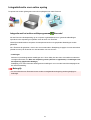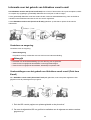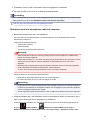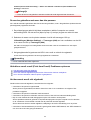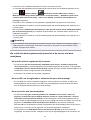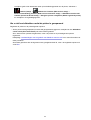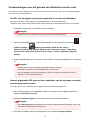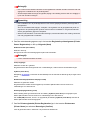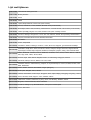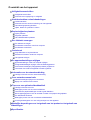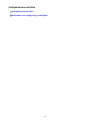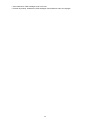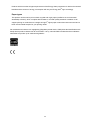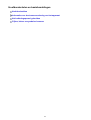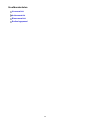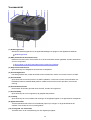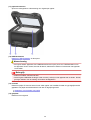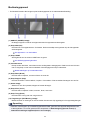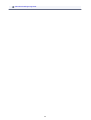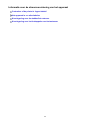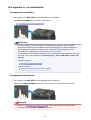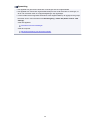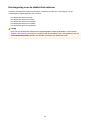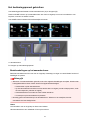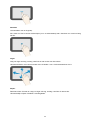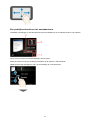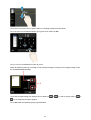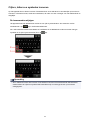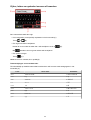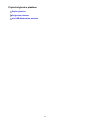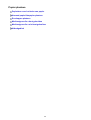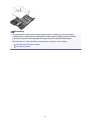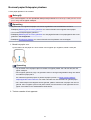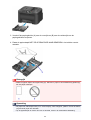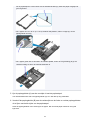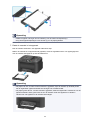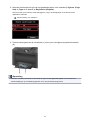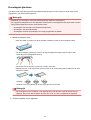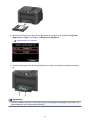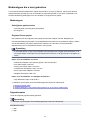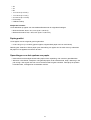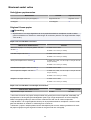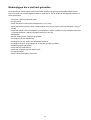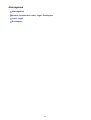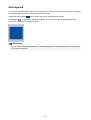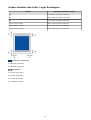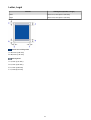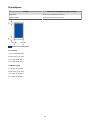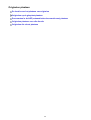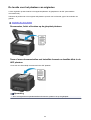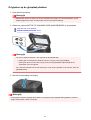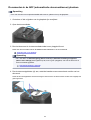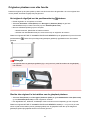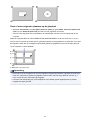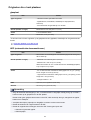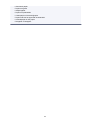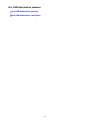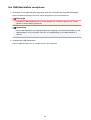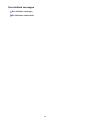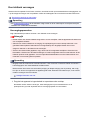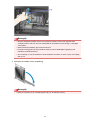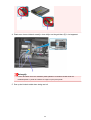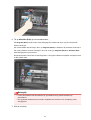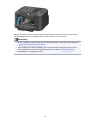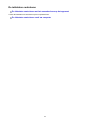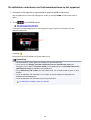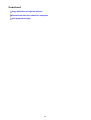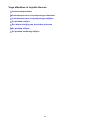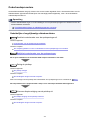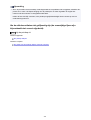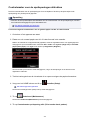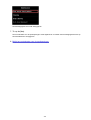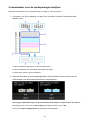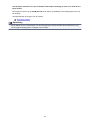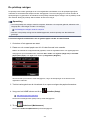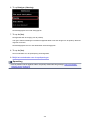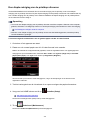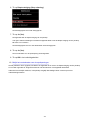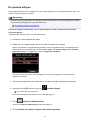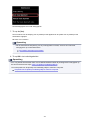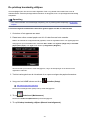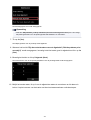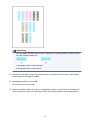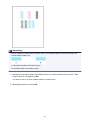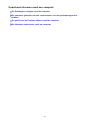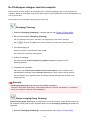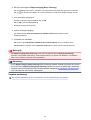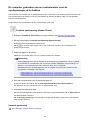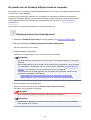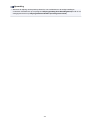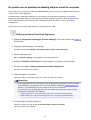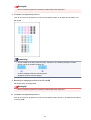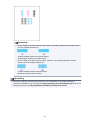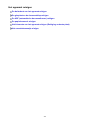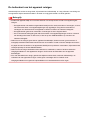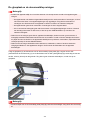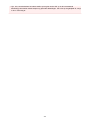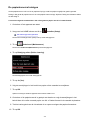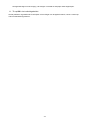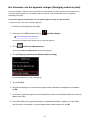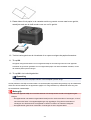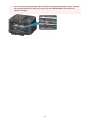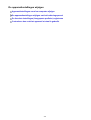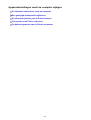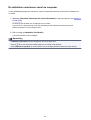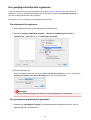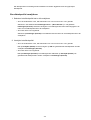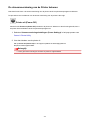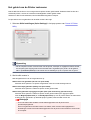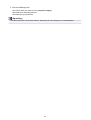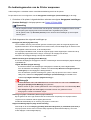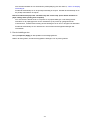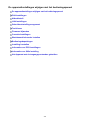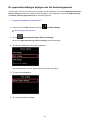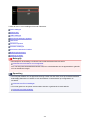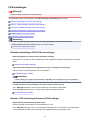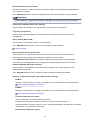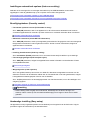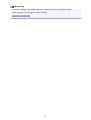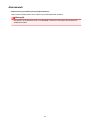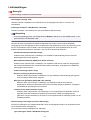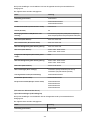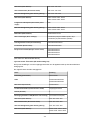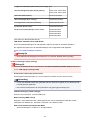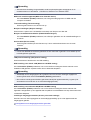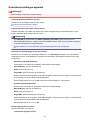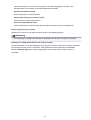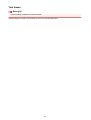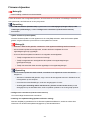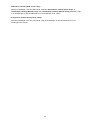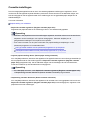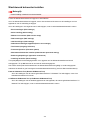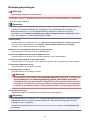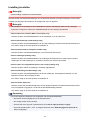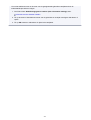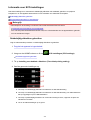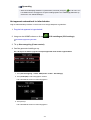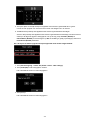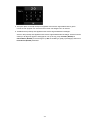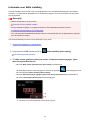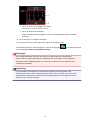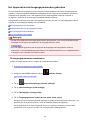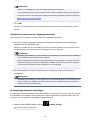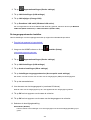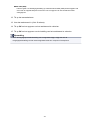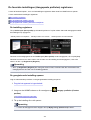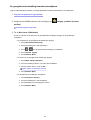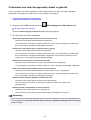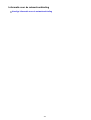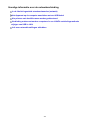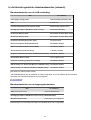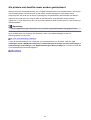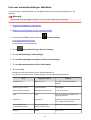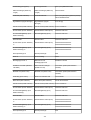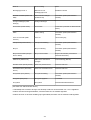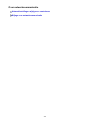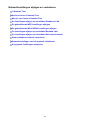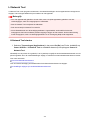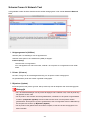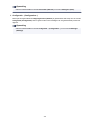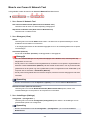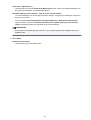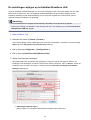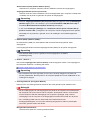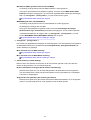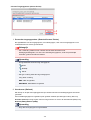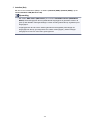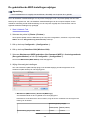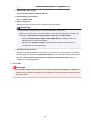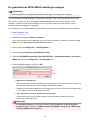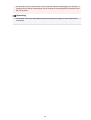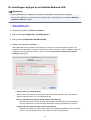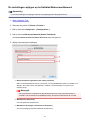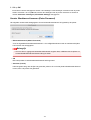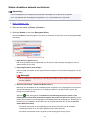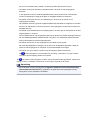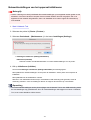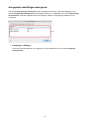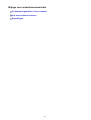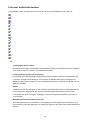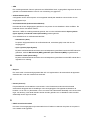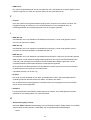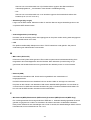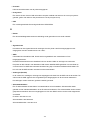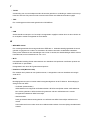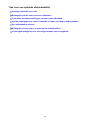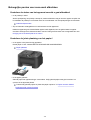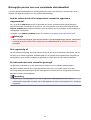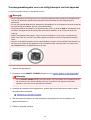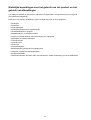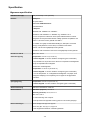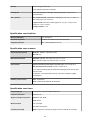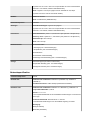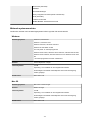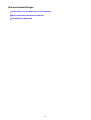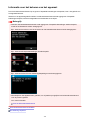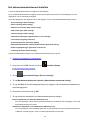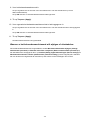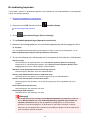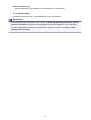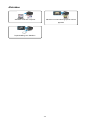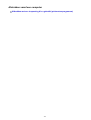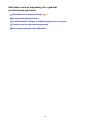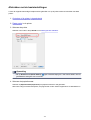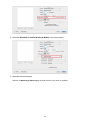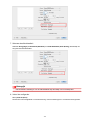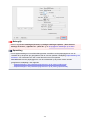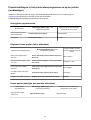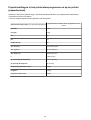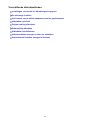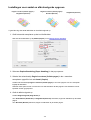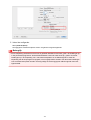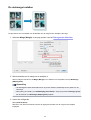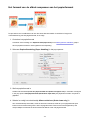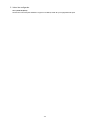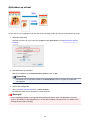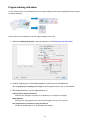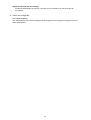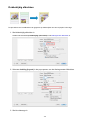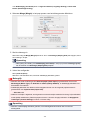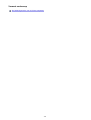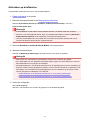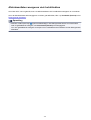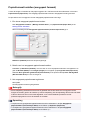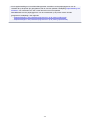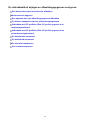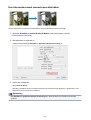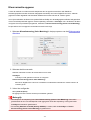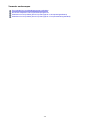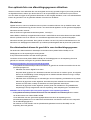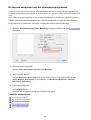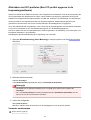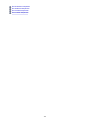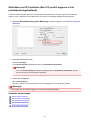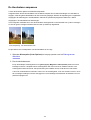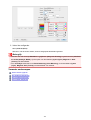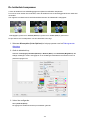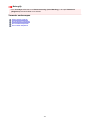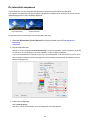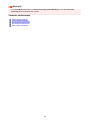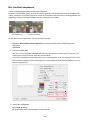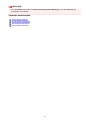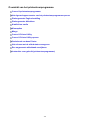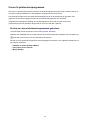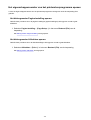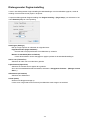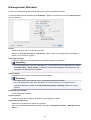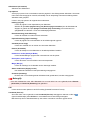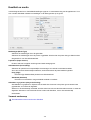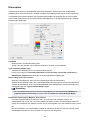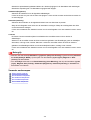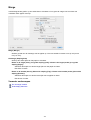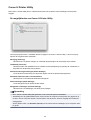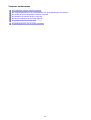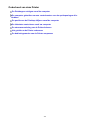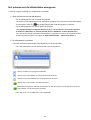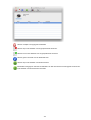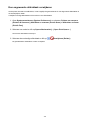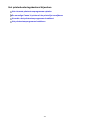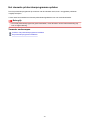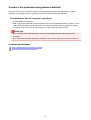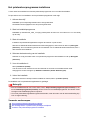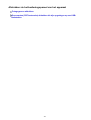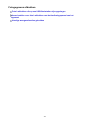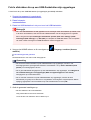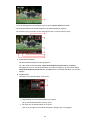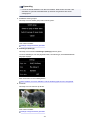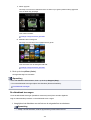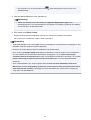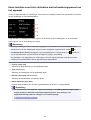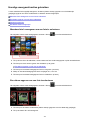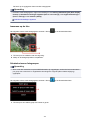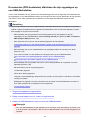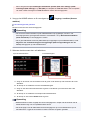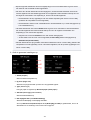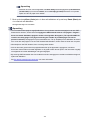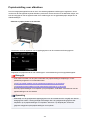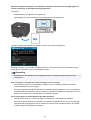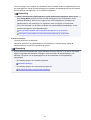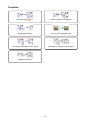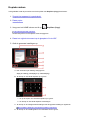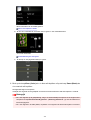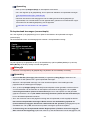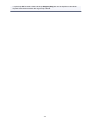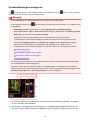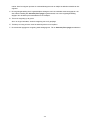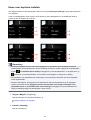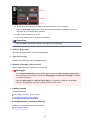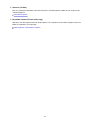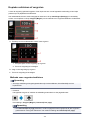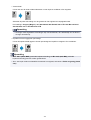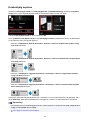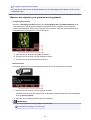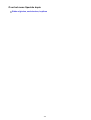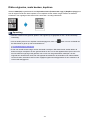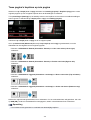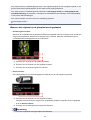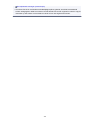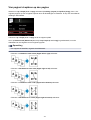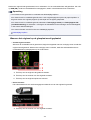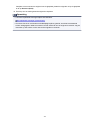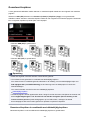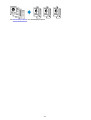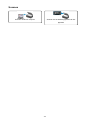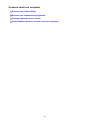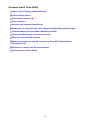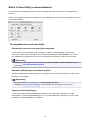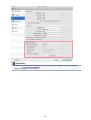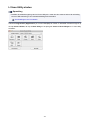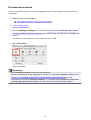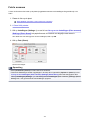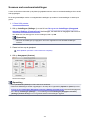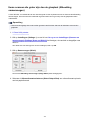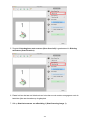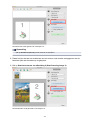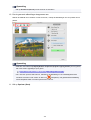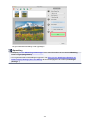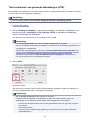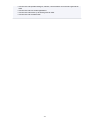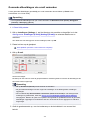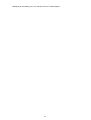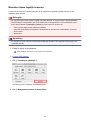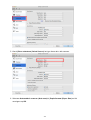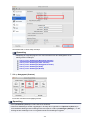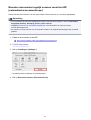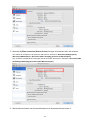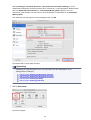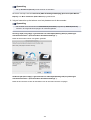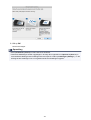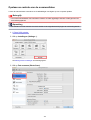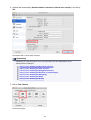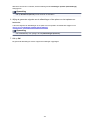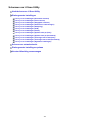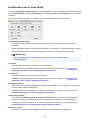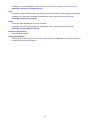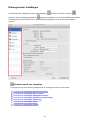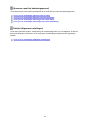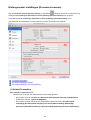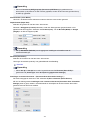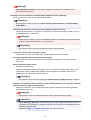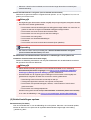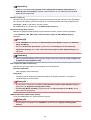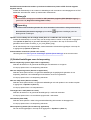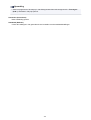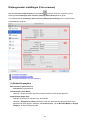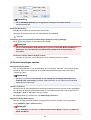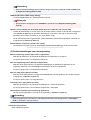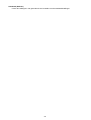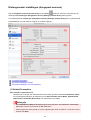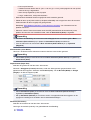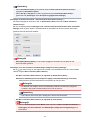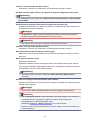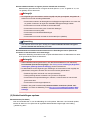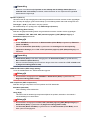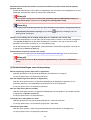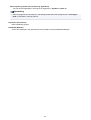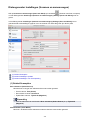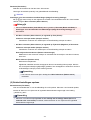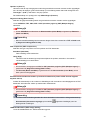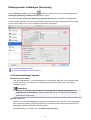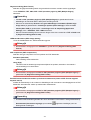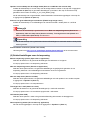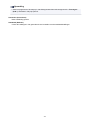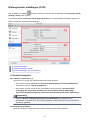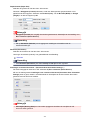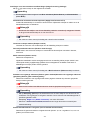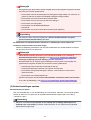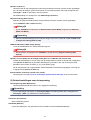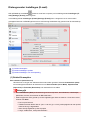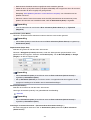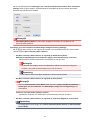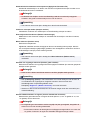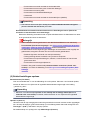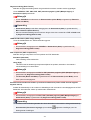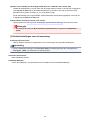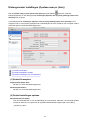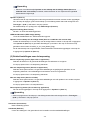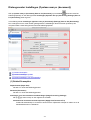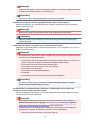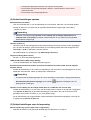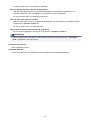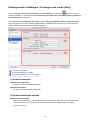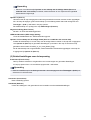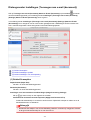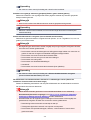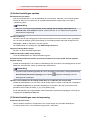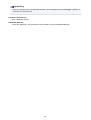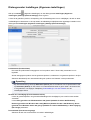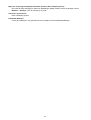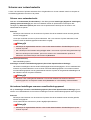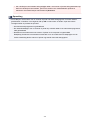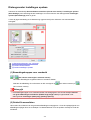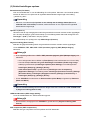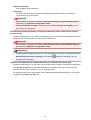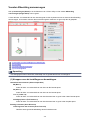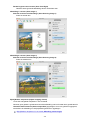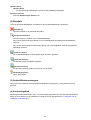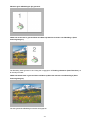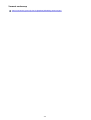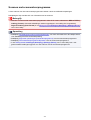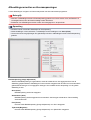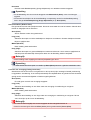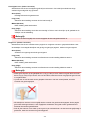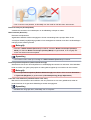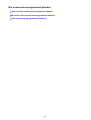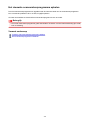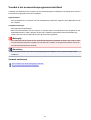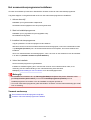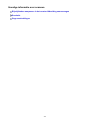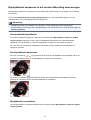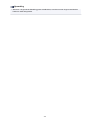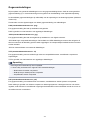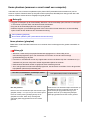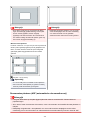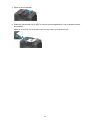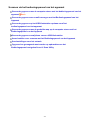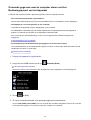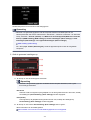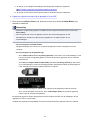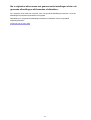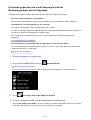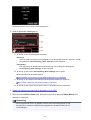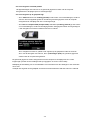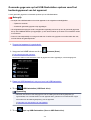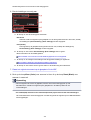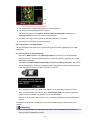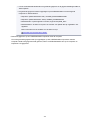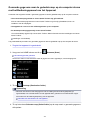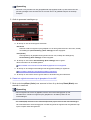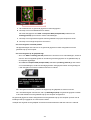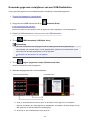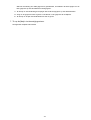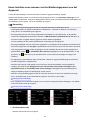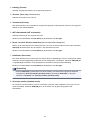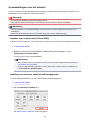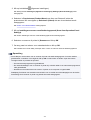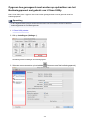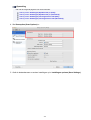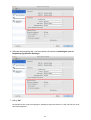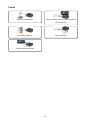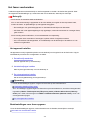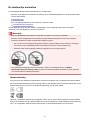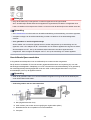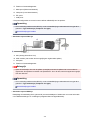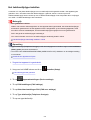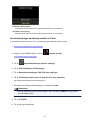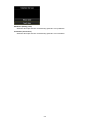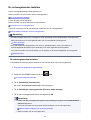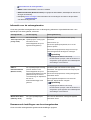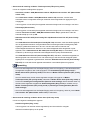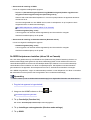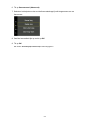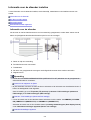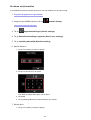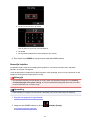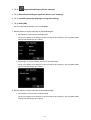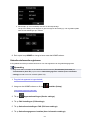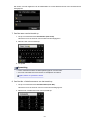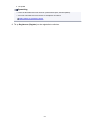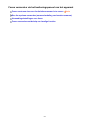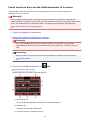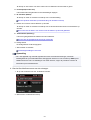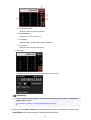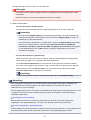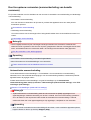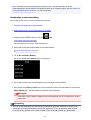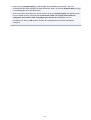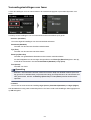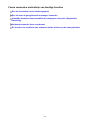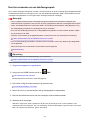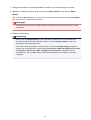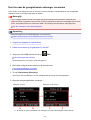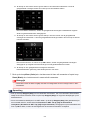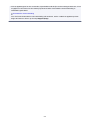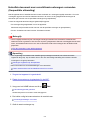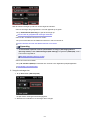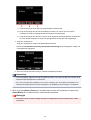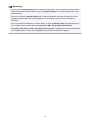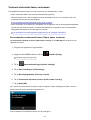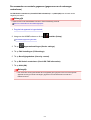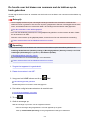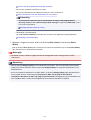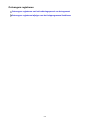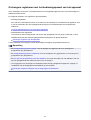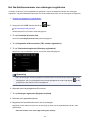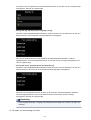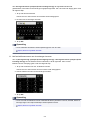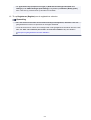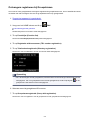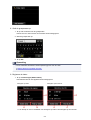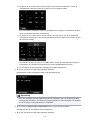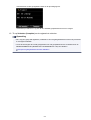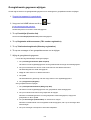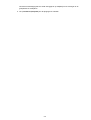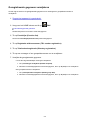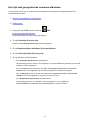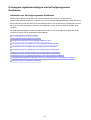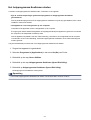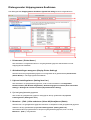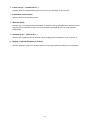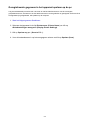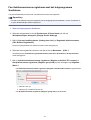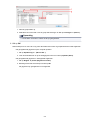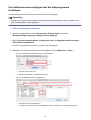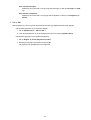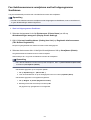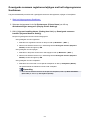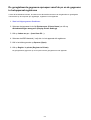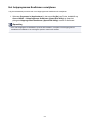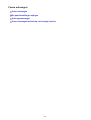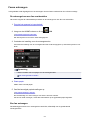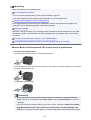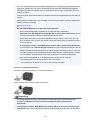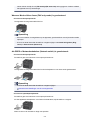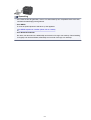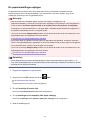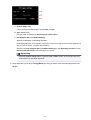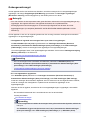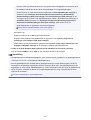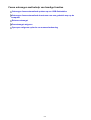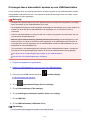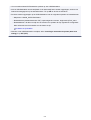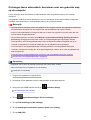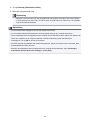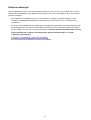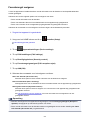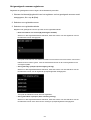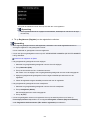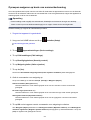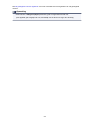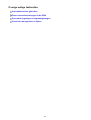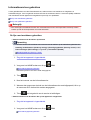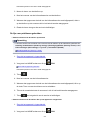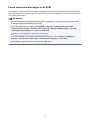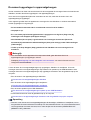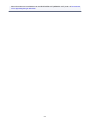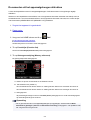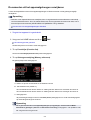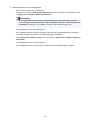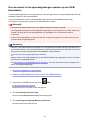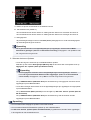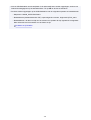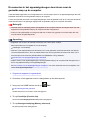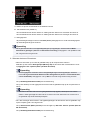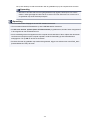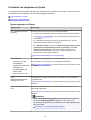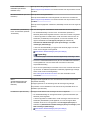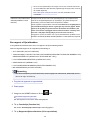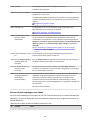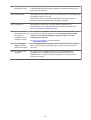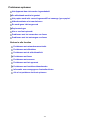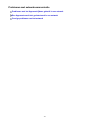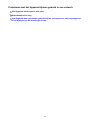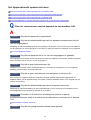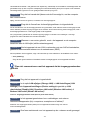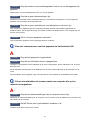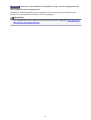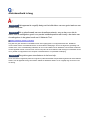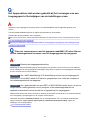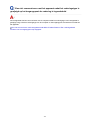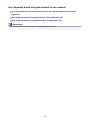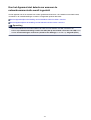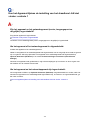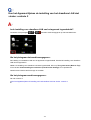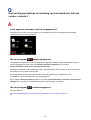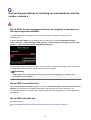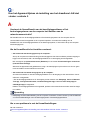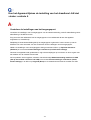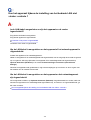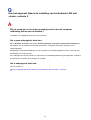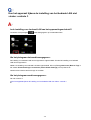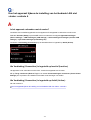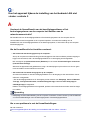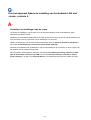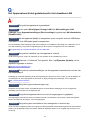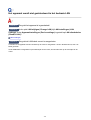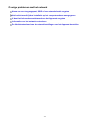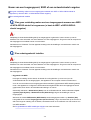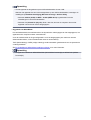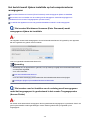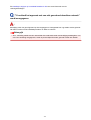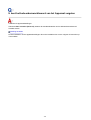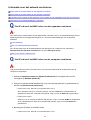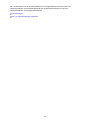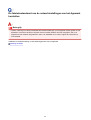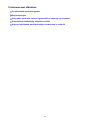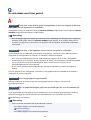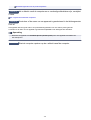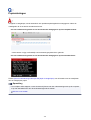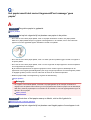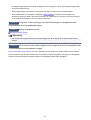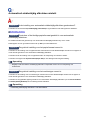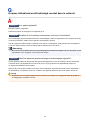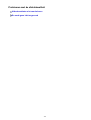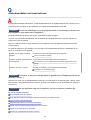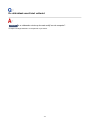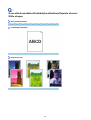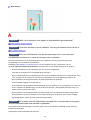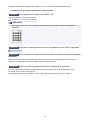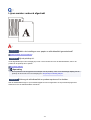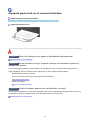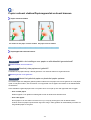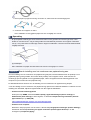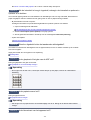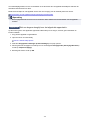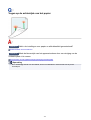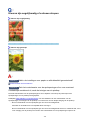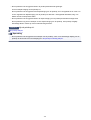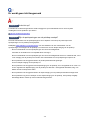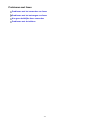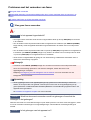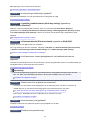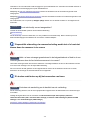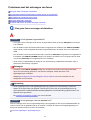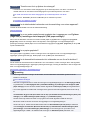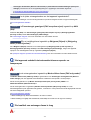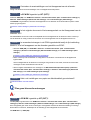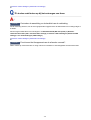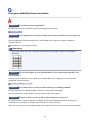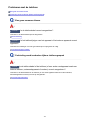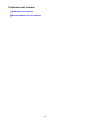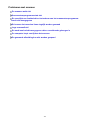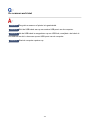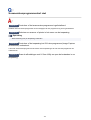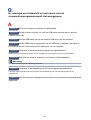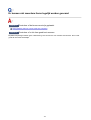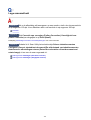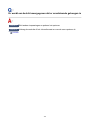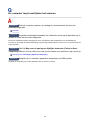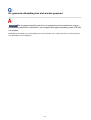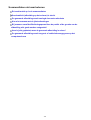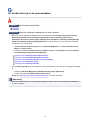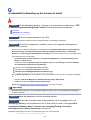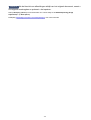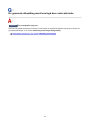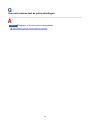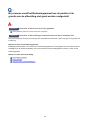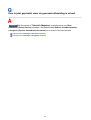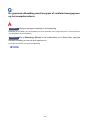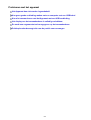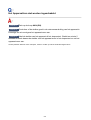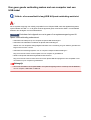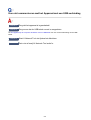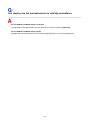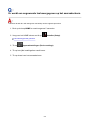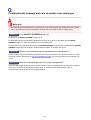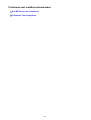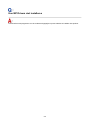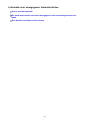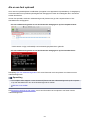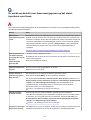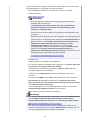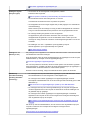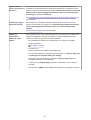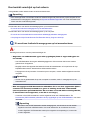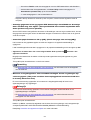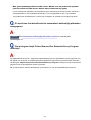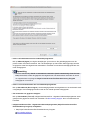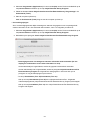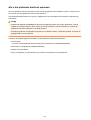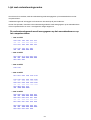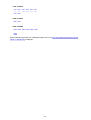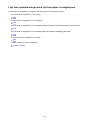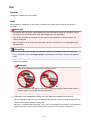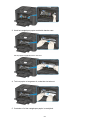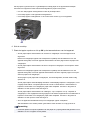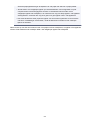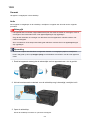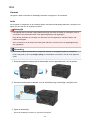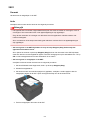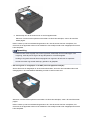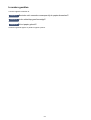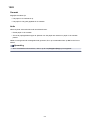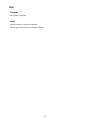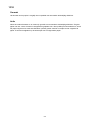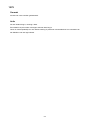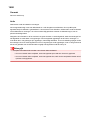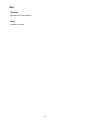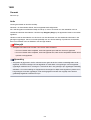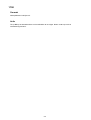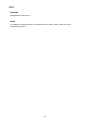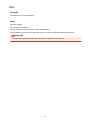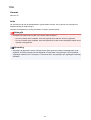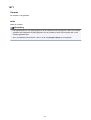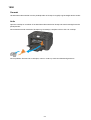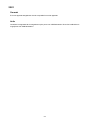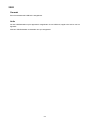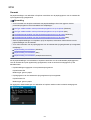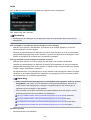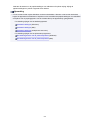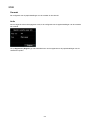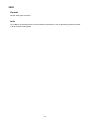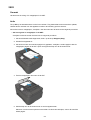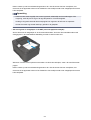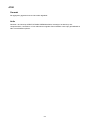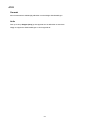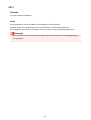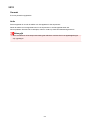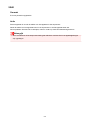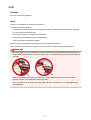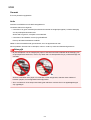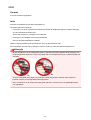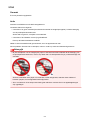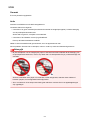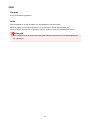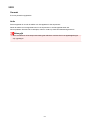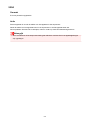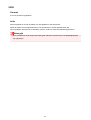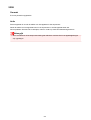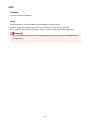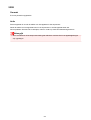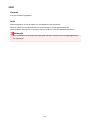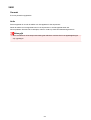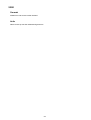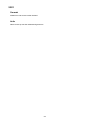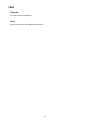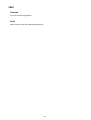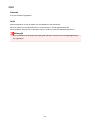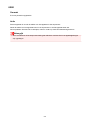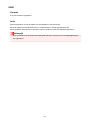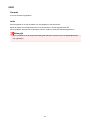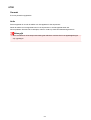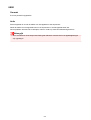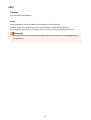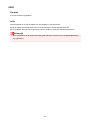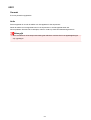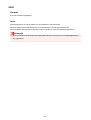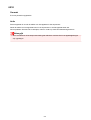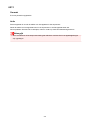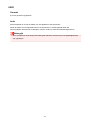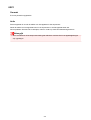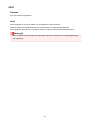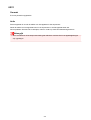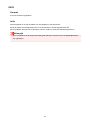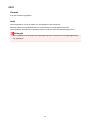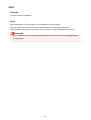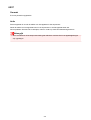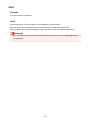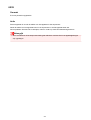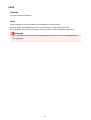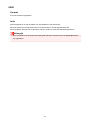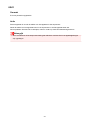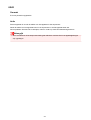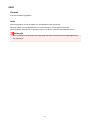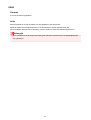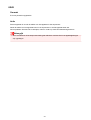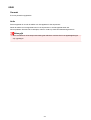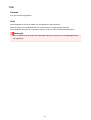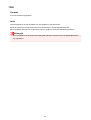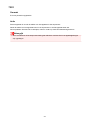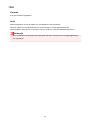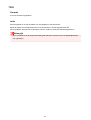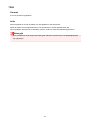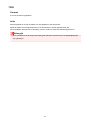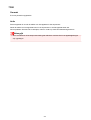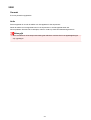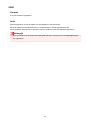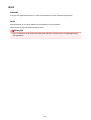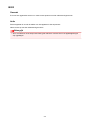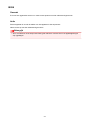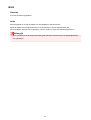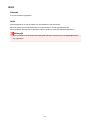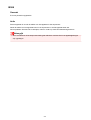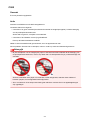MB5000 series
Online handleiding
Lees dit eerst
Nuttige functies die beschikbaar zijn op het apparaat
Overzicht van het apparaat
Afdrukken
Kopiëren
Scannen
Faxen
Problemen oplossen
Nederlands (Dutch)

Inhoud
Lees dit eerst. . . . . . . . . . . . . . . . . . . . . . . . . . . . . . . . . . . . . . . . . . . . . . . . . . . . 17
Symbolen in dit document. . . . . . . . . . . . . . . . . . . . . . . . . . . . . . . . . . . . . . . . . . 18
Handelsmerken en licenties. . . . . . . . . . . . . . . . . . . . . . . . . . . . . . . . . . . . . . . . 19
Zoektips. . . . . . . . . . . . . . . . . . . . . . . . . . . . . . . . . . . . . . . . . . . . . . . . . . . . . . . . 23
Opmerkingen bij toelichtingen van bewerkingen. . . . . . . . . . . . . . . . . . . . . . . . . 25
Nuttige functies die beschikbaar zijn op het apparaat. . . . . . . . . . . . . . . . . . . . . 26
Met gemak draadloos verbinden in de 'toegangspuntmodus'. . . . . . . . . . . . . . . . . . . . . . . 27
Allerlei inhoudmateriaal downloaden. . . . . . . . . . . . . . . . . . . . . . . . . . . . . . . . . . . . . . . . . 28
Items afdrukken met Easy-PhotoPrint+ (webtoepassing). . . . . . . . . . . . . . . . . . . . . . . . . . 29
Het apparaat handiger gebruiken met Quick Toolbox. . . . . . . . . . . . . . . . . . . . . . . . . . . . 30
Verbindingsmethoden die beschikbaar zijn op het apparaat. . . . . . . . . . . . . . . . . . . . . . . 31
Verbinding zonder toegangspunt (Windows XP). . . . . . . . . . . . . . . . . . . . . . . . . . . . . . . . . . . . . . . . . . . 33
Beperkingen. . . . . . . . . . . . . . . . . . . . . . . . . . . . . . . . . . . . . . . . . . . . . . . . . . . . . . . . . . . . . . . . . . . . . . . 36
Kennisgeving over het afdrukken met een webservice. . . . . . . . . . . . . . . . . . . . . . . . . . . 38
MAXIFY Cloud Link gebruiken. . . . . . . . . . . . . . . . . . . . . . . . . . . . . . . . . . . . . . . . . . . . . . 40
MAXIFY Cloud Link gebruiken vanaf uw printer. . . . . . . . . . . . . . . . . . . . . . . . . . . . . . . . . . . . . . . . . . . 41
Voordat u MAXIFY Cloud Link gebruikt vanaf uw printer. . . . . . . . . . . . . . . . . . . . . . . . . . . . . . . . 42
Voorbereidingen voor het gebruik van MAXIFY Cloud Link vanaf uw printer. . . . . . . . . . . . . . . . . 44
Toepassingen beheren. . . . . . . . . . . . . . . . . . . . . . . . . . . . . . . . . . . . . . . . . . . . . . . . . . . . . . 47
MAXIFY Cloud Link gebruiken. . . . . . . . . . . . . . . . . . . . . . . . . . . . . . . . . . . . . . . . . . . . . . . . . . . . . 52
Cloudvensters. . . . . . . . . . . . . . . . . . . . . . . . . . . . . . . . . . . . . . . . . . . . . . . . . . . . . . . . . . . . . 55
Problemen met de Cloud oplossen. . . . . . . . . . . . . . . . . . . . . . . . . . . . . . . . . . . . . . . . . . . . . . . . . 58
MAXIFY Cloud Link gebruiken vanaf uw smartphone, tablet of computer. . . . . . . . . . . . . . . . . . . . . . . . 59
Voordat u Canon Inkjet Cloud Printing Center gebruikt. . . . . . . . . . . . . . . . . . . . . . . . . . . . . . . . . . 60
Vereisten voor het gebruik van Canon Inkjet Cloud Printing Center. . . . . . . . . . . . . . . . . . . . 61
Voorbereidingen voor het gebruik van Canon Inkjet Cloud Printing Center. . . . . . . . . . . . . . . . . . 63
Uw Printerregistratie-ID afdrukken. . . . . . . . . . . . . . . . . . . . . . . . . . . . . . . . . . . . . . . . . . . . . . 71
Het venster Canon Inkjet Cloud Printing Center. . . . . . . . . . . . . . . . . . . . . . . . . . . . . . . . . . . 72
Canon Inkjet Cloud Printing Center gebruiken. . . . . . . . . . . . . . . . . . . . . . . . . . . . . . . . . . . . . . . . 90
Een printer toevoegen. . . . . . . . . . . . . . . . . . . . . . . . . . . . . . . . . . . . . . . . . . . . . . . . . . . . . . . . . . . 94
Een MAXIFY Cloud Link-gebruiker toevoegen. . . . . . . . . . . . . . . . . . . . . . . . . . . . . . . . . . . . . . . . 96
Problemen met Canon Inkjet Cloud Printing Center oplossen. . . . . . . . . . . . . . . . . . . . . . . . . . . 101

Wat is een Beveiligingscode?. . . . . . . . . . . . . . . . . . . . . . . . . . . . . . . . . . . . . . . . . . . . . . . . . . . . . . . . 103
Afdrukken met Google Cloud Print. . . . . . . . . . . . . . . . . . . . . . . . . . . . . . . . . . . . . . . . . . 104
Afdrukken met Google Cloud Print voorbereiden. . . . . . . . . . . . . . . . . . . . . . . . . . . . . . . . . . . . . . . . . 105
Afdrukken vanaf een computer of smartphone met Google Cloud Print. . . . . . . . . . . . . . . . . . . . . . . . 109
Afdrukken vanaf een AirPrint-compatibel apparaat. . . . . . . . . . . . . . . . . . . . . . . . . . . . . 111
De printergegevens controleren. . . . . . . . . . . . . . . . . . . . . . . . . . . . . . . . . . . . . . . . . . . . 116
Integratiefunctie voor online opslag. . . . . . . . . . . . . . . . . . . . . . . . . . . . . . . . . . . . . . . . . 119
Informatie over het gebruik van Afdrukken vanuit e-mail. . . . . . . . . . . . . . . . . . . . . . . . . 120
Voorbereidingen voor het gebruik van Afdrukken vanuit e-mail. . . . . . . . . . . . . . . . . . . . . . . . . . . . . . 125
Lijst met tijdzones. . . . . . . . . . . . . . . . . . . . . . . . . . . . . . . . . . . . . . . . . . . . . . . . . . . . . . . . . . . . . . . . . 128
Eenvoudig afdrukken vanaf een smartphone of tablet met MAXIFY Printing Solutions. . 129
Afdrukken met Windows RT. . . . . . . . . . . . . . . . . . . . . . . . . . . . . . . . . . . . . . . . . . . . . . . 130
Overzicht van het apparaat. . . . . . . . . . . . . . . . . . . . . . . . . . . . . . . . . . . . . . . . 131
Veiligheidsvoorschriften. . . . . . . . . . . . . . . . . . . . . . . . . . . . . . . . . . . . . . . . . . . . . . . . . . 132
Veiligheidsvoorschriften. . . . . . . . . . . . . . . . . . . . . . . . . . . . . . . . . . . . . . . . . . . . . . . . . . . . . . . . . . . . . 133
Informatie over regelgeving en veiligheid. . . . . . . . . . . . . . . . . . . . . . . . . . . . . . . . . . . . . . . . . . . . . . . 135
Hoofdonderdelen en basishandelingen. . . . . . . . . . . . . . . . . . . . . . . . . . . . . . . . . . . . . . 137
Hoofdonderdelen. . . . . . . . . . . . . . . . . . . . . . . . . . . . . . . . . . . . . . . . . . . . . . . . . . . . . . . . . . . . . . . . . . 138
Vooraanzicht. . . . . . . . . . . . . . . . . . . . . . . . . . . . . . . . . . . . . . . . . . . . . . . . . . . . . . . . . . . . . . . . . 139
Achteraanzicht. . . . . . . . . . . . . . . . . . . . . . . . . . . . . . . . . . . . . . . . . . . . . . . . . . . . . . . . . . . . . . . . 141
Binnenaanzicht. . . . . . . . . . . . . . . . . . . . . . . . . . . . . . . . . . . . . . . . . . . . . . . . . . . . . . . . . . . . . . . 142
Bedieningspaneel. . . . . . . . . . . . . . . . . . . . . . . . . . . . . . . . . . . . . . . . . . . . . . . . . . . . . . . . . . . . . 143
Informatie over de stroomvoorziening van het apparaat. . . . . . . . . . . . . . . . . . . . . . . . . . . . . . . . . . . . 145
Controleer of de printer is ingeschakeld. . . . . . . . . . . . . . . . . . . . . . . . . . . . . . . . . . . . . . . . . . . . 146
Het apparaat in- en uitschakelen. . . . . . . . . . . . . . . . . . . . . . . . . . . . . . . . . . . . . . . . . . . . . . . . . . 147
Kennisgeving over de stekker/het netsnoer. . . . . . . . . . . . . . . . . . . . . . . . . . . . . . . . . . . . . . . . . . 149
Kennisgeving over het loskoppelen van het netsnoer. . . . . . . . . . . . . . . . . . . . . . . . . . . . . . . . . . 150
Het bedieningspaneel gebruiken. . . . . . . . . . . . . . . . . . . . . . . . . . . . . . . . . . . . . . . . . . . . . . . . . . . . . . 151
Cijfers, letters en symbolen invoeren. . . . . . . . . . . . . . . . . . . . . . . . . . . . . . . . . . . . . . . . . . . . . . . . . . . 155
Papier/originelen plaatsen. . . . . . . . . . . . . . . . . . . . . . . . . . . . . . . . . . . . . . . . . . . . . . . . 157
Papier plaatsen. . . . . . . . . . . . . . . . . . . . . . . . . . . . . . . . . . . . . . . . . . . . . . . . . . . . . . . . . . . . . . . . . . . 158
Papierbron voor het laden van papier. . . . . . . . . . . . . . . . . . . . . . . . . . . . . . . . . . . . . . . . . . . . . . 159
Normaal papier/fotopapier plaatsen. . . . . . . . . . . . . . . . . . . . . . . . . . . . . . . . . . . . . . . . . . . . . . . . 161
Enveloppen plaatsen. . . . . . . . . . . . . . . . . . . . . . . . . . . . . . . . . . . . . . . . . . . . . . . . . . . . . . . . . . . 166
Mediumtypen die u kunt gebruiken. . . . . . . . . . . . . . . . . . . . . . . . . . . . . . . . . . . . . . . . . . . . . . . . 170

Maximaal aantal vellen. . . . . . . . . . . . . . . . . . . . . . . . . . . . . . . . . . . . . . . . . . . . . . . . . . . . . 172
Mediumtypen die u niet kunt gebruiken. . . . . . . . . . . . . . . . . . . . . . . . . . . . . . . . . . . . . . . . . . . . . 173
Afdrukgebied. . . . . . . . . . . . . . . . . . . . . . . . . . . . . . . . . . . . . . . . . . . . . . . . . . . . . . . . . . . . . . . . . 174
Afdrukgebied. . . . . . . . . . . . . . . . . . . . . . . . . . . . . . . . . . . . . . . . . . . . . . . . . . . . . . . . . . . . . 175
Andere formaten dan Letter, Legal, Enveloppen. . . . . . . . . . . . . . . . . . . . . . . . . . . . . . . . . . 176
Letter, Legal. . . . . . . . . . . . . . . . . . . . . . . . . . . . . . . . . . . . . . . . . . . . . . . . . . . . . . . . . . . . . . 177
Enveloppen. . . . . . . . . . . . . . . . . . . . . . . . . . . . . . . . . . . . . . . . . . . . . . . . . . . . . . . . . . . . . . 178
Originelen plaatsen. . . . . . . . . . . . . . . . . . . . . . . . . . . . . . . . . . . . . . . . . . . . . . . . . . . . . . . . . . . . . . . . 179
De locatie voor het plaatsen van originelen. . . . . . . . . . . . . . . . . . . . . . . . . . . . . . . . . . . . . . . . . . 180
Originelen op de glasplaat plaatsen. . . . . . . . . . . . . . . . . . . . . . . . . . . . . . . . . . . . . . . . . . . . . . . 181
Documenten in de ADF (automatische documentinvoer) plaatsen. . . . . . . . . . . . . . . . . . . . . . . . 182
Originelen plaatsen voor elke functie. . . . . . . . . . . . . . . . . . . . . . . . . . . . . . . . . . . . . . . . . . . . . . . 183
Originelen die u kunt plaatsen. . . . . . . . . . . . . . . . . . . . . . . . . . . . . . . . . . . . . . . . . . . . . . . . . . . . 185
Het USB-flashstation plaatsen. . . . . . . . . . . . . . . . . . . . . . . . . . . . . . . . . . . . . . . . . . . . . . . . . . . . . . . . 187
Het USB-flashstation plaatsen. . . . . . . . . . . . . . . . . . . . . . . . . . . . . . . . . . . . . . . . . . . . . . . . . . . . 188
Het USB-flashstation verwijderen. . . . . . . . . . . . . . . . . . . . . . . . . . . . . . . . . . . . . . . . . . . . . . . . . 189
Een inkttank vervangen. . . . . . . . . . . . . . . . . . . . . . . . . . . . . . . . . . . . . . . . . . . . . . . . . . 190
Een inkttank vervangen. . . . . . . . . . . . . . . . . . . . . . . . . . . . . . . . . . . . . . . . . . . . . . . . . . . . . . . . . . . . . 191
De inktstatus controleren. . . . . . . . . . . . . . . . . . . . . . . . . . . . . . . . . . . . . . . . . . . . . . . . . . . . . . . . . . . . 197
De inktstatus controleren met het aanraakscherm op het apparaat. . . . . . . . . . . . . . . . . . . . . . . 198
Onderhoud. . . . . . . . . . . . . . . . . . . . . . . . . . . . . . . . . . . . . . . . . . . . . . . . . . . . . . . . . . . . 199
Vage afdrukken of onjuiste kleuren. . . . . . . . . . . . . . . . . . . . . . . . . . . . . . . . . . . . . . . . . . . . . . . . . . . . 200
Onderhoudsprocedure. . . . . . . . . . . . . . . . . . . . . . . . . . . . . . . . . . . . . . . . . . . . . . . . . . . . . . . . . . 201
Controleraster voor de spuitopeningen afdrukken. . . . . . . . . . . . . . . . . . . . . . . . . . . . . . . . . . . . . 203
Controleraster voor de spuitopeningen bekijken. . . . . . . . . . . . . . . . . . . . . . . . . . . . . . . . . . . . . . 205
De printkop reinigen. . . . . . . . . . . . . . . . . . . . . . . . . . . . . . . . . . . . . . . . . . . . . . . . . . . . . . . . . . . . 207
Een diepte-reiniging van de printkop uitvoeren. . . . . . . . . . . . . . . . . . . . . . . . . . . . . . . . . . . . . . . 209
De printkop uitlijnen. . . . . . . . . . . . . . . . . . . . . . . . . . . . . . . . . . . . . . . . . . . . . . . . . . . . . . . . . . . . 211
De printkop handmatig uitlijnen. . . . . . . . . . . . . . . . . . . . . . . . . . . . . . . . . . . . . . . . . . . . . . . . . . . 213
Onderhoud uitvoeren vanaf een computer. . . . . . . . . . . . . . . . . . . . . . . . . . . . . . . . . . . . . . . . . . . . . . 217
De Printkoppen reinigen vanaf de computer. . . . . . . . . . . . . . . . . . . . . . . . . . . . . . . . . . . . . . . . . 218
De computer gebruiken om een controleraster voor de spuitopeningen af te drukken. . . . . . . . . 220
De positie van de Printkop uitlijnen vanaf de computer. . . . . . . . . . . . . . . . . . . . . . . . . . . . . . . . . 221
De positie van de printkop handmatig uitlijnen vanaf de computer. . . . . . . . . . . . . . . . . . . . . . . . 223
Het apparaat reinigen. . . . . . . . . . . . . . . . . . . . . . . . . . . . . . . . . . . . . . . . . . . . . . . . . . . . . . . . . . . . . . 226
De buitenkant van het apparaat reinigen. . . . . . . . . . . . . . . . . . . . . . . . . . . . . . . . . . . . . . . . . . . . 227
De glasplaat en de documentklep reinigen. . . . . . . . . . . . . . . . . . . . . . . . . . . . . . . . . . . . . . . . . . 228

De ADF (automatische documentinvoer) reinigen. . . . . . . . . . . . . . . . . . . . . . . . . . . . . . . . . . . . . 230
De papierinvoerrol reinigen. . . . . . . . . . . . . . . . . . . . . . . . . . . . . . . . . . . . . . . . . . . . . . . . . . . . . . 232
Het binnenste van het apparaat reinigen (Reiniging onderste plaat). . . . . . . . . . . . . . . . . . . . . . . 234
Het cassettekussentje reinigen. . . . . . . . . . . . . . . . . . . . . . . . . . . . . . . . . . . . . . . . . . . . . . . . . . . 237
De apparaatinstellingen wijzigen. . . . . . . . . . . . . . . . . . . . . . . . . . . . . . . . . . . . . . . . . . . 238
Apparaatinstellingen vanaf uw computer wijzigen. . . . . . . . . . . . . . . . . . . . . . . . . . . . . . . . . . . . . . . . . 239
De inktstatus controleren vanaf uw computer. . . . . . . . . . . . . . . . . . . . . . . . . . . . . . . . . . . . . . . . 240
Een gewijzigd afdrukprofiel registreren. . . . . . . . . . . . . . . . . . . . . . . . . . . . . . . . . . . . . . . . . . . . . 241
De stroomvoorziening van de Printer beheren. . . . . . . . . . . . . . . . . . . . . . . . . . . . . . . . . . . . . . . 243
Het geluid van de Printer reduceren. . . . . . . . . . . . . . . . . . . . . . . . . . . . . . . . . . . . . . . . . . . . . . . 244
De bedieningsmodus van de Printer aanpassen. . . . . . . . . . . . . . . . . . . . . . . . . . . . . . . . . . . . . . 246
De apparaatinstellingen wijzigen met het bedieningspaneel. . . . . . . . . . . . . . . . . . . . . . . . . . . . . . . . . 248
De apparaatinstellingen wijzigen met het bedieningspaneel. . . . . . . . . . . . . . . . . . . . . . . . . . . . . 249
FAX-instellingen. . . . . . . . . . . . . . . . . . . . . . . . . . . . . . . . . . . . . . . . . . . . . . . . . . . . . . . . . . . . . . . 251
Afdrukinstell.. . . . . . . . . . . . . . . . . . . . . . . . . . . . . . . . . . . . . . . . . . . . . . . . . . . . . . . . . . . . . . . . . 256
LAN-instellingen. . . . . . . . . . . . . . . . . . . . . . . . . . . . . . . . . . . . . . . . . . . . . . . . . . . . . . . . . . . . . . . 257
Gebruikersinstellingen apparaat. . . . . . . . . . . . . . . . . . . . . . . . . . . . . . . . . . . . . . . . . . . . . . . . . . 262
Taal kiezen. . . . . . . . . . . . . . . . . . . . . . . . . . . . . . . . . . . . . . . . . . . . . . . . . . . . . . . . . . . . . . . . . . 264
Firmware bijwerken. . . . . . . . . . . . . . . . . . . . . . . . . . . . . . . . . . . . . . . . . . . . . . . . . . . . . . . . . . . . 265
Cassette-instellingen. . . . . . . . . . . . . . . . . . . . . . . . . . . . . . . . . . . . . . . . . . . . . . . . . . . . . . . . . . . 267
Wachtwoord beheerder instellen. . . . . . . . . . . . . . . . . . . . . . . . . . . . . . . . . . . . . . . . . . . . . . . . . . 268
Bedieningsbeperkingen. . . . . . . . . . . . . . . . . . . . . . . . . . . . . . . . . . . . . . . . . . . . . . . . . . . . . . . . . 269
Instelling herstellen. . . . . . . . . . . . . . . . . . . . . . . . . . . . . . . . . . . . . . . . . . . . . . . . . . . . . . . . . . . . 270
Informatie over ECO-instellingen. . . . . . . . . . . . . . . . . . . . . . . . . . . . . . . . . . . . . . . . . . . . . . . . . . 272
Informatie over Stille instelling. . . . . . . . . . . . . . . . . . . . . . . . . . . . . . . . . . . . . . . . . . . . . . . . . . . . 276
Het Apparaat met de toegangspuntmodus gebruiken. . . . . . . . . . . . . . . . . . . . . . . . . . . . . . . . . . 278
De favoriete instellingen (Aangepaste profielen) registreren. . . . . . . . . . . . . . . . . . . . . . . . . . . . . . . . . 282
Controleren hoe vaak het apparaat in totaal is gebruikt. . . . . . . . . . . . . . . . . . . . . . . . . . . . . . . . . . . . 284
Informatie over de netwerkverbinding. . . . . . . . . . . . . . . . . . . . . . . . . . . . . . . . . . . . . . . . 285
Handige informatie over de netwerkverbinding. . . . . . . . . . . . . . . . . . . . . . . . . . . . . . . . . . . . . . . . . . . 286
In de fabriek ingestelde standaardwaarden (netwerk). . . . . . . . . . . . . . . . . . . . . . . . . . . . . . . . . . 287
Het Apparaat op de computer aansluiten met een USB-kabel. . . . . . . . . . . . . . . . . . . . . . . . . . . 288
Als printers met dezelfde naam worden gedetecteerd. . . . . . . . . . . . . . . . . . . . . . . . . . . . . . . . . 289
Verbinding maken met andere computers in een LAN/De verbindingsmethode wijzigen van USB in
LAN. . . . . . . . . . . . . . . . . . . . . . . . . . . . . . . . . . . . . . . . . . . . . . . . . . . . . . . . . . . . . . . . . . . . . . . . 290
Info over netwerkinstellingen afdrukken. . . . . . . . . . . . . . . . . . . . . . . . . . . . . . . . . . . . . . . . . . . . 291
Over netwerkcommunicatie. . . . . . . . . . . . . . . . . . . . . . . . . . . . . . . . . . . . . . . . . . . . . . . 294
Netwerkinstellingen wijzigen en controleren. . . . . . . . . . . . . . . . . . . . . . . . . . . . . . . . . . . . . . . . . . . . . 295

IJ Network Tool. . . . . . . . . . . . . . . . . . . . . . . . . . . . . . . . . . . . . . . . . . . . . . . . . . . . . . . . . . . . . . . 296
Scherm Canon IJ Network Tool. . . . . . . . . . . . . . . . . . . . . . . . . . . . . . . . . . . . . . . . . . . . . . . . . . . 297
Menu's van Canon IJ Network Tool. . . . . . . . . . . . . . . . . . . . . . . . . . . . . . . . . . . . . . . . . . . . . . . . 299
De instellingen wijzigen op het tabblad Draadloos LAN. . . . . . . . . . . . . . . . . . . . . . . . . . . . . . . . 301
De gedetailleerde WEP-instellingen wijzigen. . . . . . . . . . . . . . . . . . . . . . . . . . . . . . . . . . . . . . . . 306
De gedetailleerde WPA-/WPA2-instellingen wijzigen. . . . . . . . . . . . . . . . . . . . . . . . . . . . . . . . . . 308
De instellingen wijzigen op het tabblad Bedraad LAN. . . . . . . . . . . . . . . . . . . . . . . . . . . . . . . . . . 310
De instellingen wijzigen op het tabblad Beheerwachtwoord. . . . . . . . . . . . . . . . . . . . . . . . . . . . . 311
Status draadloos netwerk controleren. . . . . . . . . . . . . . . . . . . . . . . . . . . . . . . . . . . . . . . . . . . . . . 313
Netwerkinstellingen van het apparaat initialiseren. . . . . . . . . . . . . . . . . . . . . . . . . . . . . . . . . . . . . 315
Aangepaste instellingen weergeven. . . . . . . . . . . . . . . . . . . . . . . . . . . . . . . . . . . . . . . . . . . . . . . 316
Bijlage voor netwerkcommunicatie. . . . . . . . . . . . . . . . . . . . . . . . . . . . . . . . . . . . . . . . . . . . . . . . . . . . 317
De kaartsleuf gebruiken via een netwerk. . . . . . . . . . . . . . . . . . . . . . . . . . . . . . . . . . . . . . . . . . . . 318
Info over technische termen. . . . . . . . . . . . . . . . . . . . . . . . . . . . . . . . . . . . . . . . . . . . . . . . . . . . . 320
Beperkingen. . . . . . . . . . . . . . . . . . . . . . . . . . . . . . . . . . . . . . . . . . . . . . . . . . . . . . . . . . . . . . . . . . 327
Tips voor een optimale afdrukkwaliteit. . . . . . . . . . . . . . . . . . . . . . . . . . . . . . . . . . . . . . . 328
Handige informatie over inkt. . . . . . . . . . . . . . . . . . . . . . . . . . . . . . . . . . . . . . . . . . . . . . . . . . . . . . . . . 329
Belangrijke punten voor succesvol afdrukken. . . . . . . . . . . . . . . . . . . . . . . . . . . . . . . . . . . . . . . . . . . . 330
Controleer de papierinstellingen voordat u gaat afdrukken. . . . . . . . . . . . . . . . . . . . . . . . . . . . . . . . . . 331
Stel de papiergegevens voor de cassette in nadat u het papier hebt geplaatst. . . . . . . . . . . . . . . . . . 332
Een afdruktaak annuleren. . . . . . . . . . . . . . . . . . . . . . . . . . . . . . . . . . . . . . . . . . . . . . . . . . . . . . . . . . . 333
Belangrijke punten voor een consistente afdrukkwaliteit. . . . . . . . . . . . . . . . . . . . . . . . . . . . . . . . . . . . 334
Voorzorgsmaatregelen voor een veilig transport van het apparaat. . . . . . . . . . . . . . . . . . . . . . . . . . . . 335
Wettelijke beperkingen voor het gebruik van het product en het gebruik van afbeeldingen.
. . . . . . . . . . . . . . . . . . . . . . . . . . . . . . . . . . . . . . . . . . . . . . . . . . . . . . . . . . . . . . . . . . . . . 337
Specificaties. . . . . . . . . . . . . . . . . . . . . . . . . . . . . . . . . . . . . . . . . . . . . . . . . . . . . . . . . . . 338
Beheerdersinstellingen. . . . . . . . . . . . . . . . . . . . . . . . . . . . . . . . . . . . . . . . . . . 343
Informatie over het beheren van het apparaat. . . . . . . . . . . . . . . . . . . . . . . . . . . . . . . . . 344
Het beheerderswachtwoord instellen. . . . . . . . . . . . . . . . . . . . . . . . . . . . . . . . . . . . . . . . 345
De bediening beperken. . . . . . . . . . . . . . . . . . . . . . . . . . . . . . . . . . . . . . . . . . . . . . . . . . . 347
Over het beheerderswachtwoord. . . . . . . . . . . . . . . . . . . . . . . . . . . . . . . . . . . 349
Afdrukken. . . . . . . . . . . . . . . . . . . . . . . . . . . . . . . . . . . . . . . . . . . . . . . . . . . . . 350
Afdrukken vanaf een computer. . . . . . . . . . . . . . . . . . . . . . . . . . . . . . . . . . . . . . . . . . . . . 351
Afdrukken met een toepassing die u gebruikt (printerstuurprogramma). . . . . . . . . . . . . . . . . . . . . . . . 352
Afdrukken met de basisinstellingen. . . . . . . . . . . . . . . . . . . . . . . . . . . . . . . . . . . . . . . . . . . . . . . . 353
Papierinstellingen in het printerstuurprogramma en op de printer (mediumtype). . . . . . . . . 357
6

Papierinstellingen in het printerstuurprogramma en op de printer (papierformaat). . . . . . . . 358
Verschillende afdrukmethoden. . . . . . . . . . . . . . . . . . . . . . . . . . . . . . . . . . . . . . . . . . . . . . . . . . . 359
Instellingen voor aantal en afdrukvolgorde opgeven. . . . . . . . . . . . . . . . . . . . . . . . . . . . . . . 360
De nietmarge instellen. . . . . . . . . . . . . . . . . . . . . . . . . . . . . . . . . . . . . . . . . . . . . . . . . . . . . . 362
Het formaat van de afdruk aanpassen aan het papierformaat. . . . . . . . . . . . . . . . . . . . . . . 363
Afdrukken op schaal. . . . . . . . . . . . . . . . . . . . . . . . . . . . . . . . . . . . . . . . . . . . . . . . . . . . . . . 365
Pagina-indeling afdrukken. . . . . . . . . . . . . . . . . . . . . . . . . . . . . . . . . . . . . . . . . . . . . . . . . . . 366
Dubbelzijdig afdrukken. . . . . . . . . . . . . . . . . . . . . . . . . . . . . . . . . . . . . . . . . . . . . . . . . . . . . 368
Afdrukken op briefkaarten. . . . . . . . . . . . . . . . . . . . . . . . . . . . . . . . . . . . . . . . . . . . . . . . . . . 371
Afdrukresultaten weergeven vóór het afdrukken. . . . . . . . . . . . . . . . . . . . . . . . . . . . . . . . . . 372
Papierformaat instellen (aangepast formaat). . . . . . . . . . . . . . . . . . . . . . . . . . . . . . . . . . . . . 373
De afdrukkwaliteit wijzigen en afbeeldingsgegevens corrigeren. . . . . . . . . . . . . . . . . . . . . . . . . . 375
Een kleurendocument monochroom afdrukken. . . . . . . . . . . . . . . . . . . . . . . . . . . . . . . . . . . 376
Kleurcorrectie opgeven. . . . . . . . . . . . . . . . . . . . . . . . . . . . . . . . . . . . . . . . . . . . . . . . . . . . . 377
Een optimale foto van afbeeldingsgegevens afdrukken. . . . . . . . . . . . . . . . . . . . . . . . . . . . 379
De kleuren aanpassen met het printerstuurprogramma. . . . . . . . . . . . . . . . . . . . . . . . . . . . 380
Afdrukken met ICC-profielen (Een ICC-profiel opgeven in de toepassingssoftware). . . . . . 381
Afdrukken met ICC-profielen (Een ICC-profiel opgeven in het printerbesturingsbestand). . 383
De kleurbalans aanpassen. . . . . . . . . . . . . . . . . . . . . . . . . . . . . . . . . . . . . . . . . . . . . . . . . . 384
De helderheid aanpassen. . . . . . . . . . . . . . . . . . . . . . . . . . . . . . . . . . . . . . . . . . . . . . . . . . . 386
De intensiteit aanpassen. . . . . . . . . . . . . . . . . . . . . . . . . . . . . . . . . . . . . . . . . . . . . . . . . . . . 388
Het contrast aanpassen. . . . . . . . . . . . . . . . . . . . . . . . . . . . . . . . . . . . . . . . . . . . . . . . . . . . . 390
Overzicht van het printerstuurprogramma. . . . . . . . . . . . . . . . . . . . . . . . . . . . . . . . . . . . . . . . . . . 392
Canon IJ-printerstuurprogramma. . . . . . . . . . . . . . . . . . . . . . . . . . . . . . . . . . . . . . . . . . . . . . 393
Het eigenschappenvenster van het printerstuurprogramma openen. . . . . . . . . . . . . . . . . . . 394
Dialoogvenster Pagina-instelling. . . . . . . . . . . . . . . . . . . . . . . . . . . . . . . . . . . . . . . . . . . . . . 395
Dialoogvenster Afdrukken. . . . . . . . . . . . . . . . . . . . . . . . . . . . . . . . . . . . . . . . . . . . . . . . . . . 396
Kwaliteit en media. . . . . . . . . . . . . . . . . . . . . . . . . . . . . . . . . . . . . . . . . . . . . . . . . . . . . . . . . 398
Kleuropties. . . . . . . . . . . . . . . . . . . . . . . . . . . . . . . . . . . . . . . . . . . . . . . . . . . . . . . . . . . . . . . 399
Marge. . . . . . . . . . . . . . . . . . . . . . . . . . . . . . . . . . . . . . . . . . . . . . . . . . . . . . . . . . . . . . . . . . . 401
Canon IJ Printer Utility. . . . . . . . . . . . . . . . . . . . . . . . . . . . . . . . . . . . . . . . . . . . . . . . . . . . . . 402
Canon IJ Printer Utility openen. . . . . . . . . . . . . . . . . . . . . . . . . . . . . . . . . . . . . . . . . . . . . . . 404
Onderhoud van deze Printer. . . . . . . . . . . . . . . . . . . . . . . . . . . . . . . . . . . . . . . . . . . . . . . . . 405
Het scherm met de afdrukstatus weergeven. . . . . . . . . . . . . . . . . . . . . . . . . . . . . . . . . . . . . 406
Een ongewenste afdruktaak verwijderen. . . . . . . . . . . . . . . . . . . . . . . . . . . . . . . . . . . . . . . . 408
Instructies voor gebruik (printerstuurprogramma). . . . . . . . . . . . . . . . . . . . . . . . . . . . . . . . . 409
Het printerbesturingsbestand bijwerken. . . . . . . . . . . . . . . . . . . . . . . . . . . . . . . . . . . . . . . . . . . . 410
Het nieuwste printerstuurprogramma ophalen. . . . . . . . . . . . . . . . . . . . . . . . . . . . . . . . . . . . 411

De onnodige Canon IJ-printer uit de printerlijst verwijderen. . . . . . . . . . . . . . . . . . . . . . . . . 412
Voordat u het printerstuurprogramma installeert. . . . . . . . . . . . . . . . . . . . . . . . . . . . . . . . . . 413
Het printerstuurprogramma installeren. . . . . . . . . . . . . . . . . . . . . . . . . . . . . . . . . . . . . . . . . 414
Afdrukken via het bedieningspaneel van het apparaat. . . . . . . . . . . . . . . . . . . . . . . . . . . 415
Fotogegevens afdrukken. . . . . . . . . . . . . . . . . . . . . . . . . . . . . . . . . . . . . . . . . . . . . . . . . . . . . . . . . . . . 416
Foto's afdrukken die op een USB-flashstation zijn opgeslagen. . . . . . . . . . . . . . . . . . . . . . . . . . . 417
Items instellen voor foto's afdrukken met het bedieningspaneel van het apparaat. . . . . . . . . . . . 422
Handige weergavefuncties gebruiken. . . . . . . . . . . . . . . . . . . . . . . . . . . . . . . . . . . . . . . . . . . . . . 423
Documenten (PDF-bestanden) afdrukken die zijn opgeslagen op een USB-flashstation. . . . . . . . . . . 425
Papierinstelling voor afdrukken. . . . . . . . . . . . . . . . . . . . . . . . . . . . . . . . . . . . . . . . . . . . . 429
Kopiëren. . . . . . . . . . . . . . . . . . . . . . . . . . . . . . . . . . . . . . . . . . . . . . . . . . . . . . 432
Kopieën maken. . . . . . . . . . . . . . . . . . . . . . . . . . . . . . . . . . . . . . . . . . . . . . . . . . . . . . . . . 433
Voorbeeldweergave weergeven. . . . . . . . . . . . . . . . . . . . . . . . . . . . . . . . . . . . . . . . . . . . . . . . . . . . . . 437
Items voor kopiëren instellen. . . . . . . . . . . . . . . . . . . . . . . . . . . . . . . . . . . . . . . . . . . . . . . . . . . . . . . . . 439
Kopieën verkleinen of vergroten. . . . . . . . . . . . . . . . . . . . . . . . . . . . . . . . . . . . . . . . . . . . 442
Dubbelzijdig kopiëren. . . . . . . . . . . . . . . . . . . . . . . . . . . . . . . . . . . . . . . . . . . . . . . . . . . . 444
Over het menu Speciale kopie. . . . . . . . . . . . . . . . . . . . . . . . . . . . . . . . . . . . . . . . . . . . . 446
Dikke originelen, zoals boeken, kopiëren. . . . . . . . . . . . . . . . . . . . . . . . . . . . . . . . . . . . . . . . . . . . . . . 447
Twee pagina’s kopiëren op één pagina. . . . . . . . . . . . . . . . . . . . . . . . . . . . . . . . . . . . . . 448
Vier pagina’s kopiëren op één pagina. . . . . . . . . . . . . . . . . . . . . . . . . . . . . . . . . . . . . . . 451
Gesorteerd kopiëren. . . . . . . . . . . . . . . . . . . . . . . . . . . . . . . . . . . . . . . . . . . . . . . . . . . . . 454
Scannen. . . . . . . . . . . . . . . . . . . . . . . . . . . . . . . . . . . . . . . . . . . . . . . . . . . . . . 456
Scannen vanaf een computer. . . . . . . . . . . . . . . . . . . . . . . . . . . . . . . . . . . . . . . . . . . . . . 457
Scannen met IJ Scan Utility. . . . . . . . . . . . . . . . . . . . . . . . . . . . . . . . . . . . . . . . . . . . . . . . . . . . . . . . . . 458
Wat is IJ Scan Utility (scannersoftware)?. . . . . . . . . . . . . . . . . . . . . . . . . . . . . . . . . . . . . . . . . . . 459
IJ Scan Utility starten. . . . . . . . . . . . . . . . . . . . . . . . . . . . . . . . . . . . . . . . . . . . . . . . . . . . . . . . . . . 461
Documenten scannen. . . . . . . . . . . . . . . . . . . . . . . . . . . . . . . . . . . . . . . . . . . . . . . . . . . . . . . . . . 462
Foto's scannen. . . . . . . . . . . . . . . . . . . . . . . . . . . . . . . . . . . . . . . . . . . . . . . . . . . . . . . . . . . . . . . . 463
Scannen met voorkeursinstellingen. . . . . . . . . . . . . . . . . . . . . . . . . . . . . . . . . . . . . . . . . . . . . . . . 464
Items scannen die groter zijn dan de glasplaat (Afbeelding samenvoegen). . . . . . . . . . . . . . . . . 465
Tekst extraheren van gescande afbeeldingen (OCR). . . . . . . . . . . . . . . . . . . . . . . . . . . . . . . . . . 470
Gescande afbeeldingen via e-mail verzenden. . . . . . . . . . . . . . . . . . . . . . . . . . . . . . . . . . . . . . . . 472
Meerdere items tegelijk scannen. . . . . . . . . . . . . . . . . . . . . . . . . . . . . . . . . . . . . . . . . . . . . . . . . . 474
Meerdere documenten tegelijk scannen vanuit de ADF (automatische documentinvoer). . . . . . . 477
Opslaan na controle van de scanresultaten. . . . . . . . . . . . . . . . . . . . . . . . . . . . . . . . . . . . . . . . . 482

Schermen van IJ Scan Utility. . . . . . . . . . . . . . . . . . . . . . . . . . . . . . . . . . . . . . . . . . . . . . . . . . . . . 485
Hoofdscherm van IJ Scan Utility. . . . . . . . . . . . . . . . . . . . . . . . . . . . . . . . . . . . . . . . . . . . . . 486
Dialoogvenster Instellingen. . . . . . . . . . . . . . . . . . . . . . . . . . . . . . . . . . . . . . . . . . . . . . . . . . 488
Scherm voor netwerkselectie. . . . . . . . . . . . . . . . . . . . . . . . . . . . . . . . . . . . . . . . . . . . . . . . . 543
Dialoogvenster Instellingen opslaan. . . . . . . . . . . . . . . . . . . . . . . . . . . . . . . . . . . . . . . . . . . 545
Venster Afbeelding samenvoegen. . . . . . . . . . . . . . . . . . . . . . . . . . . . . . . . . . . . . . . . . . . . . 548
Scannen met scannerstuurprogramma. . . . . . . . . . . . . . . . . . . . . . . . . . . . . . . . . . . . . . . . . . . . . . . . . 553
Afbeeldingscorrecties en kleuraanpassingen. . . . . . . . . . . . . . . . . . . . . . . . . . . . . . . . . . . . . . . . 554
Algemene opmerkingen (scannerstuurprogramma). . . . . . . . . . . . . . . . . . . . . . . . . . . . . . . . . . . 558
Het scannerstuurprogramma bijwerken. . . . . . . . . . . . . . . . . . . . . . . . . . . . . . . . . . . . . . . . . . . . . 559
Het nieuwste scannerstuurprogramma ophalen. . . . . . . . . . . . . . . . . . . . . . . . . . . . . . . . . . 560
Voordat u het scannerstuurprogramma installeert. . . . . . . . . . . . . . . . . . . . . . . . . . . . . . . . . 561
Het scannerstuurprogramma installeren. . . . . . . . . . . . . . . . . . . . . . . . . . . . . . . . . . . . . . . . 562
Handige informatie over scannen. . . . . . . . . . . . . . . . . . . . . . . . . . . . . . . . . . . . . . . . . . . . . . . . . . . . . 563
Bijsnijdkaders aanpassen in het venster Afbeelding samenvoegen. . . . . . . . . . . . . . . . . . . . . . . 564
Resolutie. . . . . . . . . . . . . . . . . . . . . . . . . . . . . . . . . . . . . . . . . . . . . . . . . . . . . . . . . . . . . . . . . . . . 565
Gegevensindelingen. . . . . . . . . . . . . . . . . . . . . . . . . . . . . . . . . . . . . . . . . . . . . . . . . . . . . . . . . . . 567
Items plaatsen (wanneer u scant vanaf een computer). . . . . . . . . . . . . . . . . . . . . . . . . . . . . . . . . . . . . 568
Scannen via het bedieningspaneel van het apparaat. . . . . . . . . . . . . . . . . . . . . . . . . . . . 571
Gescande gegevens naar de computer sturen met het Bedieningspaneel van het Apparaat. . . . . . . . 572
Gescande gegevens aan e-mail toevoegen met het Bedieningspaneel van het Apparaat. . . . . . . . . . 576
Gescande gegevens op het USB-flashstation opslaan vanaf het bedieningspaneel van het apparaat 579
Gescande gegevens naar de gedeelde map op de computer sturen met het Bedieningspaneel van het
Apparaat. . . . . . . . . . . . . . . . . . . . . . . . . . . . . . . . . . . . . . . . . . . . . . . . . . . . . . . . . . . . . . . . . . . . . . . . 583
Gescande gegevens verwijderen van een USB-flashstation. . . . . . . . . . . . . . . . . . . . . . . . . . . . . . . . . 586
Items instellen voor scannen met het Bedieningspaneel van het Apparaat. . . . . . . . . . . . . . . . . . . . . 588
Scaninstellingen voor het netwerk. . . . . . . . . . . . . . . . . . . . . . . . . . . . . . . . . . . . . . . . . . . . . . . . . . . . . 590
Opgeven hoe gereageerd moet worden op opdrachten van het Bedieningspaneel met gebruik van IJ
Scan Utility. . . . . . . . . . . . . . . . . . . . . . . . . . . . . . . . . . . . . . . . . . . . . . . . . . . . . . . . . . . . . . . . . . . . . . . 592
Faxen. . . . . . . . . . . . . . . . . . . . . . . . . . . . . . . . . . . . . . . . . . . . . . . . . . . . . . . . . 595
Het faxen voorbereiden. . . . . . . . . . . . . . . . . . . . . . . . . . . . . . . . . . . . . . . . . . . . . . . . . . 596
De telefoonlijn aansluiten. . . . . . . . . . . . . . . . . . . . . . . . . . . . . . . . . . . . . . . . . . . . . . . . . . . . . . . . . . . . 597
Het telefoonlijntype instellen. . . . . . . . . . . . . . . . . . . . . . . . . . . . . . . . . . . . . . . . . . . . . . . . . . . . . . . . . 600
De ontvangstmodus instellen. . . . . . . . . . . . . . . . . . . . . . . . . . . . . . . . . . . . . . . . . . . . . . . . . . . . . . . . . 603
Informatie over de afzender instellen. . . . . . . . . . . . . . . . . . . . . . . . . . . . . . . . . . . . . . . . . . . . . . . . . . . 608
Faxen verzenden via het bedieningspaneel van het apparaat. . . . . . . . . . . . . . . . . . . . . 615
Faxen versturen door een fax-/telefoonnummer in te voeren. . . . . . . . . . . . . . . . . . . . . . . . . . . . . . . . 616

Een fax opnieuw verzenden (nummerherhaling van bezette nummers). . . . . . . . . . . . . . . . . . . . . . . . 620
Verzendingsinstellingen voor faxen. . . . . . . . . . . . . . . . . . . . . . . . . . . . . . . . . . . . . . . . . . . . . . . . . . . . 623
Faxen verzenden met behulp van handige functies. . . . . . . . . . . . . . . . . . . . . . . . . . . . . . . . . . . . . . . 624
Een fax verzenden na een telefoongesprek. . . . . . . . . . . . . . . . . . . . . . . . . . . . . . . . . . . . . . . . . 625
Een fax naar de geregistreerde ontvanger verzenden. . . . . . . . . . . . . . . . . . . . . . . . . . . . . . . . . 627
Hetzelfde document naar verschillende ontvangers verzenden (Sequentiële uitzending). . . . . . 630
Verkeerd verzonden faxen voorkomen. . . . . . . . . . . . . . . . . . . . . . . . . . . . . . . . . . . . . . . . . . . . . 634
De functie voor het kiezen van nummers met de telefoon op de haak gebruiken. . . . . . . . . . . . . 636
Ontvangers registreren. . . . . . . . . . . . . . . . . . . . . . . . . . . . . . . . . . . . . . . . . . . . . . . . . . . 638
Ontvangers registreren met het bedieningspaneel van het apparaat. . . . . . . . . . . . . . . . . . . . . . . . . . 639
Het fax-/telefoonnummer van ontvangers registreren. . . . . . . . . . . . . . . . . . . . . . . . . . . . . . . . . . 640
Ontvangers registreren bij Groepskiezen. . . . . . . . . . . . . . . . . . . . . . . . . . . . . . . . . . . . . . . . . . . 644
Geregistreerde gegevens wijzigen. . . . . . . . . . . . . . . . . . . . . . . . . . . . . . . . . . . . . . . . . . . . . . . . 648
Geregistreerde gegevens verwijderen. . . . . . . . . . . . . . . . . . . . . . . . . . . . . . . . . . . . . . . . . . . . . . 650
Een lijst met geregistreerde nummers afdrukken. . . . . . . . . . . . . . . . . . . . . . . . . . . . . . . . . . . . . 651
Ontvangers registreren/wijzigen met het hulpprogramma Snelkiezen. . . . . . . . . . . . . . . . . . . . . . . . . . 652
Het hulpprogramma Snelkiezen starten. . . . . . . . . . . . . . . . . . . . . . . . . . . . . . . . . . . . . . . . . . . . 653
Dialoogvenster Hulpprogramma Snelkiezen. . . . . . . . . . . . . . . . . . . . . . . . . . . . . . . . . . . . . . . . . 654
Geregistreerde gegevens in het apparaat opslaan op de pc. . . . . . . . . . . . . . . . . . . . . . . . . . . . . 656
Fax-/telefoonnummers registreren met het hulpprogramma Snelkiezen. . . . . . . . . . . . . . . . . . . . 657
Fax-/telefoonnummers wijzigen met het hulpprogramma Snelkiezen. . . . . . . . . . . . . . . . . . . . . . 659
Fax-/telefoonnummers verwijderen met het hulpprogramma Snelkiezen. . . . . . . . . . . . . . . . . . . 661
Gegevens over de afzender wijzigen met het hulpprogramma Snelkiezen. . . . . . . . . . . . . . . . . . 662
Geweigerde nummers registreren/wijzigen met het hulpprogramma Snelkiezen. . . . . . . . . . . . . 663
De geregistreerde gegevens oproepen vanaf de pc en de gegevens in het apparaat registreren 664
Het hulpprogramma Snelkiezen verwijderen. . . . . . . . . . . . . . . . . . . . . . . . . . . . . . . . . . . . . . . . . 665
Faxen ontvangen. . . . . . . . . . . . . . . . . . . . . . . . . . . . . . . . . . . . . . . . . . . . . . . . . . . . . . . 666
Faxen ontvangen. . . . . . . . . . . . . . . . . . . . . . . . . . . . . . . . . . . . . . . . . . . . . . . . . . . . . . . . . . . . . . . . . . 667
De papierinstellingen wijzigen. . . . . . . . . . . . . . . . . . . . . . . . . . . . . . . . . . . . . . . . . . . . . . . . . . . . . . . . 672
Geheugenontvangst. . . . . . . . . . . . . . . . . . . . . . . . . . . . . . . . . . . . . . . . . . . . . . . . . . . . . . . . . . . . . . . . 674
Faxen ontvangen met behulp van handige functies. . . . . . . . . . . . . . . . . . . . . . . . . . . . . . . . . . . . . . . 676
Ontvangen faxen automatisch opslaan op een USB-flashstation. . . . . . . . . . . . . . . . . . . . . . . . . 677
Ontvangen faxen automatisch doorsturen naar een gedeelde map op de computer. . . . . . . . . . 679
Externe ontvangst. . . . . . . . . . . . . . . . . . . . . . . . . . . . . . . . . . . . . . . . . . . . . . . . . . . . . . . . . . . . . 681
Faxontvangst weigeren. . . . . . . . . . . . . . . . . . . . . . . . . . . . . . . . . . . . . . . . . . . . . . . . . . . . . . . . . 682
Oproepen weigeren op basis van nummerherkenning. . . . . . . . . . . . . . . . . . . . . . . . . . . . . . . . . 685
Overige nuttige faxfuncties. . . . . . . . . . . . . . . . . . . . . . . . . . . . . . . . . . . . . . . . . . . . . . . . 687

Informatieservices gebruiken. . . . . . . . . . . . . . . . . . . . . . . . . . . . . . . . . . . . . . . . . . . . . . . . . . . . . . . . . 688
Faxen verzenden/ontvangen in de ECM. . . . . . . . . . . . . . . . . . . . . . . . . . . . . . . . . . . . . . . . . . . . . . . . 691
Document opgeslagen in apparaatgeheugen. . . . . . . . . . . . . . . . . . . . . . . . . . . . . . . . . . . . . . . . . . . . 692
Documenten uit het apparaatgeheugen afdrukken. . . . . . . . . . . . . . . . . . . . . . . . . . . . . . . . . . . . 694
Documenten uit het apparaatgeheugen verwijderen. . . . . . . . . . . . . . . . . . . . . . . . . . . . . . . . . . . 696
Een document in het apparaatgeheugen opslaan op een USB-flashstation. . . . . . . . . . . . . . . . . 698
Documenten in het apparaatgeheugen doorsturen naar de gedeelde map op de computer. . . . 701
Overzicht van rapporten en lijsten. . . . . . . . . . . . . . . . . . . . . . . . . . . . . . . . . . . . . . . . . . . . . . . . . . . . . 704
Problemen oplossen. . . . . . . . . . . . . . . . . . . . . . . . . . . . . . . . . . . . . . . . . . . . . 710
Problemen met netwerkcommunicatie. . . . . . . . . . . . . . . . . . . . . . . . . . . . . . . . . . . . . . . 711
Problemen met het Apparaat tijdens gebruik in een netwerk. . . . . . . . . . . . . . . . . . . . . . . . . . . . . . . . 712
Het Apparaat werkt opeens niet meer. . . . . . . . . . . . . . . . . . . . . . . . . . . . . . . . . . . . . . . . . . . . . . 713
Afdruksnelheid is laag. . . . . . . . . . . . . . . . . . . . . . . . . . . . . . . . . . . . . . . . . . . . . . . . . . . . . . . . . . 717
Het Apparaat kan niet worden gebruikt bij het vervangen van een toegangspunt of het wijzigen van
de instellingen ervan. . . . . . . . . . . . . . . . . . . . . . . . . . . . . . . . . . . . . . . . . . . . . . . . . . . . . . . . . . . 718
Een Apparaat wordt niet gedetecteerd in een netwerk. . . . . . . . . . . . . . . . . . . . . . . . . . . . . . . . . . . . . 720
Kan het Apparaat niet detecteren wanneer de netwerkcommunicatie wordt ingesteld. . . . . . . . . 721
Kan het Apparaat tijdens de instelling van het draadloze LAN niet vinden: controle 1. . . . . 722
Kan het Apparaat tijdens de instelling van het draadloze LAN niet vinden: controle 2. . . . . 723
Kan het Apparaat tijdens de instelling van het draadloze LAN niet vinden: controle 3. . . . . 724
Kan het Apparaat tijdens de instelling van het draadloze LAN niet vinden: controle 4. . . . . 725
Kan het Apparaat tijdens de instelling van het draadloze LAN niet vinden: controle 5. . . . . 726
Kan het Apparaat tijdens de instelling van het draadloze LAN niet vinden: controle 6. . . . . 727
Kan het apparaat tijdens de instelling van het bedrade LAN niet vinden: controle 1. . . . . . 728
Kan het apparaat tijdens de instelling van het bedrade LAN niet vinden: controle 2. . . . . . 729
Kan het apparaat tijdens de instelling van het bedrade LAN niet vinden: controle 3. . . . . . 730
Kan het apparaat tijdens de instelling van het bedrade LAN niet vinden: controle 4. . . . . . 731
Kan het apparaat tijdens de instelling van het bedrade LAN niet vinden: controle 5. . . . . . 732
Kan het apparaat tijdens de instelling van het bedrade LAN niet vinden: controle 6. . . . . . 733
Het Apparaat wordt niet gedetecteerd in het draadloze LAN. . . . . . . . . . . . . . . . . . . . . . . . . . . . 734
Het apparaat wordt niet gedetecteerd in het bedrade LAN. . . . . . . . . . . . . . . . . . . . . . . . . . . . . . 736
Overige problemen met het netwerk. . . . . . . . . . . . . . . . . . . . . . . . . . . . . . . . . . . . . . . . . . . . . . . . . . . 737
Naam van een toegangspunt, SSID of een netwerksleutel vergeten. . . . . . . . . . . . . . . . . . . . . . 738
Het bericht wordt tijdens installatie op het computerscherm weergegeven. . . . . . . . . . . . . . . . . . 740
U bent het beheerderswachtwoord van het Apparaat vergeten. . . . . . . . . . . . . . . . . . . . . . . . . . 742
Informatie over het netwerk controleren. . . . . . . . . . . . . . . . . . . . . . . . . . . . . . . . . . . . . . . . . . . . 743
De fabrieksstandaard van de netwerkinstellingen van het Apparaat herstellen. . . . . . . . . . . . . . 746

Problemen met afdrukken. . . . . . . . . . . . . . . . . . . . . . . . . . . . . . . . . . . . . . . . . . . . . . . . . 747
De afdruktaak wordt niet gestart. . . . . . . . . . . . . . . . . . . . . . . . . . . . . . . . . . . . . . . . . . . . . . . . . . . . . . 748
Papierstoringen. . . . . . . . . . . . . . . . . . . . . . . . . . . . . . . . . . . . . . . . . . . . . . . . . . . . . . . . . . . . . . . . . . . 750
Het papier wordt niet correct ingevoerd/Fout vanwege 'geen papier'. . . . . . . . . . . . . . . . . . . . . . . . . . 751
Automatisch dubbelzijdig afdrukken mislukt. . . . . . . . . . . . . . . . . . . . . . . . . . . . . . . . . . . . . . . . . . . . . 753
Kopieer-/afdruktaak wordt beëindigd voordat deze is voltooid. . . . . . . . . . . . . . . . . . . . . . . . . . . . . . . 754
Problemen met de afdrukkwaliteit. . . . . . . . . . . . . . . . . . . . . . . . . . . . . . . . . . . . . . . . . . . 755
Afdrukresultaten niet naar behoren. . . . . . . . . . . . . . . . . . . . . . . . . . . . . . . . . . . . . . . . . . . . . . . . . . . . 756
De afdruktaak wordt niet voltooid. . . . . . . . . . . . . . . . . . . . . . . . . . . . . . . . . . . . . . . . . . . . . . . . . 757
Geen afdrukresultaten/Onduidelijke afdrukken/Onjuiste kleuren/Witte strepen. . . . . . . . . . . . . . 758
Lijnen worden verkeerd afgedrukt. . . . . . . . . . . . . . . . . . . . . . . . . . . . . . . . . . . . . . . . . . . . . . . . . 761
Afgedrukt papier krult om of vertoont inktvlekken. . . . . . . . . . . . . . . . . . . . . . . . . . . . . . . . . . . . . 762
Papier vertoont vlekken/Papieroppervlak vertoont krassen. . . . . . . . . . . . . . . . . . . . . . . . . . . . . . 763
Vegen op de achterzijde van het papier. . . . . . . . . . . . . . . . . . . . . . . . . . . . . . . . . . . . . . . . . . . . 767
Kleuren zijn ongelijkmatig of vertonen strepen. . . . . . . . . . . . . . . . . . . . . . . . . . . . . . . . . . . . . . . 768
Er wordt geen inkt toegevoerd. . . . . . . . . . . . . . . . . . . . . . . . . . . . . . . . . . . . . . . . . . . . . . . . . . . . . . . . 770
Problemen met faxen. . . . . . . . . . . . . . . . . . . . . . . . . . . . . . . . . . . . . . . . . . . . . . . . . . . . 771
Problemen met het verzenden van faxen. . . . . . . . . . . . . . . . . . . . . . . . . . . . . . . . . . . . . . . . . . . . . . . 772
Problemen met het ontvangen van faxen. . . . . . . . . . . . . . . . . . . . . . . . . . . . . . . . . . . . . . . . . . . . . . . 775
Kan geen duidelijke faxen verzenden. . . . . . . . . . . . . . . . . . . . . . . . . . . . . . . . . . . . . . . . . . . . . . . . . . 780
Problemen met de telefoon. . . . . . . . . . . . . . . . . . . . . . . . . . . . . . . . . . . . . . . . . . . . . . . . . . . . . . . . . . 781
Problemen met scannen. . . . . . . . . . . . . . . . . . . . . . . . . . . . . . . . . . . . . . . . . . . . . . . . . . 782
Problemen met scannen. . . . . . . . . . . . . . . . . . . . . . . . . . . . . . . . . . . . . . . . . . . . . . . . . . . . . . . . . . . . 783
De scanner werkt niet. . . . . . . . . . . . . . . . . . . . . . . . . . . . . . . . . . . . . . . . . . . . . . . . . . . . . . . . . . 784
Scannerstuurprogramma start niet. . . . . . . . . . . . . . . . . . . . . . . . . . . . . . . . . . . . . . . . . . . . . . . . 785
Er verschijnt een foutbericht en het scherm van het scannerstuurprogramma wordt niet
weergegeven. . . . . . . . . . . . . . . . . . . . . . . . . . . . . . . . . . . . . . . . . . . . . . . . . . . . . . . . . . . . . . . . . 786
Er kunnen niet meerdere items tegelijk worden gescand. . . . . . . . . . . . . . . . . . . . . . . . . . . . . . . 787
Lage scansnelheid. . . . . . . . . . . . . . . . . . . . . . . . . . . . . . . . . . . . . . . . . . . . . . . . . . . . . . . . . . . . . 788
Er wordt een bericht weergegeven dat er onvoldoende geheugen is. . . . . . . . . . . . . . . . . . . . . . 789
De computer loopt vast tijdens het scannen. . . . . . . . . . . . . . . . . . . . . . . . . . . . . . . . . . . . . . . . . 790
De gescande afbeelding kan niet worden geopend. . . . . . . . . . . . . . . . . . . . . . . . . . . . . . . . . . . . 791
Scanresultaten niet naar behoren. . . . . . . . . . . . . . . . . . . . . . . . . . . . . . . . . . . . . . . . . . . . . . . . . . . . . 792
Er treedt moiré op in de scanresultaten. . . . . . . . . . . . . . . . . . . . . . . . . . . . . . . . . . . . . . . . . . . . . 793
Scankwaliteit (afbeelding op het scherm) is slecht. . . . . . . . . . . . . . . . . . . . . . . . . . . . . . . . . . . . 794
De gescande afbeelding wordt omringd door extra witruimte. . . . . . . . . . . . . . . . . . . . . . . . . . . . 796
Kan niet scannen met de juiste afmetingen. . . . . . . . . . . . . . . . . . . . . . . . . . . . . . . . . . . . . . . . . . 797

Bij scannen vanaf het Bedieningspaneel kan de positie of de grootte van de afbeelding niet goed
worden vastgesteld. . . . . . . . . . . . . . . . . . . . . . . . . . . . . . . . . . . . . . . . . . . . . . . . . . . . . . . . . . . . 798
Item is juist geplaatst, maar de gescande afbeelding is scheef. . . . . . . . . . . . . . . . . . . . . . . . . . . 799
De gescande afbeelding wordt vergroot of verkleind weergegeven op het computerscherm. . . . 800
Problemen met het apparaat. . . . . . . . . . . . . . . . . . . . . . . . . . . . . . . . . . . . . . . . . . . . . . 801
Het Apparaat kan niet worden ingeschakeld. . . . . . . . . . . . . . . . . . . . . . . . . . . . . . . . . . . . . . . . . . . . . 802
Kan geen goede verbinding maken met een computer met een USB-kabel. . . . . . . . . . . . . . . . . . . . . 803
Kan niet communiceren met het Apparaat met een USB-verbinding. . . . . . . . . . . . . . . . . . . . . . . . . . 804
Het display van het aanraakscherm is volledig onzichtbaar. . . . . . . . . . . . . . . . . . . . . . . . . . . . . . . . . 805
Er wordt een ongewenste taal weergegeven op het aanraakscherm. . . . . . . . . . . . . . . . . . . . . . . . . . 806
Printkophouder beweegt niet naar de positie voor vervangen. . . . . . . . . . . . . . . . . . . . . . . . . . . . . . . . 807
Problemen met installeren/downloaden. . . . . . . . . . . . . . . . . . . . . . . . . . . . . . . . . . . . . . 808
Kan MP Drivers niet installeren. . . . . . . . . . . . . . . . . . . . . . . . . . . . . . . . . . . . . . . . . . . . . . . . . . . . . . . 809
IJ Network Tool verwijderen. . . . . . . . . . . . . . . . . . . . . . . . . . . . . . . . . . . . . . . . . . . . . . . . . . . . . . . . . . 810
Informatie over weergegeven fouten/berichten. . . . . . . . . . . . . . . . . . . . . . . . . . . . . . . . 811
Als er een fout optreedt. . . . . . . . . . . . . . . . . . . . . . . . . . . . . . . . . . . . . . . . . . . . . . . . . . . . . . . . . . . . . 812
Er wordt een bericht voor faxen weergegeven op het stand-byscherm voor faxen. . . . . . . . . . . . . . . . 813
Een bericht verschijnt op het scherm. . . . . . . . . . . . . . . . . . . . . . . . . . . . . . . . . . . . . . . . . . . . . . . . . . . 817
Als u het probleem niet kunt oplossen. . . . . . . . . . . . . . . . . . . . . . . . . . . . . . . . . . . . . . . 822
Lijst met ondersteuningscodes. . . . . . . . . . . . . . . . . . . . . . . . . . . . . . . . . . . . . 823
Lijst met ondersteuningscodes (als het papier is vastgelopen). . . . . . . . . . . . . . . . . . . . 825
1300. . . . . . . . . . . . . . . . . . . . . . . . . . . . . . . . . . . . . . . . . . . . . . . . . . . . . . . . . . . . . . . . . . . . . . . . . . . . 826
1303. . . . . . . . . . . . . . . . . . . . . . . . . . . . . . . . . . . . . . . . . . . . . . . . . . . . . . . . . . . . . . . . . . . . . . . . . . . . 830
1313. . . . . . . . . . . . . . . . . . . . . . . . . . . . . . . . . . . . . . . . . . . . . . . . . . . . . . . . . . . . . . . . . . . . . . . . . . . . 833
1314. . . . . . . . . . . . . . . . . . . . . . . . . . . . . . . . . . . . . . . . . . . . . . . . . . . . . . . . . . . . . . . . . . . . . . . . . . . . 836
2801. . . . . . . . . . . . . . . . . . . . . . . . . . . . . . . . . . . . . . . . . . . . . . . . . . . . . . . . . . . . . . . . . . . . . . . . . . . . 839
In andere gevallen. . . . . . . . . . . . . . . . . . . . . . . . . . . . . . . . . . . . . . . . . . . . . . . . . . . . . . . . . . . . . . . . . 841
1003. . . . . . . . . . . . . . . . . . . . . . . . . . . . . . . . . . . . . . . . . . . . . . . . . . . . . . . . . . . . . . . . . 842
1200. . . . . . . . . . . . . . . . . . . . . . . . . . . . . . . . . . . . . . . . . . . . . . . . . . . . . . . . . . . . . . . . . 843
1310. . . . . . . . . . . . . . . . . . . . . . . . . . . . . . . . . . . . . . . . . . . . . . . . . . . . . . . . . . . . . . . . . 844
1575. . . . . . . . . . . . . . . . . . . . . . . . . . . . . . . . . . . . . . . . . . . . . . . . . . . . . . . . . . . . . . . . . 845
1600. . . . . . . . . . . . . . . . . . . . . . . . . . . . . . . . . . . . . . . . . . . . . . . . . . . . . . . . . . . . . . . . . 846
1660. . . . . . . . . . . . . . . . . . . . . . . . . . . . . . . . . . . . . . . . . . . . . . . . . . . . . . . . . . . . . . . . . 847
1688. . . . . . . . . . . . . . . . . . . . . . . . . . . . . . . . . . . . . . . . . . . . . . . . . . . . . . . . . . . . . . . . . 848
1700. . . . . . . . . . . . . . . . . . . . . . . . . . . . . . . . . . . . . . . . . . . . . . . . . . . . . . . . . . . . . . . . . 849
1701. . . . . . . . . . . . . . . . . . . . . . . . . . . . . . . . . . . . . . . . . . . . . . . . . . . . . . . . . . . . . . . . . 850

1754. . . . . . . . . . . . . . . . . . . . . . . . . . . . . . . . . . . . . . . . . . . . . . . . . . . . . . . . . . . . . . . . . 851
1755. . . . . . . . . . . . . . . . . . . . . . . . . . . . . . . . . . . . . . . . . . . . . . . . . . . . . . . . . . . . . . . . . 852
1871. . . . . . . . . . . . . . . . . . . . . . . . . . . . . . . . . . . . . . . . . . . . . . . . . . . . . . . . . . . . . . . . . 853
1890. . . . . . . . . . . . . . . . . . . . . . . . . . . . . . . . . . . . . . . . . . . . . . . . . . . . . . . . . . . . . . . . . 854
2001. . . . . . . . . . . . . . . . . . . . . . . . . . . . . . . . . . . . . . . . . . . . . . . . . . . . . . . . . . . . . . . . . 855
2002. . . . . . . . . . . . . . . . . . . . . . . . . . . . . . . . . . . . . . . . . . . . . . . . . . . . . . . . . . . . . . . . . 856
2110. . . . . . . . . . . . . . . . . . . . . . . . . . . . . . . . . . . . . . . . . . . . . . . . . . . . . . . . . . . . . . . . . 857
2120. . . . . . . . . . . . . . . . . . . . . . . . . . . . . . . . . . . . . . . . . . . . . . . . . . . . . . . . . . . . . . . . . 860
2500. . . . . . . . . . . . . . . . . . . . . . . . . . . . . . . . . . . . . . . . . . . . . . . . . . . . . . . . . . . . . . . . . 861
2700. . . . . . . . . . . . . . . . . . . . . . . . . . . . . . . . . . . . . . . . . . . . . . . . . . . . . . . . . . . . . . . . . 862
2802. . . . . . . . . . . . . . . . . . . . . . . . . . . . . . . . . . . . . . . . . . . . . . . . . . . . . . . . . . . . . . . . . 863
2803. . . . . . . . . . . . . . . . . . . . . . . . . . . . . . . . . . . . . . . . . . . . . . . . . . . . . . . . . . . . . . . . . 864
4100. . . . . . . . . . . . . . . . . . . . . . . . . . . . . . . . . . . . . . . . . . . . . . . . . . . . . . . . . . . . . . . . . 866
4103. . . . . . . . . . . . . . . . . . . . . . . . . . . . . . . . . . . . . . . . . . . . . . . . . . . . . . . . . . . . . . . . . 867
5011. . . . . . . . . . . . . . . . . . . . . . . . . . . . . . . . . . . . . . . . . . . . . . . . . . . . . . . . . . . . . . . . . 868
5012. . . . . . . . . . . . . . . . . . . . . . . . . . . . . . . . . . . . . . . . . . . . . . . . . . . . . . . . . . . . . . . . . 869
5040. . . . . . . . . . . . . . . . . . . . . . . . . . . . . . . . . . . . . . . . . . . . . . . . . . . . . . . . . . . . . . . . . 870
5100. . . . . . . . . . . . . . . . . . . . . . . . . . . . . . . . . . . . . . . . . . . . . . . . . . . . . . . . . . . . . . . . . 871
5102. . . . . . . . . . . . . . . . . . . . . . . . . . . . . . . . . . . . . . . . . . . . . . . . . . . . . . . . . . . . . . . . . 872
5103. . . . . . . . . . . . . . . . . . . . . . . . . . . . . . . . . . . . . . . . . . . . . . . . . . . . . . . . . . . . . . . . . 873
5104. . . . . . . . . . . . . . . . . . . . . . . . . . . . . . . . . . . . . . . . . . . . . . . . . . . . . . . . . . . . . . . . . 874
5105. . . . . . . . . . . . . . . . . . . . . . . . . . . . . . . . . . . . . . . . . . . . . . . . . . . . . . . . . . . . . . . . . 875
5200. . . . . . . . . . . . . . . . . . . . . . . . . . . . . . . . . . . . . . . . . . . . . . . . . . . . . . . . . . . . . . . . . 876
5203. . . . . . . . . . . . . . . . . . . . . . . . . . . . . . . . . . . . . . . . . . . . . . . . . . . . . . . . . . . . . . . . . 877
5204. . . . . . . . . . . . . . . . . . . . . . . . . . . . . . . . . . . . . . . . . . . . . . . . . . . . . . . . . . . . . . . . . 878
5205. . . . . . . . . . . . . . . . . . . . . . . . . . . . . . . . . . . . . . . . . . . . . . . . . . . . . . . . . . . . . . . . . 879
5206. . . . . . . . . . . . . . . . . . . . . . . . . . . . . . . . . . . . . . . . . . . . . . . . . . . . . . . . . . . . . . . . . 880
5207. . . . . . . . . . . . . . . . . . . . . . . . . . . . . . . . . . . . . . . . . . . . . . . . . . . . . . . . . . . . . . . . . 881
5208. . . . . . . . . . . . . . . . . . . . . . . . . . . . . . . . . . . . . . . . . . . . . . . . . . . . . . . . . . . . . . . . . 882
5209. . . . . . . . . . . . . . . . . . . . . . . . . . . . . . . . . . . . . . . . . . . . . . . . . . . . . . . . . . . . . . . . . 883
5400. . . . . . . . . . . . . . . . . . . . . . . . . . . . . . . . . . . . . . . . . . . . . . . . . . . . . . . . . . . . . . . . . 884
5500. . . . . . . . . . . . . . . . . . . . . . . . . . . . . . . . . . . . . . . . . . . . . . . . . . . . . . . . . . . . . . . . . 885
5501. . . . . . . . . . . . . . . . . . . . . . . . . . . . . . . . . . . . . . . . . . . . . . . . . . . . . . . . . . . . . . . . . 886
5B00. . . . . . . . . . . . . . . . . . . . . . . . . . . . . . . . . . . . . . . . . . . . . . . . . . . . . . . . . . . . . . . . . 887

5B01. . . . . . . . . . . . . . . . . . . . . . . . . . . . . . . . . . . . . . . . . . . . . . . . . . . . . . . . . . . . . . . . . 888
5C01. . . . . . . . . . . . . . . . . . . . . . . . . . . . . . . . . . . . . . . . . . . . . . . . . . . . . . . . . . . . . . . . . 889
6000. . . . . . . . . . . . . . . . . . . . . . . . . . . . . . . . . . . . . . . . . . . . . . . . . . . . . . . . . . . . . . . . . 890
6500. . . . . . . . . . . . . . . . . . . . . . . . . . . . . . . . . . . . . . . . . . . . . . . . . . . . . . . . . . . . . . . . . 891
6502. . . . . . . . . . . . . . . . . . . . . . . . . . . . . . . . . . . . . . . . . . . . . . . . . . . . . . . . . . . . . . . . . 892
6700. . . . . . . . . . . . . . . . . . . . . . . . . . . . . . . . . . . . . . . . . . . . . . . . . . . . . . . . . . . . . . . . . 893
6800. . . . . . . . . . . . . . . . . . . . . . . . . . . . . . . . . . . . . . . . . . . . . . . . . . . . . . . . . . . . . . . . . 894
6801. . . . . . . . . . . . . . . . . . . . . . . . . . . . . . . . . . . . . . . . . . . . . . . . . . . . . . . . . . . . . . . . . 895
6900. . . . . . . . . . . . . . . . . . . . . . . . . . . . . . . . . . . . . . . . . . . . . . . . . . . . . . . . . . . . . . . . . 896
6901. . . . . . . . . . . . . . . . . . . . . . . . . . . . . . . . . . . . . . . . . . . . . . . . . . . . . . . . . . . . . . . . . 897
6902. . . . . . . . . . . . . . . . . . . . . . . . . . . . . . . . . . . . . . . . . . . . . . . . . . . . . . . . . . . . . . . . . 898
6910. . . . . . . . . . . . . . . . . . . . . . . . . . . . . . . . . . . . . . . . . . . . . . . . . . . . . . . . . . . . . . . . . 899
6911. . . . . . . . . . . . . . . . . . . . . . . . . . . . . . . . . . . . . . . . . . . . . . . . . . . . . . . . . . . . . . . . . 900
6920. . . . . . . . . . . . . . . . . . . . . . . . . . . . . . . . . . . . . . . . . . . . . . . . . . . . . . . . . . . . . . . . . 901
6921. . . . . . . . . . . . . . . . . . . . . . . . . . . . . . . . . . . . . . . . . . . . . . . . . . . . . . . . . . . . . . . . . 902
6930. . . . . . . . . . . . . . . . . . . . . . . . . . . . . . . . . . . . . . . . . . . . . . . . . . . . . . . . . . . . . . . . . 903
6931. . . . . . . . . . . . . . . . . . . . . . . . . . . . . . . . . . . . . . . . . . . . . . . . . . . . . . . . . . . . . . . . . 904
6932. . . . . . . . . . . . . . . . . . . . . . . . . . . . . . . . . . . . . . . . . . . . . . . . . . . . . . . . . . . . . . . . . 905
6933. . . . . . . . . . . . . . . . . . . . . . . . . . . . . . . . . . . . . . . . . . . . . . . . . . . . . . . . . . . . . . . . . 906
6936. . . . . . . . . . . . . . . . . . . . . . . . . . . . . . . . . . . . . . . . . . . . . . . . . . . . . . . . . . . . . . . . . 907
6937. . . . . . . . . . . . . . . . . . . . . . . . . . . . . . . . . . . . . . . . . . . . . . . . . . . . . . . . . . . . . . . . . 908
6938. . . . . . . . . . . . . . . . . . . . . . . . . . . . . . . . . . . . . . . . . . . . . . . . . . . . . . . . . . . . . . . . . 909
6939. . . . . . . . . . . . . . . . . . . . . . . . . . . . . . . . . . . . . . . . . . . . . . . . . . . . . . . . . . . . . . . . . 910
693A. . . . . . . . . . . . . . . . . . . . . . . . . . . . . . . . . . . . . . . . . . . . . . . . . . . . . . . . . . . . . . . . . 911
6940. . . . . . . . . . . . . . . . . . . . . . . . . . . . . . . . . . . . . . . . . . . . . . . . . . . . . . . . . . . . . . . . . 912
6941. . . . . . . . . . . . . . . . . . . . . . . . . . . . . . . . . . . . . . . . . . . . . . . . . . . . . . . . . . . . . . . . . 913
6942. . . . . . . . . . . . . . . . . . . . . . . . . . . . . . . . . . . . . . . . . . . . . . . . . . . . . . . . . . . . . . . . . 914
6943. . . . . . . . . . . . . . . . . . . . . . . . . . . . . . . . . . . . . . . . . . . . . . . . . . . . . . . . . . . . . . . . . 915
6944. . . . . . . . . . . . . . . . . . . . . . . . . . . . . . . . . . . . . . . . . . . . . . . . . . . . . . . . . . . . . . . . . 916
6945. . . . . . . . . . . . . . . . . . . . . . . . . . . . . . . . . . . . . . . . . . . . . . . . . . . . . . . . . . . . . . . . . 917
6946. . . . . . . . . . . . . . . . . . . . . . . . . . . . . . . . . . . . . . . . . . . . . . . . . . . . . . . . . . . . . . . . . 918
7100. . . . . . . . . . . . . . . . . . . . . . . . . . . . . . . . . . . . . . . . . . . . . . . . . . . . . . . . . . . . . . . . . 919
7200. . . . . . . . . . . . . . . . . . . . . . . . . . . . . . . . . . . . . . . . . . . . . . . . . . . . . . . . . . . . . . . . . 920
7201. . . . . . . . . . . . . . . . . . . . . . . . . . . . . . . . . . . . . . . . . . . . . . . . . . . . . . . . . . . . . . . . . 921

7202. . . . . . . . . . . . . . . . . . . . . . . . . . . . . . . . . . . . . . . . . . . . . . . . . . . . . . . . . . . . . . . . . 922
7203. . . . . . . . . . . . . . . . . . . . . . . . . . . . . . . . . . . . . . . . . . . . . . . . . . . . . . . . . . . . . . . . . 923
7204. . . . . . . . . . . . . . . . . . . . . . . . . . . . . . . . . . . . . . . . . . . . . . . . . . . . . . . . . . . . . . . . . 924
7205. . . . . . . . . . . . . . . . . . . . . . . . . . . . . . . . . . . . . . . . . . . . . . . . . . . . . . . . . . . . . . . . . 925
7300. . . . . . . . . . . . . . . . . . . . . . . . . . . . . . . . . . . . . . . . . . . . . . . . . . . . . . . . . . . . . . . . . 926
9000. . . . . . . . . . . . . . . . . . . . . . . . . . . . . . . . . . . . . . . . . . . . . . . . . . . . . . . . . . . . . . . . . 927
9500. . . . . . . . . . . . . . . . . . . . . . . . . . . . . . . . . . . . . . . . . . . . . . . . . . . . . . . . . . . . . . . . . 928
B202. . . . . . . . . . . . . . . . . . . . . . . . . . . . . . . . . . . . . . . . . . . . . . . . . . . . . . . . . . . . . . . . . 929
B203. . . . . . . . . . . . . . . . . . . . . . . . . . . . . . . . . . . . . . . . . . . . . . . . . . . . . . . . . . . . . . . . . 930
B204. . . . . . . . . . . . . . . . . . . . . . . . . . . . . . . . . . . . . . . . . . . . . . . . . . . . . . . . . . . . . . . . . 931
B502. . . . . . . . . . . . . . . . . . . . . . . . . . . . . . . . . . . . . . . . . . . . . . . . . . . . . . . . . . . . . . . . . 932
B503. . . . . . . . . . . . . . . . . . . . . . . . . . . . . . . . . . . . . . . . . . . . . . . . . . . . . . . . . . . . . . . . . 933
B504. . . . . . . . . . . . . . . . . . . . . . . . . . . . . . . . . . . . . . . . . . . . . . . . . . . . . . . . . . . . . . . . . 934
C000. . . . . . . . . . . . . . . . . . . . . . . . . . . . . . . . . . . . . . . . . . . . . . . . . . . . . . . . . . . . . . . . . 935

Lees dit eerst
Opmerkingen over het gebruik van de online handleiding
Afdrukinstructies
Opmerkingen over het gebruik van de online handleiding
• Het is verboden tekst, foto's of afbeeldingen die zijn gepubliceerd in de Online handleiding (hierna
´deze handleiding´ genaamd), deels of geheel te reproduceren, af te leiden of te kopiëren.
• In principe kan Canon de inhoud van deze handleiding wijzigen of verwijderen zonder voorafgaande
kennisgeving aan de klanten. Daarnaast kan Canon de publicatie van deze handleiding worden
uitgesteld of gestopt vanwege dwingende redenen. Canon is niet aansprakelijk voor schade die wordt
geleden door klanten als gevolg van het wijzigen of verwijderen van informatie in deze handleiding, of
het uitstellen of stopzetten van de publicatie van deze handleiding.
• Hoewel de inhoud van deze handleiding met uiterste zorg is samengesteld, wordt u verzocht om
contact op te nemen met het ondersteuningscentrum als u verkeerde of onvolledige informatie
aantreft.
• In principe zijn de beschrijvingen in deze handleiding gebaseerd op het product ten tijde van de
oorspronkelijke verkoop.
• Deze handleiding bevat niet alle handleidingen van alle producten die worden verkocht door Canon.
Indien u een product gebruikt dat niet wordt beschreven in deze handleiding, raadpleegt u de
handleiding die is geleverd bij het product.
Afdrukinstructies
Gebruik de afdrukfunctie van uw webbrowser om deze handleiding af te drukken.
Als u achtergrondkleuren en afbeeldingen wilt afdrukken, volgt u de onderstaande stappen om de
afdrukopties weer te geven en schakelt u vervolgens het selectievakje Druk achtergronden af (Print
backgrounds) in.
1. Klik op Druk af... (Print...) in het menu Archief (File).
2. Klik op Details tonen (Show Details) of (pijl omlaag).
3. Selecteer Safari in het pop-upmenu.
17

Symbolen in dit document
Waarschuwing
Instructies die u moet volgen om te voorkomen dat er als gevolg van een onjuiste bediening van het
apparaat gevaarlijke situaties ontstaan die mogelijk tot ernstig lichamelijk letsel of zelfs de dood
kunnen leiden. Deze instructies zijn essentieel voor een veilige werking van het apparaat.
Let op
Instructies die u moet volgen om lichamelijk letsel of materiële schade als gevolg van een onjuiste
bediening van het apparaat te voorkomen. Deze instructies zijn essentieel voor een veilige werking
van het apparaat.
Belangrijk
Instructies met belangrijke informatie. Lees deze instructies om schade en letsel of een onjuist
gebruik van het product te voorkomen.
Opmerking
Instructies inclusief opmerkingen bij handelingen en extra toelichtingen.
Basis
Instructies betreffende de basishandelingen van uw product.
Opmerking
• De pictogrammen hangen af van uw product.
18

Handelsmerken en licenties
• Microsoft is een gedeponeerd handelsmerk van Microsoft Corporation.
• Windows is een handelsmerk of gedeponeerd handelsmerk van Microsoft Corporation in de Verenigde
Staten en/of andere landen.
• Windows Vista is een handelsmerk of gedeponeerd handelsmerk van Microsoft Corporation in de
Verenigde Staten en/of andere landen.
• Internet Explorer is een handelsmerk of gedeponeerd handelsmerk van Microsoft Corporation in de
Verenigde Staten en/of andere landen.
• Mac, Mac OS, AirPort, Safari, Bonjour, iPad, iPhone en iPod touch zijn handelsmerken van Apple Inc.,
gedeponeerd in de V.S. en andere landen. AirPrint en het AirPrint-logo zijn handelsmerken van Apple
Inc.
• IOS is een handelsmerk of gedeponeerd handelsmerk van Cisco in de Verenigde Staten en/of andere
landen, en wordt gebruikt onder licentie.
• Google Cloud Print, Google Chrome, Android, Google Play en Picasa zijn gedeponeerde
handelsmerken of handelsmerken van Google Inc.
• Adobe, Photoshop, Photoshop Elements, Lightroom, Adobe RGB en Adobe RGB (1998) zijn
gedeponeerde handelsmerken of handelsmerken van Adobe Systems Incorporated in de Verenigde
Staten en/of andere landen.
• Photo Rag is een handelsmerk van Hahnemühle FineArt GmbH.
• Bluetooth is een handelsmerk van Bluetooth SIG, Inc., V.S. en gebruiksrecht van dit product is verleend
aan Canon Inc..
Opmerking
• De officiële naam van Windows Vista is Microsoft Windows Vista-besturingssysteem.
Copyright (c) 2003-2004, Apple Computer, Inc. All rights reserved.
Redistribution and use in source and binary forms, with or without modification, are permitted provided
that the following conditions are met:
1. Redistributions of source code must retain the above copyright notice, this list of conditions and the
following disclaimer.
2. Redistributions in binary form must reproduce the above copyright notice, this list of conditions and
the following disclaimer in the documentation and/or other materials provided with the distribution.
3. Neither the name of Apple Computer, Inc. ("Apple") nor the names of its contributors may be used to
endorse or promote products derived from this software without specific prior written permission.
THIS SOFTWARE IS PROVIDED BY APPLE AND ITS CONTRIBUTORS "AS IS" AND ANY EXPRESS
OR IMPLIED WARRANTIES, INCLUDING, BUT NOT LIMITED TO, THE IMPLIED WARRANTIES OF
MERCHANTABILITY AND FITNESS FOR A PARTICULAR PURPOSE ARE DISCLAIMED. IN NO
EVENT SHALL APPLE OR ITS CONTRIBUTORS BE LIABLE FOR ANY DIRECT, INDIRECT,
INCIDENTAL, SPECIAL, EXEMPLARY, OR CONSEQUENTIAL DAMAGES (INCLUDING, BUT NOT
LIMITED TO, PROCUREMENT OF SUBSTITUTE GOODS OR SERVICES; LOSS OF USE, DATA, OR
PROFITS; OR BUSINESS INTERRUPTION) HOWEVER CAUSED AND ON ANY THEORY OF
LIABILITY, WHETHER IN CONTRACT, STRICT LIABILITY, OR TORT INCLUDING NEGLIGENCE OR
OTHERWISE) ARISING IN ANY WAY OUT OF THE USE OF THIS SOFTWARE, EVEN IF ADVISED OF
THE POSSIBILITY OF SUCH DAMAGE.
Apache License
Version 2.0, January 2004
19

http://www.apache.org/licenses/
TERMS AND CONDITIONS FOR USE, REPRODUCTION, AND DISTRIBUTION
1. Definitions.
"License" shall mean the terms and conditions for use, reproduction, and distribution as defined by
Sections 1 through 9 of this document.
"Licensor" shall mean the copyright owner or entity authorized by the copyright owner that is granting
the License.
"Legal Entity" shall mean the union of the acting entity and all other entities that control, are controlled
by, or are under common control with that entity. For the purposes of this definition, "control" means
(i) the power, direct or indirect, to cause the direction or management of such entity, whether by
contract or otherwise, or (ii) ownership of fifty percent (50%) or more of the outstanding shares, or (iii)
beneficial ownership of such entity.
"You" (or "Your") shall mean an individual or Legal Entity exercising permissions granted by this
License.
"Source" form shall mean the preferred form for making modifications, including but not limited to
software source code, documentation source, and configuration files.
"Object" form shall mean any form resulting from mechanical transformation or translation of a Source
form, including but not limited to compiled object code, generated documentation, and conversions to
other media types.
"Work" shall mean the work of authorship, whether in Source or Object form, made available under
the License, as indicated by a copyright notice that is included in or attached to the work (an example
is provided in the Appendix below).
"Derivative Works" shall mean any work, whether in Source or Object form, that is based on (or
derived from) the Work and for which the editorial revisions, annotations, elaborations, or other
modifications represent, as a whole, an original work of authorship. For the purposes of this License,
Derivative Works shall not include works that remain separable from, or merely link (or bind by name)
to the interfaces of, the Work and Derivative Works thereof.
"Contribution" shall mean any work of authorship, including the original version of the Work and any
modifications or additions to that Work or Derivative Works thereof, that is intentionally submitted to
Licensor for inclusion in the Work by the copyright owner or by an individual or Legal Entity
authorized to submit on behalf of the copyright owner. For the purposes of this definition, "submitted"
means any form of electronic, verbal, or written communication sent to the Licensor or its
representatives, including but not limited to communication on electronic mailing lists, source code
control systems, and issue tracking systems that are managed by, or on behalf of, the Licensor for
the purpose of discussing and improving the Work, but excluding communication that is
conspicuously marked or otherwise designated in writing by the copyright owner as "Not a
Contribution."
"Contributor" shall mean Licensor and any individual or Legal Entity on behalf of whom a Contribution
has been received by Licensor and subsequently incorporated within the Work.
2. Grant of Copyright License. Subject to the terms and conditions of this License, each Contributor
hereby grants to You a perpetual, worldwide, non-exclusive, no-charge, royalty-free, irrevocable
copyright license to reproduce, prepare Derivative Works of, publicly display, publicly perform,
sublicense, and distribute the Work and such Derivative Works in Source or Object form.
3. Grant of Patent License. Subject to the terms and conditions of this License, each Contributor hereby
grants to You a perpetual, worldwide, non-exclusive, no-charge, royalty-free, irrevocable (except as
stated in this section) patent license to make, have made, use, offer to sell, sell, import, and
20

otherwise transfer the Work, where such license applies only to those patent claims licensable by
such Contributor that are necessarily infringed by their Contribution(s) alone or by combination of
their Contribution(s) with the Work to which such Contribution(s) was submitted. If You institute patent
litigation against any entity (including a cross-claim or counterclaim in a lawsuit) alleging that the
Work or a Contribution incorporated within the Work constitutes direct or contributory patent
infringement, then any patent licenses granted to You under this License for that Work shall terminate
as of the date such litigation is filed.
4. Redistribution. You may reproduce and distribute copies of the Work or Derivative Works thereof in
any medium, with or without modifications, and in Source or Object form, provided that You meet the
following conditions:
1. You must give any other recipients of the Work or Derivative Works a copy of this License; and
2. You must cause any modified files to carry prominent notices stating that You changed the files;
and
3. You must retain, in the Source form of any Derivative Works that You distribute, all copyright,
patent, trademark, and attribution notices from the Source form of the Work, excluding those
notices that do not pertain to any part of the Derivative Works; and
4. If the Work includes a "NOTICE" text file as part of its distribution, then any Derivative Works that
You distribute must include a readable copy of the attribution notices contained within such
NOTICE file, excluding those notices that do not pertain to any part of the Derivative Works, in at
least one of the following places: within a NOTICE text file distributed as part of the Derivative
Works; within the Source form or documentation, if provided along with the Derivative Works; or,
within a display generated by the Derivative Works, if and wherever such third-party notices
normally appear. The contents of the NOTICE file are for informational purposes only and do not
modify the License. You may add Your own attribution notices within Derivative Works that You
distribute, alongside or as an addendum to the NOTICE text from the Work, provided that such
additional attribution notices cannot be construed as modifying the License.
You may add Your own copyright statement to Your modifications and may provide additional or
different license terms and conditions for use, reproduction, or distribution of Your modifications,
or for any such Derivative Works as a whole, provided Your use, reproduction, and distribution of
the Work otherwise complies with the conditions stated in this License.
5. Submission of Contributions. Unless You explicitly state otherwise, any Contribution intentionally
submitted for inclusion in the Work by You to the Licensor shall be under the terms and conditions of
this License, without any additional terms or conditions. Notwithstanding the above, nothing herein
shall supersede or modify the terms of any separate license agreement you may have executed with
Licensor regarding such Contributions.
6. Trademarks. This License does not grant permission to use the trade names, trademarks, service
marks, or product names of the Licensor, except as required for reasonable and customary use in
describing the origin of the Work and reproducing the content of the NOTICE file.
7. Disclaimer of Warranty. Unless required by applicable law or agreed to in writing, Licensor provides
the Work (and each Contributor provides its Contributions) on an "AS IS" BASIS, WITHOUT
WARRANTIES OR CONDITIONS OF ANY KIND, either express or implied, including, without
limitation, any warranties or conditions of TITLE, NON-INFRINGEMENT, MERCHANTABILITY, or
FITNESS FOR A PARTICULAR PURPOSE. You are solely responsible for determining the
appropriateness of using or redistributing the Work and assume any risks associated with Your
exercise of permissions under this License.
8. Limitation of Liability. In no event and under no legal theory, whether in tort (including negligence),
contract, or otherwise, unless required by applicable law (such as deliberate and grossly negligent
acts) or agreed to in writing, shall any Contributor be liable to You for damages, including any direct,
indirect, special, incidental, or consequential damages of any character arising as a result of this
21

License or out of the use or inability to use the Work (including but not limited to damages for loss of
goodwill, work stoppage, computer failure or malfunction, or any and all other commercial damages
or losses), even if such Contributor has been advised of the possibility of such damages.
9. Accepting Warranty or Additional Liability. While redistributing the Work or Derivative Works thereof,
You may choose to offer, and charge a fee for, acceptance of support, warranty, indemnity, or other
liability obligations and/or rights consistent with this License. However, in accepting such obligations,
You may act only on Your own behalf and on Your sole responsibility, not on behalf of any other
Contributor, and only if You agree to indemnify, defend, and hold each Contributor harmless for any
liability incurred by, or claims asserted against, such Contributor by reason of your accepting any
such warranty or additional liability.
END OF TERMS AND CONDITIONS
22

Typ trefwoorden in het zoekvenster en klik op (Zoeken).
U kunt zoeken naar doelpagina's in deze handleiding.
Zoektips
U kunt in het zoekvenster trefwoorden invoeren om te zoeken naar doelpagina's.
Opmerking
• Het weergegeven scherm kan verschillen.
• Als u vanaf deze pagina of vanaf de Startpagina zoekt zonder de modelnaam van uw product of de
naam van uw toepassing in te voeren, worden alle producten doorzocht die door deze handleiding
worden ondersteund.
Als u het aantal zoekresultaten wilt beperken, voegt u de modelnaam van uw product of de naam van
uw toepassing toe aan de trefwoorden.
• Zoeken naar functies
Voer de modelnaam van uw product in plus een trefwoord voor de functie waarover u informatie zoekt
Voorbeeld: als u wilt weten hoe u papier moet plaatsen
Voer in het zoekvenster ´(modelnaam van uw product) papier plaatsen´ in en voer een zoekopdracht uit
• Fouten oplossen
Voer de modelnaam van uw product en een ondersteuningscode in
Voorbeeld: als de volgende foutmelding verschijnt
Voer in het zoekvenster ´(modelnaam van uw product) 1000´ in en voer een zoekopdracht uit
23

Opmerking
• Het weergegeven scherm hangt af van uw product.
• Zoeken naar toepassingsfuncties
Voer de naam van uw toepassing in plus een trefwoord voor de functie waarover u informatie zoekt
Voorbeeld: als u wilt weten hoe u collages kunt afdrukken met My Image Garden
Voer in het zoekvenster "My Image Garden collage" in en voer een zoekopdracht uit
• Zoeken naar referentiepagina's
Voer de naam van uw model en de titel van een referentiepagina in*
* U kunt referentiepagina's makkelijker vinden door ook de functienaam in te voeren.
Voorbeeld: als u de pagina wilt bekijken waarnaar wordt verwezen in de volgende zin van een
scanprocedure
Raadpleeg voor meer informatie het tabblad Kleurinstellingen voor uw model vanuit de startpagina van
de Online handleiding.
Voer in het zoekvenster '(modelnaam van uw product) scannen tabblad Kleurinstellingen' in en voer een
zoekopdracht uit
24

Opmerkingen bij toelichtingen van bewerkingen
In deze handleiding worden de meeste bewerkingen beschreven aan de hand van vensters die worden
weergegeven wanneer OS X Mavericks v10.9 wordt gebruikt.
25

Nuttige functies die beschikbaar zijn op het apparaat
Met gemak draadloos verbinden in de 'toegangspuntmodus'
Allerlei inhoudmateriaal downloaden
Items afdrukken met Easy-PhotoPrint+ (webtoepassing)
Het apparaat handiger gebruiken met Quick Toolbox
Verbindingsmethoden die beschikbaar zijn op het apparaat
Kennisgeving over het afdrukken met een webservice
MAXIFY Cloud Link gebruiken
Afdrukken met Google Cloud Print
Afdrukken vanaf een AirPrint-compatibel apparaat
De printergegevens controleren
Integratiefunctie voor online opslag
Informatie over het gebruik van Afdrukken vanuit e-mail
Eenvoudig afdrukken vanaf een smartphone of tablet met MAXIFY Printing
Solutions
Afdrukken met Windows RT
26

Met gemak draadloos verbinden in de 'toegangspuntmodus'
Op het apparaat wordt de 'toegangspuntmodus' ondersteund. Hierin kunt u draadloos verbinden met het
apparaat vanaf een computer of smartphone, zelfs in een omgeving zonder toegangspunt of draadloze
LAN-router.
Schakel via eenvoudige stappen naar de 'toegangspuntmodus' om draadloos te kunnen scannen en
afdrukken.
Als u het apparaat met de toegangspuntmodus wilt gebruiken, moet u eerst de naam van het toegangspunt
van het apparaat en de beveiligingsinstelling opgeven.
Het Apparaat met de toegangspuntmodus gebruiken
27

Allerlei inhoudmateriaal downloaden
CREATIVE PARK
Dit is een 'afdrukmateriaalsite' waar u gratis al het afdrukmateriaal kunt downloaden.
U vindt hier verschillende soorten inhoud, zoals kaarten voor diverse gelegenheden en modellen die u
kunt maken door papieren onderdelen in elkaar te zetten.
CREATIVE PARK PREMIUM
Dit is een service waar klanten die een model gebruiken dat premium inhoud ondersteunt, exclusief
afdrukmateriaal kunnen downloaden.
U kunt premium inhoud eenvoudig downloaden via Easy-PhotoPrint+. Premium inhoud die u hebt
gedownload, kunt u rechtstreeks afdrukken met Easy-PhotoPrint+.
Als u premium inhoud wilt downloaden, zorg dat voor alle kleuren originele Canon-inkttanks/-inktpatronen
zijn geïnstalleerd in een ondersteunde printer.
Opmerking
• De ontwerpen van premium inhoud op deze pagina kunnen zonder voorafgaande kennisgeving
worden gewijzigd.
28

Items afdrukken met Easy-PhotoPrint+ (webtoepassing)
U kunt altijd en overal eenvoudig persoonlijke items, zoals agenda's en collages, maken en afdrukken door
vanaf een computer of tablet Easy-PhotoPrint+ op internet te openen.
Met Easy-PhotoPrint+ kunt u in de allernieuwste omgeving en zonder iets te moeten installeren items
maken.
Daarnaast kunt u verschillende foto's van uw item opnemen in sociale netwerken, zoals Facebook, of online
opslaan in webalbums, enz.
Raadpleeg "Handleiding voor Easy-PhotoPrint+" voor meer informatie.
29

Het apparaat handiger gebruiken met Quick Toolbox
Quick Toolbox is een snelmenu dat met één klik toegang biedt tot de functies die u nodig hebt. Wanneer u
hulpprogramma's installeert die compatibel zijn met Quick Toolbox, worden ze aan dit menu toegevoegd.
Quick Toolbox vormt een handige manier voor het snel starten van toegevoegde hulpprogramma's waarmee
u apparaatinstellingen kunt selecteren en andere onderhoudstaken kunt uitvoeren.
Raadpleeg voor meer informatie de 'Handleiding voor Quick Toolbox'.
30

Verbindingsmethoden die beschikbaar zijn op het apparaat
De volgende verbindingsmethoden zijn beschikbaar op het apparaat.
Draadloze verbinding
Met toegangspunt
Zonder toegangspunt
Bedrade verbinding
USB-verbinding
Draadloze verbinding
Er zijn twee methoden om de printer met uw apparaat (zoals een smartphone) te verbinden. Met de ene
methode verbindt u uw apparaat via een toegangspunt, met de andere methode verbindt u uw apparaat
zonder een toegangspunt.
De twee verbindingsmethode kunnen niet tegelijkertijd worden gebruikt.
Als u een toegangspunt (of draadloze netwerkrouter) hebt, wordt aanbevolen de in Verbinding via een
toegangspunt beschreven methode te gebruiken.
Als u een ander apparaat verbindt terwijl een apparaat al met de printer verbonden is, sluit het apparaat
dan met dezelfde verbindingsmethode aan als waarmee u het verbonden apparaat hebt verbonden.
Als u een andere verbindingsmethode gebruikt, wordt de verbinding met het in gebruik zijnde apparaat
uitgeschakeld.
Verbinding via een toegangspunt
•
Verbind de printer en een apparaat via een toegangspunt.
•
De verbindingsmethoden verschillen afhankelijk van het type toegangspunt.
31

• U kunt de netwerkinstellingen, zoals het SSID en het beveiligingsprotocol, op de printer wijzigen.
• Als de verbinding tussen een apparaat en een toegangspunt tot stand is gebracht en (Wi-Fi-
pictogram) in het apparaatscherm weergegeven wordt, kunt u het apparaat via het toegangspunt met
de printer verbinden.
Verbinding zonder toegangspunt
• Verbind de printer en een apparaat zonder een toegangspunt. Verbind een apparaat en de printer
rechtstreeks via de toegangspuntmodusfunctie van de printer.
• Als u in de toegangspuntmodus een verbinding tot stand brengt, is het mogelijk dat de
internetverbinding niet beschikbaar is. In dat geval kunnen webservices voor de printer niet worden
gebruikt.
• Als u een apparaat dat via een toegangspunt met internet verbonden is, met de printer die in zich de
toegangspuntmodus bevindt, verbindt, dan wordt de verbinding tussen het apparaat en het
toegangspunt uitgeschakeld. In dat geval is het mogelijk dat de verbinding van het apparaat
automatisch overschakelt naar een mobiele gegevensverbinding. Dit is afhankelijk van uw apparaat.
Er worden mogelijk overdrachtkosten in rekening gebracht voor het met een mobiele
gegevensverbinding tot stand brengen van een internetverbinding.
• In de toegangspuntmodus kunt u maximaal vijf apparaten tegelijkertijd verbinden. Als u een zesde
apparaat probeert te verbinden terwijl er al vijf apparaten verbonden zijn, wordt er een foutbericht
weergegeven.
Als een foutbericht wordt weergegeven, koppelt u een apparaat los dat de printer niet gebruikt en
configureert u vervolgens de instellingen opnieuw.
• Netwerkinstellingen, zoals het SSID en het beveiligingsprotocol, kunnen op de printer worden
gewijzigd.
Bij gebruik van Windows XP:
Verbinding zonder toegangspunt (Windows XP)
Beperkingen
(Wordt weergegeven in een nieuw venster)
Bedrade verbinding
Verbind de printer via een Ethernet-kabel met een hub of een router. Leg een Ethernet-kabel klaar.
USB-verbinding
Sluit de printer met een USB-kabel op een computer aan. Bereid een USB kabel voor.
32

Verbinding zonder toegangspunt (Windows XP)
Beperkingen
(Wordt weergegeven in een nieuw venster)
1.
Druk op de knop HOME (A) op de printer.
2.
Tik linksonder (B) op het scherm.
3.
Tik op Toegangspuntmod. actief (Access point mode active).
4. Controleer de SSID die op het printerscherm wordt weergegeven.
5. Tik op Details, controleer het Wachtwoord (Password) (netwerksleutel) en tik daarna op
OK.
U gebruikt de SSID en het Wachtwoord (Password) (netwerksleutel) in de volgende stappen.
33

6.
Tik op OK.
7.
Klik in het systeemvak van de taakbalk van de computer met de rechtermuisknop op het
pictogram Draadloze netwerkverbinding (Wireless Network Connection) en selecteer
vervolgens Beschikbare draadloze netwerken weergeven (View Available Wireless
Networks).
8. Selecteer de netwerknaam (SSID) die u wilt gebruiken, en klik vervolgens op Verbinden
(Connect).
34

9. Voer het Wachtwoord (Password) (Netwerksleutel (Network key)) in en klik
vervolgens op Verbinden (Connect).
10.
Wanneer de verbinding tot stand is gebracht, klikt u op Terug (Back) tot onderstaand
scherm verschijnt.
Ga door met het instellen.
35

Beperkingen
Als u een ander apparaat verbindt terwijl een apparaat (zoals een smartphone) al met de printer
verbonden is, sluit het apparaat dan met dezelfde verbindingsmethode aan als waarmee u het verbonden
apparaat hebt verbonden.
Als u een andere verbindingsmethode gebruikt, wordt de verbinding met het in gebruik zijnde apparaat
uitgeschakeld.
U kunt printers niet met een bekabeld netwerk verbinden als de printers geen bekabelde verbindingen
ondersteunen.
Verbinding via een toegangspunt
• Controleer of een apparaat en een toegangspunt (of draadloze netwerkrouter) zijn verbonden.
Raadpleeg de instructiehandleiding die bij het toegangspunt is geleverd of neem contact op met de
fabrikant voor meer informatie over het controleren van de instellingen van het toegangspunt.
Als een apparaat al met de printer verbonden is zonder daarbij gebruik te maken van een
toegangspunt, verbindt de printer dan opnieuw via een toegangspunt.
• De configuratie, routerfuncties, instellingsprocedures en beveiligingsinstellingen van het
netwerkapparaat hangen af van uw besturingssysteem. Voor meer informatie, raadpleeg de
handleiding van uw netwerkapparaat of neem contact op met de fabrikant ervan.
• Controleer of uw apparaat IEEE802.11n (2,4 GHz), IEEE802.11g of IEEE802.11b ondersteunt.
• Als het apparaat is ingesteld op de modus 'Alleen IEEE802.11n', kan WEP of TKIP niet gebruikt
worden als beveiligingsprotocol. Wijzig het beveiligingsprotocol voor het apparaat in een ander
protocol dan WEP en TKIP of selecteer een andere instelling dan 'Alleen IEEE802.11n'.
De verbinding tussen uw apparaat en het toegangspunt wordt tijdelijk uitgeschakeld wanneer de
instelling wordt gewijzigd. Voer pas een bewerking uit in het scherm van deze handleiding wanneer
de instelling is voltooid.
• Als u het apparaat op kantoor gebruikt, vraagt u de netwerkbeheerder om deze informatie.
• Wees extra waakzaam als u verbinding maakt met een netwerk waarop geen
beveiligingsmaatregelen zijn getroffen, aangezien u het risico loopt gegevens, zoals uw persoonlijke
gegevens, aan derden openbaar te maken.
Verbinding zonder toegangspunt
Belangrijk
• Als u een apparaat dat via een toegangspunt met internet verbonden is, met de printer die in zich de
toegangspuntmodus bevindt, verbindt, dan wordt de verbinding tussen het apparaat en het
toegangspunt uitgeschakeld. In dat geval is het mogelijk dat de verbinding van het apparaat
automatisch overschakelt naar een mobiele gegevensverbinding. Dit is afhankelijk van uw apparaat.
Als u via een mobiele gegevensverbinding een verbinding met internet maakt, kunnen er afhankelijk
van uw contract kosten in rekening worden gebracht.
• Als u een apparaat en de printer in de toegangspuntmodus verbindt, wordt de
verbindingsinformatie in de Wi-Fi-instellingen opgeslagen. Het is mogelijk dat het apparaat
automatisch met de printer verbonden wordt, zelfs als het losgekoppeld is of als het met een
ander toegangspunt verbonden wordt.
36

• U kunt niet een verbinding met een toegangspunt hebben terwijl de printer tegelijkertijd in de
toegangspuntmodus staat. Als u een toegangspunt hebt, wordt aanbevolen het toegangspunt te
gebruiken om een verbinding met de printer tot stand te brengen.
• Om te voorkomen dat uw apparaat automatisch met de printer, die in de toegangspuntmodus
staat, verbonden wordt, wijzigt u de verbindingsmodus nadat u de printer gebruikt hebt, of
configureert u de Wi-Fi-instellingen van uw apparaat zodanig in dat het apparaat niet automatisch
een verbinding met de printer maakt.
Raadpleeg de instructiehandleiding die bij het apparaat is geleverd of neem contact op met de
fabrikant voor meer informatie over het controleren van de instellingen van het apparaat.
• Als u een apparaat en de printer in de toegangspuntmodus verbindt, is het mogelijk dat de
internetverbinding niet beschikbaar is. In dat geval kunnen webservices voor de printer niet worden
gebruikt.
• In de toegangspuntmodus kunt u maximaal vijf apparaten tegelijkertijd verbinden. Als u een zesde
apparaat probeert te verbinden terwijl er al vijf apparaten verbonden zijn, wordt er een foutbericht
weergegeven.
Als een foutbericht wordt weergegeven, koppelt u een apparaat los dat de printer niet gebruikt en
configureert u vervolgens de instellingen opnieuw.
• Apparaten die in de toegangspuntmodus met de printer verbonden zijn, kunnen niet met elkaar
communiceren.
• De firmware van de printer kan niet worden bijgewerkt in de toegangspuntmodus.
• Als een apparaat zonder toegangspunt met de printer verbonden is en u wilt het apparaat opnieuw
met dezelfde verbindingsmethode installeren, dan moet u het apparaat eerst loskoppelen. Schakel de
verbinding tussen het apparaat en de printer in het Wi-Fi-instellingenscherm uit.
Verbinden met een bekabeld netwerk
• Deze printer kan niet tegelijk worden gebruikt via draadloze en bedrade verbindingen.
• Als u een router gebruikt, moet u de printer en een apparaat verbinden met de LAN-zijde (zelfde
netwerksegment).
37

Kennisgeving over het afdrukken met een webservice
Wanneer u een webservice gebruikt
• Canon geeft geen garantie voor de continuïteit en de betrouwbaarheid van de geleverde webservices,
de beschikbaarheid van de toegang tot de site of de toestemming om de materialen te downloaden.
• Canon kan op elk gewenst moment de informatie die wordt aangeboden via de webservice bijwerken,
wijzigen of verwijderen, of de service zonder voorafgaande kennisgeving onderbreken of opheffen.
Canon is niet verantwoordelijk voor eventuele schade die uit dergelijke acties voortvloeit.
• In geen enkel geval is Canon aansprakelijk voor schade die het gevolg is van het gebruik van de
webservices, in welke vorm dan ook.
• Gebruikers moeten zich registreren voordat zij de fotodeelsite kunnen gebruiken.
Wanneer u de fotodeelsite gebruikt, dient u zich te houden aan de gebruiksvoorwaarden van de site
en de service op eigen verantwoordelijkheid te gebruiken.
• De webservice is mogelijk deels of geheel niet beschikbaar, afhankelijk van het land of de regio
waarin u woont.
• Afhankelijk van uw netwerkomgeving zijn bepaalde functies van de webservice niet beschikbaar. Zelfs
als ze beschikbaar zijn, kan het enige tijd duren voordat de inhoud wordt afgedrukt of weergegeven,
of kan de communicatie worden onderbroken terwijl de bewerking wordt uitgevoerd.
• Wanneer u de webservice gebruikt, worden de naam van uw apparaat, de gegevens van uw regio of
land, de geselecteerde taal en het type service dat u gebruikt (bijvoorbeeld de fotodeelsite) naar de
server verzonden en op de server opgeslagen. Canon kan op basis van deze gegevens geen
specifieke klanten identificeren.
• Uw aanmeldingsnaam en wachtwoord voor de fotodeelsite worden opgeslagen in het geheugen van
het apparaat (onversleuteld).
Voordat u het apparaat aan iemand anders geeft of het weggooit, verwijdert u eerst uw
aanmeldingsnaam en wachtwoord uit het geheugen van het apparaat.
• De accountgegevens worden verzonden naar de server van Canon Inc. (in Japan) en daarna
doorgestuurd naar de server van de serviceaanbieder.
• Canon gaat als volgt om met uw accountgegevens:
◦ Uw accountgegevens worden gebruikt tijdens het persoonlijke identificatieproces van de
geselecteerde service.
◦ Canon verstrekt uw gegevens niet zonder uw toestemming aan derden, behalve om ze naar de
serviceaanbieder te sturen of indien dit in overeenstemming is met de wet- en regelgeving.
◦ Nadat de geheimhoudingsverklaring is gesloten, kan Canon uw accountgegevens onderbrengen
bij de contractant in overeenstemming met het gebruiksdoel.
◦ Canon probeert de veiligheid van uw accountgegevens zo goed mogelijk te waarborgen.
◦ U bepaalt zelf of u uw accountgegevens invoert en verzendt. Een service waarvoor u uw
accountgegevens moet invoeren is echter pas beschikbaar nadat u de gegevens hebt ingevoerd
en verzonden.
◦ Uw accountgegevens blijven niet op de server van Canon Inc. staan. De gegevens worden
uiterlijk verwijderd wanneer u de printer loskoppelt van het LAN.
◦ Voor meer informatie neemt u contact op met een door Canon gemachtigde vertegenwoordiger in
het land of de regio waar u woont.
Auteursrechten en openbaarmakingsrechten
Wanneer u afdrukt vanaf de fotodeelsite:
• Houd u aan de gebruiksvoorwaarden van de fotodeelsite wanneer u foto´s op de site gebruikt.
38

• Het is onwettig om auteursrechtelijk beschermd werk van anderen te reproduceren of te bewerken
zonder toestemming van de houder van het auteursrecht, behalve voor persoonlijk gebruik, gebruik
binnenshuis of ander gebruik binnen het beperkte bereik dat wordt gespecificeerd in het auteursrecht.
Bovenden kan het reproduceren of bewerken van foto's van mensen inbreuk maken op
openbaarmakingsrechten.
Wanneer u sjabloonformulieren downloadt en afdrukt:
1. Het auteursrecht van elk materiaal (foto´s, illustraties, logo´s of documenten, hierna ´de materialen´
genaamd) die afkomstig zijn van de afdrukservice voor websjablonen, berust bij de respectieve
eigenaren. Er kunnen problemen met betrekking tot het openbaarmakingsrecht ontstaan wanneer u
personen of karakters gebruikt die door de afdrukservice van websjablonen worden weergegeven.
Tenzij uitdrukkelijk toegestaan (zie hieronder artikel 2) is het kopiëren, wijzigen of distribueren van
een deel van de materialen of van alle materialen van de afdrukservices voor websjablonen ten
strengste verboden zonder toestemming van de respectieve eigenaar van de rechten (auteurs- en
openbaarmakingsrechten).
2. Alle materialen van de afdrukservices voor websjablonen kunnen vrij worden gebruikt voor
persoonlijke en niet-commerciële doeleinden.
39

MAXIFY Cloud Link gebruiken
Als u MAXIFY Cloud Link gebruikt, kunt u uw printer verbinden met een cloudservice, zoals CANON iMAGE
GATEWAY, Evernote of Twitter, en de volgende functies gebruiken zonder dat u een computer nodig hebt:
• Afbeeldingen afdrukken vanaf een fotodeelservice
• Documenten afdrukken vanaf een service voor gegevensbeheer
• Gescande afbeeldingen opslaan op een service voor gegevensbeheer.
• Twitter gebruiken om de printerstatus te melden, zoals geen papier of weinig inkt.
Daarnaast kunt u diverse functies gebruiken door apps toe te voegen en te registeren die zijn gekoppeld
aan diverse cloudservices.
MAXIFY Cloud Link gebruiken vanaf uw printer
MAXIFY Cloud Link gebruiken vanaf uw smartphone, tablet of computer
Belangrijk
• In sommige landen is MAXIFY Cloud Link mogelijk niet beschikbaar of verschillen de beschikbare apps.
• Sommige apps vereisen dat u een account hebt voordat u die apps kunt gebruiken. Voor dergelijke
apps moet u van tevoren een account instellen.
• Als u wilt weten welke modellen MAXIFY Cloud Link ondersteunen, gaat u naar de homepage van
Canon.
• De schermweergave kan zonder voorafgaande kennisgeving worden gewijzigd.
40

Voordat u MAXIFY Cloud Link gebruikt vanaf uw printer
Controleer eerst het volgende:
• Voorzorgsmaatregelen
Als u de webservice wilt gebruiken om documenten af te drukken, moet u eerst deze
voorzorgsmaatregelen controleren.
• Netwerkomgeving
De printer moet zijn verbonden met een LAN en met internet.
Als de printer niet is verbonden met een LAN, klikt u hier en stelt u de verbinding in.
Voor informatie over de LAN- en internetinstellingen raadpleegt u de handleiding van uw
netwerkapparaten of neemt u contact op met de fabrikant.
Belangrijk
• De kosten van de internetverbinding zijn voor rekening van de gebruiker.
Voorbereidingen voor het gebruik van MAXIFY Cloud Link vanaf uw printer
Copyright c 1991-2013 Unicode, Inc. All rights reserved. Distributed under the Terms of Use in http://
www.unicode.org/copyright.html.
This software is based in part on the work of the Independent JPEG Group.
THE BASIC LIBRARY FUNCTIONS
Written by: Philip Hazel
Email local part: ph10
Email domain: cam.ac.uk
University of Cambridge Computing Service, Cambridge, England.
Copyright (c) 1997-2008 University of Cambridge All rights reserved.
THE "BSD" LICENCE
Redistribution and use in source and binary forms, with or without modification, are permitted provided that
the following conditions are met:
* Redistributions of source code must retain the above copyright notice, this list of conditions and the
following disclaimer.
* Redistributions in binary form must reproduce the above copyright notice, this list of conditions and the
following disclaimer in the documentation and/or other materials provided with the distribution.
* Neither the name of the University of Cambridge nor the name of Google Inc. nor the names of their
contributors may be used to endorse or promote products derived from this software without specific prior
written permission.
THIS SOFTWARE IS PROVIDED BY THE COPYRIGHT HOLDERS AND CONTRIBUTORS "AS IS" AND
ANY EXPRESS OR IMPLIED WARRANTIES, INCLUDING, BUT NOT LIMITED TO, THE IMPLIED
WARRANTIES OF MERCHANTABILITY AND FITNESS FOR A PARTICULAR PURPOSE ARE
DISCLAIMED. IN NO EVENT SHALL THE COPYRIGHT OWNER OR CONTRIBUTORS BE LIABLE FOR
ANY DIRECT, INDIRECT, INCIDENTAL, SPECIAL, EXEMPLARY, OR CONSEQUENTIAL DAMAGES
(INCLUDING, BUT NOT LIMITED TO, PROCUREMENT OF SUBSTITUTE GOODS OR SERVICES; LOSS
OF USE, DATA, OR PROFITS; OR BUSINESS INTERRUPTION) HOWEVER CAUSED AND ON ANY
THEORY OF LIABILITY, WHETHER IN CONTRACT, STRICT LIABILITY, OR TORT (INCLUDING
42

NEGLIGENCE OR OTHERWISE) ARISING IN ANY WAY OUT OF THE USE OF THIS SOFTWARE, EVEN
IF ADVISED OF THE POSSIBILITY OF SUCH DAMAGE.
43

Voorbereidingen voor het gebruik van MAXIFY Cloud Link vanaf
uw printer
Volg de onderstaande stappen om de printergegevens te registreren bij de server van de cloudservice.
1. Controleer of de printer is verbonden met internet
2.
Selecteer Cloud in het startscherm van de printer
3.
Wanneer het scherm over het voltooien van de registratie wordt weergegeven, selecteert u
OK.
4.
Selecteer Volgende (Next) in het bevestigingsscherm
Opmerking
•
Als meerdere gebruikers de printer gebruiken na de eerste registratie, selecteert u de
aanmeldingsnaam in het scherm voor gebruikersselectie, voert u de Security code in en gaat u
verder met de registratie.
Als de Security code incorrect is, gebruikt u uw smartphone, tablet of computer om de instelling
te wijzigen via
Gebruikersgegevens (User information) van Canon Inkjet Cloud Printing Center.
5. Lees de meldingen in de vensters Licentieovereenkomst (License agreement) en
Privacyverklaring (Privacy statement) en selecteer Akkoord (Agree) als u akkoord gaat
<Licentieovereenkomst (License agreement)>
44

<Privacyverklaring (Privacy statement)>
Opmerking
• Als u Niet akk. (Disagree) selecteert, wordt een bevestigingsscherm over het annuleren van de
registratie van de gebruikersgegevens weergegeven. Als u Ja (Yes) selecteert, wordt de
registratie van de gebruikersgegevens geannuleerd en keert u terug naar het startscherm.
Zelfs als u Niet akk. (Disagree) selecteert, kunt u de service toch gebruiken door later Akkoord
(Agree) te selecteren in het registratiescherm.
•
U kunt de weergegeven informatie afdrukken door te drukken op de knop Starten (Start).
6.
Selecteer in het scherm Tijdzone (Time zone) de tijd die het dichtst bij uw regio ligt en
selecteer daarna Volgende (Next)
7.
Selecteer in de lijst met tijdzones de dichtstbijzijnde regio
Voor sommige regio's kan een scherm voor het toepassen van de zomertijd worden weergegeven.
45

8.
Als het bericht wordt weergegeven dat de app nu beschikbaar is, selecteert u Lijst openen
(Open list)
De registratie van de printergegevens is voltooid en een lijst met apps wordt weergegeven.
Klik hier voor een beschrijving van het scherm met de lijst met apps.
Nadat u de registratie hebt voltooid, kunt u
foto's en documenten afdrukken die zijn geüpload naar apps in
de gekoppelde cloudservice en apps toevoegen/verwijderen/sorteren.
MAXIFY Cloud Link gebruiken
46

Toepassingen beheren
Alleen de Beheerder (Administrator) van de printer kan deze service gebruiken.
In dit gedeelte wordt uitgelegd hoe u apps toevoegt, verwijdert en sorteert.
Apps toevoegen
U kunt uw favoriete apps toevoegen aan de printer.
Voer de onderstaande stappen uit om apps toe te voegen.
1.
Selecteer Cloud in het startscherm van de printer
2.
Selecteer Toev/verw (Add/delete) in het hoofdscherm van de cloud
3.
Selecteer Apps registreren (Register apps)
4. Selecteer de categorie van de app in de lijst
5. Selecteer de app die u wilt registreren in de weergegeven lijst met apps
47

Opmerking
•
Beschrijving van de weergegeven pictogrammen
: Kan alleen worden gebruikt met originele Canon-inkt.
6.
Selecteer Registreer (Register)
De registratie is voltooid en de app wordt toegevoegt aan de lijst met apps.
Herhaal de procedure vanaf stap 5 als u nog een app wilt registreren.
Als u de registratie van apps wilt beëindigen, selecteert u Terug (Back) en keert u terug naar het
hoofdscherm van de cloud.
Belangrijk
• Sommige apps vereisen een gekoppeld app-account voordat u de app kunt gebruiken. In dat geval
moet u van tevoren een account instellen.
Apps verwijderen
U kunt onnodige apps verwijderen uit de lijst met apps.
Voer de onderstaande stappen uit om apps te verwijderen.
1. Selecteer Cloud in het startscherm van de printer
2. Selecteer Toev/verw (Add/delete) in het hoofdscherm van de cloud
48

3. Selecteer Geregist. apps verwijderen (Delete registered apps)
4.
Selecteer de app die u wilt verwijderen in de lijst met apps
Opmerking
• Beschrijving van de weergegeven pictogrammen
: Kan niet worden gebruikt omdat de app nog niet is uitgebracht, niet beschikbaar is in uw
regio of uw model niet ondersteunt.
: Kan alleen worden gebruikt met originele Canon-inkt.
5.
Selecteer Verwijder. (Delete)
Nadat het verwijderen is voltooid, is de app verwijderd uit de lijst met apps in het hoofdscherm.
Herhaal de procedure vanaf stap 4 als u nog een app wilt verwijderen.
Als u het verwijderen van apps wilt beëindigen, selecteert u Terug (Back) en keert u terug naar het
hoofdscherm van de cloud.
Apps sorteren
U kunt de apps in de lijst met apps sorteren.
Voer de onderstaande stappen uit om apps te sorteren.
1. Selecteer Cloud in het startscherm van de printer
49

2. Selecteer Toev/verw (Add/delete) in het hoofdscherm van de cloud
3.
Selecteer Sorteren (Sort)
4.
Selecteer de app die u wilt sorteren in de lijst met apps
Opmerking
• Beschrijving van de weergegeven pictogrammen
: Kan niet worden gebruikt omdat de app nog niet is uitgebracht, niet beschikbaar is in uw
regio of uw model niet ondersteunt.
: Kan alleen worden gebruikt met originele Canon-inkt.
5. Gebruik de knoppen / om de app te verplaatsen
6. Selecteer Gereed (Done)
50

Het sorteren is voltooid.
Als u wilt doorgaan met sorteren, herhaalt u de procedure vanaf stap 4.
Als u het sorteren van apps wilt beëindigen, selecteert u Terug (Back) en keert u terug naar het
hoofdscherm van de cloud.
51

MAXIFY Cloud Link gebruiken
In dit gedeelte de beschreven hoe u foto's afdrukt, waarbij CANON iMAGE GATEWAY als voorbeeld wordt
gebruik.
Belangrijk
• De beschikbare functies hangen af van de app.
• De afdrukprocedure hangt af van de app.
• U moet van tevoren een account aanmaken en foto- en andere gegevens registreren.
• De volgende bestandsindelingen kunnen worden afgedrukt: jpg, jpeg, pdf, docx, doc, xlsx, xls, pptx, ppt
en rtf.
Welke bestandsindelingen u kunt afdrukken, hangt af van de app.
• Controleer voordat u afdrukt of de printer is ingeschakeld en is verbonden met het netwerk. Start
daarna het afdrukken.
Opmerking
• Met CANON iMAGE GATEWAY kunt u de bestandsindelingen jpg en jpeg afdrukken.
1.
Selecteer in het hoofdscherm de app die u wilt gebruiken
2.
Voer de gegevens in aan de hand van de instructies in het verificatiescherm en selecteer
daarna Aanmelden (Log in)
Belangrijk
• Sommige apps worden mogelijk niet helemaal weergegeven in het weergavegebied. In dat geval
kunt u omhoog, omlaag, naar rechts en naar links schuiven om weergavegebied te wijzigen.
: Zichtbaar gebied
•
Het aanmeldingsscherm van apps kan verschillen.
•
Nadat u zich hebt aangemeld, kunt u door een externe service worden gevraagd akkoord te gaan
met het gebruik van de app. Ga akkoord als u de app gebruikt.
3. Selecteer het album van uw keuze in de weergegeven lijst met albums
52

4.
Selecteer de afbeelding die u wilt afdrukken in de weergegeven lijst met afbeeldingen en
selecteer daarna Volgende (Next)
5.
Selecteer de benodigde afdrukinstellingen en selecteer daarna Kleur (Color)
Er wordt een bericht weergegeven met de melding dat de afdruktaak is verzonden en het afdrukken
begint.
Als u het afdrukken wilt vervolgen, selecteert u Doorgaan (Continue) en voert u de bewerking uit vanaf
stap 3.
U beëindigt het afdrukken door Apps te selecteren. De lijst met apps wordt opnieuw weergegeven.
Belangrijk
• Als een afdruktaak niet wordt afgedrukt binnen 24 uur nadat de afdruktaak is gemaakt, verloopt de
afdruktaak en kan deze niet worden afgedrukt.
• Bij premium apps waarbij het aantal afdruktaken beperkt is, tellen afdruktaken die niet kunnen worden
afgedrukt omdat ze zijn verlopen of om andere redenen, ook mee bij het aantal afdrukken.
53

Opmerking
• Als u een gebruiksgeschiedenis voor deze service wilt instellen, gaat u naar het startvenster van het
bedieningspaneel en selecteert u Instellen (Setup) -> Webservice instellen (Web
service setup) -> Webserviceverbinding instellen (Web service connection setup) -> IJ Cloud
Printing Center instellen (IJ Cloud Printing Center setup) -> Geschied.inst. voor deze service
(History setting for this service) -> Opslaan (Save).
Problemen met de Cloud oplossen
54

Cloudvensters
In dit gedeelte worden het hoofdscherm van de Cloud en de beschikbare services in het hoofdscherm
beschreven.
Wanneer u de Cloud-functie gebruikt, volgt u eerst de onderstaande stappen om het hoofdscherm weer te
geven.
Belangrijk
• Bij deze service verschillen de functies die beschikbaar zijn voor een Standaardgebr. (Standard user)
van de printer van de functies die beschikbaar zijn voor de Beheerder (Administrator) van de printer.
Een Standaardgebr. (Standard user) kan alleen functies gebruiken die worden aangegeven met een
(*).
Wanneer u Cloud selecteert in het startscherm van de printer, wordt het hoofdscherm van de cloud
weergegeven.
U kunt de onderstaande onderdelen gebruiken om verschillende functies uit te voeren, zoals foto's en
documenten afdrukken* en apps toevoegen, starten* en beheren.
(1) Weergavegebied
(2) Knop Toevoegen/verwijderen
(3) Knop Beheren
Belangrijk
• Sommige apps vereisen dat u een account hebt voordat u de app kunt gebruiken. In dat geval moet u
van tevoren een account aanmaken.
• Nadat u een app hebt geselecteerd, worden sommige apps mogelijk niet helemaal weergegeven in het
weergavegebied. In dat geval kunt u omhoog, omlaag, naar rechts en naar links schuiven om
weergavegebied te wijzigen.
: Zichtbaar gebied
• De app wordt niet weergegeven als deze nog niet is uitgebracht of als een taal die niet beschikbaar in
uw regio, is geselecteerd als weergavetaal.
55

(1) Weergavegebied
De weergave verandert op basis van het geselecteerde menu.
Direct nadat het hoofdscherm van de cloud verschijnt, wordt een lijst met geregistreerde apps
weergegeven.
U start een app door de gewenste app te selecteren in de lijst.
Opmerking
• Beschrijving van de weergegeven pictogrammen
: Kan niet worden gebruikt omdat de app nog niet is uitgebracht, niet beschikbaar is in uw regio
of uw model niet ondersteunt.
: Kan alleen worden gebruikt met originele Canon-inkt.
(2) Knop Toev/verw (Add/delete)
U gebruikt deze knop om apps toe te voegen, te verwijderen en te sorteren.
Apps registreren (Register apps)
Selecteer deze optie om uw favoriete apps toe te voegen.
Klik hier voor informatie over het toevoegen van apps
Apps verwijderen (Delete apps)
Selecteer deze optie om geregistreerde apps te verwijderen.
Klik hier voor informatie over het verwijderen van apps
Sorteren (Sort)
Selecteer deze optie om de lijst met apps te sorteren.
Klik hier voor informatie over het sorteren van de lijst met apps
(3) Knop Beheren (Manage)
Gebruik deze knop om taken te beheren*, u af te melden bij een app*, de licentieovereenkomst en
privacyverklaring weer te geven* en de tijdzone in te stellen*.
56

Taken beheren (Manage jobs)*
In het venster Statuslijst (Status list) kunt u de status van een taak controleren.
Instellingen (Settings)*
Hiermee stelt u de Tijdzone (Time zone) in.
Selecteer uw regio in de lijst. Voor sommige regio's kunt u instellen of u de zomertijd wilt toepassen.
Belangrijk
• Als uw regio niet in de lijst staat, selecteert u de regio die het dichtst bij uw regio ligt.
Juridische informatie (Legal information)*
Hiermee geeft u de Licentieovereenkomst (License agreement) en de Privacyverklaring (Privacy
statement) weer.
Druk op de knop Starten (Start) als u de weergegeven informatie wilt afdrukken.
Afm. bij alle apps (Log out of all apps)*
U kunt zich in één keer afmelden bij alle apps waarbij u bent aangemeld.
Opmerking
• In sommige apps kunt u zich niet afmelden wanneer u bent aangemeld. Als u zich wilt aanmelden
met een ander account, moet u deze functie gebruiken om u eerst af te melden.
• Nadat u bent afgemeld, moet u zich opnieuw aanmelden. Bij sommige apps kunnen instellingen
verloren gaan.
57

Problemen met de Cloud oplossen
Als u niet kunt afdrukken
Controleer het volgende als u niet kunt afdrukken.
• Controleer of de printer is verbonden met internet.
• Controleer of de printer is verbonden met een LAN en of het LAN verbinding heeft met internet.
• Controleer of er een foutbericht wordt weergegeven op de LCD-monitor van de printer.
• Als het afdrukken niet wordt gestart nadat u een tijdje hebt gewacht, gaat u naar het startscherm van
de printer en voert u Instellen (Setup) -> Webserviceaanvraag (Web service inquiry) uit.
Als het afdrukken niet wordt gestart, voert u de aanvraag meerdere malen uit.
Als het probleem niet is verholpen, gebruikt u het printerstuurprogramma op de computer om de
afdruktaak uit te voeren en te controleren of de gegevens normaal met de printer kunnen worden
afgedrukt.
Als u nog steeds niet kunt afdrukken, raadpleegt u de pagina over probleemoplossing voor uw model via
de startpagina van de Online handleiding.
Opmerking
• Bij een draadloze LAN-verbinding kan het enkele minuten duren voordat communicatie mogelijk is
nadat de printer is ingeschakeld. Controleer of de printer is verbonden met het draadloze netwerk en
wacht even voordat u het afdrukken start.
• Als de printer niet is ingeschakeld of geen verbinding heeft met internet, en als een afdruktaak
daardoor niet wordt verwerkt binnen 24 uur nadat deze is verzonden, wordt de afdruktaak
automatisch geannuleerd. Als dit gebeurt, controleert u of de printer is ingeschakeld en verbinding
met internet heeft en verzendt u de afdruktaak opnieuw.
58

MAXIFY Cloud Link gebruiken vanaf uw smartphone, tablet of
computer
Voordat u Canon Inkjet Cloud Printing Center gebruikt
Voorbereidingen voor het gebruik van Canon Inkjet Cloud Printing Center
Canon Inkjet Cloud Printing Center gebruiken
Een printer toevoegen
Een MAXIFY Cloud Link-gebruiker toevoegen
Problemen met Canon Inkjet Cloud Printing Center oplossen
59

Voordat u Canon Inkjet Cloud Printing Center gebruikt
Canon Inkjet Cloud Printing Center is een service die is gekoppeld aan de cloudfunctie van de printer en die
u de mogelijkheid biedt bewerkingen uit te voeren zoals apps registreren en beheren vanaf uw smartphone
of tablet en de afdrukstatus, afdrukfouten en inktstatus van de printer controleren. U kunt ook foto's en
documenten in apps afdrukken vanaf uw smartphone of tablet.
Controleer eerst het volgende:
• Voorzorgsmaatregelen
Als u de webservice wilt gebruiken om documenten af te drukken, moet u eerst deze
voorzorgsmaatregelen controleren.
• Printerspecificatie
Controleer of Canon Inkjet Cloud Printing Center de printer ondersteunt.
• Netwerkomgeving
De printer moet zijn verbonden met een LAN en met internet.
Belangrijk
• De kosten van de internetverbinding zijn voor rekening van de gebruiker.
• Vereisten voor gebruik
Voor computers, smartphones en tablets raadpleegt u 'Vereisten voor het gebruik van Canon Inkjet
Cloud Printing Center'.
Belangrijk
• Deze service is mogelijk niet beschikbaar in bepaalde landen of regio's. En ook al is de service
beschikbaar, dan nog kunnen sommige apps niet worden gebruikt in bepaalde regio's.
Voorbereidingen voor het gebruik van Canon Inkjet Cloud Printing Center
60

Vereisten voor het gebruik van Canon Inkjet Cloud Printing Center
Computer
Processor x86 of x64 van 1,6 GHz of sneller
RAM 2 GB of meer
Beeldscherm
Resolutie van 1024 x 768 pixels of meer
Aantal schermkleuren 24 bits (hoge kleuren) of meer
Besturingssysteem Browser
Windows XP SP3 of hoger
Internet Explorer 8*
Mozilla Firefox
Google Chrome
Windows Vista SP1 of hoger
Internet Explorer 8*, 9
Mozilla Firefox
Google Chrome
Windows 7
Internet Explorer 8*, 9, 10, 11
Mozilla Firefox
Google Chrome
Windows 8
Internet Explorer 10
Mozilla Firefox
Google Chrome
Windows 8.1
Internet Explorer 11
Mozilla Firefox
Google Chrome
Mac OS X v10.6-OS X Mavericks v10.9 Safari 5.1, 6, 7
* Als u Internet Explorer 8 gebruikt, worden de webpagina's mogelijk niet correct weergegeven. Canon
beveelt aan een upgrade uit te voeren naar Internet Explorer 9 of hoger of een andere browser te
gebruiken.
Smartphone of tablet
Besturingssysteem Browser Resolutie
iOS 5.1 of hoger
Standaardbrowser van besturingssysteem
320 x 480 (HVGA) of meer
Android 2.3.3 of hoger 480 x 800 (HVGA) of meer
*Android 3.x wordt niet ondersteund.
Belangrijk
• Schakel JavaScript en cookies in voor de browser die u gebruikt.
• Als u de zoomfunctie gebruikt of de tekengrootte wijzigt in de browser, worden de webpagina's mogelijk
niet correct weergegeven.
• Als u de vertaalfunctie van Google Chrome gebruikt, worden de webpagina's mogelijk niet correct
weergegeven.
• Als u een proxyserver buiten uw land gebruikt, kan de service mogelijk niet de juiste regio bepalen.
61

• In een interne netwerkomgeving moet poort 5222 worden vrijgegeven. Neem voor instructies contact op
met de netwerkbeheerder.
62

Voorbereidingen voor het gebruik van Canon Inkjet Cloud Printing
Center
Als u Canon Inkjet Cloud Printing Center wilt gebruiken, moet u de onderstaande stappen opvolgen en de
gebruikersgegevens registreren.
Registratiegegevens afdrukken vanaf de printer
1.
Selecteer Instellen (Setup) -> Webservice instellen (Web service setup)
-> Webserviceverbinding instellen (Web service connection setup) -> IJ Cloud
Printing Center instellen (IJ Cloud Printing Center setup) -> Registreren bij deze
service (Register with this service) vanuit het hoofdvenster
2.
Selecteer Ja (Yes) in het bevestigingsvenster voor de registratie
3. Selecteer de weergavetaal in de afdrukinstellingen
4. Volg de weergegeven instructies en druk de URL van de verificatiesite en de
Printerregistratie-ID (Printer registration ID) af
Plaats normaal papier van A4-, Letter- of Legal-formaat en selecteer OK.
De verificatie-URL en Printerregistratie-ID (Printer registration ID) worden afgedrukt.
63

Opmerking
• U gebruikt deze afgedrukte pagina in de volgende stap.
Belangrijk
• U moet de registratie binnen 60 minuten voltooien.
Naar de URL op de afgedrukte pagina gaan en het e-mailadres en andere
benodigde gegevens invoeren
Belangrijk
• Gebruik de knop Terug van de webbrowser niet terwijl een bewerking wordt uitgevoerd. Het scherm
wordt dan mogelijk niet correct bijgewerkt.
1.
Gebruik de webbrowser op uw pc, smartphone, tablet of een ander apparaat om naar de
verificatie-URL te gaan
64

2.
Selecteer Nieuw account maken (Create new account) in het aanmeldingsscherm
3.
Geef het E-mailadres (E-mail address) en de Printerregistratie-ID (Printer
registration ID) van de printereigenaar op en selecteer daarna OK
De URL van de registratiepagina wordt verzonden naar het opgegeven e-mailadres.
65

Belangrijk
• De onderstaande beperkingen gelden voor het e-mailadres.
• U kunt maximaal 255 alfanumerieke tekens gebruiken en alleen enkel-byte tekens en
symbolen (!$'*/^_{}|~.-@).
• Multi-byte tekens kunnen niet worden gebruikt.
Er wordt een foutmelding weergegeven als het ingevoerde e-mailadres een teken bevat dat
niet kan worden gebruikt.
• Als u per ongeluk een ander e-mailadres hebt geregistreerd, kunt u de registratie annuleren
door naar het hoofdscherm van de printer te gaan en Instellen (Setup) te selecteren (of door te
drukken op de knop Instellingen (Setup) op het bedieningspaneel) en vervolgens Webservice
instellen (Web service setup) -> Verbinding instellen (Connection setup) -> IJ Cloud
Printing Center instellen (IJ Cloud Printing Center setup) (IJCloudPrintingCtr) ->
Verwijderen van deze service (Delete from this service) te selecteren.
•
U ontvangt het bericht mogelijk niet als u een spamfilter gebruikt. Als u hebt ingesteld dat alleen
e-mails van bepaalde domeinen kunnen worden ontvangen, wijzigt u deze instelling zodat e-
mails van '[email protected]' kunnen worden ontvangen.
Er wordt geen fout weergegeven als u de e-mail niet kunt ontvangen vanwege de instelling van
het spamfilter of als u een onjuist e-mailadres hebt ingevoerd.
Naar de URL in de e-mail gaan, de gegevens registreren en de
gebruikersregistratie voltooien
1. Wanneer een e-mail met het onderwerp 'Informatie over Canon Inkjet Cloud Printing
Center' naar het opgegeven e-mailadres is verzonden, selecteert u de URL
2. Lees de meldingen in de vensters Licentieovereenkomst (License agreement) en
Privacyverklaring (Privacy statement) van Canon Inkjet Cloud Printing Center en
selecteer Akkoord (Agree) als u akkoord gaat
66

3.
Geef uw Wachtwoord (Password) op in het invoerscherm voor gebruikersgegevens en
selecteer Volgende (Next)
Voer het wachtwoord voor aanmelding bij Canon Inkjet Cloud Printing Center in.
67

Belangrijk
• De onderstaande beperkingen gelden voor het Wachtwoord (Password).
• Het wachtwoord moet tussen 8 en 32 tekens lang zijn en bestaan uit enkel-byte
alfanumerieke tekens en symbolen (!"#$%&'()*+,-./:;<=>?@[\]^_`{|}~). (Letters zijn
hoofdlettergevoelig.)
4.
Geef de Gebruikersnaam (User name) op
Voer de naam in die de gebruiker identificeert.
Belangrijk
•
De volgende beperkingen gelden voor het invoerveld Gebruikersnaam (User name):
68

• Het wachtwoord moet tussen 1 en 20 tekens lang zijn en bestaan uit enkel-byte
alfanumerieke tekens en symbolen (!"#$%&'()*+,-./:;<=>?@[\]^_`{|}~). (Letters zijn
hoofdlettergevoelig.)
5. Stel de Tijdzone (Time zone) in en selecteer Volgende (Next)
Selecteer uw regio in de lijst. Als uw regio niet in de lijst staat, selecteert u de regio die het dichtst bij
uw regio ligt.
Zomertijd toepassen (Apply daylight saving time)
Dit wordt alleen weergegeven als de zomertijd wordt gebruikt in de geselecteerde Tijdzone (Time
zone).
Selecteer of u wel of geen zomertijd wilt toepassen.
6.
Voer de Beveiligingscode (Security code) in en selecteer Gereed (Done)
Een Beveiligingscode (Security code) identificeert de gebruiker wanneer meerdere gebruikers
dezelfde printer delen.
69

Belangrijk
• De volgende beperkingen gelden voor het invoerveld Beveiligingscode (Security code):
• Enkel-byte cijfers
De registratie is voltooid. Er wordt een bericht weergegeven dat de registratie is voltooid.
Wanneer u de knop OK selecteert in het bericht, wordt het aanmeldingsscherm weergegeven.
Voer het geregistreerde e-mailadres en wachtwoord in en meld u aan bij Canon Inkjet Cloud Printing
Center.
Canon Inkjet Cloud Printing Center gebruiken
70

Uw Printerregistratie-ID afdrukken
Als u een printer wilt toevoegen met behulp van Canon Inkjet Cloud Printing Center, hebt u een
Printerregistratie-ID (Printer registration ID) nodig.
Druk de URL van de verificatiesite en uw Printerregistratie-ID (Printer registration ID) af via het
bedieningspaneel van de printer. Deze procedure gaat als volgt:
1.
Controleer of de printer is verbonden met internet
Belangrijk
•
Als u deze functie wilt gebruiken, moet de printer zijn verbonden met internet.
2.
Selecteer Instellen (Setup) -> Webservice instellen (Web service setup) ->
Webserviceverbinding instellen (Web service connection setup) -> IJ Cloud Printing
Center instellen (IJ Cloud Printing Center setup) -> Registreren bij deze service
(Register with this service) vanuit het hoofdvenster
3.
Selecteer Ja (Yes) in het bevestigingsvenster voor de registratie
4.
Selecteer de weergavetaal in de afdrukinstellingen
5. Volg de weergegeven aanwijzingen in het venster en druk de URL van de verificatiesite en
uw Printerregistratie-ID (Printer registration ID) af
Wanneer u normaal papier van A4-, Letter- of Legal-formaat instelt en OK selecteert, worden de URL
van de verificatiesite en uw Printerregistratie-ID (Printer registration ID) afgedrukt.
Belangrijk
• U moet de registratie binnen 60 minuten voltooien.
71

Het venster Canon Inkjet Cloud Printing Center
In dit gedeelte worden de schermen van Canon Inkjet Cloud Printing Center beschreven die worden
weergegeven op een smartphone, tablet of computer.
Beschrijving van het aanmeldingsscherm
Beschrijving van het hoofdscherm
Beschrijving van het aanmeldingsscherm
In dit gedeelte wordt het aanmeldingsscherm van Canon Inkjet Cloud Printing Center beschreven.
Belangrijk
• U mag het wachtwoord 5 maal proberen in te voeren. Als dat mislukt, kunt u zich het volgende uur
niet aanmelden.
• Nadat u zich hebt aangemeld, blijft u een uur aangemeld.
Taal (Language)
Selecteer de taal die u wilt gebruiken.
E-mailadres (E-mail address)
Voer het e-mailadres in dat u hebt opgegeven tijdens de gebruikersregistratie.
Belangrijk
• Het e-mailadres is hoofdlettergevoelig. Zorg dat u de juiste hoofdletters en kleine letters gebruikt.
Wachtwoord (Password)
Voer het wachtwoord in dat u hebt opgegeven tijdens de gebruikersregistratie.
Aanmeld.gegev. bewaren (Keep login info)
Wanneer u dit selectievakje inschakelt, wordt het aanmeldingsscherm 14 dagen overgeslagen sinds
de laatste keer dat u het servicescherm hebt bezocht.
Hier wachtwoord opnieuw inst. (Reset password from here)
Selecteer deze optie als u het wachtwoord bent vergeten.
Stel het wachtwoord opnieuw in door de aanwijzingen op het scherm op te volgen.
72

Nieuw account maken (Create new account)
Er wordt een nieuwe registratie toegevoegd aan Canon Inkjet Cloud Printing Center.
Voor een nieuwe registratie hebt u de Printerregistratie-ID (Printer registration ID) nodig.
Systeemvereisten (System requirements)
Hier worden de systeemvereisten voor Canon Inkjet Cloud Printing Center weergegeven.
Help/jurid. kennis. (Help/legal notices) (alleen smartphones en tablets)
De beschrijving van het scherm van Canon Inkjet Cloud Printing Center en verschillende
herinneringen worden weergegeven.
Info over softwarelicentie (Software license info)
De licentie-informatie van Canon Inkjet Cloud Printing Center wordt weergegeven.
Info over deze service (About this service)
Hier wordt een beschrijving van deze service weergegeven.
Beschrijving van het hoofdscherm
Wanneer u zich aanmeldt bij Canon Inkjet Cloud Printing Center, wordt het hoofdscherm weergegeven.
Belangrijk
• Bij deze service verschillen de functies die beschikbaar zijn voor een Standaardgebr. (Standard
user) van de printer van de functies die beschikbaar zijn voor de Beheerder (Administrator) van de
printer.
Een Standaardgebr. (Standard user) kan alleen functies gebruiken die worden aangegeven met
een (*).
U kunt de onderstaande gedeelten gebruiken om apps te starten*, toe te voegen en te beheren.
Als u een smartphone of tablet gebruikt, kunt u ook foto's en documenten afdrukken.
Als u een smartphone of tablet gebruikt
Als u een pc gebruikt
73

Als u een smartphone of tablet gebruikt
(1) Linkercontextmenu
(2) Gebied met printernaam
(3) Rechtercontextmenu
(4) Weergavegebied
(5) Menugebied
(1) Linkercontextmenu
Wanneer u selecteert, verschijnt het scherm Printer beh. (Mng. printer) van het scherm
Gebruikers beheren (Manage users).
Voor algemene gebruikers verschijnt het scherm Printer selecteren (Select printer).
74

Scherm Printer beh. (Mng. printer) (scherm Printer selecteren (Select printer))
Vanuit het scherm Printer beh. (Mng. printer) (scherm Printer selecteren (Select printer)) kunt u de
printergegevens die zijn geregistreerd in Canon Inkjet Cloud Printing Center controleren* en bijwerken*,
printernamen wijzigen, printers verwijderen, printers toevoegen en apps kopiëren.
• De printergegevens controleren*
De geregistreerde printernaam wordt weergegeven.
geeft de momenteel geselecteerde printer aan.
geeft aan dat er een fout is opgetreden in de printer.
• De datum/tijd weergeven waarop de printergegevens zijn bijgewerkt*
Hiermee wordt de datum/tijd weergegeven waarop de printergegevens voor het laatst zijn
bijgewerkt.
De gegevens vernieuwen
• Multiuser mode
Als meerdere gebruikers de printer gebruiken, schakelt u het selectievakje Multiuser mode in.
75

• Apps kopiëren
Selecteer deze knop om apps die aan de geselecteerde printer zijn toegevoegd, te kopiëren naar
een andere printer.
Wanneer u selecteert, wordt het onderstaande scherm weergegeven.
Stel de Doelprinter (Destination printer) en de Bronprinter (Source printer) in. Selecteer daarna
OK.
• De printernaam wijzigen
Wanneer u selecteert, wordt een scherm weergegeven waarin u de naam van de printer kunt
wijzigen.
Volg de aanwijzingen op het scherm om de naam te wijzigen.
Opmerking
• Voor de printernaam gelden de volgende beperking:
• Maximaal 128 tekens
• Printers verwijderen
Als u selecteert, wordt de printer verwijderd uit Canon Inkjet Cloud Printing Center.
Wanneer u het eigendom van de printer overgeeft, selecteert u De gegevens wissen die op de
printer zijn opgeslagen (Clear the information saved on the printer).
• Printers toevoegen
Selecteer deze knop om printers toe te voegen die worden gebruikt in Canon Inkjet Cloud Printing
Center.
U hebt een printerregistratie-ID nodig om een printer te kunnen toevoegen.
Opmerking
• Voor elk e-mailadres kunnen maximaal 16 printers worden gebruikt.
76

Scherm Gebruikers beheren (Manage users)
Vanuit het scherm Gebruikers beheren (Manage users) kunt u de gebruikersgegevens controleren
die zijn geregistreerd in Canon Inkjet Cloud Printing Center, gebruikers verwijderen, gebruikers
toevoegen en de instellingen voor Beheerder (Administrator) en Standaardgebr. (Standard user)
wijzigen.
• Een gebruiker verwijderen
Schakel het selectievakje in van de gebruiker die u wilt verwijderen en selecteer Verwijderen
(Delete).
U kunt zichzelf echter niet verwijderen. Als u zichzelf wilt verwijderen, annuleert u uw lidmaatschap
via het scherm met gebruikersgegevens.
• Een gebruiker toevoegen
Selecteer Gebruiker toevoegen (Add user). Het scherm voor gebruikersregistratie verschijnt.
• De instellingen voor Beheerder (Administrator) en Standaardgebr. (Standard user) wijzigen
U kunt de rechten van de Beheerder (Administrator) en Standaardgebr. (Standard user)
wijzigen.
(2) Gebied met printernaam
De geregistreerde naam van de geselecteerde printer wordt weergegeven.
De Beheerder (Administrator) kan de printernaam wijzigen.
(3) Rechtercontextmenu
Wanneer u selecteert, wordt het contextmenu weergegeven.
De weergegeven informatie hangt af van het menu dat is geselecteerd in het menugedeelte.
Het symbool geeft aan dat er een nieuwe ongelezen melding is.
77

• Sorteren (Sort)
Hiermee geeft u het scherm weer waarin u geregistreerde apps kunt sorteren.
U kunt de knoppen gebruiken om de volgorde van de apps te wijzigen. Wanneer u klaar
bent met sorteren, drukt u op de knop Gereed (Done) om de volgorde te bevestigen.
• Laatste meldingen (Latest notices)*
Hiermee geeft u de laatste meldingen weer. Het symbool geeft aan dat er een nieuwe
ongelezen melding is.
78

• Gebruikersgegevens (User information)*
Hiermee geeft u het scherm met gebruikersgegevens weer.
U kunt het geregistreerde e-mailadres en wachtwoord, de taal, de tijdzone en andere instellingen
wijzigen.
• Help/jurid. kennis. (Help/legal notices)*
De beschrijving van het scherm van Canon Inkjet Cloud Printing Center en verschillende
herinneringen worden weergegeven.
• Afmelden (Log out)*
Hiermee opent u het afmeldingsscherm van Canon Inkjet Cloud Printing Center.
(4) Weergavegebied
De weergave verandert op basis van het geselecteerde menu.
(5) Menugebied
De volgende 4 menuknoppen worden weergegeven:
• Apps*
Hiermee geeft u de lijst met geregistreerde apps weer in het Weergavegebied.
• Configuratie (Config)
Hiermee geeft u het scherm Geregistreerde apps weer in het Weergavegebied.
U kunt de weergave wisselen tussen Geregistreerd (Registered) en Apps zoeken (Search
apps).
79

In het scherm Geregistreerd (Registered) worden geregistreerde apps weergegeven.
U kunt de informatie over deze apps controleren of de registratie ervan ongedaan maken.
In het scherm Apps zoeken (Search apps) worden de apps die u kunt registreren met Canon
Inkjet Cloud Printing Center weergegeven op categorie.
◦ Wanneer u selecteert, worden de gegevens van de app weergegeven.
Met / kunt u aangeven of u de app wilt registreren of de registratie ongedaan
wilt maken.
80

Opmerking
• Beschrijving van de weergegeven pictogrammen
: Kan niet worden gebruikt omdat de app nog niet is uitgebracht, niet beschikbaar is in
uw regio of uw model niet ondersteunt.
: Kan alleen worden gebruikt met originele Canon-inkt.
• Eigenschapp. (Properties)*
In dit scherm wordt de status van de momenteel geselecteerde printer weergegeven.
U kunt controleren hoeveel inkt resteert of informatie bekijken over een opgetreden fout. U hebt ook
toegang tot een site waar u inkt kunt kopen en tot de Online handleiding.
Belangrijk
• De weergegeven eigenschappen kunnen verschillen van de werkelijke status op die tijd,
afhankelijk van de printerstatus.
• Taken beher. (Manage jobs)*
In dit scherm worden de afdrukstatus en de afdrukgeschiedenis weergegeven.
U kunt de afdrukstatus controleren bij Statuslijst (Status list) en de afdrukgeschiedenis bij
Geschiedenis (History).
U kunt ook afdruktaken annuleren en de afdrukgeschiedenis verwijderen.
Als u een taak wilt annuleren of verwijderen, selecteert u die taak en selecteert u daarna
Annuleren (Cancel) of Verwijderen (Delete).
81

Als u een pc gebruikt
(1) Knop Printer beh. (Mng. printer) (Printer selecteren (Select printer))
(2) Knop Gebruikers beheren (Manage users)
(3) Gebied met printernaam
(4) Menugebied
(5) Gebied met meldingen
(6) Informatiegebied
(7) Gebied met algemene navigatie
(8) Weergavegebied
(1) Knop Printer beh. (Mng. printer) (Printer selecteren (Select printer))
Wanneer u de knop Printer beh. (Mng. printer) (Printer selecteren (Select printer)) selecteert,
verschijnt het scherm Printer beh. (Mng. printer) (Printer selecteren (Select printer)).
82

Vanuit het scherm Printer beh. (Mng. printer) (scherm Printer selecteren (Select printer)) kunt u de
printergegevens die zijn geregistreerd in Canon Inkjet Cloud Printing Center controleren* en bijwerken*,
printernamen wijzigen, printers verwijderen, printers toevoegen en apps kopiëren.
• De printergegevens controleren*
De geregistreerde printernaam wordt weergegeven.
geeft de momenteel geselecteerde printer aan.
geeft aan dat er een fout is opgetreden in de printer.
• De datum/tijd weergeven waarop de printergegevens zijn bijgewerkt*
Hiermee wordt de datum/tijd weergegeven waarop de printergegevens voor het laatst zijn
bijgewerkt.
De gegevens vernieuwen
• Multiuser mode
Als meerdere gebruikers de printer gebruiken, schakelt u het selectievakje Multiuser mode in.
83

• De printernaam wijzigen
Wanneer u selecteert, wordt een scherm weergegeven waarin u de naam van de printer kunt
wijzigen.
Volg de aanwijzingen op het scherm om de naam te wijzigen.
Opmerking
• Voor de printernaam gelden de volgende beperking:
• Maximaal 128 tekens
• Printers verwijderen
Als u selecteert, wordt de printer verwijderd uit Canon Inkjet Cloud Printing Center.
Wanneer u het eigendom van de printer overgeeft, selecteert u De gegevens wissen die op de
printer zijn opgeslagen (Clear the information saved on the printer).
• Printers toevoegen
Selecteer deze knop om printers toe te voegen die worden gebruikt in Canon Inkjet Cloud Printing
Center.
U hebt een Printerregistratie-ID (Printer registration ID) nodig als u een printer wilt toevoegen.
Opmerking
• Voor elk e-mailadres kunnen maximaal 16 printers worden gebruikt.
• Apps kopiëren
Selecteer deze knop om apps die aan de geselecteerde printer zijn toegevoegd, te kopiëren naar
een andere printer.
Wanneer u selecteert, wordt het onderstaande scherm weergegeven.
Stel de Doelprinter (Destination printer) en de Bronprinter (Source printer) in. Selecteer daarna
OK.
84

(2) Knop Gebruikers beheren (Manage users)
Wanneer u de knop Gebruikers beheren (Manage users) selecteert, verschijnt het scherm Gebruikers
beheren.
Vanuit het scherm Gebruikers beheren (Manage users) kunt u de gebruikersgegevens controleren
die zijn geregistreerd in Canon Inkjet Cloud Printing Center, gebruikers verwijderen, gebruikers
toevoegen en de instellingen voor Beheerder (Administrator) en Standaardgebr. (Standard user)
wijzigen.
• Een gebruiker verwijderen
Schakel het selectievakje in van de gebruiker die u wilt verwijderen en selecteer Verwijderen
(Delete).
U kunt zichzelf echter niet verwijderen. Als u zichzelf wilt verwijderen, annuleert u uw lidmaatschap
via het scherm met gebruikersgegevens.
• Een gebruiker toevoegen
Selecteer Gebruiker toevoegen (Add user). Het scherm voor gebruikersregistratie verschijnt.
• De instellingen voor Beheerder (Administrator) en Standaardgebr. (Standard user) wijzigen
U kunt de rechten van de Beheerder (Administrator) en Standaardgebr. (Standard user)
wijzigen.
(3) Gebied met printernaam
De geregistreerde naam van de geselecteerde printer wordt weergegeven.
De Beheerder (Administrator) kan de functies van Printer beh. (Mng. printer) gebruiken om de
printernaam te wijzigen.
(4) Menugebied
De volgende 4 menuknoppen worden weergegeven:
• Sorteren (Sort) (Apps)
Hiermee geeft u de lijst met geregistreerde apps weer in het Linkercontextmenu.
Versleep de apps om de volgorde te wijzigen.
85

Wanneer u klaar bent met sorteren, drukt u op de knop Sort.volg inst (Set sort order) en bevestigt
u de volgorde.
• Configuratie (Config)
Hiermee geeft u het scherm Geregistreerde apps weer in het Weergavegebied.
U kunt de weergave wisselen tussen Geregistreerd (Registered) en Apps zoeken (Search
apps).
In het scherm Geregistreerd (Registered) worden geregistreerde apps weergegeven.
U kunt de informatie over deze apps controleren of de registratie ervan ongedaan maken.
In het scherm Apps zoeken (Search apps) worden de apps die u kunt registreren met Canon
Inkjet Cloud Printing Center weergegeven op categorie.
86

◦ Wanneer u selecteert, worden de gegevens van de app weergegeven.
Met / kunt u aangeven of u de app wilt registreren of de registratie ongedaan
wilt maken.
Opmerking
• Beschrijving van de weergegeven pictogrammen
: Kan niet worden gebruikt omdat de app nog niet is uitgebracht, niet beschikbaar is in
uw regio of uw model niet ondersteunt.
: Kan alleen worden gebruikt met originele Canon-inkt.
• Eigenschapp. (Properties)*
In dit scherm wordt de status van de momenteel geselecteerde printer weergegeven.
U kunt controleren hoeveel inkt resteert of informatie bekijken over een opgetreden fout. U hebt ook
toegang tot een site waar u inkt kunt kopen en tot de Online handleiding.
Belangrijk
• De weergegeven eigenschappen kunnen verschillen van de werkelijke status op die tijd,
afhankelijk van de printerstatus.
• Taken beher. (Manage jobs)*
In dit scherm worden de afdrukstatus en de afdrukgeschiedenis weergegeven.
U kunt de afdrukstatus controleren bij Statuslijst (Status list) en de afdrukgeschiedenis bij
Geschiedenis (History).
U kunt ook afdruktaken annuleren en de afdrukgeschiedenis verwijderen.
Als u een taak wilt annuleren of verwijderen, selecteert u die taak en selecteert u daarna
Annuleren (Cancel) of Verwijderen (Delete).
87

(5) Gebied met meldingen
Hier wordt laatste melding weergegeven. Hier wordt niets weergegeven als er geen melding is.
Wanneer u Meldingenlijst (Notice list) selecteert, kunt u maximaal 40 items weergeven.
(6) Informatiegebied
Hier worden andere gegevens weergegeven, zoals de privacyverklaring en licentiegegevens van
andere bedrijven.
(7) Gebied met algemene navigatie
De knoppen Gebruikersgegevens (User information)*, Instructies (Instructions)* en Afmelden
(Log out)* worden weergegeven.
Druk op de knop Gebruikersgegevens (User information) om de instellingen te wijzigen.
(8) Weergavegebied
De weergave verandert op basis van het geselecteerde menu.
88

89

Canon Inkjet Cloud Printing Center gebruiken
Nadat de gebruikersregistratie is voltooid, kunt u zich aanmelden bij Canon Inkjet Cloud Printing Center en
de service gebruiken.
1. Ga vanaf uw pc, smartphone of tablet naar de aanmeldings-URL van de service (http://cs.c-
ij.com/)
2.
Voer in het aanmeldingsscherm het E-mailadres (E-mail address) en het Wachtwoord
(Password) in en selecteer daarna Aanmelden (Log in)
Belangrijk
•
Het e-mailadres en wachtwoord zijn hoofdlettergevoelig. Zorg dat u de juiste hoofdletters en
kleine letters gebruikt.
E-mailadres (E-mail address)
Voer het e-mailadres in dat u hebt opgegeven tijdens de gebruikersregistratie.
Wachtwoord (Password)
Voer het wachtwoord in dat u hebt opgegeven tijdens de gebruikersregistratie.
Aanmeld.gegev. bewaren (Keep login info)
Wanneer u dit selectievakje inschakelt, wordt het aanmeldingsscherm 14 dagen overgeslagen sinds
de laatste keer dat u het servicescherm hebt bezocht.
Belangrijk
• Als u zich niet binnen vijfmaal kunt aanmelden, kunt u zich gedurende een uur niet meer aanmelden.
• Nadat u zich hebt aangemeld, blijft u een uur aangemeld.
• De service werkt mogelijk niet correct als u zich aanmeldt vanaf meerdere apparaten tegelijk.
Nadat u zich hebt aangemeld, kunt u nuttige services gebruiken, zoals apps toevoegen/beheren die werken
in combinatie met de cloudfunctie van dit product en de inktstatus controleren.
Voor schermbeschrijvingen en bedieningsinstructies raadpleegt u 'Het venster Canon Inkjet Cloud Printing
Center'.
90

Afdrukprocedure
In dit gedeelte de beschreven hoe u foto's afdrukt, waarbij CANON iMAGE GATEWAY als voorbeeld
wordt gebruik.
Belangrijk
• De beschikbare functies hangen af van de app.
• De afdrukprocedure hangt af van de app.
• U moet van tevoren een account aanmaken en foto- en andere gegevens registreren.
• De volgende bestandsindelingen kunnen worden afgedrukt: jpg, jpeg, pdf, docx, doc, xlsx, xls, pptx,
ppt en rtf.
Welke bestandsindelingen u kunt afdrukken, hangt af van de app.
• Controleer voordat u afdrukt of de printer is ingeschakeld en is verbonden met het netwerk. Start
daarna het afdrukken.
• Deze mogelijkheid is beschikbaar als u een smartphone of tablet gebruikt.
Opmerking
• Met CANON iMAGE GATEWAY kunt u de bestandsindelingen jpg en jpeg afdrukken.
1.
Selecteer in het hoofdscherm de app die u wilt gebruiken
2.
Voer de gegevens in aan de hand van de instructies in het verificatiescherm en selecteer
daarna Aanmelden (Log in)
3. Selecteer het album van uw keuze in de weergegeven lijst met albums
91

4.
Selecteer de afbeelding die u wilt afdrukken in de weergegeven lijst met afbeeldingen en
selecteer daarna Volgende (Next)
5. Selecteer de benodigde afdrukinstellingen en selecteer daarna Afdrukken (Print)
92

6.
Er wordt een bericht over het voltooien van de afdruktaak weergegeven en het afdrukken
begint
Als u het afdrukken wilt vervolgen, selecteert u Doorgaan (Continue) en herhaalt u de procedure
vanaf stap 3.
Als u het afdrukken wilt beëindigen, selecteert u Apps en keert u terug naar het scherm met de lijst
met apps.
Belangrijk
• Als een afdruktaak niet wordt afgedrukt binnen 24 uur nadat de afdruktaak is gemaakt, verloopt de
afdruktaak en kan deze niet worden afgedrukt.
• Bij premium apps waarbij het aantal afdruktaken beperkt is, tellen afdruktaken die verlopen en niet
kunnen worden afgedrukt ook mee bij het aantal afdrukken.
Een printer toevoegen
93

Een printer toevoegen
Met één account kunt u de services van Canon Inkjet Cloud Printing Center op meerdere printers gebruiken.
De procedure voor het toevoegen van een printer is als volgt:
1. Druk de registratiegegevens af met de printer die u wilt toevoegen
2.
Ga met de browser op uw smartphone, tablet of computer naar de URL van de
verificatiesite
3.
Selecteer Printer toevoegen (Add printer)
4. Selecteer OK in het bevestigingsbericht
5. Voer uw Printerregistratie-ID (Printer registration ID) in en selecteer OK
94

Een MAXIFY Cloud Link-gebruiker toevoegen
Eén printer kan door meerdere mensen worden gebruikt.
In dit gedeelte wordt uitgelegd hoe u gebruikers toevoegt en worden de gebruikersrechten beschreven.
Een gebruiker toevoegen
1.
Selecteer Gebruikers beheren (Manage users) in het scherm van de service
2.
Selecteer Gebruiker toevoegen (Add user)
Opmerking
•
Wanneer u Gebruiker toevoegen (Add user) selecteert, controleert de service eerst of het
maximumaantal gebruikers is bereikt. Als nieuwe gebruikers kunnen worden toegevoegd,
verschijnt het scherm voor gebruikersregistratie.
96

• U kunt maximaal 20 gebruikers toevoegen voor 1 printer.
3. Voer het e-mailadres in van de gebruiker die u wilt toevoegen en selecteer daarna OK
De URL voor het voltooien van de registratie wordt vervolgens naar het opgegeven e-mailadres
verzonden.
4.
Ga naar de URL in de e-mail
5.
Lees de voorwaarden in de schermen Licentieovereenkomst (License agreement) en
Privacyverklaring (Privacy statement). Als u akkoord gaat met de voorwaarden,
selecteert u Akkoord (Agree).
97

6.
Geef uw Wachtwoord (Password) op in het invoerscherm voor gebruikersgegevens en
selecteer Volgende (Next)
Voer het wachtwoord voor aanmelding bij Canon Inkjet Cloud Printing Center in.
Belangrijk
•
De onderstaande beperkingen gelden voor het wachtwoord.
•
Het wachtwoord moet tussen 8 en 32 tekens lang zijn en bestaan uit enkel-byte tekens en
symbolen (!"#$%&'()*+,-./:;<=>?@[\]^_`{|}~). (Letters zijn hoofdlettergevoelig.)
7. Geef de User Name op
Voer de naam in die de gebruiker identificeert.
98

Belangrijk
• De volgende beperkingen gelden voor het invoerveld User Name:
• Het wachtwoord moet tussen 1 en 20 tekens lang zijn en bestaan uit enkel-byte tekens en
symbolen (!"#$%&'()*+,-./:;<=>?@[\]^_`{|}~). (Letters zijn hoofdlettergevoelig.)
8.
Stel Tijdzone (Time zone) in en selecteer Volgende (Next)
Selecteer uw regio in de lijst. Als uw regio niet in de lijst staat, selecteert u de regio die het dichtst bij
uw regio ligt.
Zomertijd toepassen (Apply daylight saving time)
Dit wordt alleen weergegeven als de zomertijd wordt gebruikt in de geselecteerde tijdzone.
Selecteer of u wel of geen zomertijd wilt toepassen.
9. Voer de Beveiligingscode (Security code) in en selecteer Gereed (Done)
99

Voer de code in om de gebruiker te verifiëren.
Belangrijk
• De volgende beperkingen gelden voor het invoerveld Beveiligingscode (Security code):
• Enkel-byte cijfers
De hoofdregistratie is voltooid en er wordt een e-mail over de voltooiing van de registratie verzonden.
Opmerking
• Een cookie voor de geselecteerde gebruiker wordt toegevoegd aan de printer en de
aanmeldingsstatus van elke gebruiker wordt opgehaald. Er kunnen cookies voor maximaal 8
gebruikers worden geregistreerd op 1 printer.
Rechten voor printergebruikers
Als meerdere gebruikers de cloudservice voor 1 printer gebruiken, wordt elke gebruiker ingesteld als
Beheerder (Administrator) of als Standaardgebr. (Standard user).
Opmerking
• De gebruiker die zich het eerst registreert, wordt de Beheerder (Administrator). De beheerder kan
de rechten van gebruikers wijzigen via het scherm Gebruikers beheren (Manage users).
Een Administrator kan printergegevens wijzigen, apps toevoegen en verwijderen, gebruikers beheren en
diversen andere bewerkingen uitvoeren.
Een Standard user kan printergegevens controleren en apps starten.
Voor informatie over de functies die elke gebruiker kan gebruiken raadpleegt u 'Het venster Canon Inkjet
Cloud Printing Center'.
Als u MAXIFY Cloud Link gebruikt vanaf de printer, selecteert u Multiuser mode in het scherm Mng.
printer om de printer in te stellen op Multiuser mode. Elke gebruiker kan vervolgens een app starten en
documenten afdrukken.
Problemen met Canon Inkjet Cloud Printing Center oplossen
100

Problemen met Canon Inkjet Cloud Printing Center oplossen
Als een app niet kan worden geïnstalleerd
Als de geregistreerde app niet in de lijst met apps staat
Als de gegevens niet worden bijgewerkt wanneer u drukt op de knop Bijwerken (Update)
Als u de registratie-e-mail niet ontvangt
Als u niet kunt afdrukken
Het afdrukken wordt gestart, ook al hebt u niets gedaan
Als u zich niet correct kunt aanmelden, zelfs niet nadat u het juiste wachtwoord hebt ingevoerd in iOS
of Mac
Als een app niet kan worden geïnstalleerd
Controleer het land of de regio waar de printer is gekocht.
Als de printer wordt gebruikt buiten het land of de regio waar deze is gekocht, kunnen apps niet worden
geïnstalleerd.
Als de geregistreerde app niet in de lijst met apps staat
Controleer de weergavetaal van Canon Inkjet Cloud Printing Center.
Als de weergavetaal wordt gewijzigd in een taal die een app niet ondersteunt, wordt de app niet
weergegeven in de lijst met apps, maar blijft deze wel geregistreerd.
Als u weer overschakelt naar de doeltaal van de app, wordt deze weergegeven in de lijst met apps en
kunt u de app starten, registreren of de registratie ervan ongedaan maken.
Als de gegevens niet worden bijgewerkt wanneer u drukt op de knop
Bijwerken (Update)
Aangezien het scherm Eigenschappen een netwerkverbinding met dit product vereist, worden de
gegevens mogelijk niet direct bijgewerkt. Wacht even en probeer de gegevens daarna opnieuw bij te
werken.
Als de gegevens nog steeds niet worden bijgewerkt, controleert u of het product is verbonden met
internet.
Als u de registratie-e-mail niet ontvangt
U hebt mogelijk een ander e-mailadres ingevoerd tijdens de gebruikersregistratie van Canon Inkjet Cloud
Printing Center.
Selecteer Instellen (Setup) -> Webservice instellen (Web service setup) ->
Webserviceverbinding instellen (Web service connection setup) -> IJ Cloud Printing Center
instellen (IJ Cloud Printing Center setup) -> Verwijderen van deze service (Delete from this
service) in het startscherm van de printer om de serviceregistratie te verwijderen.
Nadat u de printer opnieuw hebt ingesteld, voert u de registratie van Canon Inkjet Cloud Printing Center
uit vanaf het begin.
Als u niet kunt afdrukken
Controleer het volgende als u niet kunt afdrukken.
101

• Controleer of de printer is verbonden met internet.
• Controleer of de printer is verbonden met een LAN en of het LAN verbinding heeft met internet.
• Controleer of er een foutbericht wordt weergegeven op de LCD-monitor van de printer.
• Als het afdrukken niet wordt gestart nadat u een tijdje hebt gewacht, gaat u naar het startscherm van
de printer en voert u Instellen (Setup) -> Webserviceaanvraag (Web service inquiry) uit.
Als het afdrukken niet wordt gestart, voert u de aanvraag meerdere malen uit.
Als het probleem niet is verholpen, gebruikt u het printerstuurprogramma op de computer om de
afdruktaak uit te voeren en te controleren of de gegevens normaal met de printer kunnen worden
afgedrukt.
Als u nog steeds niet kunt afdrukken, raadpleegt u de pagina over probleemoplossing voor uw model via
de startpagina van de Online handleiding.
Opmerking
• Bij een draadloze LAN-verbinding kan het enkele minuten duren voordat communicatie mogelijk is
nadat de printer is ingeschakeld. Controleer of de printer is verbonden met het draadloze netwerk en
wacht even voordat u het afdrukken start.
• Als de printer niet is ingeschakeld of geen verbinding heeft met internet, en als een afdruktaak
daardoor niet wordt verwerkt binnen 24 uur nadat deze is verzonden, wordt de afdruktaak
automatisch geannuleerd. Als dit gebeurt, controleert u of de printer is ingeschakeld en verbinding
met internet heeft en verzendt u de afdruktaak opnieuw.
Het afdrukken wordt gestart, ook al hebt u niets gedaan
De services van Canon Inkjet Cloud Printing Center worden mogelijk gebruikt door een onbevoegde
gebruiker.
Selecteer Instellen (Setup) -> Webservice instellen (Web service setup) ->
Webserviceverbinding instellen (Web service connection setup) -> IJ Cloud Printing Center
instellen (IJ Cloud Printing Center setup) -> Verwijderen van deze service (Delete from this
service) in het startscherm van de printer om de serviceregistratie te verwijderen.
Nadat u de printer opnieuw hebt ingesteld, voert u de registratie van Canon Inkjet Cloud Printing Center
uit vanaf het begin.
Als u zich niet correct kunt aanmelden, zelfs niet nadat u het juiste
wachtwoord hebt ingevoerd in iOS of Mac
Als u iOS of Mac gebruikt en het wachtwoord het symbool ¥ bevat, voert u in plaats daarvan een
backslash (\) in. Voor instructies voor het invoeren van een backslash raadpleegt u de Help van het
besturingssysteem.
102

Wat is een Beveiligingscode?
Een Beveiligingscode (Security code) identificeert de gebruiker wanneer meerdere gebruikers dezelfde
printer delen.
Belangrijk
• Als u geen Beveiligingscode (Security code) instelt, kan een andere gebruiker mogelijk uw account
gebruiken.
• Deze code is alleen geldig wanneer u MAXIFY Cloud Link gebruikt via het bedieningspaneel van de
printer. U kunt deze code niet gebruiken wanneer u naar het Canon Inkjet Cloud Printing Center gaat
vanaf uw smartphone, tablet of computer.
103

Afdrukken met Google Cloud Print
De printer is compatibel met Google Cloud Print™ (Google Cloud Print is een service die wordt aangeboden
door Google Inc.).
Met Google Cloud Print kunt u vanaf elke locatie afdrukken met toepassingen of services die Google Cloud
Print ondersteunen.
1.
Afdrukken met Google Cloud Print voorbereiden
2.
Afdrukken vanaf een computer of smartphone met Google Cloud Print
Belangrijk
• Een LAN-verbinding met de printer en een internetverbinding zijn vereist om de printer te registreren en
om af te drukken met Google Cloud Print. Aan de internetverbinding zijn de gebruikelijke kosten
verbonden.
• Deze functie is mogelijk niet beschikbaar, afhankelijk van het land of de regio waar u woont.
104

Afdrukken met Google Cloud Print voorbereiden
Als u wilt afdrukken met Google Cloud Print, hebt u een Google-account nodig en moet u de printer eerst
registreren bij Google Cloud Print.
Een Google-account maken
Als u al een Google-account hebt, moet u de printer registreren.
De printer registreren bij Google Cloud Print
Een Google-account maken
Zorg eerst dat u een Google-account hebt, zodat u de printer kunt registreren bij Google Cloud Print.
Ga naar Google Cloud Print met de webbrowser op een computer of het mobiele apparaat en geef de
gevraagde gegevens op.
* Het bovenstaande scherm kan zonder voorafgaande kennisgeving worden gewijzigd.
De printer registreren bij Google Cloud Print
Registreer de printer bij Google Cloud Print.
Als de firmwareversie versie 2.010 of hoger is, is registratie mogelijk vanuit Google Chrome op uw
computer, smartphone of tablet.
Registratie met Google Chrome
Voor eerdere versies registreert u de gegevens vanaf de printer.
Registratie vanaf de printer
Belangrijk
• Voor instructies over het controleren van de firmwareversie en het bijwerken van de firmware
raadpleegt u 'Firmware bijwerken'.
• Nadat u de firmware hebt bijgewerkt, moet u de printer opnieuw registreren, ook al was deze al
geregistreerd.
105

• Wanneer u een printer registreert, moet de printer zijn verbonden met het LAN en moet het LAN
verbinding hebben met internet. Houd er rekening mee dat alle kosten van de internetverbinding voor
rekening van de klant zijn.
• Als de eigenaar van de printer verandert, verwijdert u de printerregistratie uit Google Cloud Print.
Registratie met Google Chrome
1.
Start de browser Google Chrome op uw computer, smartphone of tablet. Selecteer
vanuit (Chrome-menu) Aanmelden bij Chrome... (Sign in to Chrome...) en meld
u aan bij uw Google-account
2.
Selecteer Instellingen (Settings) via (Chrome-menu)
3.
Klik op Geavanceerde instellingen tonen... (Show advanced settings...) om de
gegevens weer te geven. Selecteer daarna Beheren (Manage) voor Google Cloud
Print
4.
Selecteer Printers toevoegen (Add printers) voor de printer die u wilt toevoegen
5.
Wanneer het bevestigingsbericht over de registratie van de printer wordt weergegeven,
selecteert u OK
De printerregistratie is voltooid.
Registratie vanaf de printer
De verificatieprocedure via een webbrowser op een computer of een mobiel apparaat is vereist tijdens
de registratie. Aangezien de verificatie-URL wordt afgedrukt door de printer wanneer het
verificatieproces wordt uitgevoerd, moet u een vel normaal papier van A4-, Letter- of Legal-formaat
voorbereiden.
1.
Zorg dat de printer is ingeschakeld
2. Selecteer Instellen (Setup) in het startscherm
3. Selecteer Webservice instellen (Web service setup) -> Verbinding instellen
(Connection setup) -> Google Cloud Print instellen (Google Cloud Print setup) ->
Registreren bij Google Cloud Print (Register with Google Cloud Print)
Opmerking
•
Als u de printer al hebt geregistreerd bij Google Cloud Print, wordt een bevestigingbericht
weergegeven waarin u wordt gevraagd de printer opnieuw te registreren.
4. Wanneer het bevestigingsbericht over de registratie van de printer wordt weergegeven,
selecteert u Ja (Yes)
106

5. Selecteer een weergavetaal in het scherm met afdrukinstellingen van Google Cloud
Print
Het bevestigingsbericht over het afdrukken van de verificatie-URL wordt weergegeven.
6. Plaats normaal papier van A4-, Letter- of Legal-formaat en selecteer OK
De verificatie-URL wordt afgedrukt.
7. Controleer of de verificatie-URL is afgedrukt en selecteer Ja (Yes)
8.
Voer het verificatieproces uit met een webbrowser op een computer of een mobiel
apparaat
Ga naar de URL met een webbrowser op een computer of een mobiel apparaat en voer het
verificatieproces uit aan de hand van de instructies op het scherm.
Opmerking
• Voer het verificatieproces uit met het Google-account dat u van tevoren hebt aangemaakt.
9.
Wanneer het bericht dat de registratie is voltooid, wordt weergegeven op het LCD-
scherm van de printer, selecteert u OK
Als het verificatieproces correct is voltooid, worden de registratie-items weergegeven. Nadat het
verificatieproces correct is voltooid, kunt u de gegevens afdrukken met Google Cloud Print.
Als het verificatieproces niet correct is voltooid en een foutbericht wordt weergegeven, selecteert u
OK. Als het bevestigingsbericht over het afdrukken van de verificatie-URL wordt weergegeven,
drukt u de verificatie-URL af en voert u vervolgens het verificatieproces opnieuw uit op de computer.
De printer verwijderen uit Google Cloud Print
Als u de eigenaar van de printer wilt wijzigen of de printer opnieuw wilt registreren, verwijdert u eerst de
printer uit Google Cloud Print aan de hand van de onderstaande procedure.
Verwijderen uit Google Chrome
Verwijderen van de printer
Verwijderen uit Google Chrome
1. Start de browser Google Chrome op uw computer, smartphone of tablet. Selecteer
vanuit (Chrome-menu) Aanmelden bij Chrome... (Sign in to Chrome...) en meld
u aan bij uw Google-account
2. Selecteer Instellingen (Settings) via (Chrome-menu)
3. Klik op Geavanceerde instellingen tonen... (Show advanced settings...) om de
gegevens weer te geven. Selecteer daarna Beheren (Manage) voor Google Cloud
Print
107

4. Selecteer Verwijderen (Delete) voor de printer die u wilt verwijderen
5. Wanneer het bevestigingsbericht over het verwijderen van de printer wordt
weergegeven, selecteert u OK
Verwijderen van de printer
1. Zorg dat de printer is ingeschakeld
2.
Selecteer Instellen (Setup) in het startscherm
3.
Selecteer Webservice instellen (Web service setup) -> Verbinding instellen
(Connection setup) -> Google Cloud Print instellen (Google Cloud Print setup) ->
Verwijder uit Google Cloud Print (Delete from Google Cloud Print)
4.
Wanneer het bevestigingsbericht over het verwijderen van de printer wordt
weergegeven, selecteert u Ja (Yes)
108

Afdrukken vanaf een computer of smartphone met Google Cloud
Print
Wanneer u afdrukgegevens verzendt met Google Cloud Print, ontvangt de printer deze gegevens en
worden ze automatisch afgedrukt als de printer is ingeschakeld.
Wanneer u afdrukt vanaf een smartphone, tablet, computer of ander apparaat met behulp van Google Cloud
Print, moet u van tevoren papier plaatsen in de printer.
De afdrukgegevens verzenden met Google Cloud Print
1.
Zorg dat de printer is ingeschakeld
Opmerking
•
Als u de afdrukgegevens wilt verzenden vanaf een externe locatie, schakelt u de printer van
tevoren in.
2.
Verzend afdrukgegevens vanaf uw smartphone, tablet of computer
De onderstaande afbeelding toont een voorbeeld van afdrukken vanuit een webbrowser die
communiceert met Google Cloud Print. Het uiterlijk van het scherm hangt af van de toepassingen of
services die Google Cloud Print ondersteunen.
Wanneer de voorbereiding voor het afdrukken met Google Cloud Print is voltooid en de printer is
ingeschakeld, ontvangt de printer de afdrukgegevens en worden deze automatisch afgedrukt.
Opmerking
• Als de firmwareversie versie 2.010 of hoger is, selecteert u de printer die u wilt gebruiken.
Voor de afdrukmethode kunt u ook selecteren dat u het lokale netwerk of de cloud wilt gebruiken.
• Afhankelijk van de communicatiestatus kan het enige tijd duren om de afdrukgegevens af te drukken
of ontvangt de printer de afdrukgegevens mogelijk niet.
• Wanneer u afdrukt met Google Cloud Print, kan het afdrukken worden geannuleerd, afhankelijk van
de status van de printer, bijvoorbeeld wanneer de printer in gebruik is of wanneer er een fout
optreedt. Als u wilt doorgaan met afdrukken, controleert u de status van de printer en drukt u
vervolgens nogmaals af met Google Cloud Print.
• Voor afdrukinstellingen:
109

• Als u een ander mediumtype dan normaal papier selecteert of als u een ander papierformaat dan
A4/Letter/B5/A5 selecteert, worden de afdrukgegevens enkelzijdig afgedrukt, ook al hebt u
dubbelzijdig afdrukken geselecteerd. (* Het papierformaat hangt af van het model van uw printer.
Voor informatie over ondersteunde papierformaten gaat u naar de startpagina van de Online
handleiding en raadpleegt u 'Automatisch dubbelzijdig afdrukken mislukt' voor uw model.)
• Als u normaal papier hebt geselecteerd als mediumtype of B5/A5/Legal als papierformaat,
worden de afdrukgegevens afgedrukt met een marge, ook al hebt u afdrukken zonder marges
geselecteerd.
• De afdruk kan afwijken van het afdrukvoorbeeld, afhankelijk van de afdrukgegevens.
• Afhankelijk van het apparaat dat de afdrukgegevens verzendt, kunt u mogelijk geen
afdrukinstellingen selecteren wanneer u de afdrukgegevens verzendt met Google Cloud Print.
Als u rechtstreeks wilt afdrukken vanuit Google Cloud Print
Als de printer de afdrukgegevens niet kan ontvangen of als u direct wilt beginnen met afdrukken,
controleert u of er een afdruktaak in Google Cloud Print aanwezig is en start u het afdrukken handmatig.
Voer de volgende stappen uit.
Belangrijk
• Deze functie is mogelijk niet beschikbaar, afhankelijk het printermodel.
1.
Zorg dat de printer is ingeschakeld
2.
Selecteer Instellen (Setup) in het startscherm
3.
Selecteer Webserviceaanvraag (Web service inquiry)
Opmerking
• Als u de printer niet bij Google Cloud Print hebt geregistreerd, wordt Webserviceaanvraag
(Web service inquiry) niet weergegeven.
Registreer de printer bij Google Cloud Print.
4.
Selecteer Afdrukken bij Google Cloud Print (Print from Google Cloud Print)
Er wordt een bevestigingsvenster ter controle weergegeven.
5. Selecteer Ja (Yes)
Als er afdrukgegevens aanwezig zijn, ontvangt de printer deze gegevens en worden ze afgedrukt.
110

Afdrukken vanaf een AirPrint-compatibel apparaat
In dit document wordt uitgelegd hoe u met AirPrint draadloos afdrukt vanaf uw iPad, iPhone of iPod touch op
een Canon-printer.
Met AirPrint kunt u rechtstreeks vanaf uw Apple-apparaat foto's, e-mails, webpagina's en documenten met
uw printer afdrukken, zonder een stuurprogramma te hoeven installeren.
Controleer uw omgeving
Controleer eerst uw omgeving.
• Gebruiksomgeving van AirPrint
Om AirPrint te gebruiken, hebt u een van de volgende Apple-apparaten nodig, met daarop de
nieuwste versie van iOS:
◦ iPad (alle modellen)
◦ iPhone (3GS of hoger)
◦ iPod touch (3e generatie of later)
• Netwerkomgeving
Het Apple-apparaat (iPad, iPhone of iPod touch) en deze printer moeten zijn verbonden met hetzelfde
Wi-Fi-netwerk of zijn verbonden in de toegangspuntmodus.
Opmerking
• Gebruikt uw iPad, iPhone of iPod touch de nieuwste versie van iOS, dan hoeft u geen
besturingsbestanden of aanvullende software te downloaden en installeren.
Afdrukken met AirPrint
1. Controleer of de printer is ingeschakeld en of het Apple-apparaat en de printer zijn
verbonden met het LAN of zijn verbonden in de toegangspuntmodus.
2.
Raak in een app van uw Apple-apparaat het bedieningspictogram in het optiemenu aan.
111

3.
Raak in het optiemenu Afdrukken (Print) aan.
4. Selecteer in de Printeropties (Printer Options) het model dat u gebruikt.
Belangrijk
•
Niet alle apps ondersteunen AirPrint. Hierdoor wordt Printeropties (Printer Options) mogelijk
niet weergegeven. Kunt u vanuit een bepaalde app de printeropties niet gebruiken, dan kunt u
vanuit die app niet afdrukken.
Opmerking
•
De Printeropties (Printer Options) kunnen verschillen, afhankelijk van de app en het model
dat u gebruikt.
112

5. Wanneer u een bestandsindeling met meerdere pagina's afdrukt, zoals een PDF-
bestand, klikt u op Bereik (Range) en vervolgens op Alle pagina's (All Pages) of
selecteert u het af te drukken paginabereik.
6. Klik voor 1 kopie (1 Copy) op + of - om het aantal vereiste kopieën in te stellen.
7.
Klik voor Dubbelzijdig afdrukken (Duplex Printing) op Aan (On) om dubbelzijdig
afdrukken in te schakelen of op Uit (Off) om de functie uit te schakelen.
8.
Raak Afdrukken (Print) aan.
Bij het afdrukken worden de opgegeven instellingen gebruikt.
Papierformaat
Bij AirPrint wordt de papiergrootte automatisch geselecteerd op basis van de op het Apple-apparaat
gebruikte app en de regio waarin AirPrint wordt gebruikt.
Wanneer er een foto-app van Apple wordt gebruikt, is de standaardpapiergrootte in Japan en 4"x6" of KG
in andere landen en regio's.
Wanneer er documenten worden afgedrukt vanuit de app Safari van Apple, is de standaardpapiergrootte
Letter in de V.S. en A4 en Japan en Europa.
Belangrijk
•
Afhankelijk van uw app kunnen papiergrootten afwijken.
De afdrukstatus controleren
Tijdens het afdrukken wordt het pictogram Afdrukcentrum (Print Center) weergegeven in de lijst met
recent gebruikte apps. Wanneer u dit pictogram aanraakt, wordt de afdrukstatus weergegeven.
Druk tweemaal op de Home-knop op het Apple-apparaat om de Multitasking-modus in te schakelen.
Veeg daarna naar rechts om het pictogram Afdrukcentrum (Print Center) en een Afdrukoverzicht
(Print Summary) weer te geven.
113

Een afdruktaak verwijderen
Afdruktaken kunnen met AirPrint op de volgende twee manieren worden verwijderd:
• Vanaf de printer: als uw printer een LCD-monitor heeft, gebruikt u het bedieningspaneel om de
afdruktaak te annuleren.
Als uw printer geen LCD-monitor heeft, drukt u op de knop Stoppen (Stop) op de printer om de
afdruktaak te annuleren.
• Vanaf een Apple-apparaat: druk tweemaal op de Home-knop op het Apple-apparaat om de
Multitasking-modus in te schakelen en veeg daarna naar rechts. Tik op het pictogram
Afdrukcentrum (Print Center) om een Afdrukoverzicht (Print Summary) weer te geven. Tik op de
afdruktaak die u wilt annuleren en tik daarna op Afdrukken annuleren (Cancel Printing).
AirPrint Problemen oplossen
Wordt het document niet afgedrukt, controleer dan het volgende:
1. Controleer of de printer is ingeschakeld. Als de printer is ingeschakeld, schakelt u deze
uit en weer in en controleert u vervolgens of het probleem is opgelost.
2. Controleer of de printer via een LAN-verbinding is verbonden met hetzelfde
netwerksubnet als het apparaat waarop iOS is geïnstalleerd.
3. Controleer of de printer voldoende papier en inkt heeft.
4. Als uw printer een LCD-monitor heeft, controleert u of er geen foutbericht wordt
weergegeven op de LCD-monitor.
Als het probleem aanhoudt, gebruikt u het printerstuurprogramma op de computer om af te drukken en
te controleren of het bestand normaal met de printer kan worden afgedrukt.
114

Kan het document niet worden afgedrukt, raadpleeg dan de Online handleiding voor uw model.
Opmerking
• Nadat u de printer hebt aangezet, kan het enkele minuten duren voordat de printer via een draadloze
LAN-verbinding kan communiceren. Controleer of de printer met het draadloze LAN is verbonden en
probeer vervolgens af te drukken.
• Als Bonjour is uitgeschakeld op de printer, kan AirPrint niet worden gebruikt. Controleer de LAN-
instellingen van de printer en schakel Bonjour in.
Opmerking
• De bij de uitleg weergegeven vensters kunnen afwijken van de vensters die op uw Apple-product of -
app worden weergegeven.
115

De printergegevens controleren
U kunt uw smartphone, tablet of computer gebruiken om de Prtrstatus (Printer status) te controleren en
nuttige functies uit te voeren vanuit apps zoals Canon Inkjet Print Utility en MAXIFY Printing Solutions.
U kunt ook de handige webservices van Canon gebruiken.
1.
Printergegevens selecteren in het scherm van een app
Opmerking
•
U kunt het IPv4-adres ook rechtstreeks in de webbrowser invoeren om printergegevens weer te
geven.
1.
Selecteer Instellen (Setup) -> Apparaatinstellingen (Device settings) ->
LAN-instellingen (LAN settings) -> LAN-instellingen bevestigen (Confirm LAN settings)
-> Lijst instellingen draadl. LAN (WLAN setting list) of Lijst LAN-instellingen (LAN
setting list) vanuit het startvenster. Controleer vervolgens het IP-adres in het weergegeven
venster.
2.
Open de webbrowser op uw computer, smartphone of tablet en voer de volgende URL in:
http:// <IP-adres van printer>
Vervang <IP-adres van printer> door het IP-adres dat u hebt gecontroleerd in de vorige
procedure.
2.
De Gebruikersnaam (Username) en het beheerderswachtwoord invoeren
Voer de Gebruikersnaam (Username) en het Wachtwoord (Password) in het verificatievenster in.
Gebruikersnaam (Username): ADMIN
Wachtwoord (Password): zie 'Over het beheerderswachtwoord'.
Opmerking
• De weergave van de Gebruikersnaam (Username) hangt af van de browser.
3.
De printergegevens weergeven
Het bovenste scherm met printergegevens wordt weergegeven.
116

Prtrstatus (Printer status)
Deze functie geeft printergegevens weer, zoals de resterende hoeveelheid inkt, de status en
gedetailleerde foutgegevens.
U kunt ook naar een site gaan waar u inkt kunt kopen of naar een ondersteuningspagina en
webservices gebruiken.
Hulpprogramma's (Utilities)
Met deze functie kunt u de handige functies van de printer, zoals reiniging, instellen en uitvoeren.
AirPrint-inst. (AirPrint settings)
Met deze functie kunt u de instellingen voor Apple AirPrint opgeven, zoals positie-informatie.
Google Cloud Print instellen (Google Cloud Print setup)
Met deze functie kunt u de printer registreren bij Google Cloud Print of de printer verwijderen.
Afdrukken vanuit e-mail inst. (Print from E-mail setup)
Hiermee kunt u printers registreren, afdrukadressen controleren en geregistreerde printers
verwijderen.
IJ Cloud Printing Center inst. (IJ Cloud Printing Center setup)
Hiermee kunt u zich registreren bij IJ Cloud Printing Center of een registratie verwijderen.
Beveiliging (Security)
Hiermee kunt u het wachtwoord van de Beheerder (Administrator) en Bedieningsbeperkingen
(Operation restrictions) voor het apparaat instellen.
Belangrijk
•
Voor het aanvankelijke Wachtwoord (Password) raadpleegt u 'Over het
beheerderswachtwoord'.
Uit het oogpunt van beveiliging raden we u aan het Wachtwoord (Password) te wijzigen in uw
eigen wachtwoord.
•
De volgende beperkingen gelden voor het wachtwoord dat u invoert:
•
Stel een wachtwoord in van 0 tot 32 tekens.
•
Toegestane tekens zijn alfanumerieke enkel-byte tekens.
117

Gebruiksgegevens (Records of use)
Hiermee wordt een overzicht weergegeven van uw printergebruik, zoals het aantal afdrukken dat u
hebt gemaakt.
Firmware bijwerken (Firmware update)
Met deze functie kunt u een firmware-update uitvoeren en de versie controleren.
Handleiding (online) (Manual (Online))
Deze functie geeft de Online handleiding weer.
118

Integratiefunctie voor online opslag
De printer kan worden geïntegreerd met online opslagservices zoals Evernote.
Integratie met het online notitieprogramma 'Evernote'
Als een Evernote-clienttoepassing op uw computer is geïnstalleerd, kunt u gescande afbeeldingen
importeren in de toepassing en uploaden naar de server van Evernote.
Vanaf bijvoorbeeld andere computers of smartphones kan door de geüploade afbeeldingen worden
gebladerd.
Als u Evernote wilt gebruiken, moet u een account aanmaken. Raadpleeg de pagina 'Account aanmaken
(Create Account)' van Evernote voor het aanmaken van een account.
• Instellingen
Selecteer in het dialoogvenster Instellingen van IJ Scan Utility het item dat u wilt instellen en selecteer
vervolgens Evernote voor Naar een toepassing sturen (Send to an application) in Instellingen voor
de toepassing (Application Settings).
Raadpleeg voor meer informatie 'Dialoogvenster Instellingen' voor uw model vanuit de startpagina van
de Online handleiding.
Belangrijk
• De servicefuncties van Evernote kunnen zonder voorafgaande kennisgeving worden gewijzigd of
beëindigd.
119

Informatie over het gebruik van Afdrukken vanuit e-mail
Met Afdrukken vanuit e-mail (Print from E-mail) kunt u foto's of documenten die op uw smartphone, tablet
of computer zijn opgeslagen, gemakkelijk afdrukken door ze bij een e-mail te voegen.
U kunt gemakkelijk afdrukken vanaf een andere locatie, zoals uw vakantiebestemming. Ook uw familie en
vrienden kunnen afdrukken wanneer ze zich van tevoren registreren.
U kunt Afdrukken vanuit e-mail (Print from E-mail) gebruiken op elke Canon-printer die de service
ondersteunt.
Controleer uw omgeving
Controleer eerst uw omgeving.
• Netwerkomgeving
Dit product moet zijn verbonden met een LAN met een internetverbinding.
Belangrijk
• De kosten van de internetverbinding zijn voor rekening van de gebruiker.
• Deze functie is mogelijk niet beschikbaar in sommige landen/regio's.
• Deze functie is mogelijk niet beschikbaar, afhankelijk het printermodel.
Voorbereidingen voor het gebruik van Afdrukken vanuit e-mail (Print from
E-mail)
Als u Afdrukken vanuit e-mail (Print from E-mail) wilt gebruiken, moet u de printer registreren door
gegevens over de printereigenaar op te geven.
1. Druk de URL van de pagina voor printerregistratie en de pincode af
2. Ga naar de afgedrukte URL en geef het e-mailadres van de eigenaar en andere vereiste
gegevens op
120

3. Controleer of een e-mail is verzonden naar het opgegeven e-mailadres
4. Ga naar de URL in de e-mail en voltooi de printerregistratie
Opmerking
•
Het e-mailadres dat op het scherm wordt weergegeven wanneer u de registratie hebt voltooid, wordt
alleen gebruikt voor de functie Afdrukken vanuit e-mail (Print from E-mail).
Klik hier voor meer informatie over de registratieprocedure
Afdrukken vanaf een smartphone, tablet of computer
1.
Bereid een bestand voor dat u wilt afdrukken
Hieronder ziet u de bestandsindelingen, het aantal bestanden en de bestandsgrootte die deze
afdrukfunctie ondersteunt.
Ondersteunde bestandsindelingen
• Adobe PDF-bestanden
•
JPEG-bestanden
• .doc/.docx/.xls/.xlsx/.ppt/.pptx-bestanden
Belangrijk
• Alleen bestanden die bij een e-mail zijn gevoegd kunnen worden afgedrukt. E-mailberichten
kunnen niet worden afgedrukt.
• Adobe PDF-bestanden en .doc/.docx/.xls/.xlsx/.ppt/.pptx-bestanden die zijn gecodeerd, met een
wachtwoord zijn beveiligd of waarvoor afdrukken is uitgeschakeld, kunnen niet worden
afgedrukt.
•
Bestanden die zijn bijgevoegd als gecomprimeerde bestanden kunnen niet worden afgedrukt.
• Andere bestanden dan Adobe PDF-bestanden, JPEG-bestanden
en .doc/.docx/.xls/.xlsx/.ppt/.pptx-bestanden kunnen niet worden afgedrukt.
Aantal bestanden en ondersteunde bestandsgrootten
• Maximaal 10 bijgevoegde bestanden kunnen worden afgedrukt.
•
De maximumgrootte van een e-mail met bijlagen is 10 MB.
Opmerking
•
De grootte van een e-mail wordt bepaald door de volledige grootte van het verzonden bestand,
inclusief het e-mailbericht en de koptekst. Daarom kan een bijlage soms niet worden afgedrukt,
ook al is de bijlage zelf kleiner dan 10 MB.
•
Als een bijgevoegd JPEG-bestand kleiner is dan 10 KB, kan het bestand niet worden afgedrukt.
2. Voeg het bestand dat u wilt afdrukken vanaf uw smartphone, tablet of computer bij de e-
mail en stuur deze naar het e-mailadres voor afdrukken
U controleert het afdrukadres door het startvenster weer te geven via het bedieningspaneel van de
printer en
Instellen (Setup) -> Webservice instellen (Web service setup) ->
Webserviceverbinding instellen (Web service connection setup) -> Afdrukken vanuit e-mail
121

instellen (Print from E-mail setup) -> Adres voor afdrukk. controleren (Check address for
printing) te selecteren.
Belangrijk
• U kunt de service niet gebruiken wanneer onderhoud wordt uitgevoerd aan de service.
De service gebruiken met meer dan één persoon
Als u wilt dat meerdere gebruikers deze functie kunnen gebruiken, moet u die gebruikers (anderen dan de
printereigenaar) registreren als leden.
1.
De printereigenaar gebruikt zijn/haar smartphone, tablet of computer om naar de
aanmeldings-URL van de service (https://pr.mp.c-ij.com/po) te gaan en meld zich aan
2.
Selecteer de naam van de printer waaraan u het lid wilt toevoegen. Klik op
Lidinstellingen (Member Settings) -> Toevoegen (Add) om het e-mailadres van het lid
in te voeren en klik op Toevoegen (Add)
Een URL van de pagina voor lidregistratie wordt verzonden naar het e-mailadres van het zojuist
geregistreerde lid.
3.
Het geregistreerde lid gaat naar de URL in de e-mail en voltooit de registratie
U kunt deze service gebruiken vanaf het geregistreerde e-mailadres.
Opmerking
• U kunt maximaal 500 leden registreren.
Afdrukken vanuit e-mail (Print from E-mail) Problemen oplossen
Het document wordt niet afgedrukt
Als u zich niet kunt registreren bij de service of de service niet kunt verwijderen
Als u niet kunt afdrukken nadat de printer is gerepareerd
Het document wordt niet afgedrukt
Wordt het document niet afgedrukt, controleer dan het volgende:
• Controleer of de printer is ingeschakeld.
Als de printer is ingeschakeld, schakelt u deze uit en weer in en controleert u vervolgens of het
probleem is opgelost.
• Controleer of de printer is verbonden met het netwerk.
• Controleer of de printer is verbonden met een LAN en of het LAN een internetverbinding heeft.
• Kijk of er een foutbericht wordt weergegeven op de LCD-monitor van de printer.
Als het probleem aanhoudt, gebruikt u het printerstuurprogramma op de computer om af te drukken
en te controleren of het bestand normaal met de printer kan worden afgedrukt.
Als het document niet kan worden afgedrukt, raadpleegt u de Online handleiding voor uw printer.
• Controleer of het bestand dat bij de e-mail is gevoegd een Adobe PDF-bestand, een JPEG-bestand of
een .doc/.docx/.xls/.xlsx/.ppt/.pptx-bestand is.
122

• Controleer of het e-mailadres waarnaar de e-mail is verzonden correct is.
U controleert het afdrukadres door het startvenster weer te geven via het bedieningspaneel van de
printer en Instellen (Setup) -> Webservice instellen (Web service setup) ->
Webserviceverbinding instellen (Web service connection setup) -> Afdrukken vanuit e-mail
instellen (Print from E-mail setup) -> Adres voor afdrukk. controleren (Check address for
printing) te selecteren.
• Controleer of het e-mailadres van de gebruiker is geregistreerd voor gebruik van deze service.
Om de foutdetails te controleren, moet de printereigenaar naar de aanmeldings-URL (https://pr.mp.c-
ij.com/po) gaan.
• Klik in het scherm Afdrukstatus (Print Status) op Ga naar het scherm met de afdrukgeschiedenis
(Go to Print History Screen) en controleer de geschiedenis van verzonden taken. Hier kunt u de
foutdetails controleren.
Om de foutdetails te controleren, moet de printereigenaar naar de aanmeldings-URL (https://pr.mp.c-
ij.com/po) gaan.
Opmerking
• Bij een draadloze LAN-verbinding kan het enkele minuten duren voordat communicatie mogelijk is
nadat de printer is ingeschakeld. Controleer of de printer is verbonden met het draadloze LAN en
probeer vervolgens af te drukken.
Als u zich niet kunt registreren bij de service of de service niet kunt
verwijderen
Als u zich niet kunt registreren bij de service
• Als het bericht 'Kan niet registreren bij "Afdrukken vanuit e-mail". (Failed to register with
"Print from E-mail".)' wordt weergegeven op het bedieningspaneel van de printer, is de registratie
bij Afdrukken vanuit e-mail (Print from E-mail) mogelijk niet op tijd voltooid. Selecteer OK om het
foutbericht te wissen en begin opnieuw vanaf het begin.
• Controleer of de firmware van de printer is bijgewerkt.
Als u de URL om de registratie te voltooien niet per e-mail ontvangt
• Er is mogelijk een onjuist e-mailadres opgegeven. Wacht ongeveer 30 minuten en gebruik het
bedieningspaneel van de printer om de URL voor printerregistratie en de pincode af te drukken.
Voer de registratie daarna opnieuw uit vanaf het begin.
Als u de service niet kunt verwijderen
• Als het bericht 'Kan geen verbinding maken met "Afdrukken vanuit e-mail". Alleen de
gegevens op de printer zijn verwijderd. (Failed to connect to "Print from E-mail". Only the
information on the printer was deleted.)' wordt weergegeven op het bedieningspaneel van de
printer, konden de registratiegegevens bij de service mogelijk niet worden verwijderd, ook al zijn de
gegevens van Afdrukken vanuit e-mail (Print from E-mail) op de printer wel verwijderd.
Selecteer OK om het foutbericht te wissen en ga daarna naar de aanmeldings-URL van de service
(https://pr.mp.c-ij.com/po) om de gegevens over de printerregistratie te verwijderen.
• Als de gegevens voor Afdrukken vanuit e-mail (Print from E-mail) die op deze printer zijn
opgeslagen, niet kunnen worden verwijderd, ook al zijn de registratiegegevens van de service wel
123

verwijderd, geeft u het startvenster weer op het bedieningspaneel van de printer, selecteert u
Instellen (Setup) -> Webservice instellen (Web service setup) ->
Webserviceverbinding instellen (Web service connection setup) -> Afdrukken vanuit e-mail
instellen (Print from E-mail setup) -> Geregistr. printer verwijderen (Delete registered printer)
en verwijdert u de registratiegegevens.
Als u niet kunt afdrukken nadat de printer is gerepareerd
Registreer de printer en de printereigenaar opnieuw
• Als de printer wordt gerepareerd, worden alle geregistreerde gegevens verwijderd en kan Afdrukken
vanuit e-mail (Print from E-mail) niet meer worden gebruikt.
Als u deze service opnieuw wilt gebruiken, moet u de printer en de printereigenaar opnieuw
registreren.
Raadpleeg 'Voorbereidingen voor het gebruik van Afdrukken vanuit e-mail' voor meer informatie over
deze procedure.
Als andere gebruikers dan de eigenaar waren geregistreerd als lid, voert u de registratie opnieuw uit
vanaf hier.
124

Voorbereidingen voor het gebruik van Afdrukken vanuit e-mail
Als u deze service wilt gebruiken om een foto of document af te drukken, moet u de onderstaande stappen
uitvoeren en de printer registreren.
De URL van de pagina voor printerregistratie en de pincode afdrukken
Eerst moet u de URL van de pagina voor printerregistratie en de pincode afdrukken.
Controleer of de printer voldoende inkt bevat en druk daarna af via het bedieningspaneel van de printer.
1.
Controleer of de printer is verbonden met het netwerk
Belangrijk
•
Dit product moet zijn verbonden met een LAN met een internetverbinding.
2.
Geef het startvenster weer via het bedieningspaneel van de printer en selecteer
Instellen (Setup) -> Webservice instellen (Web service setup) ->
Webserviceverbinding instellen (Web service connection setup) -> Afdrukken
vanuit e-mail instellen (Print from E-mail setup) -> Printer registreren (Register
printer).
3.
Volg de aanwijzingen op het scherm en druk de URL voor printerregistratie en de pincode
af
Belangrijk
• Schakel de printer pas uit nadat de registratieprocedure is voltooid.
Ga binnen 25 minuten naar de afgedrukte URL en meld u aan.
• Als u de registratie annuleert voordat deze is voltooid, herhaalt u de procedure vanaf het
afdrukken van de registratiegegevens.
Naar de afgedrukte URL gaan en het e-mailadres van de eigenaar en andere
vereiste gegevens invoeren
Vervolgens voert u het e-mailadres van de eigenaar en andere vereiste gegevens in.
1.
Ga met de browser op uw smartphone, tablet of computer naar de afgedrukte URL en
selecteer Aanmelden (Log In)
2. Selecteer Akkoord (Agree) in het venster met de gebruiksovereenkomst
Belangrijk
•
Als u Akkoord (Agree) niet selecteert in het venster met de gebruiksovereenkomst, kunt u zich
niet registreren als eigenaar van de printer.
3. Voer het e-mailadres van de printereigenaar in en selecteer Volgende (Next)
125

Belangrijk
• Een e-mail met de vereiste informatie om de registratie te voltooien worden verzonden naar het
opgegeven e-mailadres van de printereigenaar.
• Als domeinspecifieke ontvangst is ingesteld, wijzigt u de instelling zodat e-mail van '[email protected]
ij.com' kan worden ontvangen.
Opmerking
• Het e-mailadres van de printereigenaar kan niet worden gewijzigd nadat de printereigenaar is
geregistreerd.
Als u het e-mailadres wilt wijzigen, verwijdert u de registratie van de geregistreerde printer en
registreert u de printereigenaar opnieuw met het nieuwe e-mailadres. In dit geval worden alle
eerder geregistreerde gegevens verwijderd.
•
Wanneer het afdrukken of serviceonderhoud begint, wordt automatisch een melding verzonden
naar het geregistreerde e-mailadres.
4.
Geef de onderstaande gegevens op in het venster Registratie printereigenaar (Printer
Owner Registration) en klik op Volgende (Next)
Gebruikersnaam (User Name)
Geef een naam op.
De ingevoerde naam wordt weergegeven tijdens het aanmelden.
Belangrijk
•
U kunt maximaal 30 tekens invoeren.
Taal (Language)
Selecteer de taal die u gebruikt.
De geselecteerde taal wordt gebruikt voor e-mailmeldingen, zoals wanneer het afdrukken begint.
Tijdzone (Time Zone)
Raadpleeg dit gedeelte en selecteer de standaardtijd van de stad die het dichtst ligt bij de regio waar u
woont.
Notatie datum/tijd (Date/Time Display Format)
Selecteer de gewenste notatie.
De geselecteerde notatie wordt toegepast op de datum-/tijdinformatie in de schermen en e-
mailmeldingen van deze service.
Zomertijd (Daylight Saving Time)
Deze instelling wordt gecombineerd met de instelling Tijdzone (Time Zone) en toegepast op de
datum-/tijdinformatie in de schermen en e-mailmeldingen van deze service.
Als u AAN (ON) selecteert, wordt 1 uur opgeteld bij de instelling Tijdzone (Time Zone) wanneer de
datum-/tijdinformatie wordt weergegeven.
5. Geef de Printerregistratie (Printer Registration) op in het venster Printernaam
(Printer Name) en selecteer Bevestigen (Confirm)
Voer de gewenste naam in waarmee u de printer kunt identificeren.
126

Belangrijk
• U kunt maximaal 30 tekens invoeren.
6. Controleer de registratiegegevens in het venster Registratie eigenaar bevestigen
(Confirm Owner Registration) en selecteer daarna Registreren (Register)
Er wordt een tijdelijk wachtwoord weergegeven.
Belangrijk
•
Het tijdelijke wachtwoord dat wordt weergegeven, staat niet in de verzonden e-mail. Noteer het
tijdelijke wachtwoord daarom voordat u het scherm sluit.
Controleren of een e-mail is verzonden naar het opgegeven e-mailadres
Een URL voor het voltooien van de registratie is verzonden naar het e-mailadres van de geregistreerde
printereigenaar.
Naar de URL in de e-mail gaan en de printerregistratie voltooien
1.
Ga naar de URL in de e-mail
Belangrijk
• U moet de registratie binnen 30 minuten voltooien.
2.
Voer het geregistreerde e-mailadres van de printereigenaar en het tijdelijke wachtwoord
in en selecteer Aanmelden (Log In)
3.
Stel het gewenste wachtwoord in en selecteer Registreren (Register)
Wanneer het instellen van het wachtwoord is voltooid, worden het e-mailadres van de printer en de
URL van de service weergegeven en is de printerregistratie voltooid.
Belangrijk
•
Wanneer u het wachtwoord invoert, gelden de volgende beperkingen voor de gebruikte tekens.
•
Stel een wachtwoord in van 8 of meer tekens.
•
U mag enkel-byte hoofdletters, enkel-byte kleine letters en enkel-byte cijfers gebruiken.
•
Combineer in het wachtwoord alle verschillende soorten tekens die mogen worden gebruikt.
•
Het weergegeven e-mailadres van de printer en de URL van de aanmeldingspagina worden
niet verzonden. Noteer daarom het e-mailadres van de printer en de URL van de
aanmeldingspagina voordat u het scherm sluit.
127

Lijst met tijdzones
(UTC-12:00) Internationale datumgrens west
(UTC-11:00) Midway-eilanden
(UTC-10:00) Hawaï
(UTC-09:00) Alaska
(UTC-08:00) Tijuana, Baja California, Pacific Time (VS & Canada)
(UTC-07:00) Arizona, Chihuahua, La Paz, Mazatlán, Mountain Time (VS & Canada)
(UTC-06:00) Guadalajara, Mexico-stad, Monterrey, Saskatchewan, Centraal-Amerika, Central Time (VS & Canada)
(UTC-05:00) Indiana (oostelijk), Bogota, Lima, Quito, Eastern Time (VS & Canada), Caracas
(UTC-04:00) Asunción, Santiago, Georgetown, La Paz, San Juan, Manaus, Atlantic Time (Canada), Newfoundland
(UTC-03:00) Cayenne, Groenland, Buenos Aires, Brasilia, Montevideo
(UTC-02:00) Mid-Atlantic
(UTC-01:00) Azoren, Kaapverdië
(UTC+00:00) Casablanca, Dublin, Edinburgh, Lissabon, Londen, Monrovia, Reykjavik, gecoördineerde wereldtijd
(UTC+01:00)
Amsterdam, Berlijn, Bern, Rome, Stockholm, Wenen, Sarajevo, Skopje, Warschau, Zagreb, Brussel,
Kopenhagen, Madrid, Parijs, Belgrado, Bratislava, Boedapest, Ljubljana, Praag, West-Centraal-Afrika
(UTC+02:00)
Athene, Boekarest, Istanboel, Amman, Windhoek, Jerusalem, Caïro, Harare, Pretoria, Beiroet, Helsinki,
Kiev, Riga, Sofia, Tallinn, Vilnius, Minsk
(UTC+03:00) Koeweit, Riyad, Tbilisi, Nairobi, Bagdad, Moskou, St. Petersburg, Wolgograd, Teheran
(UTC+04:00) Abu Dhabi, Masqat, Jerevan, Bakoe, Port Louis, Kabul
(UTC+05:00)
Islamabad, Karachi, Jekaterinenburg, Tasjkent, Sri Jayawardenepura, Chennai, Kolkata, Mumbai, New
Delhi, Kathmandu
(UTC+06:00) Astana, Dhaka, Alma-Ata, Novosibirsk, Yangon (Rangoon)
(UTC+07:00) Krasnojarsk, Bangkok, Hanoi, Jakarta
(UTC+08:00) Irkoetsk, Ulaanbataar, Kuala Lumpur, Singapore, Perth, Taipei, Beijing, Chongqing, Hong Kong, Urumqi
(UTC+09:00) Seoel, Jakoetsk, Osaka, Sapporo, Tokio, Adelaide, Darwin
(UTC+10:00) Vladivostok, Canberra, Melbourne, Sydney, Guam, Port Moresby, Brisbane, Hobart
(UTC+11:00) Magadan, Salomonseilanden, Nieuw-Caledonië
(UTC+12:00) Auckland, Wellington, Fiji, Marshalleilanden, Petropavlovsk-Kamtsjatski
(UTC+13:00) Samoa, Nuku'alofa
128

Eenvoudig afdrukken vanaf een smartphone of tablet met MAXIFY
Printing Solutions
Gebruik MAXIFY Printing Solutions om foto's die u op een smartphone of tablet hebt opgeslagen eenvoudig
draadloos af te drukken.
U kunt ook gescande gegevens (PDF of JPEG) rechtstreeks op een smartphone of tablet ontvangen zonder
een computer te gebruiken.
U kunt MAXIFY Printing Solutions downloaden via de App Store en Google Play.
129

Afdrukken met Windows RT
Als u Windows RT gebruikt, kunt u gemakkelijk afdrukken door de printer eenvoudig met een netwerk te
verbinden.
Voor informatie over verbinding met het netwerk raadpleegt u de configuratie-URL (http://www.canon.com/
ijsetup) voor gebruik van dit product vanaf uw computer, smartphone of tablet.
Nadat de verbinding is voltooid, wordt de Canon Inkjet Print Utility-software waarmee u gedetailleerde
afdrukinstellingen kunt selecteren, automatisch gedownload.
Met Canon Inkjet Print Utility kunt u de Prtrstatus (Printer status) controleren en gedetailleerde
afdrukinstellingen opgeven. (De beschikbare functies zijn afhankelijk van uw gebruiksomgeving en de
verbindingsmethode.)
130

Overzicht van het apparaat
Veiligheidsvoorschriften
Veiligheidsvoorschriften
Informatie over regelgeving en veiligheid
Hoofdonderdelen en basishandelingen
Hoofdonderdelen
Informatie over de stroomvoorziening van het apparaat
Het bedieningspaneel gebruiken
Cijfers, letters en symbolen invoeren
Papier/originelen plaatsen
Papier plaatsen
Originelen plaatsen
Het USB-flashstation plaatsen
Een inkttank vervangen
Een inkttank vervangen
De inktstatus controleren vanaf uw computer
De inktstatus controleren
Onderhoud
Vage afdrukken of onjuiste kleuren
Onderhoud uitvoeren vanaf een computer
Het apparaat reinigen
De apparaatinstellingen wijzigen
Apparaatinstellingen vanaf uw computer wijzigen
De apparaatinstellingen wijzigen met het bedieningspaneel
De favoriete instellingen (Aangepaste profielen) registreren
Controleren hoe vaak het apparaat in totaal is gebruikt
Informatie over de netwerkverbinding
Handige informatie over de netwerkverbinding
Over netwerkcommunicatie
Netwerkinstellingen wijzigen en controleren
Bijlage voor netwerkcommunicatie
Tips voor een optimale afdrukkwaliteit
Handige informatie over inkt
Belangrijke punten voor succesvol afdrukken
Controleer de papierinstellingen voordat u gaat afdrukken
Stel de papiergegevens voor de cassette in nadat u het papier hebt geplaatst
Een afdruktaak annuleren
Belangrijke punten voor een consistente afdrukkwaliteit
Voorzorgsmaatregelen voor een veilig transport van het apparaat
Wettelijke beperkingen voor het gebruik van het product en het gebruik van
afbeeldingen
Specificaties
131

Veiligheidsvoorschriften
Een locatie kiezen
• Installeer het apparaat op een stabiele plaats die vrij van trillingen is.
• Installeer het apparaat niet op een plaats die zeer vochtig of stoffig is en niet in direct zonlicht,
buitenshuis of dicht bij een warmtebron.
U kunt het risico van brand of elektrische schokken beperken door het apparaat te gebruiken volgens
de werkingsomgeving die staat aangegeven in de Online handleiding.
• Plaats het apparaat niet op een dik tapijt of vloerkleed.
• Plaats het apparaat zo dat de achterkant meer dan 2 inch (5 cm) van de muur verwijderd is.
Stroomvoorziening
• Zorg ervoor dat het gebied rond het stopcontact te allen tijde vrij blijft, zodat u de stekker indien nodig
snel uit het stopcontact kunt halen.
• Verwijder de stekker nooit uit het stopcontact door aan het snoer te trekken.
Trekken aan het snoer kan het stroomsnoer beschadigen, hetgeen kan leiden tot brand of een
elektrische schok.
• Gebruik nooit een verlengsnoer of -stekkerdoos.
Werken in de buurt van het apparaat
• Steek nooit uw handen of vingers in het apparaat terwijl er wordt afgedrukt.
• Als u het apparaat wilt verplaatsen, moet u dit aan beide kanten oppakken. Indien het apparaat meer
weegt dan 14 kg, wordt aanbevolen om het apparaat met twee mensen op te tillen. Onverhoeds laten
vallen van het apparaat veroorzaakt letsel. Voor het gewicht van het apparaat, kijkt u in de Online
handleiding.
• Leg geen voorwerpen op het apparaat. Plaats vooral geen metalen voorwerpen (paperclips, nietjes)
of houders met brandbare vloeistoffen (alcohol, verdunner) op het apparaat.
• Het apparaat mag nooit schuin, verticaal of ondersteboven worden gebruikt of vervoerd, omdat er
anders inkt kan lekken en het apparaat beschadigd kan raken.
Werken in de buurt van het apparaat (voor de multifunctionele printer)
• Druk bij het plaatsen van een dik boek op de glasplaat niet te hard op de documentklep. Anders kan
de glasplaat breken en letsel veroorzaken.
Printkoppen/inkttanks en FINE-cartridges
• Houd inkttanks buiten het bereik van kinderen. Als men per ongeluk inkt* in de mond krijgt, door
likken of slikken, spoelt men de mond en drinkt men een of twee glazen water. Als er irritatie of
ongemak optreedt, moet men onmiddellijk een arts raadplegen.
* Transparante inkt bevat nitraatzouten (voor modellen met transparante inkt).
• Als inkt in contact komt met de ogen, moet men onmiddellijk spoelen met water. Als inkt in contact
komt met de huid, moet men zich onmiddellijk wassen met water en zeep. Als de ogen of de huid
geïrriteerd blijven, moet men onmiddellijk een arts raadplegen.
• Raak na het afdrukken nooit de elektrische contacten van een printkop of FINE-cartridges aan.
De metalen onderdelen kunnen erg warm zijn en brandwonden veroorzaken.
133

• Gooi inkttanks en FINE-cartridges nooit in het vuur.
• Probeer de printkop, inkttanks en FINE-cartridges niet uit elkaar te halen of te wijzigen.
134

Informatie over regelgeving en veiligheid
Voor modellen met lithiumbatterij
• Gebruikte batterijen afvoeren volgens de lokale regelgeving.
• Ontploffingsgevaar als de batterij wordt vervangen door een incorrect type.
Uitsluitend bestemd voor de Europese Unie en EER (Noorwegen, IJsland en
Liechtenstein)
Met deze symbolen wordt aangegeven dat dit product in overeenstemming met de AEEA-richtlijn
(2012/19/EU), de richtlijn 2006/66/EG betreffende batterijen en accu's en/of de plaatselijk geldende
wetgeving waarin deze richtlijnen zijn geïmplementeerd, niet bij het normale huisvuil mag worden
weggegooid. Indien onder het hierboven getoonde symbool een chemisch symbool gedrukt staat, geeft dit
in overeenstemming met de richtlijn betreffende batterijen en accu's aan dat deze batterij of accu een
zwaar metaal bevat (Hg = kwik, Cd = cadmium, Pb = lood) waarvan de concentratie de toepasselijke
drempelwaarde in overeenstemming met de genoemde richtlijn overschrijdt. Dit product dient te worden
ingeleverd bij een hiervoor aangewezen inzamelpunt, bijv. door dit in te leveren bij een hiertoe erkend
verkooppunt bij aankoop van een gelijksoortig product, of bij een officiële inzameldienst voor de recycling
van elektrische en elektronische apparatuur (EEA) en batterijen en accu's. Door de potentieel gevaarlijke
stoffen die gewoonlijk gepaard gaan met EEA, kan onjuiste verwerking van dit type afval mogelijk
nadelige gevolgen hebben voor het milieu en de menselijke gezondheid. Uw medewerking bij het op juiste
wijze weggooien van dit product draagt bij tot effectief gebruik van natuurlijke hulpbronnen. Voor verdere
informatie over recycling van dit product kunt u contact opnemen met uw plaatselijke gemeente,
afvaldienst, officiële dienst voor klein chemisch afval of afvalstortplaats, of kunt u terecht op www.canon-
europe.com/weee, of www.canon-europe.com/battery.
Environmental Information
Reducing your environmental impact while saving money
Power Consumption and Activation Time
The amount of electricity a device consumes depends on the way the device is used. This product is
designed and set in a way to allow you to reduce your electricity costs. After the last print it switches to
Ready Mode. In this mode it can print again immediately if required. If the product is not used for a time,
the device switches to its Power Save Mode. The devices consume less power (Watt) in these modes.
If you wish to set a longer Activation Time or would like to completely deactivate the Power Save Mode,
please consider that this device may then only switch to a lower energy level after a longer period of
time or not at all.
Canon does not recommend extending the Activation Times from the optimum ones set as default.
Energy Star
®
The Energy Star
®
programme is a voluntary scheme to promote the development and purchase of
energy efficient models, which help to minimise environmental impact.
135

Products which meet the stringent requirements of the Energy Star
®
programme for both environmental
benefits and the amount of energy consumption will carry the Energy Star
®
logo accordingly.
Paper types
This product can be used to print on both recycled and virgin paper (certified to an environmental
stewardship scheme), which complies with EN12281 or a similar quality standard. In addition it can
support printing on media down to a weight of 64g/m
2
, lighter paper means less resources used and a
lower environmental footprint for your printing needs.
De modelcode ten behoeve van regelgeving (Regulatory Model Code - RMC) dient als identificatie en als
bewijs dat het product voldoet aan de voorschriften. Let op, want de RMC is anders dan de modelnaam
waaronder het product op de markt wordt gebracht.
136

Vooraanzicht
(1) bedieningspaneel
Gebruik het bedieningspaneel om de apparaatinstellingen te wijzigen of het apparaat te bedienen.
Bedieningspaneel
(2) ADF (automatische documentinvoer)
Plaats hier een document. Documenten die in de documentlade worden geplaatst, worden automatisch
vel voor vel gescand.
Documenten in de ADF (automatische documentinvoer) plaatsen
(3) klep van documentinvoer
Open deze klep om vastgelopen documenten te verwijderen.
(4) documentgeleiders
Pas deze geleiders aan, zodat de breedte ervan overeenkomt met die van het document in de ADF.
(5) documentlade
Open deze lade om een document in de ADF te plaatsen. U kunt twee of meer documentvellen met
hetzelfde formaat en dezelfde dikte plaatsen. Plaats het document met de zijde die u wilt scannen
omhoog.
(6) documentuitvoersleuf
Documenten die worden gescand vanuit de ADF, worden hier uitgevoerd.
(7) documentklep
Open deze klep als u een origineel op de glasplaat wilt plaatsen.
(8) voorklep
Open deze klep als u een inkttank wilt vervangen of vastgelopen papier in het apparaat wilt verwijderen.
(9) papieruitvoerlade
Trek dit onderdeel naar buiten om het bedrukte papier op te vangen. In dit geval bedekt het de
cassette. Trek de lade uit voor normaal gebruik.
(10) verlengstuk van uitvoerlade
Trek deze steun uit ter ondersteuning van het uitgeworpen papier.
139

(11) papieruitvoersteun
Open het verlengstuk ter ondersteuning van uitgeworpen papier.
(12) USB-flashstation
Plaats een USB-flashstation in deze poort.
Waarschuwing
• Sluit geen andere apparaten dan USB-flashstations aan op de poort voor USB-flashstations van
het apparaat. Doet u dat wel, dan kan dit brand, elektrische schokken of schade aan het apparaat
veroorzaken.
Belangrijk
• Raak het metalen omhulsel niet aan.
• Gebruik geen USB-kabel die langer is dan 3 meter (10 feet) om het apparaat aan te sluiten. Dit kan
gevolgen hebben voor de werking van andere randapparaten.
(13) cassette
Plaats hier papier. Er kunnen twee of meer vellen papier van hetzelfde formaat en type tegelijk worden
geplaatst. Het papier wordt automatisch met één vel tegelijk ingevoerd.
Papierbron voor het laden van papier
(14) glasplaat
Plaats hier een origineel.
140

Achteraanzicht
(1) achterklep
Open deze klep wanneer u vastgelopen papier wilt verwijderen.
(2) netsnoeraansluiting
Hier kunt u het meegeleverde netsnoer aansluiten.
(3) telefoonaansluiting
Hier kunt u de telefoonlijn aansluiten.
(4) aansluiting voor extern apparaat
Hier kunt u een extern apparaat aansluiten, zoals een telefoon of een antwoordapparaat.
(5) aansluiting voor bedraad LAN
Sluit hier de LAN-kabel aan om het apparaat met een LAN te verbinden.
(6) USB-poort
Sluit hier de USB-kabel aan om het apparaat op een computer aan te sluiten.
Belangrijk
• Raak het metalen omhulsel niet aan.
• De USB-kabel of de LAN-kabel mag niet worden losgekoppeld of aangesloten terwijl het apparaat bezig
is met afdrukken of het scannen van originelen met de computer.
141

Bedieningspaneel
* Ter illustratie branden alle lampjes op het bedieningspaneel in de onderstaande afbeelding.
(1) AAN/UIT (POWER)-lampje
Dit lampje knippert en brandt vervolgens wanneer het apparaat wordt aangezet.
(2) Knop AAN (ON)
Hiermee kunt u het apparaat aan- of uitzetten. De documentklep moet gesloten zijn als het apparaat
wordt aangezet.
Het apparaat in- en uitschakelen
(3) Knop HOME
Wordt gebruikt om het scherm HOME weer te geven.
Het bedieningspaneel gebruiken
(4) aanraakscherm
Hierop worden berichten, menu-items en de werkingsstatus weergegeven. Raak het scherm licht aan
met uw vingertop om een menu-onderdeel of de weergegeven knop te selecteren.
Basishandelingen op het aanraakscherm
(5) Knop Zwart (Black)
Hiermee start u kopiëren, scannen of faxen in zwart-wit.
(6) Knop Stoppen (Stop)
Hiermee annuleert u actieve afdruk-, kopieer- of scantaken of het verzenden/ontvangen van een fax.
(7) Alarm-lampje
Wanneer er een fout optreedt, knippert of brandt dit lampje.
(8) Knop Kleur (Color)
Hiermee start u kopiëren in kleur, scannen, faxen, enzovoort.
(9) Knop Terug (Back)
Hiermee keert u terug naar het vorige scherm.
(10) Faxgeheugen (FAX Memory)-lampje
Brandt wanneer er ontvangen of niet-verzonden documenten zijn opgeslagen in het apparaatgeheugen.
Opmerking
• Wanneer u de knoppen op het bedieningspaneel aanraakt, genereert het apparaat desgewenst toets-
of alarmgeluiden. U kunt het geluidsvolume aanpassen via Geluidsregeling (Sound control) bij
Gebruikersinstellingen apparaat (Device user settings).
143

Controleer of de printer is ingeschakeld
Het AAN/UIT (POWER)-lampje brandt wanneer het apparaat is ingeschakeld.
Als het AAN/UIT (POWER)-lampje brandt, is het apparaat ingeschakeld, zelfs als het aanraakscherm uit is.
Opmerking
• Het duurt ongeveer 10 seconden totdat u het apparaat kunt gebruiken nadat u dit hebt ingeschakeld.
Wacht totdat het HOME-scherm wordt weergegeven op het aanraakscherm.
• Het aanraakscherm wordt uitgeschakeld als het apparaat ongeveer 5 minuten niet wordt gebruikt. Als u
het scherm wilt weergeven, raakt u het aanraakscherm aan. Het scherm wordt ook hersteld wanneer u
faxen ontvangt of afdrukt vanaf een computer.
146

Het apparaat in- en uitschakelen
Het apparaat inschakelen
1. Druk op de knop AAN (ON) om het apparaat in te schakelen.
Het AAN/UIT (POWER)-lampje knippert en blijft branden.
Controleer of de printer is ingeschakeld
Opmerking
• Het duurt ongeveer 10 seconden totdat u het apparaat kunt gebruiken nadat u dit hebt
ingeschakeld. Wacht totdat het HOME-scherm wordt weergegeven op het aanraakscherm.
•
Als het Alarm-lampje brandt of knippert en een foutbericht wordt weergegeven op het
aanraakscherm, raadpleegt u
Een bericht verschijnt op het scherm.
• U kunt instellen dat het apparaat automatisch wordt ingeschakeld op de opgegeven dag of tijd.
Hieronder vindt u meer informatie over Stroomregeling - instell. AAN (Power control - ON
settings).
Vanaf het apparaat
Informatie over ECO-instellingen
Vanaf de computer
De stroomvoorziening van de Printer beheren
Het apparaat uitschakelen
1.
Druk op de knop AAN (ON) om het apparaat uit te schakelen.
Wanneer het AAN/UIT (POWER)-lampje stopt met knipperen, is het apparaat uitgeschakeld.
Belangrijk
•
Wanneer u de stekker uit het stopcontact haalt nadat u het apparaat hebt uitgeschakeld,
controleert u of het AAN/UIT (POWER)-lampje uit is.
147

Opmerking
• Het apparaat kan geen faxen verzenden of ontvangen als het is uitgeschakeld.
• Het apparaat kan niet worden uitgeschakeld terwijl een fax wordt verzonden of ontvangen, of
als er niet-verzonden faxen in het apparaatgeheugen zijn opgeslagen.
• U kunt instellen dat het apparaat automatisch wordt uitgeschakeld op de opgegeven dag of tijd.
Hieronder vindt u meer informatie over Stroomregeling - instell. UIT (Power control - OFF
settings).
Vanaf het apparaat
Informatie over ECO-instellingen
Vanaf de computer
De stroomvoorziening van de Printer beheren
148

Kennisgeving over de stekker/het netsnoer
Controleer de stekker/het netsnoer eenmaal per maand om er zeker van te zijn dat geen van de
onderstaande onregelmatigheden zich voordoet.
• De stekker/het netsnoer is heet.
• De stekker/het netsnoer is roestig.
• De stekker/het netsnoer is verbogen.
• De stekker/het netsnoer is versleten.
• De stekker/het netsnoer is gespleten.
Let op
• Als u een van de hierboven beschreven onregelmatigheden ontdekt bij de stekker of het netsnoer,
koppelt u het netsnoer los en neemt u contact op met de servicedienst. Als u het apparaat in een van
de bovenstaande gevallen gebruikt, kan dit leiden tot brand of een elektrische schok.
149

Kennisgeving over het loskoppelen van het netsnoer
Volg de onderstaande procedure om de stekker uit het stopcontact te trekken.
Belangrijk
• Wanneer u het netsnoer loskoppelt, drukt u op de knop AAN (ON) en controleert u daarna of het
AAN/UIT (POWER)-lampje uit is. Als u de stekker uit het stopcontact trekt wanneer het AAN/UIT
(POWER)-lampje nog brandt, kan de printkop uitdrogen of verstopt raken en kan de afdrukkwaliteit
minder worden.
• Als u het netsnoer loskoppelt, gaan alle documenten in het apparaatgeheugen verloren. Verzend een
benodigd document of druk het af, of sla het op een USB-flashstation op voordat u het netsnoer
loskoppelt.
1.
Druk op de knop AAN (ON) om het apparaat uit te zetten.
2.
Controleer of het AAN/UIT (POWER)-lampje uit is.
3.
Trek het netsnoer uit het stopcontact.
De specificaties van het netsnoer verschillen per land of regio.
150

Het bedieningspaneel gebruiken
Het bedieningspaneel bestaat uit het aanraakscherm (A) en knoppen (B).
Raak het HOME-scherm op het aanraakscherm aan met uw vingertop om menu's te selecteren voor
kopiëren, scannen en andere functies.
Het HOME-scherm bestaat uit drie afzonderlijke schermen.
A: aanraakscherm
B: Knoppen op het bedieningspaneel
Basishandelingen op het aanraakscherm
Raak het aanraakscherm licht aan met uw vingertop of beweeg uw vinger om verschillende functies of
instellingen te openen.
Belangrijk
• Wanneer u het aanraakscherm gebruikt, moet u de volgende handelingen vermijden. Hierdoor kan
het apparaat defect raken of deze kunnen het apparaat beschadigen.
• Hard drukken op het aanraakscherm.
• Op het aanraakscherm drukken met iets anders dan uw vingers (vooral scherpe punten, zoals
die van balpennen, potloden of nagels).
• Het aanraakscherm met natte of vieze handen aanraken.
• Voorwerpen op het aanraakscherm plaatsen.
• Bevestig geen beschermblad op het aanraakscherm. Wanneer u het verwijdert, kan het
aanraakscherm beschadigd raken.
Tikken
Licht aanraken met uw vingertop en direct weer loslaten.
Hiermee selecteert u een onderdeel of foto op het scherm.
151

Aanraken
Licht aanraken met uw vingertop.
Als u menu´s of foto´s continu wilt doorlopen (voor- en achterwaarts), laat u het teken voor vooruit of terug
niet los.
Vegen
Veeg uw vinger omhoog, omlaag, naar links of naar rechts over het scherm.
Hiermee schakelt u over naar een ander menu of bladert u voor- of achterwaarts door foto´s.
Slepen
Raak het scherm licht aan en veeg uw vinger omhoog, omlaag, naar links of naar rechts.
Hiermee bekijkt u lijsten of bedient u schuifregelaars.
152

Een praktijkvoorbeeld van het aanraakscherm
Voorbeeld: bewerkingen op het aanraakscherm die beschikbaar zijn in het stand-byscherm voor kopiëren
Tik op A om het menu met afdrukinstellingen weer te geven.
Sleep het scherm omhoog of omlaag en tik daarna op de optie die u wilt selecteren.
Nadat de lijst wordt weergegeven, tikt u op de instelling die u wilt selecteren.
153

Tik op B om het scherm weer te geven waarin u het aantal kopieën kunt selecteren.
Tik op de cijfers om het aantal kopieën op te geven en tik daarna op OK.
Tik op C om het voorbeeldscherm weer te geven.
Sleep de zijbalk (D) omhoog of omlaag om het zoompercentage te verhogen of te verlagen terwijl u links
de voorbeeldafbeelding bekijkt.
U kunt het zoompercentage ook wijzigen door te tikken op of (E). Laat uw vinger staan op of
om de vergroting te blijven wijzigen.
Tik op OK nadat de kopieervergroting is geselecteerd.
154

Cijfers, letters en symbolen invoeren
Op het apparaat kunt u tekens invoeren of bewerken door ze te selecteren in een tekenlijst op het scherm
wanneer u informatie invoert, zoals een toestelnaam, de naam van een ontvanger voor het telefoonboek en
dergelijke.
De invoermodus wijzigen
Het apparaat heeft een alfabetische modus en een cijfer-/symboolmodus. Om tussen de modi te
schakelen tikt u op (A) in de linkerbenedenhoek.
Als u wilt schakelen tussen kleine letters en hoofdletters in de alfabetische modus en tussen het type
symbolen in de cijfer-/symboolmodus, tikt u op (B).
Opmerking
• Als u telefoonnummers wilt invoeren of fax-/telefoonnummers uit het telefoonboek wilt selecteren,
worden alleen de cijfers en symbolen die beschikbaar zijn voor dat type invoer op het scherm
weergegeven.
155

Cijfers, letters en symbolen invoeren of bewerken
De invoermethode werkt als volgt.
• De invoegpositie (cursorpositie) verplaatsen in het invoerveld (C)
Tik op of (D).
• Een ingevoerd teken verwijderen
Plaats de cursor onder het teken dat u wilt verwijderen en tik op (E).
Blijf aanraken als u nog meer tekens wilt verwijderen.
• Een spatie invoegen
Tik op (F).
Nadat de invoer is voltooid, tikt u op OK (G).
Toetstoewijzingen voor meerdere talen
Tik herhaaldelijk op dezelfde toets totdat het teken dat u wilt invoeren wordt weergegeven in het
invoerveld (C).
Toets Kleine letter Hoofdletter
a / A a å ä á à ã â æ A Å Ä Á À Ã Â Æ
c / C c ç C Ç
e / E e ë é è ê E Ë É È Ê
i / I i ï í ì î I Ï Í Ì Î
n / N n ñ N Ñ
o / O o ø ö ó ò õ ô O Ø Ö Ó Ò Õ Ô
p / P p þ P Þ
u / U u ü ú ù û U Ü Ú Ù Û
y / Y y ý Y Ý
156

Papierbron voor het laden van papier
De cassette aanpassen op basis van het papier
De cassette kan worden aangepast aan drie lengtes. Druk de vergrendeling (A) op de cassette omlaag
om de cassette uit te trekken.
B: Vergrendelingspositie voor het opbergen van de cassette
Wanneer u dit apparaat langere tijd niet gebruikt of het apparaat verplaatst, stelt u dit in op positie B. De
cassette past dan binnen de breedte van het apparaat. In deze positie kan geen papier worden geplaatst.
C: Vergrendelingspositie voor papier van A4- of Letter-formaat of kleiner
Voor papier van A4- of Letter-formaat of kleiner stelt u de cassette in op positie C. De cassette steekt uit
het apparaat, maar u kunt deze afdekken door de papieruitvoerlade uit te trekken. Stel de cassette in op
deze positie voor normaal gebruik.
D: Vergrendelingspositie voor papier groter dan A4 of Letter
Voor papier groter dan A4-formaat, zoals Legal-formaat, stelt u de cassette in op positie D. Als de
cassette is ingesteld op deze positie en in het apparaat is geplaatst, wordt deze niet volledig bedekt door
de papieruitvoerlade wanneer u deze uittrekt. (De cassette steekt uit het apparaat.)
Papier plaatsen met de afdrukzijde naar beneden
Als het papier een afdrukzijde (voor- of achterzijde) heeft, zoals fotopapier, plaatst u dit met de wittere (of
glanzende) zijde naar beneden.
159

Opmerking
• Selecteer tijdens het afdrukken het juiste paginaformaat en mediumtype. Als het verkeerde
papierformaat en mediumtype zijn geselecteerd, wordt het papier mogelijk vanuit de verkeerde
papierbron ingevoerd of drukt het apparaat mogelijk niet af met de juiste afdrukkwaliteit.
Klik hieronder voor meer informatie over het plaatsen van papier in een cassette.
Normaal papier/fotopapier plaatsen
Enveloppen plaatsen
160

Normaal papier/fotopapier plaatsen
U kunt papier plaatsen in de cassette.
Belangrijk
• Als u normaal papier voor een proefafdruk uitknipt tot bijvoorbeeld 10 x 15 cm (4 x 6 inch) of 13 x 18 cm
(5 x 7 inch), kan het papier vastlopen.
Opmerking
• Wij raden aan om origineel fotopapier van Canon te gebruiken voor het afdrukken van foto's.
Raadpleeg Mediumtypen die u kunt gebruiken voor meer informatie over origineel Canon-papier.
• U kunt normaal kopieerpapier gebruiken.
• Raadpleeg Mediumtypen die u kunt gebruiken voor het paginaformaat en het papiergewicht dat u kunt
gebruiken voor dit apparaat.
• Raadpleeg Enveloppen plaatsen voor meer informatie over het plaatsen van enveloppen.
1.
Bereid het papier voor.
Lijn de randen van het papier uit. Als de randen van het papier zijn omgekruld, maakt u deze plat.
Opmerking
• Lijn de randen van het papier netjes uit voordat u het papier plaatst. Als u dit niet doet, kan het
papier vastlopen.
• Als het papier gekruld is, buigt u de gekrulde hoeken in de tegenovergestelde richting naar elkaar
toe totdat het papier plat is.
Zie "Herstel het gekrulde papier en plaats het papier opnieuw." in Papier vertoont vlekken/
Papieroppervlak vertoont krassen voor meer informatie over het herstellen van gekruld papier.
•
Als u Photo Paper Plus Halfglans SG-201 gebruikt, plaatst u telkens één vel papier ook al is het
gekruld. Als u het papier oprolt om het plat te maken, kan dit scheuren in het oppervlak van het
papier veroorzaken en de afdrukkwaliteit verslechteren.
2. Trek de cassette uit het apparaat.
161

3.
Verschuif de papiergeleider (A) aan de voorzijde en (B) aan de rechterzijde om de
papiergeleiders te openen.
4.
Plaats de papierstapel MET DE AFDRUKZIJDE NAAR BENEDEN in het midden van de
cassette.
Belangrijk
•
Plaats het papier altijd in de lengterichting (C). Wanneer u papier in de breedterichting plaatst (D),
kan het papier vastlopen.
Opmerking
•
Als papier een afdrukzijde heeft (voor- of achterzijde), zoals fotopapier, plaatst u dit met de wittere
(of glanzende) zijde naar beneden.
•
Lijn de papierstapel uit met de rand van de cassette, zoals in de onderstaande afbeelding.
162

Als de papierstapel in contact komt met het uitstekende deel (E), wordt het papier mogelijk niet
goed ingevoerd.
•
Als u papier van 13 x 18 cm (5 x 7 inch) of kleiner wilt plaatsen, trekt u het lipje (F) van de
papiergeleider omhoog.
• Als u papier groter dan A4-formaat in de cassette plaatst, drukt u de vergrendeling (G) op de
cassette omlaag en trekt u de cassette helemaal uit.
5. Lijn de papiergeleider (A) aan de voorzijde uit met de papierstapel.
Voor standaardformaten stelt u de papiergeleider (A) zo in dat deze op zijn plaats klikt.
6. Verschuif de papiergeleider (B) aan de rechterzijde om de linker en rechter papiergeleiders
uit te lijnen met beide zijden van de papierstapel.
Schuif de papiergeleiders niet te hard tegen het papier. Dan wordt het papier misschien niet goed
ingevoerd.
163

Opmerking
•
Plaats het papier niet hoger dan de markering voor de maximumcapaciteit (H).
•
Zorg dat de papierstapel lager is dan de tabs (I) van de papiergeleiders.
7.
Plaats de cassette in het apparaat.
Druk de cassette helemaal in het apparaat totdat deze stopt.
Nadat u de cassette in het apparaat hebt geplaatst, wordt het registratiescherm voor papiergegevens
voor de cassette weergegeven op het aanraakscherm.
Opmerking
•
Als papier van A4- of Letter-formaat of kleiner is geplaatst, stopt de cassette op dezelfde positie
als de uitgetrokken papieruitvoerlade die vervolgens de cassette bedekt.
•
Als papier groter dan A4- of Letter-formaat is geplaatst, steekt de uitgetrokken cassette uit over de
papieruitvoerlade. Oefen geen kracht uit om de cassette verder het apparaat in te drukken.
Hierdoor kan het apparaat of de cassette beschadigen.
164

8. Selecteer het formaat en type van het geplaatste papier in de cassette bij Pg.form. (Page
size) en Type en tik daarna op Registreren (Register).
Als een bericht op het scherm wordt weergegeven, volgt u de aanwijzingen in het bericht om de
registratie te voltooien.
Papierinstelling voor afdrukken
9.
Trek het verlengstuk van de uitvoerlade (J) uit en open vervolgens de papieruitvoersteun
(K).
Opmerking
• Wanneer u afdrukt, selecteert u het formaat en type van het geplaatste papier in het venster met
afdrukinstellingen op het bedieningspaneel of van het printerstuurprogramma.
165

Enveloppen plaatsen
Het adres wordt automatisch geroteerd en afgedrukt aan de hand van de richting van de envelop, zoals
opgegeven in het printerstuurprogramma.
Belangrijk
• Afdrukken van enveloppen vanuit het bedieningspaneel wordt niet ondersteund.
• De volgende enveloppen kunt u niet gebruiken. Deze kunnen in het apparaat vast blijven zitten of ertoe
leiden dat het apparaat niet meer naar behoren werkt.
• Enveloppen met een reliëf of een behandeld oppervlak
• Enveloppen met een dubbele klep
• Enveloppen waarvan de lijmkleppen al vochtig zijn gemaakt en plakken
1.
Bereid enveloppen voor.
•
Druk de hoeken en randen van de enveloppen omlaag om deze zo plat mogelijk te maken.
•
Als de enveloppen gekruld zijn, houdt u de tegenoverliggende hoeken vast en buigt u deze
voorzichtig in de tegengestelde richting.
• Als de klep van de envelop is gevouwen, maakt u deze plat.
• Gebruik een pen om de bovenrand van de envelop in de invoerrichting plat te strijken en de vouw
scherper te maken.
Hierboven ziet u een zijaanzicht van de bovenrand van de envelop.
Belangrijk
•
De enveloppen kunnen vastlopen in het apparaat als ze niet plat zijn of als de hoeken niet zijn
uitgelijnd. Zorg ervoor dat het papier niet meer dan 3 mm (0,1 inch) is opgekruld of opgebold.
2. Trek de cassette uit het apparaat.
166

3.
Verschuif de papiergeleider (A) aan de voorzijde en (B) aan de rechterzijde om de
papiergeleiders te openen.
4.
Plaats de enveloppen MET DE AFDRUKZIJDE NAAR BENEDEN in het midden van de
cassette.
De gevouwen klep van de envelop is omhoog gericht zoals wordt aangegeven in de onderstaande
afbeelding (C).
C: Achterzijde
D: Adreszijde
Er kunnen maximaal 10 enveloppen tegelijk worden geplaatst.
167

Opmerking
• Lijn de stapel enveloppen uit met de rand van de cassette, zoals in de onderstaande afbeelding.
Als de enveloppen in contact komen met het uitstekende deel (E), worden de enveloppen
mogelijk niet goed ingevoerd.
5.
Lijn de papiergeleider (A) aan de voorzijde uit met de enveloppen.
6.
Verschuif de papiergeleider (B) aan de rechterzijde om de linker en rechter papiergeleiders
uit te lijnen met beide zijden van de enveloppen.
Schuif de papiergeleiders niet te hard tegen de enveloppen. De enveloppen worden dan misschien niet
goed ingevoerd.
Opmerking
•
Plaats de enveloppen niet hoger dan de markering voor de maximumcapaciteit (F).
•
Zorg dat de stapel enveloppen lager is dan de tabs (G) van de papiergeleiders.
7. Plaats de cassette in het apparaat.
Druk de cassette helemaal in het apparaat totdat deze stopt.
Nadat u de cassette in het apparaat hebt geplaatst, wordt het registratiescherm voor papiergegevens
voor de cassette weergegeven op het aanraakscherm.
168

8.
Selecteer het formaat en type van de geplaatste enveloppen in de cassette bij Pg.form.
(Page size) en Type en tik daarna op Registreren (Register).
Papierinstelling voor afdrukken
9.
Trek het verlengstuk van de uitvoerlade (H) uit en open vervolgens de papieruitvoersteun
(I).
Opmerking
• Wanneer u afdrukt, selecteert u het formaat en type van de geplaatste enveloppen in het venster met
afdrukinstellingen van het printerstuurprogramma.
169

Mediumtypen die u kunt gebruiken
Voor het beste afdrukresultaat kiest u papier dat geschikt is om op af te drukken. Canon levert diverse
papiersoorten die geschikt zijn voor documenten en papier dat geschikt is voor foto's of illustraties. Het
verdient aanbeveling belangrijke foto's af te drukken op origineel Canon-papier.
Mediumtypen
Verkrijgbare papiersoorten
• Normaal papier (inclusief gerecycled papier)
• Enveloppen*1
Origineel Canon-papier
Het modelnummer van origineel Canon-papier wordt tussen haakjes vermeld. Raadpleeg de
instructiehandleiding bij het papier voor gedetailleerde informatie over de bedrukbare zijde en notities
over de behandeling van papier. Bezoek onze website voor informatie over de beschikbare
papierformaten voor de verschillende soorten Canon-papier.
Opmerking
• In sommige landen of regio's zijn bepaalde Canon-papiersoorten mogelijk niet beschikbaar. In de
Verenigde Staten wordt papier niet op modelnummer verkocht. In dat geval koopt u het papier op
naam.
Papier voor het afdrukken van foto's:
• Glanzend Fotopapier 'voor frequent gebruik' <GP-501/GP-601>
• Foto Glans Papier <GP-601>
• Glossy Foto Papier Extra II <PP-201>
• Professioneel Fotopapier Luster <LU-101>
• Photo Paper Plus Halfglans <SG-201>
• Matglans Foto Papier <MP-101>
Papier voor het afdrukken van zakelijke documenten:
• High Resolution Paper <HR-101N>*1
*1 Afdrukken op dit papier vanuit het bedieningspaneel wordt niet ondersteund.
Maximaal aantal vellen
Papierinstellingen in het printerstuurprogramma en op de printer (mediumtype)
Paginaformaten
U kunt de volgende paginaformaten gebruiken.
Opmerking
• Afdrukken op enveloppen via het bedieningspaneel wordt niet ondersteund.
Standaardformaten:
• Letter
• Legal
170

• A5
• A4
• B5
• 10 x 15 cm (4 x 6 inch)
• 13 x 18 cm (5 x 7 inch)
• 20 x 25 cm (8 x 10 inch)
• DL-envelop
• COM10-envelop
Afwijkende formaten:
U kunt afdrukken op papier van niet-standaardformaat met de volgende afmetingen.
• Minimumformaat: 89,0 x 127,0 mm (3,50 x 5,00 inch)
• Maximumformaat: 215,9 x 355,6 mm (8,50 x 14,00 inch)
Papiergewicht
U kunt papier met het volgende gewicht gebruiken.
• 64 tot 105 g /m
2
(17 tot 28 lb) (gewoon papier, uitgezonderd papier van het merk Canon)
Gebruik geen zwaarder of lichter papier (met uitzondering van papier van het merk Canon), anders kan
het papier in het apparaat vast komen te zitten.
Opmerkingen over het opslaan van papier
• Neem alleen het benodigde aantal vellen papier uit de verpakking, vlak voordat u gaat afdrukken.
• Wanneer u niet afdrukt, verwijdert u niet-gebruikt papier uit de achterste lade, stopt u dat terug in het
pak en legt u het ergens vlak neer om te voorkomen dat het gaat omkrullen. Vermijd bij het opslaan
bovendien hitte, vochtigheid en rechtstreeks zonlicht.
171

Maximaal aantal vellen
Verkrijgbare papiersoorten
Mediumnaam Cassette Papieruitvoerlade
Normaal papier (inclusief gerecycled papier)*1 Ongeveer 250 vel Ongeveer 75 vel
Enveloppen 10 enveloppen *2
Origineel Canon-papier
Opmerking
• Wij adviseren u het vorige afgedrukte vel uit de papieruitvoerlade te verwijderen voordat u verder
gaat met afdrukken om vlekken en verkleuringen te voorkomen (behalve voor High Resolution Paper
<HR-101N>).
Papier voor het afdrukken van foto's:
Mediumnaam <Modelnummer> Cassette
Glanzend Fotopapier 'voor frequent gebruik' <GP-501/
GP-601>*3
10 vellen: A4 en Letter
20 vellen: 10 x 15 cm (4 x 6 inch)
Foto Glans Papier <GP-601>*3 10 vellen: A4 en Letter
20 vellen: 10 x 15 cm (4 x 6 inch)
Glossy Foto Papier Extra II <PP-201>*3 10 vellen: A4, Letter, 13 x 18 cm (5 x 7 inch) en 20 x 25
cm (8 x 10 inch)
20 vellen: 10 x 15 cm (4 x 6 inch)
Professioneel Fotopapier Luster <LU-101>*3 10 vellen: A4 en Letter
Photo Paper Plus Halfglans <SG-201>*3 10 vellen: A4, Letter, 13 x 18 cm (5 x 7 inch) en 20 x 25
cm (8 x 10 inch)
20 vellen: 10 x 15 cm (4 x 6 inch)
Matglans Foto Papier <MP-101> 10 vellen: A4 en Letter
20 vellen: 10 x 15 cm (4 x 6 inch)
Papier voor het afdrukken van zakelijke documenten:
Mediumnaam <Modelnummer> Cassette Papieruitvoerlade
High Resolution Paper <HR-101N> 65 vellen 65 vellen
*1 Het correct invoeren van papier verloopt wellicht niet goed bij de maximumcapaciteit, afhankelijk van
de papiersoort of de omgevingsomstandigheden (zeer hoge of lage temperaturen of luchtvochtigheid).
Plaats in dergelijke gevallen per keer niet meer vellen dan de helft van de maximumcapaciteit.
*2 Wij adviseren u de vorige afgedrukte envelop uit de papieruitvoerlade te verwijderen voordat u verder
gaat met afdrukken om vlekken en verkleuringen te voorkomen.
*3 Wanneer u papier in stapels plaatst, kan de afdrukzijde bij het invoeren worden gemarkeerd of wordt
het papier mogelijk niet goed ingevoerd. Plaats in dat geval maar een vel tegelijk.
172

Mediumtypen die u niet kunt gebruiken
De onderstaande soorten papier mogen niet worden gebruikt. Het gebruik van dergelijke papiersoorten
levert niet alleen een onbevredigend resultaat op, maar kan er ook toe leiden dat het apparaat vastloopt of
slecht functioneert.
• Gevouwen, gekruld of gekreukt papier
• Vochtig papier
• Papier dat te dun is (dat minder weegt dan 64 g /m
2
(17 lb))
• Papier dat te dik is (gewoon papier, behalve papier van het merk Canon, dat meer weegt dan 105 g /m
2
(28 lb))
• Papier dat dunner is dan een briefkaart, inclusief gewoon papier of papier van een notitieblok dat kleiner
is gemaakt (wanneer u afdrukt op papier dat kleiner is dan A5)
• Briefkaarten
• Kaarten waarop foto's of stickers zijn geplakt
• Enveloppen met een dubbele klep
• Enveloppen met een reliëf of een behandeld oppervlak
• Enveloppen waarvan de lijmkleppen al vochtig zijn gemaakt en plakken
• Willekeurig papier met gaatjes
• Papier dat niet rechthoekig is
• Papier dat is ingebonden met nietjes of lijm
• Voorgelijmd papier
• Papier versierd met glitters, enzovoort
173

Afdrukgebied
Voor de beste afdrukkwaliteit wordt door het apparaat een marge aan iedere zijde van het papier vrijgelaten.
Het eigenlijke afdrukgebied is het gebied binnen deze marges.
Aanbevolen afdrukgebied : Canon raadt u aan binnen dit gebied af te drukken.
Afdrukgebied : in dit gebied is afdrukken mogelijk. Als u hier afdrukt, kan de afdrukkwaliteit of de
precisie van de papierinvoer echter afnemen.
Opmerking
• Bij automatisch dubbelzijdig afdrukken en dubbelzijdig kopiëren is het afdrukgebied bij de bovenmarge
2 mm (0,08 inch) kleiner.
175

Andere formaten dan Letter, Legal, Enveloppen
Formaat Afdrukgebied (breedte x hoogte)
A5 141,2 x 202,0 mm (5,56 x 7,95 inch)
A4 203,2 x 289,0 mm (8,00 x 11,38 inch)
B5 175,2 x 249,0 mm (6,90 x 9,80 inch)
10 x 15 cm (4 x 6 inch) 94,8 x 144,4 mm (3,73 x 5,69 inch)
13 x 18 cm (5 x 7 inch) 120,2 x 169,8 mm (4,73 x 6,69 inch)
20 x 25 cm (8 x 10 inch) 196,4 x 246,0 mm (7,73 x 9,69 inch)
Aanbevolen afdrukgebied
A: 45,8 mm (1,80 inch)
B: 36,8 mm (1,45 inch)
Afdrukgebied
C: 3,0 mm (0,12 inch)
D: 5,0 mm (0,20 inch)
E: 3,4 mm (0,13 inch)
F: 3,4 mm (0,13 inch)
176

Letter, Legal
Formaat Afdrukgebied (breedte x hoogte)
Letter 203,2 x 271,4 mm (8,00 x 10,69 inch)
Legal 203,2 x 347,6 mm (8,00 x 13,69 inch)
Aanbevolen afdrukgebied
A: 45,8 mm (1,80 inch)
B: 36,8 mm (1,45 inch)
Afdrukgebied
C: 3,0 mm (0,12 inch)
D: 5,0 mm (0,20 inch)
E: 6,4 mm (0,25 inch)
F: 6,3 mm (0,25 inch)
177

Enveloppen
Formaat Aanbevolen afdrukgebied (breedte x hoogte)
DL-envelop 98,8 x 170,0 mm (3,88 x 6,69 inch)
COM10-envelop 93,5 x 209,3 mm (3,68 x 8,24 inch)
Aanbevolen afdrukgebied
DL-envelop
A: 21,0 mm (0,83 inch)
B: 29,0 mm (1,14 inch)
C: 5,6 mm (0,22 inch)
D: 5,6 mm (0,22 inch)
COM10-envelop
A: 3,0 mm (0,12 inch)
B: 29,0 mm (1,14 inch)
C: 5,6 mm (0,22 inch)
D: 5,6 mm (0,22 inch)
178

De locatie voor het plaatsen van originelen
U kunt originelen op twee locaties in het apparaat plaatsen: de glasplaat en de ADF (automatische
documentinvoer).
Selecteer de positie waar u het origineel wilt plaatsen op basis van het formaat, type of de methode van
gebruik.
Originelen die u kunt plaatsen
Documenten, foto's of boeken op de glasplaat plaatsen
Twee of meer documentvellen met hetzelfde formaat en dezelfde dikte in de
ADF plaatsen
U kunt ook een afzonderlijk documentvel in de ADF plaatsen.
Opmerking
• Als u het origineel met optimale kwaliteit wilt scannen, plaatst u het op de glasplaat.
180

Originelen op de glasplaat plaatsen
1. Open de documentklep.
Belangrijk
• Raak bij het openen of sluiten van de documentklep de knoppen en het aanraakscherm op het
bedieningspaneel niet aan. Dat kan leiden tot een onverwachte werking.
2.
Plaats het origineel MET DE TE SCANNEN ZIJDE NAAR BENEDEN op de glasplaat.
Originelen die u kunt plaatsen
Originelen plaatsen voor elke functie
Belangrijk
• Let op het volgende wanneer u het origineel op de glasplaat legt.
• Plaats geen voorwerpen die zwaarder zijn dan 2,0 kg (4,4 lb) op de glasplaat.
•
Oefen geen druk van meer dan 2,0 kg (4,4 lb) uit op de glasplaat, bijvoorbeeld bij het
aandrukken van het origineel.
Als u het bovenstaande niet in acht neemt, kan er een storing optreden in de scanner of kan de
glasplaat breken.
3.
Sluit de documentklep voorzichtig.
Belangrijk
• Let erop dat u de documentklep sluit nadat u het origineel op de glasplaat hebt geplaatst, voordat u
begint met kopiëren, faxen of scannen.
181

Documenten in de ADF (automatische documentinvoer) plaatsen
Opmerking
• Als u een document met optimale kwaliteit wilt scannen, plaatst u het op de glasplaat.
1. Controleer of alle originelen van de glasplaat zijn verwijderd.
2.
Open de documentlade.
3.
Duw het document in de documentlade totdat u een piepgeluid hoort.
Plaats het document MET DE TE SCANNEN ZIJDE OMHOOG in de documentlade.
Originelen die u kunt plaatsen
Opmerking
• Als u het alarm via Geluidsregeling (Sound control) bij Gebruikersinstellingen apparaat
(Device user settings) hebt ingesteld op stil, hoort u geen piepgeluid, ook al is het document in
de documentlade geplaatst.
Gebruikersinstellingen apparaat
4.
Pas de documentgeleiders (A) aan, zodat de breedte ervan overeenkomt met die van het
document.
Schuif de documentgeleiders niet te hard tegen het document. De documenten worden dan mogelijk niet
goed ingevoerd.
182

Originelen plaatsen voor elke functie
Plaats het origineel op de juiste positie op basis van de functie die u wilt gebruiken. Als u het origineel niet
correct plaatst, wordt het mogelijk niet juist gescand.
Het origineel uitgelijnd met de positiemarkering plaatsen
• Plaats originelen om te kopiëren of te faxen
• Selecteer Document of Foto (Photo) voor Doc.type bij Scannen (Scan) en geef een
standaardformaat (A4, Letter enzovoort) op voor Scanfrmt (Scan size)
• Met een softwaretoepassing op een computer:
◦ tekstdocumenten, tijdschriften of kranten scannen
◦ selecteer een standaardformaat (A4, Letter enzovoort) om originelen te scannen
Plaats het origineel MET DE TE SCANNEN ZIJDE NAAR BENEDEN op de glasplaat en lijn het uit met de
positiemarkering . Delen die op het diagonaal gestreepte gebied zijn geplaatst kunnen niet worden
gescand.
Belangrijk
• Het apparaat kan het gestreepte gedeelte (A) (1 mm (0,04 inch) vanaf de randen van de glasplaat)
niet scannen.
Slechts één origineel in het midden van de glasplaat plaatsen
• Selecteer Foto (Photo) voor Doc.type bij Scannen (Scan) en geef Automatische scan (Auto scan)
op voor Scanfrmt (Scan size) om één origineel te scannen
• Eén afgedrukte foto, briefkaart, visitekaartje of disc scannen met een toepassing op een computer
Plaats het origineel MET DE TE SCANNEN ZIJDE NAAR BENEDEN, waarbij u 1 cm (0,4 inch) of meer
ruimte vrij laat tot de randen (schuin gestreept gebied) van de glasplaat. Delen die op het diagonaal
gestreepte gebied zijn geplaatst kunnen niet worden gescand.
183

Twee of meer originelen plaatsen op de glasplaat
• Selecteer Foto (Photo) voor Doc.type bij Scannen (Scan) en geef Autom. multi-scan (Auto multi
scan) op voor Scanfrmt (Scan size) om twee of meer originelen te scannen
• Twee of meer afgedrukte foto's, briefkaarten of visitekaartjes scannen met een toepassing op een
computer
Plaats de originelen MET DE TE SCANNEN ZIJDE NAAR BENEDEN. Houd een ruimte van 1 cm (0,4
inch) of meer vrij tussen de randen (schuin gestreept gebied) van de glasplaat en de originelen, en tussen
de originelen. Delen die op het diagonaal gestreepte gebied zijn geplaatst kunnen niet worden gescand.
U kunt maximaal 12 items plaatsen.
A: Meer dan 1 cm (0,4 inch)
Opmerking
• De functie voor het corrigeren van scheve originelen corrigeert automatisch originelen die onder een
hoek van maximaal 10 graden zijn geplaatst. Scheve foto's met een lange zijde van 180 mm (7,1
inch) of meer kunnen niet worden gecorrigeerd.
• Foto's die niet rechthoekig zijn of een afwijkende vorm hebben (zoals uitgeknipte foto's) worden
mogelijk niet goed gescand.
184

Originelen die u kunt plaatsen
glasplaat
Item Details
Typen originelen - Tekstdocumenten, tijdschriften of kranten
- Afgedrukte foto, ansichtkaart, visitekaartje of schijf (bd/dvd/cd,
enzovoort)
- Documenten die niet geschikt zijn voor de ADF
Grootte (breedte x hoogte) Maximaal 216 x 297 mm (8,5 x 11,7 inch)
Aantal 1 vel of meerdere vellen*
Dikte Maximaal 3,1 mm (0,12 inch)
* Er kunnen twee of meer originelen op de glasplaat worden geplaatst, afhankelijk van de geselecteerde
functie.
Originelen plaatsen voor elke functie
ADF (automatische documentinvoer)
Item Details
Typen originelen Documenten van normaal papier met meerdere pagina's die even groot,
dik en zwaar zijn
Grootte (breedte x hoogte) - Maximaal 216 x 356 mm (8,5 x 14,0 inch)
- Minimaal 148 x 148 mm (5,8 x 5,8 inch)
Alleen documenten van A4- of Letter-formaat voor dubbelzijdig kopiëren,
2 op 1 kopie en 4 op 1 kopie
Aantal
- A4- of Letter-formaat: maximaal 50 vellen (papier van 75 g /m
2
(20 lb)),
tot een hoogte van 5 mm (0,20 inch)
- Legal-formaat: maximaal 10 vellen (papier van 75 g /m
2
(20 lb)), tot een
hoogte van 1 mm (0,04 inch)
- Overige formaten: 1 vel
Dikte 0,07 tot 0,13 mm (0,003 tot 0,005 inch)
Gewicht
60 tot 95 g /m
2
(16,0 tot 25,3 lb)
Opmerking
• Zorg dat eventueel aanwezige lijm, inkt, correctievloeistof en dergelijke volledig droog zijn voordat u
het document op de glasplaat of in de ADF plaatst.
Plaats echter geen gelijmde documenten in de ADF, zelfs als de lijm droog is, aangezien het papier
hierdoor kan vastlopen.
• Verwijder alle nietjes, paperclips en dergelijke voordat u het document invoert.
• Plaats documenten van Legal-formaat in de ADF.
• Plaats de volgende documenttypen niet in de ADF. Deze typen lopen vast.
• Gekreukt of gevouwen papier
• Gekruld papier
185

• Gescheurd papier
• Papier met gaten
• Gelijmd papier
• Papier met plaknotities
• Carbonpapier of doorschrijfpapier
• Papier waarvan het oppervlak is behandeld
• Overtrekpapier of dun papier
• Dik papier of fotopapier
186

Het USB-flashstation plaatsen
Afdrukbare afbeeldingsgegevens
• Dit apparaat accepteert en afbeeldingen die zijn gemaakt met een digitale camera die voldoet aan het
Design rule for Camera File system (compatibel met Exif 2.2/2.21/2.3), TIFF (compatibel met Exif
2.2/2.21/2.3). Andere typen afbeeldingen of films, zoals RAW-afbeeldingen, kunnen niet worden
afgedrukt.
• Het apparaat accepteert afbeeldingen die met het apparaat zijn gescand en opgeslagen terwijl
Doc.type is ingesteld op Foto (Photo) en Indeling (Format) is ingesteld op JPEG
(bestandsextensie .jpg).
Opmerking
• Dit apparaat bevat exFAT-technologie onder licentie van Microsoft.
• Als het USB-flashstation niet in de poort van het USB-flashstation in het apparaat kan worden
geplaatst, moet u mogelijk een verlengsnoer gebruiken voor het USB-flashstation. U kunt dit
aanschaffen in een elektronicawinkel.
• Sommige USB-flashstations worden mogelijk niet herkend, waardoor een juiste werking met dit
apparaat niet kan worden gegarandeerd.
• U kunt USB-flashstations met een beveiligingsfunctie mogelijk niet gebruiken.
1.
Plaats het USB-flashstation in de poort van het USB-flashstation.
Zorg dat u het USB-flashstation in de juiste richting houdt voordat u dit recht in de poort van het USB-
flashstation plaatst.
188

Het USB-flashstation verwijderen
1. Controleer of het apparaat geen gegevens leest van of schrijft naar het USB-flashstation.
Tijdens dergelijke bewerkingen wordt een bericht weergegeven op het aanraakscherm.
Belangrijk
•
Verwijder het USB-flashstation niet en zet het apparaat niet uit terwijl er gegevens van worden
gelezen of naartoe worden geschreven.
Opmerking
•
Als het USB-flashstation een toegangslampje heeft, raadpleegt u de instructiehandleiding van het
USB-flashstation om te controleren of de lees- of schrijfbewerking op het USB-flashstation is
voltooid.
2.
Verwijder het USB-flashstation.
Pak het USB-flashstation vast en verwijder dit recht uit het apparaat.
189

Een inkttank vervangen
Wanneer de inkt opraakt of zich fouten voordoen, wordt het bericht op het aanraakscherm weergegeven om
u op de hoogte te brengen van het probleem. Neem de maatregelen die in het bericht worden beschreven.
Een bericht verschijnt op het scherm
Opmerking
• Zie Onderhoudsprocedure als de afdrukken vaag worden of als er witte strepen verschijnen terwijl de
inkttanks toch voldoende inkt bevatten.
Vervangingsprocedure
Volg onderstaande procedure wanneer u een inkttank moet vervangen.
Belangrijk
• Plaats meteen een nieuwe inkttank terug zodra u er een verwijdert. Laat het apparaat nooit staan met
een verwijderde inkttank.
• Gebruik een nieuwe inkttank ter vervanging. De spuitopeningen kunnen verstopt raken als u een
gebruikte inkttank plaatst. Daarnaast kan het apparaat bij een dergelijke inkttank niet correct
aangeven wanneer u de inkttank moet vervangen.
• Zodra u een inkttank hebt geplaatst, mag u deze niet uit het apparaat verwijderen of aan de lucht
blootstellen. Hierdoor kan de inkttank uitdrogen of werkt het apparaat niet meer naar behoren als de
inkttank opnieuw wordt geplaatst. Voor een optimale afdrukkwaliteit moet u de inkttank binnen zes
maanden na het eerste gebruik opmaken.
Opmerking
• Mogelijk wordt toch kleureninkt verbruikt wanneer u een document in zwart-wit afdrukt of wanneer u
hebt aangegeven een zwart-witafdruk te willen maken.
Beide soorten inkt worden ook verbruikt bij reiniging en diepte-reiniging van de printkop, wat nodig
kan zijn om ervoor te zorgen dat het apparaat goed werkt. Wanneer een inkttank op is, moet u deze
meteen vervangen door een nieuwe.
Handige informatie over inkt
1. Zorg dat het apparaat is ingeschakeld en open daarna de voorklep.
De inkttank die kan worden vervangen, wordt weergegeven op het aanraakscherm en de
printkophouder (A) wordt verplaatst naar de vervangingspositie voor die inkttank.
191

Let op
•
Houd de printkophouder niet vast om deze te stoppen of te verplaatsen. Raak de
printkophouder niet aan voordat deze helemaal stilstaat.
Belangrijk
• Verwijder een inkttank niet voordat u een nieuwe hebt voorbereid.
• Als u een inkttank hebt verwijderd, werkt het apparaat pas nadat een nieuwe is geplaatst.
• Als u een inkttank hebt verwijderd, werkt het apparaat niet, zelfs als de verwijderde inkttank
enkel opnieuw wordt geplaatst.
• U kunt een inkttank niet verwijderen als deze niet in de vervangingspositie staat. Als u de
inkttank met kracht verwijdert, werkt het apparaat mogelijk niet meer naar behoren of kan het
apparaat beschadigd raken.
•
Raak geen metalen delen of andere delen binnen in het apparaat aan.
• Als de voorklep langer dan 60 minuten heeft opengestaan, wordt de printkophouder naar de
rechterzijde verplaatst. In dit geval moet u de voorklep sluiten en weer openen.
Opmerking
• Als het bericht voor vervanging van de inkttank wordt weergegeven op het aanraakscherm,
controleert u dit en tikt u daarna op OK.
2. Wanneer op het aanraakscherm wordt aangegeven dat een inkttank moet worden
vervangen, drukt u de uitwerphendel voor de inkttank (B) omhoog.
De inkttank wordt uitgeworpen.
Wanneer u een andere inkttank wilt vervangen, tikt u op Volgende (Next) om het scherm voor de te
vervangen inkttank weer te geven.
192

Belangrijk
•
Stop de verwijderde inkttank direct in een plastic tas nadat u deze uit het apparaat hebt
verwijderd. Doet u dat niet, dan kan achtergebleven inkt vlekken op uw kleding en dergelijke
veroorzaken.
• Raak behalve de inkttanks geen andere delen aan.
• Houd bij het weggooien van lege inkttanks rekening met de plaatselijke regelgeving met
betrekking tot afvalverwerking.
• Ga voorzichtig om met de inkttanks. Laat de inkttanks niet vallen en oefen er geen overmatige
druk op uit.
3.
Verwijder de inkttank uit de verpakking.
Belangrijk
•
Raak de contacten (C) en verbindingsdelen (D) van de inkttank niet aan.
193

4.
Plaats een nieuwe inkttank waarbij u deze uitlijnt met de geleiders (E) in het apparaat.
Belangrijk
• U kunt de inkttank niet in de verkeerde positie plaatsen. Controleer het label onder de
installatiepositie en plaats de inkttank vervolgens op de juiste positie.
5. Duw op de inkttank totdat deze stevig vast zit.
194

6.
Tik op Afsluiten (Exit) op het aanraakscherm.
Als Volgende (Next) op het scherm wordt weergegeven, betekent dit dat er nog een inkttank kan
worden vervangen.
Als u deze inkttank wilt vervangen, tikt u op Volgende (Next) en herhaalt u de procedure vanaf stap 2.
Als u geen inkttanks meer wilt vervangen, tikt u net zo lang op Volgende (Next) tot Afsluiten (Exit)
wordt weergegeven op het scherm.
De printkophouder schuift naar de stand-bypositie. U kunt geen inkttanks verwijderen terwijl de houder
in deze positie staat.
Belangrijk
•
U kunt pas afdrukken als alle inkttanks zijn geïnstalleerd. Zorg dat alle inkttanks zijn
geïnstalleerd.
•
Een geplaatste inkttank kan pas worden verwijderd als het bericht voor verwijdering wordt
weergegeven.
7. Sluit de voorklep.
195

Nadat u de inkttanks hebt vervangen, begint het apparaat automatisch de inkt te mengen. Wacht
totdat het apparaat geen werkingsgeluid meer maakt. (Dit duurt 1 tot 2 minuten.)
Opmerking
•
Als een foutbericht wordt weergegeven op het aanraakscherm, voert u de vereiste stappen uit.
Een bericht verschijnt op het scherm
• Als de printkop niet correct is uitgelijnd, wat u merkt doordat evenwijdige lijnen niet correct
worden afgedrukt of doordat er vergelijkbare problemen optreden, lijnt u de printkop uit.
•
Het apparaat kan hierbij geluid maken.
196

De inktstatus controleren met het aanraakscherm op het apparaat
1. Controleer of het apparaat is ingeschakeld en geef het HOME-scherm weer.
Als het HOME-scherm niet wordt weergegeven, drukt u op de knop HOME om het scherm weer te
geven.
2. Tik op op het HOME-scherm.
Het bedieningspaneel gebruiken
Er wordt een symbool weergegeven in het aangegeven gebied (A) als er informatie is over het
resterende inktniveau.
Voorbeeld:
De inkttank is bijna leeg. Bereid een nieuwe inkttank voor.
Opmerking
• Het bovenstaande scherm geeft een schatting van de inktniveaus aan.
• U kunt het scherm Huidige geschatte inktniveaus (Current estimated ink levels) ook
weergeven door te tikken op Instellen (Setup) in het HOME-scherm en Geschatte inktniveaus
(Estimated ink levels) te selecteren in het instelmenu.
• Tik op Inktnummer (Ink number) om het modelnummer van de inkttank weer te geven en af te
drukken.
•
U kunt de inktstatus ook controleren in een venster op het aanraakscherm dat tijdens het
afdrukken wordt weergegeven.
•
U kunt de inktstatus ook controleren op het computerscherm.
De inktstatus controleren vanaf uw computer
198

Onderhoudsprocedure
Als de afdrukresultaten vaag zijn, kleuren niet correct worden afgedrukt of als u niet tevreden bent over de
afdrukresultaten (bijvoorbeeld omdat lijnen niet evenwijdig worden afgedrukt), voert u de onderstaande
onderhoudsprocedure uit.
Opmerking
• Stel de afdrukkwaliteit hoger in via de instellingen van het printerstuurprogramma. Hierdoor kunnen de
afdrukresultaten verbeteren.
De afdrukkwaliteit wijzigen en afbeeldingsgegevens corrigeren
Onduidelijke of ongelijkmatige afdrukresultaten:
Stap 1
Druk het controleraster voor de spuitopeningen af.
Vanaf het apparaat
Controleraster voor de spuitopeningen afdrukken
Vanaf de computer
De computer gebruiken om een controleraster voor de spuitopeningen af te drukken
Stap 2
Bekijk het controleraster voor de spuitopeningen.
Als er lijnen ontbreken of er horizontale witte strepen voorkomen in dit raster:
Stap 3
Reinig de printkop.
Vanaf het apparaat
De printkop reinigen
Vanaf de computer
De Printkoppen reinigen vanaf de computer
Druk na het reinigen van de printkop het controleraster voor spuitopeningen af en controleer dit: Stap 1
Als het probleem niet is opgelost nadat u stap 1 tot en met stap 3 tweemaal hebt uitgevoerd:
Stap 4
Voer een diepte-reiniging van de printkop uit.
Vanaf het apparaat
Een diepte-reiniging van de printkop uitvoeren
Vanaf de computer
De Printkoppen reinigen vanaf de computer
201

Opmerking
• Als u de procedure tot en met stap 4 hebt uitgevoerd en het probleem niet is opgelost, schakelt u de
printer uit en voert u de diepte-reiniging van de printkop 24 uur later nogmaals uit. Koppel het
netsnoer niet los wanneer u het apparaat uitschakelt.
Indien de fout zich blijft voordoen, is de printkop mogelijk beschadigd. Neem contact op met het
ondersteuningscentrum.
Als de afdrukresultaten niet gelijkmatig zijn (de evenwijdige lijnen zijn
bijvoorbeeld niet correct afgedrukt):
Stap
Lijn de printkop uit.
Vanaf het apparaat
De printkop uitlijnen
Vanaf de computer
De positie van de Printkop uitlijnen vanaf de computer
202

Controleraster voor de spuitopeningen afdrukken
Druk het controleraster voor de spuitopeningen af om te bepalen of de inkt op de juiste wijze uit de
spuitopening van printkop wordt gespoten.
Opmerking
• Wanneer de inkt opraakt tijdens het afdrukken van het controleraster voor de spuitopeningen, wordt er
een foutbericht weergegeven op het aanraakscherm.
Een bericht verschijnt op het scherm
U moet het volgende voorbereiden: een vel gewoon papier van A4- of Letter-formaat
1.
Controleer of het apparaat aan staat.
2.
Plaats een vel normaal papier van A4- of Letter-formaat in de cassette.
Nadat u de cassette in het apparaat hebt geplaatst, wordt het registratiescherm voor papiergegevens
weergegeven op het aanraakscherm. Selecteer A4 of Letter voor Pg.form. (Page size) en Normaal
papier (Plain paper) voor Type en tik daarna op Registreren (Register).
Als een bericht op het scherm wordt weergegeven, volgt u de aanwijzingen in het bericht om de
registratie te voltooien.
3.
Trek het verlengstuk van de uitvoerlade uit en open vervolgens de papieruitvoersteun.
4.
Veeg over het HOME-scherm en tik op Instellen (Setup).
Het bedieningspaneel gebruiken
Het scherm Instellingenmenu (Setup menu) wordt weergegeven.
5. Tik op Onderhoud (Maintenance).
Het scherm Onderhoud (Maintenance) wordt weergegeven.
6. Tik op Controleraster spuitopening afdr. (Print nozzle check pattern).
203

Controleraster voor de spuitopeningen bekijken
Bekijk het controleraster voor de spuitopeningen en reinig zo nodig de printkop.
1. Controleer of er lijnen ontbreken in raster C en controleer of raster D horizontale witte
strepen bevat.
A: Geen ontbrekende lijnen/geen horizontale witte strepen
B: Lijnen ontbreken/er zijn horizontale witte strepen aanwezig
E: Aantal vellen dat tot nog toe is afgedrukt
2.
Selecteer het raster in het bevestigingsscherm dat het dichtst in de buurt komt van het
controleraster voor de spuitopeningen dat u hebt afgedrukt.
Voor A (geen ontbrekende lijnen of geen horizontale witte strepen) in zowel raster C als raster D:
De reiniging is niet vereist. Tik op Alle A (All A), bevestig het bericht en tik op OK.
Het scherm Onderhoud (Maintenance) wordt opnieuw weergegeven.
205

Voor B (lijnen ontbreken of er zijn horizontale witte strepen aanwezig) in raster C of raster D of in
beide rasters:
De reiniging is vereist. Tik op Ook B (Also B) en tik daarna op Ja (Yes) in het bevestigingsscherm voor
de reiniging.
Het apparaat start de reiniging van de printkop.
De printkop reinigen
Opmerking
• Op de afdruk van het controleraster voor de spuitopeningen wordt het totale aantal vellen dat tot nog
toe is afgedrukt weergegeven in stappen van 50 vellen.
206

De printkop reinigen
De printkop moet worden gereinigd als er in het afgedrukte controleraster voor de spuitopeningen lijnen
ontbreken of horizontale witte strepen worden weergegeven. Door een reiniging uit te voeren worden de
spuitopeningen vrij gemaakt en de toestand van de printkop hersteld. Bij het reinigen van de printkop wordt
inkt verbruikt. Reinig de printkop daarom alleen als het echt nodig is.
Opmerking
• U kunt de printkop ook reinigen vanaf de computer. Wanneer u de computer gebruikt, selecteert u de
inktgroep die u wilt reinigen en start u de reiniging.
De Printkoppen reinigen vanaf de computer
• Wanneer u de printkop reinigt met het bedieningspaneel, wordt de printkop van alle inktkleuren
gereinigd.
U moet het volgende voorbereiden: een vel gewoon papier van A4- of Letter-formaat
1.
Controleer of het apparaat aan staat.
2.
Plaats een vel normaal papier van A4- of Letter-formaat in de cassette.
Nadat u de cassette in het apparaat hebt geplaatst, wordt het registratiescherm voor papiergegevens
weergegeven op het aanraakscherm. Selecteer A4 of Letter voor Pg.form. (Page size) en Normaal
papier (Plain paper) voor Type en tik daarna op Registreren (Register).
Als een bericht op het scherm wordt weergegeven, volgt u de aanwijzingen in het bericht om de
registratie te voltooien.
3. Trek het verlengstuk van de uitvoerlade uit en open vervolgens de papieruitvoersteun.
4.
Veeg over het HOME-scherm en tik op Instellen (Setup).
Het bedieningspaneel gebruiken
Het scherm Instellingenmenu (Setup menu) wordt weergegeven.
5. Tik op Onderhoud (Maintenance).
Het scherm Onderhoud (Maintenance) wordt weergegeven.
207

6. Tik op Reinigen (Cleaning).
Het bevestigingsscherm wordt weergegeven.
7.
Tik op Ja (Yes).
Het apparaat start de reiniging van de printkop.
Voer geen andere handelingen uit totdat het apparaat klaar is met het reinigen van de printkop. Dit duurt
ongeveer 2 minuten.
Het bevestigingsscherm voor het afdrukraster wordt weergegeven.
8.
Tik op Ja (Yes).
Het controleraster voor de spuitopening wordt afgedrukt.
9.
Bekijk het controleraster voor de spuitopeningen.
Opmerking
• Als het probleem niet is opgelost nadat u de printkop tweemaal hebt gereinigd, voert u een diepte-
reiniging van de printkop uit.
208

Een diepte-reiniging van de printkop uitvoeren
Als de afdrukkwaliteit niet is verbeterd door de normale reiniging van de printkop, moet u een diepte-
reiniging van de printkop uitvoeren. Bij een diepte-reiniging van de printkop wordt meer inkt verbruikt dan bij
een normale reiniging van de printkop. Het is daarom raadzaam de diepte-reiniging van de printkop alleen
uit te voeren als het echt nodig is.
Opmerking
• U kunt ook een diepte-reiniging van de printkop uitvoeren vanaf de computer. Wanneer u de computer
gebruikt, selecteert u de inktgroep waarvoor u een diepte-reiniging wilt uitvoeren en start u de reiniging.
De Printkoppen reinigen vanaf de computer
• Wanneer u een diepte-reiniging van de printkop uitvoert met het bedieningspaneel, wordt de printkop
van alle inktkleuren gereinigd.
U moet het volgende voorbereiden: een vel gewoon papier van A4- of Letter-formaat
1.
Controleer of het apparaat aan staat.
2.
Plaats een vel normaal papier van A4- of Letter-formaat in de cassette.
Nadat u de cassette in het apparaat hebt geplaatst, wordt het registratiescherm voor papiergegevens
weergegeven op het aanraakscherm. Selecteer A4 of Letter voor Pg.form. (Page size) en Normaal
papier (Plain paper) voor Type en tik daarna op Registreren (Register).
Als een bericht op het scherm wordt weergegeven, volgt u de aanwijzingen in het bericht om de
registratie te voltooien.
3. Trek het verlengstuk van de uitvoerlade uit en open vervolgens de papieruitvoersteun.
4.
Veeg over het HOME-scherm en tik op Instellen (Setup).
Het bedieningspaneel gebruiken
Het scherm Instellingenmenu (Setup menu) wordt weergegeven.
5. Tik op Onderhoud (Maintenance).
Het scherm Onderhoud (Maintenance) wordt weergegeven.
209

6. Tik op Diepte-reiniging (Deep cleaning).
Het bevestigingsscherm wordt weergegeven.
7.
Tik op Ja (Yes).
Het apparaat start de diepte-reiniging van de printkop.
Voer geen andere handelingen uit totdat het apparaat klaar is met de diepte-reiniging van de printkop.
Dit duurt 2 tot 3 minuten.
Het bevestigingsscherm voor het afdrukraster wordt weergegeven.
8.
Tik op Ja (Yes).
Het controleraster voor de spuitopening wordt afgedrukt.
9.
Tik op OK in het voltooiingsbericht.
10.
Bekijk het controleraster voor de spuitopeningen.
Als het probleem niet is opgelost, schakelt u het apparaat uit en voert u de diepte-reiniging van de printkop
24 uur later nogmaals uit. Koppel het netsnoer niet los wanneer u het apparaat uitschakelt.
Indien de fout zich blijft voordoen, is de printkop mogelijk beschadigd. Neem contact op met het
ondersteuningscentrum.
210

De printkop uitlijnen
Als de afgedrukte lijnen niet evenwijdig zijn of als u niet tevreden bent over de afdrukresultaten, dient u de
positie van de printkop aan te passen.
Opmerking
• Wanneer de inkt opraakt tijdens het afdrukken van het controleraster voor de spuitopeningen, wordt er
een foutbericht weergegeven op het aanraakscherm.
Een bericht verschijnt op het scherm
U moet het volgende voorbereiden: een vel gewoon papier van A4- of Letter-formaat (inclusief
gerecycled papier)*
* Gebruik papier dat wit en schoon is aan beide kanten.
1.
Controleer of het apparaat aan staat.
2.
Plaats een vel normaal papier van A4- of Letter-formaat in de cassette.
Nadat u de cassette in het apparaat hebt geplaatst, wordt het registratiescherm voor papiergegevens
weergegeven op het aanraakscherm. Selecteer A4 of Letter voor Pg.form. (Page size) en Normaal
papier (Plain paper) voor Type en tik daarna op Registreren (Register).
Als een bericht op het scherm wordt weergegeven, volgt u de aanwijzingen in het bericht om de
registratie te voltooien.
3. Trek het verlengstuk van de uitvoerlade uit en open vervolgens de papieruitvoersteun.
4.
Veeg over het HOME-scherm en tik op Instellen (Setup).
Het bedieningspaneel gebruiken
Het scherm Instellingenmenu (Setup menu) wordt weergegeven.
5. Tik op Onderhoud (Maintenance).
Het scherm Onderhoud (Maintenance) wordt weergegeven.
6. Tik op Printkop automatisch uitlijnen (Auto head alignment).
211

Het bevestigingsscherm wordt weergegeven.
7.
Tik op Ja (Yes).
Het controlevel voor de uitlijning van de printkop wordt afgedrukt en de positie van de printkop wordt
automatisch uitgelijnd.
Dit duurt 3 tot 4 minuten.
Opmerking
• Als de automatische aanpassing van de printkoppositie is mislukt, wordt er een foutbericht
weergegeven op het aanraakscherm.
Een bericht verschijnt op het scherm
8.
Tik op OK in het voltooiingsbericht.
Opmerking
•
Als u nog steeds niet tevreden bent over de afdrukresultaten nadat de printkoppositie is aangepast op
de hiervoor beschreven wijze, moet u de printkop handmatig uitlijnen.
U kunt de positie van de printkop ook handmatig uitlijnen vanaf een computer.
De positie van de printkop handmatig uitlijnen vanaf de computer
212

De printkop handmatig uitlijnen
Als evenwijdige lijnen niet correct worden afgedrukt of als u nog steeds niet tevreden bent over de
afdrukresultaten nadat de printkoppositie automatisch is aangepast, kunt u de printkoppositie handmatig
aanpassen.
Opmerking
• Voor meer informatie over handmatige aanpassing van de printkoppositie raadpleegt u De printkop
uitlijnen.
U moet het volgende voorbereiden: twee vellen gewoon papier van A4- of Letter-formaat
1.
Controleer of het apparaat aan staat.
2.
Plaats twee vellen normaal papier van A4- of Letter-formaat in de cassette.
Nadat u de cassette in het apparaat hebt geplaatst, wordt het registratiescherm voor papiergegevens
weergegeven op het aanraakscherm. Selecteer A4 of Letter voor Pg.form. (Page size) en Normaal
papier (Plain paper) voor Type en tik daarna op Registreren (Register).
Als een bericht op het scherm wordt weergegeven, volgt u de aanwijzingen in het bericht om de
registratie te voltooien.
3.
Trek het verlengstuk van de uitvoerlade uit en open vervolgens de papieruitvoersteun.
4. Veeg over het HOME-scherm en tik op Instellen (Setup).
Het bedieningspaneel gebruiken
Het scherm Instellingenmenu (Setup menu) wordt weergegeven.
5. Tik op Onderhoud (Maintenance).
Het scherm Onderhoud (Maintenance) wordt weergegeven.
6. Tik op Printkop handmatig uitlijnen (Manual head alignment).
213

Het bevestigingsscherm wordt weergegeven.
Opmerking
•
Selecteer Uitlijnwaarde printkop afdrukken (Print the head alignment value) als u de huidige
aanpassingswaarden voor de printkoppositie wilt afdrukken en controleren.
7.
Tik op Ja (Yes).
Het uitlijningsraster voor de printkop wordt afgedrukt.
8.
Wanneer het bericht 'Zijn de controlerasters correct afgedrukt? (Did the patterns print
correctly?)' wordt weergegeven, bevestigt u dat het raster goed is afgedrukt en tikt u op Ja
(Yes).
9.
Bevestig het bericht en tik op Volgende (Next).
Het invoerscherm voor de aanpassingswaarden voor de printkoppositie wordt weergegeven.
10. Bekijk het eerste raster, tik op A om de afgedrukte rasters te controleren en tik daarna in
kolom A op het nummer van het raster met de minst waarneembare verticale strepen.
214

Opmerking
• Als het moeilijk is het beste raster te kiezen, selecteert u de instelling waarbij de verticale strepen
het minst duidelijk zichtbaar zijn.
A: Nauwelijks zichtbare verticale strepen
B: Duidelijk zichtbare verticale strepen
11.
Herhaal de procedure totdat u het rasternummer voor de kolommen B tot en met M hebt
ingevoerd en tik vervolgens op OK.
12. Bevestig het bericht en tik op OK.
Het tweede raster wordt afgedrukt.
13. Bekijk het tweede raster, tik op N om de afgedrukte rasters te controleren en tik daarna in
kolom N op het nummer van het raster met de minst waarneembare horizontale strepen.
215

Opmerking
• Als het moeilijk is het beste raster te kiezen, kiest u de instelling waarbij de horizontale strepen het
minst duidelijk zichtbaar zijn.
C: Nauwelijks zichtbare horizontale strepen
D: Duidelijk zichtbare horizontale strepen
1.
Herhaal de procedure totdat u het rasternummer voor de kolommen O tot en met T hebt
ingevoerd en tik vervolgens op OK.
Voor kolom P kiest u de minst duidelijk zichtbare verticale strepen.
2. Bevestig het bericht en tik op OK.
216

De Printkoppen reinigen vanaf de computer
Met de functie voor het reinigen van de printkop kunt u verstopte spuitopeningen van de printkop weer
vrijmaken. Reinig de printkoppen wanneer de afdruk vaag is of een bepaalde kleur niet wordt afgedrukt, ook
al is er genoeg inkt.
De procedure voor het reinigen van de printkop is als volgt:
Reiniging (Cleaning)
1.
Selecteer Reiniging (Cleaning) in het pop-upmenu van Canon IJ Printer Utility
2.
Klik op het pictogram Reiniging (Cleaning)
Als u het dialoogvenster opent, selecteert u de inktgroep die moet worden gereinigd.
Klik op om de items te bekijken die u moet controleren voordat u een reiniging uitvoert.
3.
Voor de reiniging uit
Zorg dat de printer is ingeschakeld en klik op OK.
Het reinigen van de printkop wordt gestart.
4.
Voltooi de reiniging
Het dialoogvenster Controle spuitopening (Nozzle Check) wordt geopend na het
bevestigingsbericht.
5.
Controleer de resultaten
Klik op de knop Controleraster afdrukken (Print Check Pattern) om te controleren of de
afdrukkwaliteit is verbeterd. Klik op Annuleer (Cancel) als u deze controle niet wilt uitvoeren.
Als het probleem niet is opgelost nadat u de printkop eenmaal hebt gereinigd, herhaalt u het
reinigingsproces.
Belangrijk
• Bij Reiniging (Cleaning) wordt een kleine hoeveelheid inkt gebruikt.
Wanneer u de printkop vaak reinigt, zal de inktvoorraad van uw printer snel afnemen. Voer daarom
alleen een reiniging uit wanneer dit noodzakelijk is.
Diepte-reiniging (Deep Cleaning)
Diepte-reiniging (Deep Cleaning) is grondiger dan een normale reiniging. U gebruikt deze functie als
een probleem met de printkop niet is opgelost nadat u de functie Reiniging (Cleaning) tweemaal hebt
uitgevoerd.
1. Selecteer Reiniging (Cleaning) in het pop-upmenu van Canon IJ Printer Utility
218

2. Klik op het pictogram Diepte-reiniging (Deep Cleaning)
Als u het dialoogvenster opent, selecteert u de inktgroep die een diepte-reiniging moet ondergaan.
Klik op om de items te bekijken die u moet controleren voordat u een diepte-reiniging uitvoert.
3.
Voer de diepte-reiniging uit
Zorg dat de printer is ingeschakeld en klik op OK.
Klik op OK in het bevestigingsbericht.
De diepte-reiniging wordt gestart.
4.
Voltooi de diepte-reiniging
Het dialoogvenster Controle spuitopening (Nozzle Check) wordt geopend na het
bevestigingsbericht.
5.
Controleer de resultaten
Klik op de knop Controleraster afdrukken (Print Check Pattern) om te controleren of de
afdrukkwaliteit is verbeterd. Klik op Annuleer (Cancel) als u deze controle niet wilt uitvoeren.
Belangrijk
• Bij Diepte-reiniging (Deep Cleaning) wordt meer inkt gebruikt dan bij Reiniging (Cleaning).
Wanneer u de printkop vaak reinigt, zal de inktvoorraad van uw printer snel afnemen. Voer daarom
alleen een reiniging uit wanneer dit noodzakelijk is.
Opmerking
• Als na Diepte-reiniging (Deep Cleaning) geen verbetering optreedt, schakelt u de printer uit, wacht u
24 uur en voert u Diepte-reiniging (Deep Cleaning) opnieuw uit. Als er nog steeds geen verbetering
optreedt, is de inkt mogelijk op of is de printkop versleten. Raadpleeg 'Er wordt geen inkt toegevoerd'
voor informatie over de te nemen maatregelen.
Verwant onderwerp
De computer gebruiken om een controleraster voor de spuitopeningen af te drukken
219

De computer gebruiken om een controleraster voor de
spuitopeningen af te drukken
Met de functie voor controle van de spuitopeningen kunt u controleren of de printkop goed functioneert door
een controleraster af te drukken. Druk een controleraster af wanneer de afdruk vaag is of een bepaalde
kleur niet wordt afgedrukt.
De procedure voor het afdrukken van een controleraster is als volgt:
Controle spuitopening (Nozzle Check)
1.
Selecteer Testafdruk (Test Print) in het pop-upmenu van Canon IJ Printer Utility
2.
Klik op het pictogram Controle spuitopening (Nozzle Check)
Er wordt een bevestigingsbericht weergegeven.
Klik op om de items weer te geven die u moet controleren voordat u het controleraster voor
spuitopeningen afdrukt.
3.
Plaats het papier in de printer
Plaats één vel normaal papier van A4- of Letter-formaat in de cassette.
Opmerking
• Als de papiergegevens voor de cassette die op de printer zijn geregistreerd, niet zijn ingesteld
op A4-formaat en normaal papier, kan er een fout optreden. Raadpleeg 'Papierinstelling voor
afdrukken' voor instructies voor wat u moet doen als er een fout optreedt.
Voor informatie over de papiergegevens voor de cassette die op de printer moeten worden
geregistreerd, raadpleegt u het volgende:
• Papierinstellingen in het printerstuurprogramma en op de printer (mediumtype)
•
Papierinstellingen in het printerstuurprogramma en op de printer (papierformaat)
4. Druk een controleraster voor de spuitopeningen af
Zorg dat de printer aan staat en klik op Controleraster afdrukken (Print Check Pattern).
Het afdrukken van het controleraster voor de spuitopeningen start.
5. Controleer het afdrukresultaat
Wanneer het dialoogvenster wordt geopend, controleert u het afdrukresultaat. Klik op Stop (Quit) als
het afdrukresultaat normaal is.
Klik op Reiniging (Cleaning) om de printkop te reinigen als de afdruk vegen bevat of als bepaalde
delen niet zijn afgedrukt.
Verwant onderwerp
De Printkoppen reinigen vanaf de computer
220

De positie van de Printkop uitlijnen vanaf de computer
Bij het uitlijnen van de printkop worden de installatieposities van de printkop gecorrigeerd waardoor kleuren
en lijnen beter worden afgedrukt.
Op deze printer worden twee methoden voor het uitlijnen van de printkop ondersteund: automatische
uitlijning en handmatige uitlijning. Normaal gesproken staat de printer ingesteld op automatische uitlijning.
Als het afdrukresultaat na een automatische printkopuitlijning niet naar wens is, voert u de uitlijning
handmatig uit.
De procedure voor automatische uitlijning van de printkop is als volgt:
Uitlijning printkop (Print Head Alignment)
1.
Selecteer Testafdruk (Test Print) in het pop-upmenu van Canon IJ Printer Utility
2.
Klik op het pictogram Uitlijning printkop (Print Head Alignment)
Een bericht verschijnt op het scherm.
3.
Plaats het papier in de printer
Plaats één vel normaal papier van A4- of Letter-formaat in de cassette.
Opmerking
•
Het aantal vellen dat wordt gebruikt, verschilt wanneer u handmatige uitlijning van de printkop
selecteert.
• Als de papiergegevens voor de cassette die op de printer zijn geregistreerd, niet zijn ingesteld
op A4-formaat en normaal papier, kan er een fout optreden. Raadpleeg 'Papierinstelling voor
afdrukken' voor instructies voor wat u moet doen als er een fout optreedt.
Voor informatie over de papiergegevens voor de cassette die op de printer moeten worden
geregistreerd, raadpleegt u het volgende:
• Papierinstellingen in het printerstuurprogramma en op de printer (mediumtype)
• Papierinstellingen in het printerstuurprogramma en op de printer (papierformaat)
4. Voer het uitlijnen van de printkop uit
Zorg dat de printer aan staat en klik op Printkop uitlijnen (Align Print Head).
Het uitlijnen van de printkop wordt gestart.
Belangrijk
•
Open het bedieningspaneel niet terwijl een afdruktaak wordt uitgevoerd.
Opmerking
•
Wacht totdat het afdrukken is voltooid voordat u andere handelingen uitvoert. Het afdrukken
duurt ongeveer 3 tot 4 minuten.
221

Opmerking
• Wanneer de uitlijning van de printkop voltooid is, kunt u afdrukken en de huidige instellingen
controleren. Klik daarvoor op het pictogram Uitlijning printkop (Print Head Alignment) en klik in het
weergegeven bericht op Uitlijningswaarde afdrukken (Print Alignment Value).
222

De positie van de printkop handmatig uitlijnen vanaf de computer
Bij het uitlijnen van de printkop worden de installatieposities van de printkop gecorrigeerd waardoor kleuren
en lijnen beter worden afgedrukt.
Op deze printer worden twee methoden voor het uitlijnen van de printkop ondersteund: automatische
uitlijning en handmatige uitlijning. Normaal gesproken staat de printer ingesteld op automatische uitlijning.
Als het afdrukresultaat na een automatische printkopuitlijning niet naar wens is, voert u de uitlijning
handmatig uit.
De procedure voor het handmatig uitlijnen van de printkop is als volgt:
Uitlijning printkop (Print Head Alignment)
1.
Selecteer Aangepaste instellingen (Custom Settings) in het pop-upmenu van Canon IJ
Printer Utility
2.
Uitlijning printkop wijzigen in handmatig
Schakel het selectievakje Koppen handmatig uitlijnen (Align heads manually) in.
3.
Pas de instellingen toe
Klik op Toepassen (Apply) en klik op OK in het bevestigingsbericht.
4.
Selecteer Testafdruk (Test Print) in het pop-upmenu van Canon IJ Printer Utility
5.
Klik op het pictogram Uitlijning printkop (Print Head Alignment)
Een bericht verschijnt op het scherm.
6.
Plaats het papier in de printer
Plaats twee vellen normaal papier van A4- of Letter-formaat in de cassette.
Opmerking
•
Als de papiergegevens voor de cassette die op de printer zijn geregistreerd, niet zijn ingesteld
op A4-formaat en normaal papier, kan er een fout optreden. Raadpleeg 'Papierinstelling voor
afdrukken' voor instructies voor wat u moet doen als er een fout optreedt.
Voor informatie over de papiergegevens voor de cassette die op de printer moeten worden
geregistreerd, raadpleegt u het volgende:
•
Papierinstellingen in het printerstuurprogramma en op de printer (mediumtype)
•
Papierinstellingen in het printerstuurprogramma en op de printer (papierformaat)
7. Voer het uitlijnen van de printkop uit
Zorg dat de printer aan staat en klik op Printkop uitlijnen (Align Print Head).
Het eerste raster wordt afgedrukt.
223

Belangrijk
• Open het bedieningspaneel niet terwijl een afdruktaak wordt uitgevoerd.
8. Controleer het afgedrukte patroon
Voer de nummers van de patronen met de minst zichtbare strepen in de bijbehorende vakken in en
klik op OK.
Opmerking
• Als het moeilijk is het beste raster te kiezen, selecteert u de instelling waarbij de verticale
strepen het minst duidelijk zichtbaar zijn.
(A) Minst duidelijk zichtbare verticale strepen
(B) Meest zichtbare verticale strepen
9. Bevestig het weergegeven bericht en klik op OK
Het tweede raster wordt afgedrukt.
Belangrijk
•
Open het bedieningspaneel niet terwijl een afdruktaak wordt uitgevoerd.
10. Controleer het afgedrukte patroon
Voer de nummers van de patronen met de minst zichtbare strepen of lijnen in de bijbehorende vakken
in en klik op OK.
224

Opmerking
• Als het moeilijk is het beste raster te kiezen, kiest u de instelling waarbij de horizontale strepen
het minst duidelijk zichtbaar zijn.
(A) Minst duidelijk zichtbare horizontale strepen
(B) Duidelijkst zichtbare horizontale strepen
• Als het moeilijk is het beste raster te kiezen, selecteert u de instelling waarbij de verticale
strepen het minst duidelijk zichtbaar zijn.
(A) Minst duidelijk zichtbare verticale strepen
(B) Meest zichtbare verticale strepen
Opmerking
• Wanneer de uitlijning van de printkop voltooid is, kunt u afdrukken en de huidige instellingen
controleren. Klik daarvoor op het pictogram Uitlijning printkop (Print Head Alignment) en klik in het
weergegeven bericht op Uitlijningswaarde afdrukken (Print Alignment Value).
225

De buitenkant van het apparaat reinigen
Gebruik altijd een zachte en droge doek, bijvoorbeeld een brillendoekje, en veeg vuilresten voorzichtig van
het oppervlak. Strijk eventuele kreukels in de doek zo nodig glad voordat u de doek gebruikt.
Belangrijk
• Schakel het apparaat altijd uit en haal het netsnoer uit het stopcontact voordat u het apparaat gaat
reinigen.
• Het apparaat kan niet worden uitgeschakeld terwijl een fax wordt verzonden of ontvangen, of als er
niet-verzonden faxen in het apparaatgeheugen zijn opgeslagen. Zorg dat het verzenden of
ontvangen van alle faxen door het apparaat is voltooid voordat u het netsnoer loskoppelt.
• Het apparaat kan geen faxen verzenden of ontvangen als het is uitgeschakeld.
• Als u het netsnoer loskoppelt, gaan alle documenten in het apparaatgeheugen verloren. Verzend
een benodigd document of druk het af, of sla het op een USB-flashstation op voordat u het
netsnoer loskoppelt.
• Gebruik voor het reinigen geen tissues, papieren handdoekjes, doeken met een grove structuur of
soortgelijk materiaal omdat deze krassen kunnen veroorzaken. Poeder of dunne draadjes van tissues
en papier kunnen bovendien in het apparaat achterblijven en problemen veroorzaken, bijvoorbeeld een
verstopte printkop of slechte afdrukresultaten.
• Gebruik nooit vluchtige vloeistoffen zoals verdunners, wasbenzine, aceton of andere chemische
reinigingsmiddelen om het apparaat te reinigen. Deze kunnen de buitenkant van het apparaat
beschadigen.
• Als u het aanraakscherm reinigt, gebruik dan altijd een zachte doek, zoals een brillendoekje, om
vuilresten van het oppervlak te vegen. Oefen geen overmatige druk uit. Gebruik nooit
reinigingsmiddelen met organische oplosmiddelen om het aanraakscherm af te vegen.
227

De glasplaat en de documentklep reinigen
Belangrijk
• Schakel het apparaat altijd uit en haal het netsnoer uit het stopcontact voordat u het apparaat gaat
reinigen.
• Het apparaat kan niet worden uitgeschakeld terwijl een fax wordt verzonden of ontvangen, of als er
niet-verzonden faxen in het apparaatgeheugen zijn opgeslagen. Zorg dat het verzenden of
ontvangen van alle faxen door het apparaat is voltooid voordat u het netsnoer loskoppelt.
• Het apparaat kan geen faxen verzenden of ontvangen als het is uitgeschakeld.
• Als u het netsnoer loskoppelt, gaan alle documenten in het apparaatgeheugen verloren. Verzend
een benodigd document of druk het af, of sla het op een USB-flashstation op voordat u het
netsnoer loskoppelt.
• Gebruik voor het reinigen geen tissues, papieren handdoekjes, doeken met een grove structuur of
soortgelijk materiaal omdat deze krassen kunnen veroorzaken. Poeder of dunne draadjes van tissues
en papier kunnen bovendien in het apparaat achterblijven en problemen veroorzaken, bijvoorbeeld een
verstopte printkop of slechte afdrukresultaten.
• Gebruik nooit vluchtige vloeistoffen zoals verdunners, wasbenzine, aceton of andere chemische
reinigingsmiddelen om het apparaat te reinigen. Deze kunnen de buitenkant van het apparaat
beschadigen.
Veeg de glasplaat (A), de binnenkant van de documentklep (witte plaat) (B), het glas van de ADF
(automatische documentinvoer) (C) en de binnenkant van de ADF (witte gebied) (D) voorzichtig af met een
zachte, schone, pluisvrije en droge doek. Zorg dat er geen restanten achterblijven, vooral niet op de
glasplaat.
Belangrijk
• De binnenzijde van de documentklep (witte plaat) (B) raakt snel beschadigd. Veeg deze dus voorzichtig
af.
228

• Lijm, inkt, correctievloeistof of andere stoffen op het glas van de ADF (C in de bovenstaande
afbeelding) veroorzaken zwarte strepen op gescande afbeeldingen. Als er iets op de glasplaat zit, veegt
u dit er voorzichtig af.
229

De ADF (automatische documentinvoer) reinigen
Reinig de ADF (automatische documentinvoer) met een zachte, schone, pluisvrije en droge doek.
Belangrijk
• Schakel het apparaat altijd uit en haal het netsnoer uit het stopcontact voordat u het apparaat gaat
reinigen.
• Het apparaat kan niet worden uitgeschakeld terwijl een fax wordt verzonden of ontvangen, of als er
niet-verzonden faxen in het apparaatgeheugen zijn opgeslagen. Zorg dat het verzenden of
ontvangen van alle faxen door het apparaat is voltooid voordat u het netsnoer loskoppelt.
• Het apparaat kan geen faxen verzenden of ontvangen als het is uitgeschakeld.
• Als u het netsnoer loskoppelt, gaan alle documenten in het apparaatgeheugen verloren. Verzend
een benodigd document of druk het af, of sla het op een USB-flashstation op voordat u het
netsnoer loskoppelt.
• Gebruik voor het reinigen geen tissues, papieren handdoekjes, doeken met een grove structuur of
soortgelijk materiaal omdat deze krassen kunnen veroorzaken. Poeder of dunne draadjes van tissues
en papier kunnen bovendien in het apparaat achterblijven en problemen veroorzaken, bijvoorbeeld een
verstopte printkop of slechte afdrukresultaten.
• Gebruik nooit vluchtige vloeistoffen zoals verdunners, wasbenzine, aceton of andere chemische
reinigingsmiddelen om het apparaat te reinigen. Deze kunnen de buitenkant van het apparaat
beschadigen.
1.
Open de documentlade.
2. Open de klep van de documentinvoer.
3. Verwijder papierstof van de binnenkant van de klep van de documentinvoer (A) met de
schone doek.
230

4.
Sluit daarna de klep van de documentinvoer door erop te drukken totdat deze vastklikt.
5.
Sluit de documentlade.
231

De papierinvoerrol reinigen
Als de papierinvoerrol vuil is of als er papierstof op ligt, wordt het papier mogelijk niet goed ingevoerd.
Reinig in dat geval de papierinvoerrol. Als u de papierinvoerrol reinigt, slijt deze. Reinig de rol daarom alleen
als dat nodig is.
U moet het volgende voorbereiden: drie vellen gewoon papier van A4- of Letter-formaat
1. Controleer of het apparaat aan staat.
2.
Veeg over het HOME-scherm en tik op Instellen (Setup).
Het bedieningspaneel gebruiken
Het scherm Instellingenmenu (Setup menu) wordt weergegeven.
3.
Tik op Onderhoud (Maintenance).
Het scherm Onderhoud (Maintenance) wordt weergegeven.
4.
Tik op Reiniging rollen (Roller cleaning).
Het bevestigingsscherm wordt weergegeven.
5. Tik op Ja (Yes).
6. Volg de aanwijzingen in het bericht om papier uit de cassette te verwijderen.
7. Tik op OK.
Tijdens het reinigen draait de papierinvoerrol enkele malen rond.
8. Controleer of de papierinvoerrol is gestopt met draaien en volg de aanwijzingen in het
bericht door drie vellen normaal papier van A4- of Letter-formaat in de cassette te plaatsen.
9. Trek het verlengstuk van de uitvoerlade uit en open vervolgens de papieruitvoersteun.
10. Tik op OK.
232

Het apparaat begint met de reiniging. Het reinigen is voltooid als het papier wordt uitgeworpen.
11. Tik op OK in het voltooiingsbericht.
Als het probleem nog steeds niet is verholpen na het reinigen van de papierinvoerrol, neemt u contact op
met het ondersteuningscentrum.
233

Het binnenste van het apparaat reinigen (Reiniging onderste plaat)
Hiermee verwijdert u vlekken van de binnenkant van het apparaat. Als het binnenste van het apparaat vuil
wordt, kan bedrukt papier ook vuil worden. Daarom raden we u aan de binnenkant van het apparaat
regelmatig te reinigen.
U moet het volgende voorbereiden: een vel gewoon papier van A4- of Letter-formaat*
* Zorg ervoor dat u een nieuw vel papier gebruikt.
1.
Controleer of het apparaat aan staat.
2.
Veeg over het HOME-scherm en tik op Instellen (Setup).
Het bedieningspaneel gebruiken
Het scherm Instellingenmenu (Setup menu) wordt weergegeven.
3.
Tik op Onderhoud (Maintenance).
Het scherm Onderhoud (Maintenance) wordt weergegeven.
4.
Tik op Reiniging onderste plaat (Bottom plate cleaning).
Het bevestigingsscherm wordt weergegeven.
5. Tik op Ja (Yes).
6. Volg de aanwijzingen in het bericht om papier uit de cassette te verwijderen en tik daarna
op OK.
7. Vouw een vel gewoon papier van het formaat A4 of Letter in de breedte dubbel en vouw het
papier weer open.
8. Vouw één zijde van het geopende papier nogmaals doormidden, waarbij u de rand uitlijnt
met de vouw in het midden. Vouw het papier daarna weer open en tik op OK.
234

9. Plaats alleen dit vel papier in de cassette met de rug van de vouwen naar boven gericht,
waarbij de rand van de helft zonder vouw van u af is gericht.
10.
Trek het verlengstuk van de uitvoerlade uit en open vervolgens de papieruitvoersteun.
11.
Tik op OK.
Het papier reinigt de binnenkant van het apparaat terwijl het wordt doorgevoerd door het apparaat.
Controleer de gevouwen gedeelten van het uitgevoerde papier. Als deze inktvlekken bevatten, moet u
de onderste plaat opnieuw reinigen.
12.
Tik op OK in het voltooiingsbericht.
Opmerking
•
Gebruik een nieuw vel papier wanneer u de onderplaat opnieuw reinigt.
Als het probleem zich blijft voordoen nadat u de onderste plaat nogmaals hebt gereinigd, zijn de uitstekende
delen aan de binnenkant van het apparaat mogelijk vuil. Veeg inktresten op uitstekende delen weg met
bijvoorbeeld een wattenstaafje.
Belangrijk
• Schakel het apparaat altijd uit en haal het netsnoer uit het stopcontact voordat u het apparaat gaat
reinigen.
• Het apparaat kan niet worden uitgeschakeld terwijl een fax wordt verzonden of ontvangen, of als er
niet-verzonden faxen in het apparaatgeheugen zijn opgeslagen. Zorg dat het verzenden of
ontvangen van alle faxen door het apparaat is voltooid voordat u het netsnoer loskoppelt.
• Het apparaat kan geen faxen verzenden of ontvangen als het is uitgeschakeld.
235

• Als u het netsnoer loskoppelt, gaan alle documenten in het apparaatgeheugen verloren. Verzend
een benodigd document of druk het af, of sla het op een USB-flashstation op voordat u het
netsnoer loskoppelt.
236

Het cassettekussentje reinigen
Als het kussentje in een cassette besmeurd is geraakt met papierstof of vuil, kunnen twee of meer vellen
papier tegelijk worden uitgevoerd. Volg de onderstaande procedure om het kussentje in de cassette te
reinigen.
U moet het volgende voorbereiden: wattenstaafje
1.
Trek de cassette uit het apparaat en verwijder al het papier.
2.
Maak het kussentje (A) van links naar rechts schoon met een vochtig wattenstaafje.
Belangrijk
•
Nadat u het vuile kussentje hebt schoongemaakt, laat u dit volledig drogen.
3.
Plaats het papier opnieuw en plaats de cassette in het apparaat.
Opmerking
• Als een bericht op het scherm wordt weergegeven nadat u de cassette in het apparaat hebt
geplaatst, tikt u op Registreren (Register).
Als het probleem hiermee niet is verholpen, neemt u contact op met het ondersteuningscentrum.
237

De inktstatus controleren vanaf uw computer
U kunt gedetailleerde gegevens controleren, zoals het resterende inktniveau en de soorten inkttanks voor
uw model.
1. Selecteer Informatie inktniveau (Ink Level Information) in het pop-upmenu van Canon IJ
Printer Utility
Er verschijnt een illustratie van de inkttypen en hun status.
In geval van een waarschuwing of fout met betrekking tot het resterende inktniveau geeft het
printerstuurprogramma een pictogram weer.
2.
Klik zo nodig op Inktdetails (Ink Details)
U kunt de informatie over inkt bekijken.
Opmerking
•
Inktdetails (Ink Details) wordt weergegeven als de inkt bijna op is.
• Klik op als u wilt controleren welke inkttank in uw model wordt gebruikt.
• Klik op Bijwerken (Update) om de informatie over het huidige resterende inktniveau bij te werken.
240

Een gewijzigd afdrukprofiel registreren
U kunt het afdrukprofiel dat u hebt geselecteerd in het Dialoogvenster Afdrukken een naam geven en
registreren. U kunt het geregistreerde afdrukprofiel voor gebruik oproepen via Instellingen (Presets). U
kunt het onnodige afdrukprofiel ook verwijderen.
De procedure voor het opslaan van een afdrukprofiel is als volgt:
Een afdrukprofiel registreren
1.
Stel de gewenste items in het dialoogvenster Afdrukken in
2.
Selecteer Huidige instellingen opslaan... (Save Current Settings as Preset...)
(Opslaan als... (Save As...)) in de Instellingen (Presets)
3.
Sla de instellingen op
Geef in het dialoogvenster een naam op bij Naam instelling (Preset Name) en stel zo nodig de optie
Instelling beschikbaar voor (Preset Available For) in. Klik vervolgens op OK.
Belangrijk
•
Er zijn ook afdrukinstellingen die niet kunnen worden opgeslagen als voorinstelling.
Een geregistreerd afdrukprofiel gebruiken
1. Selecteer bij Instellingen (Presets) in het dialoogvenster Afdrukken de naam van het
afdrukprofiel dat u wilt gebruiken.
241

Het afdrukprofiel in het dialoogvenster Afdrukken zal worden bijgewerkt naar het opgeroepen
afdrukprofiel.
Een afdrukprofiel verwijderen
1. Selecteer het afdrukprofiel dat u wilt verwijderen
•
Als u OS X Mavericks v10.9, OS X Mountain Lion v10.8 of OS X Lion v10.7 gebruikt
Selecteer in het afdrukvenster Instellingen tonen... (Show Presets...) in het gedeelte
Instellingen (Presets). Selecteer vervolgens in het dialoogvenster dat wordt weergegeven de
naam van het afdrukprofiel dat u wilt verwijderen.
•
Als u Mac OS X v10.6.8 gebruikt
Selecteer bij Instellingen (Presets) in het afdrukvenster de naam van de afdrukprofiel dat u wilt
verwijderen.
2.
Verwijder het afdrukprofiel
• Als u OS X Mavericks v10.9, OS X Mountain Lion v10.8 of OS X Lion v10.7 gebruikt
Klik op Verwijder (Delete) en klik vervolgens op OK. De geselecteerde afdrukprofielen worden
verwijderd uit Instellingen (Presets).
• Als u Mac OS X v10.6.8 gebruikt
Klik bij Instellingen (Presets) in het dialoogvenster Afdrukken op Verwijder (Delete). De
geselecteerde afdrukprofielen worden verwijderd uit Instellingen (Presets).
242

De stroomvoorziening van de Printer beheren
Met deze functie kunt u de stroomvoorziening van de printer vanuit het printerstuurprogramma beheren.
De procedure voor het beheren van de stroomvoorziening van de printer is als volgt:
Printer uit (Power Off)
Met de functie Printer uit (Power Off) schakelt u de printer uit. Wanneer u deze functie gebruikt, kunt u
de printer niet inschakelen vanuit het printerstuurprogramma.
1.
Selecteer Stroomvoorzieningsinstellingen (Power Settings) in het pop-upmenu van
Canon IJ Printer Utility
2.
Voer het uitzetten van de printer uit
Klik op Printer uit (Power Off) en vervolgens op OK in het bevestigingsbericht.
De printer wordt uitgeschakeld.
Belangrijk
• U kunt geen faxen ontvangen wanneer de printer is uitgeschakeld.
243

Het geluid van de Printer reduceren
Met de stille functie kunt u ervoor zorgen dat de printer minder geluid maakt. Selecteer deze functie als u
wilt dat de printer 's nachts of in andere omstandigheden minder geluid maakt.
Wanneer u deze functie selecteert, kan het afdrukken langzamer verlopen.
De procedure voor het gebruiken van de stille modus is als volgt:
1.
Selecteer Stille instellingen (Quiet Settings) in het pop-upmenu van Canon IJ Printer
Utility
Opmerking
• Als de computer niet kan communiceren met de printer, verschijnt er mogelijk een bericht omdat
de computer geen toegang heeft tot de informatie die is ingesteld op de printer. Als dit gebeurt,
klikt u op Annuleer (Cancel) om de meest recente instellingen op de computer weer te geven.
2.
Stel de stille modus in
Geef desgewenst een van de volgende items op:
Stille modus niet gebruiken (Do not use quiet mode)
Selecteer deze optie als u de printer wilt gebruiken met het normale werkingsvolume.
Stille modus altijd gebruiken (Always use quiet mode)
Selecteer deze optie als u wilt dat de printer minder geluid maakt.
Stille modus gebruiken op opgegeven tijden (Use quiet mode during specified hours)
Selecteer deze optie als u wilt dat de printer minder geluid maakt op de opgegeven tijden.
Geef de Begintijd (Start time) en de Eindtijd (End time) op van de periode waarin de stille modus
actief moet zijn. Als beiden op dezelfde tijd zijn ingesteld, werkt de stille modus niet.
Belangrijk
•
U kunt de stille modus instellen via het bedieningspaneel van de printer of het
printerstuurprogramma.
Wat u ook gebruikt om de stille modus in te stellen, deze modus wordt toegepast als u
bewerkingen uitvoert vanaf het bedieningspaneel van de printer of als u afdrukt of scant vanaf
de computer.
244

3. Pas de instellingen toe
Zorg dat de printer aan staat en klik op Toepassen (Apply).
Klik op OK in het bevestigingsbericht.
De instellingen zijn geactiveerd.
Opmerking
• De stille modus kan minder effect hebben, afhankelijk van de instellingen voor afdrukkwaliteit.
245

De bedieningsmodus van de Printer aanpassen
Indien nodig kunt u schakelen tussen verschillende bedieningsmodi van de printer.
De procedure voor het configureren van de Aangepaste instellingen (Custom Settings) is als volgt:
1. Controleer of de printer is ingeschakeld en selecteer vervolgens Aangepaste instellingen
(Custom Settings) in het pop-upmenu van
Canon IJ Printer Utility
Opmerking
•
Als de computer niet kan communiceren met de printer, verschijnt er mogelijk een bericht omdat
de computer geen toegang heeft tot de informatie die is ingesteld op de printer.
Als dit gebeurt, klikt u op Annuleer (Cancel) om de meest recente instellingen op de computer
weer te geven.
2.
Geef desgewenst de volgende instellingen op:
Droogtijd inkt (Ink Drying Wait Time)
U kunt instellen hoe lang moet worden gewacht voordat op de printer de volgende pagina wordt
afgedrukt. Wanneer u de schuifregelaar naar rechts schuift, is de wachttijd langer en wanneer u de
schuifregelaar naar links schuift, is de wachttijd korter.
Als het papier inktvlekken bevat, omdat de volgende pagina wordt uitgeworpen voordat de inkt op
de afgedrukte pagina heeft kunnen drogen, verhoogt u de droogtijd voor de inkt.
Wanneer u de droogtijd verlaagt, verloopt het afdrukken sneller.
Gidsbericht weergeven (Display Guide Message)
Er worden aanwijzingen weergegeven wanneer u bewerkingen uitvoert waarbij de papierinstellingen
ingewikkeld zijn.
Hagaki afdrukken (Hagaki Printing)
Er wordt een bericht met aanwijzingen weergegeven voordat de printer Hagaki afdrukt.
Als u de berichten wilt verbergen, schakelt u het selectievakje Niet meer weergeven (Do not
show again) in het weergegeven dialoogvenster in.
Als u de berichten opnieuw wilt weergeven, geeft u het pop-upmenu voor Canon IJ Printer
Utility weer, selecteert u Aangepaste instellingen (Custom Settings) en schakelt u het
selectievakje Hagaki afdrukken (Hagaki Printing) in.
Belangrijk
•
In OS X Mavericks v10.9, OS X Mountain Lion v10.8 of OS X Lion v10.7 kunt u Gidsbericht
weergeven (Display Guide Message) niet gebruiken.
Daarom worden er geen verdere gidsberichten meer weergegeven als u het selectievakje Niet
meer weergeven (Do not show again) inschakelt wanneer een gidsbericht wordt
weergegeven voordat het afdrukken begint.
Schuring van papier voorkomen (Prevent paper abrasion)
Bij het gebruik van een hoge dichtheid kan de ruimte tussen de printkop en het papier worden
vergroot om te voorkomen dat het papier gaat schuren.
Schakel dit selectievakje in om schuring van papier te voorkomen.
Koppen handmatig uitlijnen (Align heads manually)
Gewoonlijk is de functie Uitlijning printkop (Print Head Alignment) bij Testafdruk (Test Print) in
het pop-upmenu van de Canon IJ Printer Utility ingesteld op automatische uitlijning. U kunt dit
echter wijzigen in handmatige uitlijning.
246

Als het afdrukresultaat na een automatische printkopuitlijning niet naar wens is, voert u de uitlijning
handmatig uit.
Schakel dit selectievakje in om de printkop handmatig uit te lijnen. Schakel dit selectievakje uit om
de printkop automatisch uit te lijnen.
Niet-overeenkomende pap.instel. niet detect. bij afdr. vanaf comp. (Don't detect mismatch of
paper settings when printing from computer)
Als u documenten afdrukt vanaf uw computer en de papierinstellingen in het dialoogvenster
Afdrukken en de papiergegevens van de cassette die op de printer zijn geregistreerd niet
overeenkomen, schakelt deze instelling de berichtweergave uit en kunt u doorgaan met afdrukken.
Schakel dit selectievakje in als u detectie van niet-overeenkomende papierinstellingen wilt
uitschakelen.
3.
Pas de instellingen toe
Klik op Toepassen (Apply) en klik op OK in het bevestigingsbericht.
Nadat u dit hebt gedaan, worden de aangepaste instellingen voor de printer gebruikt.
247

De apparaatinstellingen wijzigen met het bedieningspaneel
De apparaatinstellingen wijzigen met het bedieningspaneel
FAX-instellingen
Afdrukinstell.
LAN-instellingen
Gebruikersinstellingen apparaat
Taal kiezen
Firmware bijwerken
Cassette-instellingen
Wachtwoord beheerder instellen
Bedieningsbeperkingen
Instelling herstellen
Informatie over ECO-instellingen
Informatie over Stille instelling
Het Apparaat met de toegangspuntmodus gebruiken
248

De apparaatinstellingen wijzigen met het bedieningspaneel
In dit gedeelte wordt de procedure voor het wijzigen van de instellingen in het scherm Apparaatinstellingen
(Device settings) beschreven. Daarbij worden de stappen voor het opgeven van de optie Papierschuring
voorkomen (Prevent paper abrasion) als voorbeeld genomen.
1. Zorg dat het apparaat is ingeschakeld.
2.
Veeg over het HOME-scherm en tik op Instellen (Setup).
Het bedieningspaneel gebruiken
3.
Tik op Apparaatinstellingen (Device settings).
Het scherm Apparaatinstellingen (Device settings) wordt weergegeven.
4.
Tik op een instelling om deze aan te passen.
Het instellingsscherm voor het geselecteerde item wordt weergegeven.
5.
Tik op het instellingsitem.
6. Tik op de gewenste instelling.
249

U kunt de menu´s voor instellingen hieronder selecteren.
FAX-instellingen
Afdrukinstell.
LAN-instellingen
Gebruikersinstellingen apparaat
Taal kiezen
Firmware bijwerken
Cassette-instellingen
Wachtwoord beheerder instellen
Bedieningsbeperkingen
Instelling herstellen
Belangrijk
• Afhankelijk van de instelling is verificatie met het beheerderswachtwoord vereist.
Informatie over het beheren van het apparaat
Als u niet het juiste beheerderswachtwoord weet, kunt u de beheerder van het apparaat dat u gebruikt
om het wachtwoord vragen.
Opmerking
• U kunt bij het instellen van het apparaat rekening houden met het milieu, door bijvoorbeeld standaard
dubbelzijdig afdrukken in te stellen of door automatisch in-/uitschakelen op het apparaat in te
schakelen.
Informatie over ECO-instellingen
• U kunt het geluid van de printer zachter zetten wanneer u gedurende de nacht afdrukt.
Informatie over Stille instelling
250

FAX-instellingen
Belangrijk
• Deze instelling is bedoeld voor de beheerder.
In dit gedeelte worden de instellingen van FAX-instellingen (FAX settings) beschreven.
Gebruikersinstellingen FAX (FAX user settings)
Geavanc. FAX-instellingen (Advanced FAX settings)
Automatische afdrukinstellingen (Auto print settings)
Instellingen automatisch opslaan (Auto save setting)
Beveiligingsbeheer (Security control)
Handmatige instelling (Easy setup)
Opmerking
• Voordat u deze instellingen wijzigt, kunt u de huidige instellingen controleren door de LIJST
GEBRUIKERSGEGEVENS (USER'S DATA LIST) af te drukken.
Overzicht van rapporten en lijsten
Gebruikersinstellingen FAX (FAX user settings)
• Gebruikersgegevens instellen (User information settings)
Hiermee kunt u de naam en het fax-/telefoonnummer registreren die worden afgedrukt op verzonden
faxen.
Gebruikersinformatie registreren
• Type telefoonlijn (Telephone line type) (land of regio van aankoop is niet China)
Hiermee stelt u het type telefoonlijn van het apparaat in.
Het telefoonlijntype instellen
Opmerking
• Deze instelling is mogelijk niet beschikbaar, afhankelijk van het land of de regio van aankoop.
• Telefoonlijn autom select (Telephone line auto selection) (alleen China)
Als u AAN (ON) selecteert, wordt het type telefoonlijn automatisch geselecteerd.
Als u UIT (OFF) selecteert, kunt u het type telefoonlijn handmatig selecteren.
Het telefoonlijntype instellen
Geavanc. FAX-instellingen (Advanced FAX settings)
• Automatische nummerherhaling (Auto redial)
Hiermee schakelt u automatische nummerherhaling in of uit.
Als u AAN (ON) selecteert, kunt u het maximale aantal pogingen voor de functie voor automatische
nummerherhaling instellen, evenals de tijd die het apparaat tussen de pogingen wacht.
251

• Kiestoondetectie (Dial tone detect)
Met deze functie kunt u voorkomen dat het verzenden mislukt omdat het apparaat tegelijkertijd een
fax verzendt en ontvangt.
Als u AAN (ON) selecteert, verzendt het apparaat de fax pas nadat de kiestoon is gecontroleerd.
Opmerking
• Deze instelling is mogelijk niet beschikbaar, afhankelijk van het land of de regio van aankoop.
• Instellingen pauzeduur (Pause time settings)
Hiermee stelt u de wachttijd in voor elke keer dat u op de knop 'P' (Pauze) drukt.
• TTI-positie (TTI position)
Hiermee kunt u de plaats opgeven van de informatie over de afzender (binnen of buiten het
beeldgebied).
• RX op afstand (Remote RX)
Hiermee kunt u ontvangst op afstand in- en uitschakelen.
Als u AAN (ON) selecteert, kunt u de ID voor ontvangst op afstand instellen.
Externe ontvangst
• Kleuroverdracht (Color transmission)
Hiermee stelt u in of u kleurendocumenten met de ADF wilt omzetten naar zwart-wit als het
faxapparaat van de ontvanger geen ondersteuning biedt voor faxen in kleur.
Als u Verbreken (Disconnect) kiest, worden er geen kleurendocumenten door het apparaat
verzonden als het faxapparaat van de ontvanger geen ondersteuning biedt voor faxen in kleur.
• Reductie RX-beeld (RX image reduction)
Hiermee stelt u in of het beeld van inkomende faxen verkleind moet worden zodat dit op het
geselecteerde papier past.
Als u AAN (ON) selecteert, kunt u opgeven in welke richting het beeld wordt verkleind.
• Geavanc. communicatie-instell. (Adv. communication settings)
◦ ECM TX
Selecteer of faxen worden verzonden in de ECM (Error Correction Mode, foutcorrectiemodus).
Faxen verzenden/ontvangen in de ECM
◦ ECM RX
Selecteer of faxen worden ontvangen in de ECM (Error Correction Mode, foutcorrectiemodus).
Faxen verzenden/ontvangen in de ECM
◦ TX-startsnelheid (TX start speed)
Hiermee selecteert u de verzendsnelheid voor faxen.
De startsnelheid voor het verzenden van faxen is hoger als de waarde hoger is.
Als de telefoonlijn of verbinding slecht is, kunt u verzendingsproblemen verhelpen door een lagere
startsnelheid voor verzenden te selecteren.
◦ RX-startsnelheid (RX start speed)
252

Hiermee selecteert u de ontvangstsnelheid voor faxen.
De startsnelheid voor de ontvangst van faxen is hoger als de waarde hoger is.
Als de telefoonlijn of verbinding slecht is, kunt u ontvangstproblemen verhelpen door een lagere
startsnelheid voor ontvangst te selecteren.
Automatische afdrukinstellingen (Auto print settings)
• Ontvangen documenten (Received documents)
Selecteer of de ontvangen fax automatisch na ontvangst moet worden afgedrukt.
Als u Niet afdrukken (Do not print) selecteert, wordt de ontvangen fax opgeslagen in het
apparaatgeheugen.
Meer informatie over de ontvangen fax die is opgeslagen in het apparaatgeheugen:
Document opgeslagen in apparaatgeheugen
• Activiteitenrapport (Activity report)
Selecteer of het ACT. RAPPORT (ACTIVITY REPORT) automatisch moet worden afgedrukt.
Als u Afdrukken (Print) selecteert, wordt het ACT. RAPPORT (ACTIVITY REPORT) met 20
geschiedenissen van verzonden en ontvangen faxen automatisch door het apparaat afgedrukt.
Meer informatie over de procedure voor het handmatig afdrukken van het ACT. RAPPORT
(ACTIVITY REPORT):
Overzicht van rapporten en lijsten
• TX-rapport (TX report)
Selecteer of het TX RAPPORT (TX REPORT)/FOUT TX RAPPORT (ERROR TX REPORT) na de
verzending van een fax automatisch moet worden afgedrukt.
Als u het rapport afdrukt, selecteert u Alleen fout afdrukken (Print error only) of Afdrukken voor
elke TX (Print for each TX).
Als u Alleen fout afdrukken (Print error only) of Afdrukken voor elke TX (Print for each TX)
selecteert, kunt u als afdrukinstelling opgeven dat de eerste pagina van de fax samen met het rapport
wordt afgedrukt.
• RX-rapport (RX report)
Selecteer of het RX RAPPORT (RX REPORT) na de ontvangst van een fax automatisch moet worden
afgedrukt.
Als u het RX RAPPORT (RX REPORT) afdrukt, selecteert u Alleen fout afdrukken (Print error
only) of Afdrukken voor elke RX (Print for each RX).
• Afdrukken bij geen inkt (Print when out of ink)
Hiermee kunt u instellen of het apparaat ontvangen faxen moeten blijven afdrukken zonder deze op te
slaan in het apparaatgeheugen wanneer de inkt op is.
Het kan echter zijn dat de fax deels of in zijn geheel niet wordt afgedrukt omdat de inkt op is.
253

Instellingen automatisch opslaan (Auto save setting)
Selecteer of de ontvangen fax na ontvangst automatisch op het USB-flashstation moet worden
opgeslagen of naar de gedeelde map op de computer moet worden doorgestuurd.
Ontvangen faxen automatisch opslaan op een USB-flashstation
Ontvangen faxen automatisch doorsturen naar een gedeelde map op de computer
Beveiligingsbeheer (Security control)
• Faxnummer opnieuw invoeren (FAX number re-entry)
Als u AAN (ON) selecteert, stelt u het apparaat zo in dat u faxnummers tweemaal moet invoeren
voordat het apparaat de fax verzendt. Op deze manier kunt u verkeerd verzonden faxen voorkomen.
Verkeerd verzonden faxen voorkomen
• RX-faxinfo controleren (Check RX FAX information)
Als u AAN (ON) selecteert, wordt op het apparaat gecontroleerd of de gegevens van het ontvangende
faxapparaat overeenkomen met het gekozen nummer. Als het nummer overeenkomt, begint het
apparaat faxen te verzenden.
Verkeerd verzonden faxen voorkomen
• Instelling handsfreetoets (Hook key setting)
Als u Inschakelen (Enable) selecteert, kunt u nummers kiezen terwijl de telefoon op de haak ligt.
• Faxontvangst geweigerd (FAX reception reject)
Als u AAN (ON) selecteert, weigert het apparaat faxen zonder informatie over de afzender of faxen
van bepaalde afzenders.
Faxontvangst weigeren
• Weigering beller (Caller rejection)
Als u bent geabonneerd op een service voor beller-ID, detecteert het apparaat het nummer van de
afzender. Als de ID van de afzender voldoet aan de voorwaarde die u hier hebt geselecteerd, weigert
het apparaat het telefoongesprek of de fax van de afzender.
Als u Ja (Yes) selecteert in het bevestigingsvenster voor het abonnement, kunt u de instellingen voor
weigering opgeven.
Oproepen weigeren op basis van nummerherkenning
Opmerking
• Deze instelling wordt mogelijk niet ondersteund, afhankelijk van het land of de regio van
aankoop. Neem contact op met uw telefoonmaatschappij om te vragen of deze service wordt
geboden.
Handmatige instelling (Easy setup)
Het apparaat moet zijn ingesteld op basis van uw telefoonlijn en het gebruik van de faxfunctie. Volg de
procedure volgens de instructies op het aanraakscherm.
254

Afdrukinstell.
• Papierschuring voorkomen (Prevent paper abrasion)
Gebruik deze instelling alleen als er vlekken op het afdrukoppervlak ontstaan.
Belangrijk
• Stel dit item na het afdrukken weer in op UIT (OFF), omdat dit tot een lagere afdruksnelheid of -
kwaliteit kan leiden.
256

LAN-instellingen
Belangrijk
• Deze instelling is bedoeld voor de beheerder.
• LAN wijzigen (Change LAN)
Hiermee schakelt u draadloos LAN, bedraad LAN of de toegangspuntmodus in. U kunt ze ook
uitschakelen.
• Instellingen draadloos LAN (Wireless LAN setup)
Hiermee selecteert u de instelmethode voor de draadloze LAN-verbinding.
Opmerking
• U kunt dit instellingenmenu ook weergeven door WLAN te selecteren op het HOME-scherm. In dit
geval activeert u het draadloze LAN.
Wanneer dit menu is geselecteerd, begint het apparaat met zoeken naar een WPS-compatibel
toegangspunt. Als het toegangspunt door het apparaat wordt gedetecteerd, volgt u de instructies op het
scherm om draadloos LAN in te stellen. Als het toegangspunt niet wordt gedetecteerd of als u een
andere instelmethode selecteert, selecteert u een van de onderstaande methoden.
◦ Standaardinstellingen (Standard setup)
Selecteer deze optie wanneer u instellingen voor draadloos LAN handmatig uitvoert vanaf het
bedieningspaneel van het apparaat.
◦ WPS (methode drukknop) (WPS (Push button method))
Selecteer deze optie wanneer u instellingen voor draadloos LAN uitvoert vanaf een toegangspunt
dat de drukknopmethode Wi-Fi Protected Setup (WPS) ondersteunt. Volg tijdens de installatie de
aanwijzingen op het scherm.
◦ Andere instellingen (Other setup)
Geavanc.instellingen (Advanced setup)
Selecteer deze optie wanneer u instellingen voor een draadloos LAN handmatig wilt opgeven.
U kunt meerdere WEP-toetsen opgeven.
WPS (pincode gebruiken) (WPS (PIN code method))
Selecteer deze optie wanneer u instellingen voor draadloos LAN uitvoert vanaf een
toegangspunt dat de pincodemethode Wi-Fi Protected Setup (WPS) ondersteunt. Volg tijdens
de installatie de aanwijzingen op het scherm.
Instellen zonder kabel (Cableless setup)
Selecteer deze optie wanneer u de instellingen van het toegangspunt rechtstreeks vanaf een
apparaat (zoals een smartphone) opgeeft op het apparaat, zonder het toegangspunt te
gebruiken. Volg de instructies op het scherm van het apparaat dat de verbinding maakt voor de
installatieprocedure.
• LAN-instellingen bevestigen (Confirm LAN settings)
De lijst met instellingen voor draadloos/bedraad LAN of de toegangspuntmodus van dit apparaat wordt
op het aanraakscherm weergegeven.
U kunt de lijst vanuit dit instellingenmenu afdrukken.
◦ Lijst instellingen draadl. LAN (WLAN setting list)
257

De lijst met instellingen voor draadloos LAN van dit apparaat wordt op het aanraakscherm
weergegeven.
De volgende items worden weergegeven.
Items Instelling
Verbinding (Connection) Actief/Inactief
SSID XXXXXXXXXXXXXXXX
XXXXXXXXXXXXXXXX
Communicatiemodus (Communication mode) Infrastructuur
Kanaal (Channel) XX
Beveiliging draadloos LAN (Wireless LAN
security)
Inactief/WEP(64bit)/WEP(128bit)/WPA-PSK(TKIP)/
WPA-PSK(AES)/WPA2-PSK(TKIP)/WPA2-PSK(AES)
IPv4-adres (IPv4 address) XXX. XXX. XXX. XXX
IPv4-subnetmasker (IPv4 subnet mask) XXX. XXX. XXX. XXX
IPv4-standaardgateway (IPv4 default gateway) XXX. XXX. XXX. XXX
IPv6-adres (IPv6 address) XXXX: XXXX: XXXX: XXXX:
XXXX: XXXX: XXXX: XXXX
Lengte IPv6-subnetprefix (IPv6 subnet prefix
length)
XXX
IPv6-standaardgateway (IPv6 default gateway) XXXX: XXXX: XXXX: XXXX:
XXXX: XXXX: XXXX: XXXX
MAC-adres (MAC address) XX:XX:XX:XX:XX:XX
IPsec-instellingen (IPsec settings) Inschakelen (ESP)/Inschakelen (ESP & AH)/
Inschakelen (AH)/Uitschakelen (Disable)
Vooraf gedeelde sleutel (Pre-shared key) XXXXXXXXXXXXXXXX
Printernaam (Printer name) XXXXXXXXXXXXXXX
Bonjour-servicenaam (Bonjour service name) XXXXXXXXXXXXX
XXXXXXXXXXXXX
XXXXXXXXXXXXX
XXXXXXXXXXXXX
('XX' staat voor alfanumerieke tekens.)
◦ Lijst LAN-instellingen (LAN setting list)
De lijst met instellingen voor bekabeld LAN van dit apparaat wordt op het aanraakscherm
weergegeven.
De volgende items worden weergegeven.
Items Instelling
Verbinding (Connection) Actief/Inactief
258

IPv4-adres (IPv4 address) XXX. XXX. XXX. XXX
IPv4-subnetmasker (IPv4 subnet mask) XXX. XXX. XXX. XXX
IPv4-standaardgateway (IPv4 default gateway) XXX. XXX. XXX. XXX
IPv6-adres (IPv6 address) XXXX: XXXX: XXXX: XXXX:
XXXX: XXXX: XXXX: XXXX
Lengte IPv6-subnetprefix (IPv6 subnet prefix
length)
XXX
IPv6-standaardgateway (IPv6 default gateway) XXXX: XXXX: XXXX: XXXX:
XXXX: XXXX: XXXX: XXXX
MAC-adres (MAC address) XX:XX:XX:XX:XX:XX
IPsec-instellingen (IPsec settings) Inschakelen (ESP)/Inschakelen (ESP & AH)/
Inschakelen (AH)/Uitschakelen (Disable)
Vooraf gedeelde sleutel (Pre-shared key) XXXXXXXXXXXXXXXX
Printernaam (Printer name) XXXXXXXXXXXXXXX
Bonjour-servicenaam (Bonjour service name) XXXXXXXXXXXXX
XXXXXXXXXXXXX
XXXXXXXXXXXXX
XXXXXXXXXXXXX
('XX' staat voor alfanumerieke tekens.)
◦ Lijst met instell. TP-modus (AP mode setting list)
De lijst met instellingen voor de toegangspuntmodus van dit apparaat wordt op het aanraakscherm
weergegeven.
De volgende items worden weergegeven.
Items Instelling
Verbinding (Connection) Actief/Inactief
SSID XXXXXXXXXXXXXXXX
XXXXXXXXXXXXXXXX
Wachtwoord (Password) XXXXXXXXXX
Communicatiemodus (Communication mode) Toegangspuntmodus
Kanaal (Channel) 3
Beveiliging draadloos LAN (Wireless LAN security) Inactief/WPA2-PSK(AES)
IPv4-adres (IPv4 address) XXX. XXX. XXX. XXX
IPv4-subnetmasker (IPv4 subnet mask) XXX. XXX. XXX. XXX
IPv4-standaardgateway (IPv4 default gateway) XXX. XXX. XXX. XXX
IPv6-adres (IPv6 address) XXXX: XXXX: XXXX: XXXX:
XXXX: XXXX: XXXX: XXXX
259

Lengte IPv6-subnetprefix (IPv6 subnet prefix length) XXX
IPv6-standaardgateway (IPv6 default gateway) XXXX: XXXX: XXXX: XXXX:
XXXX: XXXX: XXXX: XXXX
MAC-adres (MAC address) XX:XX:XX:XX:XX:XX
IPsec-instellingen (IPsec settings) Uitschakelen (Disable)
Vooraf gedeelde sleutel (Pre-shared key) XXXXXXXXXXXXXXXX
Printernaam (Printer name) XXXXXXXXXXXXXXX
Bonjour-servicenaam (Bonjour service name) XXXXXXXXXXXXX
XXXXXXXXXXXXX
XXXXXXXXXXXXX
XXXXXXXXXXXXX
('XX' staat voor alfanumerieke tekens.)
◦ LAN-details afdrukken (Print LAN details)
U kunt de netwerkinstellingen van het apparaat, zoals het IP-adres en de SSID, afdrukken.
De volgende informatie over de netwerkinstellingen van het apparaat wordt afgedrukt:
Info over netwerkinstellingen afdrukken
Belangrijk
• Deze afdruk bevat belangrijke informatie over uw computer. Bewaar deze zorgvuldig.
• Andere instellingen (Other settings)
Belangrijk
• U kunt de onderstaande items niet selecteren als LAN uitschakelen (Disable LAN) geselecteerd
is voor LAN wijzigen (Change LAN).
◦ Printernaam instellen (Set printer name)
Hiermee geeft u de printernaam op. U kunt maximaal 15 tekens voor de naam invoeren.
Opmerking
• U kunt niet dezelfde printernaam gebruiken als een naam die in gebruik is voor andere op het
LAN aangesloten apparaten.
• Het eerste en laatste teken van de printernaam mag geen liggend streepje zijn.
◦ TCP/IP-instellingen (TCP/IP settings)
Hiermee voert u een IPv4- of IPv6-instelling uit.
◦ WSD-instelling (WSD setting)
Wanneer u items instelt wanneer u WSD gebruikt (een van de netwerkprotocollen die worden
ondersteund in Windows 8.1, Windows 8, Windows 7 en Windows Vista).
WSD in/uitschakelen (Enable/disable WSD)
Hiermee selecteert u of WSD is in- of uitgeschakeld.
260

Opmerking
• Wanneer deze instelling is ingeschakeld, wordt het printerpictogram weergegeven in de
netwerkverkenner in Windows 8.1, Windows 8, Windows 7 en Windows Vista.
WSD-scan vanaf dit apparaat (WSD scan from this device)
Als u Inschakelen (Enable) selecteert, kunt u de gescande gegevens via WSD naar de
computer verzenden.
Time-outinstelling (Timeout setting)
Hiermee geeft u de duur van de time-out op.
◦ Bonjour-instellingen (Bonjour settings)
Hiermee kunt u opties voor LAN instellen met behulp van Bonjour voor Mac OS.
Bonjour inschakelen/uitschakelen (Enable/disable Bonjour)
Als u Inschakelen (Enable) selecteert, kunt u Bonjour gebruiken om de netwerkinstellingen uit
te voeren.
Servicenaam (Service name)
Hiermee geeft u de Bonjour-servicenaam op. U kunt maximaal 48 tekens voor de naam
invoeren.
Opmerking
• U kunt niet dezelfde servicenaam gebruiken als een naam die in gebruik is voor andere op het
LAN aangesloten apparaten.
◦ LPR-protocolinstelling (LPR protocol setting)
Hiermee activeert of deactiveert u de LPR-instelling.
◦ DRX-instelling voor draadl. LAN (Wireless LAN DRX setting)
Als u Inschakelen (Enable) selecteert, kunt u niet-continue ontvangst activeren wanneer u een
draadloos LAN gebruikt. Op deze manier kunt u elektriciteit besparen.
Opmerking
• Afhankelijk van het toegangspunt dat u gebruikt, kan niet-continue ontvangst mogelijk niet
worden geactiveerd ook al is Inschakelen (Enable) geselecteerd.
• Niet-continue ontvangst wordt alleen geactiveerd terwijl het apparaat stand-by is gezet. (Het
aanraakscherm bevindt zich in de schermbeveiligingsmodus.)
◦ DRX-instelling voor bedraad LAN (Wired LAN DRX setting)
Als u Inschakelen (Enable) selecteert, kunt u niet-continue ontvangst activeren wanneer het
apparaat is aangesloten op een apparaat dat compatibel is met bekabeld LAN. Op deze manier kunt
u elektriciteit besparen.
◦ Instellingen toegangspuntmodus (Access point mode settings)
Geef de naam van het toegangspunt en de beveiligingsinstelling op als u het apparaat als een
toegangspunt gebruikt.
Het Apparaat met de toegangspuntmodus gebruiken
261

Gebruikersinstellingen apparaat
Belangrijk
• Deze instelling is bedoeld voor de beheerder.
• Instelling datum/tijd (Date/time setting)
Hiermee kunt u de huidige datum en tijd instellen.
Informatie over de afzender instellen
• Indeling datumweergave (Date display format)
Hiermee selecteert u de notatie van datums die worden weergegeven op het aanraakscherm en die
worden afgedrukt op verzonden faxen en foto's.
Opmerking
• Als AAN (ON) is geselecteerd voor Datum afdrukken (Print date) op het scherm voor de
afdrukinstellingen wanneer u afdrukt vanaf een USB-flashstation, wordt de opnamedatum afgedrukt
in de datumnotatie die u hebt geselecteerd.
Items instellen voor foto's afdrukken met het bedieningspaneel van het apparaat
• Instelling zomertijd (Daylight saving time setting)
Hiermee kunt u de opties voor zomertijd inschakelen. Als u AAN (ON) selecteert, kunt u aanvullende
instellingen opgeven. Deze instelling is mogelijk niet beschikbaar, afhankelijk van het land of de regio
van aankoop.
◦ Startdatum/-tijd (Start date/time)
Hiermee kunt u de datum en tijd instellen waarop de zomertijd begint.
Maand (Month): geef hier de maand op.
Week: geef hier de week op.
Dag (DOW): geef hier de dag van de week op.
Nadat u deze items het opgegeven en op OK hebt getikt, wordt het scherm waarin u het tijdsverschil
voor het begin van de zomertijd instelt weergegeven.
Geef het tijdsverschil op en tik op OK. Hierna kunt u de einddatum en -tijd opgeven.
◦ Eindatum/-tijd (End date/time)
Hiermee kunt u de datum en tijd instellen waarop de zomertijd eindigt.
Maand (Month): geef hier de maand op.
Week: geef hier de week op.
Dag (DOW): geef hier de dag van de week op.
Nadat u deze items het opgegeven en op OK hebt getikt, wordt het scherm waarin u het tijdsverschil
voor het einde van de zomertijd instelt weergegeven.
Geef het tijdsverschil op en tik op OK.
• Geluidsregeling (Sound control)
Hiermee selecteert u het volume.
◦ Toetsvolume (Keypad volume)
262

Hiermee selecteert u het volume van de pieptoon die wordt weergegeven wanneer u het
aanraakscherm of de knoppen op het bedieningspaneel aanraakt.
◦ Alarmvolume (Alarm volume)
Hiermee selecteert u het alarmvolume.
◦ Telefoonlijnvolume (Line monitor volume)
hiermee stelt u het telefoonlijnvolume in.
◦ Hoorn van haak (Offhook alarm)
Hiermee selecteert u het alarmvolume als de telefoonontvanger niet goed is opgehangen.
• Land of regio (Country or region)
Hiermee kunt u het land of de regio selecteren waarin u het apparaat gebruikt.
Opmerking
• Deze instelling is mogelijk niet beschikbaar, afhankelijk van het land of de regio van aankoop.
• Instelling verz. apparaatinfo (Device info sending setting)
Hiermee selecteert u of de gebruiksgegevens van de printer naar de Canon-server worden verzonden.
De informatie die naar Canon is verzonden, wordt gebruikt om betere producten te ontwikkelen.
Selecteer Akkoord (Agree) om de gebruiksgegevens van de printer naar de Canon-server te
verzenden.
263

Taal kiezen
Belangrijk
• Deze instelling is bedoeld voor de beheerder.
Hiermee wijzigt u de taal voor berichten en menu's op het aanraakscherm.
264

Firmware bijwerken
Belangrijk
• Deze instelling is bedoeld voor de beheerder.
U kunt de firmware van het apparaat bijwerken, de firmwareversie controleren of instellingen selecteren voor
een systeemvak, een DNS-server en een proxyserver.
Opmerking
• Als LAN uitschakelen (Disable LAN) is geselecteerd voor LAN wijzigen (Change LAN) bij LAN-
instellingen (LAN settings), is alleen Huidige versie controleren (Check current version)
beschikbaar.
• Update installeren (Install update)
Voert de firmware-update voor het apparaat uit. Als u Ja (Yes) selecteert, wordt de firmware-update
gestart. Volg de instructies op het scherm om de update uit te voeren.
Belangrijk
• Wanneer u deze functie gebruikt, controleert u of het apparaat verbinding heeft met internet.
• Als de firmware-update wordt uitgevoerd, worden alle faxen verwijderd die in het
apparaatgeheugen zijn opgeslagen.
• U kunt de firmware-update niet starten in de volgende omstandigheden:
• Terwijl het apparaat een fax verzendt of ontvangt
• Terwijl het apparaat een niet-afgedrukte fax opslaat in het apparaatgeheugen
(geheugenontvangst)
• Terwijl niet-verzonden faxen worden opgeslagen in het apparaatgeheugen
Opmerking
• Als de firmware-update niet wordt voltooid, controleert u het volgende en voert u de vereiste
stappen uit.
• Wanneer u bekabeld LAN gebruikt, zorgt u ervoor dat het apparaat met een LAN-kabel correct
is aangesloten op de computer.
• Controleer de netwerkinstellingen, zoals een toegangspunt of router.
• Als Kan geen verbinding maken met de server. (Cannot connect to the server.) wordt
weergegeven op het aanraakscherm, drukt u op OK en probeert u het na enige tijd opnieuw.
• Huidige versie controleren (Check current version)
U kunt de huidige firmwareversie controleren.
• Instelling voor updatemelding (Update notification setting)
Wanneer Ja (Yes) is geselecteerd en de firmware-update beschikbaar is, wordt het scherm dat u
informeert over de firmware-update weergegeven op het aanraakscherm.
265

• DNS-server instellen (DNS server setup)
Selecteer instellingen voor een DNS-server. Selecteer Automatisch instellen (Auto setup) of
Handmatige instelling (Manual setup). Als u Handmatige instelling (Manual setup) selecteert, volgt
u de aanwijzingen op het aanraakscherm om de instellingen uit te voeren.
• Proxyserver instellen (Proxy server setup)
Selecteer instellingen voor een proxyserver. Volg de aanwijzingen op het aanraakscherm om de
instellingen uit te voeren.
266

Cassette-instellingen
Door het aangepaste papierformaat en het in de cassette geplaatste mediumtype te registreren, kunt u
voorkomen dat het apparaat onjuiste afdrukken produceert. Hiertoe wordt voor het afdrukken begint, een
bericht weergegeven als het papierformaat of het mediumtype van het geplaatste papier afwijkt van de
afdrukinstellingen.
Voor meer informatie:
Papierinstelling voor afdrukken
• Papierinfo cassette registreren (Register cassette paper info)
Registreert het papierformaat en het mediumtype dat u in de cassette hebt geplaatst.
Opmerking
• Wanneer u het papierformaat en het mediumtype registreert, wordt het scherm voor het wel of niet
toepassen van de instellingen voor kopiëren weergegeven. Selecteer Ja (Yes) om de
geregistreerde instellingen voor kopiëren toe te passen.
• Voor meer informatie over de juiste combinatie van papierinstellingen raadpleegt u via het
printerstuurprogramma of het aanraakscherm:
Het Type media instellen met het printerstuurprogramma en op de printer
Het Papierformaat instellen met het printerstuurprogramma en op de printer
• Onjuiste papierinstelling detect. (Detect paper setting mismatch)
Als u Ja (Yes) selecteert, detecteert het apparaat of het papierformaat en het mediumtype hetzelfde zijn
als het papierformaat en het mediumtype die in Papierinfo cassette registreren (Register cassette
paper info) geregistreerd zijn. Als het afdrukken begint met de instellingen die niet overeenkomen,
wordt een foutbericht op het aanraakscherm weergegeven.
Opmerking
• Als u Nee (No) selecteert, wordt Papierinfo cassette registreren (Register cassette paper info)
of Herplaatsing cassette detecteren (Detect cassette reinsertion) uitgeschakeld.
• Herplaatsing cassette detecteren (Detect cassette reinsertion)
Als u Ja (Yes) selecteert, detecteert het apparaat of de cassette weer is teruggeplaatst. Als het scherm
Papierinfo cassette registreren (Register cassette paper info) wordt weergegeven, registreert u het
papierformaat en het mediumtype.
267

Wachtwoord beheerder instellen
Belangrijk
• Deze instelling is bedoeld voor de beheerder.
U kunt het beheerderswachtwoord opgeven of uitschakelen.
Als u het beheerderswachtwoord opgeeft, moet u het wachtwoord invoeren om de instellingen van het
apparaat of van de verbinding te wijzigen.
Als u de instellingen in de volgende menu's wilt wijzigen, moet u het beheerderswachtwoord invoeren.
• ECO-instellingen (ECO settings)
• Stille instelling (Quiet setting)
• Webservice instellen (Web service setup)
• FAX-instellingen (FAX settings)
• LAN-instellingen (LAN settings)
• Gebruikersinstellingen apparaat (Device user settings)
• Taal kiezen (Language selection)
• Firmware bijwerken (Firmware update)
• Wachtwoord beheerder instellen (Administrator password setting)
• Bedieningsbeperkingen (Operation restrictions)
• Instelling herstellen (Reset setting)
Tik op Ja (Yes) als het bevestigingsscherm voor opgeven van het beheerderswachtwoord wordt
weergegeven. Tik op OK wanneer er een bericht wordt weergegeven.
Het scherm waarop het bereik waarbinnen het beheerderswachtwoord geldig is, wordt weergegeven.
Selecteer het bereik en geef vervolgens het beheerderswachtwoord op (0 tot 32 alfanumerieke tekens).
Externe UI/Network Tool (Remote UI/Network Tool)
Als u de instellingen met de externe gebruikersinterface of IJ Network Tool wilt wijzigen, moet u het
beheerderswachtwoord invoeren.
LCD/Externe UI/Network Tool (LCD/Remote UI/Network Tool)
Als u de instellingen met het bedieningspaneel van het apparaat, de externe gebruikersinterface of IJ
Network Tool wilt wijzigen, moet u het beheerderswachtwoord invoeren.
268

Bedieningsbeperkingen
Belangrijk
• Deze instelling is bedoeld voor de beheerder.
U kunt afdruk-, kopieer- en faxbediening beperken of het gebruik van een USB-flashstation of een gedeelde
map op de computer beperken.
Opmerking
• Wanneer er geen bedieningsbeperkingen zijn ingeschakeld, wordt het bevestigingsscherm voor het
inschakelen van bedieningsbeperkingen weergegeven. Door op Ja (Yes) te tikken schakelt u de
bedieningsbeperkingen in. Als u al bepaalde bediening hebt beperkt, worden de menu-items
weergegeven. Door op Bedieningsbeperkingen wijzigen (Change operation restrictions) te tikken
kunt u de instellingen voor bedieningsbeperkingen wijzigen.
Kopiëren (Copy)
Hiermee beperkt u de kopieerfuncties. Als u Alle kopieën beperken (Restrict all copying) selecteert,
kunt u het alle kopieën beperken. Als u Kopieën in kleur beperken (Restrict color copying)
selecteert, kunt u alleen kopieën in kleur beperken.
Afdrukken vanaf opslagmedium (Print from storage medium)
Hiermee beperkt u afdrukken vanaf een USB-flashstation.
Scannen naar USB-flashstation (Scan to USB flash drive)
Hiermee beperkt u het opslaan van gescande gegevens op een USB-flashstation.
Scannen naar doelmap (Scan to destination folder)
Hiermee beperkt u het doorsturen van de gescande gegevens naar de gedeelde map op de computer.
Faxoverdracht (FAX transmission)
Hiermee beperkt u het verzenden van faxen.
Faxontvangst (FAX reception)
Hiermee beperkt u het ontvangen van faxen.
Belangrijk
• Als het apparaat een fax ontvangt wanneer Beperken (Restrict) is geselecteerd, wordt het bericht
Niet beschikbaar. Er is een bedieningsbeperking ingesteld. (Not available. An operation
restriction is set.) op het aanraakscherm weergegeven en wordt het stand-byscherm voor faxen
weergegeven. In dit geval kunt u geen faxen ontvangen. Vraag de beheerder van het apparaat dat
u gebruikt om de instelling te wijzigen en laat de afzender de faxen vervolgens opnieuw verzenden.
Telefoonboek (Directory)
Beperkt bewerkingen met betrekking tot het telefoonboek van het apparaat.
Opmerking
• Als u alle bedieningen hebt beperkt, tikt u op Bedieningsbeperkingen annuleren (Cancel operation
restrictions) zodra de menu-items worden weergegeven. Wanneer het bevestigingsbericht wordt
weergegeven, tikt u op Ja (Yes).
Om elke bedieningsbeperking uit te schakelen tikt u op het item en vervolgens op Niet beperken (Do
not restrict).
269

Instelling herstellen
Belangrijk
• Deze instelling is bedoeld voor de beheerder.
Hiermee worden alle standaardinstellingen van het apparaat hersteld. Sommige instellingen worden echter
mogelijk niet gewijzigd, afhankelijk van de huidige staat van het apparaat.
Belangrijk
• Afhankelijk van de instelling is het noodzakelijk om opnieuw verbinding te maken of de instellingen
opnieuw te configureren nadat u de standaardwaarde van de instelling hebt hersteld.
• Alleen webservice instellen (Web service setup only)
Hiermee herstelt u de standaardwaarden van de instellingen voor de webservice.
• Alleen LAN-instellingen (LAN settings only)
Hiermee herstelt u de standaardwaarden van de LAN-instellingen behalve het beheerderswachtwoord.
Voer indien nodig na de reset opnieuw de installatie uit.
• Alleen telefoonnummer (Telephone number only)
Hiermee herstelt u de standaardinstellingen voor het telefoon-/faxnummer.
• Alleen instellingen (Settings only)
Hiermee herstelt u de standaardwaarden van instellingen als papierformaat, mediumtype of andere
instellingen. De LAN-instellingen en het telefoon-/faxnummer worden niet hersteld.
• Alleen instell. verz. apparaatinfo (Device info sending setting only)
Hiermee herstelt u alleen de instellingen verzenden apparaatinfo.
• Alleen faxinstellingen (FAX settings only)
Hiermee herstelt u de standaardwaarden van de fax-instellingen. Ontkoppel de telefoonlijn van het
apparaat voordat u deze instelling herstelt.
Voer indien nodig na de reset opnieuw de installatie uit.
• Alles herstellen (Reset all)
Hiermee worden alle standaardinstellingen van het apparaat hersteld. Het beheerderswachtwoord dat
voor het apparaat is opgegeven, wordt naar de standaardinstelling hersteld.
Voer indien nodig na de reset opnieuw de installatie uit.
Opmerking
• U kunt de volgende instellingen niet terugzetten naar de standaardwaarden:
• De taal die wordt weergegeven op het aanraakscherm
• De huidige positie van de printkop
• Het land dat of de regio die is geselecteerd voor Land of regio (Country or region)
• Het totaal aantal kopieer-, scan- en faxgebeurtenissen dat in Gebruiksgegevens (Records of
use) is vastgelegd
270

U kunt het telefoonnummer of de naam van de geregistreerde gebruiken verwijderen door de
onderstaande procedure te volgen.
1. Geef het scherm Gebruikersgegevens instellen (User information settings) weer.
Informatie over de afzender instellen
2. Tik op de naam of het telefoonnummer van de gebruiker en verwijder vervolgens alle tekens of
cijfers.
3. Tik op OK wanneer u alle tekens of cijfers hebt verwijderd.
271

Informatie over ECO-instellingen
Met deze instelling kunt u automatisch dubbelzijdig afdrukken als standaard gebruiken om papier te
besparen en om het apparaat automatisch in/uit te schakelen om elektriciteit te besparen.
Dubbelzijdig afdrukken gebruiken
Het apparaat automatisch in-/uitschakelen
Belangrijk
• Afhankelijk van de instelling is verificatie met het beheerderswachtwoord vereist.
Informatie over het beheren van het apparaat
Als u niet het juiste beheerderswachtwoord weet, kunt u de beheerder van het apparaat dat u gebruikt
om het wachtwoord vragen.
Dubbelzijdig afdrukken gebruiken
Volg de onderstaande procedure om dubbelzijdig afdrukken te gebruiken.
1.
Zorg dat het apparaat is ingeschakeld.
2.
Veeg over het HOME-scherm en tik op ECO-instellingen (ECO settings).
Het bedieningspaneel gebruiken
3.
Tik op Instelling voor dubbelz. afdrukken (Two-sided printing setting).
4.
Geef de gewenste instellingen op.
A.
Tik hierop om dubbelzijdig afdrukken te selecteren als standaardinstelling.
B.
Tik hierop om dubbelzijdig afdrukken te selecteren als standaardinstelling voor PDF-bestanden
die zijn opgeslagen op een USB-flashstation.
C.
Tik hierop op dubbelzijdig afdrukken van verzonden/ontvangen faxen, rapporten of lijsten als
standaard in te stellen.
D.
Tik om de afdrukinstellingen op te geven.
272

Opmerking
• Wanneer dubbelzijdig afdrukken is geselecteerd, wordt het pictogram in elk menu van
het HOME-scherm weergegeven of bij de instellingsopties voor dubbelzijdig afdrukken op
elk scherm voor afdrukinstellingen.
Het apparaat automatisch in-/uitschakelen
Volg de onderstaande procedure om de functie voor energie besparen te gebruiken.
1.
Zorg dat het apparaat is ingeschakeld.
2.
Veeg over het HOME-scherm en tik op ECO-instellingen (ECO settings).
Het bedieningspaneel gebruiken
3.
Tik op Stroomregeling (Power control).
4.
Geef de gewenste instellingen op.
Als u de tijd en de datum opgeeft waarop het apparaat moet worden ingeschakeld:
1. Tik op Stroomregeling - instell. AAN (Power control - ON settings).
2. Tik op AAN (ON) in het weergegeven scherm.
Het onderstaande scherm wordt weergegeven.
3.
Tik op de tijd.
Het onderstaande scherm wordt weergegeven.
273

4. Tik op de cijfers om de tijd waarop het apparaat moet worden ingeschakeld aan te geven.
U kunt de uren opgeven van 0 tot 24 en de minuten met stappen van 10 minuten.
5.
Tik OK om de tijd waarop het apparaat moet worden ingeschakeld te bevestigen.
Zodra u de tijd waarop het apparaat moet worden ingeschakeld hebt bevestigd, wordt het scherm
waarop u de dag kunt opgeven weergegeven. Tik op de dag, tik op Inschak. (Enable) of
Uitschakelen (Disable) en tik vervolgens op OK. De instelling is geldig op de dag(en) waarvoor u
Inschakelen (Enable) selecteert.
Als u de tijd en de datum opgeeft waarop het apparaat moet worden uitgeschakeld:
1. Tik op Stroomregeling - instell. UIT (Power control - OFF settings).
2. Tik op AAN (ON) in het weergegeven scherm.
Het onderstaande scherm wordt weergegeven.
3.
Tik op de tijd.
Het onderstaande scherm wordt weergegeven.
274

4. Tik op de cijfers om de tijd waarop het apparaat moet worden uitgeschakeld aan te geven.
U kunt de uren opgeven van 0 tot 24 en de minuten met stappen van 10 minuten.
5.
Tik OK om de tijd waarop het apparaat moet worden uitgeschakeld te bevestigen.
Zodra u de tijd waarop het apparaat moet worden uitgeschakeld hebt bevestigd, wordt het scherm
waarop u de dag kunt opgeven weergegeven. Tik op de dag, tik op Inschak. (Enable) of
Uitschakelen (Disable) en tik vervolgens op OK. De instelling is geldig op de dag(en) waarvoor u
Inschakelen (Enable) selecteert.
275

Informatie over Stille instelling
Hiermee schakelt u deze functie in als u het geluidsniveau van het apparaat wilt beperken, bijvoorbeeld
wanneer u 's nachts afdrukt. Bovendien kunt u de tijdsduur opgeven voor het verminderen van het geluid
van het apparaat.
Belangrijk
• Stel de huidige datum en tijd vooraf in.
Informatie over de afzender instellen
• Om de instelling te wijzigen is mogelijk verificatie met het beheerderswachtwoord vereist.
Informatie over het beheren van het apparaat
Als u niet het juiste beheerderswachtwoord weet, kunt u de beheerder van het apparaat dat u gebruikt
om het wachtwoord vragen.
Volg de onderstaande procedure om de instellingen op te geven.
1.
Zorg dat het apparaat is ingeschakeld.
2.
Veeg over het HOME-scherm en tik op Stille instelling (Quiet setting).
Het bedieningspaneel gebruiken
3.
Tik Stille modus gebruiken (Use quiet mode) of Gebruiken tijdens opgegev. tijden
(Use during specified hours).
• Wanneer Stille modus gebruiken (Use quiet mode) is geselecteerd:
Het bevestigingsscherm wordt weergegeven, waarna het pictogram wordt weergegeven als
het menupictogram Stille instelling (Quiet setting).
•
Wanneer Gebruiken tijdens opgegev. tijden (Use during specified hours) is geselecteerd:
Het scherm Stille tijden (Quiet hours) wordt weergegeven.
A.
Tik hierop om het onderstaande scherm weer te geven.
276

1. Tik op de cijfers om de begintijd op te geven.
U kunt het uur opgeven tussen 0 en 24.
2.
Tik om de begintijd te bevestigen.
Zodra u de begintijd hebt opgegeven, moet u de eindtijd opgeven volgens dezelfde
procedure.
B.
Tik om de begin- en eindtijd te bevestigen.
U kunt het geluid van de printer verminderen tijdens de opgegeven tijden.
Het bevestigingsscherm wordt weergegeven, waarna het pictogram wordt weergegeven als
het menupictogram Stille instelling (Quiet setting).
Belangrijk
•
De werkingssnelheid kan lager zijn dan wanneer de stille modus niet is geselecteerd.
• Deze functie is mogelijk minder effectief, afhankelijk van de instellingen van het apparaat.
Bovendien worden bepaalde geluiden niet verminderd, zoals wanneer het apparaat wordt
voorbereid op afdrukken.
Opmerking
• U kunt de stille modus instellen vanuit het bedieningspaneel van het apparaat of het
printerstuurprogramma. Wat u ook gebruikt om de stille modus in te zetten, de modus wordt
toegepast als u bewerkingen uitvoert vanuit het bedieningspaneel van het apparaat of als u
afdrukt of scant vanaf de computer.
277

Het Apparaat met de toegangspuntmodus gebruiken
Door het apparaat als toegangspunt in een omgeving zonder draadloze LAN-router of toegangspunt te
gebruiken, of door het apparaat tijdelijk als toegangspunt in een omgeving met draadloze LAN-router of
toegangspunt te gebruiken, kunt u het apparaat met een extern apparaat, zoals een computer of
smartphone, verbinden en vanaf dit externe apparaat afdrukken/scannen.
In dit gedeelte wordt beschreven hoe u de toegangspuntmodus, de naam van het toegangspunt van het
apparaat en de beveiligingsinstelling moet inschakelen.
De toegangspuntmodus inschakelen
Afdrukken/scannen met de toegangspuntmodus
De toegangspuntmodus beëindigen
De toegangspuntmodus instellen
Belangrijk
• Voordat u het apparaat met de toegangspuntmodus gaat gebruiken, moet u de gebruiksbeperkingen
bevestigen en vervolgens het apparaat in de toegangspuntmodus zetten.
Beperkingen
• Als u het apparaat gedurende een lange tijd met de toegangspuntmodus gebruikt, wordt het
aanbevolen om de standaardtoegangspuntnaam en het standaardwachtwoord om veiligheidsredenen
te wijzigen in een combinatie van cijfers en letters.
De toegangspuntmodus inschakelen
Schakel de toegangspuntmodus in volgens de onderstaande procedure.
1.
Zorg dat het apparaat is ingeschakeld.
2.
Veeg over het HOME-scherm en tik op Instellen (Setup).
Het bedieningspaneel gebruiken
3. Tik op Apparaatinstellingen (Device settings).
4.
Tik op LAN-instellingen (LAN settings).
5. Tik op LAN wijzigen (Change LAN).
6. Tik op Toegangspuntmod. actief (Access point mode active).
De naam van het momenteel ingestelde toegangspunt (SSID) wordt weergegeven. (Wanneer u het
apparaat voor de eerste keer gebruikt, wordt de standaardinstelling weergegeven.)
Als het apparaat door het externe apparaat, zoals een computer of smartphone, moet worden
gedetecteerd, kunt u hiervoor de naam van het toegangspunt (SSID) gebruiken.
278

Opmerking
• Wanneer u op Details tikt, wordt de beveiligingsinstelling weergegeven.
Het vereiste wachtwoord voor het verbinden van het externe apparaat wordt ook weergegeven.
• U kunt de naam van het toegangspunt (SSID) en de beveiligingsinstelling naar keuze opgeven.
De toegangspuntmodus instellen
7.
Tik op OK.
De naam van het toegangspunt wordt ingeschakeld en het apparaat kan als toegangspunt worden
gebruikt.
Afdrukken/scannen met de toegangspuntmodus
Druk af/San met de toegangspuntmodus volgens de onderstaande procedure.
1.
Hier kunt u externe apparaten zoals een computer of smartphone met het apparaat
verbinden via een draadloos LAN.
Selecteer de instellingen van het draadloze LAN met uw externe apparaat, wijs vervolgens de naam
van het toegangspunt toe dat als doelmap is opgegeven voor het apparaat.
Opmerking
• Raadpleeg de handleiding van het apparaat voor informatie over het selecteren van instellingen
van het draadloze LAN met een extern apparaat.
•
Bij een geldig WPA2-PSK-wachtwoord (AES) geldig is op het apparaat, is het opgeven van het
wachtwoord vereist om het externe apparaat te verbinden met het machine via een draadloos
LAN. Geef het wachtwoord op die is opgegeven voor het apparaat.
2.
Start het afdrukken of scannen vanaf een extern apparaat zoals een computer of
smartphone.
Opmerking
•
Raadpleeg de handleiding van het apparaat of de instructiehandleiding van uw toepassing voor
meer informatie over afdrukken of scannen vanaf een extern apparaat zoals een computer of
smartphone via een draadloos LAN.
De toegangspuntmodus beëindigen
In omgevingen waarin het apparaat meestal via draadloos LAN verbonden is met een computer, schakelt
u de draadloze LAN-verbinding van het apparaat in volgens onderstaande procedure nadat u stopt met
het gebruik van het apparaat in de tijdelijke toegangspuntmodus.
1. Veeg over het HOME-scherm en tik op Instellen (Setup).
Het bedieningspaneel gebruiken
279

2. Tik op Apparaatinstellingen (Device settings).
3. Tik op LAN-instellingen (LAN settings).
4. Tik op LAN wijzigen (Change LAN).
5.
Tik op Draadloos LAN actief (Wireless LAN active).
Als u het apparaat niet via een draadloze LAN-verbinding gebruikt, selecteer dan de optie Bedraad
LAN actief (Wired LAN active) of LAN uitschakelen (Disable LAN).
De toegangspuntmodus instellen
Geef de instellingen voor de toegangspuntmodus op volgens de onderstaande procedure.
1.
Zorg dat het apparaat is ingeschakeld.
2.
Veeg over het HOME-scherm en tik op Instellen (Setup).
Het bedieningspaneel gebruiken
3.
Tik op Apparaatinstellingen (Device settings).
4.
Tik op LAN-instellingen (LAN settings).
5.
Tik op Andere instellingen (Other settings).
6.
Tik op Instellingen toegangspuntmodus (Access point mode settings).
Het scherm voor het invoeren van de naam van het toegangspunt (SSID) wordt weergegeven.
7. Tik op het aanraakscherm.
8. Voer de naam van het toegangspunt in (maximaal 32 tekens).
Geef de naam van het toegangspunt op als u het apparaat als een toegangspunt gebruikt.
9. Tik op OK om het opgeven van de naam te voltooien.
10. Tik op OK om het opgeven van de naam van het toegangspunt te voltooien.
11. Selecteer de beveiligingsinstelling.
Uitschakelen (Disable)
Hiermee voltooit u de instellingen voor het toegangspunt zonder de beveiligingsinstelling op te
geven.
280

WPA2-PSK (AES)
Hiermee geeft u de beveiligingsinstelling op waarmee WPA2-PSK (AES) wordt toegepast. Ga
door naar de volgende stap als het scherm voor het opgeven van het wachtwoord wordt
weergegeven.
12. Tik op het aanraakscherm.
13.
Voer het wachtwoord in (8 tot 10 tekens).
14.
Tik op OK om het opgeven van het wachtwoord te voltooien.
15.
Tik op OK om het opgeven van de instelling van het wachtwoord te voltooien.
Opmerking
• Als u de toegangspuntmodusinstelling van het apparaat wijzigt, wijzig dan ook de
toegangspuntinstelling van het externe apparaat zoals een computer of smartphone.
281

De favoriete instellingen (Aangepaste profielen) registreren
U kunt de favoriete kopieer-, scan- en faxinstellingen registreren deze vanaf het HOME-scherm openen.
U kunt maximaal 20 instellingen registreren.
De instelling registeren
De geregistreerde instelling openen
De geregistreerde instelling bewerken/verwijderen
De instelling registeren
Tik op Profiel opsl. (Save profile) op elk stand-byscherm of op het scherm dat wordt weergegeven nadat
de instellingen zijn opgegeven.
Standby-scherm voor kopiëren Standby-scherm voor scannen Stand-byscherm voor faxoverdracht
Wanneer het bevestigingsbericht van Profiel opsl. (Save profile) wordt weergegeven, tikt u op Ja (Yes).
Wanneer het scherm voor het invoeren van de naam van de instelling wordt weergegeven, voert u de
naam in en tikt u op Registreren (Register).
Opmerking
• Als u op Registreren (Register) tikt maar geen naam invoert, wordt de naam die momenteel wordt
weergegeven als de naam van de instelling gebruikt.
De geregistreerde instelling openen
Volg de onderstaande procedure om de geregistreerde instelling te openen.
1.
Zorg dat het apparaat is ingeschakeld.
2. Veeg over het HOME-scherm en tik vervolgens op Aangep. profielen (Custom
profiles).
Het bedieningspaneel gebruiken
3. Tik op de instelling die u wilt openen.
Opmerking
•
U kunt de weergegeven items wijzigen door op Wijzig weerg. (Switch view) te tikken.
282

De geregistreerde instelling bewerken/verwijderen
Volg de onderstaande procedure om de geregistreerde instelling te bewerken of te verwijderen.
1. Zorg dat het apparaat is ingeschakeld.
2. Veeg over het HOME-scherm en tik vervolgens op Aangep. profielen (Custom
profiles).
Het bedieningspaneel gebruiken
3.
Tik op Bew./verw. (Edit/delete).
U kunt de volgorde of de naam van de geregistreerde instellingen wijzigen en de instellingen
verwijderen.
•
De volgorde van de geregistreerde instellingen wijzigen
1.
Tik op Herschikken (Rearrange).
2. Tik op de instelling die u wilt verplaatsen.
3.
Tik op of om de geselecteerde instelling te verplaatsen.
4. Tik op Toepass. (Apply).
5. Tik op Afsluiten (Exit).
• De naam van de geregistreerde instellingen wijzigen
1. Tik op Naam wijzigen (Rename).
2. Tik op de instelling waarvan u de naam wilt verplaatsen.
3. Voer de nieuwe naam in en tik op OK.
Cijfers, letters en symbolen invoeren
4.
Tik op Afsluiten (Exit).
• De geregistreerde instellingen verwijderen
1. Tik op Verwijderen (Delete).
2.
Tik op de instelling die u wilt verwijderen.
3.
Tik op Ja (Yes) in het weergegeven scherm.
4.
Tik op Afsluiten (Exit).
283

Controleren hoe vaak het apparaat in totaal is gebruikt
U kunt controleren hoe vaak het apparaat in totaal is gebruikt (bijv. hoe vaak er in totaal is afgedrukt,
gekopieerd of gescand en hoe vaak er faxen zijn verzonden of ontvangen).
1. Zorg dat het apparaat is ingeschakeld.
2.
Veeg over het HOME-scherm en tik op Gebruiksgegevens (Records of use).
Het bedieningspaneel gebruiken
Het scherm Gebruiksgegevens (Records of use) wordt weergegeven.
3.
Tik op het item om het te controleren.
Totaal aantal gebruikte vellen (Total sheets used on the device)
Hiermee wordt het totale aantal afdrukken weergegeven.
U kunt controleren hoe vaak er in totaal in zwart-wit, in kleur, op normaal papier, op ander papier
dan normaal papier, eenzijdig of dubbelzijdig is afgedrukt.
Aantal vellen voor kopiëren (No. of sheets used for copying)
Hiermee wordt het totale aantal kopieën weergegeven.
U kunt controleren hoe vaak er in totaal in zwart-wit, in kleur, op normaal papier, op ander papier
dan normaal papier, eenzijdig en dubbelzijdig is afgedrukt en hoe vaak er in totaal twee of vier
pagina's op 1 vel zijn gekopieerd (eenzijdig/dubbelzijdig).
Aantal vellen voor faxen (No. of sheets used for FAX)
Hiermee wordt het totale aantal ontvangen of afgedrukte faxen weergegeven.
U kunt controleren hoe vaak er in totaal in zwart-wit, in kleur, eenzijdig of dubbelzijdig is afgedrukt.
Vellen voor andere functies (Sheets used for other functions)
Hiermee wordt het totale aantal afdrukken die geen kopie of fax zijn, weergegeven.
U kunt controleren hoe vaak er in totaal in zwart-wit, in kleur, op normaal papier, op ander papier
dan normaal papier, eenzijdig of dubbelzijdig is afgedrukt.
Aantal verzonden faxvellen (Number of FAX sheets sent)
Hiermee wordt het totale aantal verzonden faxen weergegeven.
U kunt controleren hoe vaak er in totaal een overdracht in zwart-wit of in kleur heeft
plaatsgevonden.
Aantal gescande vellen (Number of sheets scanned)
Hiermee wordt het totale aantal scans weergegeven.
U kunt controleren hoe vaak er in totaal is gescand via de glasplaat of via de ADF.
Opmerking
• Het record met het totale aantal gebruiksmomenten wordt niet hersteld, zelfs als de standaardwaarden
van het apparaat via Instelling herstellen (Reset setting) bij Apparaatinstellingen (Device settings)
worden hersteld.
284

Handige informatie over de netwerkverbinding
In de fabriek ingestelde standaardwaarden (netwerk)
Het Apparaat op de computer aansluiten met een USB-kabel
Als printers met dezelfde naam worden gedetecteerd
Verbinding maken met andere computers in een LAN/De verbindingsmethode
wijzigen van USB in LAN
Info over netwerkinstellingen afdrukken
286

In de fabriek ingestelde standaardwaarden (netwerk)
Standaardwaarden van de LAN-verbinding
Item De standaard
LAN wijzigen (Change LAN) LAN uitschakelen (Disable LAN)
SSID BJNPSETUP
Communicatiemodus (Communication mode) Infrastructuur (Infrastructure)
Beveiliging draadloos LAN (Wireless LAN security) Uitschakelen (Disable)
IP-adres (IP address) (IPv4) Automatisch instellen (Auto setup)
IP-adres (IP address) (IPv6) Automatisch instellen (Auto setup)
Printernaam instellen (Set printer name)* XXXXXXXXXXXX
IPv6 in-/uitschakelen (Enable/disable IPv6) Inschakelen (Enable)
WSD in/uitschakelen (Enable/disable WSD) Inschakelen (Enable)
Time-outinstelling (Timeout setting) 1 minuut (1 minute)
Bonjour inschakelen/uitschakelen (Enable/disable Bonjour) Inschakelen (Enable)
Servicenaam (Service name) Canon MB5000 series
LPR-protocolinstelling (LPR protocol setting) Inschakelen (Enable)
DRX-instelling voor draadl. LAN (Wireless LAN DRX setting) Inschakelen (Enable)
DRX-instelling voor bedraad LAN (Wired LAN DRX setting) Inschakelen (Enable)
('XX' staat voor alfanumerieke tekens.)
* De standaardwaarde van dit onderdeel verschilt per apparaat. U kunt de waarde van dit onderdeel
controleren met het bedieningspaneel van het apparaat.
LAN-instellingen
Standaardwaarden van de toegangspuntmodus
Item De standaard
SSID (toegangspuntnaam) XXXXXX-MB5000series
Beveiliging draadloos LAN (Wireless LAN security) WPA2-PSK (AES)
Wachtwoord (Password) Serienummer van het apparaat
(XXXXXX staat voor de laatste zes cijfers van het MAC-adres van het apparaat.)
287

Het Apparaat op de computer aansluiten met een USB-kabel
Sluit het apparaat en de computer aan met een USB-kabel (zie illustratie hieronder). De USB-poort bevindt
zich aan de achterzijde van het apparaat.
288

Als printers met dezelfde naam worden gedetecteerd
Wanneer de printer wordt gedetecteerd, ziet u mogelijk meerdere printers met dezelfde naam in het venster
met detectieresultaten. De printernamen op het scherm worden weergegeven met het MAC-adres
toegevoegd aan het einde van de namen of weergegeven als printernamen gespecificeerd door Bonjour.
Selecteer een printer door een vinkje te zetten bij het MAC-adres, de printernaam die door Bonjour
opgegeven is, of het serienummer die voor de printer ingesteld is naast het serienummer in het venster met
detectieresultaten.
Opmerking
• Het is mogelijk dat er geen serienummer in het venster met detectieresultaten weergegeven wordt.
Als u het MAC-adres van de printer wilt controleren, drukt u de netwerkinstellingen af met het
bedieningspaneel van de printer.
Info over netwerkinstellingen afdrukken
U kunt de netwerkinstellingen ook controleren op het aanraakscherm van de printer. Selecteer Lijst
instellingen draadl. LAN (WLAN setting list) bij LAN-instellingen bevestigen (Confirm LAN settings) in
LAN-instellingen (LAN settings) onder Apparaatinstellingen (Device settings) en controleer het item dat
op het aanraakscherm wordt weergegeven.
LAN-instellingen
289

Verbinding maken met andere computers in een LAN/De
verbindingsmethode wijzigen van USB in LAN
Als u de computer wilt toevoegen door het apparaat te verbinden met een LAN of als u de
verbindingsmethode tussen het apparaat en de computer wilt wijzigen van USB in LAN, dient u de installatie
uit te voeren volgens de instructies op onze website.
Verbinding maken met andere computers in een LAN
Als u de computer wilt toevoegen door het apparaat via een LAN te verbinden, dient u de installatie uit te
voeren volgens de instructies op onze website.
De verbindingsmethode wijzigen van USB in LAN
Als u de verbindingsmethode wilt wijzigen in LAN wanneer u het apparaat via een USB-verbinding
gebruikt, dient u de installatie opnieuw uit te voeren volgens de instructies op onze website. Selecteer
daarbij de optie Verbindingsmethode wijzigen (Change Connection Method).
290

Info over netwerkinstellingen afdrukken
U kunt de huidige netwerkinstellingen van het apparaat afdrukken via het bedieningspaneel van het
apparaat.
Belangrijk
• Deze afdruk bevat belangrijke informatie over uw computer. Bewaar deze zorgvuldig.
1.
Zorg dat het apparaat is ingeschakeld.
2.
Plaats een normaal papier van A4- of Letter-formaat.
3.
Veeg over het HOME-scherm en tik op Instellen (Setup).
Het bedieningspaneel gebruiken
Het menuscherm wordt weergegeven.
4.
Tik op Apparaatinstellingen (Device settings).
5.
Tik op LAN-instellingen (LAN settings).
6.
Tik op LAN-instellingen bevestigen (Confirm LAN settings).
7.
Tik op LAN-details afdrukken (Print LAN details).
8.
Tik op Ja (Yes).
Het apparaat drukt de informatie over de netwerkinstellingen af.
De volgende informatie over de netwerkinstellingen van het apparaat wordt afgedrukt.
Item Uitleg van het item Instelling
Draadloos LAN Draadloos LAN Inschakelen (Enable)/Uitschakelen
(Disable)
Verbinding (Connection) Verbindingsstatus Actief/Inactief
MAC-adres (MAC Address) MAC-adres (MAC Address) XX:XX:XX:XX:XX:XX
SSID SSID SSID van draadloos LAN/SSID van de
toegangspuntmodus
Wachtwoord Wachtwoord Wachtwoord van de toegangspuntmodus
(8 tot 10 alfanumerieke tekens)
Communicatiemodus
(Communication Mode)
Communicatiemodus
(Communication Mode)
Infrastructuur/Toegangspuntmodus
Kanaal *1 Kanaal XX (1 t/m 13)
291

Versleuteling (Encryption) Coderingsmethode geen (none)/WEP/TKIP/AES
WEP-sleutellengte (WEP Key
Length)
WEP-sleutellengte (WEP Key
Length)
Inactief/128/64
Verificatie (Authentication) Verificatiemethode geen (none)/auto/open/gedeeld (shared)/
WPA-PSK/WPA2-PSK
Signaalsterkte (Signal Strength) Signaalsterkte (Signal
Strength)
0 tot 100 [%]
TCP/IP-versie (TCP/IP Version) TCP/IP-versie (TCP/IP Version) IPv4 en IPv6/IPv4
IPv4 IP-adres (IPv4 IP Address) Geselecteerd IP-adres (IPv4) XXX.XXX.XXX.XXX
IPv4 standaardgateway (IPv4
Default Gateway)
Standaardgateway (IPv4) XXX.XXX.XXX.XXX
Subnetmasker Subnetmasker XXX.XXX.XXX.XXX
IPv6 IP-adres (IPv6 IP Address)
*2
Geselecteerd IP-adres (IPv6) XXXX:XXXX:XXXX:XXXX
XXXX:XXXX:XXXX:XXXX
IPv6 standaardgateway (IPv6
Default Gateway) *2
Standaardgateway (IPv6) XXXX:XXXX:XXXX:XXXX
XXXX:XXXX:XXXX:XXXX
Subnetprefixlengte *2 Subnetprefixlengte XXX
IPsec *3 IPsec-instelling Actief
Beveiligingsprotocol *3 Methode van het
beveiligingsprotocol
ESP/ESP & AH/AH
Draadloos LAN DRX (Wireless
LAN DRX)
Niet-continue ontvangst
(draadloos LAN)
Inschakelen (Enable)/Uitschakelen
(Disable)
Bedraad LAN (Wired LAN) Bedraad LAN (Wired LAN) Inschakelen (Enable)/Uitschakelen
(Disable)
Verbinding (Connection) Status van bedraad LAN Actief/Inactief
MAC-adres (MAC Address) MAC-adres (MAC Address) XX:XX:XX:XX:XX:XX
TCP/IP-versie (TCP/IP Version) TCP/IP-versie (TCP/IP Version) IPv4 en IPv6/IPv4
IPv4 IP-adres (IPv4 IP Address) Geselecteerd IP-adres (IPv4) XXX.XXX.XXX.XXX
IPv4 standaardgateway (IPv4
Default Gateway)
Standaardgateway (IPv4) XXX.XXX.XXX.XXX
Subnetmasker Subnetmasker XXX.XXX.XXX.XXX
IPv6 IP-adres (IPv6 IP Address)
*2
Geselecteerd IP-adres (IPv6) XXXX:XXXX:XXXX:XXXX
XXXX:XXXX:XXXX:XXXX
IPv6 standaardgateway (IPv6
Default Gateway) *2
Standaardgateway (IPv6) XXXX:XXXX:XXXX:XXXX
XXXX:XXXX:XXXX:XXXX
Subnetprefixlengte *2 Subnetprefixlengte XXX
292

IPsec *3 IPsec-instelling Actief
Beveiligingsprotocol *3 Methode van het
beveiligingsprotocol
ESP/ESP & AH/AH
Bedraad LAN DRX (Wired LAN
DRX)
Niet-continue ontvangst
(bedraad LAN)
Inschakelen (Enable)/Uitschakelen
(Disable)
Overige instellingen (Other
Settings)
Overige instellingen -
Printernaam (Printer Name) Printernaam Printernaam (maximaal 15 alfanumerieke
tekens)
WSD WSD-instelling Inschakelen (Enable)/Uitschakelen
(Disable)
Time-out van WSD (WSD
Timeout)
Time-out 1/5/10/15/20 [min]
LPR-protocol (LPR Protocol) LPR-protocolinstelling Inschakelen (Enable)/Uitschakelen
(Disable)
Bonjour Bonjour-instelling Inschakelen (Enable)/Uitschakelen
(Disable)
Bonjour-servicenaam (Bonjour
Service Name)
Bonjour-servicenaam Bonjour-servicenaam (maximaal 52
alfanumerieke tekens)
DNS-server (DNS Server) DNS-server automatisch
opvragen
Auto/Handmatig (Manual)
Primaire server (Primary Server) Adres van primaire server XXX.XXX.XXX.XXX
Secundaire server (Secondary
Server)
Adres van secundaire server XXX.XXX.XXX.XXX
Proxyserver (Proxy Server) Proxyserverinstelling Inschakelen (Enable)/Uitschakelen
(Disable)
Proxypoort (Proxy Port) Proxypoort opgeven 1 tot 65535
Proxyadres Proxyadres XXXXXXXXXXXXXXXXXXXX
('XX' staat voor alfanumerieke tekens.)
*1 Afhankelijk van het land of de regio van aankoop wordt een van de kanalen van 1 tot 11 afgedrukt.
*2 Alleen wanneer IPv6 ingeschakeld is, wordt de status van het netwerk afgedrukt.
*3 Alleen de IPv6- en de IPsec-instelling zijn ingeschakeld; de status van het netwerk wordt afgedrukt.
293

Netwerkinstellingen wijzigen en controleren
IJ Network Tool
Scherm Canon IJ Network Tool
Menu's van Canon IJ Network Tool
De instellingen wijzigen op het tabblad Draadloos LAN
De gedetailleerde WEP-instellingen wijzigen
De gedetailleerde WPA-/WPA2-instellingen wijzigen
De instellingen wijzigen op het tabblad Bedraad LAN
De instellingen wijzigen op het tabblad Beheerwachtwoord
Status draadloos netwerk controleren
Netwerkinstellingen van het apparaat initialiseren
Aangepaste instellingen weergeven
295

IJ Network Tool
IJ Network Tool is een programma waarmee u de netwerkinstellingen van het apparaat kunt weergeven en
wijzigen. Het wordt geïnstalleerd bij het instellen van het apparaat.
Belangrijk
• Als u het apparaat wilt gebruiken via een LAN, moet u de juiste apparatuur gebruiken voor het
verbindingstype, zoals een toegangspunt of LAN-kabel.
• Start IJ Network Tool niet tijdens het afdrukken.
• Druk niet af terwijl IJ Network Tool actief is.
• Als de firewallfunctie van de beveiligingssoftware is ingeschakeld, wordt wellicht het bericht
weergegeven dat Canon-software probeert toegang te krijgen tot het netwerk. Als de waarschuwing
wordt weergegeven, stelt u de beveiligingssoftware zo in dat toegang altijd wordt toegestaan.
IJ Network Tool starten
1.
Selecteer Toepassingen (Applications) in het menu Ga (Go) van Finder, dubbelklik op
Canon Utilities > IJ Network Tool en dubbelklik daarna op het pictogram Canon IJ
Network Tool.
Afhankelijk van de printer die u gebruikt, is er bij aankoop mogelijk al een beheerderswachtwoord voor de
printer ingesteld. Als u de netwerkinstellingen wijzigt, is verificatie met het beheerderswachtwoord vereist.
Voor meer informatie:
Over het beheerderswachtwoord
Voor een betere beveiliging wordt aanbevolen het beheerderswachtwoord te wijzigen.
De instellingen wijzigen op het tabblad Beheerwachtwoord
296

Scherm Canon IJ Network Tool
In dit gedeelte worden de items beschreven die worden weergegeven in het venster Canon IJ Network
Tool.
1.
Hulpprogramma's (Utilities)
Hiermee past u de instellingen van het apparaat aan.
Selecteer deze optie om de netwerknaam (SSID) te wijzigen.
Instellen (Setup)
Hiermee stelt u het apparaat in.
Als u het apparaat voor het eerst instelt, verbindt u de computer en het apparaat met een USB-
kabel.
2.
Printer: (Printers:)
De naam, het type en de verbindingsbestemming van de printer worden weergegeven.
De geselecteerde printer kan worden ingesteld of aangepast.
3. Bijwerken (Update)
Er wordt opnieuw naar printers gezocht. Klik op deze knop als de doelprinter niet wordt weergegeven.
Belangrijk
•
Als u de netwerkinstellingen van de printer wilt wijzigen met IJ Network Tool, moet de printer zijn
aangesloten via een LAN.
•
Als de printer in een netwerk niet wordt gedetecteerd, controleert u of de printer is ingeschakeld
en klikt u op Bijwerken (Update). Het kan enkele minuten duren voor de printers worden
gedetecteerd. Als de printer nog niet is gedetecteerd, sluit u het apparaat met een USB-kabel op
de computer aan en klikt u op Bijwerken (Update).
•
Als de printer wordt gebruikt door een andere computer, wordt een venster weergegeven met
deze informatie.
297

Opmerking
• Dit item heeft dezelfde functie als Vernieuwen (Refresh) in het menu Weergave (View).
4. Configuratie... (Configuration...)
Deze optie is uitgeschakeld als Hulpprogramma's (Utilities) is geselecteerd. Klik hierop om het venster
Configuratie (Configuration) weer te geven waarin u de instellingen van de geselecteerde printer kunt
opgeven.
Opmerking
•
Dit item heeft dezelfde functie als Configuratie... (Configuration...) in het menu Instellingen
(Settings).
298

Menu's van Canon IJ Network Tool
In dit gedeelte worden de menu's van Canon IJ Network Tool beschreven.
1. Menu Canon IJ Network Tool
Over Canon IJ Network Tool (About Canon IJ Network Tool)
Hiermee wordt de versie van deze toepassing weergegeven.
Stop Canon IJ Network Tool (Quit Canon IJ Network Tool)
Hiermee sluit u IJ Network Tool.
2.
Menu Weergave (View)
Status
Hiermee geeft u het venster Status weer waarin u de status van de printerverbinding en van de
draadloze communicatie kunt controleren.
In de toegangspuntmodus is dit onderdeel uitgegrijsd en kunt u de verbindingsstatus van de printer
niet bevestigen.
Vernieuwen (Refresh)
De inhoud van Printer: (Printers:) wordt bijgewerkt en weergegeven.
Belangrijk
• Als u de netwerkinstellingen van de printer wilt wijzigen met IJ Network Tool, moet de printer zijn
aangesloten via een LAN.
• Als de printer in een netwerk niet wordt gedetecteerd, controleert u of de printer is ingeschakeld en
selecteert u daarna Vernieuwen (Refresh). Het kan enkele minuten duren voor de printers worden
gedetecteerd. Als de printer nog niet is gedetecteerd, sluit u het apparaat met een USB-kabel op de
computer aan en selecteert u Vernieuwen (Refresh).
• Als de printer wordt gebruikt door een andere computer, wordt een venster weergegeven met deze
informatie.
Opmerking
•
Dit item heeft dezelfde functie als Bijwerken (Update) in het venster Canon IJ Network Tool.
Netwerkinformatie (Network Information)
Hiermee geeft u het venster Netwerkinformatie (Network Information) weer, waarin u de
netwerkinstellingen van de printer en de computer kunt controleren.
3. Menu Instellingen (Settings)
Configuratie... (Configuration...)
Hiermee geeft u het venster Configuratie (Configuration) weer waarin u de instellingen van de
geselecteerde printer kunt configureren.
Opmerking
•
Dit item heeft dezelfde functie als Configuratie... (Configuration...) in het venster Canon IJ
Network Tool.
299

Onderhoud... (Maintenance...)
Hiermee geeft u het venster Onderhoud (Maintenance) weer, waarin u de netwerkinstellingen van
de printer kunt terugzetten op de fabrieksinstellingen.
Draadloos LAN van printer instellen... (Set up printer's wireless LAN...)
U kunt de instellingen van de toegangspuntmodus wijzigen. Configureer de instellingen volgens het
bericht op het scherm.
Als u de instelling Coderingsmethode: (Encryption Method:) en Wachtwoord: (Password:)
wijzigt, worden in het scherm Draadloos LAN van printer instellen (Set up printer's wireless
LAN) de gewijzigde instellingen toegepast op de printerinstellingen.
Opmerking
•
U kunt deze functie alleen gebruiken wanneer u een computer gebruikt die compatibel is met het
draadloze LAN.
4.
Menu Help
Instructies (Instructions)
Hiermee geeft u deze handleiding weer.
300

De instellingen wijzigen op het tabblad Draadloos LAN
Als u de draadloze netwerkinstellingen van de printer wilt wijzigen, sluit u de printer tijdelijk met een USB-
kabel op de computer aan. Als u de draadloze netwerkinstellingen van de computer aanpast via een
draadloze verbinding zonder USB-aansluiting, kan de computer mogelijk niet communiceren met het
apparaat nadat de instellingen zijn gewijzigd.
Opmerking
• Het voorbeeldscherm is mogelijk niet beschikbaar, afhankelijk van de printer die u gebruikt.
• Activeer de instelling voor draadloos LAN van de printer als u de instellingen op het tabblad Draadloos
LAN (Wireless LAN) wilt wijzigen.
1.
Start IJ Network Tool.
2.
Selecteer de printer bij Printer: (Printers:).
Als de printer tijdelijk met een USB-kabel op de computer is aangesloten, selecteert u de printer waarbij
USB in de kolom Aangesloten op (Connected to) verschijnt.
3.
Klik op de knop Configuratie... (Configuration...).
4.
Klik op de knop Draadloos LAN (Wireless LAN).
5.
Wijzig of bevestig de instellingen.
Klik op OK nadat u de configuratie hebt gewijzigd. Er wordt een venster weergegeven waarin u de
instellingen moet bevestigen voordat ze naar de printer worden verzonden. Als u op OK klikt, worden de
instellingen naar de printer verzonden en wordt het venster Verzonden instellingen (Transmitted
Settings) weergegeven.
1.
Netwerktype: (Network Type:)
Hiermee geeft u de momenteel geselecteerde draadloze LAN-modus weer.
301

AirPort-netwerk (Infra) (AirPort Network (Infra))
Hiermee kunt u de printer verbinden met een draadloos LAN met een toegangspunt.
Toegangspuntmodus (Access point mode)
Hiermee verbindt u externe draadloze communicatieapparaten (bijv. computers, smartphones
of tablets) met de printer en gebruikt u de printer als toegangspunt.
Opmerking
•
Wanneer Toegangspuntmodus (Access point mode) weergegeven wordt bij Netwerktype:
(Network Type:), kunt u de instellingen op het tabblad Draadloos LAN (Wireless LAN) of
het tabblad Beheerwachtwoord (Admin Password) niet wijzigen.
•
In het menu Instellingen (Settings) kunt u Draadloos LAN van printer instellen (Set up
printer's wireless LAN...) configureren als u de printer met de toegangspuntmodus gebruikt.
Afhankelijk van de printer die u gebruikt, kunt u de instellingen via het bedieningspaneel
wijzigen.
2.
Netwerk (SSID): (Network (SSID):)
De netwerknaam (SSID) van het draadloos LAN dat momenteel wordt gebruikt, wordt
weergegeven.
In de toegangspuntmodus wordt de toegangspuntnaam (SSID) van de printer weergegeven.
Opmerking
•
Geef dezelfde SSID op die is ingesteld voor het toegangspunt. De SSID is
hoofdlettergevoelig.
3. Zoeken... (Search...)
Het venster Toegangspunten (Access Points) wordt weergegeven waarin u een toegangspunt
kunt selecteren waarmee u verbinding wilt maken.
Venster Toegangspunten (Access Points)
Opmerking
• Als IJ Network Tool wordt utgevoerd via een LAN, is de knop lichtgrijs en kan deze niet
worden geselecteerd. Sluit de printer en de computer tijdelijk aan met een USB-kabel om de
instellingen te wijzigen.
4.
Coderingsmethode: (Encryption Method:)
Hiermee kunt u de coderingsmethode selecteren die wordt gebruikt op het draadloos LAN.
Belangrijk
•
Als de coderingstypen van het toegangspunt, de printer of de computer niet overeenkomen,
kan de printer niet communiceren met de computer. Als de printer niet kan communiceren
met de computer nadat het coderingstype van de printer is gewijzigd, zorgt u dat het
coderingstype van de computer en het toegangspunt overeenkomt met dat van de printer.
•
Als u verbinding maakt met een netwerk dat niet wordt beschermd met
beveiligingsmaatregelen, is er een risico aanwezig dat gegevens, zoals uw persoonlijke
informatie, getoond worden aan derden.
Niet gebruiken (Do Not Use)
Selecteer deze optie als u codering wilt uitschakelen.
302

Wachtwoord (WEP) gebruiken (Use Password (WEP))
Verzending wordt gecodeerd met een WEP-sleutel die u hebt opgegeven.
Als er geen netwerkwachtwoord (WEP) is ingesteld, wordt het venster WEP-details (WEP
Details) automatisch weergegeven. Als u de eerder ingestelde WEP-instellingen wilt wijzigen,
klikt u op Configuratie... (Configuration...) om het venster weer te geven.
De gedetailleerde WEP-instellingen wijzigen
WPA/WPA2 gebruiken (Use WPA/WPA2)
Verzending wordt gecodeerd met een netwerksleutel die u hebt opgegeven.
De beveiliging is strenger dan met WEP.
Als er geen netwerksleutel is ingesteld, wordt het venster Verificatietype bevestigen
(Authentication Type Confirmation) automatisch weergegeven. Om de eerder ingestelde
netwerksleutelinstellingen te wijzigen, klikt u op Configuratie... (Configuration...) om het
scherm WPA/WPA2-details (WPA/WPA2 Details) weer te geven.
De gedetailleerde WPA-/WPA2-instellingen wijzigen
5.
Configuratie... (Configuration...)
Het venster met gedetailleerde instellingen wordt weergegeven. Het netwerkwachtwoord (WEP) of
de WPA/WPA2-sleutel die is geselecteerd bij Coderingsmethode: (Encryption Method:) kan
worden bevestigd en gewijzigd.
Meer informatie over de WEP-instelling:
De gedetailleerde WEP-instellingen wijzigen
Meer informatie over de WPA-/WPA2-instelling:
De gedetailleerde WPA-/WPA2-instellingen wijzigen
6. TCP/IP-instelling: (TCP/IP Setting:)
Hiermee stelt u het IP-adres van de printer in dat moet worden gebruikt in het LAN. Geef een
waarde op die geschikt is voor uw netwerkomgeving.
IP-adres automatisch verkrijgen (Get IP address automatically)
Selecteer deze optie als u een IP-adres wilt gebruiken dat automatisch wordt toegewezen
door een DHCP-server. DHCP-serverfunctionaliteit moet zijn ingeschakeld op uw draadloze
LAN-router of toegangspunt.
Volgende IP-adres gebruiken (Use following IP address)
Selecteer deze optie als er geen DHCP-serverfunctionaliteit beschikbaar is in de configuratie
waarin u de printer gebruikt of als u een bepaald of vast IP-adres gebruikt.
303

• Venster Toegangspunten (Access Points)
1.
Gevonden toegangspunten: (Detected Access Points:)
De signaalsterkte van de toegangspunten, het coderingstype, naam van het toegangspunt en het
radiokanaal kunnen worden gecontroleerd.
Belangrijk
•
Als u verbinding maakt met een netwerk dat niet wordt beschermd met
beveiligingsmaatregelen, is er een risico aanwezig dat gegevens, zoals uw persoonlijke
informatie, getoond worden aan derden.
Opmerking
• De signaalsterkte wordt als volgt weergegeven.
: Goed
: Redelijk
: Slecht
• Het type codering wordt als volgt weergegeven.
Leeg: Geen codering
WEP: WEP is ingesteld
WPA/WPA2: WPA/WPA2 is ingesteld
2. Vernieuwen (Refresh)
Klik hierop om de lijst met toegangspunten bij te werken wanneer het doeltoegangspunt niet wordt
gevonden.
Als het doeltoegangspunt is ingesteld op een gesloten netwerk (de verborgen modus), klikt u op
Annuleer (Cancel) in terug te gaan naar het vorige scherm en voert u de netwerknaam (SSID) in bij
Netwerk (SSID) (Network (SSID)).
Opmerking
•
Zorg dat het toegangspunt is ingeschakeld.
304

3. Instellen (Set)
Klik hier om de netwerknaam (SSID) in te stellen bij Netwerk (SSID): (Network (SSID):) op het
tabblad Draadloos LAN (Wireless LAN).
Opmerking
• Het scherm WEP-details (WEP Details) of het scherm WPA/WPA2-details (WPA/WPA2
Details) wordt weergegeven als het geselecteerde toegangspunt is gecodeerd. Geef in dit
geval op dat dezelfde coderingsinstellingen moeten worden gebruikt als zijn ingesteld op het
toegangspunt.
•
Toegangspunten die niet kunnen worden gebruikt door dit apparaat (met inbegrip van
toegangspunten die zijn geconfigureerd voor andere coderingstypen), worden lichtgrijs
weergegeven en kunnen niet worden geconfigureerd.
305

De gedetailleerde WEP-instellingen wijzigen
Opmerking
• Het voorbeeldscherm is mogelijk niet beschikbaar, afhankelijk van de printer die u gebruikt.
Als u de draadloze netwerkinstellingen van de printer wilt wijzigen, sluit u de printer tijdelijk met een USB-
kabel op de computer aan. Als u de draadloze netwerkinstellingen van de computer aanpast via een
draadloze verbinding zonder USB-aansluiting, kan de computer mogelijk niet communiceren met het
apparaat nadat de instellingen zijn gewijzigd.
1.
Start IJ Network Tool.
2.
Selecteer de printer bij Printer: (Printers:).
Als de printer tijdelijk met een USB-kabel op de computer is aangesloten, selecteert u de printer waarbij
USB in de kolom Aangesloten op (Connected to) verschijnt.
3.
Klik op de knop Configuratie... (Configuration...).
4.
Klik op de knop Draadloos LAN (Wireless LAN).
5.
Selecteer Wachtwoord (WEP) gebruiken (Use Password (WEP)) in Coderingsmethode:
(Encryption Method:) en klik op Configuratie... (Configuration...).
Het venster WEP-details (WEP Details) wordt weergegeven.
6.
Wijzig of bevestig de instellingen.
Als u het wachtwoord (WEP-sleutel) wijzigt, moet dezelfde wijziging worden aangebracht in het
wachtwoord (WEP-sleutel) van het toegangspunt.
1.
Wachtwoord (WEP-sleutel): (Password (WEP Key):)
Voer dezelfde sleutel in als is ingesteld voor het toegangspunt.
Het aantal en soort tekens dat u kunt invoeren, hangt af van de combinatie van de lengte en de
indeling van de sleutel.
Sleutellengte
(Key Length)
64-bits
(64 bit)
128-bits
(128 bit)
Sleutelindeling
(Key Format)
ASCII 5 tekens 13 tekens
306

Hexadecimaal (Hex) 10 tekens 26 tekens
2. Sleutellengte: (Key Length:)
Selecteer 64-bits (64 bit) of 128-bits (128 bit).
3.
Sleutelindeling: (Key Format:)
Selecteer ASCII of Hex.
4.
Sleutel-id: (Key ID:)
Selecteer de sleutel-id (index) die is ingesteld op het toegangspunt.
Opmerking
•
Als de printer is aangesloten op een AirPort-basisstation via een LAN:
Wanneer de printer via een LAN is aangesloten op een AirPort-basisstation, bevestigt u de
instellingen bij Draadloze beveiliging (Wireless Security) van AirPort Utility.
•
Selecteer 64-bits (64 bit) als WEP - 40 bits (WEP 40 bit) is geselecteerd voor de
sleutellengte in het AirPort-basisstation.
•
Selecteer 1 bij Sleutel-id: (Key ID:). Anders kan de computer niet met de printer
communiceren via het toegangspunt.
5. Verificatie: (Authentication:)
Selecteer de verificatiemethode om de toegang van de printer tot het toegangspunt te verifiëren.
Normaal gesproken selecteert u Automatisch (Auto). Als u de methode handmatig wilt opgeven
selecteer u Open systeem (Open System) of Gedeelde sleutel (Shared Key) volgens de
instellingen van het toegangspunt.
7.
Klik op OK.
Belangrijk
•
Als de printer niet kan communiceren met de computer nadat het coderingstype van de printer is
gewijzigd, zorgt u dat het coderingstype van de computer en het toegangspunt overeenkomt met
dat van de printer.
307

De gedetailleerde WPA-/WPA2-instellingen wijzigen
Opmerking
• Het voorbeeldscherm is mogelijk niet beschikbaar, afhankelijk van de printer die u gebruikt.
Als u de draadloze netwerkinstellingen van de printer wilt wijzigen, sluit u de printer tijdelijk met een USB-
kabel op de computer aan. Als u de draadloze netwerkinstellingen van de computer aanpast via een
draadloze verbinding zonder USB-aansluiting, kan de computer mogelijk niet communiceren met het
apparaat nadat de instellingen zijn gewijzigd.
De voorbeelden van de schermafdrukken in dit gedeelte verwijzen naar de gedetailleerde WPA-instellingen.
1.
Start IJ Network Tool.
2.
Selecteer de printer bij Printer: (Printers:).
Als de printer tijdelijk met een USB-kabel op de computer is aangesloten, selecteert u de printer waarbij
USB in de kolom Aangesloten op (Connected to) verschijnt.
3.
Klik op de knop Configuratie... (Configuration...).
4.
Klik op de knop Draadloos LAN (Wireless LAN).
5.
Selecteer WPA/WPA2 gebruiken (Use WPA/WPA2) in Coderingsmethode: (Encryption
Method:) en klik op Configuratie... (Configuration...).
6.
Voer de wachtwoordzin in en klik op OK.
1.
Wachtwoord: (Passphrase:)
Geef het wachtwoord op dat is ingesteld op het toegangspunt. Het wachtwoord is een reeks van 8
tot 63 alfanumerieke tekens of een 64-cijferige hexadecimale waarde.
Raadpleeg de instructiehandleiding van het toegangspunt of neem contact op met de fabrikant als
u het wachtwoord van het toegangspunt niet weet.
2.
Type dynamische codering: (Dynamic Encryption Type:)
TKIP (basiscodering) of AES (veilige codering) wordt automatisch geselecteerd voor de
dynamische coderingsmethode.
Belangrijk
•
Als Automatisch (Auto) niet weergegeven wordt bij Type dynamische codering: (Dynamic
Encryption Type:), selecteert u TKIP(basiscodering) (TKIP(Basic Encryption)) of AES(veilige
codering) (AES(Secure Encryption)).
308

• Als de printer niet kan communiceren met de computer nadat het coderingstype van de printer is
gewijzigd, zorgt u dat het coderingstype van de computer en het toegangspunt overeenkomt met
dat van de printer.
Opmerking
• Dit apparaat ondersteunt WPA/WPA2-PSK (WPA-/WPA2-Persoonlijk) en WPA2-PSK (WPA2-
Persoonlijk).
309

De instellingen wijzigen op het tabblad Bedraad LAN
Opmerking
• Het voorbeeldscherm is mogelijk niet beschikbaar, afhankelijk van de printer die u gebruikt.
• Activeer de instelling voor bedraad LAN van de printer als u de instellingen op het tabblad Bekabeld
LAN (Wired LAN) wilt wijzigen.
1.
Start IJ Network Tool.
2.
Selecteer de printer bij Printer: (Printers:).
3.
Klik op de knop Configuratie... (Configuration...).
4.
Klik op de knop Bekabeld LAN (Wired LAN).
5.
Wijzig of bevestig de instellingen.
Klik op OK nadat u de configuratie hebt gewijzigd. Er wordt een venster weergegeven waarin u de
instellingen moet bevestigen voordat ze naar de printer worden verzonden. Als u op OK klikt, worden de
instellingen naar de printer verzonden en wordt het venster Verzonden instellingen (Transmitted
Settings) weergegeven.
1.
TCP/IP-instelling: (TCP/IP Setting:)
Hiermee stelt u het IP-adres van de printer in dat moet worden gebruikt in het LAN. Geef een
waarde op die geschikt is voor uw netwerkomgeving.
IP-adres automatisch verkrijgen (Get IP address automatically)
Selecteer deze optie als u een IP-adres wilt gebruiken dat automatisch wordt toegewezen
door een DHCP-server. DHCP-serverfunctionaliteit moet zijn ingeschakeld op de router.
Volgende IP-adres gebruiken (Use following IP address)
Selecteer deze optie als er geen DHCP-serverfunctionaliteit beschikbaar is in de configuratie
waarin u de printer gebruikt of als u een bepaald of vast IP-adres gebruikt.
310

De instellingen wijzigen op het tabblad Beheerwachtwoord
Opmerking
• U kunt de instellingen niet wijzigen wanneer de toegangspuntmodus gebruikt wordt.
1. Start IJ Network Tool.
2.
Selecteer de printer bij Printer: (Printers:).
3.
Klik op de knop Configuratie... (Configuration...).
4.
Klik op de knop Beheerwachtwoord (Admin Password).
Het tabblad Beheerwachtwoord (Admin Password) wordt weergegeven.
5.
Wijzig of bevestig de instellingen.
1.
Beheerwachtwoord gebruiken (Use admin password)
Stel een beheerderswachtwoord in met rechten om de gedetailleerde opties in te stellen en te
wijzigen. Als u deze functie wilt gebruiken, schakelt u dit selectievakje in en geeft u een
wachtwoord op.
Belangrijk
•
Het wachtwoord moet bestaan uit alfanumerieke tekens en mag maximaal 32 tekens
bevatten. Het wachtwoord is hoofdlettergevoelig. Onthoud het wachtwoord dat u instelt.
2.
Wachtwoord: (Password:)
Voer het gewenste wachtwoord in.
3.
Wachtwoord bevestigen: (Password Confirmation:)
Voer ter bevestiging nogmaals hetzelfde wachtwoord in.
311

6. Klik op OK.
Er wordt een venster weergegeven waarin u de instellingen moet bevestigen voordat ze naar de printer
worden verzonden. Als u op OK klikt, worden de instellingen naar de printer verzonden en wordt het
venster Verzonden instellingen (Transmitted Settings) weergegeven.
Venster Wachtwoord invoeren (Enter Password)
Het volgende venster wordt weergegeven als een beheerderswachtwoord is ingesteld op de printer.
• Beheerwachtwoord (Admin Password)
Voer het ingestelde beheerderswachtwoord in. Om veiligheidsredenen wordt uw wachtwoord tijdens
het invoeren niet weergegeven.
Belangrijk
• Als u het door u opgegeven beheerderswachtwoord vergeten bent, initialiseer dan de printer om
het standaardbeheerderswachtwoord terug te zetten.
• OK
Klik hierop nadat u het beheerderswachtwoord hebt ingevoerd.
• Annuleer (Cancel)
Hiermee gaat u terug naar de lijst met gevonden printers. Als u niet het juiste beheerderswachtwoord
invoert, kunt u de printer niet gebruiken.
312

Status draadloos netwerk controleren
Opmerking
• Het voorbeeldscherm is mogelijk niet beschikbaar, afhankelijk van de printer die u gebruikt.
• Als u het apparaat via een bedraad LAN gebruikt, kunt u netwerkstatus niet controleren.
1.
Start IJ Network Tool.
2.
Selecteer de printer bij Printer: (Printers:).
3.
Selecteer Status in het menu Weergave (View).
Het venster Status wordt weergegeven en hier kunt u de status van de printer en de verbindingskwaliteit
controleren.
1. Signaalniveau: (Signal Level:)
Hier wordt de sterkte van het signaal dat door de printer wordt ontvangen aangegeven met een
waarde tussen 0% en 100%.
2. Koppelingskwaliteit: (Link Quality:)
Hiermee wordt de kwaliteit van het signaal zonder ruis tijdens communicatie weergegeven van 0%
tot 100%.
Belangrijk
•
Als de aangegeven waarde laag is, moet de printer dichter bij het draadloze netwerkapparaat
worden geplaatst.
3.
Geavanceerde meting... (Advanced Measurement...)
Klik hierop om de kwaliteit van de verbinding tussen de printer en het toegangspunt te controleren.
Volg de aanwijzingen in het scherm om de meting te starten en de status weer te geven. De
meting duurt enkele minuten.
Wanneer wordt weergegeven in Kwaliteit van de verbinding tussen de printer en het
toegangspunt: (Connection performance between the printer and the access point:), kan de
printer communiceren met het toegangspunt. Raadpleeg anders de weergegeven opmerkingen en
de Help voor het verbeteren van de status van de communicatieverbinding en klik op Opnieuw
meten (Remeasurement).
•
Controleer of de printer en het toegangspunt zich binnen het bereik van de draadloze
verbinding bevinden en of zich geen obstakels tussen beide bevinden.
•
Controleer of de afstand tussen de printer en het toegangspunt niet te groot is.
313

Als ze te ver uit elkaar staan, plaatst u ze dichter bij elkaar (binnen 50 m/164 ft.).
• Controleer of zich geen barrières of obstakels tussen de printer en het toegangspunt
bevinden.
In het algemeen neemt de verbindingskwaliteit af bij communicatie tussen verschillende
ruimten of verdiepingen. Wijzig de locaties om dergelijke situaties te voorkomen.
•
Controleer of zich geen bronnen van radiostoring in de buurt van de printer en het
toegangspunt bevinden.
De draadloze verbinding gebruikt mogelijk dezelfde frequentieband als magnetrons of andere
bronnen van radiostoring. Probeer de printer en het toegangspunt uit de buurt te houden van
dergelijke bronnen.
•
Controleer of het radiokanaal van het toegangspunt in de buurt ligt van het kanaal van andere
toegangspunten in de buurt.
Als het radiokanaal van het toegangspunt dicht bij het kanaal van andere toegangspunten ligt,
kan de verbindingskwaliteit onstabiel worden. Zorg dat u een radiokanaal gebruikt dat geen
storing veroorzaakt met andere toegangspunten.
•
Controleer of de printer en het toegangspunt naar elkaar toe zijn gericht.
De verbindingskwaliteit kan afhangen van de stand van de draadloze apparaten. Wijzig de
stand van het toegangspunt en de printer om de beste kwaliteit te verkrijgen.
• Controleer of er geen andere computers zijn die toegang hebben tot de printer.
Als wordt weergegeven in het resultaat van de meting, controleert u of er geen andere
computers zijn die toegang hebben tot de printer.
Als nog steeds wordt weergegeven nadat u het bovenstaande hebt geprobeerd, voltooit u de
meting en start u IJ Network Tool opnieuw om de meting nogmaals uit te voeren.
Opmerking
• Als er berichten worden weergegeven bij Algemene kwaliteit van de netwerkverbinding:
(Overall Network Performance:), verplaatst u het apparaat en het toegangspunt zoals
aangegeven om de prestaties te verbeteren.
314

Netwerkinstellingen van het apparaat initialiseren
Belangrijk
• Houd er rekening mee dat bij initialisatie alle netwerkinstellingen op het apparaat worden gewist en dat
afdrukken of scannen vanaf een computer via een netwerk wellicht niet meer mogelijk is. Als u het
apparaat via een netwerk wilt gebruiken, dient u de installatie uit te voeren volgens de instructies op
onze website.
1.
Start IJ Network Tool.
2.
Selecteer de printer bij Printer: (Printers:).
3.
Selecteer Onderhoud... (Maintenance...) in het menu Instellingen (Settings).
1. Instellingen initialiseren (Setting Initialization)
Initialiseren (Initialize)
Hiermee herstelt u de standaardwaarden voor alle netwerkinstellingen van de printer.
4.
Klik op Initialiseren (Initialize).
Het venster Instellingen initialiseren (Setting Initialization) wordt weergegeven.
Klik op OK om de netwerkinstellingen van de printer te initialiseren. Zet de printer niet uit tijdens de
initialisatie.
Klik op OK wanneer de initialisatie is voltooid.
Wanneer u een initialisatie uitvoert terwijl u via draadloos LAN verbinding hebt gemaakt, wordt de
verbinding verbroken. Voer de instellingen daarom uit volgens de instructies op onze website.
Opmerking
• U kunt de netwerkinstellingen van de printer wijzigen met IJ Network Tool en een USB-verbinding nadat
de LAN-instellingen zijn geïnitialiseerd. Als u de netwerkinstellingen wilt wijzigen met Canon IJ Network
Tool, moet u eerst draadloos LAN activeren.
315

Aangepaste instellingen weergeven
Het venster Bevestiging (Confirmation) wordt weergegeven wanneer u de printerinstellingen in het
venster Configuratie (Configuration) hebt gewijzigd. Wanneer u op OK klikt in het venster Bevestiging
(Confirmation), wordt het volgende venster weergegeven waarin u de gewijzigde instellingen kunt
controleren.
1.
Instellingen: (Settings:)
Er wordt een lijst weergegeven met wijzigingen die zijn aangebracht in het venster Configuratie
(Configuration).
316

De kaartsleuf gebruiken via een netwerk
Opmerking
• Het voorbeeldscherm is mogelijk niet beschikbaar, afhankelijk van de printer die u gebruikt.
De kaartsleuf toewijzen als netwerkstation
Beperkingen voor het gebruik van de kaartsleuf via het netwerk
De kaartsleuf toewijzen als netwerkstation
De kaartsleuf kan alleen via een netwerk worden gebruikt als deze softwarematig is toegewezen.
U wijst de kaartsleuf toe als netwerkstation door de onderstaande procedure uit te voeren.
1.
Plaats een geheugenkaart in de kaartsleuf van het apparaat.
2.
Controleer de naam van de huidige printer.
U kunt de naam van de huidige printer op het LCD-scherm van de printer controleren.
3.
Klik in de Finder op het menu Ga (Go) en op Verbind met server (Connect to Server).
4.
Typ 'smb://xxxxxxxxxxxx/canon_memory/' en klik op Verbind (Connect).
Als de huidige naam van de printer bijvoorbeeld "123ABC000000" is, dan voert u "smb://
123ABC000000/canon_memory/" in.
5.
Controleer of de kaartsleuf is toegewezen.
Als de kaartsleuf is toegewezen, wordt het volgende pictogram weergegeven op het bureaublad of in
het venster Computer in het menu Ga (Go) van Finder.
Opmerking
•
Het verificatiescherm wordt mogelijk weergegeven. In dat geval hoeft u geen wachtwoord in te
voeren.
•
Als u de kaartsleuf niet via de eerder beschreven methode kunt installeren, voert u het IP-adres
in van het apparaat in plaats van de huidige printernaam en probeert u het opnieuw.
Bijvoorbeeld, 'smb://192.168.1.1/canon_memory/'. Als u de kaartsleuf toewijst met het IP-adres,
moet u dit telkens opnieuw doen wanneer het IP-adres van het apparaat wordt gewijzigd.
318

Beperkingen voor het gebruik van de kaartsleuf via het netwerk
• U kunt niet via een netwerk gegevens schrijven naar een geheugenkaart in de kaartsleuf. U kunt
alleen gegevens lezen van een geheugenkaart.
• Als het apparaat is verbonden met een netwerk, kan de kaartsleuf door meerdere computers worden
gedeeld. Er kunnen meerdere computers tegelijk bestanden lezen van een geheugenkaart in de
kaartsleuf.
• Als de computer lid is van een domein, kan de kaartsleuf niet worden toegewezen als netwerkstation.
• Als u een geheugenkaart gebruikt waarop grotere bestanden of veel bestanden zijn opgeslagen,
wordt een grote hoeveelheid kaarttoegang gegenereerd. In dit geval kan de bewerking op de
geheugenkaart mogelijk niet of langzaam worden uitgevoerd. Neem het apparaat pas in gebruik als
de Toegang (Access)-lamp van het apparaat brandt.
• Als u het netwerkstation voor de kaartsleuf opent via het netwerk, worden bestandsnamen van acht of
minder kleine letters (zonder de extensie) wellicht weergegeven in hoofdletters.
Een bestandsnaam zoals bijvoorbeeld 'abcdefg.doc', wordt weergegeven als 'ABCDEFG.DOC', terwijl
een naam zoals 'AbcdeFG.doc' op ongewijzigd wordt weergegeven.
De naam van het bestand wordt niet gewijzigd, maar lijkt alleen gewijzigd te zijn.
• Schakel de functie om vanaf een computer bestanden naar een geheugenkaart te schrijven uit als u
bestanden van een geheugenkaart via een netwerk wilt lezen.
319

Info over technische termen
In dit gedeelte worden de technische termen beschreven die in de handleiding worden gebruikt.
A
B
C
D
F
I
K
L
M
N
P
R
S
T
U
W
A
• Toegangspunt (Access Point)
Een draadloze ontvanger of basisstation dat informatie ontvangt van draadloze clients/het apparaat
en ze opnieuw uitzendt. Vereist in een infrastructuurnetwerk.
• Toegangspuntmodus (Access point mode)
Het apparaat wordt als toegangspunt gebruikt om externe draadloze communicatieapparaten (bijv.
computers, smartphones of tablets) in een omgeving te verbinden waar geen toegangspunt of
draadloze LAN-router beschikbaar is. Via de toegangsmodus kunt u maximaal 5 apparaten met het
apparaat verbinden.
• Ad-hoc
Instelling voor een clientcomputer en een apparaat waarbij draadloze communicatie plaatsvindt op
peer-to-peer-basis, bijvoorbeeld alle clients met dezelfde SSID/netwerknaam communiceren
rechtstreeks met elkaar. Er is geen toegangspunt vereist. Dit apparaat ondersteunt geen ad-hoc-
communicatie.
• Wachtwoord beheerder (Admin Password)
Beheerderswachtwoord in IJ Network Tool om toegang voor netwerkgebruikers te beperken. Het
wachtwoord moet worden opgegeven om toegang te krijgen tot de printer en de printerinstellingen te
wijzigen.
320

• AES
Een coderingsmethode. Deze is optioneel voor WPA/WPA2. Sterk, cryptografisch algoritme dat wordt
gebruikt in overheidsinstanties in de VS voor verwerking van gegevens.
• AirPort Netwerk (Infra)
Configuratie van de clientcomputer en het apparaat waarbij alle draadloze communicatie via een
toegangspunt loopt.
• Verificatiemethode (Authentication Method)
De methode die een toegangspunt gebruikt om een printer via een draadloos LAN te verifiëren. De
methoden komen met elkaar overeen.
Wanneer u WEP als coderingsmethode gebruikt, kan voor de verificatiemethode Open systeem
(Open System) of Gedeelde sleutel (Shared Key) worden gebruikt.
Voor WPA/WPA2 is de verificatiemethode PSK.
◦ Automatisch (Auto)
De printer wijzigt automatisch de verificatiemethode, zodat deze gelijk is aan die van het
toegangspunt.
◦ Open systeem (Open System)
Bij deze verificatiemethode wordt de communicatiepartner geverifieerd zonder de WEP-sleutel te
gebruiken, zelfs als Wachtwoord (WEP) gebruiken (Use Password (WEP)) is geselecteerd.
◦ Gedeelde sleutel (Shared Key)
Bij deze verificatiemethode wordt de communicatiepartner geverifieerd met de WEP-sleutel die is
ingesteld voor codering.
B
• Bonjour
Een service die in het besturingssysteem Mac OS X is ingebouwd en die automatisch de apparaten
detecteert die u met een netwerk kunt verbinden.
C
• Kanaal (Channel)
Frequentiekanaal voor draadloze communicatie. In de infrastructuurmodus wordt het kanaal
automatisch aangepast aan de instellingen van het toegangspunt. Dit apparaat ondersteunt de
kanalen 1 tot en met 13. (De kanalen 12 en 13 worden niet ondersteund afhankelijk van het land of de
regio van aankoop.) Het aantal kanalen dat kan worden gebruikt voor uw draadloos LAN verschikt
afhankelijk van de regio of het land.
D
• DHCP-serverfunctionaliteit
De router of het toegangspunt wijst automatisch een IP-adres toe wanneer de printer of computer in
een netwerk wordt opgestart.
321

• DNS-server
Een server die apparaatnamen omzet in IP-adressen. Als u handmatig een IP-adres opgeeft, moet u
het adres opgeven van zowel een primaire server als een secundaire server.
F
• Firewall
Dit is een systeem dat ongeautoriseerde toegang tot de computer in het netwerk voorkomt. Om
dergelijke toegang te voorkomen, kunt u de firewallfunctie van een breedbandrouter, de
beveiligingssoftware of het besturingssysteem van de computer gebruiken.
I
• IEEE 802.11b
Internationale norm voor draadloos LAN waarbij de frequentie 2,4 GHz wordt gebruikt met een
doorvoer van maximaal 11 Mbps.
• IEEE 802.11g
Internationale norm voor draadloos LAN waarbij de frequentie 2,4 GHz wordt gebruikt met een
doorvoer van maximaal 54 Mbps. Compatibel met 802.11b.
• IEEE 802.11n
Internationale norm voor draadloos LAN waarbij de frequenties 2,4 GHz en 5 GHz worden gebruikt.
Zelfs als twee of meer antennes tegelijk worden gebruikt of een hogere overdrachtssnelheid dan
voorheen wordt verkregen door meerdere communicatiekanalen tegelijk te gebruiken, kan de
overdrachtssnelheid worden beïnvloed door het aangesloten apparaat.
Bij de maximale overdrachtssnelheid van 600 Mbps kan worden gecommuniceerd met meerdere
computers binnen een straal van circa twaalf meter.
Compatibel met 802.11b en 802.11g.
• IP-adres
Een uniek nummer bestaand uit vier delen, gescheiden door punten. Elk netwerkapparaat dat
verbinding heeft met internet heeft een IP-adres. Voorbeeld: 192.168.0.1
Een IP-adres wordt normaal gesproken automatisch door een toegangspunt of door een DHCP-
server van de router toegewezen.
• IPv4/IPv6
Dit zijn internetwerk-protocollen die worden gebruikt op internet. IPv4 maakt gebruik van 32-bit
adressen en IPv6 maakt gebruik van 128-bit adressen.
K
• Sleutelindeling (Key Format)
Selecteer ASCII of Hex als sleutelindeling voor het wachtwoord (WEP). Welke tekens voor de WEP-
sleutel kunnen worden gebruikt, is afhankelijk van de geselecteerde sleutelindelingen.
◦ ASCII
322

Hiervoor kunt u een tekenreeks van vijf of dertien tekens opgeven die alfanumerieke en
onderstrepingstekens '_' kan bevatten. Deze sleutel is hoofdlettergevoelig.
◦ Hex
Hiervoor kunt u een tekenreeks van 10 of 26 tekens opgeven die hexadecimale tekens kan
bevatten (0 tot 9, A tot F en a tot f).
• Sleutellengte (Key Length)
Lengte van de WEP-sleutel. Selecteer 64-bits of 128-bits. Met een langere sleutellengte kunt u een
complexere WEP-sleutel maken.
L
• Verbindingkwaliteit (Link Quality)
De status van de verbinding tussen het toegangspunt en de printer zonder storing wordt aangegeven
met een waarde tussen 0 en 100%.
• LPR
Een platformonafhankelijk afdrukprotocol dat in TCP/IP-netwerken wordt gebruikt. Het protocol
ondersteunt geen bidirectionele communicatie.
M
• MAC-adres (AirPort-ID)
Dit wordt ook het fysieke adres genoemd. Een unieke en permanente hardwareaanduiding die is
toegewezen aan netwerkapparaten door de fabrikant. MAC-adressen zijn 48 bits lang en zijn
geschreven als hexadecimale nummers, gescheiden door dubbele punten:11:22:33:44:55:66.
N
• Netwerk (SSID)
Uniek label door draadloos LAN. Wordt vaak voorgesteld als een netwerknaam of
toegangspuntnaam.
De SSID onderscheidt het ene draadloze LAN van andere LAN's om storingen te voorkomen.
De printer en alle clients in een draadloos LAN moeten dezelfde SSID gebruiken om met elkaar te
communiceren. De SSID kan maximaal 32 tekens lang zijn en bestaat uit alfanumerieke tekens. Er
kan ook naar de SSID worden verwezen met de netwerknaam.
P
• Wachtwoord (WEP)/Wachtwoord (WEP-sleutel) (Password (WEP)/Password (WEP Key))
Een coderingsmethode die wordt gebruikt door IEEE 802.11. Gedeelde beveiligingssleutel die wordt
gebruikt om gegevens te coderen en decoderen die worden verzonden via draadloze netwerken.
Deze printer ondersteunt een sleutellengte van 64 bits of 128 bits, de sleutelindelingen ASCII-code en
Hexadecimaal, en een sleutelnummer van 1 tot 4.
323

• Prestatie
Hiermee wordt de status van de printer aangegeven.
• Proxyserver
Een server die een via een LAN verbonden computer verbindt met internet. Als u een proxyserver
gebruikt, geeft u het adres en het poortnummer van de proxyserver op.
• PSK
Een coderingsmethode die wordt gebruikt door WPA/WPA2.
R
• Router
Een doorschakelapparaat waarmee verbinding wordt gemaakt met een ander netwerk.
S
• Signaalniveau
De sterkte van het signaal dat wordt ontvangen door de printer vanaf het toegangspunt wordt
aangegeven met een waarde tussen 0 en 100%.
• SSID
Uniek label door draadloos LAN. Wordt vaak voorgesteld als een netwerknaam of een
toegangspuntnaam.
De SSID onderscheidt het ene draadloze LAN van andere LAN's om storingen te voorkomen.
De printer en alle clients in een draadloos LAN moeten dezelfde SSID gebruiken om met elkaar te
communiceren. De SSID kan maximaal 32 tekens lang zijn en bestaat uit alfanumerieke tekens. Er
kan ook naar de SSID worden verwezen met de netwerknaam.
• Verborgen (Stealth)
In de modus voor verbergen, verbergt een toegangspunt zichzelf door de SSID niet uit te zenden. De
client moet de SSID opgeven die is ingesteld op het toegangspunt om dit te kunnen detecteren.
De verborgen modus wordt een 'gesloten netwerk' genoemd.
• Subnetmaskeradres
Een IP-adres bestaat uit twee delen: het netwerkadres en het hostadres. Subnetmasker wordt
gebruikt om het subnetmaskeradres uit het IP-adres te berekenen. Een subnetmasker wordt normaal
gesproken automatisch door een toegangspunt of door een DHCP-server van de router toegewezen.
Voorbeeld:
IP-adres: 192.168.127.123
Subnetmasker: 255.255.255.0
Subnetmaskeradres: 192.168.127.0
324

T
• TCP/IP
Verzameling van communicatieprotocollen die worden gebruikt om verbinding te maken met hosts op
internet of het LAN. Dit protocol maakt communicatie tussen verschillende terminals mogelijk.
• TKIP
Een coderingsprotocol dat wordt gebruikt door WPA/WPA2.
U
• USB
Seriële interface ontworpen om 'hot-swap' van apparaten mogelijk te maken door ze aan te sluiten en
te verwijderen zonder het apparaat uit te schakelen.
W
• WEP/WEP-sleutel
Een coderingsmethode die wordt gebruikt door IEEE 802.11. Gedeelde beveiligingssleutel die wordt
gebruikt om gegevens te coderen en decoderen die worden verzonden via draadloze netwerken.
Deze printer ondersteunt een sleutellengte van 64 bits of 128 bits, de sleutelindelingen ASCII-code en
Hexadecimaal, en een sleutelnummer van 1 tot 4.
• Wi-Fi
Internationale instelling die het samenwerken van draadloze LAN-producten certificeert op basis van
de IEEE 802.11-specificatie.
Dit apparaat is een door Wi-Fi geautoriseerd product.
• Draadloos LAN (Wireless LAN)
Een netwerk dat in plaats van met fysieke snoeren, is aangesloten met een draadloze technologie
zoals Wi-Fi.
• WPA
Beveiligingsstructuur die in October 2002 is aangekondigd door de Wi-Fi Alliance. De beveiliging is
strenger dan met WEP.
◦ Verificatie (Authentication)
WPA bestaat uit de volgende verificatiemethoden: WPA Persoonlijk dat zonder verificatieserver
kan worden gebruikt en WPA Onderneming waarvoor wel een verificatieserver is vereist.
Dit apparaat ondersteunt WPA Persoonlijk.
◦ Wachtwoordzin
Deze gecodeerde sleutel wordt gebruikt om verificatie met WPA Persoonlijke verificatie uit te
voeren.
Het wachtwoord is een reeks van 8 tot 63 alfanumerieke tekens of een 64-cijferige hexadecimale
waarde.
325

• WPA2
Beveiligingsstructuur uitgegeven door de Wi-Fi Alliance in september 2004 als een nieuwere versie
van WPA. Biedt een sterker coderingsmechanisme met Advanced Encryption Standard (AES).
◦ Verificatie (Authentication)
WPA2 bestaat uit de volgende verificatiemethoden: WPA2 Persoonlijk dat zonder verificatieserver
kan worden gebruikt en WPA2 Onderneming waarvoor wel een verificatieserver is vereist.
Dit apparaat ondersteunt WPA2 Persoonlijk.
◦ Wachtwoordzin
Deze gecodeerde sleutel wordt gebruikt om verificatie met WPA2 Persoonlijk uit te voeren.
Het wachtwoord is een reeks van 8 tot 63 alfanumerieke tekens of een 64-cijferige hexadecimale
waarde.
• WPS (Wi-Fi Protected Setup)
WPS is een norm voor het eenvoudig en veilig instellen van een draadloos netwerk.
Voor Wi-Fi Protected Setup worden vooral de volgende twee methoden gebruikt:
PIN-code: een verplichte instelmethode voor alle gecertificeerde WPS-apparaten.
PBC (Push button configuration; drukknop): een drukknop op de hardware of een virtuele drukknop in
de software.
326

Beperkingen
Als u een printer gebruikt via het draadloze LAN, herkent de printer mogelijk draadloze systemen in de
buurt. U moet daarom een netwerksleutel (WEP of WPA/WPA2) instellen voor het toegangspunt om
draadloze verzending te coderen. Draadloze communicatie met een product dat niet voldoet aan de Wi-Fi-
standaard kan niet worden gegarandeerd.
Als u verbinding maakt met te veel computers, kan dit van invloed zijn op de prestaties van de printer, zoals
de afdruksnelheid.
327

Tips voor een optimale afdrukkwaliteit
Handige informatie over inkt
Belangrijke punten voor succesvol afdrukken
Controleer de papierinstellingen voordat u gaat afdrukken
Stel de papiergegevens voor de cassette in nadat u het papier hebt geplaatst
Een afdruktaak annuleren
Belangrijke punten voor een consistente afdrukkwaliteit
Voorzorgsmaatregelen voor een veilig transport van het apparaat
328

Handige informatie over inkt
Hoe wordt de inkt, naast afdrukken, gebruikt voor andere toepassingen?
Inkt kan, naast afdrukken, voor verschillende toepassingen worden gebruikt.
Wanneer u de Canon-printer voor het eerst gebruikt nadat u de inkttanks hebt geïnstalleerd, wordt een
kleine hoeveelheid inkt verbruikt om de openingen van de printkop te vullen met inkt en zo het afdrukken
mogelijk te maken.
De afdrukkosten die in de brochures of websites worden vermeld, zijn niet gebaseerd op de
verbruiksgegevens van de eerste inkttank of het eerste inktpatroon, maar op dat van de volgende inkttank
of het volgende inktpatroon.
Inkt wordt soms gebruikt om de optimale afdrukkwaliteit te behouden.
Om de printerprestaties op peil te houden, wordt er op basis van de printerconditie door de Canon-printer
een automatische reiniging uitgevoerd. Tijdens deze automatische reiniging wordt een kleine hoeveelheid
inkt verbruikt. In dit geval kunnen alle inktkleuren worden verbruikt.
[Reinigingsfunctie]
Via de reinigingsfunctie kan de printer luchtbellen of inkt uit de opening zuigen, zodat de printkwaliteit niet
terug loopt en de opening niet verstopt raakt.
Wordt er kleureninkt gebruikt voor het maken van zwart-witte afdrukken?
Wanneer u afdrukt in zwart-wit, wordt mogelijk andere inkt dan zwart gebruikt, afhankelijk van het type
afdrukpapier en de instellingen van het printerstuurprogramma. Er kan dus kleureninkt worden gebruikt
voor het maken van zwart-witte afdrukken.
Opmerking
• Het apparaat gebruikt pigmentinkt. Vanwege de eigenschappen van de pigmentinkt verwijdert u de
inkt van het gedrukte oppervlak wanneer u hierover wrijft of krast.
329

Belangrijke punten voor succesvol afdrukken
Controleer de status van het apparaat voordat u gaat afdrukken!
• Is de printkop in orde?
Als de spuitopening van printkop verstopt is, worden afdrukken vaag en wordt er papier verspild. Het
is raadzaam de printkop te controleren door het controleraster voor de spuitopeningen af te drukken.
Onderhoudsprocedure
• Zijn er inktresten achtergebleven in het binnenste van het apparaat?
Nadat het apparaat grote hoeveelheden papier heeft afgedrukt, kan het gebied waar het papier
doorheen wordt gevoerd, besmeurd raken met inkt. Reinig het binnenste van het apparaat door een
reiniging van de onderste plaat uit te voeren.
Controleer de juiste plaatsing van het papier!
• Is het papier in de juiste richting geplaatst?
Plaats papier in een cassette MET DE AFDRUKZIJDE NAAR BENEDEN.
Papier plaatsen
• Is het papier gekruld?
Gekruld papier kan papierstoringen veroorzaken. Strijk gekruld papier eerst glad voordat u het
opnieuw in het apparaat plaatst.
"Herstel het gekrulde papier en plaats het papier opnieuw." in Papier vertoont vlekken/
Papieroppervlak vertoont krassen
330

Controleer de papierinstellingen voordat u gaat afdrukken
Selecteer de papierinstellingen op het bedieningspaneel of het computerscherm voordat u gaat afdrukken.
Er zijn verschillende soorten papier, zoals papier met een speciale coating waarop foto’s met een optimale
kwaliteit kunnen worden afgedrukt en papier dat geschikt is voor documenten.
Voor elk mediumtype zijn er vooraf gedefinieerde instellingen (de manier waarop inkt wordt gebruikt en
gespoten, de afstand vanaf de spuitopeningen enz.), waarmee u afdrukken met een optimale beeldkwaliteit
op dat mediumtype kunt maken. Onjuiste papierinstellingen kunnen ook leiden tot afdrukkleuren van slechte
kwaliteit of tot krassen op de afdruk.
Als de afdruk vlekken of ongelijkmatige kleuren vertoont, verhoogt u de instelling voor de afdrukkwaliteit en
probeert u het opnieuw.
331

Stel de papiergegevens voor de cassette in nadat u het papier hebt
geplaatst
Als u een cassette in het apparaat plaatst nadat u papier hebt geplaatst, wordt het scherm voor het instellen
van het type en formaat van het papier weergegeven. Stel de papiergegevens voor de cassette in op basis
van het type en formaat van het geplaatste papier.
Om onjuiste afdrukken te voorkomen biedt dit apparaat een functie die detecteert of de gegevens die zijn
ingesteld voor het papier in de cassette overeenkomen met de papierinstellingen. Selecteer de
papierinstellingen in overeenstemming met de papiergegevens voor de cassette voordat u gaat afdrukken.
Als deze functie is ingeschakeld, wordt een foutbericht weergegeven als deze instellingen niet
overeenkomen om zo onjuiste afdrukken te voorkomen. Als dit foutbericht wordt weergegeven, controleert
en corrigeert u de papierinstellingen.
U controleert de papiergegevens voor de cassette door het scherm met papiergegevens weer te geven op
het bedieningspaneel.
332

Een afdruktaak annuleren
Druk nooit op de knop AAN (ON)!
Als u tijdens het afdrukken op de knop AAN (ON) drukt, worden de afdrukgegevens die vanaf een
computer worden verzonden in de wachtrij van het apparaat geplaatst en kunt u mogelijk niet meer
afdrukken.
Druk op de knop Stoppen (Stop) als u het afdrukken wilt annuleren.
333

Belangrijke punten voor een consistente afdrukkwaliteit
Voor een optimale afdrukkwaliteit is het belangrijk dat de printkop niet uitdroogt of verstopt raakt. Houd u
altijd aan de volgende richtlijnen voor een optimale afdrukkwaliteit.
Haal de stekker nooit uit het stopcontact voordat het apparaat is
uitgeschakeld!
Als u op de knop AAN (ON) drukt om het apparaat uit te zetten, wordt de printkop (spuitopeningen)
automatisch bedekt om uitdrogen te voorkomen. Als u het netsnoer uit het stopcontact haalt terwijl het
AAN/UIT (POWER)-lampje brandt of knippert, wordt de printkop niet correct bedekt. Dit kan uitdroging of
verstoppingen veroorzaken.
Controleer of het AAN/UIT (POWER)-lampje uit is wanneer u de stekker uit het stopcontact haalt.
Belangrijk
• Als u het netsnoer loskoppelt, gaan alle documenten in het apparaatgeheugen verloren. Verzend een
benodigd document of druk het af, of sla het op een USB-flashstation op voordat u het netsnoer
loskoppelt.
Druk regelmatig af!
Als een viltstift een lange tijd niet wordt gebruikt, droogt de punt uit en wordt de stift onbruikbaar, ook als
het dopje op de viltstift is geplaatst. Hetzelfde geldt voor de printkop als het apparaat een lange tijd niet
wordt gebruikt. Het is daarom raadzaam het apparaat ten minste één keer per maand te gebruiken.
De inkt wordt met vaste intervallen gemengd.
Het apparaat is ingesteld om de inkt automatisch te mengen om een optimale afdrukkwaliteit te
behouden. Daarom helpt het als u regelmatig afdrukt om de inkt in een goede conditie te houden.
Als het apparaat gedurende langere tijd niet wordt gebruikt, wordt de inkt door het apparaat automatisch
gemengd voordat er wordt afgedrukt.
Opmerking
• Afhankelijk van het type papier kan de inkt vervagen als het afdrukgebied met een merk- of
markeerstift is aangeraakt of uitlopen als het afdrukgebied met water of transpiratievocht in aanraking
is geweest.
334

Voorzorgsmaatregelen voor een veilig transport van het apparaat
Let op het volgende wanneer u het apparaat vervoert.
Belangrijk
• Pak het apparaat in een stevige doos in en zorg dat het apparaat rechtop staat (de onderzijde bevindt
zich aan de onderkant). Gebruik voldoende beschermend materiaal om een veilig transport te
garanderen.
• Vervoer het apparaat altijd terwijl de inkttanks zijn geïnstalleerd. Als u het apparaat vervoerd zonder dat
de inkttanks zijn geïnstalleerd, kan inkt in de printkop lekken.
• Terwijl de printkop en de inkttank in het apparaat zitten, drukt u op de knop AAN om het apparaat uit te
schakelen. Het apparaat kan de printkop dan automatisch bedekken om te voorkomen dat de inkt
uitdroogt.
• Nadat u het apparaat hebt ingepakt, mag u de doos niet kantelen of op zijn kant of ondersteboven
zetten. Doet u dat wel, dan kan er inkt lekken tijdens het transport en kan het apparaat beschadigd
raken.
• Wanneer u het apparaat opstuurt via een verzendbedrijf, vermeldt u de tekst 'DEZE ZIJDE BOVEN' op
de doos om te zorgen dat het apparaat met de onderzijde omlaag wordt gehouden. Vermeld ook de
tekst 'BREEKBAAR' of 'VOORZICHTIG' op de doos.
1.
Schakel het apparaat uit.
2.
Controleer of het AAN/UIT (POWER)-lampje uit is en haal de stekker uit het stopcontact.
Belangrijk
•
Als het AAN/UIT (POWER)-lampje brandt of knippert, mag u de stekker van het apparaat niet uit
het stopcontact halen. Dit kan namelijk storingen of schade aan het apparaat veroorzaken
waardoor u niet meer met het apparaat kunt afdrukken.
3. Verwijder de cassette uit het apparaat en verklein het tot de ingeschoven positie nadat u
het papier hebt verwijderd.
Papierbron voor het laden van papier
4. Sluit de papieruitvoersteun en trek daarna het verlengstuk van de uitvoerlade en de
papieruitvoerlade uit.
5.
Plaats de cassette opnieuw.
335

6. Koppel de printerkabel los van de computer en het apparaat en koppel vervolgens het
netsnoer los van het apparaat.
7. Zet met plakband alle kleppen van het apparaat vast, zodat deze tijdens het vervoer niet
kunnen opengaan en om te voorkomen dat de cassette eruit valt. Verpak het apparaat
vervolgens in de plastic zak.
8.
Pak het apparaat in het beschermende materiaal in wanneer u het apparaat in de doos
plaatst.
336

Wettelijke beperkingen voor het gebruik van het product en het
gebruik van afbeeldingen
Het maken van kopieën en het scannen, afdrukken of het gebruiken van reproducties van de volgende
documenten kan illegaal zijn.
Deze lijst is niet volledig. Raadpleeg in geval van twijfel een jurist uit uw rechtsgebied.
• Papiergeld
• Postwissels
• Stortingsbewijzen
• Postzegels (gestempeld of ongestempeld)
• Identificatiebewijzen of insignes
• Bepaalde service- of wisseldocumenten
• Cheques of wissels die door overheidsinstanties zijn uitgegeven
• Rijbewijzen en eigendomsbewijzen
• Travellercheques
• Voedselbonnen
• Paspoorten
• Immigratiepapieren
• Belastingzegels (gestempeld of ongestempeld)
• Obligaties of andere schuldbekentenissen
• Aandelencertificaten
• Werken/kunstwerken die vallen onder het auteursrecht, zonder toestemming van de rechthebbende
337

Specificaties
Algemene specificaties
Afdrukresolutie (dpi) 600 (horizontaal) x 1200 (verticaal)
Interface USB-poort:
Hi-Speed USB *1
Poort voor USB-flashstation:
USB-flashstation
LAN-poort:
Bedraad LAN: 100BASE-TX / 10BASE-T
Draadloos LAN: IEEE802.11n / IEEE802.11g / IEEE802.11b *2
*1 Een computer die voldoet aan de Hi-Speed USB-standaard is vereist.
Aangezien de Hi-Speed USB-interface volledig opwaarts compatibel is met
USB 1.1, kan deze worden gebruikt met USB 1.1.
*2 Instellen is mogelijk via Standaardinstellingen, WPS (Wi-Fi Protected
Setup), WCN (Windows Connect Now) of Instellen zonder kabel.
USB en LAN kunnen tegelijkertijd worden gebruikt.
Draadloos LAN en bedraad LAN kunnen niet tegelijkertijd worden gebruikt.
Breedte van afdruk 203,2 mm / 8 inch
Gebruiksomgeving Temperatuur: 5 tot 35 °C (41 tot 95 °F)
Luchtvochtigheid: 10 tot 90% relatieve vochtigheid (geen condensatie)
* De prestaties van de printer kunnen afnemen in bepaalde omstandigheden
en bij een bepaalde luchtvochtigheid.
Aanbevolen omstandigheden:
Temperatuur: 15 tot 30 °C (59 tot 86 °F)
Luchtvochtigheid: 10 tot 80% relatieve vochtigheid (geen condensatie)
* Voor de temperatuur- en vochtigheidsomstandigheden van papier zoals
fotopapier raadpleegt u de verpakking van het papier of de bijgeleverde
instructies.
Opslagomgeving Temperatuur: 0 tot 40 °C (32 tot 104 °F)
Luchtvochtigheid: 5 tot 95% relatieve vochtigheid (geen condensatie)
Stroomvoorziening 100-240 V wisselstroom, 50/60 Hz
Stroomverbruik Afdrukken (kopiëren): circa 29 W
Stand-by (minimum): circa 1,0 W *1*2
Uit: circa 0,3 W *1
*1 USB-verbinding naar computer
*2 De tijd waarna het apparaat stand-by gaat, kan niet worden gewijzigd.
Externe afmetingen Circa 463 (B) x 394 (D) x 291 (H) mm
Circa 18,3 (B) x 15,5 (D) x 11,5 (H) inch
* Met de papieruitvoerlade en cassette ingetrokken.
338

Gewicht Circa 11,4 kg (circa 25,0 lb)
* Met geplaatste printkop en inkttanks.
Printkop/inkt 4352 spuitopeningen in totaal (BK 1280 spuitopeningen, C/M/Y 512 x 6
spuitopeningen)
ADF-capaciteit
A4- of Letter-formaat: maximaal 50 vellen (papier van 75 g /m
2
/ 20 lb), tot
een hoogte van 5 mm / 0,20 inch
Legal-formaat: maximaal 10 vellen (papier van 75 g /m
2
/ 20 lb), tot een
hoogte van 1 mm / 0,04 inch
Overige formaten: 1 vel
Specificaties voor kopiëren
Meerdere afdrukken max. 99 pagina's
Intensiteit aanpassen 9 standen, automatische intensiteit (AE-kopie)
Vergroten/verkleinen 25% - 400% (eenheden van 1%)
Specificaties voor scannen
Scannerstuurprogramma Windows: TWAIN 1.9 specificatie, WIA
Mac OS: ICA
Maximumscanformaat Glasplaat: A4/Letter, 216 x 297 mm / 8,5 x 11,7 inch
ADF: A4/Letter/Legal, 216 x 356 mm / 8,5 x 14,0 inch
Scanresolutie Optische resolutie (horizontaal x verticaal) max.: 1200 x 1200 dpi *1
Max. geïnterpoleerde resolutie: 19.200 x 19.200 dpi *2
*1 De optische resolutie geeft de maximale samplingfrequentie aan op basis
van ISO 14473.
*2 Wanneer u de scanresolutie verhoogt, neemt het maximaal mogelijke
scangebied af.
Gradatie (invoer/uitvoer) Grijs: 16 bits/8 bits
Kleur: 48 bits/24 bits (RGB elk 16 bits/8 bits)
Specificaties voor faxen
Toepasselijke lijn PSTN (Public Switched Telephone Network)
Communicatiemodus Super G3, G3
Gegevenscompressiesysteem Zwart: MH, MR, MMR
Kleur: JPEG
Modemsnelheid max. 33,6 kbps
(automatische terugval)
Overdrachtssnelheid Zwart: ongeveer 3 seconden per pagina met een snelheid van 33,6 kbps
339

(op basis van ITU-T No.1 chart voor VS-specificaties en Canon FAX Standard
chart No.1 voor anderen, allebei in standaardmodus)
Kleur: ongeveer 1 minuut per pagina met een snelheid van 33,6 kbps
(op basis van Canon COLOR FAX TEST SHEET)
Gradatie Zwart: 256 niveaus
Kleur: 24-bits kleuren (RGB elk 8-bits)
Dichtheid aanpassen 3 niveaus
Geheugen Verzenden/ontvangen: ongeveer 250 pagina's
(op basis van ITU-T No.1 chart voor VS-specificaties en Canon FAX Standard
chart No.1 voor anderen, allebei in standaardmodus)
Faxresolutie Zwart Standaard: 8 pels/mm x 3,85 lines/mm (203 pels/inch x 98 lijnen/inch)
Zwart Fijn, Foto: 8 pels/mm x 7,70 lines/mm (203 pels/inch x 196 lijnen/inch)
Zwart Extra fijn: 300 x 300 dpi
Kleur: 200 x 200 dpi
Nummers kiezen Automatisch bellen
- Ontvanger (max. 100 bestemmingen)
- Groepskiezen (max. 99 bestemmingen)
Normaal kiezen
Automatische nummerherhaling
Handmatige nummerherhaling (max. 10 bestemmingen)
Overige Activiteitenrapport (na iedere 20 transacties)
Sequentiële uitzending (max. 101 bestemmingen)
Geweigerde nummers (max. 10 bestemmingen)
Netwerkspecificaties
Communicatieprotocol TCP/IP
Bedraad LAN Ondersteunde standaarden: IEEE802.3u (100BASE-TX) / IEEE802.3
(10BASE-T)
Overdrachtssnelheid: 10 M/100 Mbps (automatisch schakelen)
Draadloos LAN Ondersteunde standaarden: IEEE802.11n / IEEE802.11g / IEEE802.11b
Frequentiebandbreedte: 2,4 GHz
Kanaal: 1-11 of 1-13
* De frequentiebandbreedte en de beschikbare kanalen hangen af van het land
of de regio.
Communicatieafstand: binnenshuis 50 m / 164 feet
* Het effectieve bereik hangt af van de installatie-omgeving en locatie.
Beveiliging:
WEP (64/128 bits)
WPA-PSK (TKIP/AES)
340

WPA2-PSK (TKIP/AES)
Instellen:
Standaardinstellingen
WPS (configuratie met drukknop/PIN-codemethode)
WCN (WCN-NET)
Instellen zonder kabel
Andere functies: beheerderswachtwoord
Minimale systeemvereisten
Conform de vereisten van het besturingssysteem indien hoger dan hier wordt vermeld.
Windows
Besturingssysteem Windows 8, Windows 8.1
Windows 7, Windows 7 SP1
Windows Vista SP1, Windows Vista SP2
Windows XP SP3 alleen 32-bits
Voor het printer- en faxstuurprogramma:
Windows Server 2003*, Windows Server 2003 R2*, Windows Server 2008,
Windows Server 2008 R2, Windows Server 2012 en Windows Server 2012
R2
* XPS-stuurprogramma wordt niet ondersteund.
Browser Internet Explorer 8 of hoger
Vasteschijfruimte 2,5 GB
Opmerking: voor installatie van de meegeleverde software.
De benodigde hoeveelheid vasteschijfruimte kan zonder kennisgeving
worden gewijzigd.
Beeldscherm XGA 1024 x 768
Mac OS
Besturingssysteem Mac OS X v10.6.8 of hoger
Browser Safari 5 of hoger
Vasteschijfruimte 0,5 GB
Opmerking: voor installatie van de meegeleverde software.
De benodigde hoeveelheid vasteschijfruimte kan zonder kennisgeving
worden gewijzigd.
Beeldscherm XGA 1024 x 768
341

Overige ondersteunde besturingssystemen
Sommige functies zijn mogelijk niet beschikbaar bij elk besturingssysteem. Raadpleeg de handleiding of de
website van Canon voor meer informatie over het gebruik met iOS, Android en Windows RT.
Mogelijkheid tot mobiel afdrukken
Apple AirPrint
Google Cloud Print
Afdrukken vanuit e-mail
MAXIFY Cloud Link
• Een internetverbinding is vereist om de Online handleiding weer te geven.
• Windows: de werking kan alleen worden gegarandeerd op een computer waarop Windows 8.1,
Windows 8, Windows 7, Windows Vista of Windows XP is geïnstalleerd.
• Windows: een cd-romspeler of internetverbinding is vereist tijdens de installatie van de software.
• Windows: Internet Explorer 8, 9, 10 of 11 is vereist voor de installatie van Easy-WebPrint EX.
• Windows: sommige functies zijn mogelijk niet beschikbaar bij Windows Media Center.
• Windows: .NET Framework 4 of 4.5 moet zijn geïnstalleerd als u de Windows-software wilt
gebruiken.
• Windows: XPS Essentials Pack is vereist als u op Windows XP wilt afdrukken.
• Windows: het TWAIN-stuurprogramma (ScanGear) is gebaseerd op de TWAIN 1.9-specificatie en
vereist Gegevensbronbeheer dat deel uitmaakt van het besturingssysteem.
• Mac OS: de vaste schijf moet zijn geformatteerd als Mac OS Uitgebreid (Journaled) of Mac OS
Uitgebreid.
• Mac OS: voor Mac OS is een internetverbinding vereist tijdens de installatie van de software.
• In een interne netwerkomgeving moet poort 5222 open staan. Neem voor meer informatie contact
op met de netwerkbeheerder.
De informatie in deze handleiding kan zonder kennisgeving worden gewijzigd.
342

Informatie over het beheren van het apparaat
Door het beheerderswachtwoord op te geven of bepaalde bewerkingen te beperken, kunt u het gebruik van
het apparaat beheren.
Wanneer u het apparaat gebruikt nadat u het beheerderswachtwoord hebt opgegeven of bepaalde
bedieningen beperkt, wordt het aangeraden een beheerder toe te wijzen.
Belangrijk
• Wanneer het beheerderswachtwoord wordt opgegeven of bepaalde bewerkingen worden beperkt,
wordt het onderstaande scherm weergegeven.
Bijv.: wanneer het scherm voor het invoeren van het beheerderswachtwoord wordt weergegeven:
Bijv.: wanneer alle kopieerbewerkingen worden beperkt:
Bijv.: wanneer het bericht over bedieningsbeperkingen wordt weergegeven:
• Afhankelijk van het apparaat dat u gebruikt, is er bij aankoop mogelijk al een beheerderswachtwoord
voor de printer ingesteld.
Voor meer informatie:
Over het beheerderswachtwoord
Het beheerderswachtwoord instellen
De bediening beperken
344

Het beheerderswachtwoord instellen
U kunt het beheerderswachtwoord opgeven of uitschakelen.
Als u het beheerderswachtwoord opgeeft, moet u het wachtwoord invoeren om de instellingen van het
apparaat of van de verbinding te wijzigen.
Als u de instellingen in de volgende menu's wilt wijzigen, moet u het beheerderswachtwoord invoeren.
• ECO-instellingen (ECO settings)
• Stille instelling (Quiet setting)
• Webservice instellen (Web service setup)
• FAX-instellingen (FAX settings)
• LAN-instellingen (LAN settings)
• Gebruikersinstellingen apparaat (Device user settings)
• Taal kiezen (Language selection)
• Firmware bijwerken (Firmware update)
• Wachtwoord beheerder instellen (Administrator password setting)
• Bedieningsbeperkingen (Operation restrictions)
• Instelling herstellen (Reset setting)
Volg de onderstaande procedure om het beheerderswachtwoord op te geven.
1.
Zorg dat het apparaat is ingeschakeld.
2.
Veeg over het HOME-scherm en tik op Instellen (Setup).
Het bedieningspaneel gebruiken
3.
Tik op Apparaatinstellingen (Device settings).
4.
Tik op Wachtwoord beheerder instellen (Administrator password setting).
5. Tik op Ja (Yes) als het bevestigingsscherm voor opgeven van het beheerderswachtwoord
wordt weergegeven.
6. Controleer het bericht en tik op OK.
7. Tik op het bereik waarbinnen het beheerderswachtwoord geldig is.
Externe UI/Network Tool (Remote UI/Network Tool)
Als u de instellingen met de externe gebruikersinterface of IJ Network Tool wilt wijzigen, moet u het
beheerderswachtwoord invoeren.
LCD/Externe UI/Network Tool (LCD/Remote UI/Network Tool)
Als u de instellingen met het bedieningspaneel van het apparaat, de externe gebruikersinterface of
IJ Network Tool wilt wijzigen, moet u het beheerderswachtwoord invoeren.
345

8. Voer het beheerderswachtwoord in.
Tik op het gebied voor het invoeren van het wachtwoord en voer het wachtwoord in (0 tot 32
alfanumerieke tekens).
Tik op OK wanneer u het beheerderswachtwoord hebt ingevoerd.
9. Tik op Toepass. (Apply).
10.
Voer nogmaals het beheerderswachtwoord dat u hebt opgegeven in.
Tik op het gebied voor het invoeren van het wachtwoord en voer het wachtwoord dat u hebt opgegeven
in.
Tik op OK wanneer u het beheerderswachtwoord hebt ingevoerd.
11.
Tik op Toepass. (Apply).
Het beheerderswachtwoord is ingeschakeld.
Wanneer u het beheerderswachtwoord wilt wijzigen of uitschakelen:
Als het beheerderswachtwoord is ingeschakeld, worden Wachtwoord beheerder wijzigen (Change
administrator password) en Wachtw. beheerder verwijderen (Remove administrator password) op
het aanraakscherm weergegeven als u op Instellen (Setup), Apparaatinstellingen (Device settings) en
Wachtwoord beheerder instellen (Administrator password setting) (in deze volgorde) tikt. Selecteer
een van de items en volg daarna de instructies op het scherm om de instellingen uit te voeren.
346

De bediening beperken
U kunt afdruk-, kopieer- en faxbediening beperken of het gebruik van een USB-flashstation of een gedeelde
map op de computer beperken.
1. Zorg dat het apparaat is ingeschakeld.
2.
Veeg over het HOME-scherm en tik op Instellen (Setup).
Het bedieningspaneel gebruiken
3.
Tik op Apparaatinstellingen (Device settings).
4.
Tik op Bedieningsbeperkingen (Operation restrictions).
5.
Wanneer het bevestigingsbericht voor een bedieningsbeperking wordt weergegeven, tikt u
op Ja (Yes).
Als u al bepaalde bedieningsbeperking hebt ingesteld, worden de menu-items weergegeven. Tik op
Bedieningsbeperkingen wijzigen (Change operation restrictions).
6.
Tik op een bediening die u wilt beperken en tik vervolgens op de functie die u wilt beperken.
Kopiëren (Copy)
Hiermee beperkt u de kopieerfuncties. Als u Alle kopieën beperken (Restrict all copying)
selecteert, kunt u het alle kopieën beperken. Als u Kopieën in kleur beperken (Restrict color
copying) selecteert, kunt u alleen kopieën in kleur beperken.
Afdrukken vanaf opslagmedium (Print from storage medium)
Hiermee beperkt u afdrukken vanaf een USB-flashstation.
Scannen naar USB-flashstation (Scan to USB flash drive)
Hiermee beperkt u het opslaan van gescande gegevens op een USB-flashstation.
Scannen naar doelmap (Scan to destination folder)
Hiermee beperkt u het doorsturen van de gescande gegevens naar de gedeelde map op de
computer.
Faxoverdracht (FAX transmission)
Hiermee beperkt u het verzenden van faxen.
Faxontvangst (FAX reception)
Hiermee beperkt u het ontvangen van faxen.
Belangrijk
•
Als het apparaat een fax ontvangt wanneer Beperken (Restrict) is geselecteerd, wordt het
bericht Niet beschikbaar. Er is een bedieningsbeperking ingesteld. (Not available. An
operation restriction is set.) op het aanraakscherm weergegeven en wordt het stand-
byscherm voor faxen weergegeven. In dit geval kunt u geen faxen ontvangen. Vraag de
beheerder van het apparaat dat u gebruikt om de instelling te wijzigen en laat de afzender de
faxen vervolgens opnieuw verzenden.
347

Telefoonboek (Directory)
Beperkt bewerkingen met betrekking tot het telefoonboek van het apparaat.
7.
Tik op Afsluiten (Exit).
De bedieningsbeperkingen die u hebt geselecteerd, worden ingeschakeld.
Opmerking
• Als u alle beperkingen uitschakelen, tikt u in stap 5 op Bedieningsbeperkingen annuleren (Cancel
operation restrictions). Wanneer het bevestigingsbericht wordt weergegeven, tikt u op Ja (Yes).
Om elke bedieningsbeperking uit te schakelen tikt u in stap 6 op het item en vervolgens op Niet
beperken (Do not restrict).
348

Over het beheerderswachtwoord
Bij aankoop is voor de printer standaard het beheerderswachtwoord 'canon' ingesteld.
Belangrijk
• Uit oogpunt van veiligheid raden we u aan het wachtwoord te wijzigen voordat u de printer gebruikt.
• U kunt het wachtwoord wijzigen met behulp van een van onderstaande tools. (Afhankelijk van de printer
die u gebruikt, zijn mogelijk niet alle tools beschikbaar.)
• bedieningspaneel van de printer
• IJ Network Tool
• het scherm met printergegevens dat wordt weergegeven in bepaalde Canon-software
• Wanneer u het wachtwoord wijzigt, moet u 0 tot 32 alfanumerieke tekens gebruiken.
• Als het wachtwoord wordt gewijzigd terwijl u de printer deelt en u het wachtwoord niet kent, neemt u
contact op met de beheerder van de printer die u gebruikt.
• U kunt de standaardinstelling van het wachtwoord herstellen door de printerinstellingen te initialiseren.
349

Afdrukken met de basisinstellingen
U kunt de volgende eenvoudige instelprocedure gebruiken om op de juiste manier af te drukken met deze
printer:
1. Controleer of de printer is ingeschakeld
2.
Plaats papier in de printer
3.
Selecteer de printer
Selecteer uw model in de lijst Printer in het Dialoogvenster Afdrukken.
Opmerking
• Klik op Details tonen (Show Details) ( (openvouwdriehoekje)) als u wilt overschakelen naar de
gedetailleerde weergave van het venster.
4. Selecteer het papierformaat
Selecteer bij Papierformaat (Paper Size) het papierformaat dat u wilt gebruiken.
Stel indien nodig het aantal exemplaren, de pagina's die moeten worden afgedrukt en de afdrukstand in.
353

5.
Selecteer Kwaliteit en media (Quality & Media) in het pop-upmenu
6.
Selecteer het mediumtype
Selecteer bij Mediumtype (Media Type) de papiersoort die in de printer is geplaatst.
354

7.
Selecteer de afdrukkwaliteit
Selecteer Hoog (High) of Standaard (Standard) voor Afdrukkwaliteit (Print Quality), afhankelijk van
het gewenste afdrukresultaat.
Belangrijk
•
De beschikbare instellingen voor de afdrukkwaliteit zijn afhankelijk van het afdrukprofiel.
8. Voltooi de configuratie
Klik op Druk af (Print).
Het document wordt afgedrukt in overeenstemming met het mediumtype en -formaat dat wordt gebruikt.
355

Belangrijk
• Klik in het gedeelte Instellingen (Presets) op Huidige instellingen opslaan... (Save Current
Settings as Preset...) (Opslaan als... (Save As...)) om de opgegeven instellingen op te slaan.
Opmerking
• Als de papierinstellingen in het afdrukdialoogvenster verschillen van de papiergegevens voor de
cassette die op de printer zijn geregistreerd, kan er een fout optreden. Raadpleeg 'Papierinstelling voor
afdrukken' voor instructies voor wat u moet doen als er een fout optreedt.
Voor informatie over de papiergegevens voor de cassette die op de printer moeten worden
geregistreerd, raadpleegt u het volgende:
• Papierinstellingen in het printerstuurprogramma en op de printer (mediumtype)
• Papierinstellingen in het printerstuurprogramma en op de printer (papierformaat)
356

Papierinstellingen in het printerstuurprogramma en op de printer
(mediumtype)
Wanneer u deze printer gebruikt, krijgt u het beste afdrukresultaat wanneer u een mediumtype en
papierformaat selecteert dat overeenkomt met het soort afdruk.
U kunt de volgende mediatypen gebruiken met deze printer.
Verkrijgbare papiersoorten
Mediumnaam
Mediumtype (Media Type) in het
printerstuurprogramma
Papierinformatie cassette die zijn
geregistreerd op de printer
Normaal papier (inclusief
gerecycled papier)
Normaal papier (Plain Paper) Normaal papier
Enveloppen Envelop (Envelope) Envelop
Origineel Canon-papier (foto's afdrukken)
Mediumnaam <Modelnummer>
Mediumtype (Media Type) in het
printerstuurprogramma
Papierinformatie cassette
die zijn geregistreerd op de
printer
Glossy Foto Papier Extra II
<PP-201>
Glossy Foto Papier Extra II (Photo Paper Plus
Glossy II)
Glossy Extra II
Professioneel Fotopapier Luster
<LU-101>
Professioneel Fotopapier Luster (Photo Paper
Pro Luster)
Profession. Luster
Photo Paper Plus Halfglans
<SG-201>
Photo Paper Plus Halfglans (Photo Paper Plus
Semi-gloss)
Plus Halfglans
Foto Glans Papier <GP-501/
GP-601>
Foto Glans Papier (Glossy Photo Paper) Foto Glans
Matglans Foto Papier <MP-101> Matglans Foto Papier (Matte Photo Paper) Matglans
Canon-papier (zakelijke documenten afdrukken)
Mediumnaam
<Modelnummer>
Mediumtype (Media Type) in het
printerstuurprogramma
Papierinformatie cassette die zijn
geregistreerd op de printer
High Resolution Paper
<HR-101N>
High Resolution Paper High-Res Paper
357

Papierinstellingen in het printerstuurprogramma en op de printer
(papierformaat)
Wanneer u deze printer gebruikt, krijgt u het beste afdrukresultaat als u een papierformaat selecteert dat
overeenkomt met het soort afdruk.
U kunt de volgende papierformaten gebruiken met deze printer.
Papierformaat (Paper Size) in het printerstuurprogramma
Papierinformatie cassette die zijn geregistreerd op de
printer
US Letter Letter
US Legal Legal
A5 A5
A4 A4
JIS B5 (B5 JIS) B5
10 x 15 (4 x 6) KG/10x15cm(4x6)
13 x 18 (5 x 7) 2L/13x18cm(5x7)
20 x 25 (8 x 10) 20x25cm(8"x10")
L L(89x127mm)
Nr. 10-envelop (Envelope #10) Com 10-envelop
DL-envelop (Envelope DL) DL-envelop
You4-envelop (Envelope You4) Overig
Yougata 6 Overig
Aangepast papierformaat Overig
358

Verschillende afdrukmethoden
Instellingen voor aantal en afdrukvolgorde opgeven
De nietmarge instellen
Het formaat van de afdruk aanpassen aan het papierformaat
Afdrukken op schaal
Pagina-indeling afdrukken
Dubbelzijdig afdrukken
Afdrukken op briefkaarten
Afdrukresultaten weergeven vóór het afdrukken
Papierformaat instellen (aangepast formaat)
359

Instellingen voor aantal en afdrukvolgorde opgeven
Pagina's sorteren (Collate pages) +
Omgekeerd (Reverse)
Pagina's sorteren (Collate pages) +
Normaal (Normal)
Omgekeerd (Reverse)
U geeft als volgt het aantal afdrukken en de afdrukvolgorde op:
1.
Geef het aantal exemplaren op dat u wilt afdrukken
Geef het aantal afdrukken op bij Aantal (Copies) in het Dialoogvenster Afdrukken.
2.
Selecteer Papierafhandeling (Paper Handling) in het pop-upmenu
3.
Schakel het selectievakje Pagina's sorteren (Collate pages) in als u meerdere
exemplaren opgeeft in het vak Aantal (Copies)
Schakel het selectievakje Pagina's sorteren (Collate pages) in als u alle pagina's van een exemplaar
tegelijk wilt afdrukken.
Selecteer deze optie niet als u het document zo wilt afdrukken dat alle pagina's met hetzelfde nummer
bij elkaar worden gegroepeerd.
4.
Geef de afdrukvolgorde op
Schakel Paginavolgorde (Page Order) in.
Als u Automatisch (Automatic) of Omgekeerd (Reverse) selecteert, begint het afdrukken bij de laatste
pagina.
Als u Normaal (Normal) selecteert, begint het afdrukken bij de eerste pagina.
360

5.
Voltooi de configuratie
Klik op Druk af (Print).
Het opgegeven aantal exemplaren wordt in de gekozen volgorde afgedrukt.
Belangrijk
• Als de toepassing waarmee het document is gemaakt dezelfde functie heeft, geeft u de instellingen op
in het printerstuurprogramma. Als de afdrukresultaten echter niet naar wens zijn, geeft u de functie-
instellingen op in de toepassing. Als u het aantal exemplaren en de afdrukvolgorde in zowel de
toepassing als dit stuurprogramma opgeeft, is het mogelijk dat de waarden van deze twee instellingen
voor het aantal exemplaren worden vermenigvuldigd of dat de opgegeven afdrukvolgorde niet wordt
ingeschakeld.
361

De nietmarge instellen
De procedure voor het instellen van de breedte van de marge en de nietzijde is als volgt:
1.
Selecteer Marge (Margin) in het pop-upmenu van het Dialoogvenster Afdrukken
2.
Stel de breedte van de marge en de nietzijde in
Stel zo nodig de breedte van de Marge (Margin) in en selecteer een nietpositie in de lijst Nietmarge
(Stapling Side).
Opmerking
•
Het afdrukgebied wordt automatisch door de printer verkleind, afhankelijk van de positie van de
nietmarge.
•
Naar gelang de instelling voor Dubbelzijdig (Two-Sided) in het pop-upvenster Indeling (Layout)
kan de selectie voor Nietmarge (Stapling Side) afwijken.
3.
Voltooi de configuratie
Klik op Druk af (Print).
Wanneer u een document afdrukt, worden de opgegeven breedte van de marge en de nietzijde
toegepast.
362

Het formaat van de afdruk aanpassen aan het papierformaat
De procedure voor het afdrukken van een document dat automatisch is verkleind of vergroot in
overeenstemming met het paginaformaat, is als volgt:
1.
Controleer het papierformaat
Controleer of de instelling voor Papierformaat (Paper Size) in het Dialoogvenster Afdrukken gelijk is
aan het papierformaat dat u hebt ingesteld in de toepassing.
2.
Selecteer Papierafhandeling (Paper Handling) in het pop-upmenu
3. Stel het papierformaat in
Schakel het selectievakje Pas aan papierformaat aan (Scale to fit paper size) in. Selecteer vervolgens
in het pop-upmenu Doelpapierformaat (Destination Paper Size) het papierformaat dat in de printer is
geplaatst.
4.
Schakel zo nodig het selectievakje Alleen verkleinen (Scale down only) in
Als u dit selectievakje inschakelt, wordt het document verkleind, zodat dit op het paginaformaat past
indien het documentformaat groter is dan het paginaformaat. Het document wordt afgedrukt op het
oorspronkelijke formaat als het documentformaat kleiner is dan het paginaformaat.
363

5. Voltooi de configuratie
Klik op Druk af (Print).
Het document wordt bij het afdrukken vergroot of verkleind, zodat dit op het paginaformaat past.
364

Afdrukken op schaal
De procedure voor het afdrukken van een document met pagina's die zijn vergroot of verkleind is als volgt:
1.
Selecteer de printer
Selecteer de naam van uw model in de lijst Stel in voor (Format For) in het Dialoogvenster Pagina-
instelling.
2.
Stel afdrukken op schaal in
Geef de schaalfactor op bij Vergroot/verklein (Scale) en klik op OK.
Opmerking
•
Afhankelijk van de ingestelde waarde voor Schaal (Scale) wordt er mogelijk een foutbericht
weergegeven.
3.
Voltooi de configuratie
Klik in het
Dialoogvenster Afdrukken op Druk af (Print).
De afbeelding wordt met de opgegeven schaal afgedrukt.
Belangrijk
• Als de toepassing waarin u het origineel hebt gemaakt een functie heeft voor afdrukken op schaal,
geeft u de instelling in deze toepassing op. U hoeft deze instelling in dat geval niet in te stellen in het
dialoogvenster Pagina-instelling.
365

Pagina-indeling afdrukken
U kunt met de functie voor het afdrukken van een pagina-indeling meer dan een paginabeeld op een enkel
vel papier afdrukken.
De procedure voor het afdrukken van een pagina-indeling is als volgt:
1.
Selecteer Indeling (Layout) in het pop-upmenu in het Dialoogvenster Afdrukken
2.
Geef bij Pagina's per vel het aantal pagina's op dat u per vel wilt afdrukken
Geef bij Pagina's per vel (Pages per Sheet) het aantal pagina's op dat u per vel wilt afdrukken.
3. Stel desgewenst een van de volgende items in
Indelingrichting (Layout Direction)
Selecteer een pictogram uit de lijst om de plaatsing van de pagina's te wijzigen.
Marge (Border)
Selecteer een type paginarand om elke documentpagina van een rand voorzien.
Keer paginarichting om (Reverse page orientation)
Schakel dit selectievakje in om de afdrukstand te wijzigen.
366

Spiegel horizontaal (Flip horizontally)
Schakel dit selectievakje in wanneer u de linker- en de rechterkant van het document wilt
omwisselen.
4. Voltooi de configuratie
Klik op Druk af (Print).
Als u het afdrukken start, wordt het opgegeven aantal pagina's in de opgegeven volgorde op elk vel
papier gerangschikt.
367

Dubbelzijdig afdrukken
De procedure voor het afdrukken van gegevens op beide zijden van een vel papier is als volgt:
1.
Stel dubbelzijdig afdrukken in
Schakel het selectievakje Dubbelzijdig (Two-Sided) in het Dialoogvenster Afdrukken in.
2.
Selecteer Indeling (Layout) in het pop-upmenu van het dialoogvenster Afdrukken.
3.
Stel de nietmarge in
368

Voor Dubbelzijdig (Two-Sided) kiest u Lange kant binden (Long-Edge binding) of Korte kant
binden (Short-Edge binding).
4.
Selecteer Marge (Margin) in het pop-upmenu van het dialoogvenster Afdrukken.
5.
Stel de nietmarge in
Stel indien nodig de Marge (Margin)breedte in. Als u de Nietmarge (Stapling Side) wilt wijzigen, kiest u
een instelling in de lijst.
Opmerking
• Naar gelang de instelling voor Dubbelzijdig (Two-Sided) in het pop-upvenster Indeling (Layout)
kan de selectie voor Nietmarge (Stapling Side) afwijken.
6.
Voltooi de configuratie
Klik op Druk af (Print).
Wanneer u het afdrukken start, wordt het dubbelzijdig afdrukken gestart.
Belangrijk
• Wanneer een ander mediumtype dan Normaal papier (Plain Paper) is geselecteerd via het menu
Mediumtype (Media Type) van Kwaliteit en media (Quality & Media), is dubbelzijdig afdrukken niet
beschikbaar voor selectie.
• Dubbelzijdig afdrukken kan alleen worden toegepast als een van de volgende papierformaten is
geselecteerd voor Papierformaat (Paper Size).
• US Letter, A4
• Nadat de voorzijde is afgedrukt, wordt gewacht met de achterzijde totdat de inkt droog is (het afdrukken
wordt tijdelijk onderbroken). Raak het papier niet aan. U kunt de droogtijd verkorten via Aangepaste
instellingen (Custom Settings) in Canon IJ Printer Utility.
Opmerking
• Wanneer u dubbelzijdig afdrukken gebruikt, is het afdrukgebied iets kleiner dan het normale
afdrukgebied.
369

Afdrukken op briefkaarten
In dit gedeelte wordt beschreven hoe u een briefkaart afdrukt.
1. Plaats briefkaarten in de printer
2. Selecteer het papierformaat in het Dialoogvenster Afdrukken
Selecteer Ansichtkaart (Postcard) of Briefkaart - dubbel (Postcard Double) in het menu
Papierformaat (Paper Size).
Belangrijk
•
Antwoordkaarten kunnen alleen worden gebruikt wanneer u ze afdrukt vanaf een computer.
•
Wanneer u een antwoordkaart afdrukt, dient u het papierformaat altijd in te stellen op Briefkaart -
dubbel (Postcard Double) via de toepassing of het printerstuurprogramma.
•
Vouw de antwoordkaart niet. Als de kaart een vouw heeft, kan de printer de kaart niet correct
invoeren wat leidt tot verschuivingen of papierstoringen.
3.
Selecteer Kwaliteit en media (Quality & Media) in het pop-upmenu
4.
Selecteer het mediumtype
Selecteer bij Mediumtype (Media Type) de papiersoort die in de printer is geplaatst.
Belangrijk
• Deze printer kan niet afdrukken op briefkaarten waarop foto's of stickers zijn geplakt.
• Als u beide zijden van een briefkaart afzonderlijk afdrukt, krijgt u een betere afdruk als u eerst de
berichtzijde afdrukt en vervolgens de adreszijde.
•
De papierinstellingen in het printerstuurprogramma en de papiergegevens voor de cassette die op
de printer moeten worden geregistreerd, hangen af van het feit of u afdrukt op de adreszijde of de
berichtzijde. Voor informatie over de papiergegevens voor de cassette die op de printer moeten
worden geregistreerd, raadpleegt u het volgende:
• Papierinstellingen in het printerstuurprogramma en op de printer (mediumtype)
• Papierinstellingen in het printerstuurprogramma en op de printer (papierformaat)
5. Voltooi de configuratie
Klik op Druk af (Print).
Wanneer u het afdrukken start, worden de gegevens op de briefkaart afgedrukt.
371

Afdrukresultaten weergeven vóór het afdrukken
Als u Mac OS X v10.6.8 gebruikt, kunt u de afdrukresultaten vóór het afdrukken weergeven en controleren.
Als u de afdrukresultaten wilt weergegeven voordat u gaat afdrukken, klikt u op Voorbeeld (Preview) in het
Dialoogvenster Afdrukken.
Opmerking
• Wanneer u klikt op de knop (openvouwdriehoekje) in het dialoogvenster Druk af en overschakelt
naar de gedetailleerde weergave, wordt Voorbeeld (Preview) niet weergegeven.
Voor een gedetailleerde weergave verschijnt er een voorbeeld aan de linkerkant van het dialoogvenster
Afdrukken.
372

Papierformaat instellen (aangepast formaat)
U kunt de hoogte en breedte van het papier opgeven als u het formaat niet kunt selecteren in het menu
Papierformaat (Paper Size). Een dergelijk papierformaat wordt een 'aangepast formaat' genoemd.
De procedure voor het opgeven van een aangepast papierformaat is als volgt:
1.
Een nieuw aangepast papierformaat maken
Kies Aangepaste formaten... (Manage Custom Sizes...) bij Papierformaat (Paper Size) in het
Dialoogvenster Afdrukken.
Klik in het dialoogvenster Aangepaste papierformaten (Custom Paper Sizes) op +.
Naamloos (Untitled) wordt aan de lijst toegevoegd.
2.
Details voor het aangepaste papierformaat instellen
Dubbelklik op Naamloos (Untitled), voer de naam in voor het papierformaat dat u wilt registreren en
geef de Breedte (Width) en de Hoogte (Height) van het papier op bij Paginaformaat (Paper Size).
Selecteer Door gebruiker gedefinieerd (User Defined) of het printermodel bij Geen afdrukgebied
(Non-Printable Area) en voer de marges in.
3.
Het aangepaste papierformaat registreren
Klik op OK.
Het aangepaste formaat is geregistreerd.
Belangrijk
• Als de toepassing waarmee het document is gemaakt een functie heeft voor het opgeven van de
hoogte en breedte, geeft u de waarden op met de toepassing. Als de toepassing deze functie niet heeft
of als het document niet correct wordt afgedrukt, voert u bovenstaande procedure van het
printerstuurprogramma uit om de waarden in te stellen.
Opmerking
• U dupliceert een geregistreerd papierformaat door dit te selecteren in de lijst Aangepaste
papierformaten (Custom Paper Sizes) en te klikken op Dupliceer (Duplicate).
• U verwijdert een geregistreerd papierformaat door dit te selecteren in de lijst Aangepaste
papierformaten (Custom Paper Sizes) en te klikken op -.
373

• Als de papierinstellingen in het afdrukdialoogvenster verschillen van de papiergegevens voor de
cassette die op de printer zijn geregistreerd, kan er een fout optreden. Raadpleeg 'Papierinstelling voor
afdrukken' voor instructies voor wat u moet doen als er een fout optreedt.
Voor informatie over de papiergegevens voor de cassette die op de printer moeten worden
geregistreerd, raadpleegt u het volgende:
• Papierinstellingen in het printerstuurprogramma en op de printer (mediumtype)
• Papierinstellingen in het printerstuurprogramma en op de printer (papierformaat)
374

De afdrukkwaliteit wijzigen en afbeeldingsgegevens corrigeren
Een kleurendocument monochroom afdrukken
Kleurcorrectie opgeven
Een optimale foto van afbeeldingsgegevens afdrukken
De kleuren aanpassen met het printerstuurprogramma
Afdrukken met ICC-profielen (Een ICC-profiel opgeven in de
toepassingssoftware)
Afdrukken met ICC-profielen (Een ICC-profiel opgeven in het
printerbesturingsbestand)
De kleurbalans aanpassen
De helderheid aanpassen
De intensiteit aanpassen
Het contrast aanpassen
375

Een kleurendocument monochroom afdrukken
De procedure voor het monochroom afdrukken van een kleurendocument is als volgt:
1.
Selecteer Kwaliteit en media (Quality & Media) in het pop-upmenu van het
Dialoogvenster Afdrukken
2.
Stel afdrukken in grijstinten in
Schakel het selectievakje Afdrukken in grijstinten (Grayscale Printing) in.
3.
Voltooi de configuratie
Klik op Druk af (Print).
Wanneer u de afdruk uitvoert, wordt het document geconverteerd naar grijstinten. Hierdoor kunt u het
kleurendocument monochroom afdrukken.
Opmerking
• Bij Afdrukken in grijstinten (Grayscale Printing) kan naast zwarte inkt ook andere inkt worden
gebruikt.
376

Kleurcorrectie opgeven
U kunt de methode voor kleurcorrectie aanpassen aan het type document dat u wilt afdrukken.
Normaal gesproken worden de kleuren aangepast met behulp van Canon Digital Photo Color, zodat de
gegevens worden afgedrukt met kleurtinten waaraan de meeste mensen de voorkeur geven.
Als u bij het afdrukken de kleurruimte (Adobe RGB of sRGB) van de beeldgegevens effectief wilt gebruiken
of een ICC-afdrukprofiel wilt opgeven via de toepassing, selecteert u ColorSync. Als u de kleuren wilt laten
corrigeren door het printerstuurprogramma, selecteert u Canon kleurevenaring (Canon Color Matching).
De procedure voor het opgeven van de kleurcorrectie is als volgt:
1.
Selecteer Kleurafstemming (Color Matching) in het pop-upmenu van het Dialoogvenster
Afdrukken
2.
Selecteer de kleurcorrectie
Selecteer hieronder het item dat overeenkomt met uw doel.
ColorSync
ColorSync wordt gebruikt om kleuren te corrigeren.
Canon kleurevenaring (Canon Color Matching)
Met Canon Digital Photo Color kunt u afdrukken met kleurtinten waaraan de meeste mensen de
voorkeur geven.
3. Voltooi de configuratie
Klik op Druk af (Print).
De opgegeven kleurcorrectie wordt bij het afdrukken gebruikt.
Belangrijk
• Afhankelijk van de toepassing kan Canon kleurevenaring (Canon Color Matching) niet worden
geselecteerd als een ICC-afdrukprofiel wordt opgegeven vanuit die toepassing. In dat geval wordt
ColorSync automatisch geselecteerd.
• De instelling Kwaliteit en media (Quality & Media) is vereist, zelfs als ColorSync of Canon
kleurevenaring (Canon Color Matching) is geselecteerd.
377

Een optimale foto van afbeeldingsgegevens afdrukken
Wanneer mensen foto's afdrukken die met een digitale camera zijn gemaakt, krijgen zij soms het gevoel dat
de afgedrukte kleuren anders zijn dan de kleuren in de oorspronkelijke foto of de kleuren op het scherm.
Om een afdruk te krijgen die de gewenste kleurtinten zo dicht mogelijk benadert, moet u een afdrukmethode
kiezen die geschikt is voor de gebruikte software of het doel van de afdruk.
Kleurbeheer
Digitale camera's, scanners, beeldschermen en printers verwerken kleuren niet op dezelfde manier. Met
kleurbeheer (kleurafstemming) kunnen 'kleuren' van verschillende apparaten via een gemeenschappelijke
kleurruimte worden verwerkt.
Mac OS heeft een ingebouwd kleurbeheersysteem, 'ColorSync'.
Adobe RGB en sRGB zijn veelgebruikte kleurruimten. Adobe RGB is een bredere kleurruimte dan sRGB.
Met ICC-profielen kunnen de 'kleuren' van verschillende apparaten naar een gemeenschappelijke
kleurruimte worden geconverteerd. Door gebruik te maken van een ICC-profiel en kleurbeheer kunt u de
kleurruimte van beeldgegevens afstemmen op het kleurreproductiegebied dat de printer kan produceren.
Een afdrukmethode kiezen die geschikt is voor de afbeeldingsgegevens
De aanbevolen afdrukmethode is afhankelijk van de kleurruimte (Adobe RGB of sRGB) van de
beeldgegevens of de toepassing die wordt gebruikt.
Er zijn twee afdrukmethoden die vaak worden gebruikt.
Controleer de kleurruimte (Adobe RGB of sRGB) van de beeldgegevens en de toepassing die wordt
gebruikt, en selecteer vervolgens de geschikte afdrukmethode.
De kleuren aanpassen met het printerstuurprogramma
In dit gedeelte wordt de afdrukprocedure beschreven bij gebruik van de kleurcorrectiefunctie van het
printerstuurprogramma.
• Afdrukken met Canon Digital Photo Color
De printer drukt gegevens af in kleurtinten waaraan veel mensen de voorkeur geven; de originele
kleuren van de afbeelding worden weergegeven en driedimensionale effecten en hoge, scherpe
contrasten worden gegenereerd.
• Afdrukken door de bewerkingen en verbeteringen van een toepassing rechtstreeks toe te passen
Wanneer de gegevens worden afgedrukt, benadrukt de printer subtiele kleurverschillen tussen
donkere en lichte delen, waarbij de donkerste en lichtste gebieden intact blijven.
Wanneer de gegevens worden afgedrukt, past de printer het resultaat toe van gedetailleerde
aanpassingen die zijn aangebracht met een toepassing, zoals aanpassingen in de helderheid.
Afdrukken met ICC-profielen (Een ICC-profiel opgeven in de toepassingssoftware)
In dit gedeelte wordt de procedure beschreven voor het afdrukken door effectief gebruik te maken
van de kleurruimte van Adobe RGB of sRGB.
U kunt afdrukken met een gemeenschappelijke kleurruimte door de toepassing en het
printerbesturingsbestand zo in te stellen dat het kleurbeheer overeenkomt met het ICC-invoerprofiel
van de afbeeldingsgegevens.
De methode voor het instellen van het printerbesturingsbestand verschilt, afhankelijk van de
toepassing die wordt gebruikt.
379

De kleuren aanpassen met het printerstuurprogramma
U kunt de functie voor kleurcorrectie van het printerstuurprogramma zo instellen dat wordt afgedrukt met
kleurtinten waaraan de meeste mensen de voorkeur geven door gebruik te maken van Canon Digital Photo
Color.
Als u afdrukt vanuit een toepassing die ICC-profielen kan identificeren en waarvoor u deze kunt opgeven,
gebruikt u een ICC-profiel voor afdrukken in de toepassing en selecteert u instellingen voor kleurbeheer.
De procedure voor het aanpassen van kleuren met het printerstuurprogramma is als volgt:
1.
Selecteer Kleurafstemming (Color Matching) in het pop-upmenu van het Dialoogvenster
Afdrukken
2.
Selecteer de kleurcorrectie
Selecteer Canon kleurevenaring (Canon Color Matching).
3.
Stel de andere items in
Selecteer Kleuropties (Color Options) in het pop-upmenu. Pas zo nodig de kleurbalans (Cyaan
(Cyan), Magenta, Geel (Yellow)) en de instellingen voor Helderheid (Brightness), Intensiteit
(Intensity) en Contrast aan.
4. Voltooi de configuratie
Klik op Druk af (Print).
De kleuren van de gegevens worden bij het afdrukken aangepast.
Verwante onderwerpen
Kleurcorrectie opgeven
De kleurbalans aanpassen
De helderheid aanpassen
De intensiteit aanpassen
Het contrast aanpassen
380

Afdrukken met ICC-profielen (Een ICC-profiel opgeven in de
toepassingssoftware)
Wanneer u afdrukt vanuit Adobe Photoshop, Canon Digital Photo Professional of een andere toepassing die
ICC-invoerprofielen kan identificeren en waarin u deze profielen kunt opgeven, gebruikt de printer bij het
afdrukken het ingebouwde kleurbeheersysteem van Mac OS, ColorSync. De bewerkingen en verbeteringen
die zijn gemaakt in een toepassing worden door de printer afgedrukt, waarbij effectief gebruik wordt
gemaakt van de kleurruimte van het ICC-invoerprofiel dat in de beeldgegevens is opgegeven.
Als u deze afdrukmethode wilt gebruiken, moet u eerst met de toepassingopties voor kleurbeheer selecteren
en een ICC-invoerprofiel en een ICC-afdrukprofiel opgeven voor de afbeeldingsgegevens.
Ook als u afdrukt met een ICC-afdrukprofiel dat u zelf hebt gemaakt in de toepassing, moet u de opties voor
kleurbeheer selecteren in de toepassing.
Raadpleeg de gebruikershandleiding bij de toepassing voor instructies.
1.
Selecteer Kleurafstemming (Color Matching) in het pop-upmenu van het Dialoogvenster
Afdrukken
2.
Selecteer de kleurcorrectie
Selecteer ColorSync.
U kunt Profiel (Profile) ingesteld laten staan op Automatisch (Automatic).
Belangrijk
•
Afhankelijk van de gebruikte toepassing kunt u mogelijk geen andere items instellen dan
ColorSync.
•
Als u voor Profiel (Profile) een andere instelling kiest dan Automatisch (Automatic), kan de
printer niet met de correcte kleuren afdrukken.
3. Voltooi de configuratie
Klik op Druk af (Print).
Wanneer u afdrukt, wordt de kleurruimte van de beeldgegevens door de printer gebruikt.
Verwante onderwerpen
Kleurcorrectie opgeven
381

Afdrukken met ICC-profielen (Een ICC-profiel opgeven in het
printerbesturingsbestand)
Vanuit een toepassing die geen ICC-invoerprofielen kan identificeren of waarin u geen ICC-profiel kunt
opgeven, kunt u afdrukken met de kleurruimte van het ICC-invoerprofiel (sRGB) van de gegevens.
1.
Selecteer Kleurafstemming (Color Matching) in het pop-upmenu van het Dialoogvenster
Afdrukken
2.
Selecteer de kleurcorrectie
Selecteer ColorSync.
U kunt Profiel (Profile) ingesteld laten staan op Automatisch (Automatic).
Belangrijk
• Als u voor Profiel (Profile) een andere instelling kiest dan Automatisch (Automatic), kan de
printer niet met de correcte kleuren afdrukken.
3.
Voltooi de configuratie
Klik op Druk af (Print).
Wanneer u afdrukt, wordt de kleurruimte van de beeldgegevens door de printer gebruikt.
Belangrijk
• U kunt geen ICC-invoerprofiel opgeven in het printerbesturingsbestand.
Verwante onderwerpen
Kleurcorrectie opgeven
De kleurbalans aanpassen
De helderheid aanpassen
De intensiteit aanpassen
Het contrast aanpassen
383

De kleurbalans aanpassen
U kunt de kleurtinten tijdens het afdrukken aanpassen.
Aangezien deze functie de kleurbalans van de afdruk aanpast door de inktverhoudingen van elke kleur te
wijzigen, wordt de gehele kleurbalans van het document gewijzigd. Gebruik de toepassing als u uitgebreide
wijzigingen wilt aanbrengen in de kleurbalans. Gebruik het printerstuurprogramma alleen als u kleine
wijzigingen in de kleurbalans wilt aanbrengen.
In het volgende voorbeeld ziet u hoe de kleurbalans wordt gebruikt om de intensiteit van cyaan te verhogen
en die van geel te verlagen zodat de kleuren beter op elkaar zijn afgestemd.
Geen aanpassing Pas de kleurbalans aan
De procedure voor het aanpassen van de kleurbalans is als volgt:
1.
Selecteer Kleuropties (Color Options) in het pop-upmenu van het Dialoogvenster
Afdrukken
2.
Pas de kleurbalans aan
Er zijn afzonderlijke schuifregelaars voor Cyaan (Cyan), Magenta en Geel (Yellow). Elke kleur wordt
krachtiger wanneer u de bijbehorende schuifregelaar naar rechts schuift en zwakker wanneer u de
schuifregelaar naar links schuift. Als bijvoorbeeld cyaan zwakker wordt, wordt de kleur rood sterker.
U kunt ook rechtstreeks een waarde invoeren voor de schuifregelaar. Voer een waarde in tussen -50 en
50. De huidige instellingen worden weergegeven in het instellingenvoorbeeld aan de linkerkant van het
printerstuurprogramma.
384

3.
Voltooi de configuratie
Klik op Druk af (Print).
Wanneer u het document afdrukt, wordt de aangepaste kleurbalans gebruikt.
Belangrijk
• Wanneer het selectievakje Afdrukken in grijstinten (Grayscale Printing) is geselecteerd bij Kwaliteit
en media (Quality & Media), zijn de opties voor kleurbalans (Cyaan (Cyan), Magenta en Geel
(Yellow)) niet beschikbaar.
• Als u ColorSync selecteert voor Kleurafstemming (Color Matching), is de kleurbalans (Cyaan
(Cyan), Magenta, Geel (Yellow)) niet beschikbaar voor selectie.
Verwante onderwerpen
Kleurcorrectie opgeven
De helderheid aanpassen
De intensiteit aanpassen
Het contrast aanpassen
385

De helderheid aanpassen
U kunt de helderheid van afbeeldingsgegevens tijdens het afdrukken aanpassen.
Puur wit en zwart worden niet veranderd, maar de helderheid van de tussenliggende kleuren wordt wel
veranderd.
Het volgende voorbeeld toont het afdrukresultaat wanneer de helderheid is aangepast.
Licht (Light) is geselecteerd Normaal (Normal) is geselecteerd Donker (Dark) is geselecteerd
De procedure voor het aanpassen van de helderheid is als volgt:
1.
Selecteer Kleuropties (Color Options) in het pop-upmenu van het Dialoogvenster
Afdrukken
2.
Geef de helderheid op
Selecteer Licht (Light), Normaal (Normal) of Donker (Dark) voor Helderheid (Brightness). De
huidige instellingen worden weergegeven in het instellingenvoorbeeld aan de linkerkant van het
printerstuurprogramma.
3. Voltooi de configuratie
Klik op Druk af (Print).
De opgegeven helderheid wordt bij het afdrukken gebruikt.
386

De intensiteit aanpassen
U kunt de kleuren van de beeldgegevens helderder of donkerder maken tijdens het afdrukken.
Het volgende voorbeeld laat zien wat er gebeurt wanneer de intensiteit wordt verhoogd: de kleuren van de
afbeeldingsgegevens worden donkerder afgedrukt.
Geen aanpassing Hogere intensiteit
De procedure voor het aanpassen van de intensiteit is als volgt:
1.
Selecteer Kleuropties (Color Options) in het pop-upmenu van het Dialoogvenster
Afdrukken
2.
Pas de intensiteit aan
Wanneer u de schuifregelaar Intensiteit (Intensity) naar rechts verplaatst, worden de kleuren donkerder
en wanneer u de schuifregelaar naar links verplaatst, worden de kleuren helderder.
U kunt ook rechtstreeks een waarde invoeren voor de schuifregelaar. Voer een waarde in tussen -50 en
50. De huidige instellingen worden weergegeven in het instellingenvoorbeeld aan de linkerkant van het
printerstuurprogramma.
3. Voltooi de configuratie
Klik op Druk af (Print).
Wanneer u het document afdrukt, wordt de aangepaste intensiteit gebruikt.
388

Het contrast aanpassen
U kunt het beeldcontrast tijdens het afdrukken aanpassen.
Wanneer u de verschillen tussen de lichte en donkere gebieden van afbeeldingen groter en duidelijker wilt
maken, verhoogt u het contrast. Wanneer u echter de verschillen tussen de lichte en donkere gebieden van
afbeeldingen kleiner en minder duidelijk wilt maken, verlaagt u het contrast.
Geen aanpassing Pas het contrast aan
De procedure voor het aanpassen van het contrast is als volgt:
1.
Selecteer Kleuropties (Color Options) in het pop-upmenu van het Dialoogvenster
Afdrukken
2.
Pas het contrast aan
Wanneer u de schuifregelaar Contrast naar rechts schuift, wordt het contrast groter en wanneer u de
schuifregelaar naar links schuift, wordt het contrast kleiner.
U kunt ook rechtstreeks een waarde invoeren voor de schuifregelaar. Voer een waarde in tussen -50 en
50. De huidige instellingen worden weergegeven in het instellingenvoorbeeld aan de linkerkant van het
printerstuurprogramma.
3. Voltooi de configuratie
Klik op Druk af (Print).
Bij het afdrukken wordt het aangepaste contrast gebruikt.
390

Overzicht van het printerstuurprogramma
Canon IJ-printerstuurprogramma
Het eigenschappenvenster van het printerstuurprogramma openen
Dialoogvenster Pagina-instelling
Dialoogvenster Afdrukken
Kwaliteit en media
Kleuropties
Marge
Canon IJ Printer Utility
Canon IJ Printer Utility openen
Onderhoud van deze Printer
Het scherm met de afdrukstatus weergeven
Een ongewenste afdruktaak verwijderen
Instructies voor gebruik (printerstuurprogramma)
392

Canon IJ-printerstuurprogramma
Het Canon IJ-printerstuurprogramma (hierna het printerstuurprogramma genoemd) is software die op uw
computer wordt geïnstalleerd voor het afdrukken van gegevens met deze printer.
Het printerstuurprogramma converteert de afdrukgegevens die in de toepassing zijn gemaakt, naar
gegevens die de printer begrijpt en stuurt de geconverteerde gegevens naar de printer.
Aangezien de ondersteunde indeling van de afdrukgegevens per model verschilt, moet u een
printerstuurprogramma gebruiken dat geschikt is voor het model dat u gebruikt.
De Help van het printerbesturingsbestand gebruiken
U kunt de Help-functie weergeven via het Dialoogvenster Afdrukken.
Selecteer een installatie-item in het pop-upmenu van het dialoogvenster Afdrukken. Klik vervolgens op
linksonder in het scherm voor een toelichting van het item.
De Help voor het printerstuurprogramma wordt weergegeven wanneer u het volgende onderdeel in het
pop-upmenu selecteert:
• Kwaliteit en media (Quality & Media)
• Kleuropties (Color Options)
• Marge (Margin)
393

Het eigenschappenvenster van het printerstuurprogramma openen
U kunt het eigenschappenvenster van het printerstuurprogramma weergeven vanuit de toepassing die u
gebruikt.
Het dialoogvenster Pagina-instelling openen
Gebruik deze procedure als u de pagina-instellingen (papierinstellingen) wilt opgeven voordat u gaat
afdrukken.
1.
Selecteer Pagina-instelling... (Page Setup...) in het menu Bestand (File) van de
toepassing
Het Dialoogvenster Pagina-instelling wordt geopend.
Het dialoogvenster Afdrukken openen
Gebruik deze procedure als u de afdrukinstellingen wilt opgeven voordat u gaat afdrukken.
1.
Selecteer Afdrukken... (Print...) in het menu Bestand (File) van de toepassing
Het Dialoogvenster Afdrukken wordt geopend.
394

Dialoogvenster Pagina-instelling
U kunt in het dialoogvenster Pagina-instelling de basisinstellingen voor het afdrukken opgeven, zoals de
schaling of het formaat van het papier in de printer.
U opent het dialoogvenster Pagina-instelling door Pagina-instelling... (Page Setup...) te selecteren in het
menu Bestand (File) van uw toepassing.
Instellingen (Settings)
Klik op het pop-upmenu en selecteer de volgende items:
Paginakenmerken (Page Attributes)
Hiermee stelt u het papierformaat of het afdrukken op schaal in.
Bewaar als standaard (Save as Default)
U kunt de kenmerken van de weergegeven pagina opslaan als de standaardinstellingen.
Stel in voor (Format For)
Selecteer de naam van het model dat u gebruikt.
Papierformaat (Paper Size)
Selecteer het formaat van het papier dat u gebruikt.
Als u een niet-standaardformaat wilt instellen, selecteert u Aangepaste formaten... (Manage Custom
Sizes...).
Afdrukstand (Orientation)
Selecteer een afdrukstand.
Schaal (Scale)
Geef een schalingspercentage op.
U kunt ervoor zorgen dat het document bij het afdrukken wordt vergroot of verkleind.
395

Dialoogvenster Afdrukken
U kunt in het dialoogvenster Afdrukken de papiersoort en de afdrukkwaliteit instellen.
U opent het dialoogvenster Afdrukken door Afdrukken... (Print...) te selecteren in het menu Bestand (File)
van de toepassing.
Printer
Selecteer de naam van het model dat u gebruikt.
Wanneer u op Printer toevoegen... (Add Printer...) klikt, wordt er een dialoogvenster weergegeven
waarin u een printer kunt opgeven.
Instellingen (Presets)
U kunt de instellingen van het dialoogvenster Afdrukken opslaan of verwijderen.
Opmerking
• Als u OS X Mavericks v10.9, OS X Mountain Lion v10.8 of OS X Lion v10.7 gebruikt, kunt u Toon
voorinstellingen... (Show Presets...) selecteren om de afdrukinstellingen te controleren die zijn
ingesteld in het dialoogvenster Afdrukken.
Aantal (Copies)
Hiermee kunt u het aantal af te drukken exemplaren instellen.
Opmerking
• Als u Mac OS X v10.6.8 gebruikt, kunt u ook gesorteerd afdrukken instellen.
• Als u OS X Mavericks v10.9, OS X Mountain Lion v10.8 of OS X Lion v10.7 gebruikt, kunt u
gesorteerd afdrukken instellen door Papierafhandeling (Paper Handling) te kiezen in het pop-
upmenu.
Dubbelzijdig (Two-Sided)
U kunt dubbelzijdig afdrukken.
Pagina's (Pages)
U kunt het bereik van de pagina's die moeten worden afgedrukt instellen.
Papierformaat (Paper Size)
Selecteer het formaat van het papier dat u gebruikt.
Als u een niet-standaardformaat wilt instellen, selecteert u Aangepaste formaten... (Manage Custom
Sizes...).
396

Afdrukstand (Orientation)
Selecteer een afdrukstand.
Pop-upmenu
Via het pop-upmenu kunt u schakelen tussen de pagina's in het dialoogvenster Afdrukken. Het eerste
menu dat wordt weergegeven verschilt, afhankelijk van de toepassing waarmee het dialoogvenster
Afdrukken werd geopend.
U kunt in het pop-upmenu de volgende items selecteren.
Indeling (Layout)
U kunt de pagina's in een bepaalde lay-out afdrukken.
Gebruik de optie Keer paginarichting om (Reverse page orientation) om de afdrukstand te
wijzigen en gebruik de optie Spiegel horizontaal (Flip horizontally) om het document in
spiegelbeeld af te drukken. U kunt ook dubbelzijdig afdrukken.
Kleurafstemming (Color Matching)
U kunt de methode voor kleurcorrectie selecteren.
Papierafhandeling (Paper Handling)
U kunt de pagina's die u wilt afdrukken en de afdrukvolgorde opgeven.
Voorblad (Cover Page)
U kunt een voorblad vóór en achter een document afdrukken.
Planner (Scheduler)
U kunt de starttijd voor het afdrukken en de afdrukprioriteiten instellen.
Kwaliteit en media (Quality & Media)
U kunt basisinstellingen opgeven die overeenkomen met de printer.
Kleuropties (Color Options)
U kunt de kleuren voor een afdruk naar wens aanpassen.
Marge (Margin)
U kunt de nietmarge en de breedte van de nietmarge instellen.
Status toebehoren (Supply Levels)
Het resterende inktniveau wordt bij benadering weergegeven.
Overzicht (Summary)
De items die u in het dialoogvenster Afdrukken hebt geselecteerd, worden weergegeven.
Belangrijk
• Als u OS X Mavericks v10.9, OS X Mountain Lion v10.8 of OS X Lion v10.7 gebruikt, kunt u Planner
(Scheduler) en Overzicht (Summary) niet gebruiken.
PDF
U kunt een document opslaan in de PDF-indeling (Portable Document Format).
Voorbeeld (Preview)
Als u Mac OS X v10.6.8 gebruikt, wordt Voorbeeld (Preview) weergegeven wanneer u klikt op
(openvouwdriehoekje) naast Printer en overschakelt naar de eenvoudige weergave.
Met deze knop kunt u afdrukresultaten op het scherm controleren voordat er geprint wordt.
397

Kwaliteit en media
In dit dialoogvenster kunt u basisafdrukinstellingen opgeven in overeenstemming met de papiersoort. Voor
een normale afdruktaak volstaat het instellingen in dit dialoogvenster op te geven.
Mediumtype (Media Type)
Selecteer het mediumtype dat u wilt gebruiken.
Selecteer het mediumtype dat in de printer is geplaatst. Hierdoor kan de printer het type afdruk maken
dat geschikt is voor het afdrukmateriaal.
Papierbron (Paper Source)
De bron waarvan het papier wordt ingevoerd wordt weergegeven.
Afdrukkwaliteit (Print Quality)
Selecteer de optie die het oorspronkelijke documenttype en het doel het dichtste benadert.
Als u een van deze keuzerondjes selecteert, wordt automatisch de juiste kwaliteit ingesteld.
Hoog (High)
Hiermee krijgt afdrukkwaliteit prioriteit over afdruksnelheid.
Standaard (Standard)
Hiermee kunt u afdrukken met gemiddelde snelheid en kwaliteit.
Afdrukken in grijstinten (Grayscale Printing)
Stel afdrukken in grijstinten in. Bij deze functie wordt het document in de printer geconverteerd naar
grijswaarden en in zwart-wit afgedrukt.
Wanneer u dit selectievakje inschakelt, worden zowel monochrome als kleurendocumenten in zwart-wit
afgedrukt. Wanneer u een kleurendocument in kleur wilt afdrukken, moet u het selectievakje
uitschakelen.
Verwant onderwerp
Een kleurendocument monochroom afdrukken
398

Kleuropties
In dit dialoogvenster kunt u de afdrukkleur naar wens aanpassen. Als de kleuren van de afgedrukte
afbeelding niet naar wens zijn, past u de eigenschappen in het dialoogvenster aan en drukt u opnieuw af.
In tegenstelling tot speciale software voor beeldverwerking hebben de aanpassingen die u hier opgeeft,
geen invloed op de kleuren van de oorspronkelijke afdrukgegevens. In dit dialoogvenster kunt u verfijnde
aanpassingen aanbrengen.
Voorbeeld
Geeft het effect van kleuraanpassing weer.
Terwijl u een item aanpast, zijn de effecten zichtbaar in de kleur en de helderheid.
Type voorbeeld (Sample Type)
Selecteer een afbeelding die u als voorbeeld wilt weergeven.
U kunt er zo nodig een uit Standaard (Standard), Portret (Portrait), Landschap (Landscape) of
Afbeeldingen (Graphics) selecteren die het beste bij de afdrukresultaten past.
Klrptr. weerg. (View Color Pattern)
Geeft een controlepatroon weer voor kleurveranderingen door kleuraanpassing.
Schakel dit selectievakje in als u een voorbeeldafbeelding wilt weergegeven met een kleurenpatroon.
Schakel dit selectievakje uit als u de voorbeeldafbeelding wilt weergegeven met een afbeelding die u
hebt geselecteerd met Type voorbeeld (Sample Type).
Opmerking
• De voorbeeldafbeelding wordt monochroom weergegeven als het selectievakje Afdrukken in
grijstinten (Grayscale Printing) is ingeschakeld bij Kwaliteit en media (Quality & Media).
Kleurbalans (Cyaan (Cyan), Magenta, Geel (Yellow))
Pas indien nodig de sterkte van elke kleur aan. Als u een kleur wilt versterken, sleept u de
schuifregelaar naar rechts. Als u een kleur zwakker wilt maken, sleept u de schuifregelaar naar links.
U kunt ook rechtstreeks een waarde invoeren voor de schuifregelaar. Voer een waarde in tussen -50 en
50.
Door het aanpassen van de kleurbalans ontstaan er variaties in de balans tussen de volumes van de
afzonderlijke kleurinkten en dus in de tinten van een document als geheel.
399

Gebruik het printerbesturingsbestand alleen als u kleine wijzigingen in de kleurbalans wilt aanbrengen.
Gebruik de toepassing als u de kleurbalans ingrijpend wilt wijzigen.
Helderheid (Brightness)
Selecteer de helderheid voor de afgedrukte afbeeldingen.
U kunt het niveau van puur wit en zwart niet wijzigen. U kunt wel het contrast van de kleuren tussen wit
en zwart wijzigen.
Intensiteit (Intensity)
Selecteer deze methode om de algehele dichtheid van een afdruk aan te passen.
Sleep de schuifregelaar naar rechts om de intensiteit te verhogen. Sleep de schuifregelaar naar links
om de intensiteit te verlagen.
U kunt ook rechtstreeks een waarde invoeren voor de schuifregelaar. Voer een waarde in tussen -50 en
50.
Contrast
De functie Contrast verandert tijdens het afdrukken de verschillen tussen licht en donker in
afbeeldingen.
Wanneer u de verschillen tussen de lichte en donkere gebieden van afbeeldingen groter en duidelijker
wilt maken, verhoogt u het contrast. Wanneer u echter de verschillen tussen de lichte en donkere
gebieden van afbeeldingen kleiner en minder duidelijk wilt maken, verlaagt u het contrast.
U kunt ook rechtstreeks een waarde invoeren voor de schuifregelaar. Voer een waarde in tussen -50 en
50.
Belangrijk
• Wanneer het selectievakje Afdrukken in grijstinten (Grayscale Printing) is geselecteerd bij Kwaliteit
en media (Quality & Media), zijn de opties voor kleurbalans (Cyaan (Cyan), Magenta en Geel
(Yellow)) niet beschikbaar.
• Als u ColorSync selecteert voor Kleurafstemming (Color Matching), dan zijn de kleurbalans (Cyaan
(Cyan), Magenta, Geel (Yellow)), Helderheid (Brightness), Intensiteit (Intensity) en Contrast niet
beschikbaar voor selectie.
Verwante onderwerpen
Kleurcorrectie opgeven
De kleurbalans aanpassen
De helderheid aanpassen
De intensiteit aanpassen
Het contrast aanpassen
400

Marge
In dit dialoogvenster geeft u op aan welke kant u wilt nieten en hoe groot de marge voor het nieten van
meerdere vellen papier moet zijn.
Marge (Margin)
Geef de grootte van de nietmarge van het papier op. Voer een waarde in tussen 0 mm (0 inch) en 30
mm (1,2 inch).
Nietmarge (Stapling Side)
Geef op aan welke zijde van het papier u wilt nieten.
Nieten in de lengte (links) (Long-side stapling (Left)) / Nieten in de lengte (rechts) (Long-side
stapling (Right))
Selecteer deze optie om aan de lange zijde van het papier te nieten.
Kies links of rechts.
Nieten in de breedte (boven) (Short-side stapling (Top)) / Nieten in de breedte (onder) (Short-side
stapling (Bottom))
Selecteer deze optie om aan de korte zijde van het papier te nieten.
Kies boven of onder.
Verwante onderwerpen
De nietmarge instellen
Dubbelzijdig afdrukken
401

Canon IJ Printer Utility
Met Canon IJ Printer Utility kunt u onderhoud uitvoeren aan de printer of de instellingen van de printer
wijzigen.
De mogelijkheden van Canon IJ Printer Utility
Via het pop-upmenu kunt u schakelen tussen de pagina's in Canon IJ Printer Utility. U kunt in het pop-
upmenu de volgende items selecteren.
Reiniging (Cleaning)
Hiermee kunt u de printer reinigen om verstopte spuitopeningen van de printkop vrij te maken.
Testafdruk (Test Print)
Hiermee maakt u een testafdruk om de conditie van de spuitopening van printkop te controleren en
de positie van de printkop aan te passen.
Stroomvoorzieningsinstellingen (Power Settings)
U kunt de stroomvoorziening van de printer regelen vanuit het printerstuurprogramma.
Informatie inktniveau (Ink Level Information)
Hiermee kunt u het resterende inktniveau weergeven.
Stille instellingen (Quiet Settings)
U kunt het geluid van de printer zachter zetten.
Aangepaste instellingen (Custom Settings)
Hiermee kunt u de instellingen van deze printer wijzigen.
Opmerking
• Als u Canon IJ Printer Utility wilt gebruiken, moet u eerst de printer inschakelen.
• Afhankelijk van de geselecteerde items communiceert de computer met de printer om gegevens op
te halen. Als de computer niet kan communiceren met de printer, wordt er mogelijk een foutbericht
weergegeven.
Als dit gebeurt, klikt u op Annuleer (Cancel) om de meest recente instellingen op de computer weer
te geven.
402

Verwante onderwerpen
De Printkoppen reinigen vanaf de computer
De computer gebruiken om een controleraster voor de spuitopeningen af te drukken
De positie van de Printkop uitlijnen vanaf de computer
De inktstatus controleren vanaf uw computer
De stroomvoorziening van de Printer beheren
Het geluid van de Printer reduceren
De bedieningsmodus van de Printer aanpassen
403

Canon IJ Printer Utility openen
U opent Canon IJ Printer Utility door de onderstaande stappen uit te voeren.
1. Open Systeemvoorkeuren (System Preferences) en selecteer Printers en scanners
(Printers & Scanners) (Afdrukken en scannen (Print & Scan) of Afdrukken en faxen
(Print & Fax))
2.
Start Canon IJ Printer Utility
Selecteer uw model in de lijst met printers en klik op Opties en toebehoren... (Options & Supplies...).
Klik op Open printerhulpprogramma (Open Printer Utility) op het tabblad Hulpprogramma (Utility).
Canon IJ Printer Utility wordt gestart.
404

Onderhoud van deze Printer
De Printkoppen reinigen vanaf de computer
De computer gebruiken om een controleraster voor de spuitopeningen af te
drukken
De positie van de Printkop uitlijnen vanaf de computer
De inktstatus controleren vanaf uw computer
De stroomvoorziening van de Printer beheren
Het geluid van de Printer reduceren
De bedieningsmodus van de Printer aanpassen
405

Het scherm met de afdrukstatus weergeven
U kunt als volgt de voortgang van het afdrukken controleren:
1. Open het scherm met de afdrukstatus
• Als de afdrukgegevens naar de printer zijn gestuurd
Het scherm met de afdrukstatus wordt automatisch geopend. Als u het scherm met de afdrukstatus
wilt weergeven, klikt u op (het printerpictogram) dat wordt weergegeven in het Dock.
•
Als de afdrukgegevens niet naar de printer zijn gestuurd
Open Systeemvoorkeuren (System Preferences) en selecteer Printers en scanners (Printers
& Scanners) (Afdrukken en scannen (Print & Scan) of Afdrukken en faxen (Print & Fax)).
Als u het scherm met de printerstatus wilt weergeven, selecteert u de naam van uw printermodel in
de lijst met printers en klikt u vervolgens op Open afdrukwachtrij... (Open Print Queue...).
2.
De afdrukstatus controleren
U kunt hier controleren welk bestand wordt afgedrukt of in de wachtrij staat.
•
Als u OS X Mavericks v10.9 of OS X Mountain Lion v10.8 gebruikt
Hiermee verwijdert u de opgegeven afdruktaak.
Hiermee stopt u het afdrukken van het gespecificeerde document.
Hiermee hervat u het afdrukken van het gespecificeerde document.
Hiermee stopt u het afdrukken van alle documenten.
Wordt alleen weergegeven wanneer het afdrukken van alle documenten wordt stopgezet. Hiermee kunt
u het afdrukken van alle documenten hervatten.
•
Als u OS X Lion v10.7 of Mac OS X v10.6.8 gebruikt
406

Hiermee verwijdert u de opgegeven afdruktaak.
Hiermee stopt u het afdrukken van het gespecificeerde document.
Hiermee hervat u het afdrukken van het gespecificeerde document.
Hiermee geeft u informatie over de afdruktaak weer.
Hiermee stopt u het afdrukken van alle documenten.
Wordt alleen weergegeven wanneer het afdrukken van alle documenten wordt stopgezet. Hiermee kunt
u het afdrukken van alle documenten hervatten.
407

Een ongewenste afdruktaak verwijderen
Als de printer niet start met afdrukken, is het mogelijk dat geannuleerde of niet-uitgevoerde afdruktaken in
de wachtrij blijven staan.
Verwijder onnodige afdruktaken uit het scherm voor afdrukstatus.
1. Open Systeemvoorkeuren (System Preferences) en selecteer Printers en scanners
(Printers & Scanners) (Afdrukken en scannen (Print & Scan) of Afdrukken en faxen
(Print & Fax))
2.
Selecteer uw model en klik op Open afdrukwachtrij... (Open Print Queue...)
Het venster Afdrukstatus verschijnt.
3.
Selecteer de overbodige afdruktaak en klik op ( Verwijderen (Delete))
De geselecteerde afdruktaken worden verwijderd.
408

Instructies voor gebruik (printerstuurprogramma)
Voor deze versie van het printerstuurprogramma gelden de volgende beperkingen. Houd bij het gebruik van
het printerstuurprogramma rekening met het volgende.
Beperkingen van het printerstuurprogramma
• Als u het dialoogvenster Pagina-instelling instelt, moet u eerst het model dat u gebruikt selecteren in
de lijst Stel in voor (Format For). Als u een andere printer selecteert, is het mogelijk dat het
afdrukken niet goed verloopt.
• Als in Canon IJ Printer Utility het resterende inktniveau niet wordt weergegeven bij Informatie
inktniveau (Ink Level Information), controleert u of de printkop en de inkttank correct zijn
geïnstalleerd.
• Wanneer Informatie inktniveau (Ink Level Information) wordt weergegeven in Canon IJ Printer
Utility, sluit u het bedieningspaneel van de printer.
• De volgende functies kunnen niet op Mac OS-computers worden gebruikt. Zij kunnen echter wel op
Windows-computers worden gebruikt.
◦ Dubbelzijdig afdrukken (handmatig)
◦ Boekje afdrukken
◦ Tegels/poster afdrukken
• Afhankelijk van de software die u gebruikt, wordt er wellicht geen voorbeeld weergegeven aan de
linkerkant van het dialoogvenster Afdrukken.
• Start Canon IJ Network Tool niet tijdens het afdrukken.
• Druk niet af terwijl Canon IJ Network Tool actief is.
• Als u deze printer en AirPort met een USB-kabel aansluit om af te drukken, moet de nieuwste AirPort-
firmware zijn geïnstalleerd.
• Als u OS X Mavericks v10.9 gebruikt, sluit u het venster voor controle van de afdrukstatus wanneer u
printeronderhoud uitvoert vanuit Canon IJ Printer Utility.
Opmerkingen bij het toevoegen van een printer
• Als u het Canon-printerstuurprogramma in Mac OS wilt installeren en de printer wilt gebruiken via een
netwerkverbinding, kunt u Bonjour of Canon IJ Network selecteren in het dialoogvenster Voeg toe
(Add) (Voeg printer toe (Add Printer)).
Canon raadt aan Canon IJ Network te gebruiken om af te drukken.
Als Bonjour is geselecteerd, kunnen berichten over het resterende inktniveau verschillen van de door
Canon IJ Network weergegeven berichten.
409

Het nieuwste printerstuurprogramma ophalen
Door het printerstuurprogramma bij te werken naar de nieuwste versie, kunt u onopgeloste problemen
mogelijk verhelpen.
U kunt vanaf onze website het nieuwste printerbesturingsbestand voor uw model downloaden.
Belangrijk
• U kunt het printerstuurprogramma gratis downloaden, maar de kosten van de internetverbinding zijn
voor uw eigen rekening.
Verwante onderwerpen
Voordat u het printerstuurprogramma installeert
Het printerstuurprogramma installeren
411

De onnodige Canon IJ-printer uit de printerlijst verwijderen
Een Canon IJ-printer die u niet meer nodig hebt, kunt u uit de printerlijst verwijderen.
Voordat u de Canon IJ-printer verwijdert, moet u de kabel waarmee de printer op de computer is
aangesloten, loskoppelen.
De procedure voor het verwijderen van de overbodige Canon IJ-printer uit de printerlijst is als volgt:
U kunt de Canon IJ-printer niet verwijderen, tenzij u bent aangemeld als gebruiker met beheerdersrechten.
Raadpleeg de gebruikershandleiding bij de Mac OS voor meer informatie over beheerdersrechten.
1.
Open Systeemvoorkeuren (System Preferences) en selecteer Printers en scanners
(Printers & Scanners) (Afdrukken en scannen (Print & Scan) of Afdrukken en faxen
(Print & Fax))
2.
Verwijder de Canon IJ-printer uit de printerlijst
Selecteer de Canon IJ-printer die u wilt verwijderen in de printerlijst en klik op -.
Klik op Verwijder printer (Delete Printer) wanneer het bevestigingsbericht wordt weergegeven.
Opmerking
• Zelfs als een Canon IJ-printer uit de printerlijst is verwijderd, kunt u deze opnieuw automatisch
registeren door de printer met een USB-kabel op uw computer aan te sluiten.
412

Voordat u het printerstuurprogramma installeert
Hier leest u wat u moet controleren voordat u het printerstuurprogramma gaat installeren. U moet dit
gedeelte ook raadplegen als het printerstuurprogramma niet kan worden geïnstalleerd.
De instellingen van de computer controleren
• Sluit alle actieve toepassingen.
• Meld u aan als een gebruiker met de beheerdersaccount. Het installatieprogramma vraagt u om de
naam en het wachtwoord van de beheerder. Als meerdere gebruikers Mac OS gebruiken, meldt u
zich aan met het account van de beheerder die zich als eerste heeft geregistreerd.
Belangrijk
• Als u een upgrade van Mac OS uitvoert, worden alle geïnstalleerde printerstuurprogramma's
verwijderd.
Als u deze printer wilt blijven gebruiken, installeert u het nieuwste printerstuurprogramma opnieuw.
Verwante onderwerpen
Het nieuwste printerstuurprogramma ophalen
Het printerstuurprogramma installeren
413

Het printerstuurprogramma installeren
U kunt vanaf onze website het nieuwste printerstuurprogramma voor uw model downloaden.
De procedure voor het installeren van het printerstuurprogramma is als volgt:
1. Activeer de schijf
Dubbelklik op het schijfimage-bestand dat u hebt gedownload.
Het bestand wordt uitgepakt en de schijf wordt geactiveerd.
2.
Start het installatieprogramma
Dubbelklik op 'PrinterDriver_XXX_YYY.pkg' (waarbij 'XXX' de naam van uw model is en 'YYY' de versie)
op de schijf.
3.
Start de installatie
Installeer het printerbesturingsbestand volgens de berichten op het venster.
Wanneer de softwarelicentieovereenkomst wordt weergegeven, leest u deze en klikt u op Doorgaan
(Continue). Als u niet akkoord gaat met de voorwaarden van de softwarelicentieovereenkomst, kunt u
deze software niet installeren.
4.
Selecteer de bestemming van de installatie
Selecteer zo nodig de locatie waar u het printerstuurprogramma wilt installeren en klik op Doorgaan
(Continue).
5.
Voer de installatie uit
Klik op Installeren (Install).
Voer de naam en het wachtwoord van de beheerder in wanneer het verificatievenster wordt
weergegeven en klik vervolgens op Software installeren (Install Software) (OK).
6.
Voltooi de installatie
Wanneer het bericht verschijnt dat de installatie is voltooid, klikt u op Sluiten (Close).
De installatie van het printerbesturingsbestand is geslaagd.
Belangrijk
• Als het installatiebestand niet correct werkt, kiest u Stop Installatieprogramma (Quit Installer) in het
menu Installatieprogramma (Installer) van de Finder om het installatieprogramma af te sluiten. Start
vervolgens het Installatieprogramma opnieuw.
• U kunt het printerbesturingsbestand gratis downloaden, maar de kosten van de internetverbinding zijn
voor uw eigen rekening.
Verwante onderwerpen
Het nieuwste printerstuurprogramma ophalen
De onnodige Canon IJ-printer uit de printerlijst verwijderen
Voordat u het printerstuurprogramma installeert
414

Foto's afdrukken die op een USB-flashstation zijn opgeslagen
U kunt foto's die op een USB-flashstation zijn opgeslagen gemakkelijk afdrukken.
1. Zorg dat het apparaat is ingeschakeld.
2. Plaats fotopapier.
3.
Plaats het USB-flashstation in de poort voor het USB-flashstation.
Belangrijk
•
Als u het USB-flashstation al hebt geplaatst om de ontvangen faxen automatisch op te slaan, kunt
u de foto's niet afdrukken, zelfs niet als het USB-flashstation met de fotogegevens is ingesteld.
Stel in dat geval de optie Instellingen automatisch opslaan (Auto save setting) bij FAX-
instellingen (FAX settings) in op UIT (OFF) en verwijder het USB-flashstation voor het opslaan
van faxen. Plaats vervolgens het USB-flashstation met de fotogegevens.
4.
Veeg op het HOME-scherm en tik vervolgens op Toegang t. medium (Access
medium).
Het bedieningspaneel gebruiken
Het selectiescherm voor foto's wordt weergegeven.
Opmerking
• Als er foto's en PDF-bestanden op het USB-flashstation zijn opgeslagen, wordt u in het
bevestigingsscherm gevraagd welk bestand u wilt afdrukken. Tik op Foto's afdrukken (Print
photos) in het weergegeven scherm.
• Als er geen afdrukbare fotogegevens op het USB-flashstation zijn opgeslagen, wordt Gegevens
van ondersteunde typen niet opgeslagen (Data of supported types are not saved.)
weergegeven op het aanraakscherm.
• Als er meer dan 2.000 foto's op het USB-flashstation zijn opgeslagen, worden de foto's
automatisch per groep van 2.000 foto's in omgekeerde chronologische volgorde (datum laatste
wijziging) opgesplitst. Lees het foutbericht op het aanraakscherm en tik op OK.
5. Geef de gewenste instellingen op.
•
De foto selecteren die u wilt afdrukken:
Veeg horizontaal om de foto te selecteren.
U kunt de foto ook selecteren door te tikken op 'A'.
417

U kunt de weergegeven foto afdrukken door op de knop Kleur (Color) te drukken.
•
De weergavemethode, het aantal afdrukken of de afdrukinstellingen wijzigen:
Tik in de buurt van het midden van de weergegeven foto om menu's weer te geven.
A. Totaal aantal afdrukken
Het totale aantal afdrukken wordt weergegeven.
Als u tikt, wordt het scherm Contr. totaal aantal kopieën (Check total no. of copies)
weergegeven en kunt u het aantal afdrukken voor elke foto opgeven. Op het scherm Contr.
totaal aantal kopieën (Check total no. of copies) kunt u het aantal afdrukken voor elke foto
wijzigen.
B. Aantal kopieën
Tik hierop om het aantal kopieën op te geven.
1.
Veeg verticaal om het aantal afdrukken op te geven.
Tik om het fotoselectiescherm weer te geven.
2.
Tik hierop om het aantal kopieën op te geven.
Laat uw vinger staan om het aantal afdrukken in stappen van 10 te wijzigen.
418

Opmerking
• U kunt het aantal afdrukken voor elke foto instellen. Geef de foto weer die u wilt
afdrukken en geef het aantal afdrukken op wanneer de gewenste foto wordt
weergegeven.
C.
Schakelen tussen groepen
Tik hierop om een andere groep foto's weer te geven.
Voor meer informatie:
Handige weergavefuncties gebruiken
D. Instellingen (Settings)
Tik hierop om het scherm Instellingen (Settings) weer te geven.
U kunt de instellingen voor het paginaformaat, het mediumtype, de afdrukkwaliteit en
dergelijke wijzigen.
Meer informatie over de instellingsitems:
Items instellen voor foto's afdrukken met het bedieningspaneel van het apparaat
E.
Inzoomen
Tik hierop om in te zoomen op de foto.
Voor meer informatie:
Handige weergavefuncties gebruiken
419

F. Datum opgeven
Tik hierop om een foto te selecteren door de datum op te geven (datum waarop gegevens
voor het laatst zijn gewijzigd).
Voor meer informatie:
Handige weergavefuncties gebruiken
G.
Meerdere foto's weergeven
Tik hierop om meerdere foto's tegelijk weer te geven.
Voor informatie over de weergavemethode:
Handige weergavefuncties gebruiken
6.
Druk op de knop Kleur (Color).
Het apparaat begint af te drukken.
Opmerking
• Als u het afdrukken wilt annuleren, drukt u op de knop Stoppen (Stop).
• U kunt de afdruktaak toevoegen tijdens het afdrukken (Reservefotoafdruk).
De afdruktaak toevoegen
De afdruktaak toevoegen
U kunt de afdruktaak toevoegen (fotoafdruk reserveren) terwijl foto's worden afgedrukt.
Volg de onderstaande procedure om de afdruktaak toe te voegen.
1. Veeg tijdens het afdrukken over de foto om de volgende foto te selecteren.
Opmerking
•
Terwijl u de foto selecteert, drukt het apparaat de gereserveerde foto's af.
420

• Het pictogram voor de gereserveerde foto wordt weergegeven op de foto die in de
afdruktaak staat.
2. Geef het aantal afdrukken voor elke foto op.
Opmerking
•
Tijdens het afdrukken kunt u de instelling voor Pg.form. (Page size) of Type op het
bevestigingsscherm voor afdrukinstellingen niet wijzigen. De instelling is gelijk aan de instelling
voor de foto die in de afdruktaak staat.
3.
Druk op de knop Kleur (Color).
De gereserveerde foto wordt afgedrukt naast de foto waarvan het afdrukken al is gestart.
Als u meer foto´s wilt afdrukken, begint u weer vanaf stap 1.
Opmerking
• Tijdens het afdrukken kunt u het HOME-scherm niet weergeven, het afdrukmenu niet wijzigen en niet
afdrukken vanaf de computer of andere apparaten.
• De foto in de andere groep is tijdens het afdrukken niet geselecteerd.
• Als u op de knop Stoppen (Stop) drukt tijdens het afdrukken, wordt het scherm voor het selecteren
van een methode om het reserveren te annuleren weergegeven. Als u op Alle reserveringen
annuleren (Cancel all reservations) tikt, kunt u het afdrukken van alle foto's annuleren. Als u op De
laatste reservering annuleren (Cancel the last reservation) tikt, kunt u de laatste afdruktaak
annuleren.
• Als er veel afdruktaken zijn, wordt mogelijk het bericht Kan niet meer afdruktaken reserveren.
Wacht even en voer de bewerking opnieuw uit. (Cannot reserve more print jobs. Please wait a
while and redo the operation.) weergegeven op het aanraakscherm. Wacht even in dit geval en
voeg daarna de afdruktaak toe.
421

Items instellen voor foto's afdrukken met het bedieningspaneel van
het apparaat
U kunt het paginaformaat, het mediumtype, fotocorrectie en dergelijke instellen voor het afdrukken van foto's
die zijn opgeslagen op het USB-flashstation.
Veeg verticaal om instellingsitems weer te geven en tik daarna op het instellingsitem om de instellingen
weer te geven. Tik om de instelling op te geven.
Opmerking
• Sommige instellingen kunnen niet worden opgegeven in combinatie met andere instellingen of de
afdrukmenu´s. Als een instelling die niet kan worden opgegeven is geselecteerd, worden en
Foutdetails (Error details) weergegeven op het aanraakscherm. In dat geval tikt u op linksboven
op het aanraakscherm om het bericht te bevestigen en wijzigt u de instelling.
• De instellingen voor paginaformaat, mediumtype, enzovoort, blijven behouden, zelfs als een ander
afdrukmenu is geselecteerd of als het apparaat wordt uitgeschakeld.
1. Pg.form. (Page size)
Selecteer het paginaformaat van het geplaatste papier.
2. Type (Mediumtype)
Selecteer het mediumtype van het geplaatste papier.
3. Afdr.kwl. (Print qlty) (Afdrukkwaliteit)
Selecteer de afdrukkwaliteit op basis van de foto.
4. Datum afdrukken (Print date)
Hiermee wordt de afdruk van de datum (opnamedatum) op de foto in- of uitgeschakeld.
Opmerking
• De opnamedatum wordt afgedrukt volgens de instellingen voor Indeling datumweergave (Date
display format) bij Gebruikersinstellingen apparaat (Device user settings) onder
Apparaatinstellingen (Device settings) onder Instellen (Setup).
Gebruikersinstellingen apparaat
422

Handige weergavefuncties gebruiken
U kunt meerdere foto's tegelijk weergeven, de datum (datum waarop gegevens voor het laatst zijn
gewijzigd) opgeven om foto's te selecteren en wisselen tussen fotogroepen.
Meerdere foto's weergeven om een foto te selecteren
Een datum opgeven om een foto te selecteren
Inzoomen op de foto
Schakelen tussen fotogroepen
Meerdere foto's weergeven om een foto te selecteren
Het volgende scherm wordt weergegeven wanneer u tikt op op het fotoselectiescherm.
A. Tik op de foto die u wilt afdrukken, waarna weer één foto wordt weergegeven op het aanraakscherm.
B. Tik hierop om foto's weer te geven door de datum op te geven.
Een datum opgeven om een foto te selecteren
C. Tik hierop om het aantal weergegeven foto's te vergroten. (54 foto's)
D. Sleep om het aantal weergegeven foto's te wijzigen in 6, 15 of 54.
E. Tik hierop om het aantal weergegeven foto's te verkleinen. (6 foto's)
Een datum opgeven om een foto te selecteren
Het volgende scherm wordt weergegeven wanneer u tikt op op het fotoselectiescherm.
A. Tik hierop om de datum te selecteren (datum waarop gegevens voor het laatst zijn gewijzigd).
B. Tik op de datum die u wilt weergeven.
423

De foto's op de opgegeven datum worden weergegeven.
Opmerking
• De datum wordt weergegeven volgens de instellingen voor Indeling datumweergave (Date display
format) bij Gebruikersinstellingen apparaat (Device user settings) onder Apparaatinstellingen
(Device settings) onder Instellen (Setup).
Gebruikersinstellingen apparaat
Inzoomen op de foto
Het volgende scherm wordt weergegeven wanneer u tikt op op het fotoselectiescherm.
A. Tik hierop om te schakelen naar de vergroting.
B. Sleep om de weergavepositie te verplaatsen.
Schakelen tussen fotogroepen
Opmerking
• Als er meer dan 2.000 foto's op het USB-flashstation zijn opgeslagen, worden de foto's automatisch
per groep van 2.000 foto's in omgekeerde chronologische volgorde (datum laatste wijziging)
opgesplitst.
Het volgende scherm wordt weergegeven wanneer u tikt op op het fotoselectiescherm.
A. Tik hierop om een andere groep foto's weer te geven.
424

Documenten (PDF-bestanden) afdrukken die zijn opgeslagen op
een USB-flashstation
U kunt u PDF-bestanden die zijn gescand met het bedieningspaneel van het apparaat, PDF-bestanden die
zijn opgeslagen op het USB-flashstation tijdens de ontvangst van faxen of PDF-bestanden die zijn gemaakt
met Canon IJ Scan Utility (software die compatibel is met het apparaat) afdrukken vanaf het USB-
flashstation.
Opmerking
• U kunt PDF-bestanden vanaf een USB-flashstation afdrukken als deze aan de volgende voorwaarden
voldoen. Andere bestanden dan de volgende PDF-bestanden kunnen niet worden afgedrukt, al staan
deze mogelijk in de lijst met documenten.
• PDF-bestanden die zijn gescand met het bedieningspaneel van het apparaat en die zijn
opgeslagen op een USB-flashstation waarbij Indeling (Format) is ingesteld op PDF of Compacte
PDF (Compact PDF) (Extensie: .pdf)
Meer informatie over scannen met het bedieningspaneel van het apparaat:
Gescande gegevens op het USB-flashstation opslaan vanaf het bedieningspaneel van het
apparaat
• PDF-bestanden die op een USB-flashstation zijn opgeslagen tijdens de ontvangst van faxen
(Extensie: .pdf)
Voor meer informatie over het opslaan van ontvangen faxen op een USB-flashstation:
Een document in het apparaatgeheugen opslaan op een USB-flashstation
Ontvangen faxen automatisch opslaan op een USB-flashstation
• PDF-bestanden die zijn gemaakt met Canon IJ Scan Utility (software die compatibel is met het
apparaat) (Extensie: .pdf)
Met uitzondering van de volgende gegevens:
-Versleutelde gegevens
-Meer dan 2 GB aan gegevens
-Gegevens zoals afbeeldingen die gescand zijn met 9601 of meer pixels in verticale en horizontale
richting niet opslaan
Raadpleeg het volgende voor meer informatie over het maken van PDF-bestanden met Canon IJ
Scan Utility (software die compatibel is met het apparaat):
Documenten scannen
1. Zorg dat het apparaat is ingeschakeld.
2. Plaats normaal papier van A4-, Letter- of Legal-formaat.
3. Plaats het USB-flashstation in de poort voor het USB-flashstation.
Belangrijk
•
Als u het USB-flashstation al hebt geplaatst om de ontvangen faxen automatisch op te slaan, kunt
u de documenten niet afdrukken, zelfs niet als het USB-flashstation met de documentgegevens is
ingesteld.
425

Stel in dat geval de optie Instellingen automatisch opslaan (Auto save setting) bij FAX-
instellingen (FAX settings) in op UIT (OFF) en verwijder het USB-flashstation voor het opslaan
van faxen. Plaats vervolgens het USB-flashstation met de documentgegevens.
4. Veeg op het HOME-scherm en tik vervolgens op Toegang t. medium (Access
medium).
Het bedieningspaneel gebruiken
De lijst met documenten wordt weergegeven.
Opmerking
•
Als er foto's en PDF-bestanden op het USB-flashstation zijn opgeslagen, wordt u in het
bevestigingsscherm gevraagd welk bestand u wilt afdrukken. Tik op Documenten afdrukken
(Print documents) in het weergegeven scherm.
•
Als er geen afdrukbaar document (PDF-bestand) is opgeslagen op het USB-flashstation, wordt
Gegevens van ondersteunde typen niet opgeslagen (Data of supported types are not
saved.) weergegeven op het aanraakscherm.
5.
Selecteer het document dat u wilt afdrukken.
Lijst met bestandsnamen Voorbeeldweergave
A.
Veeg om de namen van documenten weer te geven en tik daarna op het document dat u wilt
afdrukken.
B.
Tik hierop om te schakelen naar de voorbeeldweergave.
C.
Veeg om het documentvoorbeeld weer te geven en tik daarna op het document dat u wilt
afdrukken.
D.
Tik hierop om te schakelen naar de lijst met bestandsnamen.
E.
Tik hierop om het scherm Details weer te geven.
Opmerking
•
Bestandsnamen worden mogelijk niet correct weergegeven in de lijst met documenten als de
bestandsnaam lang is of incompatibele tekens bevat.
•
De eerste pagina van elk PDF-bestand wordt weergegeven op het voorbeeldscherm op het
aanraakscherm. Liggende documenten worden bovendien 90 graden gedraaid.
426

• Bij sommige PDF-bestanden duurt het mogelijk langer om het voorbeeld weer te geven of kan
een deel van het voorbeeld worden bijgesneden.
• De naam van de PDF-bestanden wordt weergegeven, hoewel de PDF-bestanden niet kunnen
worden afgedrukt met het bedieningspaneel van het apparaat. PDF-bestanden waarop een van
de volgende voorwaarden van toepassing is, kunnen niet worden afgedrukt.
•
PDF-bestanden die zijn opgeslagen met een andere toepassing dan Canon IJ Scan Utility
(software die compatibel is met het apparaat)
•
PDF-bestanden waarvoor het voorbeeldscherm niet beschikbaar is ('?' wordt weergegeven op
het voorbeeldscherm.)
•
Het wordt aanbevolen het scherm Details weer te geven en te controleren of een PDF-bestand
kan worden afgedrukt. Een PDF-bestand waarop een van de volgende voorwaarden van
toepassing is, kan niet worden afgedrukt.
•
Gegevens in het scherm Details kunnen niet worden weergegeven.
•
Andere tekens dan de naam van het apparaat, IJ Scan Utility worden weergegeven bij
Gemaakt met (Created with).
•
De PDF-bestanden die zijn gemaakt met andere software dan Canon IJ Scan Utility (software die
compatibel is met het apparaat), kunnen niet worden afgedrukt, ook al zijn deze opgeslagen met
Canon IJ Scan Utility.
6.
Geef de gewenste instellingen op.
1. Aantal (Copies)
Geef het aantal exemplaren op.
2.
Pg.form. (Page size)
Selecteer het paginaformaat op basis van het geplaatste papier.
3.
Type (Mediumtype)
Het type papier is ingesteld op Normaal papier (Plain paper).
4.
Afdr.kwl. (Print qlty) (Afdrukkwaliteit)
Geef de afdrukkwaliteit op.
5.
Dub.zijdigInst.afdr. (2-sidedPrintSetting)
Selecteer dubbelzijdig of enkelzijdig afdrukken.
Als u op Geavanceerd (Advanced) tikt terwijl Dub.zijdig (2-sided) is geselecteerd, kunt u de
afdrukstand en de nietmarge van het document opgeven.
427

Opmerking
• Wanneer de naam van het apparaat of IJ Scan Utility wordt weergegeven bij Gemaakt met
(Created with) op het scherm Details, kunt u Dub.zijdig (2-sided) selecteren om op beide
zijden van één vel papier af te drukken.
7. Druk op de knop Kleur (Color) als u in kleur wilt afdrukken of op de knop Zwart (Black) als
u in zwart-wit wilt afdrukken.
Het apparaat begint af te drukken.
Opmerking
• U kunt maximaal 250 pagina's tegelijk afdrukken. Als u probeert meer dan 250 pagina's van een PDF-
bestand af te drukken, wordt het bericht Opgegeven PDF-bestand bevat te veel pagina's. Pagina's
boven het aantal afdrukbare pagina's worden niet afgedrukt. Doorgaan? (The specified PDF file
contains too many pages. The pages exceeding the number of printable pages will not be
printed. Continue?) weergegeven op het aanraakscherm. Tik op Ja (Yes) om het afdrukken te starten.
Als u meer dan 250 pagina's van een PDF-bestand wilt afdrukken, drukt u deze af vanaf een computer.
• Afhankelijk van het PDF-bestand, kunt u het 90 graden draaien.
• Als het document groter is dan het paginaformaat dat op het apparaat is opgegeven, wordt het
document met een kleiner formaat afgedrukt. In dit geval worden dunne lijnen in het document mogelijk
niet afgedrukt of worden afbeeldingen niet goed uitgelijnd.
• Bij sommige PDF-bestanden kan een foutbericht worden weergegeven voordat het afdrukken begint of
tijdens het afdrukken.
Zie Een bericht verschijnt op het scherm voor meer informatie.
428

Papierinstelling voor afdrukken
Door het aangepaste papierformaat en het in de cassette geplaatste mediumtype te registreren, kunt u
voorkomen dat het apparaat onjuiste afdrukken produceert. Hiertoe wordt voor het afdrukken begint, een
bericht weergegeven als het papierformaat of het mediumtype van het geplaatste papier afwijkt van de
afdrukinstellingen.
• Wanneer u papier plaatst in de cassette:
Het scherm voor het registreren van de papiergegevens van de cassette wordt weergegeven.
Registreer het papierformaat en het mediumtype in overeenstemming met het geplaatste papier.
Belangrijk
• Voor meer informatie over de juiste combinatie van papierinstellingen raadpleegt u via het
printerstuurprogramma of het aanraakscherm:
Het Type media instellen met het printerstuurprogramma en op de printer
Het Papierformaat instellen met het printerstuurprogramma en op de printer
• Geef de papierinstellingen voor kopiëren op bij het kopiëren, zodat deze overeenkomen met de
papierinstellingen van de cassette.
Opmerking
• Afhankelijk van de geregistreerde papiergegevens van de cassette wordt er mogelijk een bericht
weergegeven waarin u wordt gevraagd te bevestigen dat u de geregistreerde gegevens wilt
toepassen op de papierinstellingen voor kopiëren. Wanneer u op Ja (Yes) tikt, worden de
gegevens toegepast op de papierinstellingen voor kopiëren.
429

• Wanneer de papierinstellingen voor afdrukken of kopiëren verschillen van de papiergegevens
van de cassette die op het apparaat zijn geregistreerd:
Voorbeeld:
◦ Papierinstelling voor afdrukken of kopiëren: B5
◦ Papiergegevens van de cassette die zijn geregistreerd op het apparaat: A4
Wanneer u begint met afdrukken of kopiëren, wordt er een bericht weergegeven.
Bevestig het bericht en tik op OK. Wanneer het scherm voor het selecteren van de bewerking wordt
weergegeven, selecteert u een van onderstaande opties.
Opmerking
• Afhankelijk van de instellingen van het apparaat worden onderstaande opties misschien niet
weergegeven.
Afdr. met papier in cassette-inst. (Print with paper in cass. settings)
Selecteer deze optie als u wilt afdrukken op papier dat in de cassette geplaatst is, zonder de
papierinstellingen te hoeven wijzigen.
Wanneer de papierinstelling voor afdrukken en kopiëren bijvoorbeeld B5 is en de op het apparaat
geregistreerde papiergegevens van de cassette A4, gebruikt het apparaat de instelling B5 om af te
drukken of te kopiëren op het papier dat in de cassette is geladen.
Vervang het papier en druk af (Replace the paper and print)
Selecteer deze optie als u na het vervangen van het papier in de cassette wilt afdrukken.
Wanneer de papierinstelling voor afdrukken of kopiëren bijvoorbeeld B5 is en de op het apparaat
geregistreerde papiergegevens van de cassette A4, laadt u papier met B5-formaat in de cassette
voordat u begint met afdrukken of kopiëren.
430

Na het vervangen van het papier en het plaatsen van de cassette wordt het registratiescherm voor
de papiergegevens van de cassette weergegeven. Registreer de papiergegevens van de cassette
aan de hand van het papier dat u in de cassette hebt geladen.
Opmerking
• Indien u niet weet welke papiergegevens u op het apparaat moet registreren, drukt u op de
knop Terug (Back) wanneer het scherm wordt weergegeven voor het selecteren van de
gewenste bewerking. Wanneer het vorige scherm wordt weergegeven, bevestigt u het
papierformaat en het mediumtype, en registreert u deze vervolgens op het apparaat.
• Voor meer informatie over de juiste combinatie van papierinstellingen raadpleegt u via het
printerstuurprogramma of het aanraakscherm:
Het Type media instellen met het printerstuurprogramma en op de printer
Het Papierformaat instellen met het printerstuurprogramma en op de printer
Annuleren (Cancel)
Hiermee annuleert u het afdrukken.
Selecteren wanneer u de papierinstellingen voor afdrukken of kopiëren wijzigt. Wijzig de
papierinstellingen en probeer nogmaals af te drukken.
Opmerking
• U kunt het bericht uitschakelen dat onjuist afdrukken voorkomt. Wanneer u het bericht uitschakelt,
begint het apparaat met afdrukken of kopiëren ook al verschillen de papierinstellingen voor
afdrukken of kopiëren van de papiergegevens van de cassette die op het apparaat zijn
geregistreerd.
• De instelling wijzigen via het bedieningspaneel:
Cassette-instellingen
• De instelling wijzigen via het printerstuurprogramma:
De bedieningsmodus van de printer aanpassen
431

Kopieën maken
In dit gedeelte wordt de procedure voor het kopiëren met Kopiëren (Copy) beschreven.
1. Zorg dat het apparaat is ingeschakeld.
2. Plaats papier.
3.
Veeg over het HOME-scherm en tik op Kopiëren (Copy).
Het bedieningspaneel gebruiken
Het stand-byscherm voor kopiëren wordt weergegeven.
4.
Plaats het originele document op de glasplaat of in de ADF.
5.
Geef de gewenste instellingen op.
A.
Hier wordt de kopie-indeling weergegeven.
Wijzig de indeling (enkelzijdig/2 op 1/dubbelzijdig).
B. Tik hierop om het aantal kopieën op te geven.
1.
Tik op de cijfers om het aantal kopieën op te geven.
2.
Tik hierop om het aantal kopieën te bevestigen.
C.
Tik hierop om de huidige afdrukinstellingen als aangepaste instelling te registreren.
De favoriete instellingen (Aangepaste profielen) registreren
D.
Tik hierop om de instellingsitems voor afdrukken weer te geven.
433

Meer informatie over de instellingsitems:
Items voor kopiëren instellen
E.
Tik om een voorbeeld van de afdruk weer te geven in het voorbeeldscherm.
Voor meer informatie:
Voorbeeldweergave weergeven
F.
Tik hierop om het paginaformaat op te geven.
6.
Druk op de knop Kleur (Color) als u in kleur wilt kopiëren of op de knop Zwart (Black) als
u in zwart-wit wilt kopiëren.
Het apparaat begint met kopiëren.
Verwijder het origineel van de glasplaat of uit de documentuitvoersleuf nadat het kopiëren is voltooid.
Belangrijk
•
Als u het origineel op de glasplaat legt, mag u de documentklep niet openen en het origineel niet
verwijderen terwijl Document wordt gescand... (Scanning document...) op het aanraakscherm
wordt weergegeven.
•
Als u het origineel in de ADF plaatst, verplaatst u het origineel niet totdat het kopiëren is voltooid.
434

Opmerking
• Druk op de knop Stoppen (Stop) om het kopiëren te annuleren.
•
Als u het origineel op de glasplaat legt, kunt u tijdens het afdrukken de kopieertaak toevoegen.
De kopieertaak toevoegen (reservekopie)
•
Wanneer een bericht wordt weergegeven met de melding dat de bedieningsbeperking is
ingeschakeld, kunt u de beheerder van het apparaat dat u gebruikt om het wachtwoord vragen.
Informatie over de bedieningsbeperking van het apparaat:
Informatie over het beheren van het apparaat
De kopieertaak toevoegen (reservekopie)
Als u het origineel op de glasplaat legt, kunt u tijdens het afdrukken de kopieertaak toevoegen
(reservekopie).
Het onderstaande scherm wordt weergegeven wanneer u de kopieertaak toevoegt.
Leg het origineel op de glasplaat en druk op de dezelfde knop (de knop Kleur (Color) of op de knop
Zwart (Black)) als de knop waarop u eerder had gedrukt.
Belangrijk
• Wanneer u het origineel op de glasplaat legt, verplaatst u de documentklep voorzichtig.
Opmerking
• Wanneer Afdr.kwl. (Print qlty) (afdrukkwaliteit) is ingesteld op Hoog (High) of wanneer u het
origineel in de ADF plaatst, kunt u geen kopieertaak toevoegen.
• Wanneer u de kopieertaak toevoegt, kunt u het aantal exemplaren of de instellingen zoals
paginaformaat of mediumtype niet wijzigen.
• Als u op de knop Stoppen (Stop) drukt terwijl reservekopieën worden gemaakt, wordt het scherm
voor het selecteren van de methode om het kopiëren te annuleren weergegeven. Als u op Alle
reserveringen annuleren (Cancel all reservations) tikt, kunt u het kopiëren van alle gescande
gegevens annuleren. Als u op De laatste reservering annuleren (Cancel the last reservation) tikt,
kunt u de laatste kopieertaak annuleren.
• Als u een document met te veel pagina's toevoegt aan de kopieertaak, wordt mogelijk het bericht
Kan niet meer kopieertaken toevoegen. Wacht even en voer de bewerking opnieuw uit.
(Cannot add more copy jobs. Please wait a while and redo the operation.) weergegeven op het
aanraakscherm. Tik op OK, wacht teven en probeer vervolgens opnieuw te kopiëren.
• Als Reservering van de kopieertaak mislukt. Begin opnieuw. (Failed to reserve the copy job.
Start over from the beginning.) tijdens het scannen op het aanraakscherm wordt weergegeven, tikt
435

u op de knop OK en raakt u daarna de knop Stoppen (Stop) aan om het kopiëren te annuleren.
Kopieer hierna de documenten die nog niet zijn voltooid.
436

Voorbeeldweergave weergeven
Als wordt weergegeven op het standby-scherm voor kopiëren, kunt u op tikken om een voorbeeld
van de afdruk weer te geven op het voorbeeldscherm.
Belangrijk
• Het voorbeeldscherm is niet beschikbaar als u het origineel in de ADF plaatst.
• In de volgende gevallen wordt niet weergegeven wanneer het stand-byscherm voor kopiëren wordt
weergegeven.
• Dub.zijdig (2-sided) is geselecteerd voor Dub.zijdigInst.afdr. (2-sidedPrintSetting).
• 2 op 1 kopie (2-on-1 copy) of 4 op 1 kopie (4-on-1 copy) is geselecteerd voor Indeling (Layout).
• AAN (ON) is geselecteerd voor Sorteren (Collate).
Wanneer een van de bovenstaande opties is geselecteerd, kunt u opgeven dat het
voorbeeldscherm moet worden weergegeven nadat het scannen van het origineel is voltooid.
Wanneer Dub.zijdig (2-sided), 2 op 1 kopie (2-on-1 copy) of 4 op 1 kopie (4-on-1 copy) is
geselecteerd en het origineel op de glasplaat wordt geplaatst, kunt u opgeven dat het
voorbeeldscherm moet worden weergegeven nadat het scannen van het origineel is voltooid.
Dubbelzijdig kopiëren
Twee pagina’s kopiëren op één pagina
Vier pagina’s kopiëren op één pagina
Gesorteerd kopiëren
• Het origineel wordt gescand voor de voorbeeldweergave. Open de documentklep daarom niet totdat
het voorbeeldscherm wordt weergegeven.
• Originelen worden opnieuw gescand nadat de voorbeeldweergave is weergegeven en voordat het
kopiëren begint. Open de documentklep daarom niet en laat het origineel op de glasplaat liggen terwijl
Document wordt gescand... (Scanning document...) wordt weergegeven.
A. Er wordt een kader met het geselecteerde paginaformaat over de afbeelding geplaatst. Het gedeelte
binnen in het kader wordt afgedrukt.
B. Het origineel op de glasplaat wordt weergegeven. Tik om Passend (Fit to page) te selecteren. Zie
Originelen plaatsen als de weergegeven afbeelding scheef is en plaats het origineel op de correcte
437

manier. Geef vervolgens opnieuw de voorbeeldweergave weer en bekijk het afdrukvoorbeeld van het
origineel.
C. De vergrotingsinstelling die is ingesteld tijdens weergave van het voorbeeld wordt weergegeven. Als
een andere instelling dan Passend (Fit to page) is geselecteerd, kunt u de vergrotingsinstelling
wijzigen door de balk op het aanraakscherm te verslepen.
D. Tik om de vergroting op te geven.
Als u uw vinger laat staan, wordt de vergroting met 10% gewijzigd.
E. Tik hierop om terug te keren naar het stand-byscherm voor kopiëren.
F. De momenteel opgegeven vergroting wordt weergegeven. Tik om Passend (Fit to page) te selecteren.
438

Items voor kopiëren instellen
Het volgende scherm wordt weergegeven wanneer u tikt op Instellingen (Settings) op het stand-byscherm
voor kopiëren.
Veeg om instellingsitems weer te geven en tik daarna op het instellingsitem om de instellingen weer te
geven. Tik om de instelling op te geven.
Opmerking
• Sommige instellingen kunnen niet worden opgegeven in combinatie met de instelling van andere
instellingsitems of het kopieermenu. Als een instelling die niet kan worden opgegeven is geselecteerd,
worden en Foutdetails (Error details) weergegeven op het aanraakscherm. In dat geval tikt u op
linksboven op het aanraakscherm om het bericht te bevestigen en wijzigt u de instelling.
• De instellingen voor paginaformaat, mediumtype, enzovoort blijven behouden ook als het apparaat
wordt uitgeschakeld.
• Wanneer het kopiëren wordt gestart in het kopieermenu dat niet beschikbaar is bij de opgegeven
instelling, wordt het bericht Opgegeven functie niet beschikb. met huidige instellingen. (The
specified function is not available with current settings.) weergegeven op het aanraakscherm.
Wijzig de instelling volgens de aanwijzingen op het scherm.
1. Vergrot. (Magnif.) (Vergroting)
Geef de methode voor vergroten/verkleinen op.
Kopieën verkleinen of vergroten
2. Intensit. (Intensity)
Geef de intensiteit op.
439

A. Tik hierop om automatische aanpassing van de intensiteit in of uit te schakelen.
Wanneer AAN (ON) is geselecteerd, wordt de intensiteit automatisch aangepast volgens de
originelen die op de glasplaat zijn geplaatst.
B.
Sleep om de intensiteit op te geven.
C.
Tik om de instelling van de intensiteit te bevestigen.
Opmerking
• Wanneer Auto is geselecteerd, plaatst u het origineel op de glasplaat.
3.
Pg.form. (Page size)
Selecteer het paginaformaat van het geplaatste papier.
4.
Type (Mediumtype)
Selecteer het mediumtype van het geplaatste papier.
5.
Afdr.kwl. (Print qlty) (Afdrukkwaliteit)
Pas de afdrukkwaliteit aan op basis van het origineel.
Belangrijk
• Als u Standaard (Standard) gebruikt terwijl Type is ingesteld op Normaal papier (Plain paper)
en de kwaliteit niet naar wens is, selecteert u Hoog (High) voor Afdr.kwl. (Print qlty) en probeert
u opnieuw te kopiëren.
•
Selecteer Hoog (High) voor Afdr.kwl. (Print qlty) om te kopiëren in grijstinten. Bij grijstinten
wordt een reeks grijstinten gebruikt in plaats van alleen zwart en wit.
6. Indeling (Layout)
Selecteer de indeling.
Twee pagina’s kopiëren op één pagina
Vier pagina’s kopiëren op één pagina
7. Dub.zijdigInst.afdr. (2-sidedPrintSetting)
Selecteer of u dubbelzijdig kopiëren wilt uitvoeren.
Dubbelzijdig kopiëren
440

8. Sorteren (Collate)
Kies of u gesorteerde afdrukken wilt maken wanneer u meerdere kopieën maakt van een origineel met
meerdere pagina's.
Gesorteerd kopiëren
9. Kop.kader wissen (Frame erase copy)
Wanneer u een dik origineel zoals een boek kopieert, kunt u kopiëren zonder zwarte marges rondom het
beeld en schaduwen van rugmarges.
Dikke originelen, zoals boeken, kopiëren
441

Kopieën verkleinen of vergroten
U kunt de vergroting optioneel opgeven of een kopie met een vooraf ingestelde verhouding of een kopie
passend op het papierformaat selecteren.
Het onderstaande scherm wordt weergegeven wanneer u tikt op Instellingen (Settings) in het standby-
scherm voor kopiëren en tikt op Vergrot. (Magnif.) om de methode voor vergroten/verkleinen te selecteren.
A. Tik hierop om het onderstaande scherm weer te geven.
1. Tik op de cijfers om de vergroting op te geven.
2. Tik om de vergroting te bevestigen.
B. Veeg om de vergroting op te geven.
C. Tik om de vergroting te bevestigen.
Methode voor vergroten/verkleinen
Opmerking
• Sommige verkleinings-/vergrotingsmethoden zijn niet beschikbaar; dit is afhankelijk van het
kopieermenu.
• Passend
Het apparaat vergroot of verkleint de afbeelding automatisch tot het paginaformaat.
De instelling in Vergrot. (Magnif.): Passend (Fit to page)
Opmerking
• Als u Passend (Fit to page) selecteert, wordt het paginaformaat mogelijk niet bij alle originelen
goed herkend. In dat geval selecteert u een andere instelling dan Passend (Fit to page).
442

• Vaste schaal
U kunt een van de vaste schalen selecteren om een kopie te verkleinen of te vergroten.
Selecteer de juiste verhouding voor de grootte van het origineel en het paginaformaat.
De instelling in Vergrot. (Magnif.): 70% A4->A5/86% A4->B5/94% A4->LTR/115% B5->A4/141%
A5->A4/156% 5x7->LTR/183% 4x6->LTR
Opmerking
• Sommige vooraf ingestelde verhoudingen zijn niet beschikbaar; dit is afhankelijk van het land of
de regio van aankoop.
• Kopiëren met een opgegeven percentage
U kunt de kopieerschaal opgeven als een percentage om kopieën te vergroten of te verkleinen.
Opmerking
• Max. 400% (400% MAX) (maximale kopieerverhouding) en Min. 25% (25% MIN) (minimale
kopieerverhouding) kunnen worden geselecteerd.
• Als u een kopie maakt met hetzelfde formaat als het origineel, selecteert u Zelfde vergroting (Same
size).
443

Dubbelzijdig kopiëren
Wanneer u Dub.zijdig (2-sided) voor Dub.zijdigInst.afdr. (2-sidedPrintSetting) selecteert bij Kopiëren
(Copy), kunt u twee originele pagina's kopiëren naar de twee zijden van één vel papier.
Selecteer Dub.zijdig (2-sided) en tik vervolgens op OK.
Als u op Geavanceerd (Advanced) tikt terwijl Dub.zijdig (2-sided) is geselecteerd, kunt u de afdrukstand
en de nietmarge van het origineel opgeven.
• Wanneer u Afdrukstand: Staand (Orientation: Portrait) en Uitvoer: lengte binden (Output: Long
side bind) selecteert:
• Wanneer u Afdrukstand: Staand (Orientation: Portrait) en Uitvoer: breedte binden (Output: Short
side bind) selecteert:
• Wanneer u Afdrukstand: Liggend (Orientation: Landscape) en Uitvoer: lengte binden (Output:
Long side bind) selecteert:
• Wanneer u Afdrukstand: Liggend (Orientation: Landscape) en Uitvoer: breedte binden (Output:
Short side bind) selecteert:
Nadat u de nietmarge hebt geselecteerd, kunt u selecteren of u het voorbeeldscherm wilt gebruiken. Als u
tikt op AAN (ON), wordt het voorbeeldscherm weergegeven, waarin u de afdrukstand kunt controleren.
Opmerking
• De instelling voor een dubbelzijdige kopie kan worden gebruikt in combinatie met 2 op 1 kopie (2-on-1
copy) of 4 op 1 kopie (4-on-1 copy).
Twee pagina’s kopiëren op één pagina
444

Vier pagina’s kopiëren op één pagina
• Als u kopieert in zwart-wit kan de afdrukintensiteit van de dubbelzijdige kopie afwijken van die van een
enkelzijdige kopie.
Wanneer het origineel op de glasplaat wordt geplaatst:
• Voordat u gaat scannen:
Wanneer u Dub.zijdig (2-sided) selecteert voor Dub.zijdigInst.afdr. (2-sidedPrintSetting) en de
voorbeeldfunctie wordt geactiveerd, begint het apparaat met een voorlopige scan voordat het
origineel wordt gescand. Wanneer de voorlopige scan is voltooid, wordt het onderstaande scherm
(voorbeeldscherm) weergegeven op het LCD-scherm.
A. Tik hierop om het origineel 180 graden te draaien.
B. Tik hierop om het scannen van het origineel te starten.
C. Tik hierop om het origineel opnieuw te scannen.
• Na het scannen:
Het onderstaande scherm wordt weergegeven nadat elk vel van het origineel is gescand.
A. Tik hierop om het scannen van het origineel te starten.
Verwijder na het scannen het origineel van de glasplaat, plaats het volgende vel op de glasplaat
en tik op Scannen (Scan).
B. Tik hierop om het reeds gescande origineel te kopiëren.
Opmerking
• U kunt de kopieertaak toevoegen tijdens het afdrukken.
De kopieertaak toevoegen (reservekopie)
445

Dikke originelen, zoals boeken, kopiëren
Wanneer AAN (ON) is geselecteerd voor Kop.kader wissen (Frame erase copy) bij Kopiëren (Copy) en u
een dik origineel zoals een boek kopieert, kunt u kopiëren zonder zwarte marges rondom het beeld en
schaduwen van rugmarges. Met deze functie vermindert u onnodig inktverbruik.
Opmerking
• Wanneer u deze functie gebruikt, plaatst u het origineel op de glasplaat en sluit u de documentklep
voorzichtig.
• Als het stand-byscherm voor kopiëren wordt weergegeven, kunt u op tikken om een voorbeeld van
de afdruk weer te geven op het voorbeeldscherm.
Voorbeeldweergave weergeven
• Er kan een smalle zwarte marge rondom het beeld verschijnen. Met deze functie worden alleen de
donkere marges verwijderd. Als een gescand boek te dun is of als het apparaat dicht bij een raam of in
een fel verlichte omgeving wordt gebruikt, kan er toch een vaag zwart kader overblijven. Als het
origineel een donkere kleur heeft, kan het apparaat bovendien de documentkleur niet onderscheiden
van de schaduw, waardoor het document mogelijk enigszins wordt bijgesneden of een schaduw in de
vouw wordt weergegeven.
447

Twee pagina’s kopiëren op één pagina
Wanneer u 2 op 1 kopie (2-on-1 copy) selecteert voor Indeling (Layout) in Kopiëren (Copy) kunt u twee
originele pagina's op één vel papier kopiëren door de afbeeldingen te verkleinen.
Tik op Instellingen (Settings) op het standby-scherm voor kopiëren om het scherm met afdrukinstellingen
weer te geven en selecteer 2 op 1 kopie (2-on-1 copy) voor Indeling (Layout).
Selecteer 2 op 1 kopie (2-on-1 copy) en tik vervolgens op OK.
Als u op Geavanceerd (Advanced) tikt terwijl 2 op 1 kopie (2-on-1 copy) is geselecteerd, kunt u de
afdrukstand en de volgorde van het origineel opgeven.
• Wanneer u Afdrukstand: Staand (Orientation: Portrait) en Links naar rechts (Left to right)
selecteert:
• Wanneer u Afdrukstand: Staand (Orientation: Portrait) en Rechts naar links (Right to left)
selecteert:
• Wanneer u Afdrukstand: Liggend (Orientation: Landscape) en Boven naar onder (Top to bottom)
selecteert:
• Wanneer u Afdrukstand: Liggend (Orientation: Landscape) en Onder naar boven (Bottom to top)
selecteert:
Nadat u de volgorde hebt geselecteerd, kunt u selecteren of u het voorbeeldscherm wilt gebruiken. Als u tikt
op AAN (ON), wordt het voorbeeldscherm weergegeven, waarin u de afdrukstand kunt controleren.
Opmerking
• U kunt deze functie gebruiken in combinatie met dubbelzijdig kopiëren.
448

Als u deze functie in combinatie gebruikt, kunt u vier originele pagina's op één vel papier kopiëren. In dit
geval worden twee originele pagina's op elke zijde van het papier gekopieerd.
Als u deze functie in combinatie gebruikt, selecteert u Dub.zijdig (2-sided) voor Dub.zijdigInst.afdr.
(2-sidedPrintSetting) en selecteert u vervolgens de afdrukstand en de nietmarge van het afdrukpapier
in het scherm Afdrukinstellingen.
Voor meer informatie over de functie voor dubbelzijdig kopiëren:
Dubbelzijdig kopiëren
Wanneer het origineel op de glasplaat wordt geplaatst:
• Voordat u gaat scannen:
Wanneer de voorbeeldfunctie is geactiveerd, begint het apparaat met een voorlopige scan voordat het
origineel wordt gescand. Wanneer de voorlopige scan is voltooid, wordt het onderstaande scherm
(voorbeeldscherm) weergegeven op het LCD-scherm.
A. Tik hierop om het origineel 180 graden te draaien.
B. Tik hierop om het scannen van het origineel te starten.
C. Tik hierop om het origineel opnieuw te scannen.
• Na het scannen:
Het onderstaande scherm wordt weergegeven nadat elk vel van het origineel is gescand.
A. Tik hierop om het scannen van het origineel te starten.
Verwijder na het scannen het origineel van de glasplaat, plaats het volgende vel op de glasplaat
en tik op Scannen (Scan).
B. Tik hierop om het reeds gescande origineel te kopiëren.
Opmerking
• U kunt de kopieertaak toevoegen tijdens het afdrukken.
449

De kopieertaak toevoegen (reservekopie)
• Als u deze functie in combinatie met dubbelzijdig kopiëren gebruikt, wordt het bovenstaande
scherm weergegeven nadat het scannen van het tweede vel van het origineel is voltooid. Volg de
instructies op het scherm om het derde en vierde vel van het origineel te scannen.
450

Vier pagina’s kopiëren op één pagina
Wanneer u 4 op 1 kopie (4-on-1 copy) selecteert bij Indeling (Layout) in Kopiëren (Copy), kunt u vier
originele pagina's op één vel papier kopiëren door de afbeeldingen te verkleinen. Er zijn vier verschillende
indelingen beschikbaar.
Selecteer 4 op 1 kopie (4-on-1 copy) en tik vervolgens op OK.
Als u op Geavanceerd (Advanced) tikt terwijl 4 op 1 kopie (4-on-1 copy) is geselecteerd, kunt u de
afdrukstand en de volgorde van het origineel opgeven.
Opmerking
• De volgorde is hetzelfde, ongeacht de afdrukstand.
• Wanneer u Linksboven naar rechts (Upper-left to right) selecteert
• Wanneer u Rechtsboven naar links (Upper-right to left) selecteert
• Wanneer u Linksboven naar onder (Upper-left to bottom) selecteert
• Wanneer u Rechtsboven nr onder (Upper-right to bottom) selecteert
451

Nadat u de volgorde hebt geselecteerd, kunt u selecteren of u het voorbeeldscherm wilt gebruiken. Als u tikt
op AAN (ON), wordt het voorbeeldscherm weergegeven, waarin u de afdrukstand kunt controleren.
Opmerking
• U kunt deze functie gebruiken in combinatie met dubbelzijdig kopiëren.
Als u deze functie in combinatie gebruikt, kunt u acht originele pagina's op één vel papier kopiëren. In
dit geval worden vier originele pagina's op elke zijde van het papier gekopieerd.
Als u deze functie in combinatie gebruikt, selecteert u Dub.zijdig (2-sided) voor Dub.zijdigInst.afdr.
(2-sidedPrintSetting) en selecteert u vervolgens de afdrukstand en de nietmarge van het afdrukpapier
in het scherm Afdrukinstellingen.
Voor meer informatie over de functie voor dubbelzijdig kopiëren:
Dubbelzijdig kopiëren
Wanneer het origineel op de glasplaat wordt geplaatst:
• Voordat u gaat scannen:
Wanneer de voorbeeldfunctie is geactiveerd, begint het apparaat met een voorlopige scan voordat het
origineel wordt gescand. Wanneer de voorlopige scan is voltooid, wordt het onderstaande scherm
(voorbeeldscherm) weergegeven op het LCD-scherm.
A. Tik hierop om het origineel 180 graden te draaien.
B. Tik hierop om het scannen van het origineel te starten.
C. Tik hierop om het origineel opnieuw te scannen.
• Na het scannen:
Het onderstaande scherm wordt weergegeven nadat elk vel van het origineel is gescand.
A. Tik hierop om het scannen van het origineel te starten.
452

Verwijder na het scannen het origineel van de glasplaat, plaats het volgende vel op de glasplaat
en tik op Scannen (Scan).
B. Tik hierop om het reeds gescande origineel te kopiëren.
Opmerking
• U kunt de kopieertaak toevoegen tijdens het afdrukken.
De kopieertaak toevoegen (reservekopie)
• Als u deze functie in combinatie met dubbelzijdig kopiëren gebruikt, wordt het bovenstaande
scherm weergegeven nadat het scannen van het vierde vel van het origineel is voltooid. Volg de
instructies op het scherm om de rest van de originelen te scannen.
453

Gesorteerd kopiëren
U kunt gesorteerde afdrukken maken wanneer u meerdere kopieën maakt van een origineel met meerdere
pagina's.
Wanneer u AAN (ON) selecteert voor Sorteren (Collate) bij Kopiëren (Copy), kunt u gesorteerde
afdrukken maken wanneer u meerdere kopieën maakt van een origineel met meerdere pagina's. Daarnaast
kunt u originelen kopiëren op beide zijden van het papier.
• Wanneer AAN (ON) is geselecteerd:
• Wanneer UIT (OFF) is geselecteerd:
Opmerking
• Plaats het origineel in de ADF wanneer u deze functie gebruikt.
• U kunt deze functie gebruiken in combinatie met dubbelzijdig kopiëren.
Als u deze functie in combinatie gebruikt, selecteert u de instelling voor een dubbelzijdige kopie voor
Dub.zijdigInst.afdr. (2-sidedPrintSetting) en de nietmarge van het afdrukpapier in het scherm
Afdrukinstellingen.
Voor meer informatie over de functie voor dubbelzijdig kopiëren:
Dubbelzijdig kopiëren
• Het aantal pagina's dat het apparaat kan lezen, hangt af van het document. Als tijdens het scannen het
bericht Apparaatgeheugen is vol. Proces kan niet worden voortgezet. (Device memory is full.
Cannot continue process.) wordt weergegeven op het LCD-scherm, verlaagt u het aantal
documentpagina's dat moet worden gescand en probeert u opnieuw te kopiëren.
Gesorteerd kopiëren in combinatie met dubbelzijdig kopiëren
Gesorteerd kopiëren is ook beschikbaar als dubbelzijdig kopiëren is geselecteerd.
454

Scannen met IJ Scan Utility
Wat is IJ Scan Utility (scannersoftware)?
IJ Scan Utility starten
Documenten scannen Basis
Foto's scannen
Scannen met voorkeursinstellingen
Items scannen die groter zijn dan de glasplaat (Afbeelding samenvoegen)
Tekst extraheren van gescande afbeeldingen (OCR)
Gescande afbeeldingen via e-mail verzenden
Meerdere items tegelijk scannen
Meerdere documenten tegelijk scannen vanuit de ADF (automatische
documentinvoer)
Opslaan na controle van de scanresultaten
Schermen van IJ Scan Utility
458

Wat is IJ Scan Utility (scannersoftware)?
IJ Scan Utility is een toepassing waarmee u op eenvoudige wijze documenten, foto's en dergelijke kunt
scannen.
U kunt in één handeling scannen en opslaan door op het bijbehorende pictogram in het hoofdscherm van IJ
Scan Utility te klikken.
De mogelijkheden van IJ Scan Utility
Eenvoudig scannen al naar gelang de doeleinden
U kunt scannen door eenvoudig op een pictogram te klikken, zoals Document om tekst in een
document of tijdschrift te verscherpen voor een betere leesbaarheid of Foto (Photo) om te scannen
met instellingen die geschikt zijn voor foto's, al naar gelang het type item of het doel van de scan.
Opmerking
• Raadpleeg 'Hoofdscherm van IJ Scan Utility' voor meer informatie over het hoofdscherm van IJ
Scan Utility.
Gescande afbeeldingen automatisch opslaan
Gescande afbeeldingen worden automatisch opgeslagen in een vooraf ingestelde map. U kunt indien
gewenst de map wijzigen.
Opmerking
• De standaardmap voor opslag is de map Afbeeldingen (Pictures).
• Raadpleeg 'Dialoogvenster Instellingen' voor informatie over het opgeven van een map.
Integreren met toepassingen
U kunt onder andere gescande afbeeldingen gebruiken door middel van integratie met andere
toepassingen, u kunt gescande afbeeldingen in uw voorkeurstoepassing weergeven, ze aan e-mails
toevoegen en tekst uit afbeeldingen extraheren.
459

IJ Scan Utility starten
Opmerking
• Installeer de netwerkomgeving vanuit IJ Scan Utility als u meer dan één scanner hebt of de verbinding
van een USB-verbinding in een netwerkverbinding hebt veranderd.
Scaninstellingen voor het netwerk
Selecteer Programma's (Applications) in het menu Ga (Go) van Finder en dubbelklik achtereenvolgens op
de map Canon Utilities, de map IJ Scan Utility en het pictogram Canon IJ Scan Utility2 om IJ Scan Utility
te starten.
461

Documenten scannen
U kunt via dit scherm items die op de plaat zijn geplaatst scannen met instellingen die geschikt zijn voor
documenten.
1. Plaats het item op de glasplaat.
Items plaatsen (wanneer u scant vanaf een computer)
2.
IJ Scan Utility starten.
3.
Klik op Instellingen (Settings...) en stel in het dialoogvenster Instellingen (Document
scannen) (Settings (Document Scan)) het papierformaat, de resolutie en dergelijke naar
wens in.
Als u klaar bent met het opgeven van de instellingen, klikt u op OK.
4.
Klik op Document.
Het scannen begint.
Opmerking
• Klik op Annuleren (Cancel) om het scannen te annuleren.
• Gescande afbeeldingen worden opgeslagen in de map die is ingesteld bij Opslaan in (Save in) in het
dialoogvenster Instellingen (Document scannen) (Settings (Document Scan)) dat wordt
weergegeven als u klikt op Instellingen (Settings...). In het dialoogvenster Instellingen (Document
scannen) (Settings (Document Scan)) kunt u ook geavanceerde scaninstellingen opgeven.
462

Foto's scannen
U kunt via dit scherm foto's die op de plaat zijn geplaatst scannen met instellingen die geschikt zijn voor
foto's.
1. Plaats de foto op de plaat.
Items plaatsen (wanneer u scant vanaf een computer)
2.
IJ Scan Utility starten.
3.
Klik op Instellingen (Settings...) en stel in het dialoogvenster Instellingen (Foto scannen)
(Settings (Photo Scan)) het papierformaat, de resolutie en dergelijke naar wens in.
Als u klaar bent met het opgeven van de instellingen, klikt u op OK.
4.
Klik op Foto (Photo).
Het scannen begint.
Opmerking
• Klik op Annuleren (Cancel) om het scannen te annuleren.
• Gescande afbeeldingen worden opgeslagen in de map die is ingesteld bij Opslaan in (Save in) in het
dialoogvenster Instellingen (Foto scannen) (Settings (Photo Scan)) dat wordt weergegeven als u
klikt op Instellingen (Settings...). In het dialoogvenster Instellingen (Foto scannen) (Settings (Photo
Scan)) kunt u ook geavanceerde scaninstellingen opgeven.
463

Scannen met voorkeursinstellingen
U kunt via dit scherm items die op de plaat zijn geplaatst scannen met uw voorkeursinstellingen die u eerder
hebt opgeslagen.
Dit is een gemakkelijke manier om veelgebruikte instellingen op te slaan of scaninstellingen in detail op te
geven.
1.
IJ Scan Utility starten.
2.
Klik op Instellingen (Settings...) en stel in het dialoogvenster Instellingen (Aangepast
scannen) (Settings (Custom Scan)) het itemtype, de resolutie en dergelijke naar wens in.
Als u klaar bent met het opgeven van de instellingen, klikt u op OK.
Opmerking
•
Wanneer de instellingen zijn opgegeven kunt u de volgende keer met dezelfde instellingen
scannen.
3.
Plaats het item op de glasplaat.
Items plaatsen (wanneer u scant vanaf een computer)
4.
Klik op Aangepast (Custom).
Het scannen begint.
Opmerking
• Klik op Annuleren (Cancel) om het scannen te annuleren.
• Gescande afbeeldingen worden opgeslagen in de map die is ingesteld bij Opslaan in (Save in) in het
dialoogvenster Instellingen (Aangepast scannen) (Settings (Custom Scan)) dat wordt weergegeven
als u klikt op Instellingen (Settings...). In het dialoogvenster Instellingen (Aangepast scannen)
(Settings (Custom Scan)) kunt u ook geavanceerde scaninstellingen opgeven.
464

Items scannen die groter zijn dan de glasplaat (Afbeelding
samenvoegen)
U kunt de linker- en rechterhelft van een item dat groter is dan de plaat scannen en deze tot één afbeelding
samenvoegen. Items scannen die maximaal ongeveer twee keer zo groot zijn dan de glasplaat worden
ondersteund.
Opmerking
• Hierna wordt uitgelegd hoe moet worden gescand vanaf het item dat aan de linkerkant moet worden
geplaatst.
1.
IJ Scan Utility starten.
2.
Klik op Instellingen (Settings...) en stel in het dialoogvenster Instellingen (Scannen en
samenvoegen) (Settings (Scan and Stitch)) het itemtype, de resolutie en dergelijke naar
wens in.
Als u klaar bent met het opgeven van de instellingen, klikt u op OK.
3.
Klik op Samenvoegen (Stitch).
Het venster Afbeelding samenvoegen (Image Stitch) wordt weergegeven.
4.
Selecteer in Uitvoerformaat selecteren (Select Output Size) een uitvoerformaat op basis
van het papierformaat.
465

5.
Zorg dat Links beginnen met scannen (Scan from Left) is geselecteerd in Richting
selecteren (Scan Direction).
6. Plaats het item dat aan de linkerkant van het scherm moet worden weergegeven met de
bedrukte zijde naar beneden op de glasplaat.
7. Klik op Start het scannen van afbeelding 1 (Start Scanning Image 1).
466

Het eerste item wordt gescand en verschijnt in 1.
Opmerking
• Klik op Annuleren (Cancel) om het scannen te annuleren.
8.
Plaats het item dat aan de rechterkant van het scherm moet worden weergegeven met de
bedrukte zijde naar beneden op de glasplaat.
9.
Klik op Start het scannen van afbeelding 2 (Start Scanning Image 2).
Het tweede item wordt gescand en verschijnt in 2.
467

Opmerking
• Klik op Annuleren (Cancel) om het scannen te annuleren.
10. Pas de gescande afbeeldingen desgewenst aan.
Gebruik de taakbalk om te draaien of in/uit te zoomen, of sleep de afbeeldingen om hun posities aan te
passen.
Opmerking
• Selecteer het selectievakje Bijsnijdkaders aanpassen (Adjust cropping frames) om het gebied
dat moet worden opgeslagen op te geven.
Bijsnijdkaders aanpassen in het venster Afbeelding samenvoegen
• Als u een item opnieuw wilt scannen, selecteert u de afbeelding in het voorbeeldgebied of de
miniatuur bovenaan in het scherm en klikt u op (Verwijderen). De geselecteerde afbeelding
wordt verwijderd zodat u het item opnieuw kunt scannen.
11. Klik op Opslaan (Save).
468

De gecombineerde afbeelding wordt opgeslagen.
Opmerking
• Raadpleeg 'Venster Afbeelding samenvoegen' voor meer informatie over het venster Afbeelding
samenvoegen (Image Stitch).
• U kunt geavanceerde scaninstellingen opgeven in het dialoogvenster Instellingen (Scannen en
samenvoegen) (Settings (Scan and Stitch)) dat wordt weergegeven als u klikt op Instellingen
(Settings...).
469

Tekst extraheren van gescande afbeeldingen (OCR)
Klik op OCR in het hoofdvenster van IJ Scan Utility om tekst in gescande tijdschriften en kranten te scannen
en weer te geven in een opgegeven toepassing.
Opmerking
• U kunt ook tekst extraheren via Document, Aangepast (Custom) of Stuurprog. (Driver).
1.
IJ Scan Utility starten.
2.
Klik op Instellingen (Settings...), stel het documenttype, de resolutie en dergelijke in via
het dialoogvenster Instellingen (OCR) (Settings (OCR)) en selecteer de toepassing
waarin u het resultaat wilt weergeven.
Als u klaar bent met het opgeven van de instellingen, klikt u op OK.
Opmerking
• Voor Resolutie (Resolution) kan alleen 300 dpi of 400 dpi worden ingesteld.
• Als een compatibele toepassing is geïnstalleerd, wordt de tekst in de afbeelding geëxtraheerd en
weergegeven in de teksteditor.
De tekst die wordt weergegeven, hangt af van de Documenttaal (Document Language) in het
dialoogvenster Instellingen (Algemene instellingen) (Settings (General Settings)). Selecteer
de taal die u wilt extraheren bij Documenttaal (Document Language) en voer de scan uit.
• In het pop-upmenu kunt u de toepassing toevoegen.
3.
Klik op OCR.
Het scannen begint.
Als het scannen is voltooid worden de gescande afbeeldingen opgeslagen volgens de instellingen en
verschijnt de geëxtraheerde tekst in de opgegeven toepassing.
Opmerking
•
Klik op Annuleren (Cancel) om het scannen te annuleren.
•
Tekst die wordt weergegeven in de teksteditor, is alleen als richtlijn bedoeld. Tekst in de
afbeeldingen van de volgende documenttypen wordt mogelijk niet correct gelezen.
•
Documenten die tekst bevatten met een tekengrootte kleiner dan 8 of groter dan 40 punten
(op 300 dpi)
•
Scheve documenten
•
Documenten die omgekeerd zijn geplaatst of documenten met een onjuiste afdrukstand
(gedraaide tekens)
470

• Documenten met speciale lettertypen, effecten, cursieve letters of met de hand geschreven
tekst
• Documenten met een smalle regelafstand
•
Documenten met kleuren op de achtergrond van tekst
• Documenten met meerdere talen
471

Gescande afbeeldingen via e-mail verzenden
U kunt gescande afbeeldingen gemakkelijk per e-mail verzenden door te klikken op E-mail in het
hoofdvenster van IJ Scan Utility.
Opmerking
• U kunt gescande afbeeldingen ook per e-mail verzenden via Document, Foto (Photo), Aangepast
(Custom) of Stuurprog. (Driver).
1.
IJ Scan Utility starten.
2.
Klik op Instellingen (Settings...), stel het itemtype, de resolutie en dergelijke in via het
dialoogvenster Instellingen (E-mail) (Settings (E-mail)) en selecteer daarna een e-
mailclient.
Als u klaar bent met het opgeven van de instellingen, klikt u op OK.
3.
Plaats het item op de glasplaat.
Items plaatsen (wanneer u scant vanaf een computer)
4.
Klik op E-mail.
Het scannen begint.
Na afloop van het scannen wordt de gespecificeerde e-mailclient gestart en worden de afbeeldingen aan
een nieuw bericht toegevoegd.
Opmerking
•
Klik op Annuleren (Cancel) om het scannen te annuleren.
•
De gescande afbeeldingen worden volgens de instellingen in het dialoogvenster Instellingen
opgeslagen.
•
Als het selectievakje Scanresultaten controleren (Check scan results) in het dialoogvenster
Instellingen is geselecteerd, wordt het
dialoogvenster Instellingen opslaan (Save Settings)
weergegeven. Nadat u de opties voor opslaan hebt ingesteld en op OK klikt worden de gescande
afbeeldingen opgeslagen en automatisch aan een nieuw bericht van de opgegeven e-mailclient
toegevoegd.
5. Geef de geadresseerde op, voer het onderwerp en de berichttekst in en verzend het
bericht.
472

Raadpleeg de handleiding van uw e-mailclient voor de e-mailinstellingen.
473

Meerdere items tegelijk scannen
U kunt twee of meer foto's (kleine items) die op de glasplaat zijn geplaatst tegelijk scannen en elke
afbeelding apart opslaan.
Belangrijk
• De volgende typen items worden mogelijk niet goed gescand. In dat geval past u de bijsnijdkaders
(selectievakken; scangebieden) aan in het scherm dat u weergeeft door in het hoofdvenster van IJ
Scan Utility te klikken op Stuurprog. (Driver) en voert u de scan opnieuw uit.
• Foto's die een witte (lichte) achtergrond hebben
• Items die op wit papier zijn afgedrukt, handgeschreven documenten, visitekaartjes, enzovoort
• Dunne items
• Dikke items
Opmerking
• De vensters voor het scannen met favoriete instellingen worden in de volgende beschrijvingen als
voorbeeld gebruikt.
1.
Plaats de items op de glasplaat.
Items plaatsen (wanneer u scant vanaf een computer)
2.
IJ Scan Utility starten.
3.
Klik op Instellingen (Settings...).
Het dialoogvenster Instellingen wordt weergegeven.
4. Klik op Aangepast scannen (Custom Scan).
474

5.
Kies bij Bron selecteren (Select Source) het type items dat u wilt scannen.
6. Selecteer Automatisch scannen (Auto scan) bij Papierformaat (Paper Size) en klik
vervolgens op OK.
475

Het hoofdvenster IJ Scan Utility verschijnt.
Opmerking
• Raadpleeg de volgende pagina's voor meer informatie over de instellingsitems in het
dialoogvenster Instellingen.
Dialoogvenster Instellingen (Document scannen)
Dialoogvenster Instellingen (Foto scannen)
Dialoogvenster Instellingen (Aangepast scannen)
Dialoogvenster Instellingen (OCR)
Dialoogvenster Instellingen (E-mail)
7.
Klik op Aangepast (Custom).
Er worden meerdere items tegelijk gescand.
Opmerking
• Klik op Annuleren (Cancel) om het scannen te annuleren.
• Gescande afbeeldingen worden opgeslagen in de map die is ingesteld voor Opslaan in (Save in) in
het betreffende dialoogvenster Instellingen dat verschijnt als u klikt op Instellingen (Settings...). In elk
dialoogvenster Instellingen kunt u ook geavanceerde scaninstellingen opgeven.
476

Meerdere documenten tegelijk scannen vanuit de ADF
(automatische documentinvoer)
Plaats meerdere documenten in de ADF (automatische documentinvoer) en scan deze tegelijkertijd.
Opmerking
• U kunt meerdere documenten tegelijkertijd scannen vanuit de ADF wanneer u scant via Document,
Aangepast (Custom), Stuurprog. (Driver), OCR of E-mail.
Raadpleeg 'Scannen met scannerstuurprogramma' voor informatie over scannen met het
scannerstuurprogramma.
• De vensters voor het scannen van documenten worden in de volgende beschrijvingen als voorbeeld
gebruikt.
1.
Plaats de documenten op de ADF.
Documenten plaatsen (ADF (automatische documentinvoer))
2.
IJ Scan Utility starten.
3.
Klik op Instellingen (Settings...).
Het dialoogvenster Instellingen wordt weergegeven.
4. Klik op Document scannen (Document Scan).
477

5.
Selecteer bij Bron selecteren (Select Source) het type documenten dat u wilt scannen.
Als u alleen de voorzijde van elk document wilt scannen, selecteert u Document (ADF/glasplaat)
(Document (ADF/Platen)) of Document (ADF enkelzijdig) (Document (ADF Simplex)).
Als u zowel de voorzijde als de achterzijde van elk document wilt scannen, selecteert u Document (ADF
handmatig dubbelzijdig) (Document (ADF Manual Duplex)).
6. Stel de kleurenmodus, het documentformaat en de scanresolutie naar wens in.
478

Klik op Instellingen scanstand document... (Document Scan Orientation Settings...) om de
afdrukstand te selecteren van de documenten die u wilt scannen. In het weergegeven dialoogvenster
kunt u de Afdrukstand (Orientation) en de Inbindzijde (Binding Side) opgeven. Hoe u de
documenten moet plaatsen voor het scannen van de achterzijde, is afhankelijk van de Inbindzijde
(Binding Side).
Als u klaar bent met het opgeven van de instellingen, klikt u op OK.
Het hoofdvenster IJ Scan Utility verschijnt.
Opmerking
• Raadpleeg de volgende pagina's voor meer informatie over de instellingsitems in het
dialoogvenster Instellingen.
Dialoogvenster Instellingen (Document scannen)
Dialoogvenster Instellingen (Aangepast scannen)
Dialoogvenster Instellingen (OCR)
Dialoogvenster Instellingen (E-mail)
7. Klik op Document.
Het scannen begint.
479

Opmerking
• Klik op Annuleren (Cancel) om het scannen te annuleren.
Ga verder met stap 8 wanneer Document (ADF handmatig dubbelzijdig) (Document (ADF Manual
Duplex)) voor Bron selecteren (Select Source) is geselecteerd.
8. Volg de instructies op het scherm voor het plaatsen van de documenten.
Opmerking
• De vensters voor het scannen met Afdrukstand (Orientation) ingesteld op Staand (Portrait)
worden in de volgende beschrijvingen als voorbeeld gebruikt.
Als Lange zijde (Long edge) is geselecteerd voor Inbindzijde (Binding Side) bij Instellingen
scanstand document... (Document Scan Orientation Settings...):
Plaats de uitvoerdocumenten 180 graden gedraaid.
Als Korte zijde (Short edge) is geselecteerd voor Inbindzijde (Binding Side) bij Instellingen
scanstand document... (Document Scan Orientation Settings...):
Plaats de documenten zonder de afdrukstand van de uitvoerdocumenten te wijzigen.
480

9.
Klik op OK.
Het scannen begint.
Opmerking
• Klik op Annuleren (Cancel) om het scannen te annuleren.
• Gescande afbeeldingen worden opgeslagen in de map die is ingesteld voor Opslaan in (Save in) in
het betreffende dialoogvenster Instellingen dat verschijnt als u klikt op Instellingen (Settings...). In elk
dialoogvenster Instellingen kunt u ook geavanceerde scaninstellingen opgeven.
481

Opslaan na controle van de scanresultaten
U kunt de scanresultaten controleren en de afbeeldingen vervolgens op een computer opslaan.
Belangrijk
• U kunt de scanresultaten niet controleren voordat u ze hebt opgeslagen wanneer u hebt gescand via
het bedieningspaneel.
Opmerking
• De vensters voor het scannen van foto's worden in de volgende beschrijvingen als voorbeeld gebruikt.
1.
IJ Scan Utility starten.
2.
Klik op Instellingen (Settings...).
Het dialoogvenster Instellingen wordt weergegeven.
3.
Klik op Foto scannen (Photo Scan).
482

4. Schakel het selectievakje Scanresultaten controleren (Check scan results) in en klik op
OK.
Het hoofdvenster IJ Scan Utility verschijnt.
Opmerking
• Raadpleeg de volgende pagina's voor meer informatie over de instellingsitems in het
dialoogvenster Instellingen.
Dialoogvenster Instellingen (Document scannen)
Dialoogvenster Instellingen (Foto scannen)
Dialoogvenster Instellingen (Aangepast scannen)
Dialoogvenster Instellingen (Scannen en samenvoegen)
Dialoogvenster Instellingen (Stuurprog.)
Dialoogvenster Instellingen (OCR)
Dialoogvenster Instellingen (E-mail)
5.
Klik op Foto (Photo).
Het scannen begint.
483

Wanneer het scannen is voltooid, wordt het dialoogvenster Instellingen opslaan (Save Settings)
weergegeven.
Opmerking
• Klik op Annuleren (Cancel) om het scannen te annuleren.
6. Wijzig de gewenste volgorde van de afbeeldingen of de opties voor het opslaan van
bestanden.
U kunt de volgorde van afbeeldingen of de opties voor het opslaan van bestanden wijzigen in het
dialoogvenster Instellingen opslaan (Save Settings).
Opmerking
•
De standaardmap voor opslag is de map Afbeeldingen (Pictures).
7.
Klik op OK.
De gescande afbeeldingen worden volgens de instellingen opgeslagen.
484

Schermen van IJ Scan Utility
Hoofdscherm van IJ Scan Utility
Dialoogvenster Instellingen
Dialoogvenster Instellingen (Document scannen)
Dialoogvenster Instellingen (Foto scannen)
Dialoogvenster Instellingen (Aangepast scannen)
Dialoogvenster Instellingen (Scannen en samenvoegen)
Dialoogvenster Instellingen (Stuurprog.)
Dialoogvenster Instellingen (OCR)
Dialoogvenster Instellingen (E-mail)
Dialoogvenster Instellingen (Opslaan naar pc (foto))
Dialoogvenster Instellingen (Opslaan naar pc (document))
Dialoogvenster Instellingen (Toevoegen aan e-mail (foto))
Dialoogvenster Instellingen (Toevoegen aan e-mail (document))
Dialoogvenster Instellingen (Algemene instellingen)
Scherm voor netwerkselectie
Dialoogvenster Instellingen opslaan
Venster Afbeelding samenvoegen
485

Hoofdscherm van IJ Scan Utility
Selecteer Programma's (Applications) in het menu Ga (Go) van Finder en dubbelklik achtereenvolgens op
de map Canon Utilities, de map IJ Scan Utility en het pictogram Canon IJ Scan Utility2 om IJ Scan Utility
te starten.
U kunt in één handeling scannen en opslaan door op het bijbehorende pictogram te klikken.
Productnaam (Product Name)
Hier wordt de productnaam weergegeven van het product waar IJ Scan Utility momenteel voor is
ingesteld.
Als het weergegeven product niet het gewenste product is, selecteert u het gewenste product in de lijst.
Selecteer daarnaast bij een netwerkverbinding een product met 'Netwerk' na de productnaam.
Opmerking
• Zie 'Scaninstellingen voor het netwerk' voor informatie over het instellen van een
netwerkomgeving.
Document
Scant items als documenten en slaat ze op een computer op.
Instellingen voor scannen/opslaan en de reactie na scannen kunt u opgeven in het dialoogvenster
Instellingen (Document scannen) (Settings (Document Scan)).
Foto (Photo)
Scant items als foto's en slaat ze op een computer op.
Instellingen voor scannen/opslaan en de reactie na scannen kunt u opgeven in het dialoogvenster
Instellingen (Foto scannen) (Settings (Photo Scan)).
Aangepast (Custom)
Scant items met uw voorkeursinstellingen en slaat de afbeeldingen op een computer op. Het type item
kan automatisch worden gedetecteerd.
Instellingen voor scannen/opslaan en de reactie na scannen kunt u opgeven in het dialoogvenster
Instellingen (Aangepast scannen) (Settings (Custom Scan)).
Samenvoegen (Stitch)
Toont het venster Afbeelding samenvoegen (Image Stitch) waarin u de linker- en rechterhelft van
een item dat groter is dan de plaat kunt scannen en deze tot één afbeelding kunt samenvoegen.
Instellingen voor scannen/opslaan en de reactie na scannen kunt u opgeven in het dialoogvenster
Instellingen (Scannen en samenvoegen) (Settings (Scan and Stitch)).
Stuurprog. (Driver)
Hiermee kunt u bij het scannen afbeeldingscorrecties en kleuraanpassingen aanbrengen.
486

Instellingen voor scannen/opslaan en de reactie na scannen kunt u opgeven in het dialoogvenster
Instellingen (Stuurprog.) (Settings (Driver)).
OCR
U kunt tekst in gescande tijdschriften en kranten scannen en weergeven in een opgegeven toepassing.
Instellingen voor het scannen/opslaan en toepassingen kunt u opgeven in het dialoogvenster
Instellingen (OCR) (Settings (OCR)).
E-mail
U kunt gescande afbeeldingen via e-mail verzenden.
Instellingen voor het scannen/opslaan en toepassingen kunt u opgeven in het dialoogvenster
Instellingen (E-mail) (Settings (E-mail)).
Instructies (Instructions)
Deze handleiding openen.
Instellingen (Settings...)
Hiermee geeft u het dialoogvenster Instellingen weer waarin u de instellingen voor scannen/opslaan en
de reactie na scannen kunt opgeven.
487

Dialoogvenster Instellingen
Het dialoogvenster Instellingen bestaat uit drie tabbladen: (Scannen vanaf een computer),
(Scannen vanaf het bedieningspaneel) en (Algemene instellingen). Als u op een tabblad klikt verandert
de weergave in het rode kader en kunt u geavanceerde instellingen voor de functies op elk tabblad
opgeven.
(Scannen vanaf een computer)
U kunt opgeven hoe moet worden gereageerd als er wordt gescand vanuit IJ Scan Utility.
Dialoogvenster Instellingen (Document scannen)
Dialoogvenster Instellingen (Foto scannen)
Dialoogvenster Instellingen (Aangepast scannen)
Dialoogvenster Instellingen (Scannen en samenvoegen)
Dialoogvenster Instellingen (Stuurprog.)
Dialoogvenster Instellingen (OCR)
Dialoogvenster Instellingen (E-mail)
488

(Scannen vanaf het bedieningspaneel)
U kunt opgeven hoe moet worden gereageerd als er wordt gescand vanaf het bedieningspaneel.
Dialoogvenster Instellingen (Opslaan naar pc (foto))
Dialoogvenster Instellingen (Opslaan naar pc (document))
Dialoogvenster Instellingen (Toevoegen aan e-mail (foto))
Dialoogvenster Instellingen (Toevoegen aan e-mail (document))
Tabblad (Algemene instellingen)
U kunt het te gebruiken product, de beperking van de bestandsgrootte voor e-mailbijlagen, de taal om
tekst in afbeeldingen te detecteren en de map waarin de afbeeldingen tijdelijk worden opgeslagen
instellen.
Dialoogvenster Instellingen (Algemene instellingen)
489

Dialoogvenster Instellingen (Document scannen)
Klik op Document scannen (Document Scan) op het tabblad (Scannen vanaf een computer) om het
dialoogvenster Instellingen (Document scannen) (Settings (Document Scan)) weer te geven.
In het dialoogvenster Instellingen (Document scannen) (Settings (Document Scan)) kunt u
geavanceerde scaninstellingen voor het scannen van items als documenten opgeven.
(1) Gebied Scanopties
(2) Gebied Instellingen opslaan
(3) Gebied Instellingen voor de toepassing
(1) Gebied Scanopties
Bron selecteren (Select Source)
Hiermee kunt u het type item selecteren dat moet worden gescand.
• Documenten scannen: Document of Document (ADF/glasplaat) (Document (ADF/Platen))
• Tijdschriften scannen: Tijdschrift (Magazine)
• Documenten scannen vanuit de ADF (automatische documentinvoer): Document (ADF
enkelzijdig) (Document (ADF Simplex)), Document (ADF handmatig dubbelzijdig)
(Document (ADF Manual Duplex)) of Document (ADF/glasplaat) (Document (ADF/Platen))
490

Opmerking
• Wanneer Document (ADF/glasplaat) (Document (ADF/Platen)) is geselecteerd en
documenten op de plaat en de ADF worden geplaatst, worden de documenten gescand die op
de ADF zijn geplaatst.
Kleurenmodus (Color Mode)
Hier kunt u de kleurenmodus selecteren waarmee het item moet worden gescand.
Papierformaat (Paper Size)
Selecteer de grootte van het item dat u wilt scannen.
Wanneer u Aangepast (Custom) selecteert, wordt een dialoogvenster geopend waarin u het
papierformaat kunt opgeven. Selecteer een Eenheid (Unit), voer de Breedte (Width) en Hoogte
(Height) in en klik vervolgens op OK.
Opmerking
• Klik op Standaard (Defaults) om de opgegeven instellingen te herstellen naar de
standaardinstellingen.
Resolutie (Resolution)
Selecteer de resolutie van het item dat u wilt scannen.
Hoe hoger de resolutie (waarde), hoe gedetailleerder de afbeelding.
Resolutie
Opmerking
• Alleen 300 dpi of 400 dpi kan worden ingesteld wanneer OCR starten (Start OCR) is
geselecteerd bij Instellingen voor de toepassing (Application Settings).
Instellingen scanstand document... (Document Scan Orientation Settings...)
Dit wordt weergegeven wanneer u ADF selecteert bij Bron selecteren (Select Source).
Klik om het dialoogvenster Instellingen voor scanstand document (Document Scan Orientation
Settings) weer te geven waarin u de afdrukstand en inbindzijde van de documenten die worden
gescand vanuit de ADF kunt instellen.
491

Belangrijk
• Inbindzijde (Binding Side) kan niet worden opgegeven als alleen de voorzijde van elk
document wordt gescand.
Instellingen voor het verwerken van afbeeldingen (Image Processing Settings)
Klik op (pijl naar rechts) om het volgende in te stellen.
Opmerking
• De weergegeven items hangen af van Bron selecteren (Select Source) en Kleurenmodus
(Color Mode).
Automatische documentcorrectie toepassen (Apply Auto Document Fix)
Schakel dit selectievakje in om tekst in een document of tijdschrift scherper te maken en zo de
leesbaarheid ervan te verbeteren.
Belangrijk
• De kleurtint kan afwijken van de bronafbeelding nadat de correcties zijn toegepast. Schakel
in dat geval het selectievakje uit en voer de scan uit.
Opmerking
• Het scannen neemt meer tijd in beslag als u deze functie inschakelt.
Contouren scherper maken (Sharpen outline)
Versterkt de contouren van onderwerpen om de afbeelding scherper te maken.
Doorschijnendheid reduceren (Reduce show-through)
Maakt tekst in een document scherper of vermindert het doorschijnen van tekst in kranten,
enzovoort.
Moiré reduceren (Reduce moire)
Reduceert moirépatronen.
Afgedrukte materialen worden weergegeven als een verzameling kleine puntjes. Moiré is een
verschijnsel waarbij ongelijkmatige gradatie of een streeppatroon zichtbaar is als foto's of
afbeeldingen met fijne punten worden gescand.
Opmerking
• Het scannen neemt meer tijd in beslag als u Moiré reduceren (Reduce moire) inschakelt.
Schaduw van rugmarge reduceren (Reduce gutter shadow)/Schaduw van rugmarge reduceren
(glasplaat) (Reduce gutter shadow (platen))
Reduceert schaduwen van rugmarges die tussen pagina's zichtbaar zijn wanneer geopende
boekjes worden gescand.
Belangrijk
• Deze functie is alleen beschikbaar wanneer vanaf de glasplaat wordt gescand.
Opmerking
• Klik op Stuurprog. (Driver) in het hoofdscherm van IJ Scan Utility en voer de scan uit om
schaduwen van rugmarges te corrigeren wanneer u items met een niet-standaardgrootte of
specifieke gebieden scant.
Raadpleeg 'Rugm.corr. (Gutter Correction)' voor meer informatie.
492

• Wanneer u deze functie inschakelt, kan het scannen langer duren dan normaal bij een
netwerkverbinding.
Scheve tekstdocumenten corrigeren (Correct slanted text document)
Detecteert de gescande tekst en corrigeert de hoek (binnen -0,1 tot -10 graden of +0,1 tot +10
graden) van het document.
Belangrijk
• De volgende typen documenten worden mogelijk niet juist gecorrigeerd, aangezien de tekst
niet correct kan worden gedetecteerd.
• Documenten waarvan de tekstregels een hellingspercentage hebben van meer dan 10
graden of waarvan de regels niet hetzelfde hellingspercentage hebben
• Documenten met zowel verticale als horizontale tekst
• Documenten met een zeer groot of zeer klein lettertype
• Documenten met weinig tekst
• Documenten met illustraties/afbeeldingen
• Handschrift
• Documenten met zowel verticale als horizontale lijnen (tabellen)
Opmerking
• Het scannen neemt meer tijd in beslag als u Scheve tekstdocumenten corrigeren
(Correct slanted text document) inschakelt.
De afdrukstand van tekstdocumenten detecteren en afbeeldingen roteren (Detect the
orientation of text document and rotate image)
Roteert de afbeelding automatisch naar de juiste afdrukstand door de afdrukstand van tekst in
het gescande document te detecteren.
Belangrijk
• Alleen tekstdocumenten geschreven in een taal die beschikbaar is voor selectie bij
Documenttaal (Document Language) in het dialoogvenster Instellingen (Algemene
instellingen) (Settings (General Settings)) worden ondersteund.
• De afdrukstand van de volgende typen instellingen of documenten wordt mogelijk niet
gedetecteerd, aangezien de tekst niet correct kan worden gedetecteerd.
• Resolutie ligt buiten het bereik van 300 dpi tot 600 dpi
• Tekengrootte ligt buiten het bereik van 8 punten tot 48 punten
• Documenten met speciale lettertypen, effecten, cursieve letters of met de hand
geschreven tekst
• Documenten met achtergrondpatronen
Schakel in dat geval het selectievakje Scanresultaten controleren (Check scan results)
in en roteer de afbeelding in het dialoogvenster Instellingen opslaan (Save Settings).
(2) Gebied Instellingen opslaan
Bestandsnaam (File Name)
Voer een bestandsnaam in voor de afbeelding die u wilt opslaan. Wanneer u een bestand opslaat,
worden de datum en vier cijfers aan de ingestelde bestandsnaam toegevoegd in de indeling
"_20XX0101_0001".
493

Opmerking
• Wanneer u het selectievakje Opslaan in een submap met de huidige datum (Save to a
subfolder with current date) inschakelt, worden de datum en vier cijfers aan de ingestelde
bestandsnaam toegevoegd.
Opslaan in (Save in)
Hiermee wordt de map weergegeven waarin de gescande documenten moeten worden opgeslagen.
Als u de map wilt wijzigen, geeft u de doelmap op in het dialoogvenster dat wordt weergeven als u
Toevoegen... (Add...) selecteert in het pop-upmenu.
De standaardmap voor opslag is de map Afbeeldingen (Pictures).
Gegevensindeling (Data Format)
Selecteer de gegevensindeling waarin de gescande documenten moeten worden opgeslagen.
U kunt JPEG/Exif, TIFF, PNG, PDF of PDF (meerdere pagina's) (PDF (Multiple Pages))
selecteren.
Belangrijk
• U kunt JPEG/Exif niet selecteren als Kleurenmodus (Color Mode) is ingesteld op Zwart-wit
(Black and White).
• Wanneer OCR starten (Start OCR) is geselecteerd in Instellingen voor de toepassing
(Application Settings) kunt u PDF of PDF (meerdere pagina's) (PDF (Multiple Pages)) niet
selecteren.
Opmerking
• Met een netwerkverbinding kan het scannen langer duren dan normaal als u TIFF of PNG instelt
bij Gegevensindeling (Data Format).
PDF-compressie (PDF Compression)
Selecteer het type compressie voor het opslaan van PDF-bestanden.
Standaard (Standard)
Deze instelling wordt aanbevolen.
Hoog (High)
Hiermee wordt het bestand gecomprimeerd tijdens het opslaan, waardoor u de netwerk-/
serverbelasting kunt verminderen.
Belangrijk
• Dit wordt alleen weergegeven als PDF of PDF (meerdere pagina's) (PDF (Multiple Pages)) is
geselecteerd bij Gegevensindeling (Data Format).
• Als Zwart-wit (Black and White) is geselecteerd in de Kleurenmodus (Color Mode), wordt
deze optie niet weergegeven.
JPEG-beeldkwaliteit (JPEG Image Quality)
U kunt de beeldkwaliteit van JPEG-bestanden opgeven.
Belangrijk
• Dit wordt alleen weergegeven als JPEG/Exif is geselecteerd bij Gegevensindeling (Data
Format).
494

Een PDF-bestand maken dat zoeken op trefwoord ondersteunt (Create a PDF file that supports
keyword search)
Schakel dit selectievakje in als u tekens in afbeeldingen wilt converteren naar tekstgegevens en PDF-
bestanden wilt maken die zoeken op trefwoorden ondersteunen.
Belangrijk
• Dit wordt alleen weergegeven als PDF of PDF (meerdere pagina's) (PDF (Multiple Pages)) is
geselecteerd bij Gegevensindeling (Data Format).
Opmerking
• Er worden PDF-bestanden gemaakt die u kunt doorzoeken in de taal die u hebt geselecteerd bij
Documenttaal (Document Language) op het tabblad (Algemene instellingen) van het
dialoogvenster Instellingen.
Opslaan in een submap met de huidige datum (Save to a subfolder with current date)
Schakel dit selectievakje in om een map met de huidige datum te maken in de map die is opgegeven
voor Opslaan in (Save in) en gescande afbeeldingen op te slaan in die map. Er wordt een map
gemaakt met een naam als '20XX_01_01' (Jaar_Maand_Dag).
Als dit selectievakje niet is ingeschakeld, worden bestanden rechtstreeks opgeslagen in de map die
is opgegeven bij Opslaan in (Save in).
Scanresultaten controleren (Check scan results)
Hiermee geeft u het dialoogvenster Instellingen opslaan (Save Settings) na het scannen weer.
(3) Gebied Instellingen voor de toepassing
Met een toepassing openen (Open with an application)
Selecteer dit wanneer u de gescande afbeeldingen wilt verbeteren of corrigeren.
In het pop-upmenu kunt u de toepassing selecteren.
Naar een toepassing sturen (Send to an application)
Selecteer deze optie wanneer u de gescande afbeeldingen ongewijzigd wilt gebruiken in een
toepassing waarmee u door afbeeldingen kunt bladeren of ze kunt organiseren.
In het pop-upmenu kunt u de toepassing selecteren.
Naar een map sturen (Send to a folder)
Selecteer deze optie wanneer u de gescande afbeeldingen ook wilt opslaan in een andere map dan
is opgegeven in Opslaan in (Save in).
In het pop-upmenu kunt u de map selecteren.
Toevoegen aan e-mail (Attach to e-mail)
Selecteer dit wanneer u de gescande afbeeldingen bij e-mails wilt verzenden.
In het pop-upmenu kunt u de e-mailclient opgeven die u wilt starten.
OCR starten (Start OCR)
Selecteer deze optie als u tekst in de gescande afbeelding wilt omzetten in tekstgegevens.
In het pop-upmenu kunt u de toepassing selecteren.
Geen toepassing starten (Do not start any application)
De scan wordt opgeslagen in de map die is opgegeven in Opslaan in (Save in).
495

Opmerking
• Geef het programma of de map op in het dialoogvenster dat wordt weergeven als u Toevoegen...
(Add...) selecteert in het pop-upmenu.
Instructies (Instructions)
Deze handleiding openen.
Standaard (Defaults)
U kunt de instellingen in het getoonde scherm herstellen naar de standaardinstellingen.
496

Dialoogvenster Instellingen (Foto scannen)
Klik op Foto scannen (Photo Scan) op het tabblad (Scannen vanaf een computer) om het
dialoogvenster Instellingen (Foto scannen) (Settings (Photo Scan)) weer te geven.
In het dialoogvenster Instellingen (Foto scannen) (Settings (Photo Scan)) kunt u geavanceerde
scaninstellingen opgeven.
(1) Gebied Scanopties
(2) Gebied Instellingen opslaan
(3) Gebied Instellingen voor de toepassing
(1) Gebied Scanopties
Bron selecteren (Select Source)
Foto (Photo) is geselecteerd.
Kleurenmodus (Color Mode)
Hier kunt u de kleurenmodus selecteren waarmee het item moet worden gescand.
Papierformaat (Paper Size)
Selecteer de grootte van het item dat u wilt scannen.
Wanneer u Aangepast (Custom) selecteert, wordt een dialoogvenster geopend waarin u het
papierformaat kunt opgeven. Selecteer een Eenheid (Unit), voer de Breedte (Width) en Hoogte
(Height) in en klik vervolgens op OK.
497

Opmerking
• Klik op Standaard (Defaults) om de opgegeven instellingen te herstellen naar de
standaardinstellingen.
Resolutie (Resolution)
Selecteer de resolutie van het item dat u wilt scannen.
Hoe hoger de resolutie (waarde), hoe gedetailleerder de afbeelding.
Resolutie
Instellingen voor het verwerken van afbeeldingen (Image Processing Settings)
Klik op (pijl naar rechts) om het volgende in te stellen.
Belangrijk
• Wanneer Kleurenmodus (Color Mode) staat ingesteld op Zwart-wit (Black and White) is
Instellingen voor het verwerken van afbeeldingen (Image Processing Settings) niet
beschikbaar.
Contouren scherper maken (Sharpen outline)
Versterkt de contouren van onderwerpen om de afbeelding scherper te maken.
(2) Gebied Instellingen opslaan
Bestandsnaam (File Name)
Voer een bestandsnaam in voor de afbeelding die u wilt opslaan. Wanneer u een bestand opslaat,
worden de datum en vier cijfers aan de ingestelde bestandsnaam toegevoegd in de indeling
"_20XX0101_0001".
Opmerking
• Wanneer u het selectievakje Opslaan in een submap met de huidige datum (Save to a
subfolder with current date) inschakelt, worden de datum en vier cijfers aan de ingestelde
bestandsnaam toegevoegd.
Opslaan in (Save in)
Hiermee wordt de map weergegeven waarin de gescande documenten moeten worden opgeslagen.
Als u de map wilt wijzigen, geeft u de doelmap op in het dialoogvenster dat wordt weergeven als u
Toevoegen... (Add...) selecteert in het pop-upmenu.
De standaardmap voor opslag is de map Afbeeldingen (Pictures).
Gegevensindeling (Data Format)
Selecteer de gegevensindeling waarin de gescande documenten moeten worden opgeslagen.
U kunt JPEG/Exif, TIFF of PNG selecteren.
Belangrijk
• U kunt JPEG/Exif niet selecteren als Kleurenmodus (Color Mode) is ingesteld op Zwart-wit
(Black and White).
498

Opmerking
• Met een netwerkverbinding kan het scannen langer duren dan normaal als u TIFF of PNG instelt
bij Gegevensindeling (Data Format).
JPEG-beeldkwaliteit (JPEG Image Quality)
U kunt de beeldkwaliteit van JPEG-bestanden opgeven.
Belangrijk
• Dit wordt alleen weergegeven als JPEG/Exif is geselecteerd bij Gegevensindeling (Data
Format).
Opslaan in een submap met de huidige datum (Save to a subfolder with current date)
Schakel dit selectievakje in om een map met de huidige datum te maken in de map die is opgegeven
voor Opslaan in (Save in) en gescande afbeeldingen op te slaan in die map. Er wordt een map
gemaakt met een naam als '20XX_01_01' (Jaar_Maand_Dag).
Als dit selectievakje niet is ingeschakeld, worden bestanden rechtstreeks opgeslagen in de map die
is opgegeven bij Opslaan in (Save in).
Scanresultaten controleren (Check scan results)
Hiermee geeft u het dialoogvenster Instellingen opslaan (Save Settings) na het scannen weer.
(3) Gebied Instellingen voor de toepassing
Met een toepassing openen (Open with an application)
Selecteer dit wanneer u de gescande afbeeldingen wilt verbeteren of corrigeren.
In het pop-upmenu kunt u de toepassing selecteren.
Naar een toepassing sturen (Send to an application)
Selecteer deze optie wanneer u de gescande afbeeldingen ongewijzigd wilt gebruiken in een
toepassing waarmee u door afbeeldingen kunt bladeren of ze kunt organiseren.
In het pop-upmenu kunt u de toepassing selecteren.
Naar een map sturen (Send to a folder)
Selecteer deze optie wanneer u de gescande afbeeldingen ook wilt opslaan in een andere map dan
is opgegeven in Opslaan in (Save in).
In het pop-upmenu kunt u de map selecteren.
Toevoegen aan e-mail (Attach to e-mail)
Selecteer dit wanneer u de gescande afbeeldingen bij e-mails wilt verzenden.
In het pop-upmenu kunt u de e-mailclient opgeven die u wilt starten.
Geen toepassing starten (Do not start any application)
De scan wordt opgeslagen in de map die is opgegeven in Opslaan in (Save in).
Opmerking
• Geef het programma of de map op in het dialoogvenster dat wordt weergeven als u Toevoegen...
(Add...) selecteert in het pop-upmenu.
Instructies (Instructions)
Deze handleiding openen.
499

Standaard (Defaults)
U kunt de instellingen in het getoonde scherm herstellen naar de standaardinstellingen.
500

Dialoogvenster Instellingen (Aangepast scannen)
Klik op Aangepast scannen (Custom Scan) op het tabblad (Scannen vanaf een computer) om het
dialoogvenster Instellingen (Aangepast scannen) (Settings (Custom Scan)) weer te geven.
In het dialoogvenster Instellingen (Aangepast scannen) (Settings (Custom Scan)) kunt u geavanceerde
scaninstellingen voor het scannen volgens uw voorkeur opgeven.
(1) Gebied Scanopties
(2) Gebied Instellingen opslaan
(3) Gebied Instellingen voor de toepassing
(1) Gebied Scanopties
Bron selecteren (Select Source)
Hiermee kunt u het type item selecteren dat moet worden gescand. Selecteer Automatisch (Auto)
om het itemtype automatisch te detecteren en om Kleurenmodus (Color Mode), Papierformaat
(Paper Size) en Resolutie (Resolution) ook automatisch in te stellen.
Belangrijk
• Door Automatisch (Auto) ondersteunde typen items zijn foto's, ansichtkaarten, visitekaartjes,
tijdschriften, kranten, documenten en BD's/dvd's/cd's.
• Geef het type item of de grootte op om de volgende typen items te scannen. U kunt niet correct
scannen met Auto.
501

• Foto's op A4-formaat
• Tekstdocumenten kleiner dan 2L (127 x 178 mm) (5 x 7 inch), zoals pagina's van een pocket
waarvan de rug is afgesneden
• Items die zijn afgedrukt op dun wit papier
• Lange, smalle items, zoals panoramafoto's
• Reflecterende disclabels worden mogelijk niet zoals verwacht gescand.
• Plaats de items op de juiste manier op de plaat, afhankelijk van het type item dat u wilt scannen.
Anders worden de items mogelijk niet goed gescand.
Raadpleeg 'Items plaatsen (wanneer u scant vanaf een computer)' voor informatie over het
plaatsen van items.
• Wanneer u twee of meer documenten vanuit de ADF (automatische documentinvoer) scant,
plaatst u documenten van hetzelfde formaat, zelfs als Automatisch (Auto) is ingesteld.
Opmerking
• Om tekst in de afbeelding na het scannen naar tekstgegevens te converteren geeft u Bron
selecteren (Select Source) op in plaats van Automatisch (Auto) te selecteren.
• Voor het reduceren van moiré stelt u Bron selecteren (Select Source) in op Tijdschrift
(Magazine).
Kleurenmodus (Color Mode)
Hier kunt u de kleurenmodus selecteren waarmee het item moet worden gescand.
Opmerking
• Alleen Kleur (Color) is beschikbaar wanneer Bron selecteren (Select Source) is ingesteld op
Automatisch (Auto).
Papierformaat (Paper Size)
Selecteer de grootte van het item dat u wilt scannen.
Wanneer u Aangepast (Custom) selecteert, wordt een dialoogvenster geopend waarin u het
papierformaat kunt opgeven. Selecteer een Eenheid (Unit), voer de Breedte (Width) en Hoogte
(Height) in en klik vervolgens op OK.
Opmerking
• Alleen Automatisch (Auto) is beschikbaar wanneer Bron selecteren (Select Source) is
ingesteld op Automatisch (Auto).
• Klik op Standaard (Defaults) in het scherm waarin u het papierformaat kunt opgeven om de
opgegeven instellingen te herstellen naar de standaardinstellingen.
Resolutie (Resolution)
Selecteer de resolutie van het item dat u wilt scannen.
Hoe hoger de resolutie (waarde), hoe gedetailleerder de afbeelding.
Resolutie
502

Opmerking
• Alleen Automatisch (Auto) is beschikbaar wanneer Bron selecteren (Select Source) is
ingesteld op Automatisch (Auto).
• Alleen 300 dpi of 400 dpi kan worden ingesteld wanneer OCR starten (Start OCR) is
geselecteerd bij Instellingen voor de toepassing (Application Settings).
Instellingen scanstand document... (Document Scan Orientation Settings...)
Dit wordt weergegeven wanneer u ADF of Automatisch (Auto) selecteert bij Bron selecteren
(Select Source).
Klik om het dialoogvenster Instellingen voor scanstand document (Document Scan Orientation
Settings) weer te geven waarin u de afdrukstand en inbindzijde van de documenten die worden
gescand vanuit de ADF kunt instellen.
Belangrijk
• Inbindzijde (Binding Side) kan niet worden opgegeven als alleen de voorzijde van elk
document wordt gescand.
Instellingen voor het verwerken van afbeeldingen (Image Processing Settings)
Klik op (pijl naar rechts) om het volgende in te stellen. De beschikbare items die u kunt instellen
variëren volgens Bron selecteren (Select Source).
• Als Bron selecteren (Select Source) is ingesteld op Automatisch (Auto):
Aanbevolen afbeeldingscorrectie toepassen (Apply recommended image correction)
Past geschikte correcties automatisch toe op basis van het type item.
Belangrijk
• De kleurtint kan afwijken van de bronafbeelding nadat de correcties zijn toegepast.
Schakel in dat geval het selectievakje uit en voer de scan uit.
Opmerking
• Het scannen neemt meer tijd in beslag als u deze functie inschakelt.
• Als Bron selecteren (Select Source) is ingesteld op Foto (Photo):
Belangrijk
• Wanneer Kleurenmodus (Color Mode) staat ingesteld op Zwart-wit (Black and White) is
Instellingen voor het verwerken van afbeeldingen (Image Processing Settings) niet
beschikbaar.
503

Contouren scherper maken (Sharpen outline)
Versterkt de contouren van onderwerpen om de afbeelding scherper te maken.
• Als Bron selecteren (Select Source) is ingesteld op Tijdschrift (Magazine) of Document:
Opmerking
• De weergegeven items hangen af van Bron selecteren (Select Source) en Kleurenmodus
(Color Mode).
Automatische documentcorrectie toepassen (Apply Auto Document Fix)
Schakel dit selectievakje in om tekst in een document of tijdschrift scherper te maken en zo
de leesbaarheid ervan te verbeteren.
Belangrijk
• De kleurtint kan afwijken van de bronafbeelding nadat de correcties zijn toegepast.
Schakel in dat geval het selectievakje uit en voer de scan uit.
Opmerking
• Het scannen neemt meer tijd in beslag als u deze functie inschakelt.
Contouren scherper maken (Sharpen outline)
Versterkt de contouren van onderwerpen om de afbeelding scherper te maken.
Doorschijnendheid reduceren (Reduce show-through)
Maakt tekst in een document scherper of vermindert het doorschijnen van tekst in kranten,
enzovoort.
Moiré reduceren (Reduce moire)
Reduceert moirépatronen.
Afgedrukte materialen worden weergegeven als een verzameling kleine puntjes. Moiré is
een verschijnsel waarbij ongelijkmatige gradatie of een streeppatroon zichtbaar is als foto's
of afbeeldingen met fijne punten worden gescand.
Opmerking
• Het scannen neemt meer tijd in beslag als u Moiré reduceren (Reduce moire)
inschakelt.
Schaduw van rugmarge reduceren (Reduce gutter shadow)
Reduceert schaduwen van rugmarges die tussen pagina's zichtbaar zijn wanneer geopende
boekjes worden gescand.
Belangrijk
• Deze functie is alleen beschikbaar wanneer vanaf de glasplaat wordt gescand.
Opmerking
• Klik op Stuurprog. (Driver) in het hoofdscherm van IJ Scan Utility en voer de scan uit
om schaduwen van rugmarges te corrigeren wanneer u items met een niet-
standaardgrootte of specifieke gebieden scant.
Raadpleeg 'Rugm.corr. (Gutter Correction)' voor meer informatie.
• Wanneer u deze functie inschakelt, kan het scannen langer duren dan normaal bij een
netwerkverbinding.
504

Scheve tekstdocumenten corrigeren (Correct slanted text document)
Detecteert de gescande tekst en corrigeert de hoek (binnen -0,1 tot -10 graden of +0,1 tot
+10 graden) van het document.
Belangrijk
• De volgende typen documenten worden mogelijk niet juist gecorrigeerd, aangezien de
tekst niet correct kan worden gedetecteerd.
• Documenten waarvan de tekstregels een hellingspercentage hebben van meer dan
10 graden of waarvan de regels niet hetzelfde hellingspercentage hebben
• Documenten met zowel verticale als horizontale tekst
• Documenten met een zeer groot of zeer klein lettertype
• Documenten met weinig tekst
• Documenten met illustraties/afbeeldingen
• Handschrift
• Documenten met zowel verticale als horizontale lijnen (tabellen)
Opmerking
• Het scannen neemt meer tijd in beslag als u Scheve tekstdocumenten corrigeren
(Correct slanted text document) inschakelt.
De afdrukstand van tekstdocumenten detecteren en afbeeldingen roteren (Detect the
orientation of text document and rotate image)
Roteert de afbeelding automatisch naar de juiste afdrukstand door de afdrukstand van tekst
in het gescande document te detecteren.
Belangrijk
• Alleen tekstdocumenten geschreven in een taal die beschikbaar is voor selectie bij
Documenttaal (Document Language) in het dialoogvenster Instellingen (Algemene
instellingen) (Settings (General Settings)) worden ondersteund.
• De afdrukstand van de volgende typen instellingen of documenten wordt mogelijk niet
gedetecteerd, aangezien de tekst niet correct kan worden gedetecteerd.
• Resolutie ligt buiten het bereik van 300 dpi tot 600 dpi
• Tekengrootte ligt buiten het bereik van 8 punten tot 48 punten
• Documenten met speciale lettertypen, effecten, cursieve letters of met de hand
geschreven tekst
• Documenten met achtergrondpatronen
Schakel in dat geval het selectievakje Scanresultaten controleren (Check scan
results) in en roteer de afbeelding in het dialoogvenster Instellingen opslaan (Save
Settings).
(2) Gebied Instellingen opslaan
Bestandsnaam (File Name)
Voer een bestandsnaam in voor de afbeelding die u wilt opslaan. Wanneer u een bestand opslaat,
worden de datum en vier cijfers aan de ingestelde bestandsnaam toegevoegd in de indeling
"_20XX0101_0001".
505

Opmerking
• Wanneer u het selectievakje Opslaan in een submap met de huidige datum (Save to a
subfolder with current date) inschakelt, worden de datum en vier cijfers aan de ingestelde
bestandsnaam toegevoegd.
Opslaan in (Save in)
Hiermee wordt de map weergegeven waarin de gescande documenten moeten worden opgeslagen.
Als u de map wilt wijzigen, geeft u de doelmap op in het dialoogvenster dat wordt weergeven als u
Toevoegen... (Add...) selecteert in het pop-upmenu.
De standaardmap voor opslag is de map Afbeeldingen (Pictures).
Gegevensindeling (Data Format)
Selecteer de gegevensindeling waarin de gescande documenten moeten worden opgeslagen.
U kunt JPEG/Exif, TIFF, PNG, PDF, PDF (meerdere pagina's) (PDF (Multiple Pages)) of
Automatisch (Auto) selecteren.
Belangrijk
• U kunt JPEG/Exif niet selecteren als Kleurenmodus (Color Mode) is ingesteld op Zwart-wit
(Black and White).
• Wanneer OCR starten (Start OCR) is geselecteerd in Instellingen voor de toepassing
(Application Settings) kunt u PDF of PDF (meerdere pagina's) (PDF (Multiple Pages)) niet
selecteren.
Opmerking
• Automatisch (Auto) wordt alleen weergegeven als Automatisch (Auto) is geselecteerd bij
Bron selecteren (Select Source).
• Met een netwerkverbinding kan het scannen langer duren dan normaal als u TIFF of PNG instelt
bij Gegevensindeling (Data Format).
JPEG-beeldkwaliteit (JPEG Image Quality)
U kunt de beeldkwaliteit van JPEG-bestanden opgeven.
Belangrijk
• Dit wordt alleen weergegeven als JPEG/Exif of Automatisch (Auto) is geselecteerd bij
Gegevensindeling (Data Format).
PDF-compressie (PDF Compression)
Selecteer het type compressie voor het opslaan van PDF-bestanden.
Standaard (Standard)
Deze instelling wordt aanbevolen.
Hoog (High)
Hiermee wordt het bestand gecomprimeerd tijdens het opslaan, waardoor u de netwerk-/
serverbelasting kunt verminderen.
Belangrijk
• Dit wordt alleen weergegeven als PDF, PDF (meerdere pagina's) (PDF (Multiple Pages)) of
Automatisch (Auto) is geselecteerd bij Gegevensindeling (Data Format).
• Als Zwart-wit (Black and White) is geselecteerd in de Kleurenmodus (Color Mode), wordt
deze optie niet weergegeven.
506

Een PDF-bestand maken dat zoeken op trefwoord ondersteunt (Create a PDF file that supports
keyword search)
Schakel dit selectievakje in als u tekens in afbeeldingen wilt converteren naar tekstgegevens en PDF-
bestanden wilt maken die zoeken op trefwoorden ondersteunen.
Belangrijk
• Dit wordt alleen weergegeven als PDF, PDF (meerdere pagina's) (PDF (Multiple Pages)) of
Automatisch (Auto) is geselecteerd bij Gegevensindeling (Data Format).
Opmerking
• Er worden PDF-bestanden gemaakt die u kunt doorzoeken in de taal die u hebt geselecteerd bij
Documenttaal (Document Language) op het tabblad (Algemene instellingen) van het
dialoogvenster Instellingen.
Opslaan in een submap met de huidige datum (Save to a subfolder with current date)
Schakel dit selectievakje in om een map met de huidige datum te maken in de map die is opgegeven
voor Opslaan in (Save in) en gescande afbeeldingen op te slaan in die map. Er wordt een map
gemaakt met een naam als '20XX_01_01' (Jaar_Maand_Dag).
Als dit selectievakje niet is ingeschakeld, worden bestanden rechtstreeks opgeslagen in de map die
is opgegeven bij Opslaan in (Save in).
Scanresultaten controleren (Check scan results)
Hiermee geeft u het dialoogvenster Instellingen opslaan (Save Settings) na het scannen weer.
Belangrijk
• Dit verschijnt niet wanneer Bron selecteren (Select Source) is ingesteld op Automatisch
(Auto).
(3) Gebied Instellingen voor de toepassing
Met een toepassing openen (Open with an application)
Selecteer dit wanneer u de gescande afbeeldingen wilt verbeteren of corrigeren.
In het pop-upmenu kunt u de toepassing selecteren.
Naar een toepassing sturen (Send to an application)
Selecteer deze optie wanneer u de gescande afbeeldingen ongewijzigd wilt gebruiken in een
toepassing waarmee u door afbeeldingen kunt bladeren of ze kunt organiseren.
In het pop-upmenu kunt u de toepassing selecteren.
Naar een map sturen (Send to a folder)
Selecteer deze optie wanneer u de gescande afbeeldingen ook wilt opslaan in een andere map dan
is opgegeven in Opslaan in (Save in).
In het pop-upmenu kunt u de map selecteren.
Toevoegen aan e-mail (Attach to e-mail)
Selecteer dit wanneer u de gescande afbeeldingen bij e-mails wilt verzenden.
In het pop-upmenu kunt u de e-mailclient opgeven die u wilt starten.
OCR starten (Start OCR)
Selecteer deze optie als u tekst in de gescande afbeelding wilt omzetten in tekstgegevens.
In het pop-upmenu kunt u de toepassing selecteren.
507

Geen toepassing starten (Do not start any application)
De scan wordt opgeslagen in de map die is opgegeven in Opslaan in (Save in).
Opmerking
• Geef het programma of de map op in het dialoogvenster dat wordt weergeven als u Toevoegen...
(Add...) selecteert in het pop-upmenu.
Instructies (Instructions)
Deze handleiding openen.
Standaard (Defaults)
U kunt de instellingen in het getoonde scherm herstellen naar de standaardinstellingen.
508

Dialoogvenster Instellingen (Scannen en samenvoegen)
Klik op Scannen en samenvoegen (Scan and Stitch) op het tabblad (Scannen vanaf een computer)
om het dialoogvenster Instellingen (Scannen en samenvoegen) (Settings (Scan and Stitch)) weer te
geven.
In het dialoogvenster Instellingen (Scannen en samenvoegen) (Settings (Scan and Stitch)) kunt u
geavanceerde scaninstellingen opgeven voor het scannen van items die groter zijn dan de plaat.
(1) Gebied Scanopties
(2) Gebied Instellingen opslaan
(3) Gebied Instellingen voor de toepassing
(1) Gebied Scanopties
Bron selecteren (Select Source)
Hiermee kunt u het type item selecteren dat moet worden gescand.
• Foto's scannen: Foto (Photo)
• Documenten scannen: Document
• Tijdschriften scannen: Tijdschrift (Magazine)
Opmerking
• Voor het reduceren van moiré stelt u Bron selecteren (Select Source) in op Tijdschrift
(Magazine).
Kleurenmodus (Color Mode)
Hier kunt u de kleurenmodus selecteren waarmee het item moet worden gescand.
509

Resolutie (Resolution)
Selecteer de resolutie van het item dat u wilt scannen.
Hoe hoger de resolutie (waarde), hoe gedetailleerder de afbeelding.
Resolutie
Instellingen voor het verwerken van afbeeldingen (Image Processing Settings)
Klik op (pijl naar rechts) om het volgende in te stellen. De beschikbare items die u kunt instellen
variëren volgens Bron selecteren (Select Source).
Belangrijk
• Wanneer Kleurenmodus (Color Mode) staat ingesteld op Zwart-wit (Black and White) is
Instellingen voor het verwerken van afbeeldingen (Image Processing Settings) niet
beschikbaar.
• Als Bron selecteren (Select Source) is ingesteld op Foto (Photo):
Contouren scherper maken (Sharpen outline)
Versterkt de contouren van onderwerpen om de afbeelding scherper te maken.
• Als Bron selecteren (Select Source) is ingesteld op Tijdschrift (Magazine) of Document:
Contouren scherper maken (Sharpen outline)
Versterkt de contouren van onderwerpen om de afbeelding scherper te maken.
Doorschijnendheid reduceren (Reduce show-through)
Maakt tekst in een document scherper of vermindert het doorschijnen van tekst in kranten,
enzovoort.
Moiré reduceren (Reduce moire)
Reduceert moirépatronen.
Afgedrukte materialen worden weergegeven als een verzameling kleine puntjes. Moiré is
een verschijnsel waarbij ongelijkmatige gradatie of een streeppatroon zichtbaar is als foto's
of afbeeldingen met fijne punten worden gescand.
Opmerking
• Het scannen neemt meer tijd in beslag als u Moiré reduceren (Reduce moire)
inschakelt.
(2) Gebied Instellingen opslaan
Bestandsnaam (File Name)
Voer een bestandsnaam in voor de afbeelding die u wilt opslaan. Wanneer u een bestand opslaat,
worden de datum en vier cijfers aan de ingestelde bestandsnaam toegevoegd in de indeling
"_20XX0101_0001".
Opmerking
• Wanneer u het selectievakje Opslaan in een submap met de huidige datum (Save to a
subfolder with current date) inschakelt, worden de datum en vier cijfers aan de ingestelde
bestandsnaam toegevoegd.
510

Opslaan in (Save in)
Hiermee wordt de map weergegeven waarin de gescande documenten moeten worden opgeslagen.
Als u de map wilt wijzigen, geeft u de doelmap op in het dialoogvenster dat wordt weergeven als u
Toevoegen... (Add...) selecteert in het pop-upmenu.
De standaardmap voor opslag is de map Afbeeldingen (Pictures).
Gegevensindeling (Data Format)
Selecteer de gegevensindeling waarin de gescande documenten moeten worden opgeslagen.
U kunt JPEG/Exif, TIFF, PNG, PDF of PDF (meerdere pagina's) (PDF (Multiple Pages))
selecteren.
Belangrijk
• U kunt JPEG/Exif niet selecteren als Kleurenmodus (Color Mode) is ingesteld op Zwart-wit
(Black and White).
Opmerking
• Met een netwerkverbinding kan het scannen langer duren dan normaal als u TIFF of PNG instelt
bij Gegevensindeling (Data Format).
PDF-compressie (PDF Compression)
Selecteer het type compressie voor het opslaan van PDF-bestanden.
Standaard (Standard)
Deze instelling wordt aanbevolen.
Hoog (High)
Hiermee wordt het bestand gecomprimeerd tijdens het opslaan, waardoor u de netwerk-/
serverbelasting kunt verminderen.
Belangrijk
• Dit wordt alleen weergegeven als PDF of PDF (meerdere pagina's) (PDF (Multiple Pages)) is
geselecteerd bij Gegevensindeling (Data Format).
• Als Zwart-wit (Black and White) is geselecteerd in de Kleurenmodus (Color Mode), wordt
deze optie niet weergegeven.
Een PDF-bestand maken dat zoeken op trefwoord ondersteunt (Create a PDF file that supports
keyword search)
Schakel dit selectievakje in als u tekens in afbeeldingen wilt converteren naar tekstgegevens en PDF-
bestanden wilt maken die zoeken op trefwoorden ondersteunen.
Belangrijk
• Dit wordt alleen weergegeven als PDF of PDF (meerdere pagina's) (PDF (Multiple Pages)) is
geselecteerd bij Gegevensindeling (Data Format).
Opmerking
• Er worden PDF-bestanden gemaakt die u kunt doorzoeken in de taal die u hebt geselecteerd bij
Documenttaal (Document Language) op het tabblad (Algemene instellingen) van het
dialoogvenster Instellingen.
JPEG-beeldkwaliteit (JPEG Image Quality)
U kunt de beeldkwaliteit van JPEG-bestanden opgeven.
511

Belangrijk
• Dit wordt alleen weergegeven als JPEG/Exif is geselecteerd bij Gegevensindeling (Data
Format).
Opslaan in een submap met de huidige datum (Save to a subfolder with current date)
Schakel dit selectievakje in om een map met de huidige datum te maken in de map die is opgegeven
voor Opslaan in (Save in) en gescande afbeeldingen op te slaan in die map. Er wordt een map
gemaakt met een naam als '20XX_01_01' (Jaar_Maand_Dag).
Als dit selectievakje niet is ingeschakeld, worden bestanden rechtstreeks opgeslagen in de map die
is opgegeven bij Opslaan in (Save in).
Scanresultaten controleren (Check scan results)
Hiermee geeft u het dialoogvenster Instellingen opslaan (Save Settings) na het scannen weer.
(3) Gebied Instellingen voor de toepassing
Met een toepassing openen (Open with an application)
Selecteer dit wanneer u de gescande afbeeldingen wilt verbeteren of corrigeren.
In het pop-upmenu kunt u de toepassing selecteren.
Naar een toepassing sturen (Send to an application)
Selecteer deze optie wanneer u de gescande afbeeldingen ongewijzigd wilt gebruiken in een
toepassing waarmee u door afbeeldingen kunt bladeren of ze kunt organiseren.
In het pop-upmenu kunt u de toepassing selecteren.
Naar een map sturen (Send to a folder)
Selecteer deze optie wanneer u de gescande afbeeldingen ook wilt opslaan in een andere map dan
is opgegeven in Opslaan in (Save in).
In het pop-upmenu kunt u de map selecteren.
Geen toepassing starten (Do not start any application)
De scan wordt opgeslagen in de map die is opgegeven in Opslaan in (Save in).
Opmerking
• Geef het programma of de map op in het dialoogvenster dat wordt weergeven als u Toevoegen...
(Add...) selecteert in het pop-upmenu.
Instructies (Instructions)
Deze handleiding openen.
Standaard (Defaults)
U kunt de instellingen in het getoonde scherm herstellen naar de standaardinstellingen.
512

Dialoogvenster Instellingen (Stuurprog.)
Klik op Stuurprog. (Driver) op het tabblad (Scannen vanaf een computer) om het dialoogvenster
Instellingen (Stuurprog.) (Settings (Driver)) weer te geven.
In het dialoogvenster Instellingen (Stuurprog.) (Settings (Driver)) kunt u instellen hoe afbeeldingen
moeten worden opgeslagen wanneer items worden gescand door het scannerstuurprogramma te starten
vanuit IJ Scan Utility en hoe er na het opslaan moet worden gereageerd.
(1) Gebied Instellingen opslaan
(2) Gebied Instellingen voor de toepassing
(1) Gebied Instellingen opslaan
Bestandsnaam (File Name)
Voer een bestandsnaam in voor de afbeelding die u wilt opslaan. Wanneer u een bestand opslaat,
worden de datum en vier cijfers aan de ingestelde bestandsnaam toegevoegd in de indeling
"_20XX0101_0001".
Opmerking
• Wanneer u het selectievakje Opslaan in een submap met de huidige datum (Save to a
subfolder with current date) inschakelt, worden de datum en vier cijfers aan de ingestelde
bestandsnaam toegevoegd.
Opslaan in (Save in)
Hiermee wordt de map weergegeven waarin de gescande documenten moeten worden opgeslagen.
Als u de map wilt wijzigen, geeft u de doelmap op in het dialoogvenster dat wordt weergeven als u
Toevoegen... (Add...) selecteert in het pop-upmenu.
De standaardmap voor opslag is de map Afbeeldingen (Pictures).
513

Gegevensindeling (Data Format)
Selecteer de gegevensindeling waarin de gescande documenten moeten worden opgeslagen.
U kunt JPEG/Exif, TIFF, PNG, PDF of PDF (meerdere pagina's) (PDF (Multiple Pages))
selecteren.
Opmerking
• Als PDF of PDF (meerdere pagina's) (PDF (Multiple Pages)) is geselecteerd kunnen
afbeeldingen tot maximaal 9600 x 9600 pixels worden gescand.
• Wanneer het selectievakje Scannen van grote afbeeldingen inschakelen (Enable large
image scans) is geselecteerd in Instellingen opslaan (Save Settings) of wanneer OCR
starten (Start OCR) is geselecteerd in Instellingen voor de toepassing (Application
Settings), kunt u JPEG/Exif, TIFF of PNG selecteren.
• Met een netwerkverbinding kan het scannen langer duren dan normaal als u TIFF of PNG instelt
bij Gegevensindeling (Data Format).
JPEG-beeldkwaliteit (JPEG Image Quality)
U kunt de beeldkwaliteit van JPEG-bestanden opgeven.
Belangrijk
• Dit wordt alleen weergegeven als JPEG/Exif is geselecteerd bij Gegevensindeling (Data
Format).
PDF-compressie (PDF Compression)
Selecteer het type compressie voor het opslaan van PDF-bestanden.
Standaard (Standard)
Deze instelling wordt aanbevolen.
Hoog (High)
Hiermee wordt het bestand gecomprimeerd tijdens het opslaan, waardoor u de netwerk-/
serverbelasting kunt verminderen.
Belangrijk
• Dit wordt alleen weergegeven als PDF of PDF (meerdere pagina's) (PDF (Multiple Pages)) is
geselecteerd bij Gegevensindeling (Data Format).
Een PDF-bestand maken dat zoeken op trefwoord ondersteunt (Create a PDF file that supports
keyword search)
Schakel dit selectievakje in als u tekens in afbeeldingen wilt converteren naar tekstgegevens en PDF-
bestanden wilt maken die zoeken op trefwoorden ondersteunen.
Belangrijk
• Dit wordt alleen weergegeven als PDF of PDF (meerdere pagina's) (PDF (Multiple Pages)) is
geselecteerd bij Gegevensindeling (Data Format).
Opmerking
• Er worden PDF-bestanden gemaakt die u kunt doorzoeken in de taal die u hebt geselecteerd bij
Documenttaal (Document Language) op het tabblad (Algemene instellingen) van het
dialoogvenster Instellingen.
514

Opslaan in een submap met de huidige datum (Save to a subfolder with current date)
Schakel dit selectievakje in om een map met de huidige datum te maken in de map die is opgegeven
voor Opslaan in (Save in) en gescande afbeeldingen op te slaan in die map. Er wordt een map
gemaakt met een naam als '20XX_01_01' (Jaar_Maand_Dag).
Als dit selectievakje niet is ingeschakeld, worden bestanden rechtstreeks opgeslagen in de map die
is opgegeven bij Opslaan in (Save in).
Scannen van grote afbeeldingen inschakelen (Enable large image scans)
Schakel dit selectievakje in om afbeeldingen van maximaal 21000 x 30000 pixels en 1,8 GB te
scannen.
Belangrijk
• Wanneer dit selectievakje is geselecteerd, kunt u Naar een toepassing sturen (Send to an
application), Naar een map sturen (Send to a folder), Toevoegen aan e-mail (Attach to e-
mail) of OCR starten (Start OCR) niet selecteren.
Opmerking
• Als dit selectievakje niet is geselecteerd kunnen afbeeldingen tot maximaal 10208 x 14032 pixels
worden gescand.
Scanresultaten controleren (Check scan results)
Hiermee geeft u het dialoogvenster Instellingen opslaan (Save Settings) na het scannen weer.
(2) Gebied Instellingen voor de toepassing
Met een toepassing openen (Open with an application)
Selecteer dit wanneer u de gescande afbeeldingen wilt verbeteren of corrigeren.
In het pop-upmenu kunt u de toepassing selecteren.
Naar een toepassing sturen (Send to an application)
Selecteer deze optie wanneer u de gescande afbeeldingen ongewijzigd wilt gebruiken in een
toepassing waarmee u door afbeeldingen kunt bladeren of ze kunt organiseren.
In het pop-upmenu kunt u de toepassing selecteren.
Naar een map sturen (Send to a folder)
Selecteer deze optie wanneer u de gescande afbeeldingen ook wilt opslaan in een andere map dan
is opgegeven in Opslaan in (Save in).
In het pop-upmenu kunt u de map selecteren.
Toevoegen aan e-mail (Attach to e-mail)
Selecteer dit wanneer u de gescande afbeeldingen bij e-mails wilt verzenden.
In het pop-upmenu kunt u de e-mailclient opgeven die u wilt starten.
OCR starten (Start OCR)
Selecteer deze optie als u tekst in de gescande afbeelding wilt omzetten in tekstgegevens.
In het pop-upmenu kunt u de toepassing selecteren.
Geen toepassing starten (Do not start any application)
De scan wordt opgeslagen in de map die is opgegeven in Opslaan in (Save in).
515

Opmerking
• Geef het programma of de map op in het dialoogvenster dat wordt weergeven als u Toevoegen...
(Add...) selecteert in het pop-upmenu.
Instructies (Instructions)
Deze handleiding openen.
Standaard (Defaults)
U kunt de instellingen in het getoonde scherm herstellen naar de standaardinstellingen.
516

Dialoogvenster Instellingen (OCR)
Klik op OCR op het tabblad (Scannen vanaf een computer) om het dialoogvenster Instellingen (OCR)
(Settings (OCR)) weer te geven.
In het dialoogvenster Instellingen (OCR) (Settings (OCR)) kunt u geavanceerde instellingen opgeven om
tekst te extraheren uit gescande afbeeldingen.
(1) Gebied Scanopties
(2) Gebied Instellingen opslaan
(3) Gebied Instellingen voor de toepassing
(1) Gebied Scanopties
Bron selecteren (Select Source)
Hiermee kunt u het type item selecteren dat moet worden gescand.
• Documenten scannen: Document of Document (ADF/glasplaat) (Document (ADF/Platen))
• Tijdschriften scannen: Tijdschrift (Magazine)
• Documenten scannen vanuit de ADF (automatische documentinvoer): Document (ADF
enkelzijdig) (Document (ADF Simplex)), Document (ADF handmatig dubbelzijdig)
(Document (ADF Manual Duplex)) of Document (ADF/glasplaat) (Document (ADF/Platen))
Opmerking
• Wanneer Document (ADF/glasplaat) (Document (ADF/Platen)) is geselecteerd en
documenten op de plaat en de ADF worden geplaatst, worden de documenten gescand die op
de ADF zijn geplaatst.
Kleurenmodus (Color Mode)
Hier kunt u de kleurenmodus selecteren waarmee het item moet worden gescand.
517

Papierformaat (Paper Size)
Selecteer de grootte van het item dat u wilt scannen.
Wanneer u Aangepast (Custom) selecteert, wordt een dialoogvenster geopend waarin u het
papierformaat kunt opgeven. Selecteer een Eenheid (Unit), voer de Breedte (Width) en Hoogte
(Height) in en klik vervolgens op OK.
Belangrijk
• Aangepast (Custom) kan mogelijk niet worden geselecteerd, afhankelijk van de instelling voor
Bron selecteren (Select Source).
Opmerking
• Klik op Standaard (Defaults) om de opgegeven instellingen te herstellen naar de
standaardinstellingen.
Resolutie (Resolution)
Selecteer de resolutie van het item dat u wilt scannen.
Hoe hoger de resolutie (waarde), hoe gedetailleerder de afbeelding.
Resolutie
Opmerking
• Voor Resolutie (Resolution) kan alleen 300 dpi of 400 dpi worden ingesteld.
Instellingen scanstand document... (Document Scan Orientation Settings...)
Dit wordt weergegeven wanneer u ADF selecteert bij Bron selecteren (Select Source).
Klik om het dialoogvenster Instellingen voor scanstand document (Document Scan Orientation
Settings) weer te geven waarin u de afdrukstand en inbindzijde van de documenten die worden
gescand vanuit de ADF kunt instellen.
Belangrijk
• Inbindzijde (Binding Side) kan niet worden opgegeven als alleen de voorzijde van elk
document wordt gescand.
518

Instellingen voor het verwerken van afbeeldingen (Image Processing Settings)
Klik op (pijl naar rechts) om het volgende in te stellen.
Opmerking
• De weergegeven items hangen af van Bron selecteren (Select Source) en Kleurenmodus
(Color Mode).
Automatische documentcorrectie toepassen (Apply Auto Document Fix)
Schakel dit selectievakje in om tekst in een document of tijdschrift scherper te maken en zo de
leesbaarheid ervan te verbeteren.
Belangrijk
• De kleurtint kan afwijken van de bronafbeelding nadat de correcties zijn toegepast. Schakel
in dat geval het selectievakje uit en voer de scan uit.
Opmerking
• Het scannen neemt meer tijd in beslag als u deze functie inschakelt.
Contouren scherper maken (Sharpen outline)
Versterkt de contouren van onderwerpen om de afbeelding scherper te maken.
Doorschijnendheid reduceren (Reduce show-through)
Maakt tekst in een document scherper of vermindert het doorschijnen van tekst in kranten,
enzovoort.
Moiré reduceren (Reduce moire)
Reduceert moirépatronen.
Afgedrukte materialen worden weergegeven als een verzameling kleine puntjes. Moiré is een
verschijnsel waarbij ongelijkmatige gradatie of een streeppatroon zichtbaar is als foto's of
afbeeldingen met fijne punten worden gescand.
Opmerking
• Het scannen neemt meer tijd in beslag als u Moiré reduceren (Reduce moire) inschakelt.
Schaduw van rugmarge reduceren (Reduce gutter shadow)/Schaduw van rugmarge reduceren
(glasplaat) (Reduce gutter shadow (platen))
Reduceert schaduwen van rugmarges die tussen pagina's zichtbaar zijn wanneer geopende
boekjes worden gescand.
Belangrijk
• Deze functie is alleen beschikbaar wanneer vanaf de glasplaat wordt gescand.
Opmerking
• Klik op Stuurprog. (Driver) in het hoofdscherm van IJ Scan Utility en voer de scan uit om
schaduwen van rugmarges te corrigeren wanneer u items met een niet-standaardgrootte of
specifieke gebieden scant.
Raadpleeg 'Rugm.corr. (Gutter Correction)' voor meer informatie.
• Wanneer u deze functie inschakelt, kan het scannen langer duren dan normaal bij een
netwerkverbinding.
Scheve tekstdocumenten corrigeren (Correct slanted text document)
Detecteert de gescande tekst en corrigeert de hoek (binnen -0,1 tot -10 graden of +0,1 tot +10
graden) van het document.
519

Belangrijk
• De volgende typen documenten worden mogelijk niet juist gecorrigeerd, aangezien de tekst
niet correct kan worden gedetecteerd.
• Documenten waarvan de tekstregels een hellingspercentage hebben van meer dan 10
graden of waarvan de regels niet hetzelfde hellingspercentage hebben
• Documenten met zowel verticale als horizontale tekst
• Documenten met een zeer groot of zeer klein lettertype
• Documenten met weinig tekst
• Documenten met illustraties/afbeeldingen
• Handschrift
• Documenten met zowel verticale als horizontale lijnen (tabellen)
Opmerking
• Het scannen neemt meer tijd in beslag als u Scheve tekstdocumenten corrigeren
(Correct slanted text document) inschakelt.
De afdrukstand van tekstdocumenten detecteren en afbeeldingen roteren (Detect the
orientation of text document and rotate image)
Roteert de afbeelding automatisch naar de juiste afdrukstand door de afdrukstand van tekst in
het gescande document te detecteren.
Belangrijk
• Alleen tekstdocumenten geschreven in een taal die beschikbaar is voor selectie bij
Documenttaal (Document Language) in het dialoogvenster Instellingen (Algemene
instellingen) (Settings (General Settings)) worden ondersteund.
• De afdrukstand van de volgende typen instellingen of documenten wordt mogelijk niet
gedetecteerd, aangezien de tekst niet correct kan worden gedetecteerd.
• Resolutie ligt buiten het bereik van 300 dpi tot 600 dpi
• Tekengrootte ligt buiten het bereik van 8 punten tot 48 punten
• Documenten met speciale lettertypen, effecten, cursieve letters of met de hand
geschreven tekst
• Documenten met achtergrondpatronen
Schakel in dat geval het selectievakje Scanresultaten controleren (Check scan results)
in en roteer de afbeelding in het dialoogvenster Instellingen opslaan (Save Settings).
(2) Gebied Instellingen opslaan
Bestandsnaam (File Name)
Voer een bestandsnaam in voor de afbeelding die u wilt opslaan. Wanneer u een bestand opslaat,
worden de datum en vier cijfers aan de ingestelde bestandsnaam toegevoegd in de indeling
"_20XX0101_0001".
Opmerking
• Wanneer u het selectievakje Opslaan in een submap met de huidige datum (Save to a
subfolder with current date) inschakelt, worden de datum en vier cijfers aan de ingestelde
bestandsnaam toegevoegd.
520

Opslaan in (Save in)
Hiermee wordt de map weergegeven waarin de gescande documenten moeten worden opgeslagen.
Als u de map wilt wijzigen, geeft u de doelmap op in het dialoogvenster dat wordt weergeven als u
Toevoegen... (Add...) selecteert in het pop-upmenu.
De standaardmap voor opslag is de map Afbeeldingen (Pictures).
Gegevensindeling (Data Format)
Selecteer de gegevensindeling waarin de gescande documenten moeten worden opgeslagen.
U kunt JPEG/Exif, TIFF of PNG selecteren.
Belangrijk
• U kunt JPEG/Exif niet selecteren als Kleurenmodus (Color Mode) is ingesteld op Zwart-wit
(Black and White).
Opmerking
• Met een netwerkverbinding kan het scannen langer duren dan normaal als u TIFF of PNG instelt
bij Gegevensindeling (Data Format).
JPEG-beeldkwaliteit (JPEG Image Quality)
U kunt de beeldkwaliteit van JPEG-bestanden opgeven.
Belangrijk
• Dit wordt alleen weergegeven als JPEG/Exif is geselecteerd bij Gegevensindeling (Data
Format).
Opslaan in een submap met de huidige datum (Save to a subfolder with current date)
Schakel dit selectievakje in om een map met de huidige datum te maken in de map die is opgegeven
voor Opslaan in (Save in) en gescande afbeeldingen op te slaan in die map. Er wordt een map
gemaakt met een naam als '20XX_01_01' (Jaar_Maand_Dag).
Als dit selectievakje niet is ingeschakeld, worden bestanden rechtstreeks opgeslagen in de map die
is opgegeven bij Opslaan in (Save in).
Scanresultaten controleren (Check scan results)
Hiermee geeft u het dialoogvenster Instellingen opslaan (Save Settings) na het scannen weer.
(3) Gebied Instellingen voor de toepassing
OCR-toepassing (OCR Application)
Geeft de geëxtraheerde tekst weer in een opgegeven toepassing.
Opmerking
• U kunt toepassingen toevoegen via Toevoegen (Add) in het dialoogvenster dat u weergeeft door
Toevoegen... (Add...) te selecteren in het pop-upmenu.
Instructies (Instructions)
Deze handleiding openen.
Standaard (Defaults)
U kunt de instellingen in het getoonde scherm herstellen naar de standaardinstellingen.
521

Dialoogvenster Instellingen (E-mail)
Klik op E-mail op het tabblad (Scannen vanaf een computer) om het dialoogvenster Instellingen (E-
mail) (Settings (E-mail)) weer te geven.
In het dialoogvenster Instellingen (E-mail) (Settings (E-mail)) kunt u aangeven hoe er moet worden
gereageerd wanneer u afbeeldingen aan een e-mail toevoegt nadat deze zijn gescand met de scannerknop.
(1) Gebied Scanopties
(2) Gebied Instellingen opslaan
(3) Gebied Instellingen voor de toepassing
(1) Gebied Scanopties
Bron selecteren (Select Source)
Hiermee kunt u het type item selecteren dat moet worden gescand. Selecteer Automatisch (Auto)
om het itemtype automatisch te detecteren en om Kleurenmodus (Color Mode), Papierformaat
(Paper Size) en Resolutie (Resolution) ook automatisch in te stellen.
Belangrijk
• Door Automatisch (Auto) ondersteunde typen items zijn foto's, ansichtkaarten, visitekaartjes,
tijdschriften, kranten, documenten en BD's/dvd's/cd's.
• Geef het type item of de grootte op om de volgende typen items te scannen. U kunt niet correct
scannen met Auto.
• Foto's op A4-formaat
• Tekstdocumenten kleiner dan 2L (127 x 178 mm) (5 x 7 inch), zoals pagina's van een pocket
waarvan de rug is afgesneden
• Items die zijn afgedrukt op dun wit papier
• Lange, smalle items, zoals panoramafoto's
522

• Reflecterende disclabels worden mogelijk niet zoals verwacht gescand.
• Plaats de items op de juiste manier op de plaat, afhankelijk van het type item dat u wilt scannen.
Anders worden de items mogelijk niet goed gescand.
Raadpleeg 'Items plaatsen (wanneer u scant vanaf een computer)' voor informatie over het
plaatsen van items.
• Wanneer u twee of meer documenten vanuit de ADF (automatische documentinvoer) scant,
plaatst u documenten van hetzelfde formaat, zelfs als Automatisch (Auto) is ingesteld.
Opmerking
• Voor het reduceren van moiré stelt u Bron selecteren (Select Source) in op Tijdschrift
(Magazine).
Kleurenmodus (Color Mode)
Hier kunt u de kleurenmodus selecteren waarmee het item moet worden gescand.
Opmerking
• Alleen Kleur (Color) is beschikbaar wanneer Bron selecteren (Select Source) is ingesteld op
Automatisch (Auto).
Papierformaat (Paper Size)
Selecteer de grootte van het item dat u wilt scannen.
Wanneer u Aangepast (Custom) selecteert, wordt een dialoogvenster geopend waarin u het
papierformaat kunt opgeven. Selecteer een Eenheid (Unit), voer de Breedte (Width) en Hoogte
(Height) in en klik vervolgens op OK.
Opmerking
• Alleen Automatisch (Auto) is beschikbaar wanneer Bron selecteren (Select Source) is
ingesteld op Automatisch (Auto).
• Klik op Standaard (Defaults) in het scherm waarin u het papierformaat kunt opgeven om de
opgegeven instellingen te herstellen naar de standaardinstellingen.
Resolutie (Resolution)
Selecteer de resolutie van het item dat u wilt scannen.
Hoe hoger de resolutie (waarde), hoe gedetailleerder de afbeelding.
Resolutie
Opmerking
• Alleen Automatisch (Auto) is beschikbaar wanneer Bron selecteren (Select Source) is
ingesteld op Automatisch (Auto).
Instellingen scanstand document... (Document Scan Orientation Settings...)
Dit wordt weergegeven wanneer u ADF of Automatisch (Auto) selecteert bij Bron selecteren
(Select Source).
523

Klik om het dialoogvenster Instellingen voor scanstand document (Document Scan Orientation
Settings) weer te geven waarin u de afdrukstand en inbindzijde van de documenten die worden
gescand vanuit de ADF kunt instellen.
Belangrijk
• Inbindzijde (Binding Side) kan niet worden opgegeven als alleen de voorzijde van elk
document wordt gescand.
Instellingen voor het verwerken van afbeeldingen (Image Processing Settings)
Klik op (pijl naar rechts) om het volgende in te stellen. De beschikbare items die u kunt instellen
variëren volgens Bron selecteren (Select Source).
• Als Bron selecteren (Select Source) is ingesteld op Automatisch (Auto):
Aanbevolen afbeeldingscorrectie toepassen (Apply recommended image correction)
Past geschikte correcties automatisch toe op basis van het type item.
Belangrijk
• De kleurtint kan afwijken van de bronafbeelding nadat de correcties zijn toegepast.
Schakel in dat geval het selectievakje uit en voer de scan uit.
Opmerking
• Het scannen neemt meer tijd in beslag als u deze functie inschakelt.
• Als Bron selecteren (Select Source) is ingesteld op Foto (Photo):
Belangrijk
• Wanneer Kleurenmodus (Color Mode) staat ingesteld op Zwart-wit (Black and White) is
Instellingen voor het verwerken van afbeeldingen (Image Processing Settings) niet
beschikbaar.
Contouren scherper maken (Sharpen outline)
Versterkt de contouren van onderwerpen om de afbeelding scherper te maken.
• Als Bron selecteren (Select Source) is ingesteld op Tijdschrift (Magazine) of Document:
Opmerking
• De weergegeven items hangen af van Bron selecteren (Select Source) en Kleurenmodus
(Color Mode).
524

Automatische documentcorrectie toepassen (Apply Auto Document Fix)
Schakel dit selectievakje in om tekst in een document of tijdschrift scherper te maken en zo
de leesbaarheid ervan te verbeteren.
Belangrijk
• De kleurtint kan afwijken van de bronafbeelding nadat de correcties zijn toegepast.
Schakel in dat geval het selectievakje uit en voer de scan uit.
Opmerking
• Het scannen neemt meer tijd in beslag als u deze functie inschakelt.
Contouren scherper maken (Sharpen outline)
Versterkt de contouren van onderwerpen om de afbeelding scherper te maken.
Doorschijnendheid reduceren (Reduce show-through)
Maakt tekst in een document scherper of vermindert het doorschijnen van tekst in kranten,
enzovoort.
Moiré reduceren (Reduce moire)
Reduceert moirépatronen.
Afgedrukte materialen worden weergegeven als een verzameling kleine puntjes. Moiré is
een verschijnsel waarbij ongelijkmatige gradatie of een streeppatroon zichtbaar is als foto's
of afbeeldingen met fijne punten worden gescand.
Opmerking
• Het scannen neemt meer tijd in beslag als u Moiré reduceren (Reduce moire)
inschakelt.
Schaduw van rugmarge reduceren (Reduce gutter shadow)
Reduceert schaduwen van rugmarges die tussen pagina's zichtbaar zijn wanneer geopende
boekjes worden gescand.
Belangrijk
• Deze functie is alleen beschikbaar wanneer vanaf de glasplaat wordt gescand.
Opmerking
• Klik op Stuurprog. (Driver) in het hoofdscherm van IJ Scan Utility en voer de scan uit
om schaduwen van rugmarges te corrigeren wanneer u items met een niet-
standaardgrootte of specifieke gebieden scant.
Raadpleeg 'Rugm.corr. (Gutter Correction)' voor meer informatie.
• Wanneer u deze functie inschakelt, kan het scannen langer duren dan normaal bij een
netwerkverbinding.
Scheve tekstdocumenten corrigeren (Correct slanted text document)
Detecteert de gescande tekst en corrigeert de hoek (binnen -0,1 tot -10 graden of +0,1 tot
+10 graden) van het document.
Belangrijk
• De volgende typen documenten worden mogelijk niet juist gecorrigeerd, aangezien de
tekst niet correct kan worden gedetecteerd.
• Documenten waarvan de tekstregels een hellingspercentage hebben van meer dan
10 graden of waarvan de regels niet hetzelfde hellingspercentage hebben
525

• Documenten met zowel verticale als horizontale tekst
• Documenten met een zeer groot of zeer klein lettertype
• Documenten met weinig tekst
• Documenten met illustraties/afbeeldingen
• Handschrift
• Documenten met zowel verticale als horizontale lijnen (tabellen)
Opmerking
• Het scannen neemt meer tijd in beslag als u Scheve tekstdocumenten corrigeren
(Correct slanted text document) inschakelt.
De afdrukstand van tekstdocumenten detecteren en afbeeldingen roteren (Detect the
orientation of text document and rotate image)
Roteert de afbeelding automatisch naar de juiste afdrukstand door de afdrukstand van tekst
in het gescande document te detecteren.
Belangrijk
• Alleen tekstdocumenten geschreven in een taal die beschikbaar is voor selectie bij
Documenttaal (Document Language) in het dialoogvenster Instellingen (Algemene
instellingen) (Settings (General Settings)) worden ondersteund.
• De afdrukstand van de volgende typen instellingen of documenten wordt mogelijk niet
gedetecteerd, aangezien de tekst niet correct kan worden gedetecteerd.
• Resolutie ligt buiten het bereik van 300 dpi tot 600 dpi
• Tekengrootte ligt buiten het bereik van 8 punten tot 48 punten
• Documenten met speciale lettertypen, effecten, cursieve letters of met de hand
geschreven tekst
• Documenten met achtergrondpatronen
Schakel in dat geval het selectievakje Scanresultaten controleren (Check scan
results) in en roteer de afbeelding in het dialoogvenster Instellingen opslaan (Save
Settings).
(2) Gebied Instellingen opslaan
Bestandsnaam (File Name)
Voer een bestandsnaam in voor de afbeelding die u wilt opslaan. Wanneer u een bestand opslaat,
worden de datum en vier cijfers aan de ingestelde bestandsnaam toegevoegd in de indeling
"_20XX0101_0001".
Opmerking
• Wanneer u het selectievakje Opslaan in een submap met de huidige datum (Save to a
subfolder with current date) inschakelt, worden de datum en vier cijfers aan de ingestelde
bestandsnaam toegevoegd.
Opslaan in (Save in)
Hiermee wordt de map weergegeven waarin de gescande documenten moeten worden opgeslagen.
Als u de map wilt wijzigen, geeft u de doelmap op in het dialoogvenster dat wordt weergeven als u
Toevoegen... (Add...) selecteert in het pop-upmenu.
De standaardmap voor opslag is de map Afbeeldingen (Pictures).
526

Gegevensindeling (Data Format)
Selecteer de gegevensindeling waarin de gescande documenten moeten worden opgeslagen.
U kunt JPEG/Exif, TIFF, PNG, PDF, PDF (meerdere pagina's) (PDF (Multiple Pages)) of
Automatisch (Auto) selecteren.
Belangrijk
• U kunt JPEG/Exif niet selecteren als Kleurenmodus (Color Mode) is ingesteld op Zwart-wit
(Black and White).
Opmerking
• Automatisch (Auto) wordt alleen weergegeven als Automatisch (Auto) is geselecteerd bij
Bron selecteren (Select Source).
• Met een netwerkverbinding kan het scannen langer duren dan normaal als u TIFF of PNG instelt
bij Gegevensindeling (Data Format).
JPEG-beeldkwaliteit (JPEG Image Quality)
U kunt de beeldkwaliteit van JPEG-bestanden opgeven.
Belangrijk
• Dit wordt alleen weergegeven als JPEG/Exif of Automatisch (Auto) is geselecteerd bij
Gegevensindeling (Data Format).
PDF-compressie (PDF Compression)
Selecteer het type compressie voor het opslaan van PDF-bestanden.
Standaard (Standard)
Deze instelling wordt aanbevolen.
Hoog (High)
Hiermee wordt het bestand gecomprimeerd tijdens het opslaan, waardoor u de netwerk-/
serverbelasting kunt verminderen.
Belangrijk
• Dit wordt alleen weergegeven als PDF of PDF (meerdere pagina's) (PDF (Multiple Pages)) is
geselecteerd bij Gegevensindeling (Data Format).
• Als Zwart-wit (Black and White) is geselecteerd in de Kleurenmodus (Color Mode), wordt
deze optie niet weergegeven.
Een PDF-bestand maken dat zoeken op trefwoord ondersteunt (Create a PDF file that supports
keyword search)
Schakel dit selectievakje in als u tekens in afbeeldingen wilt converteren naar tekstgegevens en PDF-
bestanden wilt maken die zoeken op trefwoorden ondersteunen.
Belangrijk
• Dit wordt alleen weergegeven als PDF, PDF (meerdere pagina's) (PDF (Multiple Pages)) of
Automatisch (Auto) is geselecteerd bij Gegevensindeling (Data Format).
Opmerking
• Er worden PDF-bestanden gemaakt die u kunt doorzoeken in de taal die u hebt geselecteerd bij
Documenttaal (Document Language) op het tabblad (Algemene instellingen) van het
dialoogvenster Instellingen.
527

Opslaan in een submap met de huidige datum (Save to a subfolder with current date)
Schakel dit selectievakje in om een map met de huidige datum te maken in de map die is opgegeven
voor Opslaan in (Save in) en gescande afbeeldingen op te slaan in die map. Er wordt een map
gemaakt met een naam als '20XX_01_01' (Jaar_Maand_Dag).
Als dit selectievakje niet is ingeschakeld, worden bestanden rechtstreeks opgeslagen in de map die
is opgegeven bij Opslaan in (Save in).
Scanresultaten controleren (Check scan results)
Hiermee geeft u het dialoogvenster Instellingen opslaan (Save Settings) na het scannen weer.
Belangrijk
• Dit verschijnt niet wanneer Bron selecteren (Select Source) is ingesteld op Automatisch
(Auto).
(3) Gebied Instellingen voor de toepassing
E-mailclient (E-mail Client)
Geef op welke e-mailclient u wilt gebruiken voor het toevoegen van gescande afbeeldingen.
Opmerking
• U kunt e-mailclients toevoegen via Toevoegen (Add) in het dialoogvenster dat u weergeeft door
Toevoegen... (Add...) te selecteren in het pop-upmenu.
Instructies (Instructions)
Deze handleiding openen.
Standaard (Defaults)
U kunt de instellingen in het getoonde scherm herstellen naar de standaardinstellingen.
528

Dialoogvenster Instellingen (Opslaan naar pc (foto))
Klik op Opslaan naar pc (foto) (Save to PC (Photo)) op het tabblad (Scannen vanaf het
bedieningspaneel) om het dialoogvenster Instellingen (Opslaan naar pc (foto)) (Settings (Save to PC
(Photo))) weer te geven.
In het dialoogvenster Instellingen (Opslaan naar pc (foto)) (Settings (Save to PC (Photo))) kunt u
aangeven hoe er moet worden gereageerd als u afbeeldingen als foto's opslaat op een computer nadat u
deze hebt gescand vanaf het bedieningspaneel.
(1) Gebied Scanopties
(2) Gebied Instellingen opslaan
(3) Gebied Instellingen voor de toepassing
(1) Gebied Scanopties
Papierformaat (Paper Size)
Dit stelt u in vanuit het bedieningspaneel.
Resolutie (Resolution)
Dit stelt u in vanuit het bedieningspaneel.
(2) Gebied Instellingen opslaan
Bestandsnaam (File Name)
Voer een bestandsnaam in voor de afbeelding die u wilt opslaan. Wanneer u een bestand opslaat,
worden de datum en vier cijfers aan de ingestelde bestandsnaam toegevoegd in de indeling
"_20XX0101_0001".
529

Opmerking
• Wanneer u het selectievakje Opslaan in een submap met de huidige datum (Save to a
subfolder with current date) inschakelt, worden de datum en vier cijfers aan de ingestelde
bestandsnaam toegevoegd.
Opslaan in (Save in)
Hiermee wordt de map weergegeven waarin de gescande documenten moeten worden opgeslagen.
Als u de map wilt wijzigen, geeft u de doelmap op in het dialoogvenster dat wordt weergeven als u
Toevoegen... (Add...) selecteert in het pop-upmenu.
De standaardmap voor opslag is de map Afbeeldingen (Pictures).
Gegevensindeling (Data Format)
Dit stelt u in vanuit het bedieningspaneel.
JPEG-beeldkwaliteit (JPEG Image Quality)
U kunt de beeldkwaliteit van JPEG-bestanden opgeven.
Opslaan in een submap met de huidige datum (Save to a subfolder with current date)
Schakel dit selectievakje in om een map met de huidige datum te maken in de map die is opgegeven
voor Opslaan in (Save in) en gescande afbeeldingen op te slaan in die map. Er wordt een map
gemaakt met een naam als '20XX_01_01' (Jaar_Maand_Dag).
Als dit selectievakje niet is ingeschakeld, worden bestanden rechtstreeks opgeslagen in de map die
is opgegeven bij Opslaan in (Save in).
(3) Gebied Instellingen voor de toepassing
Met een toepassing openen (Open with an application)
Selecteer dit wanneer u de gescande afbeeldingen wilt verbeteren of corrigeren.
In het pop-upmenu kunt u de toepassing selecteren.
Naar een toepassing sturen (Send to an application)
Selecteer deze optie wanneer u de gescande afbeeldingen ongewijzigd wilt gebruiken in een
toepassing waarmee u door afbeeldingen kunt bladeren of ze kunt organiseren.
In het pop-upmenu kunt u de toepassing selecteren.
Naar een map sturen (Send to a folder)
Selecteer deze optie wanneer u de gescande afbeeldingen ook wilt opslaan in een andere map dan
is opgegeven in Opslaan in (Save in).
In het pop-upmenu kunt u de map selecteren.
Geen toepassing starten (Do not start any application)
De scan wordt opgeslagen in de map die is opgegeven in Opslaan in (Save in).
Opmerking
• Geef het programma of de map op in het dialoogvenster dat wordt weergeven als u Toevoegen...
(Add...) selecteert in het pop-upmenu.
Instructies (Instructions)
Deze handleiding openen.
Standaard (Defaults)
U kunt de instellingen in het getoonde scherm herstellen naar de standaardinstellingen.
530

Dialoogvenster Instellingen (Opslaan naar pc (document))
Klik op Opslaan naar pc (document) (Save to PC (Document)) op het tabblad (Scannen vanaf het
bedieningspaneel) om het dialoogvenster Instellingen (Opslaan naar pc (document)) (Settings (Save to
PC (Document))) weer te geven.
In het dialoogvenster Instellingen (Opslaan naar pc (document)) (Settings (Save to PC (Document)))
kunt u aangeven hoe er moet worden gereageerd als u afbeeldingen als documenten opslaat op een
computer nadat u deze hebt gescand vanaf het bedieningspaneel.
(1) Gebied Scanopties
(2) Gebied Instellingen opslaan
(3) Gebied Instellingen voor de toepassing
(1) Gebied Scanopties
Papierformaat (Paper Size)
Dit stelt u in vanuit het bedieningspaneel.
Resolutie (Resolution)
Dit stelt u in vanuit het bedieningspaneel.
Instellingen voor het verwerken van afbeeldingen (Image Processing Settings)
Klik op (pijl naar rechts) om het volgende in te stellen.
Automatische documentcorrectie toepassen (Apply Auto Document Fix)
Schakel dit selectievakje in om tekst in een document of tijdschrift scherper te maken en zo de
leesbaarheid ervan te verbeteren.
531

Belangrijk
• De kleurtint kan afwijken van de bronafbeelding nadat de correcties zijn toegepast. Schakel
in dat geval het selectievakje uit en voer de scan uit.
Opmerking
• Het scannen neemt meer tijd in beslag als u deze functie inschakelt.
Schaduw van rugmarge reduceren (glasplaat) (Reduce gutter shadow (platen))
Reduceert schaduwen van rugmarges die tussen pagina's zichtbaar zijn wanneer geopende
boekjes worden gescand.
Belangrijk
• Deze functie is alleen beschikbaar wanneer vanaf de glasplaat wordt gescand.
Opmerking
• Wanneer u deze functie inschakelt, kan het scannen langer duren dan normaal bij een
netwerkverbinding.
Scheve tekstdocumenten corrigeren (Correct slanted text document)
Detecteert de gescande tekst en corrigeert de hoek (binnen -0,1 tot -10 graden of +0,1 tot +10
graden) van het document.
Belangrijk
• De volgende typen documenten worden mogelijk niet juist gecorrigeerd, aangezien de tekst
niet correct kan worden gedetecteerd.
• Documenten waarvan de tekstregels een hellingspercentage hebben van meer dan 10
graden of waarvan de regels niet hetzelfde hellingspercentage hebben
• Documenten met zowel verticale als horizontale tekst
• Documenten met een zeer groot of zeer klein lettertype
• Documenten met weinig tekst
• Documenten met illustraties/afbeeldingen
• Handschrift
• Documenten met zowel verticale als horizontale lijnen (tabellen)
Opmerking
• Het scannen neemt meer tijd in beslag als u Scheve tekstdocumenten corrigeren
(Correct slanted text document) inschakelt.
De afdrukstand van tekstdocumenten detecteren en afbeeldingen roteren (Detect the
orientation of text document and rotate image)
Roteert de afbeelding automatisch naar de juiste afdrukstand door de afdrukstand van tekst in
het gescande document te detecteren.
Belangrijk
• Alleen tekstdocumenten geschreven in een taal die beschikbaar is voor selectie bij
Documenttaal (Document Language) in het dialoogvenster Instellingen (Algemene
instellingen) (Settings (General Settings)) worden ondersteund.
• De afdrukstand van de volgende typen instellingen of documenten wordt mogelijk niet
gedetecteerd, aangezien de tekst niet correct kan worden gedetecteerd.
• Resolutie ligt buiten het bereik van 300 dpi tot 600 dpi
532

• Tekengrootte ligt buiten het bereik van 8 punten tot 48 punten
• Documenten met speciale lettertypen, effecten, cursieve letters of met de hand
geschreven tekst
• Documenten met achtergrondpatronen
(2) Gebied Instellingen opslaan
Bestandsnaam (File Name)
Voer een bestandsnaam in voor de afbeelding die u wilt opslaan. Wanneer u een bestand opslaat,
worden de datum en vier cijfers aan de ingestelde bestandsnaam toegevoegd in de indeling
"_20XX0101_0001".
Opmerking
• Wanneer u het selectievakje Opslaan in een submap met de huidige datum (Save to a
subfolder with current date) inschakelt, worden de datum en vier cijfers aan de ingestelde
bestandsnaam toegevoegd.
Opslaan in (Save in)
Hiermee wordt de map weergegeven waarin de gescande documenten moeten worden opgeslagen.
Als u de map wilt wijzigen, geeft u de doelmap op in het dialoogvenster dat wordt weergeven als u
Toevoegen... (Add...) selecteert in het pop-upmenu.
De standaardmap voor opslag is de map Afbeeldingen (Pictures).
Gegevensindeling (Data Format)
Dit stelt u in vanuit het bedieningspaneel.
JPEG-beeldkwaliteit (JPEG Image Quality)
U kunt de beeldkwaliteit van JPEG-bestanden opgeven.
Een PDF-bestand maken dat zoeken op trefwoord ondersteunt (Create a PDF file that supports
keyword search)
Schakel dit selectievakje in als u tekens in afbeeldingen wilt converteren naar tekstgegevens en PDF-
bestanden wilt maken die zoeken op trefwoorden ondersteunen.
Opmerking
• Er worden PDF-bestanden gemaakt die u kunt doorzoeken in de taal die u hebt geselecteerd bij
Documenttaal (Document Language) op het tabblad (Algemene instellingen) van het
dialoogvenster Instellingen.
Opslaan in een submap met de huidige datum (Save to a subfolder with current date)
Schakel dit selectievakje in om een map met de huidige datum te maken in de map die is opgegeven
voor Opslaan in (Save in) en gescande afbeeldingen op te slaan in die map. Er wordt een map
gemaakt met een naam als '20XX_01_01' (Jaar_Maand_Dag).
Als dit selectievakje niet is ingeschakeld, worden bestanden rechtstreeks opgeslagen in de map die
is opgegeven bij Opslaan in (Save in).
(3) Gebied Instellingen voor de toepassing
Met een toepassing openen (Open with an application)
Selecteer dit wanneer u de gescande afbeeldingen wilt verbeteren of corrigeren.
533

In het pop-upmenu kunt u de toepassing selecteren.
Naar een toepassing sturen (Send to an application)
Selecteer deze optie wanneer u de gescande afbeeldingen ongewijzigd wilt gebruiken in een
toepassing waarmee u door afbeeldingen kunt bladeren of ze kunt organiseren.
In het pop-upmenu kunt u de toepassing selecteren.
Naar een map sturen (Send to a folder)
Selecteer deze optie wanneer u de gescande afbeeldingen ook wilt opslaan in een andere map dan
is opgegeven in Opslaan in (Save in).
In het pop-upmenu kunt u de map selecteren.
Geen toepassing starten (Do not start any application)
De scan wordt opgeslagen in de map die is opgegeven in Opslaan in (Save in).
Opmerking
• Geef het programma of de map op in het dialoogvenster dat wordt weergeven als u Toevoegen...
(Add...) selecteert in het pop-upmenu.
Instructies (Instructions)
Deze handleiding openen.
Standaard (Defaults)
U kunt de instellingen in het getoonde scherm herstellen naar de standaardinstellingen.
534

Dialoogvenster Instellingen (Toevoegen aan e-mail (foto))
Klik op Toevoegen aan e-mail (foto) (Attach to E-mail (Photo)) op het tabblad (Scannen vanaf het
bedieningspaneel) om het dialoogvenster Instellingen (Toevoegen aan e-mail (foto)) (Settings (Attach to
E-mail (Photo))) weer te geven.
In het dialoogvenster Instellingen (Toevoegen aan e-mail (foto)) (Settings (Attach to E-mail (Photo)))
kunt u aangeven hoe er moet worden gereageerd als u afbeeldingen als foto's aan een e-mail toevoegt
nadat u deze hebt gescand vanaf het bedieningspaneel.
(1) Gebied Scanopties
(2) Gebied Instellingen opslaan
(3) Gebied Instellingen voor de toepassing
(1) Gebied Scanopties
Papierformaat (Paper Size)
Dit stelt u in vanuit het bedieningspaneel.
Resolutie (Resolution)
Dit stelt u in vanuit het bedieningspaneel.
(2) Gebied Instellingen opslaan
Bestandsnaam (File Name)
Voer een bestandsnaam in voor de afbeelding die u wilt opslaan. Wanneer u een bestand opslaat,
worden de datum en vier cijfers aan de ingestelde bestandsnaam toegevoegd in de indeling
"_20XX0101_0001".
535

Opmerking
• Wanneer u het selectievakje Opslaan in een submap met de huidige datum (Save to a
subfolder with current date) inschakelt, worden de datum en vier cijfers aan de ingestelde
bestandsnaam toegevoegd.
Opslaan in (Save in)
Hiermee wordt de map weergegeven waarin de gescande documenten moeten worden opgeslagen.
Als u de map wilt wijzigen, geeft u de doelmap op in het dialoogvenster dat wordt weergeven als u
Toevoegen... (Add...) selecteert in het pop-upmenu.
De standaardmap voor opslag is de map Afbeeldingen (Pictures).
Gegevensindeling (Data Format)
Dit stelt u in vanuit het bedieningspaneel.
JPEG-beeldkwaliteit (JPEG Image Quality)
U kunt de beeldkwaliteit van JPEG-bestanden opgeven.
Opslaan in een submap met de huidige datum (Save to a subfolder with current date)
Schakel dit selectievakje in om een map met de huidige datum te maken in de map die is opgegeven
voor Opslaan in (Save in) en gescande afbeeldingen op te slaan in die map. Er wordt een map
gemaakt met een naam als '20XX_01_01' (Jaar_Maand_Dag).
Als dit selectievakje niet is ingeschakeld, worden bestanden rechtstreeks opgeslagen in de map die
is opgegeven bij Opslaan in (Save in).
(3) Gebied Instellingen voor de toepassing
E-mailclient (E-mail Client)
Geef op welke e-mailclient u wilt gebruiken voor het toevoegen van gescande afbeeldingen.
In het pop-upmenu kunt u de e-mailclient opgeven die u wilt starten.
Opmerking
• Geef de e-mailclient op in het dialoogvenster dat u kunt weergegeven door Toevoegen... (Add...) te
selecteren in het keuzemenu.
Instructies (Instructions)
Deze handleiding openen.
Standaard (Defaults)
U kunt de instellingen in het getoonde scherm herstellen naar de standaardinstellingen.
536

Dialoogvenster Instellingen (Toevoegen aan e-mail (document))
Klik op Toevoegen aan e-mail (document) (Attach to E-mail (Document)) op het tabblad (Scannen
vanaf het bedieningspaneel) om het dialoogvenster Instellingen (Toevoegen aan e-mail (document))
(Settings (Attach to E-mail (Document))) weer te geven.
In het dialoogvenster Instellingen (Toevoegen aan e-mail (document)) (Settings (Attach to E-mail
(Document))) kunt u aangeven hoe er moet worden gereageerd als u afbeeldingen als documenten aan
een e-mail toevoegt nadat u deze hebt gescand vanaf het bedieningspaneel.
(1) Gebied Scanopties
(2) Gebied Instellingen opslaan
(3) Gebied Instellingen voor de toepassing
(1) Gebied Scanopties
Papierformaat (Paper Size)
Dit stelt u in vanuit het bedieningspaneel.
Resolutie (Resolution)
Dit stelt u in vanuit het bedieningspaneel.
Instellingen voor het verwerken van afbeeldingen (Image Processing Settings)
Klik op (pijl naar rechts) om het volgende in te stellen.
Automatische documentcorrectie toepassen (Apply Auto Document Fix)
Schakel dit selectievakje in om tekst in een document of tijdschrift scherper te maken en zo de
leesbaarheid ervan te verbeteren.
Belangrijk
• De kleurtint kan afwijken van de bronafbeelding nadat de correcties zijn toegepast. Schakel
in dat geval het selectievakje uit en voer de scan uit.
537

Opmerking
• Het scannen neemt meer tijd in beslag als u deze functie inschakelt.
Schaduw van rugmarge reduceren (glasplaat) (Reduce gutter shadow (platen))
Reduceert schaduwen van rugmarges die tussen pagina's zichtbaar zijn wanneer geopende
boekjes worden gescand.
Belangrijk
• Deze functie is alleen beschikbaar wanneer vanaf de glasplaat wordt gescand.
Opmerking
• Wanneer u deze functie inschakelt, kan het scannen langer duren dan normaal bij een
netwerkverbinding.
Scheve tekstdocumenten corrigeren (Correct slanted text document)
Detecteert de gescande tekst en corrigeert de hoek (binnen -0,1 tot -10 graden of +0,1 tot +10
graden) van het document.
Belangrijk
• De volgende typen documenten worden mogelijk niet juist gecorrigeerd, aangezien de tekst
niet correct kan worden gedetecteerd.
• Documenten waarvan de tekstregels een hellingspercentage hebben van meer dan 10
graden of waarvan de regels niet hetzelfde hellingspercentage hebben
• Documenten met zowel verticale als horizontale tekst
• Documenten met een zeer groot of zeer klein lettertype
• Documenten met weinig tekst
• Documenten met illustraties/afbeeldingen
• Handschrift
• Documenten met zowel verticale als horizontale lijnen (tabellen)
Opmerking
• Het scannen neemt meer tijd in beslag als u Scheve tekstdocumenten corrigeren
(Correct slanted text document) inschakelt.
De afdrukstand van tekstdocumenten detecteren en afbeeldingen roteren (Detect the
orientation of text document and rotate image)
Roteert de afbeelding automatisch naar de juiste afdrukstand door de afdrukstand van tekst in
het gescande document te detecteren.
Belangrijk
• Alleen tekstdocumenten geschreven in een taal die beschikbaar is voor selectie bij
Documenttaal (Document Language) in het dialoogvenster Instellingen (Algemene
instellingen) (Settings (General Settings)) worden ondersteund.
• De afdrukstand van de volgende typen instellingen of documenten wordt mogelijk niet
gedetecteerd, aangezien de tekst niet correct kan worden gedetecteerd.
• Resolutie ligt buiten het bereik van 300 dpi tot 600 dpi
• Tekengrootte ligt buiten het bereik van 8 punten tot 48 punten
• Documenten met speciale lettertypen, effecten, cursieve letters of met de hand
geschreven tekst
538

• Documenten met achtergrondpatronen
(2) Gebied Instellingen opslaan
Bestandsnaam (File Name)
Voer een bestandsnaam in voor de afbeelding die u wilt opslaan. Wanneer u een bestand opslaat,
worden de datum en vier cijfers aan de ingestelde bestandsnaam toegevoegd in de indeling
"_20XX0101_0001".
Opmerking
• Wanneer u het selectievakje Opslaan in een submap met de huidige datum (Save to a
subfolder with current date) inschakelt, worden de datum en vier cijfers aan de ingestelde
bestandsnaam toegevoegd.
Opslaan in (Save in)
Hiermee wordt de map weergegeven waarin de gescande documenten moeten worden opgeslagen.
Als u de map wilt wijzigen, geeft u de doelmap op in het dialoogvenster dat wordt weergeven als u
Toevoegen... (Add...) selecteert in het pop-upmenu.
De standaardmap voor opslag is de map Afbeeldingen (Pictures).
Gegevensindeling (Data Format)
Dit stelt u in vanuit het bedieningspaneel.
JPEG-beeldkwaliteit (JPEG Image Quality)
U kunt de beeldkwaliteit van JPEG-bestanden opgeven.
Een PDF-bestand maken dat zoeken op trefwoord ondersteunt (Create a PDF file that supports
keyword search)
Schakel dit selectievakje in als u tekens in afbeeldingen wilt converteren naar tekstgegevens en PDF-
bestanden wilt maken die zoeken op trefwoorden ondersteunen.
Opmerking
• Er worden PDF-bestanden gemaakt die u kunt doorzoeken in de taal die u hebt geselecteerd bij
Documenttaal (Document Language) op het tabblad (Algemene instellingen) van het
dialoogvenster Instellingen.
Opslaan in een submap met de huidige datum (Save to a subfolder with current date)
Schakel dit selectievakje in om een map met de huidige datum te maken in de map die is opgegeven
voor Opslaan in (Save in) en gescande afbeeldingen op te slaan in die map. Er wordt een map
gemaakt met een naam als '20XX_01_01' (Jaar_Maand_Dag).
Als dit selectievakje niet is ingeschakeld, worden bestanden rechtstreeks opgeslagen in de map die
is opgegeven bij Opslaan in (Save in).
(3) Gebied Instellingen voor de toepassing
E-mailclient (E-mail Client)
Geef op welke e-mailclient u wilt gebruiken voor het toevoegen van gescande afbeeldingen.
In het pop-upmenu kunt u de e-mailclient opgeven die u wilt starten.
539

Opmerking
• Geef de e-mailclient op in het dialoogvenster dat u kunt weergegeven door Toevoegen... (Add...) te
selecteren in het keuzemenu.
Instructies (Instructions)
Deze handleiding openen.
Standaard (Defaults)
U kunt de instellingen in het getoonde scherm herstellen naar de standaardinstellingen.
540

Dialoogvenster Instellingen (Algemene instellingen)
Klik op het tabblad (Algemene instellingen) om het dialoogvenster Instellingen (Algemene
instellingen) (Settings (General Settings)) weer te geven.
U kunt het te gebruiken product, de beperking van de bestandsgrootte voor e-mailbijlagen, de taal om tekst
in afbeeldingen te detecteren en de map waarin de afbeeldingen tijdelijk worden opgeslagen instellen in het
dialoogvenster Instellingen (Algemene instellingen) (Settings (General Settings)).
Productnaam (Product Name)
Hier wordt de productnaam weergegeven van het product waar IJ Scan Utility momenteel voor is
ingesteld.
Als het weergegeven product niet het gewenste product is, selecteert u het gewenste product in de lijst.
Selecteer daarnaast bij een netwerkverbinding een product met 'Netwerk' na de productnaam.
Opmerking
• Bij netwerkverbinding verschijnt Selecteren (Select) aan de rechterkant van de productnaam. Klik
op Selecteren (Select) om het scherm voor netwerkselectie weer te geven waar u de scanner die
u wilt gebruiken, kunt wijzigen. Raadpleeg 'Scaninstellingen voor het netwerk' voor de
instellingsprocedure.
Grootte van e-mailbijlage (E-mail Attachment Size)
U kunt de grootte beperken van gescande afbeeldingen die als bijlage bij een e-mail moeten worden
verzonden.
U kunt Klein (geschikt voor Windows 640 x 480) (Small (Suitable for 640 x 480 Windows)),
Normaal (geschikt voor Windows 800 x 600) (Medium (Suitable for 800 x 600 Windows)), Groot
(geschikt voor Windows 1024 x 768) (Large (Suitable for 1024 x 768 Windows)) of Geen wijziging
(No Change) selecteren.
Documenttaal (Document Language)
Selecteer de taal voor het detecteren van tekst in afbeeldingen.
541

Map voor de opslag van tijdelijke bestanden (Folder to Save Temporary Files)
Hier wordt de map weergegeven waarin de afbeeldingen tijdelijk moeten worden opgeslagen. Klik op
Bladeren... (Browse...) om de doelmap op te geven.
Instructies (Instructions)
Deze handleiding openen.
Standaard (Defaults)
U kunt de instellingen in het getoonde scherm herstellen naar de standaardinstellingen.
542

Scherm voor netwerkselectie
U kunt u de scanners of printers selecteren die u wilt gebruiken om via een netwerk vanaf uw computer of
het bedieningspaneel te scannen of te printen.
Scherm voor netwerkselectie
Selecteer in Productnaam (Product Name) in het dialoogvenster Instellingen (Algemene instellingen)
(Settings (General Settings)) een item met "Netwerk" achter de productnaam uit de lijst en klik
vervolgens op Selecteren (Select) dat rechts van de productnaam verschijnt om het scherm voor
netwerkselectie te openen.
Scanners
De Bonjour-servicenamen van de scanners of printers die via het netwerk kunnen worden gebruikt,
worden weergegeven.
U kunt per model één scanner of printer selecteren. Als u een scanner of printer selecteert, wordt
scannen vanaf het bedieningspaneel automatisch mogelijk.
Belangrijk
• Als Bonjour is uitgeschakeld, dan kan u niet via het netwerk werken. Schakel Bonjour in op uw
scanner of printer.
• Als u de Bonjour-servicenaam hebt gewijzigd nadat u uw scanner of printer hebt geselecteerd op
basis van de Bonjour-servicenaam, opent u het scherm voor netwerkselectie opnieuw en
selecteert u de nieuwe Bonjour-servicenaam bij Scanners.
Instructies (Instructions)
Deze handleiding openen.
Instellingen scannen-vanaf-bedieningspaneel (Scan-from-Operation-Panel Settings)
Het scherm Instellingen scannen-vanaf-bedieningspaneel wordt weergegeven. U kunt maximaal drie
scanners en printers selecteren om te scannen vanaf het bedieningspaneel. U kunt items scannen
met het bedieningspaneel van de geselecteerde scanner of printer en de gescande afbeeldingen via
een netwerk naar uw computer verzenden.
Belangrijk
• Wanneer u een model gebruikt waarmee u niet via een netwerk kunt scannen vanaf het
bedieningspaneel, verschijnt dat model niet bij Scanners en is de instelling niet beschikbaar.
Het scherm Instellingen scannen-vanaf-bedieningspaneel
Klik op Instellingen scannen-vanaf-bedieningspaneel (Scan-from-Operation-Panel Settings) op het
scherm voor netwerkselectie om het scherm Instellingen scannen-vanaf-bedieningspaneel weer te geven.
Scanners
De Bonjour-servicenamen van de scanners of printers die via het netwerk kunnen worden gebruikt,
worden weergegeven.
U kunt maximaal drie scanners en printers tegelijkertijd selecteren.
Belangrijk
• Als Bonjour is uitgeschakeld, dan kan u niet via het netwerk werken. Schakel Bonjour in op uw
scanner of printer.
543

• Als u de Bonjour-servicenaam hebt gewijzigd nadat u uw scanner of printer hebt geselecteerd op
basis van de Bonjour-servicenaam, opent u het scherm voor netwerkselectie opnieuw en
selecteert u de nieuwe Bonjour-servicenaam bij Scanners.
Opmerking
• Als de Bonjour-servicenaam van uw scanner of printer niet wordt weergegeven of niet kan worden
geselecteerd, controleert u het volgende; klik op OK om het scherm te sluiten. Open het scherm
vervolgens weer en probeer het opnieuw.
• Het scannerstuurprogramma is geïnstalleerd
• De netwerkinstellingen van uw scanner of printer zijn voltooid nadat u het scannerstuurprogramma
hebt geïnstalleerd
• Netwerkcommunicatie tussen uw scanner of printer en de computer is ingeschakeld
Raadpleeg 'Problemen met netwerkcommunicatie' voor uw model vanuit de startpagina van de
Online handleiding als de scanner of printer nog steeds niet wordt weergegeven.
544

Dialoogvenster Instellingen opslaan
Selecteer het selectievakje Scanresultaten controleren (Check scan results) in Instellingen opslaan
(Save Settings) van het dialoogvenster Instellingen om na het scannen het dialoogvenster Instellingen
opslaan (Save Settings) weer te geven.
U kunt de gegevensindeling en de bestemming opgeven terwijl u de miniaturen van scanresultaten
weergeeft.
(1) Bewerkingsknoppen voor voorbeeld
(2) Gebied Scanresultaten
(3) Gebied Instellingen opslaan
(1) Bewerkingsknoppen voor voorbeeld
/ (90° linksom roteren)/(90° rechtsom roteren)
Gescande afbeeldingen 90 graden linksom of rechtsom draaien.
Selecteer de afbeelding die u wilt roteren en klik vervolgens op (90° linksom roteren) of
(90° rechtsom roteren).
Belangrijk
• De bewerkingsknoppen voor Voorbeeld worden niet weergegeven als het selectievakje Scannen
van grote afbeeldingen inschakelen (Enable large image scans) is ingeschakeld in het
dialoogvenster Instellingen (Stuurprog.) (Settings (Driver)).
(2) Gebied Scanresultaten
Hier worden de miniaturen van de gescande afbeeldingen weergegeven. U kunt de opslagvolgorde van
afbeeldingen wijzigen door ze te verslepen. De bestandsnamen voor het opslaan verschijnen onder de
miniaturen.
545

(3) Gebied Instellingen opslaan
Bestandsnaam (File Name)
Voer een bestandsnaam in voor de afbeelding die u wilt opslaan. Wanneer u een bestand opslaat,
worden de datum en vier cijfers aan de ingestelde bestandsnaam toegevoegd in de indeling
"_20XX0101_0001".
Opmerking
• Wanneer u het selectievakje Opslaan in een submap met de huidige datum (Save to a
subfolder with current date) inschakelt, worden de datum en vier cijfers aan de ingestelde
bestandsnaam toegevoegd.
Opslaan in (Save in)
Hiermee wordt de map weergegeven waarin de gescande documenten moeten worden opgeslagen.
Als u de map wilt wijzigen, geeft u de doelmap op in het dialoogvenster dat wordt weergeven als u
Toevoegen... (Add...) selecteert in het pop-upmenu.
De standaardmap voor opslag is de map Afbeeldingen (Pictures).
Gegevensindeling (Data Format)
Selecteer de gegevensindeling waarin de gescande documenten moeten worden opgeslagen.
U kunt JPEG/Exif, TIFF, PNG, PDF of PDF (meerdere pagina's) (PDF (Multiple Pages))
selecteren.
Belangrijk
• In de volgende gevallen kunt u PDF of PDF (meerdere pagina's) (PDF (Multiple Pages)) niet
selecteren.
• Als u hebt gescand door te klikken op Foto (Photo) in het hoofdvenster van IJ Scan Utility
• Het selectievakje Scannen van grote afbeeldingen inschakelen (Enable large image
scans) is geselecteerd bij Instellingen opslaan (Save Settings) in het dialoogvenster
Instellingen (Stuurprog.) (Settings (Driver))
• OCR starten (Start OCR) is geselecteerd bij Instellingen voor de toepassing
(Application Settings) in het dialoogvenster Instellingen (Document scannen) (Settings
(Document Scan)), Instellingen (Aangepast scannen) (Settings (Custom Scan)) of
Instellingen (Stuurprog.) (Settings (Driver))
• U kunt JPEG/Exif niet selecteren als Kleurenmodus (Color Mode) is ingesteld op Zwart-wit
(Black and White).
Opmerking
• Met een netwerkverbinding kan het scannen langer duren dan normaal als u TIFF of PNG instelt
bij Gegevensindeling (Data Format).
JPEG-beeldkwaliteit (JPEG Image Quality)
U kunt de beeldkwaliteit van JPEG-bestanden opgeven.
Belangrijk
• Dit wordt alleen weergegeven als JPEG/Exif is geselecteerd bij Gegevensindeling (Data
Format).
PDF-compressie (PDF Compression)
Selecteer het type compressie voor het opslaan van PDF-bestanden.
546

Standaard (Standard)
Deze instelling wordt aanbevolen.
Hoog (High)
Hiermee wordt het bestand gecomprimeerd tijdens het opslaan, waardoor u de netwerk-/
serverbelasting kunt verminderen.
Belangrijk
• Dit wordt alleen weergegeven als PDF of PDF (meerdere pagina's) (PDF (Multiple Pages)) is
geselecteerd bij Gegevensindeling (Data Format).
• Als Zwart-wit (Black and White) is geselecteerd in de Kleurenmodus (Color Mode), wordt
deze optie niet weergegeven.
Een PDF-bestand maken dat zoeken op trefwoord ondersteunt (Create a PDF file that supports
keyword search)
Schakel dit selectievakje in als u tekens in afbeeldingen wilt converteren naar tekstgegevens en PDF-
bestanden wilt maken die zoeken op trefwoorden ondersteunen.
Belangrijk
• Dit wordt alleen weergegeven als PDF of PDF (meerdere pagina's) (PDF (Multiple Pages)) is
geselecteerd bij Gegevensindeling (Data Format).
Opmerking
• Er worden PDF-bestanden gemaakt die u kunt doorzoeken in de taal die u hebt geselecteerd bij
Documenttaal (Document Language) op het tabblad (Algemene instellingen) van het
dialoogvenster Instellingen.
Opslaan in een submap met de huidige datum (Save to a subfolder with current date)
Schakel dit selectievakje in om een map met de huidige datum te maken in de map die is opgegeven
voor Opslaan in (Save in) en gescande afbeeldingen op te slaan in die map. Er wordt een map
gemaakt met een naam als '20XX_01_01' (Jaar_Maand_Dag).
Als dit selectievakje niet is ingeschakeld, worden bestanden rechtstreeks opgeslagen in de map die
is opgegeven bij Opslaan in (Save in).
547

Venster Afbeelding samenvoegen
Klik op Samenvoegen (Stitch) in het hoofdscherm van IJ Scan Utility om het venster Afbeelding
samenvoegen (Image Stitch) weer te geven.
U kunt de linker- en rechterhelft van een item dat groter is dan de plaat scannen en deze tot één afbeelding
samenvoegen. U kunt items scannen die maximaal ongeveer twee keer zo groot zijn dan de glasplaat.
(1) Knoppen voor de instellingen en bewerkingen
(2) Werkbalk
(3) Gebied Miniatuurweergave
(4) Voorbeeldgebied
Opmerking
• De weergegeven items verschillen, afhankelijk van de geselecteerde bron en weergave.
(1) Knoppen voor de instellingen en bewerkingen
Uitvoerformaat selecteren (Select Output Size)
B4 (B5 x 2)
Scant de linker- en rechterhelft van een item van B4-formaat apart.
A3 (A4 x 2)
Scant de linker- en rechterhelft van een item van A3-formaat apart.
11 x 17 (Letter x 2)
Scant de linker- en rechterhelft van een item dat twee keer zo groot is dan Letter-formaat apart.
Volledige plaat x 2 (Full Platen x 2)
Scant de linker- en rechterhelft van een item dat twee keer zo groot is dan de plaat apart.
Richting selecteren (Scan Direction)
Links beginnen met scannen (Scan from Left)
Geeft de eerste gescande afbeelding aan de linkerkant weer.
548

Rechts beginnen met scannen (Scan from Right)
Geeft de eerste gescande afbeelding aan de rechterkant weer.
Afbeelding 1 scannen (Scan Image 1)
Start het scannen van afbeelding 1 (Start Scanning Image 1)
Scant het eerste item.
Afbeelding 2 scannen (Scan Image 2)
Start het scannen van afbeelding 2 (Start Scanning Image 2)
Scant het tweede item.
Bijsnijdkaders aanpassen (Adjust cropping frames)
U kunt het scangebied aanpassen in het voorbeeld.
Wanneer geen gebied is geselecteerd wordt de afbeelding met het formaat dat is geselecteerd in
Uitvoerformaat selecteren (Select Output Size) opgeslagen. Als er een gebied is opgegeven,
wordt alleen de afbeelding in het bijsnijdkader gescand en opgeslagen.
Bijsnijdkaders aanpassen in het venster Afbeelding samenvoegen
549

Opslaan (Save)
Opslaan (Save)
De twee gescande afbeeldingen worden als één afbeelding opgeslagen.
Annuleren (Cancel)
Annuleert Samenvoegen (Stitch) scan.
(2) Werkbalk
U kunt de gescande afbeeldingen verwijderen of de voorbeeldafbeeldingen aanpassen.
(Verwijderen)
Hiermee verwijdert u de gescande afbeelding.
(Vergroten/verkleinen)
Hiermee vergroot of verkleint u de voorbeeldafbeelding.
Door met de linkermuisknop te klikken in het Voorbeeldgebied wordt de getoonde afbeelding
vergroot.
Als u de Ctrl-toets ingedrukt houdt terwijl u klikt op het voorbeeldgebied, wordt de weergegeven
afbeelding verkleind.
(Linksom roteren)
De voorbeeldafbeelding wordt 90 graden tegen de klok in gedraaid.
(Verticaal omkeren)
De afbeelding wordt 180 graden gedraaid.
(Rechtsom roteren)
De afbeelding wordt 90 graden met de klok mee gedraaid.
(Handleiding openen)
Opent deze pagina.
(3) Gebied Miniatuurweergave
Hier worden de miniaturen van de gescande afbeeldingen weergegeven. Is leeg wanneer niets is
gescand.
(4) Voorbeeldgebied
Geeft de gescande afbeeldingen weer. U kunt de indeling aanpassen door de gescande afbeelding te
slepen of de resultaten van de instellingen controleren die zijn aangebracht in '(1) Knoppen voor de
instellingen en bewerkingen.'
550

Wanneer geen afbeeldingen zijn gescand:
Nadat het eerste item is gescand door te klikken op Start het scannen van afbeelding 1 (Start
Scanning Image 1):
De afbeelding wordt gescand in de richting die is opgegeven in Richting selecteren (Scan Direction), en
2 verschijnt ernaast.
Nadat het tweede item is gescand door te klikken op Start het scannen van afbeelding 2 (Start
Scanning Image 2):
De twee gescande afbeeldingen worden weergegeven.
551

Scannen met scannerstuurprogramma
U kunt scannen door het scannerstuurprogramma te starten vanuit verschillende toepassingen.
Raadpleeg de Help van Mac OS voor informatie over het scannen.
Belangrijk
• Wanneer u scant met het scannerstuurprogramma in Mac OS X v10.6.8, selecteert u JPEG of TIFF bij
Indeling (Format). Gescande afbeeldingen worden opgeslagen in de indeling die is ingesteld bij
Gegevensindeling (Data Format) in het dialoogvenster Instellingen (Stuurprog.) (Settings (Driver))
van IJ Scan Utility.
Opmerking
• Raadpleeg 'Afbeeldingscorrecties en kleuraanpassingen' voor meer informatie over de instelprocedure
voor afbeeldingscorrectie en kleuraanpassing.
• Raadpleeg 'Algemene opmerkingen (scannerstuurprogramma)' voor het scannerstuurprogramma.
• Raadpleeg 'Het scannerstuurprogramma bijwerken' voor het scannerstuurprogramma.
• In het dialoogvenster Instellingen (Stuurprog.) (Settings (Driver)) van IJ Scan Utility kunt u ook
geavanceerde instellingen opgeven voor het scannen met het scannerstuurprogramma.
553

Afbeeldingscorrecties en kleuraanpassingen
U kunt afbeeldingen corrigeren en kleuren aanpassen met het scannerstuurprogramma.
Belangrijk
• Wanneer u afbeeldingscorrectie of kleuraanpassing gebruikt voor items zonder moiré, stof/krassen of
vervaagde kleuren, kan de kleurtint nadelig worden beïnvloed.
• Resultaten van afbeeldingscorrecties worden niet weergegeven in de proefscan.
Opmerking
• Vensters kunnen verschillen afhankelijk van de toepassing.
• Welke instellingen u kunt selecteren, is afhankelijk van de instellingen voor Soort (Kind).
• Het scannen duurt mogelijk langer dan gebruikelijk wanneer u afbeeldingscorrectie of kleuraanpassing
gebruikt.
Beeldaanpassing (Image Adjustment)
Wanneer Beeldaanpassing is ingeschakeld, wordt de helderheid van het opgegeven deel van de
afbeelding geoptimaliseerd. Afbeeldingen kunnen worden aangepast aan de hand van het automatisch
gedetecteerde itemtype of het opgegeven itemtype. Het resultaat van de aanpassing is in de gehele
afbeelding te zien.
Geen (None)
Beeldaanpassing wordt niet toegepast.
Automatisch (Auto)
Beeldaanpassing wordt toegepast door automatisch het itemtype te detecteren. Deze instelling
wordt aanbevolen.
Foto (Photo)
Hiermee wordt Beeldaanpassing (Image Adjustment) voor foto's toegepast.
Tijdschrift (Magazine)
Hiermee wordt Beeldaanpassing (Image Adjustment) voor tijdschriften toegepast.
554

Document
Hiermee wordt Beeldaanpassing (Image Adjustment) voor tekstdocumenten toegepast.
Opmerking
• Als de afbeelding niet correct wordt aangepast met Automatisch (Auto), moet u het itemtype
opgeven.
• De kleurtint kan afwijken van de bronafbeelding na toepassing van de functie Beeldaanpassing.
Stel in dat geval Beeldaanpassing (Image Adjustment) in op Geen (None).
Stof verminderen (Reduce Dust)
Een gescande foto kan witte puntjes bevatten. Dit wordt veroorzaakt door stof of krassen. Gebruik deze
functie om dergelijke ruis te reduceren.
Geen (None)
Stof en krassen worden niet gereduceerd.
Laag (Low)
Selecteer deze optie om kleine stofdeeltjes en krasjes te verminderen. Grotere deeltjes en krassen
blijven mogelijk achter.
Middel (Medium)
Deze instelling wordt aanbevolen.
Hoog (High)
Selecteer deze optie om grote stofdeeltjes en krassen te reduceren. Het is echter mogelijk dat het
reductieproces zichtbaar blijft of dat fijnere delen van de afbeelding worden verwijderd.
Belangrijk
• Deze instelling heeft mogelijk geen effect bij bepaalde typen foto's.
Opmerking
• U wordt aanbevolen deze optie in te stellen op Geen (None) wanneer u gedrukte materialen scant.
Correctie van vervaging (Fading Correction)
Gebruik deze functie om foto's te corrigeren die in de loop der tijd zijn vervaagd of waarbij overkleuring
is opgetreden. Overkleuring' is het verschijnsel waarbij een bepaalde kleur de gehele foto beïnvloedt als
gevolg van de weersomstandigheden of sterke omgevingskleuren.
Geen (None)
Er wordt geen correctie van vervaging toegepast.
Laag (Low)
Selecteer deze instelling om een lichte mate van vervaging of overkleuring te corrigeren.
Middel (Medium)
Deze instelling wordt aanbevolen.
Hoog (High)
Selecteer deze instelling om een hoge mate van vervaging en overkleuring te corrigeren. Dit kan
van invloed zijn op de tint van de afbeelding.
Belangrijk
• De correctie heeft mogelijk niet correct toegepast als het scangebied te klein is.
• Deze functie heeft geen effect als Kleur (Color) niet is geselecteerd bij Soort (Kind).
555

Korreligheid corr. (Grain Correction)
Gebruik deze functie om korreligheid (grofheid) te reduceren in foto's die bijvoorbeeld met hoge
snelheid of gevoelige film zijn genomen.
Geen (None)
Korreligheid wordt niet gereduceerd.
Laag (Low)
Selecteer deze instelling wanneer de foto iets korrelig is.
Middel (Medium)
Deze instelling wordt aanbevolen.
Hoog (High)
Selecteer deze instelling als de foto zeer korrelig is. Dit kan van invloed zijn op de gradatie en de
scherpte van de afbeelding.
Belangrijk
• De correctie heeft mogelijk niet correct toegepast als het scangebied te klein is.
Rugm.corr. (Gutter Correction)
Gebruik deze functie om schaduw tussen pagina's te corrigeren wanneer u geopende boeken scant.
Onduidelijke of vervaagde tekst/lijnen als gevolg van gebogen pagina's, worden niet gecorrigeerd.
Geen (None)
Schaduw van rugmarge wordt niet gecorrigeerd.
Laag (Low)
Selecteer deze instelling wanneer het effectniveau met de instelling Middel te sterk is.
Middel (Medium)
Deze instelling wordt aanbevolen.
Hoog (High)
Selecteer deze instelling wanneer het effectniveau met de instelling Middel te zwak is.
Belangrijk
• Plaats geen objecten op de glasplaat van 2,0 kg (4,4 lbs) of meer. Oefen ook geen druk van meer
dan 2,0 kg (4,4 lbs) uit op het item. Als u te hard drukt, werkt de scanner mogelijk niet goed of kunt
u het glas breken.
• Lijn het item uit met de rand van de glasplaat. Wanneer u het item scheef plaatst, wordt de
correctie niet goed toegepast.
• Afhankelijk van het item is het mogelijk dat de correctie niet goed wordt toegepast. Als de pagina
geen witte achtergrond heeft, is het mogelijk dat schaduwen niet goed worden gedetecteerd of
helemaal niet worden gedetecteerd.
• Druk bij het scannen net zo hard op de rug als bij de voorbeeldscan. Als het boek niet gelijkmatig is
gebonden, wordt de correctie niet goed toegepast.
556

• Hoe u het item moet plaatsen, is afhankelijk van het model en het item dat u wilt scannen.
Beeld verscherpen (Unsharp Mask)
Versterkt de contouren van onderwerpen om de afbeelding scherper te maken.
Moiré-reductie (Descreen)
Reduceert moirépatronen.
Afgedrukte materialen worden weergegeven als een verzameling kleine puntjes. Moiré is een
verschijnsel waarbij ongelijkmatige gradatie of een streeppatroon zichtbaar is als foto's of afbeeldingen
met fijne punten worden gescand.
Belangrijk
• Wanneer u Moiré-reductie (Descreen) inschakelt, schakelt u Beeld verscherpen (Unsharp
Mask) uit. Wanneer Beeld verscherpen (Unsharp Mask) is ingeschakeld, is het mogelijk dat
moiré niet helemaal wordt verwijderd.
Opmerking
• Het scannen neemt meer tijd in beslag als u Moiré-reductie (Descreen) inschakelt.
Doorschijnendheid beperken (Reduce Show-through)
Gebruik deze functie om doorschijneffecten in dubbelzijdige documenten te reduceren of de basiskleur
lichter te maken voor gerecycled papier en ander gekleurd papier bij het scannen van documenten.
Belangrijk
• Doorschijnendheid beperken (Reduce Show-through) heeft alleen effect wanneer Document
of Tijdschrift (Magazine) is geselecteerd bij Beeldaanpassing (Image Adjustment).
Vóór elke scan kalibreren (Calibrate before each scan)
Met deze functie wordt de scanner telkens vóór een proefscan en een scan gekalibreerd, zodat de
juiste kleurtinten in de gescande afbeeldingen worden weergegeven.
Opmerking
• Kalibratie kan enige tijd duren, afhankelijk van uw computer.
557

Algemene opmerkingen (scannerstuurprogramma)
Het scannerstuurprogramma kent de volgende beperkingen. Houd hier rekening mee bij het gebruik van het
scannerstuurprogramma.
Beperkingen van het scannerstuurprogramma
• Als de computer door meerdere gebruikers wordt gebruikt of als u zich na het afmelden opnieuw
aanmeldt, kan een bericht verschijnen dat het scannerstuurprogramma in gebruik is. In dat geval haalt
u de USB-kabel uit de computer en sluit u deze weer aan.
• Het scannen kan mislukken als de computer terugkeert uit de slaapmodus terwijl het
scannerstuurprogramma is ingeschakeld. Volg in dat geval de onderstaande stappen en probeer het
opnieuw.
1. Schakel het apparaat uit.
2. Sluit het scannerstuurprogramma, koppel de USB-kabel los van de computer en sluit deze
opnieuw aan.
3. Schakel het apparaat in.
• Sluit niet twee of meer scanners of multifunctionele printers met een scannerfunctie tegelijk op
dezelfde computer aan. Wanneer meerdere scanapparaten zijn aangesloten, kunt u niet scannen
vanaf het bedieningspaneel van het apparaat en kunnen fouten optreden bij de toegang tot de
apparaten.
• Wanneer u een netwerkscanner gebruikt door verbinding te maken met een netwerk, kan het
apparaat niet worden gebruikt vanaf meerdere computers tegelijk.
• Wanneer u een netwerkscanner gebruikt door verbinding te maken met een netwerk, duurt het
scannen langer dan gebruikelijk.
• Zorg dat bij het scannen van grote afbeeldingen met een hoge resolutie voldoende schijfruimte
beschikbaar is. Er is bijvoorbeeld ten minste 300 MB vrije ruimte vereist om een A4-document in kleur
te scannen met 600 dpi.
• Zet de computer niet in de slaapmodus of slaapstand tijdens het scannen.
558

Het nieuwste scannerstuurprogramma ophalen
Door het scannerstuurprogramma te upgraden naar de nieuwste versie van het scannerstuurprogramma
kunt u eventuele problemen die u nu hebt, mogelijk oplossen.
Ga naar onze website en download het scannerstuurprogramma voor uw model.
Belangrijk
• U kunt het scannerstuurprogramma gratis downloaden. De kosten voor de internetverbinding zijn echter
voor uw rekening.
Verwant onderwerp
Voordat u het scannerstuurprogramma installeert
Het scannerstuurprogramma installeren
560

Voordat u het scannerstuurprogramma installeert
Controleer de volgende punten voordat u het scannerstuurprogramma installeert. Controleer deze ook als u
het scannerstuurprogramma niet kunt installeren.
Apparaatstatus
• Als het apparaat en de computer met een USB-kabel zijn verbonden, koppelt u deze USB-kabel los van
de computer.
Computerinstellingen
• Sluit alle actieve toepassingen.
• Meld u aan als beheerder van de computer. U moet de naam en het wachtwoord van de gebruiker met
beheerdersrechten invullen. Wanneer in Mac OS X meerdere gebruikersaccounts beschikbaar zijn,
meldt u zich aan met de beheerderaccount die als eerste is gemaakt.
Belangrijk
• Als u eerst een nieuwe versie van het scannerstuurprogramma installeert en daarna een oudere, werkt
het scannerstuurprogramma mogelijk niet naar behoren. Installeer in dat geval de nieuwere versie van
het scannerstuurprogramma opnieuw.
Opmerking
• Als u meerdere versies van het scannerstuurprogramma installeert, moet u eerst de oudere versie
installeren.
Verwant onderwerp
Het nieuwste scannerstuurprogramma ophalen
Het scannerstuurprogramma installeren
561

Het scannerstuurprogramma installeren
Ga naar onze website op internet en download de nieuwste versie van het scannerstuurprogramma.
Volg deze stappen om de gedownloade versie van het scannerstuurprogramma te installeren.
1. Activeer de schijf.
Dubbelklik op het gedownloade schijfbestand.
Het bestand wordt uitgepakt en de schijf wordt geactiveerd.
2.
Start het installatieprogramma.
Dubbelklik op het .pkg-bestand op de uitgepakte schijf.
De installatie wordt gestart.
3.
Installeer het stuurprogramma.
Volg de opdrachten om het stuurprogramma te installeren.
Wanneer het scherm van de licentieovereenkomst wordt weergegeven, leest u de voorwaarden en klikt
u op Doorgaan (Continue). Als u de licentieovereenkomst niet accepteert, kunt u deze software niet
installeren.
Als er een verificatievenster wordt weergegeven, voert u de naam en het wachtwoord van de beheerder
in en klikt u op Software installeren (Install Software).
4.
Voltooi de installatie.
Het scannerstuurprogramma is geïnstalleerd.
Installeer de netwerkomgeving als u meer dan één scanner of een netwerkscanner hebt, en de
verbinding van een USB-verbinding in een netwerkverbinding hebt veranderd.
Raadpleeg 'Scaninstellingen voor het netwerk' voor de instellingsprocedure.
Belangrijk
• De installatie kan mislukken als u op Ga terug (Go Back) drukt tijdens het proces. Selecteer in dat
geval Stop Installer (Quit Installer) in het menu Installatieprogramma (Installer) om het
installatieprogramma af te sluiten. Voer de installatie vervolgens opnieuw uit.
• U kunt het scannerstuurprogramma gratis downloaden. De kosten voor de internetverbinding zijn echter
voor uw rekening.
Verwant onderwerp
Het nieuwste scannerstuurprogramma ophalen
Voordat u het scannerstuurprogramma installeert
562

Bijsnijdkaders aanpassen in het venster Afbeelding samenvoegen
Met bijsnijden selecteert u het gebied in een afbeelding dat u wilt behouden en verwijdert u de rest tijdens
het scannen.
In het venster Afbeelding samenvoegen (Image Stitch) kunt u een bijsnijdkader opgeven voor de
afbeelding die in het voorbeeldgebied wordt weergegeven.
Opmerking
• Raadpleeg de Help van Fotolader voor informatie over het aanpassen van de bijsnijdkaders
(selectievakken) in het scherm dat u weergeeft door in het hoofdvenster van IJ Scan Utility te klikken op
Stuurprog. (Driver).
Oorspronkelijk bijsnijdkader
Er is geen bijsnijdkader opgegeven. Wanneer u het selectievakje Bijsnijdkaders aanpassen (Adjust
cropping frames) selecteert, wordt in het voorbeeldgebied automatisch een actief bijsnijdkader
opgegeven rond de afbeelding. U kunt het bijsnijdkader verslepen om het gebied op te geven.
Als u een scan uitvoert wordt de afbeelding in het gebied dat door middel van het bijsnijdkader is
opgegeven gescand.
Een bijsnijdkader aanpassen
De cursor verandert in (pijl) wanneer deze boven een bijsnijdkader wordt geplaatst. Klik op de
muisknop en sleep de muis om het bijsnijdkader te vergroten of te verkleinen.
De aanwijzer verandert in (hand) wanneer deze in een bijsnijdkader wordt geplaatst. Klik op de
muisknop en sleep de muis om het hele bijsnijdkader te verplaatsen.
Bijsnijdkaders verwijderen
Om het bijsnijdkader te verwijderen deselecteert u het selectievakje Bijsnijdkaders aanpassen (Adjust
cropping frames).
564

Resolutie
De gegevens in de door u gescande afbeelding zijn een verzameling puntjes die informatie over helderheid
en kleur bevatten. De dichtheid van deze puntjes wordt 'resolutie' genoemd. De resolutie bepaalt hoeveel
details de afbeelding bevat. De resolutie wordt uitgedrukt in het aantal puntjes per inch (dpi). Dpi is het
aantal puntjes per inch (2,5 cm).
Hoe hoger de resolutie (waarde), des te gedetailleerder de afbeelding. Hoe lager de resolutie (waarde), des
te minder details in de afbeelding.
De resolutie instellen
U kunt de resolutie instellen bij Resolutie (Resolution) op het tabblad (Scannen vanaf een
computer) in het dialoogvenster Instellingen.
Correcte resolutie-instellingen
Stel de resolutie in die hoort bij het gebruik van de gescande afbeelding.
Type item Gebruik Kleurenmodus Correcte resolutie
Kleurenfoto
Kopiëren
(Afdrukken)
Kleur 300 dpi
Een briefkaart maken Kleur 300 dpi
Op een computer opslaan Kleur 300 dpi
Op een website gebruiken of
toevoegen aan een e-mail
Kleur 150 dpi
Zwart-wit foto
Op een computer opslaan Grijswaarden 300 dpi
Op een website gebruiken of
toevoegen aan een e-mail
Grijswaarden 150 dpi
Tekstdocument (document
of tijdschrift)
Kopiëren
Kleur, Grijswaarden of
Zwart-wit
300 dpi
Toevoegen aan e-mail
Kleur, Grijswaarden of
Zwart-wit
150 dpi
Tekst scannen met OCR Kleur of grijswaarden 300 dpi
Belangrijk
• Als u de resolutie verdubbelt, wordt het gegevensformaat van de gescande afbeelding viermaal zo
groot. Als het bestand te groot is, vermindert de uitvoersnelheid aanzienlijk en kan er bijvoorbeeld
een gebrek aan geheugen ontstaan. Stel minimaal de resolutie in die hoort bij het gebruik van de
gescande afbeelding.
565

Opmerking
• Wanneer u de gescande afbeelding groter wilt afdrukken, scan dan met een hogere resolutie dan
hierboven wordt aangeraden.
566

Gegevensindelingen
Bij het opslaan van gescande afbeeldingen kunt u een gegevensindeling kiezen. Geef de meest geschikte
gegevensindeling op, in overeenstemming met het gebruik van de afbeelding in een bepaalde toepassing.
De beschikbare gegevensindelingen zijn afhankelijk van de toepassing en het besturingssysteem (Windows
of Mac OS).
Zie hieronder voor de eigenschappen van iedere gegevensindeling voor afbeeldingen.
PNG (standaardbestandsextensie: .png)
Een gegevensindeling die vaak op websites wordt gebruikt.
PNG is geschikt voor het bewerken van opgeslagen afbeeldingen.
JPEG (standaardbestandsextensie: .jpg)
Een gegevensindeling die vaak wordt gebruikt op websites en voor digitale camera's.
JPEG biedt hoge compressieverhoudingen. De kwaliteit van JPEG-afbeeldingen neemt echter enigszins af
elke keer wanneer de afbeelding opnieuw wordt opgeslagen. De oorspronkelijke kwaliteit kan dan niet meer
worden hersteld.
JPEG is niet beschikbaar voor zwart-wit afbeeldingen.
TIFF (standaardbestandsextensie: .tif)
Een gegevensindeling met een relatief hoge mate van compatibiliteit tussen verschillende computers en
toepassingen.
TIFF is geschikt voor het bewerken van opgeslagen afbeeldingen.
Opmerking
• Sommige TIFF-bestanden zijn niet compatibel.
• IJ Scan Utility ondersteunt de volgende TIFF-bestandsindelingen.
• Binair zwart-wit zonder compressie
• RGB (8 bits per kanaal) zonder compressie
• Grijswaarden zonder compressie
PDF (standaardbestandsextensie: .pdf)
Een gegevensindeling voor elektronische documenten, ontwikkeld door Adobe Systems Incorporated.
Deze indeling is geschikt voor diverse computers en besturingssystemen. Lettertypen kunnen ook worden
ingebed, zodat mensen in verschillende omgevingen de bestanden kunnen uitwisselen zonder zich over de
verschillen hoeven na te denken.
567

Items plaatsen (wanneer u scant vanaf een computer)
Informatie over hoe u items moet plaatsen op de plaat of ADF (automatische documentinvoer) van uw
scanner of printer. Plaats de items op de juiste manier op de plaat, afhankelijk van het type item dat u wilt
scannen. Anders worden de items mogelijk niet goed gescand.
Belangrijk
• Leg geen voorwerpen op de documentklep. Wanneer u de documentklep opent, kunnen er voorwerpen
in uw scanner of printer vallen, wat leidt tot slecht functioneren.
• Zorg dat de documentklep tijdens het scannen is gesloten.
• Raak de knoppen op het bedieningspaneel of de LCD-monitor niet aan wanneer u de documentklep
opent of sluit. Dit kan leiden tot een onverwachte werking.
Items plaatsen (glasplaat)
Documenten plaatsen (ADF (automatische documentinvoer))
Items plaatsen (glasplaat)
Plaats items zoals hieronder beschreven om te scannen door het itemtype en de grootte automatisch te
detecteren.
Belangrijk
• Wanneer u scant terwijl u het papierformaat hebt opgegeven in IJ Scan Utility of het
scannerstuurprogramma, lijnt u een bovenhoek van het item uit met de hoek met de pijl
(positiemarkering) op de plaat.
• Foto's die in verschillende vormen zijn uitgesneden en items die kleiner zijn dan 3 vierkante cm (1,2
vierkante inch) kunnen niet precies worden uitgesneden tijdens het scannen.
• Reflecterende disclabels worden mogelijk niet zoals verwacht gescand.
• Als u hebt gescand met het scannerstuurprogramma, kan de reactie verschillen. Pas in dat geval het
bijsnijdkader (selectievak) handmatig aan.
Voor foto's, ansichtkaarten, visitekaartjes of BD's/
dvd's/cd's
Voor tijdschriften, kranten of documenten
Eén item plaatsen:
Plaats het item met de bedrukte zijde naar beneden op de
glasplaat, waarbij u 1 cm (0,4 inch) of meer ruimte vrij laat
tussen de randen (schuin gestreept gebied) van de
glasplaat en het item. Delen die op het diagonaal
gestreepte gebied zijn geplaatst kunnen niet worden
gescand.
Plaats het item met de bedrukte zijde naar beneden op
de glasplaat en lijn een bovenhoek van het item uit
met de hoek bij de pijl (positiemarkering) op de
glasplaat. Delen die op het diagonaal gestreepte
gebied zijn geplaatst kunnen niet worden gescand.
568

Belangrijk
•
Grote items (zoals foto's op A4-formaat) die alleen
tegen de randen/pijl (positiemarkering) van de plaat
kunnen worden geplaatst, worden mogelijk
opgeslagen als PDF-bestanden. Als u bestanden in
een andere indeling dan PDF wilt opslaan, geeft u bij
het scannen de gegevensindeling op.
Meerdere items plaatsen:
Houd een ruimte van 1 cm (0,4 inch) of meer vrij tussen de
randen (schuin gestreept gebied) van de glasplaat en de
items, en tussen de items. Delen die op het diagonaal
gestreepte gebied zijn geplaatst kunnen niet worden
gescand.
meer dan 1 cm (0,4 inch)
Opmerking
• In IJ Scan Utility kunt u maximaal 12 items plaatsen.
• Als u items iets scheef plaatst (10 graden of minder),
wordt de positie automatisch gecorrigeerd.
Belangrijk
•
Raadpleeg 'Originelen plaatsen' voor uw model
vanuit de startpagina van de Online handleiding
voor meer informatie over de gedeelten
waarbinnen items niet kunnen worden gescand.
Documenten plaatsen (ADF (automatische documentinvoer))
Belangrijk
• Laat geen dikke items op de plaat liggen tijdens het scannen vanuit de ADF. Dit kan leiden tot
papierstoringen.
• Als u twee of meer documenten wilt scannen, moet u documenten van hetzelfde formaat plaatsen en
uitlijnen.
• Raadpleeg 'Originelen die u kunt plaatsen' voor uw model vanuit de startpagina van de Online
handleiding voor meer informatie over ondersteunde documentformaten bij scannen vanaf de ADF.
569

1. Open de documentlade.
2. Plaats de documenten op de ADF en stel de documentgeleiders in op de breedte van de
documenten.
Plaats de documenten met de bedrukte zijde omhoog totdat u een piepgeluid hoort.
570

Scannen via het bedieningspaneel van het apparaat
Gescande gegevens naar de computer sturen met het bedieningspaneel van het
apparaat Basis
Gescande gegevens aan e-mail toevoegen met het Bedieningspaneel van het
Apparaat
Gescande gegevens op het USB-flashstation opslaan vanaf het
bedieningspaneel van het apparaat
Gescande gegevens naar de gedeelde map op de computer sturen met het
Bedieningspaneel van het Apparaat
Gescande gegevens verwijderen van een USB-flashstation
Items instellen voor scannen met het Bedieningspaneel van het Apparaat
Scaninstellingen voor het netwerk
Opgeven hoe gereageerd moet worden op opdrachten van het
Bedieningspaneel met gebruik van IJ Scan Utility
571

Gescande gegevens naar de computer sturen met het
Bedieningspaneel van het Apparaat
Controleer het volgende voordat u gescande gegevens naar de computer verstuurt:
• Het scannerstuurprogramma is geïnstalleerd.
Als het scannerstuurprogramma nog niet is geïnstalleerd, kunt u het installeren van de webpagina.
• Het apparaat is correct aangesloten op een computer.
Controleer of het apparaat correct is aangesloten op de computer.
De USB-kabel of LAN-kabel mag niet worden aangesloten of losgekoppeld terwijl het apparaat in
gebruik is of wanneer de computer in de slaapstand of stand-by staat.
Als u scant via een netwerkverbinding, moet u ervoor zorgen dat alle vereiste instellingen zijn
opgegeven.
Scaninstellingen voor het netwerk
• De bestemming en de bestandsnaam zijn opgegeven in Canon IJ Scan Utility.
U kunt de bestemming en de bestandsnaam opgeven in Canon IJ Scan Utility. Meer informatie over de
instellingen van Canon IJ Scan Utility:
Dialoogvenster Instellingen
1.
Zorg dat het apparaat is ingeschakeld.
2.
Veeg over het HOME-scherm en tik op Scannen (Scan).
Het bedieningspaneel gebruiken
Het scherm waarin u kunt selecteren waar de gegevens worden opgeslagen, wordt weergegeven.
3. Tik op Pc (PC).
4. Tik op de computer waarnaar u de gescande gegevens wilt doorsturen.
Tik op Lokaal (USB) (Local (USB)) voor een computer die via USB is aangesloten of tik op de computer
om de gescande gegevens door te sturen naar een computer in het netwerk.
572

Het stand-byscherm voor scannen wordt weergegeven.
Opmerking
•
Wanneer u de gescande gegevens naar de computer doorstuurt via WSD (een van de
netwerkprotocollen die worden ondersteund in Windows 8.1, Windows 8, Windows 7 en Windows
Vista), selecteert u Inschak. (Enable) voor WSD-scan vanaf dit apparaat (WSD scan from this
device) bij WSD-instelling (WSD setting) bij Andere instellingen (Other settings) in LAN-
instellingen (LAN settings) onder Apparaatinstellingen (Device settings).
WSD-instelling (WSD setting)
Als u tikt op Opn. zoeken (Search again), zoekt het apparaat opnieuw naar de aangesloten
computers.
5.
Geef de gewenste instellingen op.
A.
Tik hierop om het documenttype te selecteren.
Opmerking
•
Wanneer u de gescande gegevens via WSD naar de computer doorstuurt, kunt u geen
documenttype selecteren.
Document
Hiermee wordt het origineel op de glasplaat of in de ADF gescand als een document, waarbij
de instellingen bij Scaninstelling. (Scan settings) worden toegepast.
Foto (Photo)
Het origineel op de glasplaat wordt gescand als een foto, waarbij de instellingen bij
Scaninstelling. (Scan settings) worden toegepast.
B.
Tik hierop om het scherm Scaninstelling. (Scan settings) weer te geven.
Meer informatie over de instellingsitems:
Items instellen voor scannen met het Bedieningspaneel van het Apparaat
573

C. Tik hierop om de huidige scaninstellingen als aangepaste instelling te registreren.
De favoriete instellingen (Aangepaste profielen) registreren
D.
Tik hierop om het scherm weer te geven waarin u de bestemming kunt selecteren.
6. Plaats het originele document op de glasplaat of in de ADF.
7.
Druk op de knop Kleur (Color) voor scannen in kleur of op de knop Zwart (Black) voor
scannen in zwart-wit.
Opmerking
•
Wanneer u de gescande gegevens via WSD naar de computer doorstuurt, drukt u op de knop
Kleur (Color).
•
Als het origineel niet correct is geplaatst, wordt er een bericht weergegeven op het
aanraakscherm. Plaats het origineel op de glasplaat of in de ADF op basis van de
scaninstellingen.
• Als u het origineel in de ADF plaatst:
Het apparaat begint met scannen en de gescande gegevens worden doorgestuurd naar de
computer.
• Als u het origineel op de glasplaat legt:
◦ Als u JPEG of TIFF selecteert bij Indeling (Format) in het scherm voor scaninstellingen, wordt
het scannen door het apparaat gestart en worden de gescande gegevens naar de computer
doorgestuurd.
◦ Als u PDF of Compacte PDF (Compact PDF) selecteert bij Indeling (Format) op het scherm
voor scaninstellingen, wordt een bevestigingsscherm weergegeven waarin wordt gevraagd of
u wilt doorgaan met scannen nadat het scannen is voltooid.
Als u doorgaat met scannen, plaatst u het origineel op de glasplaat en start het scannen.
Als u niet wilt doorgaan met scannen, tikt u op Beëindigen (End). De gescande gegevens
worden naar de computer doorgestuurd.
De gescande gegevens worden doorgestuurd naar de computer op basis van de instellingen die zijn
opgegeven in Canon IJ Scan Utility.
Verwijder het origineel van de glasplaat of uit de documentuitvoersleuf nadat het scannen is voltooid.
574

Als u originelen wilt scannen met geavanceerde instellingen of als u de
gescande afbeeldingen wilt bewerken of afdrukken:
Als u originelen scant vanaf een computer, kunt u de gescande afbeeldingen bewerken. U kunt de
afbeeldingen bijvoorbeeld optimaliseren of bijsnijden.
Daarnaast kunt u de gescande afbeeldingen bewerken of afdrukken met de compatibele
toepassingssoftware.
Scannen met IJ Scan Utility
575

Gescande gegevens aan e-mail toevoegen met het
Bedieningspaneel van het Apparaat
Controleer het volgende voordat u gescande gegevens aan een e-mailbericht toevoegt:
• Het scannerstuurprogramma is geïnstalleerd.
Als het scannerstuurprogramma nog niet is geïnstalleerd, kunt u het installeren van de webpagina.
• Het apparaat is correct aangesloten op een computer.
Controleer of het apparaat correct is aangesloten op de computer.
De USB- of LAN-kabel mag niet worden aangesloten of losgekoppeld terwijl het apparaat in gebruik is of
wanneer de computer in de slaapstand of stand-by staat.
Als u scant via een netwerkverbinding, moet u ervoor zorgen dat alle vereiste instellingen zijn
opgegeven.
Scaninstellingen voor het netwerk
• De e-mailsoftware en de bestandsnaam zijn opgegeven in Canon IJ Scan Utility.
U kunt de bestemming en de bestandsnaam opgeven in Canon IJ Scan Utility. Meer informatie over de
instellingen van Canon IJ Scan Utility:
Dialoogvenster Instellingen
1.
Zorg dat het apparaat is ingeschakeld.
2.
Veeg over het HOME-scherm en tik op Scannen (Scan).
Het bedieningspaneel gebruiken
Het scherm waarin u kunt selecteren waar de gegevens worden opgeslagen, wordt weergegeven.
3. Tik op Toevoegen aan e-mail (Attach to E-mail).
4. Tik op de computer waarnaar u de gescande gegevens wilt doorsturen.
Tik op Lokaal (USB) (Local (USB)) voor een computer die via USB is aangesloten of tik op de computer
om de gescande gegevens door te sturen naar een computer in het netwerk.
576

Het stand-byscherm voor scannen wordt weergegeven.
5.
Geef de gewenste instellingen op.
A. Tik hierop om het documenttype te selecteren.
Document
Hiermee wordt het origineel op de glasplaat of in de ADF gescand als een document, waarbij
de instellingen bij Scaninstelling. (Scan settings) worden toegepast.
Foto (Photo)
Het origineel op de glasplaat wordt gescand als een foto, waarbij de instellingen bij
Scaninstelling. (Scan settings) worden toegepast.
B. Tik hierop om het scherm Scaninstelling. (Scan settings) weer te geven.
Meer informatie over de instellingsitems:
Items instellen voor scannen met het Bedieningspaneel van het Apparaat
C.
Tik hierop om de huidige scaninstellingen als aangepaste instelling te registreren.
De favoriete instellingen (Aangepaste profielen) registreren
D.
Tik hierop om het scherm weer te geven waarin u de bestemming kunt selecteren.
6. Plaats het originele document op de glasplaat of in de ADF.
7.
Druk op de knop Kleur (Color) voor scannen in kleur of op de knop Zwart (Black) voor
scannen in zwart-wit.
Opmerking
•
Als het origineel niet correct is geplaatst, wordt er een bericht weergegeven op het
aanraakscherm. Plaats het origineel op de glasplaat of in de ADF op basis van de
scaninstellingen.
577

• Als u het origineel in de ADF plaatst:
Het apparaat begint met scannen en de gescande gegevens worden naar de computer
doorgestuurd en als bijlage bij een e-mail toegevoegd.
• Als u het origineel op de glasplaat legt:
◦
Als u JPEG selecteert voor Indeling (Format) in het scherm voor scaninstellingen, wordt het
scannen door het apparaat gestart en worden de gescande gegevens naar de computer
doorgestuurd en als bijlage aan een e-mail toegevoegd.
◦
Als u PDF of Compacte PDF (Compact PDF) selecteert bij Indeling (Format) op het scherm
voor scaninstellingen, wordt een bevestigingsscherm weergegeven waarin wordt gevraagd of
u wilt doorgaan met scannen nadat het scannen is voltooid.
Als u doorgaat met scannen, plaatst u het origineel op de glasplaat en start het scannen.
Als u niet wilt doorgaan met scannen, tikt u op Beëindigen (End). De gescande gegevens
worden naar de computer doorgestuurd.
De gescande gegevens worden doorgestuurd naar de computer en als bijlage aan een e-mail
toegevoegd op basis van de instellingen die zijn opgegeven in Canon IJ Scan Utility.
Raadpleeg de handleiding van de e-mailsoftware voor informatie over de instellingen of het verzenden
van e-mail.
Verwijder het origineel van de glasplaat of uit de documentuitvoersleuf nadat het scannen is voltooid.
578

Gescande gegevens op het USB-flashstation opslaan vanaf het
bedieningspaneel van het apparaat
U kunt gescande gegevens rechtstreeks opslaan op het USB-flashstation.
Belangrijk
• Verwijder het USB-flashstation niet uit het apparaat in de volgende omstandigheden:
• Tijdens het scannen
• Voordat de gescande gegevens zijn opgeslagen
• Uit veiligheidsoverwegingen wordt u aangeraden regelmatig een back-up van de gescande gegevens
die op een USB-flashstation zijn opgeslagen, op een ander medium op te slaan om onverwacht verlies
te voorkomen.
• Canon is niet aansprakelijk voor enige schade aan of verlies van gegevens om welke reden dan ook,
ook niet binnen de garantieperiode.
1.
Zorg dat het apparaat is ingeschakeld.
2.
Veeg over het HOME-scherm en tik op Scannen (Scan).
Het bedieningspaneel gebruiken
Het scherm waarin u kunt selecteren waar de gegevens worden opgeslagen, wordt weergegeven.
3. Plaats het USB-flashstation in de poort voor het USB-flashstation.
4. Tik op USB-flashstation (USB flash drive).
Opmerking
•
Wanneer een bericht wordt weergegeven met de melding dat de bedieningsbeperking is
ingeschakeld, kunt u de beheerder van het apparaat dat u gebruikt om het wachtwoord vragen.
Informatie over de bedieningsbeperking van het apparaat:
Informatie over het beheren van het apparaat
5. Tik op Opsl. op USB-flashstation (Save to USB flash drive).
579

Het stand-byscherm voor scannen wordt weergegeven.
6. Pas de instellingen zo nodig aan.
A.
Tik hierop om het documenttype te selecteren.
Document
Hiermee wordt het origineel op de glasplaat of in de ADF gescand als een document, waarbij
de instellingen bij Scaninstelling. (Scan settings) worden toegepast.
Foto (Photo)
Het origineel op de glasplaat wordt gescand als een foto, waarbij de instellingen bij
Scaninstelling. (Scan settings) worden toegepast.
B. Tik hierop om het scherm Scaninstelling. (Scan settings) weer te geven.
Meer informatie over de instellingsitems:
Items instellen voor scannen met het Bedieningspaneel van het Apparaat
C.
Tik hierop om de huidige scaninstellingen als aangepaste instelling te registreren.
De favoriete instellingen (Aangepaste profielen) registreren
D. Tik hierop om het scherm weer te geven waarin u de bestemming kunt selecteren.
7.
Plaats het originele document op de glasplaat of in de ADF.
8.
Druk op de knop Kleur (Color) voor scannen in kleur of op de knop Zwart (Black) voor
scannen in zwart-wit.
Opmerking
•
Als het origineel niet correct is geplaatst, wordt er een bericht weergegeven op het
aanraakscherm. Plaats het origineel op de glasplaat of in de ADF op basis van de
scaninstellingen.
•
Als u AAN (ON) selecteert voor Voorbeeld (Preview) op het scherm met scaninstellingen:
Het voorbeeldscherm wordt weergegeven voordat het gescande origineel op het USB-flashstation
wordt opgeslagen.
580

A. Het voorbeeld van de gescande gegevens wordt weergegeven.
B.
Tik hierop om het voorbeeldscherm te draaien.
Dit wordt weergegeven als u PDF of Compacte PDF (Compact PDF) selecteert voor
Indeling (Format) op het scherm met de scaninstellingen.
C.
Tik hierop om het gescande origineel op het USB-flashstation op te slaan.
D. Tik hierop om het origineel opnieuw te scannen.
• Als u het origineel in de ADF plaatst:
Het apparaat begint met scannen en de gescande gegevens worden opgeslagen op het USB-
flashstation.
• Als u het origineel op de glasplaat legt:
◦ Wanneer u JPEG selecteert voor Indeling (Format) op het scherm voor scaninstellingen,
wordt het scannen door het apparaat gestart en worden de gescande gegevens op het USB-
flashstation opgeslagen.
◦ Als u PDF of Compacte PDF (Compact PDF) selecteert bij Indeling (Format) op het scherm
voor scaninstellingen, wordt een bevestigingsscherm weergegeven waarin wordt gevraagd of
u wilt doorgaan met scannen nadat het scannen is voltooid.
Als u doorgaat met scannen, plaatst u het origineel op de glasplaat en start het scannen.
Als u niet wilt doorgaan met scannen, tikt u op Beëindigen (End). De gescande gegevens
worden in één PDF-bestand opgeslagen op het USB-flashstation.
Wanneer u de originelen continue scant, kunt u maximaal 100 pagina's in één PDF-bestand
opslaan.
Verwijder het origineel van de glasplaat of uit de documentuitvoersleuf nadat het scannen is
voltooid.
Opmerking
•
Als het USB-flashstation vol raakt tijdens het scannen van afbeeldingen, kunt u alleen de
reeds gescande afbeeldingen opslaan.
581

• U kunt maximaal 2000 bestanden met gescande gegevens in de gegevensindelingen PDF en
JPEG opslaan.
• De gescande gegevens worden opgeslagen op het USB-flashstation met de volgende
mapnaam en bestandsnaam:
• Mapnaam: (bestandsextensie: PDF): CANON_SC\DOCUMENT\0001
•
Mapnaam: (bestandsextensie: JPEG): CANON_SC\IMAGE\0001
•
Bestandsnaam: opeenvolgende nummers, beginnend bij SCN_0001
• Bestandsdatum: de datum en tijd van het moment van opslaan die zijn ingesteld in het
apparaat.
Meer informatie over het instellen van de datum en tijd:
Informatie over de afzender instellen
• Gescande gegevens op een USB-flashstation importeren naar de computer
U kunt de gescande gegevens die zijn opgeslagen op een USB-flashstation importeren naar de
computer. Nadat u de gegevens hebt gescand, sluit u het USB-flashstation aan op de computer en
importeert u de gegevens.
582

Gescande gegevens naar de gedeelde map op de computer sturen
met het Bedieningspaneel van het Apparaat
Controleer het volgende voordat u gescande gegevens naar de gedeelde map op de computer verstuurt:
• Het scannerstuurprogramma en Canon Quick Toolbox zijn geïnstalleerd.
Als het scannerstuurprogramma en Canon Quick Toolbox nog niet zijn geïnstalleerd, kunt u ze
installeren van de webpagina.
• Het apparaat is correct via een LAN aangesloten op een computer.
• De doelmap wordt opgegeven bij Canon Quick Toolbox.
U kunt de doelmap opgeven bij Canon Quick Toolbox. Meer informatie over de instellingen van Canon
Quick Toolbox:
Instellingen voor doelmap
Volg onderstaande procedure om gescande gegevens naar de gedeelde map op de computer te sturen.
1.
Zorg dat het apparaat is ingeschakeld.
2.
Veeg over het HOME-scherm en tik op Scannen (Scan).
Het bedieningspaneel gebruiken
Het scherm waarin u kunt selecteren waar de gegevens worden opgeslagen, wordt weergegeven.
3. Tik op Doelmap (Destination folder).
Opmerking
•
Wanneer een bericht wordt weergegeven met de melding dat de bedieningsbeperking is
ingeschakeld, kunt u de beheerder van het apparaat dat u gebruikt om het wachtwoord vragen.
Informatie over de bedieningsbeperking van het apparaat:
Informatie over het beheren van het apparaat
4. Tik op het scherm Selecteer map (Select folder) op de map waarin u gescande gegevens
wilt opslaan.
583

Opmerking
• Wanneer u een pincode voor een geregistreerde map opgeeft, wordt u op een scherm om een
pincode gevraagd. Door een PIN-code in te voeren kunt u de gedeelde map als de doelmap
toewijzen.
5. Geef de gewenste instellingen op.
A.
Tik hierop om het documenttype te selecteren.
Document
Hiermee wordt het origineel op de glasplaat of in de ADF gescand als een document, waarbij
de instellingen bij Scaninstelling. (Scan settings) worden toegepast.
Foto (Photo)
Het origineel op de glasplaat wordt gescand als een foto, waarbij de instellingen bij
Scaninstelling. (Scan settings) worden toegepast.
B. Tik hierop om het scherm Scaninstelling. (Scan settings) weer te geven.
Meer informatie over de instellingsitems:
Items instellen voor scannen met het Bedieningspaneel van het Apparaat
C. Tik hierop om de huidige scaninstellingen als aangepaste instelling te registreren.
De favoriete instellingen (Aangepaste profielen) registreren
D. Tik hierop om het scherm weer te geven waarin u de bestemming kunt selecteren.
6.
Plaats het originele document op de glasplaat of in de ADF.
7. Druk op de knop Kleur (Color) voor scannen in kleur of op de knop Zwart (Black) voor
scannen in zwart-wit.
Opmerking
•
Als het origineel niet correct is geplaatst, wordt er een bericht weergegeven op het
aanraakscherm. Plaats het origineel op de glasplaat of in de ADF op basis van de
scaninstellingen.
•
Als u AAN (ON) selecteert voor Voorbeeld (Preview) op het scherm met scaninstellingen:
Het voorbeeldscherm wordt weergegeven voordat het gescande origineel naar de gedeelde map
op de computer wordt doorgestuurd.
584

A. Het voorbeeld van de gescande gegevens wordt weergegeven.
B.
Tik hierop om het voorbeeldscherm te draaien.
Dit wordt weergegeven als u PDF of Compacte PDF (Compact PDF) selecteert voor
Indeling (Format) op het scherm met de scaninstellingen.
C.
Tik hierop om het gescande origineel naar de gedeelde map op de computer te sturen.
D. Tik hierop om het origineel opnieuw te scannen.
• Als u het origineel in de ADF plaatst:
Het apparaat begint met scannen en de gescande gegevens worden doorgestuurd naar de
gedeelde map op de computer.
• Als u het origineel op de glasplaat legt:
◦ Als u een JPEG of Indeling (Format) selecteert in het scherm voor scaninstellingen, wordt het
scannen door het apparaat gestart en worden de gescande gegevens in de gedeelde map op
de computer opgeslagen.
◦ Als u PDF of Compacte PDF (Compact PDF) selecteert bij Indeling (Format) op het scherm
voor scaninstellingen, wordt een bevestigingsscherm weergegeven waarin wordt gevraagd of
u wilt doorgaan met scannen nadat het scannen is voltooid.
Als u doorgaat met scannen, plaatst u het origineel op de glasplaat en start het scannen.
Als u niet wilt doorgaan met scannen, tikt u op Beëindigen (End). De gescande gegevens worden
in één PDF-bestand naar de gedeelde map op de computer doorgestuurd.
De gescande gegevens worden doorgestuurd naar de gedeelde map op de computer op basis van de
instellingen die zijn opgegeven in Canon Quick Toolbox.
Verwijder het origineel van de glasplaat of uit de documentuitvoersleuf nadat het scannen is voltooid.
585

Gescande gegevens verwijderen van een USB-flashstation
U kunt gescande gegevens van het USB-flashstation verwijderen via het bedieningspaneel.
1. Zorg dat het apparaat is ingeschakeld.
2. Veeg over het HOME-scherm en tik op Scannen (Scan).
Het bedieningspaneel gebruiken
Het scherm waarin u kunt selecteren waar de gegevens worden opgeslagen, wordt weergegeven.
3.
Plaats het USB-flashstation in de poort voor het USB-flashstation.
4.
Tik op USB-flashstation (USB flash drive).
Opmerking
•
Wanneer een bericht wordt weergegeven met de melding dat de bedieningsbeperking is
ingeschakeld, kunt u de beheerder van het apparaat dat u gebruikt om het wachtwoord vragen.
Informatie over de bedieningsbeperking van het apparaat:
Informatie over het beheren van het apparaat
5.
Tik op Opgesl. gegevens verwijd. (Delete saved data).
De lijst met bestanden wordt weergegeven.
6.
Selecteer de gegevens die u wilt verwijderen.
Lijst met bestandsnamen Voorbeeldscherm
A.
Veeg om de bestandsnaam weer te geven en tik daarna om de gegevens te verwijderen.
Wanneer de indeling voor PDF-gegevens is geselecteerd, wordt alleen de eerste pagina van de
PDF-gegevens op het aanraakscherm weergegeven.
B.
Tik hierop om het voorbeeldscherm weer te geven.
586

Wanneer de indeling voor PDF-gegevens is geselecteerd, wordt alleen de eerste pagina van de
PDF-gegevens op het aanraakscherm weergegeven.
C. Tik hierop om het bestandstype te wijzigen dat wordt weergegeven op het aanraakscherm.
D. Veeg om de gegevens weer te geven en tik daarna om de gegevens te verwijderen.
E.
Tik hierop om de lijst met bestandsnamen weer te geven.
7.
Tik op Ja (Yes) in het bevestigingsscherm.
Het apparaat verwijdert het bestand.
587

Items instellen voor scannen met het Bedieningspaneel van het
Apparaat
U kunt de scaninstellingen, zoals scanformaat, resolutie of gegevensindeling, wijzigen.
Wanneer het standby-scherm voor scannen wordt weergegeven, tikt u op Instellingen (Settings) om het
instellingsitem te selecteren. Veeg om instellingsitems weer te geven en tik daarna op het instellingsitem om
de instellingen weer te geven. Tik om de instelling op te geven.
Opmerking
• Wanneer u de gescande gegevens naar de computer doorstuurt via WSD (een van de
netwerkprotocollen die worden ondersteund in Windows 8.1, Windows 8, Windows 7 en Windows
Vista), kunt u de scaninstelling niet opgeven.
• Sommige items kunnen niet worden geselecteerd, afhankelijk van de bestemming. In dit gedeelte
worden de instellingsitems beschreven wanneer u USB-flashstation (USB flash drive) selecteert op
het scherm waar u opgeeft waar de gegevens moeten worden opgeslagen.
Als een instelling niet kan worden geselecteerd, wordt deze grijs weergegeven.
• Sommige instellingen kunnen niet worden opgegeven in combinatie met de instelling van andere items,
het documenttype dat voor Doc.type is geselecteerd of het scanmenu op het scherm waar u selecteert
waar de gegevens moeten worden opgeslagen. Als een instelling die niet kan worden opgegeven is
geselecteerd, worden en Foutdetails (Error details) weergegeven op het aanraakscherm. In dat
geval tikt u op linksboven op het aanraakscherm om het bericht te bevestigen en wijzigt u de
instelling.
• De opgegeven scaninstellingen zoals scanformaat, resolutie en gegevensindeling blijven behouden,
ook als het apparaat is uitgeschakeld.
• Wanneer het scannen wordt gestart in een scanmenu dat niet beschikbaar is bij de opgegeven
instelling, wordt het bericht Opgegeven functie niet beschikb. met huidige instellingen. (The
specified function is not available with current settings.) weergegeven op het aanraakscherm.
Wijzig de instelling volgens de aanwijzingen op het scherm.
• Wanneer u de gescande gegevens naar de computer doorstuurt of aan een e-mailbericht toevoegt,
kunt u de bestemming en de bestandsnaam opgeven met Canon IJ Scan Utility.
Dialoogvenster Instellingen
• Als u originelen scant vanaf de computer, kunt u scannen met geavanceerde instellingen. Voor details
over het scannen vanaf de computer:
Scannen met IJ Scan Utility
1. Scanfrmt (Scan size)
Selecteer het formaat van het origineel.
588

2. Indeling (Format)
Selecteer de gegevensindeling van de gescande gegevens.
3. Scanres. (Scan res) (Scanresolutie)
Selecteer de resolutie voor scannen.
4.
Voorbeeld (Preview)
Kies deze optie als u een voorbeeld van de gescande gegevens wilt weergeven wanneer u de gegevens
opslaat op een USB-flashstation.
5.
ADF-afdrukstand (ADF orientation)
Selecteer de stand van het originele document.
Dit item is niet beschikbaar als Foto (Photo) is geselecteerd voor Doc.type.
6.
Doorz. vermind. (Reduce show-thru) (Doorschijnendheid beperken)
Tekens op de achterkant kunnen doorschijnen als u een dun document zoals een krant scant. Selecteer
AAN (ON) als tekens lijken door te schijnen in het gescande document.
Dit item is niet beschikbaar als Foto (Photo) is geselecteerd voor Doc.type.
7.
Onteffenen (Descreen)
Een afdruk bestaat uit minuscule punten die samen tekens of afbeeldingen vormen. Als de punten elkaar
verstoren, kan dit ongelijkmatige schaduwen of een streeppatroon veroorzaken. Selecteer AAN (ON) als
u ongelijkmatige schaduwen of een streeppatroon waarneemt op de gescande afbeelding.
Dit item is niet beschikbaar als Foto (Photo) is geselecteerd voor Doc.type.
Opmerking
• Zelfs als AAN (ON) is geselecteerd voor deze instelling, wordt dit effect mogelijk niet helemaal
verwijderd als Onscherp masker (Unsharp mask) is ingesteld op AAN (ON). In dat geval
selecteert u UIT (OFF) voor Onscherp masker (Unsharp mask).
8. Onscherp masker (Unsharp mask)
De contouren van kleine tekens of dunne voorwerpen, zoals een haar of bladeren op een foto, kunnen
worden benadrukt. Selecteer AAN (ON) als u de contouren van de gescande gegevens wilt
benadrukken.
589

Scaninstellingen voor het netwerk
U kunt uw scanner of printer aansluiten op een netwerk om deze te delen met meerdere computers of om
afbeeldingen naar een bepaalde computer te scannen.
Belangrijk
• U kunt niet met meerdere gebruikers tegelijk scannen.
• Als u via een netwerk wilt scannen, moet u Bonjour op uw scanner of printer inschakelen.
Opmerking
• Voltooi van tevoren de netwerkinstellingen van uw scanner of printer volgens de instructies op de
webpagina.
• Met een netwerkverbinding duurt het scannen langer dan met een USB-verbinding.
Instellen voor scannen met IJ Scan Utility
Selecteer op het hoofdscherm van IJ Scan Utility uw scanner of printer die met een netwerk is verbonden.
1.
IJ Scan Utility starten.
2.
Selecteer 'Canon XXX series Network' (waarbij 'XXX' de modelnaam is) voor
Productnaam (Product Name).
U kunt scannen via een netwerkverbinding.
Opmerking
• Als u niet kunt scannen, controleert u of uw scanner of printer is geselecteerd op het scherm
voor selectie van het netwerk.
• Voor een USB-verbinding selecteert u 'Canon XXX series' (waarbij 'XXX' de modelnaam is)
voor Productnaam (Product Name).
Instelling voor scannen vanaf het bedieningspaneel
U kunt de instelling selecteren voor het scannen vanaf het bedieningspaneel.
1. IJ Scan Utility starten.
2. Klik op Instellingen (Settings...).
Het dialoogvenster Instellingen wordt weergegeven.
590

3. Klik op het tabblad (Algemene instellingen).
Het dialoogvenster Instellingen (Algemene instellingen) (Settings (General Settings)) wordt
weergegeven.
4. Selecteer in Productnaam (Product Name) een item met "Netwerk" achter de
productnaam. Klik vervolgens op Selecteren (Select) dat aan de rechterkant wordt
weergegeven.
Het
scherm voor netwerkselectie wordt geopend.
5.
Klik op Instellingen scannen-vanaf-bedieningspaneel (Scan-from-Operation-Panel
Settings).
Het scherm Instellingen scannen-vanaf-bedieningspaneel wordt weergegeven.
6.
Selecteer uw scanner of printer bij Scanners en klik op OK.
7.
Ga terug naar het scherm voor netwerkselectie en klik op OK.
Het hoofdscherm IJ Scan Utility verschijnt weer. U kunt nu scannen vanaf het bedieningspaneel.
Opmerking
• Als de Bonjour-servicenaam van uw scanner of printer niet wordt weergegeven of niet kan worden
geselecteerd, controleert u het volgende; klik op OK om het scherm te sluiten. Open het scherm
vervolgens weer en probeer het opnieuw.
• Het scannerstuurprogramma is geïnstalleerd
• De netwerkinstellingen van uw scanner of printer zijn voltooid nadat u het scannerstuurprogramma
hebt geïnstalleerd
• Netwerkcommunicatie tussen uw scanner of printer en de computer is ingeschakeld
Raadpleeg 'Problemen met netwerkcommunicatie' voor uw model vanuit de startpagina van de Online
handleiding als de scanner of printer nog steeds niet wordt weergegeven.
591

Opgeven hoe gereageerd moet worden op opdrachten van het
Bedieningspaneel met gebruik van IJ Scan Utility
Met IJ Scan Utility kunt u opgeven hoe moet worden gereageerd als er wordt gescand vanaf het
bedieningspaneel.
Opmerking
• In de volgende beschrijvingen worden de schermen voor het scannen van foto's vanaf het
bedieningspaneel als voorbeeld gebruikt.
1.
IJ Scan Utility starten.
2.
Klik op Instellingen (Settings...).
Het dialoogvenster Instellingen wordt weergegeven.
3.
Selecteer een scanmodus op het tabblad (Scannen vanaf het bedieningspaneel).
592

Opmerking
• Ga naar de volgende pagina's voor meer informatie.
Dialoogvenster Instellingen (Opslaan naar pc (foto))
Dialoogvenster Instellingen (Opslaan naar pc (document))
Dialoogvenster Instellingen (Toevoegen aan e-mail (foto))
Dialoogvenster Instellingen (Toevoegen aan e-mail (document))
4. Stel Scanopties (Scan Options) in.
5.
Geef de bestandsnaam en andere instellingen op in Instellingen opslaan (Save Settings).
593

6.
Selecteer de toepassing die u na het scannen wilt starten in Instellingen voor de
toepassing (Application Settings).
7. Klik op OK.
De reacties worden volgens de opgegeven instellingen uitgevoerd wanneer u start met scannen vanaf
het bedieningspaneel.
594

Het faxen voorbereiden
Verbind het apparaat met de telefoonlijn en stel het apparaat in voordat u de faxfuncties gebruikt. Geef
vervolgens de basisinstellingen op, zoals informatie over de afzender, datum/tijd en zomertijd.
Belangrijk
• Als de stroom onverwachts wordt onderbroken:
Als u er een stroomstoring is opgetreden of als u de stekker per ongeluk uit het stopcontact haalt,
worden de datum- en tijdinstellingen op het apparaat teruggezet.
• De instellingen voor gebruikersgegevens en het telefoonboek blijven wel behouden.
• Alle faxen die in het apparaatgeheugen zijn opgeslagen, zoals niet-verzonden en ontvangen faxen,
gaan verloren.
Als de voeding wordt onderbroken, is het onderstaande van toepassing:
• U kunt geen faxen verzenden of ontvangen, kopieën maken of originelen scannen.
• Als u een telefoon hebt aangesloten, is het afhankelijk van de telefoonlijn of de telefoon of u de
telefoon kunt gebruiken.
Het apparaat instellen
Het apparaat moet zijn ingesteld op basis van uw telefoonlijn en het gebruik van de faxfunctie. Volg de
onderstaande procedure om het apparaat in te stellen.
1.
De telefoonlijn aansluiten
Sluit het apparaat aan op uw telefoonlijn.
2.
Het telefoonlijntype instellen
Stel het juiste type telefoonlijn voor uw telefoonlijn in.
3.
De ontvangstmodus instellen
Stel de ontvangstbewerking (ontvangstmodus) in.
Opmerking
• U kunt de faxinstellingen opgeven volgens de instructies op het aanraakscherm.
Handmatige instelling (Easy setup)
Als u de instellingen opgeeft volgens de instructies op het aanraakscherm, wordt de ontvangstmodus
ingesteld op Modus Telefoonprioriteit (TEL priority mode) of Modus Alleen faxen (FAX only
mode). Als u faxen wilt ontvangen met DRPD of Netwerkschakelaar (Network switch), moet u de
ontvangstmodus wijzigen.
De ontvangstmodus instellen
Basisinstellingen voor faxen opgeven
U kunt de basisinstellingen opgeven, zoals informatie over de afzender, datum/tijd en zomertijd.
Informatie over de afzender instellen
596

De telefoonlijn aansluiten
De verbindingsmethode verschilt afhankelijk van uw telefoonlijn.
• Wanneer u het apparaat rechtstreeks aansluit op de muuraansluiting/Wanneer u het apparaat aansluit
met de xDSL-splitter:
Basisverbinding
• Als u het apparaat aansluit op een andere lijn, zoals een xDSL:
Verschillende lijnen aansluiten
Als het apparaat niet op de juiste manier is aangesloten, kan het apparaat geen faxen verzenden/
ontvangen. Sluit het apparaat op de juiste manier aan.
Belangrijk
• Sluit een faxapparaat en/of telefoon niet parallel aan (alleen voor de VS en Canada).
Als twee of meer faxapparaten en/of telefoons parallel worden aangesloten, kunnen de volgende
problemen optreden en werkt het apparaat mogelijk niet goed.
• Als u de hoorn van de parallel aangesloten telefoon opneemt tijdens het verzenden of ontvangen
van een fax, kan het faxbeeld worden beschadigd of treedt een communicatiefout op.
• Diensten zoals nummerweergave werken mogelijk niet correct op de telefoon.
Als u parallelle verbindingen niet kunt voorkomen, stelt u de ontvangstmodus in op Modus
Telefoonprioriteit (TEL priority mode) en weet u dat de bovenstaande problemen kunnen optreden.
U kunt faxen alleen handmatig ontvangen.
Basisverbinding
Zorg ervoor dat het apparaat is uitgeschakeld. Sluit het ene uiteinde van de meegeleverde telefoonkabel
aan op de telefoonaansluiting bij de markering 'LINE' op het apparaat. Sluit het andere uiteinde aan op de
telefoonaansluiting in de muur of op de telefoonaansluiting van de xDSL-splitter.
Wanneer u de telefoon aansluit op het apparaat, moet u ervoor zorgen dat het apparaat is uitgeschakeld.
Sluit het ene uiteinde van de modulaire kabel aan op de aansluiting voor extern apparaat bij de markering
'EXT.' op het apparaat. Sluit het andere uiteinde aan op de telefoonaansluiting van de telefoon.
597

Belangrijk
• Zorg dat de telefoonlijn is aangesloten voordat het apparaat wordt ingeschakeld.
Als u de telefoonlijn aansluit wanneer het apparaat is ingeschakeld, schakelt u het apparaat uit en
haalt u de stekker uit het stopcontact. Wacht 1 minuut en sluit de telefoonlijn en de stekker weer aan.
Opmerking
• Zie Achteraanzicht voor de locatie van de telefoonaansluiting en de aansluiting voor extern apparaat.
• Verwijder het kapje van de telefoonaansluiting voordat u de telefoon of het antwoordapparaat
aansluit.
• Voor gebruikers in het Verenigd Koninkrijk:
Als de stekker van het externe apparaat niet kan worden aangesloten op de aansluiting van het
apparaat, moet u een adapter van B.T. aanschaffen om het externe apparaat als volgt aan te sluiten:
Sluit de adapter van B.T. aan op de modulaire kabel waarmee het externe apparaat wordt
aangesloten. Sluit vervolgens de adapter van B.T. aan op de aansluiting voor extern apparaat.
Verschillende lijnen aansluiten
In dit gedeelte wordt besproken hoe verschillende lijnen moeten worden aangesloten.
Dit zijn slechts voorbeelden. Er kan niet worden gegarandeerd dat deze van toepassing zijn voor alle
aansluitingsomstandigheden. Raadpleeg voor meer informatie de instructiehandleiding die is geleverd bij
het netwerkapparaat (besturingsapparaten zoals een xDSL-modem (Digital Subscriber Line) of een
terminaladapter) dat u op dit apparaat aansluit.
Opmerking
• xDSL is de generieke naam voor communicatietechnologieën met hoge snelheid via telefoonlijnen,
zoals ADSL/HDSL/SDSL/VDSL.
• Verbinding maken met een internettelefoon
A. DSL (Digital Subscriber Line)
B. xDSL-modem (het modem bevat mogelijk geen ingebouwde splitter)
C. Breedbandrouter die compatibel is met internettelefoon
D. Computer
598

E. Telefoon of antwoordapparaat
F. WAN-poort (Wide Area Network)
G. LAN-poort (Local Area Network)
H. TEL-poort
I. LINE-poort
* De poortconfiguraties en namen kunnen variëren afhankelijk van het product.
Opmerking
• Als u verbinding maakt met de xDSL-lijn, moet u hetzelfde lijntype selecteren als het type dat u
gebruikt in Type telefoonlijn (Telephone line type).
Het telefoonlijntype instellen
• Aansluiten op een xDSL-lijn
A. ASL (Analog Subscriber Line)
B. xDSL-modem (het modem bevat mogelijk geen ingebouwde splitter)
C. Computer
D. Telefoon of antwoordapparaat
Belangrijk
• Splits de telefoonlijn niet vóór de splitter (muurzijde) wanneer de splitter niet in het modem is
ingebouwd. Sluit splitters bovendien niet parallel aan. Als u dit doet, werkt het apparaat mogelijk
niet naar behoren.
Opmerking
• Als u verbinding maakt met de xDSL-lijn, moet u hetzelfde lijntype selecteren als het type dat u
gebruikt in Type telefoonlijn (Telephone line type).
Het telefoonlijntype instellen
• Aansluiten op een ISDN-lijn
Raadpleeg de handleiding die is geleverd bij uw terminaladapter of inbelrouter voor meer informatie
over ISDN-aansluitingen en -instellingen (Integrated Service Digital Network).
599

Het telefoonlijntype instellen
Controleer of u het juiste telefoonlijntype voor uw telefoonlijn hebt ingesteld voordat u het apparaat gaat
gebruiken. Als u niet zeker weet welk telefoonlijntype u gebruikt, neemt u contact op met uw
telefoonmaatschappij. Neem contact op met uw telefoonmaatschappij of serviceprovider als u het lijntype
voor xDSL- of ISDN-aansluitingen wilt controleren.
Belangrijk
• Voor gebruikers in China:
Nadat u het netsnoer hebt aangesloten en het apparaat hebt ingeschakeld, wordt het telefoonlijntype
automatisch geselecteerd. Als het apparaat echter is aangesloten op een besturingsapparaat, zoals
een xDSL-model of toesteladapter, wordt het telefoonlijntype mogelijk niet correct geselecteerd.
Stel in dat geval het telefoonlijntype handmatig in.
Voor meer informatie over hoe u het telefoonlijntype handmatig instelt in China:
Het telefoonlijntype handmatig instellen in China
Opmerking
• Type telefoonlijn (Telephone line type) wordt niet weergegeven in landen of regio's waar Pulskiezen
(Rotary pulse) niet wordt ondersteund.
• U kunt de LIJST GEBRUIKERSGEGEVENS (USER'S DATA LIST) afdrukken om de huidige instelling
te controleren.
Overzicht van rapporten en lijsten
1.
Zorg dat het apparaat is ingeschakeld.
2.
Veeg over het HOME-scherm en tik op Instellen (Setup).
Het bedieningspaneel gebruiken
3.
Tik op Apparaatinstellingen (Device settings).
4.
Tik op FAX-instellingen (FAX settings).
5. Tik op Gebruikersinstellingen FAX (FAX user settings).
6. Tik op Type telefoonlijn (Telephone line type).
7. Tik op een type telefoonlijn.
600

Pulskiezen (Rotary pulse)
Selecteer deze optie wanneer uw telefoonlijn geschikt is voor pulskiezen.
Toonkiezen (Touch tone)
Selecteer deze optie wanneer uw telefoonlijn geschikt is voor toonkiezen.
Het telefoonlijntype handmatig instellen in China
In dit gedeelte wordt beschreven hoe u het telefoonlijntype handmatig instelt in China.
1.
Zorg dat het apparaat is ingeschakeld.
2.
Veeg over het HOME-scherm en tik op Instellen (Setup).
Het bedieningspaneel gebruiken
3.
Tik op Apparaatinstellingen (Device settings).
4.
Tik op FAX-instellingen (FAX settings).
5.
Tik op Gebruikersinstellingen FAX (FAX user settings).
6.
Tik op Telefoonlijn autom select (Telephone line auto selection).
Het huidige telefoonlijntype wordt weergegeven.
7. Controleer het huidige telefoonlijntype en tik daarna op OK.
Opmerking
•
Als u het telefoonlijntype niet hoeft te wijzigen, drukt u op de knop HOME om terug te keren
naar het HOME-scherm.
8. Tik op UIT (OFF).
9. Tik op een type telefoonlijn.
601

Pulskiezen (Rotary pulse)
Selecteer deze optie wanneer uw telefoonlijn geschikt is voor pulskiezen.
Toonkiezen (Touch tone)
Selecteer deze optie wanneer uw telefoonlijn geschikt is voor toonkiezen.
602

De ontvangstmodus instellen
Stel de ontvangstbewerking (ontvangstmodus) in.
Meer informatie over het instellen van de ontvangstmodus:
De ontvangstmodus instellen
U kunt de juiste modus selecteren.
Meer informatie over de te selecteren ontvangstmodus:
Informatie over de ontvangstmodus
Voor meer informatie over de geavanceerde instellingen van de ontvangstmodus:
Geavanceerde instellingen van de ontvangstmodus
Opmerking
• De bedieningsprocedure voor ontvangst verschilt, afhankelijk van de geselecteerde ontvangstmodus.
Meer informatie over de ontvangstmethoden voor de verschillende ontvangstmodi:
Faxen ontvangen
• Als u één telefoonlijn wilt gebruiken voor faxen en spraakoproepen, moet u een telefoon of
antwoordapparaat aansluiten op de aansluiting voor extern apparaat van dit apparaat.
Voor meer informatie over het aansluiten van de telefoon of het antwoordapparaat op het apparaat:
Basisverbinding
De ontvangstmodus instellen
In dit gedeelte wordt de procedure beschreven voor het selecteren van de ontvangstmodus.
1.
Zorg dat het apparaat is ingeschakeld.
2.
Veeg over het HOME-scherm en tik op FAX.
Het bedieningspaneel gebruiken
3. Tik op Functielijst (Function list).
Het scherm Functielijst (Function list) wordt weergegeven.
4. Tik op Instellingen ontvangstmodus (Receive mode settings).
5. Tik op een ontvangstmodus en tik vervolgens op OK.
Opmerking
•
U kunt voor elke ontvangstmodus geavanceerde instellingen opgeven door op Geavanceerd
(Advanced) te tikken.
Voor meer informatie over de geavanceerde instellingen van de ontvangstmodus:
Geavanceerde instellingen van de ontvangstmodus
•
Meer informatie over de ontvangstmodus:
603

Informatie over de ontvangstmodus
• DRPD is alleen beschikbaar in de VS en Canada.
•
Netwerkschakelaar (Network switch) is mogelijk niet beschikbaar, afhankelijk van het land of
de regio van aankoop.
•
Raadpleeg Faxen ontvangen voor informatie over het ontvangen van faxen of de procedure
voor elke ontvangstmodus.
Informatie over de ontvangstmodus
U kunt een geschikte ontvangstmodus voor uw faxomgeving selecteren: bijvoorbeeld wanneer u een
speciale lijn voor faxen gebruikt, enzovoort.
Ontvangstmodus Uw faxomgeving Ontvangstbewerking
Modus
Telefoonprioriteit (TEL
priority mode)
Als u voornamelijk
spraakoproepen ontvangt (met
een telefoon of een
antwoordapparaat dat op het
apparaat is aangesloten):
De telefoon gaat over wanneer er een oproep
binnenkomt.
Neem de hoorn op.
Als het een spraakoproep betreft, kunt u via de
telefoon spreken.
Als het een faxoproep betreft, hangt u de hoorn op
nadat het apparaat de fax begint te ontvangen.
Opmerking
• Mogelijk gaat de telefoon niet over bij
binnenkomende oproepen, zelfs als de telefoon is
aangesloten op het apparaat. Dit is afhankelijk van
de instellingen van de telefoon.
DRPD of
Netwerkschakelaar
(Network switch)
Als u spraakoproepen ontvangt
(met een telefoon of een
antwoordapparaat dat op het
apparaat is aangesloten) en bent
geabonneerd op een service
voor herkenning van belpatronen
die door uw
telefoonmaatschappij wordt
geleverd:
De telefoon gaat over wanneer er een oproep
binnenkomt. Het apparaat herkent een faxoproep aan
het faxbelpatroon.
Als het een faxoproep betreft, ontvangt het apparaat
automatisch de fax.
Als het apparaat het belpatroon voor faxen niet
detecteert, blijft de telefoon overgaan.
Opmerking
•
Mogelijk gaat de telefoon niet over bij
binnenkomende oproepen, zelfs als de telefoon is
aangesloten op het apparaat. Dit is afhankelijk van
de instellingen van de telefoon.
Modus Alleen faxen
(FAX only mode)
Als u geen spraakoproepen
ontvangt:
Als er een fax binnenkomt, ontvangt het apparaat
automatisch de fax.
Geavanceerde instellingen van de ontvangstmodus
U kunt voor elke ontvangstmodus geavanceerde instellingen opgeven.
604

• Geavanceerde instelling in Modus Telefoonprioriteit (TEL priority mode)
U kunt de volgende instellingsitems opgeven.
◦ Hand./auto schakel.: AAN (Manual/auto switch: ON)/Hand./auto schakel.: UIT (Manual/auto
switch: OFF)
Als u Hand./auto schakel.: AAN (Manual/auto switch: ON) selecteert, worden faxen
automatisch door het apparaat ontvangen nadat het externe apparaat een opgegeven tijd is
overgegaan.
U kunt opgeven na hoeveel tijd het apparaat automatisch begint met het ontvangen van faxen.
◦ RX-starttijd (RX start time)
U kunt opgeven na hoeveel tijd het apparaat automatisch begint met het ontvangen van faxen
wanneer Hand./auto schakel.: AAN (Manual/auto switch: ON) is geselecteerd. Geef de
hoeveelheid tijd op en tik op OK.
◦ Gebruiksvriend. RX: AAN (User-friendly RX: ON)/Gebruiksvriend. RX: UIT (User-friendly
RX: OFF)
Als u Gebruiksvriend. RX: AAN (User-friendly RX: ON) selecteert, wordt het telefoongesprek
van het apparaat automatisch overgeschakeld naar faxontvangst nadat het faxsignaal (CNG-
signaal) is gedetecteerd wanneer u de hoorn van de haak neemt of wanneer het
antwoordapparaat antwoordt. Wanneer u een antwoordapparaat hebt aangesloten op het
apparaat, kiest u Gebruiksvriend. RX: AAN (User-friendly RX: ON) om automatisch over te
schakelen op faxontvangst nadat het antwoordapparaat de oproep heeft beantwoord.
Als u Gebruiksvriend. RX: UIT (User-friendly RX: OFF) selecteert, schakelt het apparaat het
telefoongesprek niet automatisch over naar faxontvangst, zelfs niet als het faxsignaal (CNG-
signaal) door het apparaat is gedetecteerd. Selecteer Gebruiksvriend. RX: UIT (User-friendly
RX: OFF) als u niet wilt dat het apparaat automatisch overschakelt tijdens een gesprek.
Opmerking
• Als u zich hebt aangemeld voor de Duplex Ringing-service in Hongkong, is het aantal keren dat
het apparaat overgaat en dat u hebt opgegeven voor Aantal belsignalen (Ring count) in
Modus Alleen faxen (FAX only mode) beschikbaar in Modus Telefoonprioriteit (TEL priority
mode).
Als u het aantal keren dat het externe apparaat overgaat, wilt opgeven in Modus
Telefoonprioriteit (TEL priority mode), selecteert u Modus Alleen faxen (FAX only mode) op
het scherm Instellingen ontvangstmodus (Receive mode settings). Geef het aantal keren op
dat het externe apparaat overgaat met Aantal belsignalen (Ring count) en schakel over op
Modus Telefoonprioriteit (TEL priority mode) bij Instellingen ontvangstmodus (Receive
mode settings).
• Als u zich hebt aangemeld voor de Duplex Ringing-service in Hongkong, raden wij u aan Hand./
auto schakel.: UIT (Manual/auto switch: OFF) te selecteren.
• Geavanceerde instelling in Modus Alleen faxen (FAX only mode)
U kunt het volgende instellingsitem opgeven.
◦ Aantal belsignalen (Ring count)
U kunt opgeven hoe vaak het externe apparaat bij een inkomende fax overgaat.
Geef de hoeveelheid tijd op en tik op OK.
605

• Geavanceerde instelling in DRPD
U kunt de volgende instellingsitems opgeven.
◦ Belpatroon (Normaal belsignaal (Normal ring)/Dubbel belsignaal (Double ring)/Kort-kort-
lang (Short-short-long)/Kort-lang-kort (Short-long-short))
Hiermee stelt u het herkenbare belpatroon in voor een oproep waarvan het apparaat aanneemt
dat het een fax is.
Als u bent aangemeld voor een DRPD-service, stelt u het belpatroon in op het patroon dat is
toegewezen door uw telefoonmaatschappij.
De DRPD-belpatronen instellen (alleen VS en Canada)
◦ Aantal belsignalen (Ring count)
U kunt opgeven hoe vaak het externe apparaat bij een inkomende fax overgaat.
Geef de hoeveelheid tijd op en tik op OK.
• Geavanceerde instelling in Netwerkschakelaar (Network switch)
U kunt het volgende instellingsitem opgeven.
◦ Aantal belsignalen (Ring count)
U kunt opgeven hoe vaak het externe apparaat bij een inkomende fax overgaat.
Geef de hoeveelheid tijd op en tik op OK.
De DRPD-belpatronen instellen (alleen VS en Canada)
Als u zich hebt geabonneerd op een DRPD-service (Distinctive Ring Pattern Detection) die door uw
telefoonmaatschappij wordt geleverd, wijst deze maatschappij twee of meer telefoonnummers met
verschillende belpatronen toe aan uw afzonderlijke telefoonlijn. Hierdoor kunt u met één telefoonlijn
verschillende nummers hebben voor faxen en spraakoproepen. Het belpatroon wordt automatisch
gecontroleerd in het apparaat. Als het belpatroon een fax is, wordt de fax automatisch ontvangen.
Als u DRPD wilt gebruiken, volgt u de onderstaande procedure om een belpatroon voor faxen in te stellen
dat overeenkomt met het patroon dat is toegewezen door uw telefoonmaatschappij.
Opmerking
• Neem contact op met uw lokale telefoonmaatschappij voor uitgebreide informatie over deze service.
1. Zorg dat het apparaat is ingeschakeld.
2.
Veeg over het HOME-scherm en tik op FAX.
Het bedieningspaneel gebruiken
3. Tik op Functielijst (Function list).
Het scherm Functielijst (Function list) wordt weergegeven.
4. Tik op Instellingen ontvangstmodus (Receive mode settings).
5. Tik op DRPD.
606

6. Tik op Geavanceerd (Advanced).
7. Selecteer het belpatroon dat uw telefoonmaatschappij heeft toegewezen aan uw
faxnummer.
8.
Geef de hoeveelheid tijd op en tik op OK.
9.
Tik op OK.
Het scherm Functielijst (Function list) wordt weergegeven.
607

Informatie over de afzender instellen
U kunt informatie over de afzender instellen, zoals datum/tijd, toestelnaam en fax-/telefoonnummer van
toestel.
Informatie over de afzender
De datum en tijd instellen
Zomertijd instellen
Gebruikersinformatie registreren
Informatie over de afzender
Als de naam en het fax-/telefoonnummer van het toestel zijn geregistreerd, worden deze samen met de
datum en tijd afgedrukt als afzenderinformatie op de fax van de ontvanger.
A. Datum en tijd van verzending
B. Fax-/telefoonnummer van toestel
C. Toestelnaam
D. De naam van geregistreerde ontvangers wordt afgedrukt wanneer faxen worden verzonden.
E. Paginanummer
Opmerking
• U kunt de LIJST GEBRUIKERSGEGEVENS (USER'S DATA LIST) afdrukken om de geregistreerde
afzenderinformatie te controleren.
Overzicht van rapporten en lijsten
• Bij het verzenden van faxen in zwart-wit kunt u selecteren of de informatie over de afzender binnen of
buiten het beeldgebied wordt afgedrukt.
Geef de instelling op voor TTI-positie (TTI position) bij Geavanc. FAX-instellingen (Advanced
FAX settings) onder FAX-instellingen (FAX settings).
Geavanc. FAX-instellingen (Advanced FAX settings)
• U kunt de notatie van de af te drukken datum selecteren uit drie notaties: JJJJ/MM/DD (YYYY/MM/
DD), MM/DD/JJJJ (MM/DD/YYYY) en DD/MM/JJJJ (DD/MM/YYYY).
Selecteer de notatie van de af te drukken datum bij Indeling datumweergave (Date display format)
onder Gebruikersinstellingen apparaat (Device user settings).
Gebruikersinstellingen apparaat
608

De datum en tijd instellen
In dit gedeelte wordt de procedure beschreven voor het instellen van de datum en tijd.
1. Zorg dat het apparaat is ingeschakeld.
2. Veeg over het HOME-scherm en tik op Instellen (Setup).
Het bedieningspaneel gebruiken
3.
Tik op Apparaatinstellingen (Device settings).
4.
Tik op Gebruikersinstellingen apparaat (Device user settings).
5.
Tik op Instelling datum/tijd (Date/time setting).
6.
Stel de datum in.
1. Tik op een instelling om deze te wijzigen.
2. Tik op het nummer om in te voeren.
Voer alleen de laatste twee cijfers van het jaar in.
3.
Tik op OK.
4.
Tik nogmaals op OK wanneer alle instellingen zijn voltooid.
7. Stel de tijd in.
1.
Tik op een instelling om deze te wijzigen.
609

2. Tik op het nummer om in te voeren.
Voer de datum en tijd in een 24-uursnotatie in.
3. Tik op OK.
4. Tik nogmaals op OK wanneer alle instellingen zijn voltooid.
8.
Druk op de knop HOME om terug te keren naar het HOME-scherm.
Zomertijd instellen
In bepaalde landen wordt het zomertijdsysteem gebruikt. In dit systeem wordt de klok in bepaalde
perioden van het jaar vooruitgezet.
U kunt dit apparaat zo instellen dat de tijd automatisch wordt gewijzigd. Hiervoor moet u de datum en tijd
registreren waarop de zomertijd begint en eindigt.
Belangrijk
• De recentste informatie voor alle landen en regio's wordt niet standaard toegepast voor Instelling
zomertijd (Daylight saving time setting). U moet de standaardinstelling aanpassen aan de meest
recente informatie voor uw land of regio.
Opmerking
• Deze instelling is mogelijk niet beschikbaar, afhankelijk van het land of de regio van aankoop.
1. Zorg dat het apparaat is ingeschakeld.
2. Veeg over het HOME-scherm en tik op Instellen (Setup).
Het bedieningspaneel gebruiken
610

3. Tik op Apparaatinstellingen (Device settings).
4. Tik op Gebruikersinstellingen apparaat (Device user settings).
5. Tik op Instelling zomertijd (Daylight saving time setting).
6.
Tik op AAN (ON).
Als u zomertijd wilt uitschakelen, tikt u op UIT (OFF).
7.
Stel de datum en tijd in wanneer de zomertijd begint.
1.
Stel de datum in wanneer de zomertijd begint.
Tik op een instelling om te wijzigen en geef vervolgens de instelling op. Tik nogmaals op OK
wanneer alle instellingen zijn voltooid.
2. Stel de tijd in (in 24-uursnotatie) wanneer de zomertijd begint.
Tik op een instelling om te wijzigen en geef vervolgens de instelling op. Tik nogmaals op OK
wanneer alle instellingen zijn voltooid.
8. Stel de datum en tijd in wanneer de zomertijd eindigt.
1.
Stel de datum in wanneer de zomertijd eindigt.
Tik op een instelling om te wijzigen en geef vervolgens de instelling op. Tik nogmaals op OK
wanneer alle instellingen zijn voltooid.
611

2. Stel de tijd in (in 24-uursnotatie) wanneer de zomertijd eindigt.
Tik op een instelling om te wijzigen en geef vervolgens de instelling op. Tik nogmaals op OK
wanneer alle instellingen zijn voltooid.
9.
Druk op de knop HOME om terug te keren naar het HOME-scherm.
Gebruikersinformatie registreren
In dit gedeelte wordt de procedure beschreven voor het registreren van de gebruikersgegevens.
Opmerking
• Zorg ervoor dat u uw naam en fax-/telefoonnummer invoert bij Toestelnaam (Unit name) en
Toestelnummer (Unit TEL) op het scherm Gebruikersgegevens instellen (User information
settings) voordat u een fax verzendt (alleen VS).
1.
Zorg dat het apparaat is ingeschakeld.
2. Veeg over het HOME-scherm en tik op Instellen (Setup).
Het bedieningspaneel gebruiken
3. Tik op Apparaatinstellingen (Device settings).
4.
Tik op FAX-instellingen (FAX settings).
5. Tik op Gebruikersinstellingen FAX (FAX user settings).
6. Tik op Gebruikersgegevens instellen (User information settings).
612

Het scherm voor het registreren van de toestelnaam en het fax-/telefoonnummer van het toestel wordt
weergegeven.
7.
Geef de naam van het toestel op.
1.
Tik op het invoerveld onder Toestelnaam (Unit name).
Het scherm voor het invoeren van het teken wordt weergegeven.
2.
Geef de naam van het toestel op.
3. Tik op OK.
Opmerking
• U kunt maximaal 24 tekens inclusief spaties opgeven voor de naam.
•
Voor meer informatie over het invoeren of verwijderen van tekens:
Cijfers, letters en symbolen invoeren
8. Geef het fax- of telefoonnummer van het toestel op.
1.
Tik op het invoerveld onder Toestelnummer (Unit TEL).
Het scherm voor het invoeren van het nummer wordt weergegeven.
2.
Geef het fax- of telefoonnummer van het toestel op.
613

Faxen versturen door een fax-/telefoonnummer in te voeren
In dit gedeelte wordt beschreven hoe u faxnummers kiest en faxen direct verzendt door de fax-/
telefoonnummers in te voeren.
Belangrijk
• Het is mogelijk dat faxen bij een onbeoogde ontvanger terechtkomen doordat het verkeerde fax-/
telefoonnummer is gekozen of het nummer onjuist is geregistreerd. Wanneer u belangrijke documenten
stuurt, wordt aanbevolen ze te verzenden nadat u de ontvanger aan de telefoon hebt gesproken.
Een fax verzenden na een telefoongesprek
1.
Zorg dat het apparaat is ingeschakeld.
2.
Plaats documenten op de glasplaat of in de ADF.
Belangrijk
• Als u een dubbelzijdig document wilt verzenden, plaatst u het document op de glasplaat.
Dubbelzijdige documenten kunnen niet automatisch worden gescand en verzonden vanuit de
ADF.
Opmerking
• Meer informatie over soorten documenten en voorwaarden en het laden van het document:
Originelen plaatsen
3.
Veeg over het HOME-scherm en tik op FAX.
Het bedieningspaneel gebruiken
Het stand-byscherm voor faxen wordt weergegeven.
A.
Ontvangstmodus
De momenteel geselecteerde ontvangstmodus wordt weergegeven.
B.
Datum en tijd
De datum en tijd worden weergegeven.
C.
Invoerveld voor fax- of telefoonnummers
616

Tik hierop om het scherm voor het invoeren van fax-/telefoonnummers weer te geven.
D. Functielijst (Function list)
U kunt elke faxfunctie gebruiken en de faxinstellingen wijzigen.
E. Nr. herhalen (Redial)
Tik hierop om faxen te versturen met behulp van nummerherhaling.
Een fax opnieuw verzenden (nummerherhaling van bezette nummers)
F.
Kiezen van nummers met de telefoon op de haak
Tik hierop om faxen te versturen met behulp van de functie Nummers kiezen met de telefoon op
de haak.
De functie voor het kiezen van nummers met de telefoon op de haak gebruiken
G.
Telefoonboek (Directory)
U kunt een geregistreerd fax-/telefoonnummer selecteren.
Een fax naar de geregistreerde ontvanger verzenden
H.
Huidige status
De huidige status wordt weergegeven.
I.
Scancontrast en resolutie
Verzendingsinstellingen voor faxen
Opmerking
• Als u het apparaat nog niet hebt ingesteld om faxen te verzenden/ontvangen, wordt een
instellingsbericht op het aanraakscherm weergegeven wanneer u voor het eerst op FAX op het
HOME-scherm tikt. Als u de instellingen voor faxen uitvoert, volgt u de procedure conform de
instructies op het aanraakscherm.
4.
Kies het fax-/telefoonnummer van de ontvanger.
1. Tik op het invoerveld voor fax- of telefoonnummers.
2.
Geef het fax- of telefoonnummer op.
617

A. Numerieke toetsen
Hiermee wordt het nummer ingevoerd.
B.
Pauze (Pause)
Hiermee voert u een pauze "P" in.
C.
Verwijderen
Hiermee wordt het ingevoerde nummer verwijderd.
D. Lege spatie
Hiermee wordt een spatie ingevoerd.
3.
Tik op OK.
Het aanraakscherm gaat terug naar stand-byscherm voor faxen.
Opmerking
•
U kunt de huidige afdrukinstellingen als aangepaste instelling registreren door op Profiel opsl.
(Save profile) te tikken.
De favoriete instellingen (Aangepaste profielen) registreren
5. Druk op de knop Kleur (Color) als u het document in kleur wilt verzenden of op de knop
Zwart (Black) als u het document in zwart-wit wilt verzenden.
618

Het apparaat begint met het scannen van het document.
Belangrijk
•
Verzenden in kleur is alleen mogelijk wanneer het faxapparaat van de ontvanger faxen in kleur
ondersteunt.
•
Wacht met openen van de documentklep tot het scannen is voltooid.
6.
Start het verzenden.
• Als u het document in de ADF plaatst:
Het document wordt automatisch door het apparaat gescand en de fax wordt verzonden.
Opmerking
•
Druk op de knop Stoppen (Stop) om het verzenden te annuleren. Als u het verzenden wilt
annuleren terwijl de fax wordt verzonden, drukt u op de knop Stoppen (Stop) en volgt u de
aanwijzingen op het aanraakscherm.
•
Als er documenten achterblijven in de ADF nadat u op de knop Stoppen (Stop) hebt gedrukt
terwijl er een scantaak actief is, wordt het bericht Document in ADF. Tik op [OK] om
document te verwijderen. (Document in ADF. Tap [OK] to eject document.) weergegeven
op het aanraakscherm. Door op OK te tikken, worden de achtergebleven documenten
automatisch verwijderd.
• Als u het document op de glasplaat legt:
Nadat het scannen van het document is voltooid, wordt een bevestigingsscherm weergegeven
waarin wordt gevraagd of u het volgende document wilt plaatsen.
Tik op Nu verzenden (Send now) om het verzenden van het gescande document te starten.
Als u twee of meer pagina's wilt verzenden, volgt u de instructies in het bericht om de volgende
pagina te laden en tikt u op Scannen (Scan). Tik na het scannen van alle pagina's op Nu
verzenden (Send now) om de pagina's te verzenden.
Opmerking
• Als u het verzenden van de fax wilt annuleren, drukt u op de knop Stoppen (Stop).
Opmerking
• Als uw apparaat is aangesloten op een PBX-systeem (Private Branch Exchange), raadpleegt u de
bedieningsinstructies van dat systeem voor meer informatie over het kiezen van het fax-/
telefoonnummer van de ontvanger.
• Als het apparaat geen fax kon verzenden, bijvoorbeeld omdat de lijn van de ontvanger bezet was, is het
mogelijk om het nummer na een vaste tijd opnieuw te bellen. Automatische nummerherhaling is
standaard ingeschakeld.
Automatische nummerherhaling
• Niet-verzonden documenten, zoals documenten waarvoor opnieuw moet worden gebeld, zijn
opgeslagen in het apparaatgeheugen. Als er een fout optreedt, worden ze niet verzonden.
Document opgeslagen in apparaatgeheugen
• Haal de stekker niet uit het stopcontact voordat alle documenten zijn verzonden. Als u de stekker uit het
stopcontact haalt, gaan alle niet-verzonden documenten in het apparaatgeheugen verloren.
619

Een fax opnieuw verzenden (nummerherhaling van bezette
nummers)
Er zijn twee methoden voor het herhalen van een nummer: Automatische nummerherhaling en Handmatige
nummerherhaling.
• Automatische nummerherhaling
Als u een document verzendt en de lijn bezet is, probeert het apparaat het na een vaste periode
automatisch opnieuw.
Automatische nummerherhaling
• Handmatige nummerherhaling
U kunt de nummers van de ontvangers die u hebt gebeld herhalen door de fax-/telefoonnummers in te
voeren.
Handmatige nummerherhaling
Belangrijk
• Het is mogelijk dat faxen bij een onbeoogde ontvanger terechtkomen doordat het verkeerde fax-/
telefoonnummer is gekozen of het nummer onjuist is geregistreerd. Wanneer u belangrijke documenten
stuurt, wordt aanbevolen ze te verzenden nadat u de ontvanger aan de telefoon hebt gesproken.
Een fax verzenden na een telefoongesprek
Opmerking
• Automatische nummerherhaling is standaard ingeschakeld.
• Meer informatie over de basishandelingen voor verzenden:
Faxen versturen door een fax-/telefoonnummer in te voeren
Automatische nummerherhaling
U kunt automatische nummerherhaling in- of uitschakelen. Als u automatische nummerherhaling
selecteert, kunt u het maximale aantal pogingen voor nummerherhaling instellen, evenals de tijd dat het
apparaat tussen de pogingen wacht.
Schakel automatische nummerherhaling in en geef de instellingen op via Automatische
nummerherhaling (Auto redial) bij Geavanc. FAX-instellingen (Advanced FAX settings) onder FAX-
instellingen (FAX settings).
Geavanc. FAX-instellingen (Advanced FAX settings)
Belangrijk
• Tijdens automatisch nummerherhaling wordt de niet-verzonden fax tijdelijk opgeslagen in het
apparaatgeheugen totdat de verzending van de fax is voltooid. Als er een stroomstoring optreedt of
als u de stekker uit het stopcontact haalt voordat de automatische nummerherhaling is voltooid,
worden alle faxen die in het apparaatgeheugen zijn opgeslagen, verwijderd en niet verzonden.
Opmerking
• Als u de functie Automatische nummerherhaling wilt annuleren, wacht u totdat het apparaat opnieuw
begint te kiezen en drukt u op de knop Stoppen (Stop).
620

• Als u automatische nummerherhaling wilt annuleren, kunt u de niet-verzonden fax uit het
apparaatgeheugen wissen wanneer het apparaat wacht op de volgende poging. Zie Documenten uit
het apparaatgeheugen verwijderen voor meer informatie.
Handmatige nummerherhaling
Ga als volgt te werk om een nummer handmatig te herhalen.
1.
Zorg dat het apparaat is ingeschakeld.
2.
Plaats documenten op de glasplaat of in de ADF.
3.
Veeg over het HOME-scherm en tik op FAX.
Het bedieningspaneel gebruiken
Het stand-byscherm voor faxen wordt weergegeven.
4.
Pas indien nodig het scancontrast en de resolutie aan.
Verzendingsinstellingen voor faxen
5.
Tik op Nr. herhalen (Redial).
Het scherm Nr. herhalen (Redial) wordt weergegeven.
6. Tik op het nummer van de ontvanger om de ontvanger terug te bellen.
7. Druk op de knop Kleur (Color) als u het document in kleur wilt verzenden of op de knop
Zwart (Black) als u het document in zwart-wit wilt verzenden.
Belangrijk
•
Verzenden in kleur is alleen mogelijk wanneer het faxapparaat van de ontvanger faxen in kleur
ondersteunt.
Opmerking
• Voor de functie Handmatige nummerherhaling onthoudt het apparaat maximaal 10 nummers van
ontvangers die met de fax-/telefoonnummers zijn ingevoerd. Let op: het apparaat onthoudt geen
nummers die zijn gekozen met nummer herhalen of die uit het telefoonboek zijn geselecteerd.
621

• Druk op de knop Stoppen (Stop) om handmatige nummerherhaling te annuleren. Als u het
verzenden wilt annuleren terwijl de fax wordt verzonden, drukt u op de knop Stoppen (Stop) en volgt
u de aanwijzingen op het aanraakscherm.
• Als er documenten achterblijven in de ADF nadat u op de knop Stoppen (Stop) hebt gedrukt terwijl
er een scantaak actief is, wordt het bericht Document in ADF. Tik op [OK] om document te
verwijderen. (Document in ADF. Tap [OK] to eject document.) weergegeven op het
aanraakscherm. Door op OK te tikken, worden de achtergebleven documenten automatisch
verwijderd.
622

Verzendingsinstellingen voor faxen
U kunt de instellingen voor het scancontrast en de scanresolutie opgeven op het stand-byscherm voor
faxen.
Tik hierop om de instellingen voor het scancontrast en de scanresolutie op te geven.
• Scanres. (ScanRes.)
U kunt de volgende instellingen voor de scanresolutie selecteren.
Standaard (Standard)
Geschikt voor documenten die alleen tekst bevatten.
Fijn (Fine)
Geschikt voor documenten met kleine letters.
Extra fijn (Extra fine)
Geschikt voor gedetailleerde illustraties en documenten met kleine letters.
Als het faxapparaat van de ontvanger niet geschikt is voor Extra fijn (Extra fine) (300 x 300 dpi),
wordt de fax verzonden in de resolutie Standaard (Standard) of Fijn (Fine).
Foto (Photo)
Geschikt voor foto's.
Opmerking
• Wanneer u een kleurenfax verzendt, worden documenten altijd met dezelfde resolutie (200 x 200
dpi) gescand. De beeldkwaliteit (compressieverhouding) wordt bepaald door de scanresolutie die u
hebt geselecteerd, behalve dat Extra fijn (Extra fine) en Foto (Photo) dezelfde beeldkwaliteit
opleveren.
• Contrast
U kunt voor het scancontrast de instelling Lager (Lower), Standaard (Standard) en Hoger (Higher).
Het aanraakscherm terug naar het stand-byscherm voor faxen nadat u alle instellingen hebt opgegeven en
op OK hebt getikt.
623

Faxen verzenden met behulp van handige functies
Een fax verzenden na een telefoongesprek
Een fax naar de geregistreerde ontvanger verzenden
Hetzelfde document naar verschillende ontvangers verzenden (Sequentiële
uitzending)
Verkeerd verzonden faxen voorkomen
De functie voor het kiezen van nummers met de telefoon op de haak gebruiken
624

Een fax verzenden na een telefoongesprek
Als u met de ontvanger wilt spreken voordat u een fax verzendt, of als de ontvanger geen faxapparaat heeft
dat automatisch faxen kan ontvangen, kunt u een fax handmatig verzenden nadat u via de telefoon met de
ontvanger hebt gesproken om na te gaan of de ontvanger faxen kan ontvangen.
Belangrijk
• Het is mogelijk dat faxen bij een onbeoogde ontvanger terechtkomen doordat het verkeerde fax-/
telefoonnummer is gekozen of het nummer onjuist is geregistreerd. Wanneer u belangrijke documenten
stuurt, wordt aanbevolen ze te verzenden nadat u de ontvanger aan de telefoon hebt gesproken. Volg
de onderstaande procedure om handmatig een fax te verzenden.
• Als u een fax handmatig verzendt, kunt u de glasplaat niet gebruiken om documenten te laden. Plaats
de documenten in de ADF.
Wanneer u documenten op de glasplaat plaatst, verzendt u een fax met automatische verzending.
Faxen versturen door een fax-/telefoonnummer in te voeren
• Als u met de ontvanger wilt spreken voordat u een fax verzendt, moet er een telefoon zijn aangesloten
op het apparaat.
Meer informatie over het aansluiten van de telefoon op het apparaat:
Basisverbinding
Opmerking
• Meer informatie over de basishandelingen voor verzenden:
Faxen versturen door een fax-/telefoonnummer in te voeren
1.
Zorg dat het apparaat is ingeschakeld.
2.
Veeg over het HOME-scherm en tik op FAX.
Het bedieningspaneel gebruiken
Het stand-byscherm voor faxen wordt weergegeven.
3. Pas indien nodig het scancontrast en de resolutie aan.
Verzendingsinstellingen voor faxen
4. Neem de hoorn op van de telefoon die op het apparaat is aangesloten.
5.
Kies het fax-/telefoonnummer van de ontvanger met het telefoontoestel.
6. Spreek met de ontvanger.
Wanneer u hoge tonen hoort in plaats van de stem van de ontvanger, kunt u niet controleren of de
ontvanger faxen kan ontvangen. Als u de verzending van de fax wilt stoppen, legt u de hoorn weer op de
haak. Als u de fax wilt verzenden, gaat u naar stap 8.
625

7. Vraag de ontvanger om het faxapparaat in te stellen voor het ontvangen van faxen.
8. Wanneer u hoge tonen hoort, drukt u op de knop Kleur (Color) of op de knop Zwart
(Black).
Druk op de knop Kleur (Color) als u het document in kleur wilt verzenden of op de knop Zwart (Black)
als u het document in zwart-wit wilt verzenden.
Belangrijk
• Verzenden in kleur is alleen mogelijk wanneer het faxapparaat van de ontvanger faxen in kleur
ondersteunt.
9.
Plaats de hoorn terug.
Opmerking
•
Druk op de knop Stoppen (Stop) om het verzenden te annuleren. Als u het verzenden wilt
annuleren terwijl de fax wordt verzonden, drukt u op de knop Stoppen (Stop) en volgt u de
aanwijzingen op het aanraakscherm.
• Als er documenten achterblijven in de ADF nadat u op de knop Stoppen (Stop) hebt gedrukt
terwijl er een scantaak actief is, wordt het bericht Document in ADF. Tik op [OK] om document
te verwijderen. (Document in ADF. Tap [OK] to eject document.) weergegeven op het
aanraakscherm. Door op OK te tikken, worden de achtergebleven documenten automatisch
verwijderd.
626

Een fax naar de geregistreerde ontvanger verzenden
Als u het fax- en/of telefoonnummer en de naam van de ontvanger in het telefoonboek van het apparaat
registreert, kunt u heel eenvoudig faxen verzenden.
Belangrijk
• Het is mogelijk dat faxen bij een onbeoogde ontvanger terechtkomen doordat het verkeerde fax-/
telefoonnummer is gekozen of het nummer onjuist is geregistreerd. Wanneer u belangrijke documenten
stuurt, wordt aanbevolen ze te verzenden nadat u de ontvanger aan de telefoon hebt gesproken.
Een fax verzenden na een telefoongesprek
Opmerking
• Meer informatie over de basishandelingen voor verzenden:
Faxen versturen door een fax-/telefoonnummer in te voeren
1.
Zorg dat het apparaat is ingeschakeld.
2.
Plaats documenten op de glasplaat of in de ADF.
3.
Veeg over het HOME-scherm en tik op FAX.
Het bedieningspaneel gebruiken
Het stand-byscherm voor faxen wordt weergegeven.
4.
Pas indien nodig het scancontrast en de resolutie aan.
Verzendingsinstellingen voor faxen
5.
Tik op Telefoonboek (Directory).
Het scherm voor het selecteren van een geregistreerde ontvanger wordt weergegeven.
6. Selecteer een geregistreerde ontvanger.
Weergave op naam Weergave op ID-nummer
A.
Tik hierop om over te schakelen van weergave op naam naar weergave op ID-nummer.
627

B. Tik hierop om het scherm weer te geven waarin u een initiaal kunt selecteren. U kunt de
geregistreerde ontvanger zoeken door naar zijn of haar initiaal te zoeken.
Door het initiaal te selecteren, worden de geregistreerde ontvangers in alfabetische volgorde
vanaf het geselecteerde teken weergegeven.
C.
Tik hierop om het scherm weer te geven waarop u een ID-nummer van de geregistreerde
ontvanger kunt selecteren. U kunt de geregistreerde ontvanger zoeken door naar zijn of haar ID-
nummer te zoeken.
Door het ID-nummer in te voeren en op OK te tikken, worden de geregistreerde ontvangers
weergegeven op volgorde vanaf de ontvanger met het geselecteerde ID-nummer.
D. Tik hierop om een geregistreerde ontvanger te selecteren.
Het aanraakscherm gaat terug naar stand-byscherm voor faxen.
7.
Druk op de knop Kleur (Color) als u het document in kleur wilt verzenden of op de knop
Zwart (Black) als u het document in zwart-wit wilt verzenden.
Belangrijk
•
Verzenden in kleur is alleen mogelijk wanneer het faxapparaat van de ontvanger faxen in kleur
ondersteunt.
Opmerking
• Druk op de knop Stoppen (Stop) om het verzenden te annuleren. Als u het verzenden wilt annuleren
terwijl de fax wordt verzonden, drukt u op de knop Stoppen (Stop) en volgt u de aanwijzingen op het
aanraakscherm.
• Als er documenten achterblijven in de ADF nadat u op de knop Stoppen (Stop) hebt gedrukt terwijl er
een scantaak actief is, wordt het bericht Document in ADF. Tik op [OK] om document te
verwijderen. (Document in ADF. Tap [OK] to eject document.) weergegeven op het aanraakscherm.
Door op OK te tikken, worden de achtergebleven documenten automatisch verwijderd.
628

• Als het apparaat geen fax kon verzenden, bijvoorbeeld omdat de lijn van de ontvanger bezet was, is het
mogelijk om het nummer na een vaste tijd opnieuw te bellen. Automatische nummerherhaling is
standaard ingeschakeld.
Automatische nummerherhaling
Als u de functie Automatische nummerherhaling wilt annuleren, wacht u totdat het apparaat opnieuw
begint te kiezen en drukt u op de knop Stoppen (Stop).
629

Hetzelfde document naar verschillende ontvangers verzenden
(Sequentiële uitzending)
Met dit apparaat kunt u hetzelfde document naar maximaal 101 ontvangers tegelijk verzenden. U kunt de
ontvangers opgeven door de fax-/telefoonnummers in te voeren en de geregistreerde ontvangers te
selecteren (het nummer van de specifieke ontvanger en groepskiezen).
U kunt het volgende aantal ontvangers gezamenlijk opgeven.
• De ontvanger die geregistreerd is voor het apparaat:
Maximaal 100 (het totaal van het nummer van de specifieke ontvanger en groepskiezen)
• De fax- of telefoonnummers invoeren of herhaal nummers:
1
Belangrijk
• Het is mogelijk dat faxen bij een onbeoogde ontvanger terechtkomen doordat het verkeerde fax-/
telefoonnummer is gekozen of het nummer onjuist is geregistreerd. Wanneer u belangrijke documenten
stuurt, wordt aanbevolen ze een voor een te verzenden nadat u de ontvanger aan de telefoon hebt
gesproken.
Een fax verzenden na een telefoongesprek
Opmerking
• Als u regelmatig documenten naar dezelfde groep ontvangers verzendt, kunt u deze nummers
registreren als groep. Op die manier kunt u door een eenvoudige handeling documenten naar alle
ontvangers in de groep verzenden.
Ontvangers registreren bij Groepskiezen
• Meer informatie over de basishandelingen voor verzenden:
Faxen versturen door een fax-/telefoonnummer in te voeren
1.
Zorg dat het apparaat is ingeschakeld.
2.
Plaats documenten op de glasplaat of in de ADF.
3. Veeg over het HOME-scherm en tik op FAX.
Het bedieningspaneel gebruiken
Het stand-byscherm voor faxen wordt weergegeven.
4. Pas indien nodig het scancontrast en de resolutie aan.
Verzendingsinstellingen voor faxen
5.
Geef de eerste ontvanger op.
630

Geef de eerste ontvanger op met een van de volgende manieren.
•
Door de ontvanger die geregistreerd is voor het apparaat op te geven:
Tik op Telefoonboek (Directory) en geef de ontvanger op.
Een fax naar de geregistreerde ontvanger verzenden
•
Door de fax- of telefoonnummers in te voeren:
Tik op het invoerveld voor fax-/telefoonnummers en voer het nummer in.
Faxen versturen door een fax-/telefoonnummer in te voeren
Opmerking
• Als Faxnummer opnieuw invoeren (FAX number re-entry) bij Beveiligingsbeheer
(Security control) onder FAX-instellingen (FAX settings) is ingesteld op AAN (ON), voert u
het nummer nogmaals in.
Beveiligingsbeheer (Security control)
• Door het nummer te herhalen:
Tik op Nr. herhalen (Redial) en selecteer een nummer in de uitgaande oproepenlogboeken.
Handmatige nummerherhaling
6.
Voeg de ontvanger toe.
1.
Tik op Ontv. toev. (Add recipient).
De lijst met de ontvangers wordt weergegeven.
2.
Selecteer een methode om de ontvanger toe te voegen.
631

A. Voegt de ontvanger uit de lijst met geregistreerde ontvangers toe:
B.
Voegt de ontvanger toe door de fax-/telefoonnummers in te voeren als u een eerste
ontvanger uit de lijst met geregistreerde ontvangers hebt toegevoegd.
C.
Voegt de ontvanger toe door een nummer uit de uitgaande oproepenlogboeken te selecteren
als u een eerste ontvanger uit de lijst met geregistreerde ontvangers hebt toegevoegd.
3. Voeg een ontvanger toe.
Voeg een ontvanger toe volgens de geselecteerde methode.
Het scherm Sequentiële uitzending (Sequential broadcasting) wordt weergegeven nadat u de
ontvangers hebt opgegeven.
4. Als u meer ontvangers wilt toevoegen, herhaalt u dezelfde procedure.
Opmerking
• U kunt ontvangers opgeven door het fax-/telefoonnummer in te voeren of door een nummer uit de
uitgaande oproepenlogboeken te selecteren.
•
Als u een ontvanger wilt verwijderen, tikt u op de ontvanger die u uit de lijst wilt verwijderen. Tik
nadat het bevestigingsscherm wordt weergegeven op Ja (Yes) om de ontvanger te verwijderen.
7. Druk op de knop Kleur (Color) als u het document in kleur wilt verzenden of op de knop
Zwart (Black) als u het document in zwart-wit wilt verzenden.
Belangrijk
•
Verzenden in kleur is alleen mogelijk wanneer het faxapparaat van de ontvanger faxen in kleur
ondersteunt.
632

Opmerking
• Druk op de knop Stoppen (Stop) om het verzenden te annuleren. Als u het verzenden wilt annuleren
terwijl de fax wordt verzonden, drukt u op de knop Stoppen (Stop) en volgt u de aanwijzingen op het
aanraakscherm.
Wanneer u op de knop Stoppen (Stop) drukt, wordt het verzenden naar alle ontvangers die u hebt
opgegeven, geannuleerd. Het is niet mogelijk om het verzenden naar een van de ontvangers te
annuleren.
• Als er documenten achterblijven in de ADF nadat u op de knop Stoppen (Stop) hebt gedrukt terwijl er
een scantaak actief is, wordt het bericht Document in ADF. Tik op [OK] om document te
verwijderen. (Document in ADF. Tap [OK] to eject document.) weergegeven op het aanraakscherm.
Door op OK te tikken, worden de achtergebleven documenten automatisch verwijderd.
633

Verkeerd verzonden faxen voorkomen
Het apparaat heeft twee functies voor het voorkomen van verzendfouten in faxen.
• Faxen verzenden nadat u het nummer tweemaal hebt ingevoerd
Met deze functie moet u het fax-/telefoonnummer tweemaal invoeren om te voorkomen dat u het
verkeerde nummer kiest met het apparaat.
Fax verzenden na tweemaal kiezen (Faxnr opnw. invoeren)
• Faxen verzenden na controle door het apparaat van de gegevens van het ontvangende faxapparaat
Voordat een fax wordt verzonden, controleert het apparaat of de gegevens van het ontvangende
faxapparaat overeenkomen met het gekozen nummer.
Fax verzenden na controle gegevens (gegevens van de ontvanger controleren)
Fax verzenden na tweemaal kiezen (Faxnr opnw. invoeren)
Stel Faxnummer opnieuw invoeren (FAX number re-entry) in op AAN (ON) aan de hand van de
volgende procedure.
1.
Zorg dat het apparaat is ingeschakeld.
2.
Veeg over het HOME-scherm en tik op Instellen (Setup).
Het bedieningspaneel gebruiken
3.
Tik op Apparaatinstellingen (Device settings).
4.
Tik op FAX-instellingen (FAX settings).
5.
Tik op Beveiligingsbeheer (Security control).
6.
Tik op Faxnummer opnieuw invoeren (FAX number re-entry).
7. Tik op AAN (ON).
Als u een fax met deze functie verzendt, wordt het volgende scherm weergegeven nadat u het fax-/
telefoonnummer van de ontvanger hebt ingevoerd.
Voer nogmaals het fax-/telefoonnummer van de ontvanger in.
634

Fax verzenden na controle gegevens (gegevens van de ontvanger
controleren)
Stel RX-faxinfo controleren (Check RX FAX information) in op AAN (ON) aan de hand van de
volgende procedure.
Belangrijk
• Deze functie is niet beschikbaar wanneer u faxen handmatig verzend.
Een fax verzenden na een telefoongesprek
1.
Zorg dat het apparaat is ingeschakeld.
2.
Veeg over het HOME-scherm en tik op Instellen (Setup).
Het bedieningspaneel gebruiken
3.
Tik op Apparaatinstellingen (Device settings).
4.
Tik op FAX-instellingen (FAX settings).
5.
Tik op Beveiligingsbeheer (Security control).
6.
Tik op RX-faxinfo controleren (Check RX FAX information).
7.
Tik op AAN (ON).
Belangrijk
• Het verzenden wordt geannuleerd als het apparaat geen gegevens over het ontvangende
apparaat ontvangt of als de ontvangen gegevens niet overeenkomen met het fax-/
telefoonnummer.
635

De functie voor het kiezen van nummers met de telefoon op de
haak gebruiken
Ga als volgt te werk om faxen te verzenden met de functie voor het kiezen van nummers met de telefoon op
de haak.
Belangrijk
• Het is mogelijk dat faxen bij een onbeoogde ontvanger terechtkomen doordat het verkeerde fax-/
telefoonnummer is gekozen of het nummer onjuist is geregistreerd. Wanneer u belangrijke documenten
stuurt, wordt aanbevolen ze te verzenden nadat u de ontvanger aan de telefoon hebt gesproken.
Een fax verzenden na een telefoongesprek
• Als u een fax handmatig verzendt, kunt u de glasplaat niet gebruiken om documenten te laden. Plaats
de documenten in de ADF.
Wanneer u documenten op de glasplaat plaatst, verzendt u een fax met automatische verzending.
Faxen versturen door een fax-/telefoonnummer in te voeren
Opmerking
• U kunt de functie voor het kiezen van nummers met de telefoon op de haak alleen gebruiken als
Instelling handsfreetoets (Hook key setting) bij Beveiligingsbeheer (Security control) onder FAX-
instellingen (FAX settings) is ingesteld op Inschakelen (Enable).
Beveiligingsbeheer (Security control)
• Meer informatie over de basishandelingen voor verzenden:
Faxen versturen door een fax-/telefoonnummer in te voeren
1.
Zorg dat het apparaat is ingeschakeld.
2.
Plaats documenten in de ADF.
3.
Veeg over het HOME-scherm en tik op FAX.
Het bedieningspaneel gebruiken
Het stand-byscherm voor faxen wordt weergegeven.
4. Pas indien nodig het scancontrast en de resolutie aan.
Verzendingsinstellingen voor faxen
5. Tik op .
6. Geef de ontvanger op.
Geef de ontvanger op met een van de volgende manieren.
•
Door de ontvanger die geregistreerd is voor het apparaat op te geven:
Druk op Telefoonboek (Directory) om de geregistreerde ontvanger te selecteren.
636

Een fax naar de geregistreerde ontvanger verzenden
• Door de fax- of telefoonnummers in te voeren:
Tik op het invoerveld voor fax-/telefoonnummers en voer het nummer in.
Faxen versturen door een fax-/telefoonnummer in te voeren
Opmerking
• Als Faxnummer opnieuw invoeren (FAX number re-entry) bij Beveiligingsbeheer
(Security control) onder FAX-instellingen (FAX settings) is ingesteld op AAN (ON), voert u
het nummer nogmaals in.
Beveiligingsbeheer (Security control)
•
Handmatige nummerherhaling:
Tik op Nr. herhalen (Redial) en selecteer een nummer in de uitgaande oproepenlogboeken.
Handmatige nummerherhaling
7.
Wanneer u hoge tonen hoort, drukt u op de knop Kleur (Color) of op de knop Zwart
(Black).
Druk op de knop Kleur (Color) als u het document in kleur wilt verzenden of op de knop Zwart (Black)
als u het document in zwart-wit wilt verzenden.
Belangrijk
• Verzenden in kleur is alleen mogelijk wanneer het faxapparaat van de ontvanger faxen in kleur
ondersteunt.
Opmerking
• Druk op de knop Stoppen (Stop) om het verzenden te annuleren. Als u het verzenden wilt annuleren
terwijl de fax wordt verzonden, drukt u op de knop Stoppen (Stop) en volgt u de aanwijzingen op het
aanraakscherm.
• Als er documenten achterblijven in de ADF nadat u op de knop Stoppen (Stop) hebt gedrukt terwijl er
een scantaak actief is, wordt het bericht Document in ADF. Tik op [OK] om document te
verwijderen. (Document in ADF. Tap [OK] to eject document.) weergegeven op het aanraakscherm.
Door op OK te tikken, worden de achtergebleven documenten automatisch verwijderd.
637

Ontvangers registreren met het bedieningspaneel van het apparaat
Als u ontvangers van tevoren in het telefoonboek van het apparaat registreert, kunt u heel eenvoudig fax-/
telefoonnummers kiezen.
De volgende methoden voor registreren zijn beschikbaar:
• Ontvanger registreren
Als u het fax- en/of telefoonnummer en de naam van de ontvanger in het telefoonboek registreert, kunt
u een fax verzenden door een geregistreerde ontvanger in het telefoonboek van het apparaat te
selecteren.
Het fax-/telefoonnummer van ontvangers registreren
• Groepskiesnummer registreren
U kunt twee of meer ontvangers die van tevoren zijn geregistreerd in een groep combineren. U kunt
hetzelfde document dan naar alle geregistreerde ontvangers in de groep verzenden.
Ontvangers registreren bij Groepskiezen
U kunt maximaal 100 ontvangers (zowel afzonderlijke ontvangers als groepskiesnummers).
Opmerking
• Zie Geregistreerde gegevens wijzigen voor het wijzigen van gegevens die voor ontvangers of
groepskiezen zijn geregistreerd.
• Zie Geregistreerde gegevens verwijderen voor het verwijderen van gegevens die voor ontvangers of
groepskiezen zijn geregistreerd.
• Zie Een lijst met geregistreerde nummers afdrukken voor meer informatie over het afdrukken van een
lijst met geregistreerde fax-/telefoonnummers van ontvangers.
• U kunt gegevens van ontvangers of snelkiesnummers die zijn geregistreerd registreren, wijzigen of
verwijderen met het Hulpprogramma Snelkiezen op de computer.
Ontvangers registreren/wijzigen met het hulpprogramma Snelkiezen
639

Het fax-/telefoonnummer van ontvangers registreren
Voordat u de directory van het apparaat kunt gebruiken, moet u fax-/telefoonnummers van ontvangers
registreren. Volg de onderstaande procedure om de fax-/telefoonnummers van de ontvangers te registreren.
1. Zorg dat het apparaat is ingeschakeld.
2.
Veeg over het HOME-scherm en tik op FAX.
Het bedieningspaneel gebruiken
Het stand-byscherm voor faxen wordt weergegeven.
3.
Tik op Functielijst (Function list).
Het scherm Functielijst (Function list) wordt weergegeven.
4.
Tik op Registratie telefoonnummer (TEL number registration).
5.
Tik op Telefoonboekregistratie (Directory registration).
Het scherm voor het selecteren van een ID-nummer wordt weergegeven.
Opmerking
• Als u de ontvangers al hebt geregistreerd, wordt de naam van de ontvanger naast het ID-nummer
weergegeven. Als u het groepskiesnummer al hebt geregistreerd, wordt het pictogram
en de
groepsnaam naast het ID-nummer weergegeven.
6. Selecteer een niet-geregistreerd ID-nummer.
7. Tik op Ontvanger registreren (Register recipient).
8. Selecteer een registratiemethode.
9. Registreer het fax-/telefoonnummer van de ontvanger.
Registreer het fax-/telefoonnummer van de ontvanger op basis van de registratiemethode die u hebt
geselecteerd.
•
Door het nummer in te voeren (By entering the number)
640

Het scherm voor het registreren van het fax-/telefoonnummer en de naam van de ontvanger wordt
weergegeven. Ga naar de volgende stap.
•
Via log met uitg. oproepen (From outgoing call log)
Wanneer u deze registratiemethode selecteert, wordt het scherm voor het selecteren van het fax-/
telefoonnummer van de uitgaande oproepenlogboeken weergegeven.
Als u een fax-/telefoonnummer uit de uitgaande oproepenlogboeken selecteert, wordt het
registratiescherm voor het fax-/telefoonnummer en de naam van de ontvanger weergegeven. Ga
naar de volgende stap.
• Via log met inkom. oproepen (From incoming call log)
Wanneer u deze registratiemethode selecteert, wordt het scherm voor het selecteren van het fax-/
telefoonnummer of de naam van de ontvangen oproepenlogboeken weergegeven.
Wanneer u een fax-/telefoonnummer of naam uit de ontvangen oproepenlogboeken selecteert,
wordt het registratiescherm voor het fax-/telefoonnummer en de naam van de ontvanger
weergegeven. Ga naar de volgende stap.
Opmerking
•
Deze registratiemethode is mogelijk niet beschikbaar, afhankelijk van het land of de regio van
aankoop.
10. De naam van de ontvanger invoeren.
641

Als u Via log met inkom. oproepen (From incoming call log) als registratiemethode hebt
geselecteerd, is de naam van de ontvanger mogelijk al ingevoerd. Als u de naam niet wijzigt, gaat u naar
de volgende stap.
1.
Tik op het nameninvoerveld.
Het scherm voor het invoeren van het teken wordt weergegeven.
2.
De naam van de ontvanger invoeren.
3.
Tik op OK.
Opmerking
• U kunt maximaal 16 tekens inclusief spaties opgeven voor de naam.
Cijfers, letters en symbolen invoeren
11.
Het fax-/telefoonnummer van de ontvanger invoeren.
Als u bij Via log met uitg. oproepen (From outgoing call log) of Via log met inkom. oproepen (From
incoming call log) een fax-/telefoonnummer selecteert, is dit al ingevoerd. Als u het fax-/
telefoonnummer niet wijzigt, gaat u naar de volgende stap.
1. Tik op het invoerveld voor fax- of telefoonnummers.
Het scherm voor het invoeren van het nummer wordt weergegeven.
2. Het fax-/telefoonnummer van de ontvanger invoeren.
3.
Tik op OK.
Opmerking
•
U kunt voor het fax-/telefoonnummer maximaal 60 tekens (40 tekens in de VS, Canada, Korea en
sommige regio´s van Latijns-Amerika) inclusief spaties invoeren.
Cijfers, letters en symbolen invoeren
642

• Als Type telefoonlijn (Telephone line type) bij Gebruikersinstellingen FAX (FAX user
settings) onder FAX-instellingen (FAX settings) is ingesteld op Pulskiezen (Rotary pulse),
kunt u een toon (T) invoeren door op de toets Toon te tikken.
12. Tik op Registreren (Register) om de registratie te voltooien.
Opmerking
• Als u het nummer en de naam van een andere ontvanger wilt registreren, selecteert u een niet-
geregistreerd ID-nummer. De procedure is vervolgens hetzelfde.
•
U kunt de nummers en namen van ontvangers die u hebt geregistreerd controleren door de LIJST
MET TEL.NRS. ONTVANGERS (RECIPIENT TELEPHONE NUMBER LIST) af te drukken.
Een lijst met geregistreerde nummers afdrukken
643

Ontvangers registreren bij Groepskiezen
Als u twee of meer geregistreerde ontvangers registreert als groepskiesnummer, kunt u hetzelfde document
verzenden aan alle ontvangers die voor het groepskiesnummer zijn geregistreerd.
1. Zorg dat het apparaat is ingeschakeld.
2.
Veeg over het HOME-scherm en tik op FAX.
Het bedieningspaneel gebruiken
Het stand-byscherm voor faxen wordt weergegeven.
3.
Tik op Functielijst (Function list).
Het scherm Functielijst (Function list) wordt weergegeven.
4.
Tik op Registratie telefoonnummer (TEL number registration).
5.
Tik op Telefoonboekregistratie (Directory registration).
Het scherm voor het selecteren van een ID-nummer wordt weergegeven.
Opmerking
• Als u de ontvangers al hebt geregistreerd, wordt de naam van de ontvanger naast het ID-nummer
weergegeven. Als u het groepskiesnummer al hebt geregistreerd, wordt het pictogram
en de
groepsnaam naast het ID-nummer weergegeven.
6. Selecteer een niet-geregistreerd ID-nummer.
7. Tik op Groepskeuzeregistratie (Group dial registration).
Het scherm voor het registreren van de groepsnaam en het groepslid wordt weergegeven.
644

8.
Geef de groepsnaam op.
1.
Tik op het invoerveld voor de groepsnaam.
Het scherm voor het invoeren van het teken wordt weergegeven.
2.
Geef de groepsnaam op.
3. Tik op OK.
Opmerking
• U kunt maximaal 16 tekens inclusief spaties opgeven voor de naam.
Cijfers, letters en symbolen invoeren
9.
Registreer de leden.
1. Tik op Lid toevoegen (Add member).
Het telefoonboek van het apparaat wordt weergegeven.
Weergave op naam Weergave op ID-nummer
A.
Tik hierop om over te schakelen van weergave op naam naar weergave op ID-nummer.
645

B. Tik hierop om het scherm weer te geven waarin u een initiaal kunt selecteren. U kunt de
geregistreerde ontvanger zoeken door naar zijn of haar initiaal te zoeken.
Door het initiaal te selecteren, worden de geregistreerde ontvangers in alfabetische volgorde
vanaf het geselecteerde teken weergegeven.
C.
Tik hierop om het scherm weer te geven waarop u een ID-nummer van de geregistreerde
ontvanger kunt selecteren. U kunt de geregistreerde ontvanger zoeken door naar zijn of haar
ID-nummer te zoeken.
Door het ID-nummer in te voeren en op OK te tikken, worden de geregistreerde ontvangers
weergegeven op volgorde vanaf de ontvanger met het geselecteerde ID-nummer.
D. De ontvangers die kunnen worden geregistreerd, worden weergegeven.
2.
Tik op een ontvanger om deze als groepslid te registreren.
Het lid dat kan worden geregistreerd wordt in de lijst weergegeven.
Opmerking
•
Als u een ontvanger uit het groepskiesnummer wilt verwijderen, tikt u op de ontvanger die u
uit de lijst wilt verwijderen. Tik nadat het bevestigingsscherm wordt weergegeven op Ja (Yes)
om de ontvanger uit de groepskeuze te verwijderen.
3.
Tik nogmaals op Lid toevoegen (Add member) als u nog een lid wilt toevoegen.
Het telefoonboek van het apparaat wordt weergegeven.
4.
Tik op een ontvanger om deze als groepslid te registreren.
646

Het lid dat kan worden geregistreerd wordt in de lijst weergegeven.
Herhaal de procedure om nog een lid aan hetzelfde groepskiesnummer toe te voegen.
10.
Tik op Voltooien (Complete) om de registratie te voltooien.
Opmerking
•
Als u nog een groep wilt registreren, selecteert u een niet-geregistreerd ID-nummer. De procedure
is vervolgens hetzelfde.
• U kunt de ontvangers die u hebt geregistreerd voor het groepskiesnummer controleren door de
GROEPSKIEZENLIJST (GROUP DIAL TELEPHONE NO. LIST) af te drukken.
Een lijst met geregistreerde nummers afdrukken
647

Geregistreerde gegevens wijzigen
Ga als volgt te werk om de geregistreerde gegevens voor ontvangers en groepskiesnummers te wijzigen.
1. Zorg dat het apparaat is ingeschakeld.
2. Veeg over het HOME-scherm en tik op FAX.
Het bedieningspaneel gebruiken
Het stand-byscherm voor faxen wordt weergegeven.
3.
Tik op Functielijst (Function list).
Het scherm Functielijst (Function list) wordt weergegeven.
4.
Tik op Registratie telefoonnummer (TEL number registration).
5.
Tik op Telefoonboekregistratie (Directory registration).
6.
Tik op een ontvanger of een groepskiesnummer om te wijzigen.
7.
Wijzig de geregistreerde gegevens.
• U kunt als volgt afzonderlijke ontvangers wijzigen:
1.
Tik op Ontvanger bewerken (Edit recipient).
Het scherm met de registratiegegevens van de geselecteerde ontvanger wordt weergegeven.
2. Tik op het invoerveld voor namen of het invoerveld voor fax-/telefoonnummers.
Het bewerkingsscherm wordt weergegeven.
3. Wijzig de naam of de fax- of telefoonnummers.
4.
Tik op OK.
Het aanraakscherm gaat terug naar het vorige scherm voor registratiegegevens.
5.
Tik op Registreren (Register).
•
Een groepskiesnummer wijzigen:
1.
Tik op Groepskeuze bewerken (Edit group dial).
Het scherm met de registratiegegevens voor groepskiezen wordt weergegeven.
2.
Tik op het nameninvoerveld om de groepsnaam te wijzigen.
Wanneer het bewerkingsscherm voor de groepsnaam wordt weergegeven, wijzigt u de
groepsnaam en tikt u op OK.
3.
Tik op Lid toevoegen (Add member) om het lid toe te voegen.
Wanneer het telefoonboek van het apparaat wordt weergegeven, tikt u op de ontvanger die u
wilt toevoegen.
4.
Tik op de ontvanger in de lijst als u het lid wilt verwijderen.
648

Tik zodra het bevestigingsscherm wordt weergegeven op Ja (Yes) om de ontvanger uit de
groepskeuze te verwijderen.
5. Tik op Voltooien (Complete) om de wijzigingen te voltooien.
649

Geregistreerde gegevens verwijderen
Ga als volgt te werk om de geregistreerde gegevens voor ontvangers en groepskiesnummers te
verwijderen.
1. Zorg dat het apparaat is ingeschakeld.
2.
Veeg over het HOME-scherm en tik op FAX.
Het bedieningspaneel gebruiken
Het stand-byscherm voor faxen wordt weergegeven.
3.
Tik op Functielijst (Function list).
Het scherm Functielijst (Function list) wordt weergegeven.
4.
Tik op Registratie telefoonnummer (TEL number registration).
5.
Tik op Telefoonboekregistratie (Directory registration).
6.
Tik op een ontvanger of een groepskiesnummer om te verwijderen.
7.
Verwijder de geregistreerde gegevens.
• U kunt als volgt afzonderlijke ontvangers verwijderen:
1.
Tik op Ontvanger verwijderen (Delete recipient).
2. Wanneer het bevestigingsbericht wordt weergegeven, tikt u op Ja (Yes) om te verwijderen.
• Een groepskiesnummer verwijderen:
1. Tik op Groepskeuze verwijderen (Delete group dial).
2. Wanneer het bevestigingsbericht wordt weergegeven, tikt u op Ja (Yes) om te verwijderen.
650

Een lijst met geregistreerde nummers afdrukken
U kunt een lijst met de fax- en telefoonnummers afdrukken en deze lijst bij het apparaat bewaren als
hulpmiddel bij het kiezen.
1. Zorg dat het apparaat is ingeschakeld.
2.
Plaats papier.
3.
Veeg over het HOME-scherm en tik op FAX.
Het bedieningspaneel gebruiken
Het stand-byscherm voor faxen wordt weergegeven.
4.
Tik op Functielijst (Function list).
Het scherm Functielijst (Function list) wordt weergegeven.
5.
Tik op Rapporten/lijsten afdrukken (Print reports/lists).
6.
Tik op Telefoonboeklijst (Directory list).
7.
Tik op een item om af te drukken.
• Als u Ontvanger (Recipient) hebt geselecteerd:
Het bevestigingsscherm waarop u kunt selecteren of u de lijst alfabetisch gesorteerd op naam wilt
afdrukken, wordt weergegeven.
Als u op Ja (Yes) tikt: De LIJST MET TEL.NRS. ONTVANGERS (RECIPIENT TELEPHONE
NUMBER LIST) wordt afgedrukt met de bestemmingsnamen in alfabetische volgorde.
Als u op Nee (No) tikt: De LIJST MET TEL.NRS. ONTVANGERS (RECIPIENT TELEPHONE
NUMBER LIST) wordt afgedrukt op volgorde van het ID-nummer.
•
Als u Groepskiezen (Group dial) hebt geselecteerd:
Het bevestigingsscherm voor afdrukken wordt weergegeven. Tik op Ja (Yes) om
GROEPSKIEZENLIJST (GROUP DIAL TELEPHONE NO. LIST) af te drukken.
651

Ontvangers registreren/wijzigen met het hulpprogramma
Snelkiezen
Informatie over het hulpprogramma Snelkiezen
Met het Hulpprogramma Snelkiezen kunt u de fax-/telefoonnummers die in het apparaat zijn
geregistreerd, doorsturen naar een computer en ze op de computer registreren/wijzigen. Daarnaast kunt u
het fax-/telefoonnummer, de naam en het fax-/telefoonnummer van de gebruiker en geweigerde nummers
die op de computer zijn bewerkt, registreren in het apparaat. U kunt ze ook als back-up opslaan op de
computer.
Uit veiligheidsoverwegingen wordt het aanbevolen een back-up van de geregistreerde gegevens op de
computer te maken met het Hulpprogramma Snelkiezen.
Het hulpprogramma Snelkiezen starten
Dialoogvenster Hulpprogramma Snelkiezen
Geregistreerde gegevens in het apparaat opslaan op de pc
Fax-/telefoonnummers registreren met het hulpprogramma Snelkiezen
Fax-/telefoonnummers wijzigen met het hulpprogramma Snelkiezen
Fax-/telefoonnummers verwijderen met het hulpprogramma Snelkiezen
Gegevens over de afzender wijzigen met het hulpprogramma Snelkiezen
Geweigerde nummers registreren/wijzigen met het hulpprogramma Snelkiezen
De geregistreerde gegevens oproepen vanaf de pc en de gegevens in het apparaat registreren
Het hulpprogramma Snelkiezen verwijderen
652

Het hulpprogramma Snelkiezen starten
Voordat u het Hulpprogramma Snelkiezen start, controleert u het volgende:
• Zijn de vereiste toepassingen (printerstuurprogramma en hulpprogramma Snelkiezen
geïnstalleerd?
Als het printerstuurprogramma of het hulpprogramma Snelkiezen nog niet zijn geïnstalleerd, kunt u deze
installeren vanaf onze website.
• Het apparaat is correct aangesloten op een computer.
Controleer of het apparaat correct is aangesloten op de computer.
Er mogen geen kabels worden aangesloten of losgekoppeld terwijl het apparaat in gebruik is of wanneer
de computer in de slaapstand of stand-by staat.
Als het apparaat compatibel is met een LAN-verbinding, controleert u of het apparaat met de computer
is verbonden via een LAN-verbinding, zodat het hulpprogramma Snelkiezen via de LAN-verbinding kan
worden gebruikt.
Volg de onderstaande procedure als u het Hulpprogramma Snelkiezen wilt starten.
1.
Zorg dat het apparaat is ingeschakeld.
2.
Selecteer Programma´s (Applications) in het menu Ga (Go) van Finder.
3.
Dubbelklik op de map Canon Utilities.
4.
Dubbelklik op de map Hulpprogramma Snelkiezen (Speed Dial Utility).
5.
Dubbelklik op Hulpprogramma Snelkiezen (Speed Dial Utility).
Het Hulpprogramma Snelkiezen wordt gestart.
Opmerking
• U kunt het hulpprogramma Snelkiezenook starten vanuit Quick Menu of Quick Toolbox.
653

Dialoogvenster Hulpprogramma Snelkiezen
Het dialoogvenster Hulpprogramma Snelkiezen (Speed Dial Utility) bevat de volgende items.
1.
Printernaam: (Printer Name:)
Hier selecteert u het apparaat waarvoor u de geregistreerde gegevens wilt bewerken met het
Hulpprogramma Snelkiezen.
2.
Afdrukinstellingen weergeven (Display Printer Settings)
Hiermee laadt u de geregistreerde gegevens in het apparaat dat is geselecteerd bij Printernaam:
(Printer Name:) in het hulpprogramma Snelkiezen.
3. Lijst met instellingsitems: (Setting Item List:)
Hier selecteert u de geregistreerde gegevens, zodat u ze kunt bewerken. Kies Registratie
telefoonnummer (TEL Number Registration), Gebruikersgegevens instellen (User Information
Setting) of Geweigerde nummers instellen (Rejected Number Setting).
4. Lijst met geregistreerde gegevens
Hier worden de geregistreerde gegevens weergegeven die zijn geselecteerd bij Lijst met
instellingsitems: (Setting Item List:).
5. Bewerken... (Edit...)/Alles selecteren (Select All)/Verwijderen (Delete)
Hiermee kunt u de geregistreerde gegevens bewerken of verwijderen of alle geregistreerde gegevens
selecteren die zijn geselecteerd bij Lijst met instellingsitems: (Setting Item List:).
Als meerdere items zijn geselecteerd in de lijst met geregistreerde gegevens, kunt u de knop
Bewerken... (Edit...) niet gebruiken.
654

6. Laden van pc... (Load from PC...)
Hiermee geeft u de geregistreerde gegevens weer die zijn opgeslagen op de computer.
7. Instructies (Instructions)
Hiermee geeft u deze handleiding weer.
8.
Afsluiten (Exit)
Hiermee sluit u het Hulpprogramma Snelkiezen af. Gegevens die zijn geregistreerd of bewerkt met het
Hulpprogramma Snelkiezen worden niet op de computer opgeslagen en ook niet in het apparaat
geregistreerd.
9.
Opslaan op pc... (Save to PC...)
Hiermee slaat u gegevens die zijn bewerkt met het Hulpprogramma Snelkiezen op de computer op.
10.
Registr. in printer (Register to Printer)
Hiermee registreert u gegevens die zijn bewerkt met het Hulpprogramma Snelkiezen in het apparaat.
655

Geregistreerde gegevens in het apparaat opslaan op de pc
Volg de onderstaande procedure als u de naam en het fax-/telefoonnummer van de ontvangers,
groepskiesnummers, de naam en het fax-/telefoonnummer van de gebruiker of geweigerde nummers die in
het apparaat zijn geregistreerd, wilt opslaan op de computer.
1. Start het Hulpprogramma Snelkiezen.
2.
Selecteer het apparaat in de lijst Printernaam: (Printer Name:) en klik op
Afdrukinstellingen weergeven (Display Printer Settings).
3.
Klik op Opslaan op pc... (Save to PC...).
4.
Voer de bestandsnaam in op het weergegeven scherm en klik op Opslaan (Save).
656

Fax-/telefoonnummers registreren met het hulpprogramma
Snelkiezen
Volg de onderstaande procedure als u fax-/telefoonnummers wilt registreren.
Opmerking
• Voordat u fax-/telefoonnummers registreert met het Hulpprogramma Snelkiezen, moet u controleren of
er geen faxbewerkingen worden uitgevoerd.
1.
Start het Hulpprogramma Snelkiezen.
2.
Selecteer het apparaat in de lijst Printernaam: (Printer Name:) en klik op
Afdrukinstellingen weergeven (Display Printer Settings).
3.
Klik bij Lijst met instellingsitems: (Setting Item List:) op Registratie telefoonnummer
(TEL Number Registration).
De lijst met geregistreerde fax-/telefoonnummers wordt weergegeven.
4.
Selecteer een ongebruikt nummer in de lijst en klik op Bewerken... (Edit...).
Het dialoogvenster Individueel of groepskiesnummer selecteren (Individual or Group Selection)
wordt weergegeven.
5.
Klik op Individueel telefoonnummer registreren (Register individual TEL number) of
Groepskiesnummer registreren (Register group dial) en klik vervolgens op Volgende...
(Next...).
•
Als Individueel telefoonnummer registreren (Register individual TEL number) is geselecteerd:
1.
Geef de naam op.
2.
Geef het fax- of telefoonnummer op.
•
Als Groepskiesnummer registreren (Register group dial) is geselecteerd:
657

1. Geef de groepsnaam op.
2.
Selecteer het nummer dat u aan de groep wilt toevoegen en klik op Toevoegen >> (Add >>).
Opmerking
•
U kunt alleen nummers invoeren die al zijn geregistreerd.
6.
Klik op OK.
Herhaal stap 4 tot en met 6 als u nog meer fax-/telefoonnummers of groepskiesnummers wilt registreren.
• De geregistreerde gegevens op de computer opslaan:
1. Klik op Opslaan op pc... (Save to PC...).
2. Voer de bestandsnaam in op het weergegeven scherm en klik op Opslaan (Save).
• De geregistreerde gegevens in het apparaat registreren:
1.
Klik op Registr. in printer (Register to Printer).
2. Bevestig het bericht dat verschijnt en klik op OK.
De gegevens zijn geregistreerd in het apparaat.
658

Fax-/telefoonnummers wijzigen met het hulpprogramma
Snelkiezen
Volg de onderstaande procedure als u fax-/telefoonnummers wilt wijzigen.
Opmerking
• Voordat u fax-/telefoonnummers wijzigt met het Hulpprogramma Snelkiezen, moet u controleren of er
geen faxbewerkingen worden uitgevoerd.
1.
Start het Hulpprogramma Snelkiezen.
2.
Selecteer het apparaat in de lijst Printernaam: (Printer Name:) en klik op
Afdrukinstellingen weergeven (Display Printer Settings).
3.
Klik bij Lijst met instellingsitems: (Setting Item List:) op Registratie telefoonnummer
(TEL Number Registration).
De lijst met geregistreerde fax-/telefoonnummers wordt weergegeven.
4.
Selecteer in de lijst het nummer dat u wilt wijzigen en klik op Bewerken... (Edit...).
• Als een individueel fax-/telefoonnummer is geselecteerd:
1. Geef de nieuwe naam op.
2. Geef het nieuwe fax- of telefoonnummer op.
• Als een groepskiesnummer is geselecteerd:
1.
Geef de nieuwe groepsnaam op.
2.
Voeg een nummer toe aan het groepskiesnummer of verwijder een nummer uit de groep.
659

Een nummer toevoegen:
Selecteer het nummer dat u aan de groep wilt toevoegen en klik op Toevoegen >> (Add
>>).
Een nummer verwijderen:
Selecteer het nummer dat u uit de groep wilt verwijderen en klik op << Verwijderen (<<
Delete).
5. Klik op OK.
Herhaal stap 4 en 5 als u nog meer fax-/telefoonnummers of groepskiesnummers wilt wijzigen.
•
De bewerkte gegevens op de computer opslaan:
1.
Klik op Opslaan op pc... (Save to PC...).
2.
Voer de bestandsnaam in op het weergegeven scherm en klik op Opslaan (Save).
•
De bewerkte gegevens in het apparaat registreren:
1.
Klik op Registr. in printer (Register to Printer).
2.
Bevestig het bericht dat verschijnt en klik op OK.
De gegevens zijn geregistreerd in het apparaat.
660

Fax-/telefoonnummers verwijderen met het hulpprogramma
Snelkiezen
Volg de onderstaande procedure als u fax-/telefoonnummers wilt verwijderen.
Opmerking
• Voordat u fax-/telefoonnummers verwijdert met het Hulpprogramma Snelkiezen, moet u controleren of
er geen faxbewerkingen worden uitgevoerd.
1.
Start het Hulpprogramma Snelkiezen.
2.
Selecteer het apparaat in de lijst Printernaam: (Printer Name:) en klik op
Afdrukinstellingen weergeven (Display Printer Settings).
3.
Klik bij Lijst met instellingsitems: (Setting Item List:) op Registratie telefoonnummer
(TEL Number Registration).
De lijst met geregistreerde fax-/telefoonnummers wordt weergegeven.
4.
Selecteer het nummer dat u uit de lijst wilt verwijderen en klik op Verwijderen (Delete).
Het geselecteerde fax-/telefoonnummer wordt verwijderd.
Herhaal stap 4 als u nog meer fax-/telefoonnummers wilt verwijderen.
Opmerking
• Als u alle fax-/telefoonnummers uit de lijst wilt verwijderen, klikt u op Alles selecteren (Select All)
en daarna op Verwijderen (Delete).
• De bewerkte gegevens op de computer opslaan:
1. Klik op Opslaan op pc... (Save to PC...).
2. Voer de bestandsnaam in op het weergegeven scherm en klik op Opslaan (Save).
• De bewerkte gegevens in het apparaat registreren:
1.
Klik op Registr. in printer (Register to Printer).
2.
Bevestig het bericht dat verschijnt en klik op OK.
De gegevens zijn geregistreerd in het apparaat.
661

Gegevens over de afzender wijzigen met het hulpprogramma
Snelkiezen
Volg de onderstaande procedure als u de naam of het fax-/telefoonnummer van de gebruiker wilt wijzigen.
1. Start het Hulpprogramma Snelkiezen.
2.
Selecteer het apparaat in de lijst Printernaam: (Printer Name:) en klik op
Afdrukinstellingen weergeven (Display Printer Settings).
3.
Klik bij Lijst met instellingsitems: (Setting Item List:) op Gebruikersgegevens instellen
(User Information Setting).
De gegevens van de gebruiker worden weergegeven.
4.
Selecteer het item dat u wilt wijzigen en klik op Bewerken... (Edit...).
Het dialoogvenster Gebruikersgegevens (User Information) wordt weergegeven.
5.
Geef de nieuwe gebruikersnaam op bij Gebruikersnaam (User Name) en het nieuwe fax-/
telefoonnummer bij Telefoonnummer (TEL Number) en klik op OK.
•
De bewerkte gegevens op de computer opslaan:
1. Klik op Opslaan op pc... (Save to PC...).
2. Voer de bestandsnaam in op het weergegeven scherm en klik op Opslaan (Save).
• De bewerkte gegevens in het apparaat registreren:
1. Klik op Registr. in printer (Register to Printer).
2. Bevestig het bericht dat verschijnt en klik op OK.
De gegevens zijn geregistreerd in het apparaat.
662

Geweigerde nummers registreren/wijzigen met het hulpprogramma
Snelkiezen
Volg de onderstaande procedure als u geweigerde nummers wilt registreren, wijzigen of verwijderen.
1. Start het Hulpprogramma Snelkiezen.
2.
Selecteer het apparaat in de lijst Printernaam: (Printer Name:) en klik op
Afdrukinstellingen weergeven (Display Printer Settings).
3.
Klik bij Lijst met instellingsitems: (Setting Item List:) op Geweigerde nummers
instellen (Rejected Number Setting).
De lijst met geweigerde nummers wordt weergegeven.
•
Een geweigerd nummer registreren:
1.
Selecteer een ongebruikt nummer in de lijst en klik op Bewerken... (Edit...).
2. Geef het fax-/telefoonnummer op in het dialoogvenster Geweigerd nummer (Rejected
Number) en klik vervolgens op OK.
•
Een geweigerd nummer wijzigen:
1. Selecteer in de lijst het nummer dat u wilt wijzigen en klik op Bewerken... (Edit...).
2. Geef het fax-/telefoonnummer op in het dialoogvenster Geweigerd nummer (Rejected
Number) en klik vervolgens op OK.
•
Een geweigerd nummer verwijderen:
1. Selecteer het nummer dat u uit de lijst wilt verwijderen en klik op Verwijderen (Delete).
Het geselecteerde fax-/telefoonnummer wordt verwijderd.
Opmerking
• Als u alle fax-/telefoonnummers uit de lijst wilt verwijderen, klikt u op Alles selecteren
(Select All) en daarna op Verwijderen (Delete).
663

De geregistreerde gegevens oproepen vanaf de pc en de gegevens
in het apparaat registreren
U kunt de fax-/telefoonnummers, de naam en het fax-/telefoonnummer van de gebruiker en geweigerde
nummers die op de computer zijn opgeslagen, registreren in het apparaat.
1.
Start het Hulpprogramma Snelkiezen.
2.
Selecteer het apparaat in de lijst Printernaam: (Printer Name:) en klik op
Afdrukinstellingen weergeven (Display Printer Settings).
3.
Klik op Laden van pc... (Load from PC...).
4.
Selecteer het RSD-bestand (*.rsd) dat u in het apparaat wilt registreren.
5.
Klik in het dialoogvenster op Openen (Open).
6.
Klik op Registr. in printer (Register to Printer).
De geregistreerde gegevens op de computer worden geregistreerd in het apparaat.
664

Het hulpprogramma Snelkiezen verwijderen
Volg de onderstaande procedure als u het Hulpprogramma Snelkiezen wilt verwijderen.
1. Selecteer Programma´s (Applications) in het menu Ga (Go) van Finder, dubbelklik op
Canon Utilities > Hulpprogramma Snelkiezen (Speed Dial Utility) en sleep het
pictogram Hulpprogramma Snelkiezen (Speed Dial Utility) naar de Prullenmand.
Opmerking
• Als u het Hulpprogramma Snelkiezen opnieuw wilt installeren, verwijdert u het Hulpprogramma
Snelkiezen en installeert u het vervolgens opnieuw vanaf onze website.
665

Faxen ontvangen
In dit gedeelte wordt uitgelegd hoe u het ontvangen van een faxen voorbereid en hoe u faxen ontvangt.
De ontvangst van een fax voorbereiden
Ga te werk volgens de onderstaande procedure om de ontvangst van een fax voor te bereiden.
1.
Zorg dat het apparaat is ingeschakeld.
2.
Veeg over het HOME-scherm en tik op FAX.
Het bedieningspaneel gebruiken
Het stand-byscherm voor faxen wordt weergegeven.
3.
Controleer de instelling voor de ontvangstmodus.
Controleer de instelling voor de ontvangstmodus die wordt weergegeven op het stand-byscherm voor
faxen.
Opmerking
•
Meer informatie over het wijzigen van de ontvangstmodus:
De ontvangstmodus instellen
4. Plaats papier.
Plaats vellen normaal papier.
5. Geef de benodigde papierinstellingen op.
De papierinstellingen wijzigen
De voorbereiding voor het ontvangen van faxen is hiermee voltooid.
Als een fax wordt ontvangen, wordt deze automatisch op het geplaatste papier afgedrukt.
Een fax ontvangen
De bedieningsprocedure voor ontvangst kan verschillen, afhankelijk van de geselecteerde
ontvangstmodus.
667

Opmerking
• Meer informatie over de ontvangstmodus:
De ontvangstmodus instellen
• U kunt voor elke ontvangstmodus geavanceerde instellingen opgeven.
Voor meer informatie over de geavanceerde instellingen van de ontvangstmodus:
Geavanceerde instellingen van de ontvangstmodus
• Als het apparaat een fax niet heeft kunnen afdrukken, wordt de niet-afgedrukte fax tijdelijk in het
geheugen van het apparaat opgeslagen (Geheugenontvangst).
Geheugenontvangst
• Wanneer u een fax ontvangt, kunt u ontvangen faxen automatisch als PDF-bestanden op een USB-
flashstation opslaan of ze automatisch als PDF-bestanden naar de gedeelde map op de computer
doorsturen.
Ontvangen faxen automatisch opslaan op een USB-flashstation
Ontvangen faxen automatisch doorsturen naar een gedeelde map op de computer
Wanneer Modus Telefoonprioriteit (TEL priority mode) is geselecteerd:
• Als het een faxoproep betreft:
De telefoon gaat over wanneer er een oproep binnenkomt.
Neem de hoorn op. Als u de faxtoon hoort, wacht u ten minste 5 seconden nadat de toon is gestopt
en hangt u de hoorn weer op.
Het apparaat ontvangt de fax.
Opmerking
• Als het apparaat niet naar de faxontvangst omschakelt, selecteert u nogmaals FAX op het
HOME-scherm en vervolgens de knop Kleur (Color) of de knop Zwart (Black) om de fax te
ontvangen.
• Als u een fax wilt ontvangen zonder de hoorn op te nemen, selecteert u Hand./auto schakel.:
AAN (Manual/auto switch: ON) bij Geavanceerd (Advanced). Met RX-starttijd (RX start
time) kunt u het aantal seconden opgeven voordat het apparaat overschakelt op faxontvangst.
668

• Als u zich hebt aangemeld voor de Duplex Ringing-service in Hongkong, gaat de telefoon een
opgegeven aantal keren over bij een inkomende oproep met een herkenbaar faxbelpatroon.
Vervolgens schakelt het apparaat over op automatische faxontvangst, zonder dat u de hoorn
hoeft op te nemen.
U kunt het aantal keren dat de telefoon overgaat totdat wordt overgeschakeld op faxontvangst
wijzigen.
• Het apparaat zo instellen dat u het ontvangen van een fax kunt starten vanaf een aangesloten
telefoon (externe ontvangst).
Externe ontvangst
• Als het antwoordapparaat is aangesloten op het apparaat:
• Als het antwoordapparaat is ingesteld op de antwoordmodus, selecteert u
Gebruiksvriend. RX: AAN (User-friendly RX: ON) bij Geavanceerd (Advanced). Als het
een faxoproep betreft, ontvangt het apparaat automatisch de fax.
• Als de antwoordmodus op het antwoordapparaat is uitgeschakeld, neemt u de hoorn op.
Als u de faxtoon hoort, wacht u ten minste 5 seconden nadat de toon is gestopt en hangt u
de hoorn weer op.
• Als Hand./auto schakel.: AAN (Manual/auto switch: ON) bij Geavanceerd (Advanced)
is geselecteerd, stelt u RX-starttijd (RX start time) in op een tijdsduur die langer is dan de
tijdsduur voordat het antwoordapparaat het bericht afspeelt. We raden u aan om, wanneer
u dit hebt ingesteld, het antwoordapparaat bijvoorbeeld met een mobiele telefoon te bellen
om te bevestigen dat de berichten correct zijn opgenomen in het antwoordapparaat.
• Stel het antwoordapparaat in op de antwoordmodus en pas het als volgt aan:
- Het volledige bericht moet niet langer zijn dan 15 seconden.
- Leg uw bellers in het bericht uit hoe zij een fax kunnen verzenden.
• Als het een spraakoproep betreft:
De telefoon gaat over wanneer er een oproep binnenkomt.
Neem de hoorn van de haak en begin met spreken.
Opmerking
• Als het apparaat onverwachts overschakelt op faxontvangst tijdens telefoongesprekken,
selecteert u Gebruiksvriend. RX: UIT (User-friendly RX: OFF) bij Geavanceerd
(Advanced).
• Als Hand./auto schakel.: AAN (Manual/auto switch: ON) is geselecteerd bij Geavanceerd
(Advanced) moet u een binnenkomende oproep beantwoorden door de hoorn van de haak te
669

nemen binnen de tijd die u bij RX-starttijd (RX start time) hebt opgegeven. Anders schakelt
het apparaat over op faxontvangst.
Wanneer Modus Alleen faxen (FAX only mode) is geselecteerd:
• Als het een faxoproep betreft:
Het apparaat ontvangt automatisch de fax.
Opmerking
• Als er een telefoon is aangesloten op het apparaat, gaat de telefoon over bij binnenkomende
oproepen.
• U kunt het aantal keren dat de telefoon overgaat wijzigen met Aantal belsignalen (Ring
count) in Geavanceerd (Advanced).
Als DRPD of Netwerkschakelaar (Network switch) is geselecteerd:
• Als het een faxoproep betreft:
De telefoon gaat over wanneer er een oproep binnenkomt.
Het apparaat ontvangt automatisch de fax als het belpatroon voor faxen wordt gedetecteerd.
Opmerking
• U kunt het aantal keren dat de telefoon overgaat wijzigen.
Geavanceerde instellingen van de ontvangstmodus
• Als het een spraakoproep betreft:
De telefoon gaat over wanneer er een oproep binnenkomt.
Als het apparaat het belpatroon voor faxen niet detecteert, blijft de telefoon overgaan.
Neem de hoorn van de haak en begin met spreken.
670

Opmerking
• Als u deze functie wilt gebruiken, moet u zich aanmelden bij een compatibele service die door
uw telefoonmaatschappij wordt geleverd.
• Voor DRPD
U moet het juiste belpatroon selecteren op het apparaat.
De DRPD-belpatronen instellen (alleen VS en Canada)
• Voor Netwerkschakelaar
De naam van deze service is afhankelijk van het land of de regio van aankoop. Deze instelling
is mogelijk ook niet beschikbaar, afhankelijk van het land of de regio van aankoop.
671

De papierinstellingen wijzigen
Dit apparaat drukt ontvangen faxen af op papier dat vooraf in het apparaat is geplaatst. Met het
bedieningspaneel kunt u de papierinstellingen voor het afdrukken van faxen wijzigen. Zorg dat de
instellingen geschikt zijn voor het geplaatste papier.
Belangrijk
• Als het formaat van het geladen papier verschilt van hetgeen is opgegeven in de
papierformaatinstelling, worden de ontvangen faxen opgeslagen in het geheugen van het apparaat en
wordt het bericht Controleer papierformaat en tik op [OK]. (Check the page size and tap [OK].)
weergegeven op het aanraakscherm. In dat geval laadt u hetzelfde papierformaat dat is opgegeven in
de papierformaatinstelling en tikt u vervolgens op OK.
U kunt ook op de knop Stoppen (Stop) drukken om het bericht te sluiten en de documenten die in het
apparaatgeheugen zijn opgeslagen, later af te drukken.
Documenten uit het apparaatgeheugen afdrukken
• Als er geen papier is geplaatst of als het papier op raakt tijdens het afdrukken, worden de ontvangen
faxen in het apparaatgeheugen opgeslagen en wordt het foutbericht dat er geen papier is weergegeven
op het aanraakscherm. Plaats in dit geval papier en tik op OK.
U kunt ook op de knop Stoppen (Stop) drukken om het bericht te sluiten en de documenten die in het
apparaatgeheugen zijn opgeslagen, later af te drukken.
Documenten uit het apparaatgeheugen afdrukken
Opmerking
• Als de afzender een document verzendt dat groter is dan het formaat Letter of Legal, zoals 11 x 17
inch, kan het faxapparaat van de verzender het document automatisch verkleinen of opdelen of slechts
een deel van het origineel verzenden.
1.
Zorg dat het apparaat is ingeschakeld.
2. Veeg over het HOME-scherm en tik op FAX.
Het bedieningspaneel gebruiken
Het stand-byscherm voor faxen wordt weergegeven.
3. Tik op Functielijst (Function list).
Het scherm Functielijst (Function list) wordt weergegeven.
4. Tik op Instellingen voor faxpapier (FAX paper settings).
Het scherm Instellingen voor faxpapier (FAX paper settings) wordt weergegeven.
5. Geef de instellingen op.
672

A. Pg.form. (Page size)
U kunt het paginaformaat instellen op A4, Letter of Legal.
B.
Type (Mediumtype)
Het type papier is ingesteld op Normaal papier (Plain paper).
C.
Dub.zijdigInst.afdr. (2-sidedPrintSetting)
Selecteer dubbelzijdig of enkelzijdig afdrukken.
Dubbelzijdig afdrukken is beschikbaar voor faxen in zwart-wit. Faxen in kleur worden afgedrukt op
één kant van het papier, ongeacht deze instelling.
Selecteer voor Dub.zijdigInst.afdr. (2-sidedPrintSetting) de optie Dub.zijdig (2-sided) en tik op
Geavanceerd (Advanced) om de nietmarge op te geven.
Opmerking
• Wanneer Pg.form. (Page size) is ingesteld op A4 of Letter worden de ontvangen faxen aan
beide kanten van het papier afgedrukt.
6.
Druk twee keer op de knop Terug (Back) om terug te keren naar het stand-byscherm van
de fax.
673

Geheugenontvangst
Als het apparaat de fax niet heeft kunnen afdrukken, wordt de ontvangen fax in het apparaatgeheugen
opgeslagen. Het lampje Faxgeheugen (FAX Memory) gaat branden en Ontvangen in geheugen.
(Received in memory.) wordt weergegeven op het stand-byscherm voor faxen.
Belangrijk
• Als u het netsnoer uit het stopcontact haalt, gaan alle faxen verloren die in het apparaatgeheugen zijn
opgeslagen. De volgende keer dat u het apparaat inschakelt, tikt u op OK nadat een
bevestigingsscherm wordt weergegeven. Er wordt een lijst afgedrukt met de faxen die uit het
apparaatgeheugen zijn verwijderd (RAPPORT OVER GEHEUGEN WISSEN (MEMORY CLEAR
REPORT)).
Als het apparaat in een van de volgende gevallen een fax ontvangt, wordt de ontvangen fax automatisch
opgeslagen in het apparaatgeheugen.
• Het apparaat is ingesteld om ontvangen faxen op te slaan in het geheugen:
Als Niet afdrukken (Do not print) is geselecteerd voor Ontvangen documenten (Received
documents) bij Automatische afdrukinstellingen (Auto print settings) onder FAX-instellingen
(FAX settings), worden de ontvangen faxen opgeslagen in het apparaatgeheugen.
U kunt de opgeslagen faxen in het apparaatgeheugen afdrukken via het scherm Geheugenverwijzing
(Memory reference) in het FAX-menu.
Documenten uit het apparaatgeheugen afdrukken
Opmerking
• Als u de ontvangen faxen automatisch wilt afdrukken, selecteert u Afdrukken (Print) voor
Ontvangen documenten (Received documents) bij Automatische afdrukinstellingen (Auto
print settings) onder FAX-instellingen (FAX settings).
Automatische afdrukinstellingen (Auto print settings)
• Er is een apparaatfout opgetreden:
Als u Afdrukken (Print) selecteert voor Ontvangen documenten (Received documents) bij
Automatische afdrukinstellingen (Auto print settings) onder FAX-instellingen (FAX settings),
wordt een ontvangen fax automatisch afgedrukt. Als zich echter een van de volgende fouten voordoet,
wordt de ontvangen fax niet afgedrukt. In plaats hiervan wordt de fax opgeslagen in het
apparaatgeheugen.
Wanneer de fout is opgelost, wordt de fax die in het apparaatgeheugen is opgeslagen, automatisch
afgedrukt.
◦ De hoeveelheid resterende inkt is onvoldoende om een fax af te drukken:
Vervang de inkttank.
Een inkttank vervangen
Opmerking
• U kunt het apparaat zo instellen dat ontvangen faxen geforceerd worden afgedrukt, zelfs als de
inkt op is.
Stel Afdrukken bij geen inkt (Print when out of ink) bij Automatische afdrukinstellingen
(Auto print settings) onder FAX-instellingen (FAX settings) in op Afdrukken (Print).
674

Het kan echter zijn dat de fax deels of in zijn geheel niet wordt afgedrukt omdat de inkt op is.
Bovendien wordt de inhoud van de fax niet opgeslagen in het apparaatgeheugen.
Als de inkt al op is, wordt het bovendien aanbevolen om Niet afdrukken (Do not print) te
selecteren voor Ontvangen documenten (Received documents) bij Automatische
afdrukinstellingen (Auto print settings) onder FAX-instellingen (FAX settings) om de
ontvangen fax op te slaan in het apparaatgeheugen. Nadat u de inkttank hebt vervangen en
Afdrukken (Print) selecteert voor Ontvangen documenten (Received documents) bij
Automatische afdrukinstellingen (Auto print settings), wordt de fax die in het
apparaatgeheugen is opgeslagen automatisch afgedrukt.
Automatische afdrukinstellingen (Auto print settings)
◦ Het papier is op:
Plaats het papier en tik op OK op het aanraakscherm.
◦ Er is een ander papierformaat geplaatst dan is opgegeven voor Pg.form. (Page size) bij
Instellingen voor faxpapier (FAX paper settings):
Plaats papier van het formaat dat is opgegeven door Pg.form. (Page size)bij Instellingen voor
faxpapier (FAX paper settings) en tik vervolgens op OK op het aanraakscherm.
• U hebt op de knop Stoppen (Stop) gedrukt om het afdrukken van een fax te annuleren:
Druk op de knop HOME en tik op FAX om het afdrukken van de fax te hervatten.
Opmerking
• Het apparaat kan maximaal 250 faxpagina´s* (max. 30 documenten) opslaan in het apparaatgeheugen.
* Wanneer u ITU-T No.1 chart gebruikt (standaardmodus)
• Als het apparaatgeheugen vol raakt tijdens geheugenontvangst, worden alleen pagina´s die al zijn
ontvangen in het geheugen opgeslagen. Druk de ontvangen faxen die in het apparaatgeheugen zijn
opgeslagen af, sla ze op het USB-flashstation op of stuur ontvangen faxen door naar de gedeelde map
op de computer. Verwijder ze daarna uit het apparaatgeheugen en vraag of de afzender de faxen
opnieuw wil verzenden.
Document opgeslagen in apparaatgeheugen
675

Ontvangen faxen automatisch opslaan op een USB-flashstation
U kunt ontvangen faxen na ontvangst automatisch als PDF-bestanden op een USB-flashstation opslaan.
In dit gedeelte wordt beschreven hoe u het apparaat zo instelt dat ontvangen faxen automatisch op een
USB-flashstation worden opgeslagen.
Belangrijk
• Verwijder het USB-flashstation niet uit het apparaat wanneer het apparaat is ingesteld om ontvangen
faxen automatisch op een USB-flashstation op te slaan.
• Uit veiligheidsoverwegingen wordt aangeraden regelmatig een reservekopie op een ander medium op
te slaan van faxen die op een USB-flashstation zijn opgeslagen om zo onverwacht verlies te
voorkomen.
• Canon is niet aansprakelijk voor enige schade aan of verlies van gegevens om welke reden dan ook,
ook niet binnen de garantieperiode.
• Wachten op documentverwerking (Awaiting document processing.) wordt weergegeven op het
stand-byscherm voor faxen en de faxen worden opgeslagen in het apparaatgeheugen wanneer de
ontvangen faxen niet zijn opgeslagen op het USB-flashstation omdat het USB-flashstation niet was
aangesloten of niet beschrijfbaar was.
U kunt de faxen in het apparaatgeheugen handmatig op het USB-flashstation opslaan. Verwijder de
onnodige fax uit het apparaatgeheugen nadat u de fax op het USB-flashstation hebt opgeslagen.
Een document in het apparaatgeheugen opslaan op een USB-flashstation
Documenten uit het apparaatgeheugen verwijderen
1.
Zorg dat het apparaat is ingeschakeld.
2.
Plaats het USB-flashstation in de poort voor het USB-flashstation.
3.
Veeg over het HOME-scherm en tik op Instellen (Setup).
Het bedieningspaneel gebruiken
4.
Tik op Apparaatinstellingen (Device settings).
5. Tik op FAX-instellingen (FAX settings).
6. Tik op Instellingen automatisch opslaan (Auto save setting).
7. Tik op AAN (ON).
8. Tik op USB-flashstation (USB flash drive).
Opmerking
• U kunt maximaal 250 faxpagina's opslaan in één PDF-bestand.
677

• U kunt maximaal 2000 PDF-bestanden opslaan op een USB-flashstation.
• Als het USB-flashstation wordt verwijderd of vol raakt terwijl faxen worden opgeslagen, wordt er een
foutbericht weergegeven op het aanraakscherm. Tik op OK om de fout te annuleren.
• De faxen worden opgeslagen op het USB-flashstation met de volgende mapnaam en bestandsnaam:
• Mapnaam: CANON_SC\FAXDOC\0001
• Bestandsnaam (bestandsextensie: PDF): opeenvolgende nummers, beginnend bij FAX_0001
• Bestandsdatum: de datum en tijd van het moment van opslaan die zijn ingesteld in het apparaat.
Meer informatie over het instellen van de datum en tijd:
De datum en tijd instellen
• Wanneer u het USB-flashstation verwijdert, stelt u Instellingen automatisch opslaan (Auto save
setting) in op UIT (OFF).
678

Ontvangen faxen automatisch doorsturen naar een gedeelde map
op de computer
U kunt ontvangen faxen automatisch als PDF-bestanden naar een gedeelde map op een computer
doorsturen.
In dit gedeelte wordt de procedure beschreven voor het inschakelen van de functie waarbij het apparaat
ontvangen faxen automatisch naar de gedeelde map op de computer doorstuurt.
Belangrijk
• Verbreek nooit de verbinding tussen het apparaat en de computer wanneer het apparaat is ingesteld op
het automatisch doorsturen van ontvangen faxen naar de gedeelde map op de computer.
• Canon is niet aansprakelijk voor enige schade aan of verlies van gegevens om welke reden dan ook,
ook niet binnen de garantieperiode.
• Op het stand-byscherm voor faxen wordt Wachten op documentverwerking (Awaiting document
processing.) weergegeven en de faxen worden in het apparaatgeheugen opgeslagen wanneer
ontvangen faxen niet naar de gedeelde map worden doorgestuurd omdat het apparaat niet op de
computer is aangesloten of omdat de instellingen van de gedeelde map zijn gewijzigd.
U kunt de faxen in het apparaatgeheugen handmatig doorsturen naar de gedeelde map op de
computer. Verwijder de onnodige fax uit het apparaatgeheugen nadat u de fax naar de gedeelde map
hebt doorgestuurd.
Documenten in het apparaatgeheugen doorsturen naar de gedeelde map op de computer
Documenten uit het apparaatgeheugen verwijderen
Opmerking
• Registreer van te voren de doelmap met behulp van Canon Quick Toolbox.
Meer informatie over het registreren van de doelmap:
Instellingen voor doelmap
1.
Zorg dat het apparaat is ingeschakeld.
2. Controleer of het apparaat correct is aangesloten op de doelcomputer.
3. Veeg over het HOME-scherm en tik op Instellen (Setup).
Het bedieningspaneel gebruiken
4. Tik op Apparaatinstellingen (Device settings).
5. Tik op FAX-instellingen (FAX settings).
6. Tik op Instellingen automatisch opslaan (Auto save setting).
7. Tik op AAN (ON).
679

8. Tik op Doelmap (Destination folder).
9. Selecteer een gedeelde map.
Opmerking
•
Wanneer u een PIN-code voor een geregistreerde map opgeeft, verschijnt er een scherm waarin
u wordt gevraagd een PIN-code in te voeren. Door een PIN-code in te voeren kunt u de gedeelde
map als de doelmap toewijzen.
Opmerking
• U kunt maximaal 250 faxpagina's in één PDF-bestand doorsturen.
• U kunt maximaal 2000 PDF-bestanden naar de gedeelde map op een computer doorsturen.
• Als de verbinding tussen het apparaat en de computer wordt verbroken of als er tijdens het opslaan van
faxen een schrijffout op de computer optreedt, wordt de foutmelding op het aanraakscherm
weergegeven. Tik op OK om de fout te annuleren.
• De faxen die naar de gedeelde map worden doorgestuurd, krijgen een serienummer vanaf FAX_0001
(bestandsextensie: PDF) als naam.
• Wanneer de verbinding tussen het apparaat en de computer wordt verbroken, stelt u Instellingen
automatisch opslaan (Auto save setting) in op UIT (OFF).
680

Externe ontvangst
Als het apparaat zich niet in de buurt van de telefoon bevindt, kunt u de hoorn van de haak nemen van de
telefoon die is aangesloten op het apparaat. Kies 25 (de id voor externe ontvangst) om faxen te ontvangen
(externe ontvangst).
• Als de telefoon is aangesloten op een lijn voor pulskiezen, schakelt u de telefoon tijdelijk om naar
toonkiezen. Raadpleeg de handleiding van de telefoon voor informatie over hoe u toonkiezen kunt
inschakelen.
• Als er een antwoordapparaat op het apparaat is aangesloten dat geschikt is voor externe besturing, kan
de beveiligingscode voor deze functie dezelfde zijn als de code voor ontvangst op afstand. Als dat het
geval is, wijzigt u de code voor ontvangst op afstand in Code RX op afstand (Remote RX ID) bij RX op
afstand (Remote RX) in Geavanc. FAX-instellingen (Advanced FAX settings) onder FAX-
instellingen (FAX settings).
Geavanc. FAX-instellingen (Advanced FAX settings)
De functie Ontvangst op afstand kan worden uitgeschakeld.
681

Faxontvangst weigeren
U kunt het apparaat zo instellen dat faxen zonder informatie over de afzender of van bepaalde afzenders
worden geweigerd.
Selecteer een van de volgende opties voor het weigeren van faxen.
• Faxen zonder informatie over de afzender.
• Faxen van afzenders die niet in het telefoonboek van het apparaat zijn geregistreerd.
• Faxen van nummers die in het apparaat zijn geregistreerd als geweigerde nummers.
Selecteer de voorwaarde voor het weigeren van faxen volgens de onderstaande procedure.
1.
Zorg dat het apparaat is ingeschakeld.
2.
Veeg over het HOME-scherm en tik op Instellen (Setup).
Het bedieningspaneel gebruiken
3.
Tik op Apparaatinstellingen (Device settings).
4.
Tik op FAX-instellingen (FAX settings).
5.
Tik op Beveiligingsbeheer (Security control).
6.
Tik op Faxontvangst geweigerd (FAX reception reject).
7.
Tik op AAN (ON).
8.
Selecteer de voorwaarde voor het weigeren van faxen.
Geen info afzender (No sender info.)
Selecteer deze optie om faxen zonder informatie over de afzender te weigeren.
Niet in telefoonboek (Not in directory)
Geweigerde faxen van de afzenders die niet in het telefoonboek van het apparaat zijn geregistreerd.
Geweigerde nummers (Rejected numbers)
Selecteer deze optie om faxen te weigeren van nummers die in het apparaat zijn geregistreerd als
geweigerde nummers.
Zie Het geweigerde nummer registreren voor meer informatie over het registreren van het
geweigerde nummer.
Opmerking
• Wanneer ontvangst door het apparaat wordt geweigerd, wordt Ontvangst geweigerd. (Reception
rejected.) weergegeven op het stand-byscherm voor faxen.
• Faxen zonder informatie over de afzender worden ook geweigerd als een andere instelling dan Geen
info afzender (No sender info.) is geselecteerd.
682

Het geweigerde nummer registreren
Registreer het geweigerde nummer volgens de onderstaande procedure.
1. Wanneer het bevestigingsbericht voor het registeren van het geweigerde nummer wordt
weergegeven, tikt u op Ja (Yes).
2.
Selecteer een registratienummer.
3.
Selecteer een registratiemethode.
Registreer het geweigerde nummer op basis van de registratiemethode.
•
Door het nummer in te voeren (By entering the number)
Wanneer u deze registratiemethode selecteert, wordt het scherm voor het registreren van het
fax-/telefoonnummer weergegeven.
Tik op het invoerveld voor fax-/telefoonnummers om het scherm voor het invoeren van het fax-/
telefoonnummer weer te geven. Voer het fax-/telefoonnummer in dat u wilt registreren en tik
vervolgens op OK.
• Via log met uitg. oproepen (From outgoing call log)
Wanneer u deze registratiemethode selecteert, wordt het scherm voor het selecteren van het
fax-/telefoonnummer van de uitgaande oproepenlogboeken weergegeven.
Tik op het fax-/telefoonnummer dat u wilt registreren.
•
Via log met inkom. oproepen (From incoming call log)
Wanneer u deze registratiemethode selecteert, wordt het scherm voor het selecteren van het
fax-/telefoonnummer of de naam van de ontvangen oproepenlogboeken weergegeven.
683

Tik op het fax-/telefoonnummer dat of op de naam die u wilt registreren.
Opmerking
•
Deze registratiemethode is mogelijk niet beschikbaar, afhankelijk van het land of de regio
van aankoop.
4.
Tik op Registreren (Register) om de registratie te voltooien.
Opmerking
• Als u nog een geweigerd nummer wilt registreren, selecteert u een ander registratienummer en
vervolgens registreert u het geweigerde nummer.
U kunt maximaal 10 geweigerde nummers registreren.
• U kunt een lijst met geweigerde nummers (LIJST GEWEIGERDE NUMMERS (REJECTED NUMBER
LIST)) afdrukken.
Overzicht van rapporten en lijsten
• Het geregistreerde geweigerde nummer wijzigen:
1. Selecteer het geregistreerde geweigerde nummer dat u wilt wijzigen.
2. Tik op Bewerken (Edit).
3. Tik op het invoerveld voor fax- of telefoonnummers.
Het scherm voor het wijzigen van het geregistreerde geweigerde nummer wordt weergegeven.
4. Wijzig het geregistreerde geweigerde nummer volgens dezelfde procedure als voor de
registratie.
5. Voltooi de registratie volgens dezelfde procedure als voor de registratie.
• Het geregistreerde geweigerde nummer verwijderen:
1. Selecteer het geregistreerde geweigerde nummer dat u wilt verwijderen.
2. Tik op Verwijderen (Delete).
Het bevestigingsscherm wordt weergegeven.
3. Tik op Ja (Yes).
• U kunt het geweigerde nummer ook registreren door op het stand-byscherm voor faxen op
Functielijst (Function list) te tikken en vervolgens Geweigerde nummers (Rejected numbers)
onder Registratie telefoonnummer (TEL number registration) te selecteren.
684

Oproepen weigeren op basis van nummerherkenning
Als u bent geabonneerd op een service voor beller-ID, detecteert het apparaat het nummer van de afzender.
Als de ID van de afzender voldoet aan de voorwaarde die u hier hebt geselecteerd, weigert het apparaat het
telefoongesprek of de fax van de afzender.
Opmerking
• Deze instelling wordt mogelijk niet ondersteund, afhankelijk van het land of de regio van aankoop.
Neem contact op met uw telefoonmaatschappij om te vragen of deze service wordt geboden.
Geef de instelling op volgens de onderstaande procedure.
1.
Zorg dat het apparaat is ingeschakeld.
2.
Veeg over het HOME-scherm en tik op Instellen (Setup).
Het bedieningspaneel gebruiken
3.
Tik op Apparaatinstellingen (Device settings).
4.
Tik op FAX-instellingen (FAX settings).
5.
Tik op Beveiligingsbeheer (Security control).
6.
Tik op Weigering beller (Caller rejection).
7.
Tik op Ja (Yes).
Het scherm Voorwaarden weigering beller (Caller rejection conditions) wordt weergegeven.
8. Geef de voorwaarden voor weigering op.
Tik op een instellings en selecteer Accept. (Accept) of Weigeren (Reject).
Anoniem nummer (Anonymous no.)
Hiermee selecteert u of een telefoongesprek of fax van een anoniem nummer moet worden
geweigerd.
Nr. buiten regio (Out of area no.)
Hiermee selecteert u of een telefoongesprek of fax van buiten de regio moet worden geweigerd.
Geweigerde nummers (Rejected numbers)
Hiermee selecteert u of een telefoongesprek of fax van de opgegeven nummers moet worden
geweigerd.
9. Tik op OK om het opgeven van de voorwaarden voor weigering te voltooien.
Als u Weigeren (Reject) selecteert voor Geweigerd nummer (Rejected numbers), wordt Geweigerde
nummers registreren? (Register rejected numbers?) weergegeven op het aanraakscherm. Tik op Ja
(Yes) en registreer het geweigerde nummer.
685

Informatieservices gebruiken
U kunt gebruikmaken van vele informatieservices, zoals services voor bankieren en vliegticket- en
hotelreserveringen. Voor het gebruik van deze services is toonkiezen vereist. U moet dus tijdelijk schakelen
naar toonkiezen als het apparaat is aangesloten op een lijn voor pulskiezen.
De lijn voor toonkiezen gebruiken
De lijn voor pulskiezen gebruiken
Belangrijk
• Voor sommige informatieservices kan een overeenkomst met een serviceprovider vereist zijn. Neem
contact op met de serviceprovider voor meer informatie.
De lijn voor toonkiezen gebruiken
• Nummers kiezen met de telefoon op de haak
Opmerking
• U kunt de functie voor het kiezen van nummers met de telefoon op de haak alleen gebruiken als
Instelling handsfreetoets (Hook key setting) bij Beveiligingsbeheer (Security control) onder
FAX-instellingen (FAX settings) is ingesteld op Inschakelen (Enable).
Beveiligingsbeheer (Security control)
1.
Zorg dat het apparaat is ingeschakeld.
2.
Veeg over het HOME-scherm en tik op FAX.
Het bedieningspaneel gebruiken
Het stand-byscherm voor faxen wordt weergegeven.
3.
Tik op .
4. Kies het nummer van de informatieservice.
5. Wanneer het opgenomen bericht van de informatieservice wordt afgespeeld, tikt u op
de nummers die in het bericht worden aangegeven.
6. Tik op om het gebruik van de service te beëindigen.
• Nummers kiezen met de telefoon die op het apparaat is aangesloten
1. Zorg dat het apparaat is ingeschakeld.
2. Veeg over het HOME-scherm en tik op FAX.
Het bedieningspaneel gebruiken
688

Het stand-byscherm voor faxen wordt weergegeven.
3. Neem de hoorn van de telefoon op.
4. Kies het nummer van de informatieservice met de telefoon.
5. Wanneer het opgenomen bericht van de informatieservice wordt afgespeeld, drukt u
op de telefoon op de nummers die in het bericht worden aangegeven.
6.
Plaats de hoorn terug om de service te beëindigen.
De lijn voor pulskiezen gebruiken
• Nummers kiezen met de telefoon op de haak
Opmerking
• U kunt de functie voor het kiezen van nummers met de telefoon op de haak alleen gebruiken als
Instelling handsfreetoets (Hook key setting) bij Beveiligingsbeheer (Security control) onder
FAX-instellingen (FAX settings) is ingesteld op Inschakelen (Enable).
Beveiligingsbeheer (Security control)
1.
Zorg dat het apparaat is ingeschakeld.
2.
Veeg over het HOME-scherm en tik op FAX.
Het bedieningspaneel gebruiken
Het stand-byscherm voor faxen wordt weergegeven.
3.
Tik op .
4.
Kies het nummer van de informatieservice.
5. Wanneer het opgenomen bericht van de informatieservice wordt afgespeeld, tikt u op
de toets Toon om naar toonkiezen om te schakelen.
6. Tik met de numerieke toets de nummers in die in het bericht worden aangegeven.
7. Tik op om het gebruik van de service te beëindigen.
• Nummers kiezen met de telefoon die op het apparaat is aangesloten
1. Zorg dat het apparaat is ingeschakeld.
2. Veeg over het HOME-scherm en tik op FAX.
689

Het bedieningspaneel gebruiken
Het stand-byscherm voor faxen wordt weergegeven.
3.
Neem de hoorn van de telefoon op.
4. Kies het nummer van de informatieservice met de telefoon.
5.
Wanneer het opgenomen bericht van de informatieservice wordt afgespeeld, schakelt
u met de telefoon naar toonkiezen.
Wanneer u het nummer van de informatieservice hebt gekozen op de telefoon die op het apparaat
is aangesloten, kunt u niet met het apparaat schakelen naar toonkiezen. Raadpleeg de
handleiding van de telefoon voor informatie over hoe u toonkiezen kunt inschakelen.
6.
Druk op de telefoon op de nummers die in het bericht worden aangegeven.
7.
Plaats de hoorn terug om de service te beëindigen.
690

Faxen verzenden/ontvangen in de ECM
Het apparaat is ingesteld voor het verzenden/ontvangen van faxen in de ECM (Error Correction Mode). Als
het faxapparaat van de ontvanger geschikt is voor ECM, verstuurt het apparaat de fax automatisch opnieuw
met gecorrigeerde fouten.
Opmerking
• Als het faxapparaat van de afzender of ontvanger niet geschikt is voor ECM, wordt de fax verzonden/
ontvangen zonder automatische foutcorrectie.
• Als u kleurenfaxen wilt ontvangen, moet ECM RX bij Geavanc. communicatie-instell. (Adv.
communication settings) in Geavanc. FAX-instellingen (Advanced FAX settings) onder FAX-
instellingen (FAX settings) zijn ingesteld op AAN (ON).
Geavanc. FAX-instellingen (Advanced FAX settings)
Als u het verzenden en ontvangen in de ECM wilt uitschakelen, stelt u ECM TX en ECM RX bij
Geavanc. communicatie-instell. (Adv. communication settings) in op UIT (OFF).
• Als de ECM is ingeschakeld kan het verzenden langer duren.
691

Document opgeslagen in apparaatgeheugen
Als het verzenden van faxen niet wordt voltooid of als het apparaat de ontvangen faxen niet heeft kunnen
afdrukken, worden deze faxen opgeslagen in het apparaatgeheugen.
Als er een fout is opgetreden tijdens het verzenden van een fax, wordt het document niet in het
apparaatgeheugen opgeslagen.
In de volgende gevallen kan het apparaat een ontvangen fax niet afdrukken en zal deze automatisch
worden opgeslagen in het geheugen.
• De hoeveelheid resterende inkt is onvoldoende om een fax af te drukken.
• Het papier is op.
• Er is een ander papierformaat geplaatst dan is opgegeven voor Pg.form. (Page size) bij
Instellingen voor faxpapier (FAX paper settings).
• Niet afdrukken (Do not print) is geselecteerd voor Ontvangen documenten (Received
documents) bij Automatische afdrukinstellingen (Auto print settings) onder FAX-instellingen
(FAX settings).
• U hebt op de knop Stoppen (Stop) gedrukt om het afdrukken van een ontvangen fax te
annuleren.
Belangrijk
• Als u de stekker van het apparaat uit het stopcontact haalt, gaan alle faxen die in het
apparaatgeheugen zijn opgeslagen verloren.
Raadpleeg Kennisgeving over het loskoppelen van het netsnoer voor meer informatie over het
loskoppelen van het netsnoer.
U kunt de faxen die in het apparaatgeheugen zijn opgeslagen, afdrukken of verwijderen. U kunt de
ontvangen faxen die in het apparaatgeheugen zijn bewaard ook opslaan op het USB-flashstation of de
ontvangen faxen die in het apparaatgeheugen zijn opgeslagen doorsturen naar de gedeelde map op de
computer.
• Een document in het apparaatgeheugen afdrukken:
Documenten uit het apparaatgeheugen afdrukken
• Een document uit het apparaatgeheugen verwijderen:
Documenten uit het apparaatgeheugen verwijderen
• Een document opslaan op een USB-flashstation
Een document in het apparaatgeheugen opslaan op een USB-flashstation
• Documenten doorsturen naar de gedeelde map op de computer
Documenten in het apparaatgeheugen doorsturen naar de gedeelde map op de computer
Opmerking
• Wanneer u een document in het apparaatgeheugen wilt bevestigen, afdrukken of verwijderen, kunt u
het gewenste document selecteren met behulp van het transactienummer. Als u het transactienummer
van het gewenste document niet weet, kunt u eerst de lijst met documenten (GEHEUGENLIJST
(MEMORY LIST)) afdrukken.
692

Documenten uit het apparaatgeheugen afdrukken
U kunt een bepaald document in het apparaatgeheugen of alle documenten in het geheugen tegelijk
afdrukken.
Wanneer u een bepaald document afdrukt, kunt u het gewenste document selecteren met behulp van het
transactienummer. Als u het transactienummer van het gewenste document niet weet, kunt u eerst de lijst
met documenten (GEHEUGENLIJST (MEMORY LIST)) afdrukken.
1.
Zorg dat het apparaat is ingeschakeld.
2.
Plaats papier.
3.
Veeg over het HOME-scherm en tik op FAX.
Het bedieningspaneel gebruiken
Het stand-byscherm voor faxen wordt weergegeven.
4.
Tik op Functielijst (Function list).
Het scherm Functielijst (Function list) wordt weergegeven.
5.
Tik op Geheugenverwijzing (Memory reference).
De geheugenlijst wordt weergegeven.
A.
Datum en tijd van de transactie en fax-/telefoonnummer
B.
Transactienummer (TX/RX nr.)
Een transactienummer tussen "0001" en "4999" geeft aan dat het een verzonden document is.
Een transactienummer tussen "5001" en "9999" geeft aan dat het een ontvangen document is.
C.
Kleurgegevens
Bij verzending/ontvangst in kleur wordt Kleur (Color) weergegeven. Er wordt niets weergegeven
bij verzending/ontvangst in zwart-wit.
Opmerking
•
Als er geen documenten in het apparaatgeheugen zijn opgeslagen, wordt het bericht Geen
document in geheugen. (There is no document in memory.) weergegeven. Tik op OK om naar
het vorige scherm terug te keren.
694

6. Selecteer het menu Afdrukken.
• De geheugenlijst afdrukken (GEHEUGENLIJST (MEMORY LIST)):
U kunt een lijst afdrukken met de documenten die in het apparaatgeheugen zijn opgeslagen door
op Doc.lijst afdr. (Print doc. list) te tikken.
Wanneer het bevestigingsbericht voor afdrukken wordt weergegeven, tikt u op Ja (Yes). Het
afdrukken wordt gestart.
De GEHEUGENLIJST (MEMORY LIST) geeft het transactienummer van de niet-verzonden of niet-
afgedrukte fax (TX/RX-nr.), de transactiemodus, het nummer van de ontvanger en de datum en tijd
van de transactie weer.
Een transactienummer tussen "0001" en "4999" bij GEHEUGENLIJST (MEMORY LIST) geeft een
verzonden document aan. Een transactienummer tussen "5001" en "9999" bij GEHEUGENLIJST
(MEMORY LIST) geeft een ontvangen document aan.
•
Een document opgeven om te af te drukken:
Selecteer op het scherm Geheugenlijst (Memory list) het document dat u wilt afdrukken en tik op
Opgeg. doc. afdrukken (Print specified document).
Opmerking
• Als het opgegeven document niet in het apparaatgeheugen wordt opgeslagen, wordt het
bericht Er is geen document dat kan worden afgedrukt. (There is no document that can
be printed.) weergegeven. Tik op OK om naar het vorige scherm terug te keren.
Het bevestigingsscherm waarop u kunt selecteren of u de alleen de eerste pagina van het
document wilt afdrukken, wordt weergegeven.
Als u Ja (Yes) selecteert, wordt alleen de eerste pagina van het document afgedrukt. Het
document is nog steeds opgeslagen in het apparaatgeheugen.
Als u Nee (No) selecteert, worden alle pagina's van het document afgedrukt. Het scherm waarop u
kunt bevestigen of u het afgedrukte document uit het apparaatgeheugen wilt verwijderen, wordt n a
het afdrukken weergegeven.
• U kunt als volgt alle ontvangen documenten in het apparaatgeheugen afdrukken:
Tik op Serieverwerk. (Batch process) en tik vervolgens op Alle ontv. docum. afdr. (Print all RX
documents).
Wanneer het bevestigingsbericht voor afdrukken wordt weergegeven, tikt u op Ja (Yes). Alle
documenten in het apparaatgeheugen worden afgedrukt.
Telkens wanneer een document wordt afgedrukt, wordt het scherm weergegeven waarop u kunt
bevestigen of u het afgedrukte document uit het apparaatgeheugen wilt verwijderen.
Als u op Ja (Yes) tikt, wordt het afgedrukte document uit het apparaatgeheugen verwijderd.
695

Documenten uit het apparaatgeheugen verwijderen
U kunt een bepaald document uit het apparaatgeheugen of alle documenten uit het geheugen tegelijk
verwijderen.
Opmerking
• Wanneer u een bepaald document verwijdert, kunt u het gewenste document selecteren met behulp
van het transactienummer. Als u het transactienummer van het gewenste document niet weet, kunt u
eerst de lijst met documenten (GEHEUGENLIJST (MEMORY LIST)) afdrukken.
Documenten uit het apparaatgeheugen afdrukken
1.
Zorg dat het apparaat is ingeschakeld.
2.
Veeg over het HOME-scherm en tik op FAX.
Het bedieningspaneel gebruiken
Het stand-byscherm voor faxen wordt weergegeven.
3.
Tik op Functielijst (Function list).
Het scherm Functielijst (Function list) wordt weergegeven.
4.
Tik op Geheugenverwijzing (Memory reference).
De geheugenlijst wordt weergegeven.
A.
Datum en tijd van de transactie en fax-/telefoonnummer
B.
Transactienummer (TX/RX nr.)
Een transactienummer tussen "0001" en "4999" geeft aan dat het een verzonden document is.
Een transactienummer tussen "5001" en "9999" geeft aan dat het een ontvangen document is.
C.
Kleurgegevens
Bij verzending/ontvangst in kleur wordt Kleur (Color) weergegeven. Er wordt niets weergegeven
bij verzending/ontvangst in zwart-wit.
Opmerking
•
Als er geen documenten in het apparaatgeheugen zijn opgeslagen, wordt het bericht Geen
document in geheugen. (There is no document in memory.) weergegeven. Tik op OK om naar
het vorige scherm terug te keren.
696

5. Selecteer het menu om te verwijderen.
• Een document opgeven om te verwijderen:
Selecteer op het scherm Geheugenlijst (Memory list) het document dat u wilt verwijderen en tik
op Opgeg. doc. verwijderen (Delete specified doc.).
Opmerking
• Als het opgegeven document niet in het apparaatgeheugen wordt opgeslagen, wordt het
bericht Er is geen document dat kan worden verwijderd. (There is no document that can
be deleted.) weergegeven. Tik op OK om naar het vorige scherm terug te keren.
Het bevestigingsscherm wordt weergegeven.
Als u Ja (Yes) selecteert, wordt het opgegeven document uit het apparaatgeheugen verwijderd.
•
U kunt als volgt alle documenten in het apparaatgeheugen verwijderen:
Tik op Serieverwerk. (Batch process) en tik vervolgens op Alle docum. verwijderen (Delete all
documents).
Het bevestigingsscherm wordt weergegeven.
Als u Ja (Yes) selecteert, worden alle documenten uit het apparaatgeheugen verwijderd.
697

Een document in het apparaatgeheugen opslaan op een USB-
flashstation
Vanaf het bedieningspaneel van het apparaat kunt u de ontvangen faxen in het apparaatgeheugen als PDF-
bestanden opslaan op het USB-flashstation.
U kunt een bepaald document in het apparaatgeheugen opslaan op het USB-flashstation of alle
documenten in het geheugen tegelijk op het USB-flashstation opslaan.
Belangrijk
• Verwijder het USB-flashstation pas uit het apparaat nadat het opslaan is voltooid.
• Uit veiligheidsoverwegingen wordt aangeraden regelmatig een reservekopie op een ander medium op
te slaan van faxen die op een USB-flashstation zijn opgeslagen om zo onverwacht verlies te
voorkomen.
• Canon is niet aansprakelijk voor enige schade aan of verlies van gegevens om welke reden dan ook,
ook niet binnen de garantieperiode.
Opmerking
• Wanneer u een bepaald document opslaat, kunt u het gewenste document selecteren met behulp van
het transactienummer. Als u het transactienummer van het gewenste document niet weet, kunt u eerst
de lijst met documenten (GEHEUGENLIJST (MEMORY LIST)) afdrukken.
Documenten uit het apparaatgeheugen afdrukken
• Nadat u de fax in het apparaatgeheugen op het USB-flashstation hebt opgeslagen, is de fax nog altijd
aanwezig in het apparaatgeheugen.
Zie Documenten uit het apparaatgeheugen verwijderen voor meer informatie over het verwijderen van
faxen uit het apparaatgeheugen.
1.
Zorg dat het apparaat is ingeschakeld.
2.
Plaats het USB-flashstation in de poort voor het USB-flashstation.
3. Veeg over het HOME-scherm en tik op FAX.
Het bedieningspaneel gebruiken
Het stand-byscherm voor faxen wordt weergegeven.
4. Tik op Functielijst (Function list).
Het scherm Functielijst (Function list) wordt weergegeven.
5.
Tik op Geheugenverwijzing (Memory reference).
De geheugenlijst wordt weergegeven.
698

A. Datum en tijd van de transactie en fax-/telefoonnummer
B.
Transactienummer (TX/RX nr.)
Een transactienummer tussen "0001" en "4999" geeft aan dat het een verzonden document is.
Een transactienummer tussen "5001" en "9999" geeft aan dat het een ontvangen document is.
C.
Kleurgegevens
Bij verzending/ontvangst in kleur wordt Kleur (Color) weergegeven. Er wordt niets weergegeven
bij verzending/ontvangst in zwart-wit.
Opmerking
• Als er geen documenten in het apparaatgeheugen zijn opgeslagen, wordt het bericht Geen
document in geheugen. (There is no document in memory.) weergegeven. Tik op OK om naar
het vorige scherm terug te keren.
6.
Selecteer het menu Opslaan.
• U kunt als volgt een document op het USB-flashstation opslaan:
Selecteer op het scherm Geheugenlijst (Memory list) het document dat u wilt opslaan en tik op
Opgegeven doc. opslaan (Save specified document).
Opmerking
• Als het opgegeven document niet in het apparaatgeheugen wordt opgeslagen, wordt het
bericht Er is geen document dat kan worden opgeslagen. (There is no document that
can be saved.) weergegeven. Tik op OK om naar het vorige scherm terug te keren.
Tik op USB-flashstation (USB flash drive) als de bestemming. Het opgegeven document wordt
opgeslagen op het USB-flashstation.
•
U kunt alle ontvangen documenten die in het apparaatgeheugen zijn opgeslagen als volgt opslaan
op het USB-flashstation:
Tik op Serieverwerk. (Batch process) en tik vervolgens op Alle ontv. docum. opslaan (Save all
RX documents).
Tik op USB-flashstation (USB flash drive) als de bestemming. Alle documenten worden
opgeslagen op het USB-flashstation.
Opmerking
• U kunt maximaal 250 faxpagina's opslaan in één PDF-bestand.
• U kunt maximaal 2000 PDF-bestanden opslaan op een USB-flashstation.
• Als Alle ontv. docum. opslaan (Save all RX documents) is geselecteerd, worden faxen opgeslagen
in de volgorde van het transactienummer.
699

• Als het USB-flashstation wordt verwijderd of vol raakt terwijl faxen worden opgeslagen, wordt er een
foutbericht weergegeven op het aanraakscherm. Tik op OK om de fout te annuleren.
• De faxen worden opgeslagen op het USB-flashstation met de volgende mapnaam en bestandsnaam:
• Mapnaam: CANON_SC\FAXDOC\0001
• Bestandsnaam (bestandsextensie: PDF): opeenvolgende nummers, beginnend bij FAX_0001
• Bestandsdatum: de datum en tijd van het moment van opslaan die zijn ingesteld in het apparaat.
Meer informatie over het instellen van de datum en tijd:
De datum en tijd instellen
700

Documenten in het apparaatgeheugen doorsturen naar de
gedeelde map op de computer
Vanaf het bedieningspaneel van het apparaat kunt u de ontvangen faxen in het apparaatgeheugen als PDF-
bestanden doorsturen naar de gedeelde map op de computer.
U kunt een specifiek document in het apparaatgeheugen naar de gedeelde map op de computer doorsturen
of alle documenten in het geheugen tegelijk naar de gedeelde map op de computer doorsturen.
Belangrijk
• Verbreek nooit de verbinding tussen het apparaat en de computer wanneer ontvangen faxen door het
apparaat naar de gedeelde map op de computer worden doorgestuurd.
• Canon is niet aansprakelijk voor enige schade aan of verlies van gegevens om welke reden dan ook,
ook niet binnen de garantieperiode.
Opmerking
• Registreer van te voren de doelmap met behulp van Canon Quick Toolbox.
Meer informatie over het registreren van de doelmap:
Instellingen voor doelmap
• Wanneer u een bepaald document doorstuurt, kunt u het gewenste document selecteren met behulp
van het transactienummer. Als u het transactienummer van het gewenste document niet weet, kunt u
eerst de lijst met documenten (GEHEUGENLIJST (MEMORY LIST)) afdrukken.
Documenten uit het apparaatgeheugen afdrukken
• Nadat u de fax in het apparaatgeheugen naar de gedeelde map op de computer hebt doorgestuurd, is
de fax nog altijd aanwezig in het apparaatgeheugen.
Zie Documenten uit het apparaatgeheugen verwijderen voor meer informatie over het verwijderen van
faxen uit het apparaatgeheugen.
1.
Zorg dat het apparaat is ingeschakeld.
2.
Controleer of het apparaat correct is aangesloten op de doelcomputer.
3. Veeg over het HOME-scherm en tik op FAX.
Het bedieningspaneel gebruiken
Het stand-byscherm voor faxen wordt weergegeven.
4. Tik op Functielijst (Function list).
Het scherm Functielijst (Function list) wordt weergegeven.
5.
Tik op Geheugenverwijzing (Memory reference).
De geheugenlijst wordt weergegeven.
701

A. Datum en tijd van de transactie en fax-/telefoonnummer
B.
Transactienummer (TX/RX nr.)
Een transactienummer tussen "0001" en "4999" geeft aan dat het een verzonden document is.
Een transactienummer tussen "5001" en "9999" geeft aan dat het een ontvangen document is.
C.
Kleurgegevens
Bij verzending/ontvangst in kleur wordt Kleur (Color) weergegeven. Er wordt niets weergegeven
bij verzending/ontvangst in zwart-wit.
Opmerking
• Als er geen documenten in het apparaatgeheugen zijn opgeslagen, wordt het bericht Geen
document in geheugen. (There is no document in memory.) weergegeven. Tik op OK om naar
het vorige scherm terug te keren.
6.
Selecteer het menu Doorsturen.
• Geef een document op om naar de gedeelde map op de computer door te sturen:
Selecteer op het scherm Geheugenlijst (Memory list) het document dat u wilt doorsturen en tik
op Opgegeven doc. opslaan (Save specified document).
Opmerking
• Als het opgegeven document niet in het apparaatgeheugen wordt opgeslagen, wordt het
bericht Er is geen document dat kan worden doorgestuurd. (There is no document that
can be forwarded.) weergegeven. Tik op OK om naar het vorige scherm terug te keren.
Tik op Doelmap (Destination folder) als de bestemming.
Tik op een doelmap om het opgegeven document naar de gedeelde map op de computer door te
sturen.
Opmerking
•
Wanneer u een PIN-code voor een geregistreerde map opgeeft, verschijnt er een scherm
waarin u wordt gevraagd een PIN-code in te voeren. Door een PIN-code in te voeren kunt u
de gedeelde map als de doelmap toewijzen.
•
Als u alle ontvangen documenten in het apparaatgeheugen wilt doorsturen naar de gedeelde map
op de computer, gaat u als volgt te werk:
Tik op Serieverwerk. (Batch process) en tik vervolgens op Alle ontv. docum. opslaan (Save all
RX documents).
Tik op Doelmap (Destination folder) als de bestemming.
702

Tik op een doelmap om alle documenten naar de gedeelde map op de computer door te sturen.
Opmerking
• Wanneer u een PIN-code voor een geregistreerde map opgeeft, verschijnt er een scherm
waarin u wordt gevraagd een PIN-code in te voeren. Door een PIN-code in te voeren kunt u
de gedeelde map als de doelmap toewijzen.
Opmerking
• U kunt maximaal 250 faxpagina's in één PDF-bestand doorsturen.
• U kunt maximaal 2000 PDF-bestanden op een USB-flashstation doorsturen.
• Als Alle ontv. docum. opslaan (Save all RX documents) is geselecteerd, worden faxen doorgestuurd
in de volgorde van het transactienummer.
• Als de verbinding tussen het apparaat en de computer wordt verbroken of als er tijdens het doorsturen
van faxen een schrijffout op de computer optreedt, wordt de foutmelding op het aanraakscherm
weergegeven. Tik op OK om de fout te annuleren.
• De faxen die naar de gedeelde map worden doorgestuurd, krijgen een serienummer vanaf FAX_0001
(bestandsextensie: PDF) als naam.
703

Overzicht van rapporten en lijsten
Het apparaat drukt automatisch het rapport af nadat een fax is verzonden of ontvangen. U kunt de lijst met
fax-/telefoonnummers afdrukken of de huidige instellingen afdrukken.
Typen rapporten en lijsten
Een rapport of lijst afdrukken
Typen rapporten en lijsten
Rapport of lijst Beschrijving
ACT. RAPPORT (ACTIVITY
REPORT)
Dit rapport geeft een overzicht van de recente faxtransacties.
• U kunt het ACT. RAPPORT (ACTIVITY REPORT) ook handmatig afdrukken.
Zie Een rapport of lijst afdrukken voor meer informatie over de procedure voor
het afdrukken.
• De * (sterretje) wordt toegevoegd aan de geschiedenis die al in het ACT.
RAPPORT (ACTIVITY REPORT) is afgedrukt.
• Als u Afdrukken (Print) selecteert voor Activiteitenrapport (Activity report)
bij Automatische afdrukinstellingen (Auto print settings) onder FAX-
instellingen (FAX settings), wordt het ACT. RAPPORT (ACTIVITY
REPORT) met 20 geschiedenissen van verzonden en ontvangen faxen
automatisch door het apparaat afgedrukt.
Automatische afdrukinstellingen (Auto print settings)
Telefoonboeklijst
• LIJST MET TEL.NRS.
ONTVANGERS
(RECIPIENT TELEPHONE
NUMBER LIST)
• GROEPSKIEZENLIJST
(GROUP DIAL
TELEPHONE NO. LIST)
Dit rapport bevat de geregistreerde nummers en namen.
U kunt de lijsten met ontvangers en voor groepskiezen afdrukken.
Zie Een rapport of lijst afdrukken voor meer informatie over de procedure voor het
afdrukken.
LIJST
GEBRUIKERSGEGEVENS
(USER'S DATA LIST)
Deze lijst bevat de huidige instellingen van het apparaat en de geregistreerde
verzendinformatie.
Zie Een rapport of lijst afdrukken voor meer informatie over de procedure voor het
afdrukken.
GEHEUGENLIJST (MEMORY
LIST)
Deze lijst bevat alle documenten die op dat moment in het geheugen van het
apparaat zijn opgeslagen.
Zie Een rapport of lijst afdrukken voor meer informatie over de procedure voor het
afdrukken.
Opmerking
•
Nadat u Geheugenverwijzing (Memory reference) hebt geselecteerd om
het scherm Geheugenlijst (Memory list) weer te geven, kunt u de
GEHEUGENLIJST (MEMORY LIST) afdrukken door op Doc.lijst afdr. (Print
doc. list) te tikken.
Documenten uit het apparaatgeheugen afdrukken
704

LIJST GEWEIGERDE
NUMMERS (REJECTED
NUMBER LIST)
Deze lijst bevat alle geweigerde nummers.
Zie Een rapport of lijst afdrukken voor meer informatie over de procedure voor het
afdrukken.
BELGESCHIEDENIS (CALLER
HISTORY)
Deze lijst bevat de belgeschiedenis.
Deze lijst is beschikbaar als u bent aangemeld voor de Service voor beller-ID.
Zie Een rapport of lijst afdrukken voor meer informatie over de procedure voor het
afdrukken.
Deze lijst wordt mogelijk niet ondersteund, afhankelijk van het land of de regio van
aankoop.
TX RAPPORT (TX REPORT)/
FOUT TX RAPPORT (ERROR
TX REPORT)
Een van deze rapporten wordt telkens na het verzenden van een fax afgedrukt.
• De standaardinstelling is dat een FOUT TX RAPPORT (ERROR TX
REPORT) alleen wordt afgedrukt wanneer er zich een fout heeft voorgedaan.
U kunt het apparaat zo instellen dat er na elk verzonden document een TX
RAPPORT (TX REPORT) wordt afgedrukt, of u kunt het afdrukken van dit
rapport uitschakelen door TX-rapport (TX report) te selecteren bij
Automatische afdrukinstellingen (Auto print settings) onder FAX-
instellingen (FAX settings).
U kunt ook de afdrukinstelling zo opgeven dat de eerste pagina van de fax
samen met het rapport wordt afgedrukt.
Automatische afdrukinstellingen (Auto print settings)
Opmerking
• De eerste pagina van de fax wordt niet afgedrukt bij verzending in kleur.
•
Een MULTI VERZENDINGSRAPPORT (MULTI TRANSMISSION REPORT)
wordt afgedrukt als u een document hebt verzonden met de functie
Sequentiële uitzending.
•
Als er een fout optreedt bij het verzenden van een fax, wordt het foutnummer
op het FOUT TX RAPPORT (ERROR TX REPORT) afgedrukt (bij sommige
fouten wordt ook de oorzaak afgedrukt).
Zie Fouten bij het verzenden van faxen voor meer informatie over het
foutnummer.
MULTI
VERZENDINGSRAPPORT
(MULTI TRANSMISSION
REPORT)
Dit rapport wordt afgedrukt als u een document hebt verzonden met de functie
Sequentiële uitzending.
Dit rapport geeft aan of de verzending naar alle ontvangers is geslaagd.
De procedure voor het afdrukken en het foutnummer zijn hetzelfde als het TX
RAPPORT (TX REPORT).
RX RAPPORT (RX REPORT) Dit rapport wordt telkens na de ontvangst van een fax afgedrukt.
• De standaardinstelling van het apparaat is dat er geen RX RAPPORT (RX
REPORT) wordt afgedrukt.
U kunt het apparaat zo instellen dat er na elk ontvangen document een RX
RAPPORT (RX REPORT) wordt afgedrukt, of u kunt het rapport alleen
afdrukken als er een fout is opgetreden door RX-rapport (RX report) te
selecteren bij Automatische afdrukinstellingen (Auto print settings) onder
FAX-instellingen (FAX settings).
Automatische afdrukinstellingen (Auto print settings)
705

• Als er een fout optreedt bij het ontvangen van een fax, wordt het foutnummer
op het RX RAPPORT (RX REPORT) afgedrukt (bij sommige fouten wordt ook
de oorzaak afgedrukt).
Zie Fouten bij het ontvangen van faxen voor meer informatie over het
foutnummer.
RAPPORT OVER GEHEUGEN
WISSEN (MEMORY CLEAR
REPORT)
Dit rapport bevat de faxen die uit het apparaatgeheugen zijn verwijderd als de
faxen die in het apparaatgeheugen zijn opgeslagen, zijn gewist vanwege een
stroomstoring of door de stekker uit het stopcontact te trekken.
Als het apparaat is ingeschakeld, wordt het bericht Netsnoer is losgekoppeld en
niet-verzonden/ontvangen docum. in geheugen zijn verloren gegaan. Plaats
papier en tik op [OK] om lijst met verloren documenten af te drukken. (The
power cord has been unplugged and unsent/received docs in memory have
been lost. Load paper and tap [OK] to print a list of the lost docs.)
weergegeven op het LCD-scherm. Als u op het aanraakscherm op OK tikt, wordt
RAPPORT OVER GEHEUGEN WISSEN (MEMORY CLEAR REPORT) afgedrukt.
Een rapport of lijst afdrukken
In dit gedeelte wordt beschreven hoe u het rapport of de lijst handmatig afdrukt.
Druk het volgende rapport of de volgende lijst handmatig af.
•
ACT. RAPPORT (ACTIVITY REPORT)
•
Telefoonboeklijst (LIJST MET TEL.NRS. ONTVANGERS (RECIPIENT TELEPHONE NUMBER LIST)/
GROEPSKIEZENLIJST (GROUP DIAL TELEPHONE NO. LIST))
•
LIJST GEBRUIKERSGEGEVENS (USER'S DATA LIST)
•
GEHEUGENLIJST (MEMORY LIST)
•
LIJST GEWEIGERDE NUMMERS (REJECTED NUMBER LIST)
•
BELGESCHIEDENIS (CALLER HISTORY)
Opmerking
•
BELGESCHIEDENIS (CALLER HISTORY) wordt mogelijk niet ondersteund, afhankelijk van het
land of de regio van aankoop.
1. Zorg dat het apparaat is ingeschakeld.
2. Plaats papier.
3. Veeg over het HOME-scherm en tik op FAX.
Het bedieningspaneel gebruiken
Het stand-byscherm voor faxen wordt weergegeven.
4. Tik op Functielijst (Function list).
Het scherm Functielijst (Function list) wordt weergegeven.
5. Tik op Rapporten/lijsten afdrukken (Print reports/lists).
706

6. Selecteer het rapport dat of de lijst die u wilt afdrukken om het afdrukken te starten.
• Wanneer u Telefoonboeklijst (Directory list) selecteert:
Selecteer Ontvanger (Recipient) of Groepskiezen (Group dial).
Als u Ontvanger (Recipient) selecteert, selecteert u of u de LIJST MET TEL.NRS.
ONTVANGERS (RECIPIENT TELEPHONE NUMBER LIST) alfabetisch gesorteerd op de
geregistreerde namen wilt afdrukken. Als u Ja (Yes) selecteert, drukt het apparaat de LIJST
MET TEL.NRS. ONTVANGERS (RECIPIENT TELEPHONE NUMBER LIST) af in alfabetische
volgorde. Als u Nee (No) selecteert, drukt het apparaat de LIJST MET TEL.NRS.
ONTVANGERS (RECIPIENT TELEPHONE NUMBER LIST) af in numerieke volgorde.
Als u Groepskiezen (Group dial) selecteert, wordt het bevestigingsscherm weergegeven.
Selecteer Ja (Yes). Het apparaat drukt de GROEPSKIEZENLIJST (GROUP DIAL TELEPHONE
NO. LIST) af.
•
Wanneer u een ander item dan Telefoonboeklijst (Directory list) selecteert:
Selecteer Ja (Yes) zodra het bevestigingsscherm wordt weergegeven.
Het apparaat drukt het geselecteerde rapport of de geselecteerde lijst af.
Fouten bij het verzenden van faxen
Als er een fout optreedt bij het verzenden van een fax, wordt het foutnummer in het FOUT TX RAPPORT
(ERROR TX REPORT) of in het ACT. RAPPORT (ACTIVITY REPORT) afgedrukt (bij sommige fouten
wordt ook de oorzaak afgedrukt).
Hieronder ziet u welke oorzaken bij welke foutnummers horen.
Nr. Oorzaak Actie
#001 Document vastgelopen in
de ADF.
Het document is vastgelopen in de ADF.
Als de fout is opgelost, voert u de bewerking opnieuw uit.
#003 Document te lang. U hebt geprobeerd om een document te verzenden dat langer is dan 400 mm /
15,75 inch.
Het is niet mogelijk om documenten langer dan 400 mm / 15,75 inch te
verzenden met de ADF.
#003' wordt ook afgedrukt als het lang duurt om een pagina te verzenden.
Verdeel het document in kleinere stukken of stel de beeldkwaliteit (faxresolutie)
lager in en verzend het document opnieuw.
#005 Geen antwoord. Het faxapparaat van de ontvanger reageert niet.
Neem contact op met de ontvanger en laat deze controleren of de telefoonlijn
correct is aangesloten.
#012 Het papier in het
faxapparaat van de
ontvanger is op.
Het papier in het faxapparaat van de ontvanger is op.
Neem contact op met de ontvanger en laat deze papier plaatsen.
#017 Geen kiestoon. Het apparaat heeft geen kiestoon gedetecteerd.
De optie Kiestoondetectie (Dial tone detect) bij Geavanc. FAX-instellingen
(Advanced FAX settings) onder FAX-instellingen (FAX settings) is ingesteld
op AAN (ON). Ingesteld op UIT (OFF).
Geavanc. FAX-instellingen (Advanced FAX settings)
707

#018 Lijn bezet. Het fax-/telefoonnummer dat u hebt gekozen, is bezet.
Probeer het later nogmaals.
#022 Het nummer is verwijderd. Het fax-/telefoonnummer dat in het telefoonboek van het apparaat is
geregistreerd, is niet correct.
Controleer het fax-/telefoonnummer van de ontvanger, pas het geregistreerde
nummer in het telefoonboek van het apparaat aan en verzend het document
opnieuw.
Geregistreerde gegevens wijzigen
#037 Geheugen vol. Het apparaat kon een fax niet verzenden omdat het geheugen vol is.
Maak geheugen vrij en verzend de fax opnieuw.
Document opgeslagen in apparaatgeheugen
#059 Verzenden geannuleerd
vanwege onjuiste
faxinformatie.
Het verzenden is geannuleerd omdat het apparaat de faxapparaatinformatie
van de verzender niet heeft gedetecteerd of omdat deze informatie niet
overeenkwam met het gekozen nummer. Dit bericht wordt weergegeven als
RX-faxinfo controleren (Check RX FAX information) bij Beveiligingsbeheer
(Security control) onder FAX-instellingen (FAX settings) is ingesteld op
AAN (ON).
Zie Fax verzenden na controle gegevens (gegevens van de ontvanger
controleren) voor meer informatie.
#085 Probeer nogmaals in zwart-
wit.
Het faxapparaat van de ontvanger ondersteunt geen faxen in kleur.
Verzend het document opnieuw in zwart-wit.
#099 De knop Stoppen (Stop) is
ingedrukt tijdens het
verzenden.
De knop Stoppen (Stop) is ingedrukt om het verzenden van het document te
annuleren. Verzend het document zo nodig opnieuw.
#412 De fax kan niet door de
computer worden
verzonden.
De fax kan niet door de computer worden verzonden (alleen Windows).
Controleer of het apparaat op de juiste manier is aangesloten op de computer
en voer de bewerking opnieuw uit.
#995 De fax die niet is verzonden
is verwijderd tijdens de
automatische
nummerherhaling.
Tijdens automatisch nummerherhaling wordt de niet-verzonden fax tijdelijk
opgeslagen in het apparaatgeheugen totdat de verzending van de fax is
voltooid. Als er een stroomstoring optreedt of als u de stekker uit het
stopcontact haalt voordat de automatische nummerherhaling is voltooid,
worden alle faxen die in het apparaatgeheugen zijn opgeslagen, verwijderd en
niet verzonden.
Stuur het document opnieuw.
Fouten bij het ontvangen van faxen
Als er een fout optreedt bij het ontvangen van een fax, wordt het foutnummer in het RX RAPPORT (RX
REPORT) of in het ACT. RAPPORT (ACTIVITY REPORT) afgedrukt (bij sommige fouten wordt ook de
oorzaak afgedrukt).
Hieronder ziet u welke oorzaken bij welke foutnummers horen.
Nr. Oorzaak Actie
708

#003 Het ontvangen van een
pagina duurt te lang.
Neem contact op met de afzender en laat deze de fax in kleinere stukken verdelen
of de beeldkwaliteit (faxresolutie) lager instellen. De afzender kan het document
daarna opnieuw verzenden.
#005 Geen antwoord. Het apparaat detecteert geen signalen van het faxapparaat van de afzender bij het
handmatig ontvangen van een fax.
Neem contact op met de afzender en vraag deze het document opnieuw te
verzenden, of laat het apparaat de fax automatisch ontvangen.
#037 Geheugen vol. Het apparaat kon een fax niet ontvangen omdat het geheugen vol is.
Maak geheugen vrij en vraag de afzender de fax opnieuw te verzenden. Zie
Document opgeslagen in apparaatgeheugen.
#046 Het ontvangen fax is
geweigerd op grond van
de opgegeven
instellingen voor het
weigeren van faxen.
De ontvangen fax is geweigerd omdat deze voldoet aan de voorwaarden voor het
weigeren van faxen die zijn opgegeven voor Faxontvangst geweigerd (FAX
reception reject) bij Beveiligingsbeheer (Security control) onder FAX-
instellingen (FAX settings).
Zie Faxontvangst weigeren voor meer informatie.
#099 De knop Stoppen
(Stop) is ingedrukt
tijdens het ontvangen.
De knop Stoppen (Stop) is ingedrukt om het ontvangen van de fax te annuleren.
Neem zo nodig contact op met de afzender en vraag deze de fax opnieuw te
verzenden.
#995 De ontvangen fax is
verwijderd.
De ontvangen fax is verwijderd voordat deze op het USB-flashstation is
opgeslagen, naar de gedeelde map op de computer is doorgestuurd of is
afgedrukt. Neem zo nodig contact op met de afzender en vraag deze de fax
opnieuw te verzenden.
709

Problemen oplossen
Het Apparaat kan niet worden ingeschakeld
De afdruktaak wordt niet gestart
Het papier wordt niet correct ingevoerd/Fout vanwege 'geen papier'
Afdrukresultaten niet naar behoren
Er wordt geen inkt toegevoerd
Papierstoringen
Als er een fout optreedt
Problemen met het verzenden van faxen
Problemen met het ontvangen van faxen
Zoeken in alle functies
Problemen met netwerkcommunicatie
Problemen met afdrukken
Problemen met de afdrukkwaliteit
Problemen met faxen
Problemen met scannen
Problemen met het apparaat
Problemen met installeren/downloaden
Informatie over weergegeven fouten/berichten
Als u het probleem niet kunt oplossen
710

Het Apparaat werkt opeens niet meer
Kan niet communiceren met het apparaat via het draadloze LAN
Kan niet communiceren met het apparaat dat de toegangspuntmodus gebruikt
Kan niet communiceren met het apparaat via het bedrade LAN
U kunt niet afdrukken of scannen vanaf een computer die op het netwerk is aangesloten
Kan niet communiceren met het apparaat via het draadloze LAN
Controle 1
Zorg dat het apparaat is ingeschakeld.
Controle 2
Zorg dat de netwerkinstellingen van het apparaat overeenkomen met die
van het toegangspunt.
Raadpleeg de instructiehandleiding die bij het toegangspunt is geleverd of neem contact op met de fabrikant
om de instellingen van het toegangspunt te controleren en wijzig vervolgens de instellingen van het apparaat.
Een coderingssleutel instellen
Controle 3
Zorg dat het apparaat niet te ver van het toegangspunt is geplaatst.
Het toegangspunt bevindt zich binnen het effectieve bereik voor draadloze communicatie. Plaats het apparaat
binnen een straal van 50 m/164 ft. van het toegangspunt.
Controle 4
Zorg dat er geen belemmeringen zijn.
Draadloze communicatie tussen verschillende kamers of verschillende verdiepingen is over het algemeen
gebrekkig. Pas de locaties van de apparaten aan.
Controle 5
Zorg dat er geen stoorfactoren voor radiogolven in de buurt zijn.
Als in de buurt een apparaat (zoals een magnetron) staat dat dezelfde frequentieband gebruikt als het
draadloze station, kan dit apparaat storing veroorzaken. Plaats het draadloze station zo ver mogelijk weg van
de bron van de storing.
Controle 6
Zorg dat de netwerkinstellingen van de computer correct zijn.
Raadpleeg de instructiehandleiding van het netwerkapparaat of neem contact op met de fabrikant om het
netwerkapparaat met de computer te verbinden en in te stellen.
Controle 7
Controleer of de status van de radiogolven goed is en pas de
installatieposities aan terwijl u de status van de radiogolven controleert met IJ Network
Tool.
Status draadloos netwerk controleren
Controle 8
Zorg dat een geldig draadloos kanaal wordt gebruikt.
713

Het draadloze kanaal dat u wilt gebruiken kan beperkt zijn, afhankelijk van de draadloze netwerkapparaten die
geïnstalleerd zijn op deze computer. Raadpleeg de instructiehandleiding die bij de computer of het draadloze
netwerkapparaat is geleverd om een geldig draadloos kanaal op te geven.
Controle 9
Zorg dat het kanaal dat tijdens controle 8 bevestigd is, met de computer
kan communiceren.
Wijzig, wanneer dit niet het geval is, het kanaal voor het toegangspunt.
Controle 10
Zorg dat de firewall van de beveiligingssoftware is uitgeschakeld.
Als de firewallfunctie van de beveiligingssoftware is ingeschakeld, wordt wellicht het bericht weergegeven dat
Canon-software probeert toegang te krijgen tot het netwerk. Als de waarschuwing wordt weergegeven, stelt u
de beveiligingssoftware zo in dat toegang altijd wordt toegestaan.
Als u programma's gebruikt die de netwerkomgeving wijzigen controleert u de instellingen. Sommige
programma's zullen standaard een firewall inschakelen.
Controle 11
Wanneer u een router gebruikt, moet u het apparaat en de computer
aansluiten aan de LAN-zijde (zelfde netwerksegment).
Controle 12
Als het apparaat via een LAN is verbonden met een AirPort-basisstation,
gebruikt u alfanumerieke tekens voor de netwerknaam (SSID).
Als het probleem niet is opgelost, volgt u de instructies op onze website om de installatie uit te voeren.
• Voor plaatsing:
Zorg dat zich geen barrières of obstakels tussen het toegangspunt en het apparaat bevinden.
Kan niet communiceren met het apparaat dat de toegangspuntmodus
gebruikt
Controle 1
Zorg dat het apparaat is ingeschakeld.
Controle 2
Is de optie LAN wijzigen (Change LAN) in LAN-instellingen (LAN
settings) onder Apparaatinstellingen (Device settings) ingesteld op LAN
uitschakelen (Disable LAN), Draadloos LAN actief (Wireless LAN active) of
Bedraad LAN actief (Wired LAN active)?
Selecteer Toegangspuntmod. actief (Access point mode active).
Controle 3
Is het apparaat geselecteerd voor verbindingen met externe
communicatieapparaten (bijv. computers, smartphones of tablets)?
Selecteer een toegangspuntnaam (SSID) voor het apparaat als bestemming voor externe
communicatieapparaten.
Controle 4
Geef een wachtwoord voor het apparaat op als u daarom wordt gevraagd.
714

Controle 5
Zorg dat externe communicatieapparaten niet te ver van het apparaat zijn
geplaatst.
Plaats externe communicatieapparaten niet te ver van het apparaat.
Controle 6
Zorg dat er geen belemmeringen zijn.
Draadloze communicatie tussen verschillende kamers of verschillende verdiepingen is over het algemeen
gebrekkig. Pas de locaties van de apparaten aan.
Controle 7
Zorg dat er geen stoorfactoren voor radiogolven in de buurt zijn.
Als in de buurt een apparaat (zoals een magnetron) staat dat dezelfde frequentieband gebruikt als het
draadloze station, kan dit apparaat storing veroorzaken. Plaats het draadloze station zo ver mogelijk weg van
de bron van de storing.
Controle 8
Wilt u 6 of meer apparaten verbinden?
U kunt maximaal 5 apparaten met de toegangspuntmodus verbinden.
Kan niet communiceren met het apparaat via het bedrade LAN
Controle 1
Zorg dat het apparaat is ingeschakeld.
Controle 2
Zorg dat de LAN-kabel correct is aangesloten.
Controleer of het apparaat met de LAN-kabel op de router is aangesloten. Als de LAN-kabel los zit, sluit u de
kabel goed aan.
Als de USB-kabel is aangesloten op de WAN-zijde van de router, sluit de kabel aan op de LAN-zijde van de
router.
Als het probleem niet is opgelost, volgt u de instructies op onze website om de installatie uit te voeren.
U kunt niet afdrukken of scannen vanaf een computer die op het
netwerk is aangesloten
Controle 1
Zorg dat de netwerkinstellingen van de computer correct zijn.
Raadpleeg de instructiehandleiding van de computer of neem contact op met de fabrikant voor informatie over
het instellen van de computer.
Controle 2
Als MP Drivers niet is geïnstalleerd, installeert u dit.
Installeer de MP Drivers vanaf onze website.
715

Controle 3
Wanneer u een draadloos LAN gebruikt, zorgt u dat de toegangscontrole
niet is ingesteld op het toegangspunt.
Raadpleeg de instructiehandleiding van het toegangspunt of neem contact op met de fabrikant voor de
procedures voor het aansluiten en installeren van een toegangspunt.
Opmerking
• Als u het MAC-adres of het IP-adres van de computer wilt controleren, raadpleegt u Het IP-adres of het
MAC-adres van de computer controleren.
716

Afdruksnelheid is laag
Controle 1
Het apparaat is mogelijk bezig met het afdrukken van een grote taak van een
andere computer.
Controle 2
Als u gebruikmaakt van een draadloos netwerk, zorg er dan voor dat de
status van de radiogolven goed is en pas de installatieposities aan terwijl u de status van
de radiogolven in de gaten houdt met IJ Network Tool.
Status draadloos netwerk controleren
Zorg dat zich geen barrières of obstakels tussen het toegangspunt en het apparaat bevinden. Draadloze
communicatie tussen verschillende kamers of verschillende verdiepingen is over het algemeen gebrekkig. Het
metaal, beton, hout of metaalachtig materiaal, de muur of de isolatie kunnen draadloze communicatie verbreken.
Als het apparaat niet kan communiceren met de computer via een draadloos LAN vanwege het materiaal van de
muur, plaatst u het apparaat en de computer in dezelfde kamer of op dezelfde verdieping.
Controle 3
Zorg dat er geen stoorfactoren in de buurt zijn.
Als in de buurt een apparaat (zoals een magnetron) staat dat dezelfde frequentieband gebruikt als het draadloze
station, kan dit apparaat storing veroorzaken. Plaats het draadloze station zo ver mogelijk weg van de bron van
de storing.
717

Het Apparaat kan niet worden gebruikt bij het vervangen van een
toegangspunt of het wijzigen van de instellingen ervan
Wanneer u een toegangspunt vervangt, dient u de netwerkinstallatie van het apparaat opnieuw uit te
voeren.
Voer de netwerkinstallatie opnieuw uit volgens de instructies op onze website.
Zie hieronder als het probleem niet is verholpen.
Kan niet communiceren met het apparaat nadat MAC-/IP-adres filteren of Een coderingssleutel invoeren
voor het toegangspunt zijn toegepast
Kan niet communiceren met het apparaat nadat het coderingstype is gewijzigd op het toegangspunt als
codering is ingeschakeld
Kan niet communiceren met het apparaat nadat MAC-/IP-adres filteren
of Een coderingssleutel invoeren voor het toegangspunt zijn toegepast
Controle 1
Bevestig de toegangspuntinstelling.
Raadpleeg de instructiehandleiding die bij het toegangspunt is geleverd of neem contact op met de fabrikant
om de instellingen van het toegangspunt te bevestigen. Zorg dat de computer en het toegangspunt met elkaar
kunnen communiceren met deze instelling.
Controle 2
Als u MAC-adresfiltering of IP-adresfiltering uitvoert op het toegangspunt,
controleert u of het MAC-adres of IP-adres is geregistreerd voor zowel de computer of
het netwerkapparaat als het apparaat.
Controle 3
Als u gebruikmaakt van een WEP- of WPA-/WPA2-sleutel, dient u ervoor te
zorgen dat de coderingssleutel voor de computer of het netwerkapparaat en het
apparaat overeenkomt met de sleutel die is ingesteld op het toegangspunt.
Naast de WEP-sleutel zelf moeten de lengte en indeling van de sleutel, de sleutel-ID en de verificatiemethode
van het apparaat, het toegangspunt en de computer overeenkomen.
Gewoonlijk selecteert u Automatisch (Auto) voor de verificatiemethode. Als u de methode handmatig wilt
opgeven selecteer u Open systeem (Open System) of Gedeelde sleutel (Shared Key) volgens de
instellingen van het toegangspunt.
Een coderingssleutel instellen
718

Kan niet communiceren met het apparaat nadat het coderingstype is
gewijzigd op het toegangspunt als codering is ingeschakeld
Als het apparaat niet kan communiceren met de computer nadat het coderingstype van het apparaat is
gewijzigd, zorgt u dat het coderingstype van de computer en het toegangspunt overeenkomt met dat van
het apparaat.
Kan niet communiceren met het apparaat nadat MAC-/IP-adres filteren of Een coderingssleutel
invoeren voor het toegangspunt zijn toegepast
719

Een Apparaat wordt niet gedetecteerd in een netwerk
Kan het Apparaat niet detecteren wanneer de netwerkcommunicatie wordt
ingesteld
Het Apparaat wordt niet gedetecteerd in het draadloze LAN
Het apparaat wordt niet gedetecteerd in het bedrade LAN
Opmerking
• U kunt draadloos LAN en bedraad LAN niet tegelijkertijd gebruiken.
720

Kan het Apparaat niet detecteren wanneer de
netwerkcommunicatie wordt ingesteld
Als het apparaat niet in het netwerk kan worden gedetecteerd wanneer u de netwerkcommunicatie instelt,
controleert u de netwerkinstellingen voordat u het apparaat opnieuw detecteert.
Kan het Apparaat tijdens de instelling van het draadloze LAN niet vinden: controle 1
Kan het apparaat tijdens de instelling van het bedrade LAN niet vinden: controle 1
Opmerking
• U kunt de netwerkcommunicatie instellen via USB. Als u wilt instellen via USB, schakelt u het
selectievakje Netwerkverbinding instellen via USB (Set up the network connection via USB) in het
venster Printerinstellingen controleren (Check Printer Settings) in en klikt u op Volgende (Next).
721

Kan het Apparaat tijdens de instelling van het draadloze LAN niet
vinden: controle 1
Zijn het apparaat en het netwerkapparaat (router, toegangspunt en
dergelijke) ingeschakeld?
Zorg dat het apparaat is ingeschakeld.
Controleer of de printer is ingeschakeld
Controleer of het netwerkapparaat (router, toegangspunt en dergelijke) is ingeschakeld.
Als het apparaat of het netwerkapparaat is uitgeschakeld:
Schakel het apparaat of het netwerkapparaat in.
Nadat u het apparaat of het netwerkapparaat hebt ingeschakeld, kan het enige tijd duren totdat ze gereed
zijn voor gebruik. Klik enige tijd nadat u het apparaat of het netwerkapparaat hebt ingeschakeld op
Opnieuw detecteren (Redetect) in het venster Printerinstellingen controleren (Check Printer
Settings).
Wanneer het apparaat wordt gedetecteerd, volgt u de aanwijzingen op het scherm om door te gaan met
het instellen van de netwerkcommunicatie.
Als het apparaat en het netwerkapparaat zijn ingeschakeld:
Als het apparaat na klikken op Opnieuw detecteren (Redetect) niet gedetecteerd kon worden, zelfs niet
wanneer het apparaat en het netwerkapparaat ingeschakeld zijn, of wanneer u ze ingeschakeld hebt, ga
dan naar controle 2.
Kan het Apparaat tijdens de instelling van het draadloze LAN niet vinden: controle 2
722

Kan het Apparaat tijdens de instelling van het draadloze LAN niet
vinden: controle 2
Is de instelling voor draadloos LAN van het apparaat ingeschakeld?
Controleer of het pictogram of hieronder wordt weergegeven op het aanraakscherm.
Als het pictogram niet wordt weergegeven:
De instelling voor draadloos LAN van het apparaat is uitgeschakeld. Schakel de instelling voor draadloos
LAN van het apparaat in.
Nadat u de instelling voor draadloos LAN hebt ingeschakeld, klikt u op Terug naar boven (Back to Top)
in het venster Printerinstellingen controleren (Check Printer Settings) om te proberen de
netwerkcommunicatie vanaf het begin in te stellen.
Als het pictogram wordt weergegeven:
Ga naar controle 3.
Kan het Apparaat tijdens de instelling van het draadloze LAN niet vinden: controle 3
723

Kan het Apparaat tijdens de instelling van het draadloze LAN niet
vinden: controle 3
Is het apparaat verbonden met het toegangspunt?
Controleer aan de hand van het pictogram op het aanraakscherm van het apparaat of het apparaat
verbinding heeft met het toegangspunt.
Als het pictogram wordt weergegeven:
Het apparaat is mogelijk te ver van het toegangspunt geplaatst. Plaats het apparaat tijdelijk in de buurt
van het toegangspunt en klik daarna op Opnieuw detecteren (Redetect) in het venster
Printerinstellingen controleren (Check Printer Settings).
Wanneer het apparaat wordt gedetecteerd, volgt u de aanwijzingen op het scherm om door te gaan met
het instellen van de netwerkcommunicatie.
Als het apparaat niet kan worden gedetecteerd, heeft het apparaat geen verbinding met het
toegangspunt. Verbind het apparaat met het toegangspunt.
Klik op Terug naar boven (Back to Top) in het venster Printerinstellingen controleren (Check Printer
Settings) om te proberen de netwerkcommunicatie vanaf het begin in te stellen.
Als het pictogram wordt weergegeven:
Ga naar controle 4.
Kan het Apparaat tijdens de instelling van het draadloze LAN niet vinden: controle 4
724

Kan het Apparaat tijdens de instelling van het draadloze LAN niet
vinden: controle 4
Zijn de SSID van het toegangspunt dat met uw computer is verbonden en
dat van het apparaat hetzelfde?
U kunt de SSID van het toegangspunt dat met het apparaat is verbonden, bevestigen op het
aanraakscherm.
Selecteer Instellen (Setup) op het HOME-scherm en selecteer vervolgens Apparaatinstellingen
(Device settings) > LAN-instellingen (LAN settings) > LAN-instellingen bevestigen (Confirm LAN
settings) > Lijst instellingen draadl. LAN (WLAN setting list).
U kunt de SSID van het toegangspunt dat met uw computer is verbonden bevestigen vanaf de computer.
U kunt de SSID controleren via het AirMac-symbool op de menubalk.
Opmerking
• Als de SSID van het toegangspunt niet op uw computer wordt weergegeven, controleert u de
instellingen van uw computer.
Als de SSID's verschillend zijn:
Klik op Terug naar boven (Back to Top) in het venster Printerinstellingen controleren (Check Printer
Settings) om te proberen de netwerkcommunicatie vanaf het begin in te stellen. Wanneer u de
communicatie probeert in te stellen, stelt u dezelfde SSID van het toegangspunt in voor het apparaat en
de computer.
Als de SSID's dezelfde zijn:
Ga naar controle 5.
Kan het Apparaat tijdens de instelling van het draadloze LAN niet vinden: controle 5
725

Kan het Apparaat tijdens de instelling van het draadloze LAN niet
vinden: controle 5
Verstoort de firewallfunctie van de beveiligingssoftware of het
besturingssysteem van de computer het instellen van de
netwerkcommunicatie?
De firewallfunctie van de beveiligingssoftware of het besturingssysteem van de computer kan de
communicatie tussen het apparaat en de computer beperken. Controleer de instelling van de
firewallfunctie van de beveiligingssoftware of het besturingssysteem, of het bericht dat op de computer
wordt weergegeven.
Als de firewallfunctie het instellen verstoort:
• Als het bericht wordt weergegeven op de computer:
Als op de computer een waarschuwing wordt weergegeven dat Canon-software probeert toegang te
krijgen tot het netwerk, stelt u de beveiligingssoftware zo in dat toegang wordt toegestaan.
Klik vervolgens op Opnieuw detecteren (Redetect) in het venster Printerinstellingen controleren
(Check Printer Settings).
Wanneer het apparaat wordt gedetecteerd, volgt u de aanwijzingen op het scherm om door te gaan
met het instellen van de netwerkcommunicatie.
• Als het bericht niet wordt weergegeven op de computer:
Annuleer het instellen en stel de beveiligingssoftware zo in dat toegang tot het netwerk door Canon-
software* is toegestaan.
* Stel de beveiligingssoftware zo in dat toegang tot het netwerk voor Setup.app, Canon IJ Network
Tool.app, canonijnetwork.bundle, CIJScannerRegister.app, Canon IJ Scan Utility2.app en
CIJSUAgent.app is toegestaan.
Nadat u de beveiligingssoftware hebt ingesteld, probeert u de netwerkcommunicatie vanaf het begin
in te stellen.
Opmerking
• Raadpleeg de instructiehandleiding van de computer of software of neem contact op met de fabrikant
voor de firewallinstellingen van het besturingssysteem of de beveiligingssoftware.
Als er een probleem is met de firewallinstellingen:
Ga naar controle 6.
Kan het Apparaat tijdens de instelling van het draadloze LAN niet vinden: controle 6
726

Kan het Apparaat tijdens de instelling van het draadloze LAN niet
vinden: controle 6
Controleer de instellingen van het toegangspunt.
Controleer de instellingen van het toegangspunt voor de netwerkverbinding, zoals IP-adresfiltering, MAC-
adresfiltering of de DHCP-functie.
Zorg ervoor dat het radiokanaal van het toegangspunt en het radiokanaal dat aan het apparaat
toegewezen is, hetzelfde zijn.
Raadpleeg de instructiehandleiding die bij het toegangspunt is geleverd of neem contact op met de
fabrikant voor meer informatie over het controleren van de instellingen van het toegangspunt.
Nadat u de instellingen van het toegangspunt hebt gecontroleerd, klikt u op Opnieuw detecteren
(Redetect) in het venster Printerinstellingen controleren (Check Printer Settings).
Wanneer het apparaat wordt gedetecteerd, volgt u de aanwijzingen op het scherm om door te gaan met
het instellen van de netwerkcommunicatie.
Als het probleem niet is opgelost, schakelt u het selectievakje Netwerkverbinding instellen via USB
(Set up the network connection via USB) in het venster Printerinstellingen controleren (Check
Printer Settings) in en klikt u op Volgende (Next) om de netwerkcommunicatie in te stellen via USB.
727

Kan het apparaat tijdens de instelling van het bedrade LAN niet
vinden: controle 1
Is de LAN-kabel aangesloten en zijn het apparaat en de router
ingeschakeld?
Zorg dat de LAN-kabel is aangesloten.
Zorg dat het apparaat is ingeschakeld.
Controleer of de printer is ingeschakeld
Controleer of de router is ingeschakeld.
Als de LAN-kabel is aangesloten en het apparaat of het netwerkapparaat is
uitgeschakeld:
Schakel het apparaat of het netwerkapparaat in.
Nadat u het apparaat of het netwerkapparaat hebt ingeschakeld, kan het enige tijd duren totdat ze gereed
zijn voor gebruik. Klik enige tijd nadat u het apparaat of het netwerkapparaat hebt ingeschakeld op
Opnieuw detecteren (Redetect) in het venster Printerinstellingen controleren (Check Printer
Settings).
Wanneer het apparaat wordt gedetecteerd, volgt u de aanwijzingen op het scherm om door te gaan met
het instellen van de netwerkcommunicatie.
Als de LAN-kabel is aangesloten en het apparaat en het netwerkapparaat
zijn ingeschakeld:
Als het apparaat na klikken op Opnieuw detecteren (Redetect) niet gedetecteerd kon worden, zelfs niet
wanneer het apparaat en het netwerkapparaat ingeschakeld zijn, of wanneer u ze ingeschakeld hebt, ga
dan naar controle 2.
Kan het apparaat tijdens de instelling van het bedrade LAN niet vinden: controle 2
728

Kan het apparaat tijdens de instelling van het bedrade LAN niet
vinden: controle 2
Zijn de computer en de router geconfigureerd en kan de computer
verbinding maken met het netwerk?
Controleer of u webpagina's kunt zien op de computer.
Als u geen webpagina's kunt zien:
Klik op Annuleer (Cancel) in het venster Printerinstellingen controleren (Check Printer Settings) om
het instellen van de netwerkcommunicatie te annuleren. Configureer daarna de computer en het
netwerkapparaat.
Raadpleeg de instructiehandleidingen van de computer en het netwerkapparaat of neem contact op met
de fabrikant voor de procedures.
Als u webpagina's kunt zien nadat u de computer en het netwerkapparaat hebt geconfigureerd, probeert u
de netwerkcommunicatie vanaf het begin in te stellen.
Als u webpagina's kunt zien:
Ga naar controle 3.
Kan het apparaat tijdens de instelling van het bedrade LAN niet vinden: controle 3
729

Kan het apparaat tijdens de instelling van het bedrade LAN niet
vinden: controle 3
Is de instelling voor bedraad LAN van het apparaat ingeschakeld?
Controleer of het pictogram wordt weergegeven op het aanraakscherm.
Als het pictogram niet wordt weergegeven:
De instelling voor bedraad LAN van het apparaat is uitgeschakeld. Schakel de instelling voor bedraad
LAN van het apparaat in.
Nadat u de instelling voor bedraad LAN hebt ingeschakeld, klikt u op Terug naar boven (Back to Top) in
het venster Printerinstellingen controleren (Check Printer Settings) om te proberen de
netwerkcommunicatie vanaf het begin in te stellen.
Als het pictogram wordt weergegeven:
Ga naar controle 4.
Kan het apparaat tijdens de instelling van het bedrade LAN niet vinden: controle 4
730

Kan het apparaat tijdens de instelling van het bedrade LAN niet
vinden: controle 4
Is het apparaat verbonden met de router?
Controleer met het bedieningspaneel van het apparaat of het apparaat is verbonden met de router.
Selecteer Instellen (Setup) op het HOME-scherm en selecteer vervolgens Apparaatinstellingen
(Device settings) > LAN-instellingen (LAN settings) > LAN-instellingen bevestigen (Confirm LAN
settings) > Lijst LAN-instellingen (LAN setting list).
Controleer of Verbinding (Connection) op het aanraakscherm is ingesteld op Actief (Active).
Als Verbinding (Connection) is ingesteld op Inactief (Inactive):
Het apparaat is niet verbonden met de router. Verbind het apparaat met de router.
Klik op Terug naar boven (Back to Top) in het venster Printerinstellingen controleren (Check Printer
Settings) om te proberen de netwerkcommunicatie vanaf het begin in te stellen.
Als Verbinding (Connection) is ingesteld op Actief (Active):
Ga naar controle 5.
Kan het apparaat tijdens de instelling van het bedrade LAN niet vinden: controle 5
731

Kan het apparaat tijdens de instelling van het bedrade LAN niet
vinden: controle 5
Verstoort de firewallfunctie van de beveiligingssoftware of het
besturingssysteem van de computer het instellen van de
netwerkcommunicatie?
De firewallfunctie van de beveiligingssoftware of het besturingssysteem van de computer kan de
communicatie tussen het apparaat en de computer beperken. Controleer de instelling van de
firewallfunctie van de beveiligingssoftware of het besturingssysteem, of het bericht dat op de computer
wordt weergegeven.
Als de firewallfunctie het instellen verstoort:
• Als het bericht wordt weergegeven op de computer:
Als op de computer een waarschuwing wordt weergegeven dat Canon-software probeert toegang te
krijgen tot het netwerk, stelt u de beveiligingssoftware zo in dat toegang wordt toegestaan.
Klik vervolgens op Opnieuw detecteren (Redetect) in het venster Printerinstellingen controleren
(Check Printer Settings).
Wanneer het apparaat wordt gedetecteerd, volgt u de aanwijzingen op het scherm om door te gaan
met het instellen van de netwerkcommunicatie.
• Als het bericht niet wordt weergegeven op de computer:
Annuleer het instellen en stel de beveiligingssoftware zo in dat toegang tot het netwerk door Canon-
software* is toegestaan.
* Stel de beveiligingssoftware zo in dat toegang tot het netwerk voor Setup.app, Canon IJ Network
Tool.app, canonijnetwork.bundle, CIJScannerRegister.app, Canon IJ Scan Utility2.app en
CIJSUAgent.app is toegestaan.
Nadat u de beveiligingssoftware hebt ingesteld, probeert u de netwerkcommunicatie vanaf het begin
in te stellen.
Opmerking
• Raadpleeg de instructiehandleiding van de computer of software of neem contact op met de fabrikant
voor de firewallinstellingen van het besturingssysteem of de beveiligingssoftware.
Als er een probleem is met de firewallinstellingen:
Ga naar controle 6.
Kan het apparaat tijdens de instelling van het bedrade LAN niet vinden: controle 6
732

Kan het apparaat tijdens de instelling van het bedrade LAN niet
vinden: controle 6
Controleer de instellingen van de router.
Controleer de instellingen van de router voor de netwerkverbinding, zoals IP-adresfiltering, MAC-
adresfiltering of DHCP-functie.
Raadpleeg de instructiehandleiding die bij de router is geleverd of neem contact op met de fabrikant voor
meer informatie over het controleren van de instellingen van de router.
Nadat u de instellingen van de router hebt gecontroleerd, klikt u op Opnieuw detecteren (Redetect) in
het venster Printerinstellingen controleren (Check Printer Settings).
Wanneer het apparaat wordt gedetecteerd, volgt u de aanwijzingen op het scherm om door te gaan met
het instellen van de netwerkcommunicatie.
Als het probleem niet is opgelost, schakelt u het selectievakje Netwerkverbinding instellen via USB
(Set up the network connection via USB) in het venster Printerinstellingen controleren (Check
Printer Settings) in en klikt u op Volgende (Next) om de netwerkcommunicatie in te stellen via USB.
733

Het Apparaat wordt niet gedetecteerd in het draadloze LAN
Controle 1
Zorg dat het apparaat is ingeschakeld.
Controle 2
Is de optie LAN wijzigen (Change LAN) bij LAN-instellingen (LAN
settings) onder Apparaatinstellingen (Device settings) ingesteld op LAN uitschakelen
(Disable LAN)?
Controle 3
Als het apparaat tijdelijk is aangesloten op de computer met een USB-kabel,
controleert u of de USB-kabel goed is aangesloten.
Als u de draadloze LAN-verbinding instelt of de instellingen voor draadloos LAN wijzigt met IJ Network Tool via
een USB-verbinding, zorgt u dat het apparaat goed op de computer is aangesloten met een USB-kabel.
Het Apparaat op de computer aansluiten met een USB-kabel
Controle 4
Zorg dat de installatie van het apparaat is voltooid.
Als dit niet het geval is, volgt u de instructies op onze website om de installatie uit te voeren.
Controle 5
Wanneer u IJ Network Tool gebruikt, klikt u op Bijwerken (Update) om het
apparaat nogmaals te zoeken.
Venster Canon IJ Network Tool
Controle 6
Zorg dat de netwerkinstellingen van het apparaat overeenkomen met die van
het toegangspunt.
Raadpleeg de instructiehandleiding die bij het toegangspunt is geleverd of neem contact op met de fabrikant om
de instellingen van het toegangspunt te controleren en wijzig vervolgens de instellingen van het apparaat.
Een coderingssleutel instellen
Controle 7
Zorg dat er geen belemmeringen zijn.
Draadloze communicatie tussen verschillende kamers of verschillende verdiepingen is over het algemeen
gebrekkig. Pas de locaties van de apparaten aan.
Controle 8
Zorg dat het apparaat niet te ver van het toegangspunt is geplaatst.
Het toegangspunt bevindt zich binnen het effectieve bereik voor draadloze communicatie. Plaats het apparaat
binnen een straal van 50 m/164 ft. van het toegangspunt.
Controle 9
Zorg dat er geen stoorfactoren voor radiogolven in de buurt zijn.
Als in de buurt een apparaat (zoals een magnetron) staat dat dezelfde frequentieband gebruikt als het draadloze
station, kan dit apparaat storing veroorzaken. Plaats het draadloze station zo ver mogelijk weg van de bron van
de storing.
734

Controle 10
Zorg dat de netwerkinstellingen van de computer correct zijn.
Zorg dat de computer kan communiceren met het toegangspunt via het draadloze LAN.
Controle 11
Zorg dat de firewall van de beveiligingssoftware is uitgeschakeld.
Als de firewallfunctie van de beveiligingssoftware is ingeschakeld, wordt wellicht het bericht weergegeven dat
Canon-software probeert toegang te krijgen tot het netwerk. Als de waarschuwing wordt weergegeven, stelt u de
beveiligingssoftware zo in dat toegang altijd wordt toegestaan.
Als u programma's gebruikt die de netwerkomgeving wijzigen controleert u de instellingen. Sommige
programma's zullen standaard een firewall inschakelen.
Controle 12
Wanneer u een router gebruikt, moet u het apparaat en de computer
aansluiten aan de LAN-zijde (zelfde netwerksegment).
Controle 13
Als het apparaat via een LAN is verbonden met een AirPort-basisstation,
gebruikt u alfanumerieke tekens voor de netwerknaam (SSID).
Als het probleem niet is opgelost, volgt u de instructies op onze website om de installatie opnieuw uit te
voeren.
735

Het apparaat wordt niet gedetecteerd in het bedrade LAN
Controle 1
Zorg dat het apparaat is ingeschakeld.
Controle 2
Is de optie LAN wijzigen (Change LAN) bij LAN-instellingen (LAN
settings) onder Apparaatinstellingen (Device settings) ingesteld op LAN uitschakelen
(Disable LAN)?
LAN-instellingen
Controle 3
Zorg dat de LAN-kabel correct is aangesloten.
Controleer of het apparaat met de LAN-kabel op de router is aangesloten. Als de LAN-kabel los zit, sluit u de
kabel goed aan.
Als de USB-kabel is aangesloten op de WAN-zijde van de router, sluit de kabel aan op de LAN-zijde van de
router.
736

Overige problemen met het netwerk
Naam van een toegangspunt, SSID of een netwerksleutel vergeten
Het bericht wordt tijdens installatie op het computerscherm weergegeven
U bent het beheerderswachtwoord van het Apparaat vergeten
Informatie over het netwerk controleren
De fabrieksstandaard van de netwerkinstellingen van het Apparaat herstellen
737

Naam van een toegangspunt, SSID of een netwerksleutel vergeten
Kan geen verbinding maken met een toegangspunt waaraan een WEP- of WPA-/WPA2-sleutel is
toegewezen (u bent de WEP- of WPA-/WPA2-sleutel vergeten)
Een coderingssleutel instellen
Kan geen verbinding maken met een toegangspunt waaraan een WEP-
of WPA-/WPA2-sleutel is toegewezen (u bent de WEP- of WPA-/WPA2-
sleutel vergeten)
Raadpleeg de instructiehandleiding die bij het toegangspunt is geleverd of neem contact op met de
fabrikant voor meer informatie over het installeren van een toegangspunt. Zorg ervoor dat de computer en
het toegangspunt met elkaar kunnen communiceren.
Stel daarna met IJ Network Tool het apparaat zodanig in dat de instellingen overeenkomen met die van
het toegangspunt.
Een coderingssleutel instellen
Raadpleeg de instructiehandleiding die bij het toegangspunt is geleverd of neem contact op met de
fabrikant voor meer informatie over het installeren van een toegangspunt. Zorg ervoor dat de computer en
het toegangspunt met elkaar kunnen communiceren.
Stel daarna met IJ Network Tool het apparaat zodanig in dat de instellingen overeenkomen met die van
het toegangspunt.
• Bij gebruik van WEP
De lengte en indeling van de sleutel, de sleutel die u wilt gebruiken (1 tot en met 4) en de
verificatiemethode van het toegangspunt, het apparaat en de computer moeten overeenkomen.
Voor de communicatie met een toegangspunt dat automatisch gegenereerde WEP-sleutels gebruikt,
moet u het apparaat zo configureren dat de sleutel wordt gebruikt die door het toegangspunt wordt
gegenereerd, door deze in de hexadecimale indeling in te voeren.
Gewoonlijk selecteert u Automatisch (Auto) voor de verificatiemethode. Anders selecteert u Open
systeem (Open System) of Gedeelde sleutel (Shared Key) volgens de instellingen van het
toegangspunt.
Wanneer het venster WEP-details (WEP Details) wordt weergegeven nadat u op Instellen (Set)
hebt geklikt in het venster Toegangspunten (Access Points), volgt u de instructies op het scherm en
stelt u de lengte en indeling van de sleutel, het sleutelnummer en de verificatie voor het invoeren van
een WEP-sleutel in.
Zie De gedetailleerde WEP-instellingen wijzigen voor meer informatie.
738

Opmerking
• Als het apparaat is aangesloten op een AirPort-basisstation via een LAN:
Wanneer het apparaat via een LAN is aangesloten op een AirPort-basisstation, bevestigt u de
instellingen bij Draadloze beveiliging (Wireless Security) in AirPort Utility.
• Selecteer 64-bits (64 bit) als WEP - 40 bits (WEP 40 bit) is geselecteerd voor de
sleutellengte in het AirPort-basisstation.
• Selecteer 1 bij Sleutel-id: (Key ID:). Doet u dat niet, dan kan de computer niet met het
apparaat communiceren via het toegangspunt.
• Bij gebruik van WPA/WPA2
De verificatiemethode, het wachtwoord en het dynamische coderingstype van het toegangspunt, het
apparaat en de computer moeten overeenkomen.
Voer de wachtwoordzin in die geconfigureerd is voor het toegangspunt (een reeks van 8 tot 63
alfanumerieke tekens, of een hexadecimaal nummer van 64 tekens).
TKIP (basiscodering) of AES (veilige codering) wordt automatisch geselecteerd voor de dynamische
coderingsmethode.
Zie De gedetailleerde WPA/WPA2-instellingen wijzigen voor meer informatie.
Opmerking
• Dit apparaat ondersteunt WPA/WPA2-PSK (WPA-/WPA2-Persoonlijk) en WPA2-PSK (WPA2-
Persoonlijk).
739

Het bericht wordt tijdens installatie op het computerscherm
weergegeven
Het venster Wachtwoord invoeren (Enter Password) wordt weergegeven tijdens de installatie
Het venster voor het instellen van de codering wordt weergegeven nadat het toegangspunt is
geselecteerd in het venster Toegangspunten (Access Points)
"U verbindt het apparaat met een niet gecodeerd draadloos netwerk" wordt weergegeven
Het venster Wachtwoord invoeren (Enter Password) wordt
weergegeven tijdens de installatie
Het volgende venster wordt weergegeven als een beheerderswachtwoord is ingesteld op een apparaat
dat al is ingesteld voor gebruik via een netwerk.
Voer het ingestelde beheerderswachtwoord in.
Opmerking
• Afhankelijk van het apparaat dat u gebruikt, is er bij aankoop mogelijk al een beheerderswachtwoord
voor de printer ingesteld.
Voor meer informatie:
Over het beheerderswachtwoord
Voor een betere beveiliging wordt aanbevolen het beheerderswachtwoord te wijzigen.
Instellingen wijzigen op het tabblad Wachtwoord beheerder
Het venster voor het instellen van de codering wordt weergegeven
nadat het toegangspunt is geselecteerd in het venster Toegangspunten
(Access Points)
Dit venster wordt automatisch weergegeven als het geselecteerde toegangspunt is gecodeerd. Geef in dit
geval op dat dezelfde coderingsinstellingen moeten worden gebruikt als zijn ingesteld op het
toegangspunt.
740

Zie Instellingen wijzigen op het tabblad Draadloos LAN voor meer informatie over de
coderingsinstellingen.
"U verbindt het apparaat met een niet gecodeerd draadloos netwerk"
wordt weergegeven
Beveiliging word niet geconfigureerd op het toegangspunt. Het apparaat kan nog steeds worden gebruikt.
Ga daarom verder met de installatieprocedure om deze te voltooien.
Belangrijk
• Als u verbinding maakt met een netwerk dat niet wordt beschermd met beveiligingsmaatregelen, is er
een risico aanwezig dat gegevens, zoals uw persoonlijke informatie, getoond worden aan derden.
741

U bent het beheerderswachtwoord van het Apparaat vergeten
Initialiseer de apparaatinstellingen.
Selecteer Alles herstellen (Reset all), waarna de standaardwaarden van het beheerderswachtwoord
hersteld worden.
Instelling herstellen
Na het initialiseren van de apparaatinstellingen dient u de installatie uit te voeren volgens de instructies op
onze website.
742

Informatie over het netwerk controleren
Het IP-adres of het MAC-adres van het apparaat controleren
Het IP-adres of het MAC-adres van de computer controleren
Controleer of de computer en het apparaat, of de computer en het toegangspunt kunnen communiceren
Informatie over de netwerkinstellingen controleren
Het IP-adres of het MAC-adres van het apparaat controleren
Als u het IP-adres of MAC-adres van het apparaat wilt controleren, kunt u de netwerkinstellingen via het
bedieningspaneel van het apparaat weergeven of u kunt de netwerkinstellingen van het apparaat
afdrukken.
LAN-instellingen
Info over netwerkinstellingen afdrukken
Als u de informatie over de netwerkinstellingen wilt weergeven via IJ Network Tool, selecteert u
Netwerkinformatie (Network Information) in het menu Weergave (View).
Menu's van Canon IJ Network Tool
Het IP-adres of het MAC-adres van de computer controleren
Volg de hieronder beschreven procedure als u wilt controleren welk IP-adres of MAC-adres aan de
computer is toegewezen.
1.
Selecteer Systeemvoorkeuren (System Preferences) in het Apple-menu en klik
vervolgens op Netwerk (Network).
2. Zorg ervoor dat de netwerkinterface die u op uw computer gebruikt, is geselecteerd en
klik dan op Geavanceerd (Advanced).
•
In Mac OS X v10.9, Mac OS X v10.8 of Mac OS X v10.7:
Als u draadloos LAN op uw computer gebruikt, zorg dan dat Wi-Fi als netwerkinterface is
geselecteerd. Wanneer u bedraad LAN gebruikt, zorgt u ervoor dat Ethernet is geselecteerd.
•
In Mac OS X v10.6.8:
Wanneer u op uw computer draadloos LAN gebruikt, zorgt u ervoor dat AirMac is geselecteerd
als de netwerkinterface. Wanneer u bedraad LAN gebruikt, zorgt u ervoor dat Ethernet is
geselecteerd.
3. Bevestig het IP-adres of het MAC-adres.
•
In Mac OS X v10.9, Mac OS X v10.8 of Mac OS X v10.7:
743

Klik op TCP/IP om het IP-adres te bevestigen.
Klik op Hardware om het MAC-adres te bevestigen.
•
In Mac OS X v10.6.8:
Klik op TCP/IP om het IP-adres te bevestigen.
Klik op Ethernet en bekijk vervolgens Ethernet ID om het MAC-adres te bevestigen.
Controleer of de computer en het apparaat, of de computer en het
toegangspunt kunnen communiceren
Controleer of communicatie beschikbaar is door de ping-test uit te voeren.
1.
Open de map Hulpprogramma's (Utilities) in de map Programma's (Applications).
2.
Start Hulpprogramma voor netwerk (Network Utility).
3.
Klik op de knop Ping.
4.
Zorg dat Verstuur slechts XX pings (Send only XX pings) is geselecteerd (XX is een
getal).
5.
Voer het IP-adres van het doelapparaat of het doeltoegangspunt in bij Geef het
netwerkadres op dat u wilt pingen. (Enter the network address to ping.).
6.
Klik op Ping.
"XXX.XXX.XXX.XXX" is het IP-adres van het doelapparaat.
Een volgend gelijksoortig bericht wordt weergegeven.
64 bytes van XXX.XXX.XXX.XXX: icmp_seq=0 ttl=64 tijd=3,394 ms
64 bytes van XXX.XXX.XXX.XXX: icmp_seq=1 ttl=64 tijd=1,786 ms
64 bytes van XXX.XXX.XXX.XXX: icmp_seq=2 ttl=64 tijd=1,739 ms
--- XXX.XXX.XXX.XXX ping-statistieken ---
3 pakketten verstuurd, 3 pakketten ontvangen, 0% van de pakketten verloren
Als het pakketverlies 100% is, is de communicatie niet beschikbaar. Anders communiceert de
computer met het doelapparaat.
Informatie over de netwerkinstellingen controleren
744

De fabrieksstandaard van de netwerkinstellingen van het Apparaat
herstellen
Belangrijk
• Houd er rekening mee dat bij initialisatie alle netwerkinstellingen op het apparaat worden gewist en dat
afdrukken of scannen vanaf een computer via een netwerk wellicht niet meer mogelijk is. Als u het
apparaat via een netwerk wilt gebruiken, dient u de installatie uit te voeren volgens de instructies op
onze website.
Initialiseer de netwerkinstelling via het bedieningspaneel van het apparaat.
Instelling herstellen
746

De afdruktaak wordt niet gestart
Controle 1
Controleer of de stekker goed is aangesloten en druk vervolgens op de knop
AAN (ON) om het apparaat in te schakelen.
Het apparaat is bezig met initialiseren zolang het AAN/UIT (POWER)-lampje knippert. Wacht totdat het AAN/UIT
(POWER)-lampje stopt met knipperen en blijft branden.
Opmerking
•
Als u omvangrijke gegevens afdrukt, bijvoorbeeld een foto of afbeelding, kan het langer duren voordat met
afdrukken wordt gestart. Zolang het AAN/UIT (POWER)-lampje knippert, is de computer bezig met het
verwerken van gegevens en het versturen van gegevens naar het apparaat. Wacht totdat het afdrukken
wordt gestart.
Controle 2
Controleer of het apparaat correct met de computer is verbonden.
Als het apparaat met een USB-kabel op de computer is aangesloten, controleert u of de USB-kabel goed is
aangesloten op het apparaat en de computer, en controleert u daarna het volgende:
•
Als u een doorschakelapparaat zoals een USB-hub gebruikt, koppelt u dit los en sluit u het apparaat
rechtstreeks aan op de computer. Probeer opnieuw af te drukken. Als het afdrukken normaal wordt gestart,
is er een probleem met het doorschakelapparaat. Neem contact op met de verkoper van uw
doorschakelapparaat voor meer informatie.
•
Er kan ook een probleem met de USB-kabel zijn. Vervang de USB-kabel en probeer nogmaals af te
drukken.
Als u het apparaat via een LAN gebruikt, controleert u of het apparaat met een LAN-kabel op het netwerk is
aangesloten en correct is ingesteld.
Controle 3
Is het toegangspunt ingeschakeld?
Wanneer u afdrukt in een andere modus dan de toegangspuntmodus, schakelt u van tevoren de
toegangspuntmodus uit.
Controle 4
Zijn de papierinstellingen gelijk aan de instellingen die voor de cassette zijn
geregistreerd?
Als de papierinstellingen niet gelijk zijn aan de instellingen die voor de cassette zijn geregistreerd, wordt een
foutbericht weergegeven. Volg de instructies op het aanraakscherm om het probleem op te lossen.
Papierinstelling voor afdrukken
Opmerking
• U kunt het bericht uitschakelen dat onjuist afdrukken voorkomt.
• De instelling wijzigen via het bedieningspaneel:
Cassette-instellingen
•
De instelling wijzigen via het printerstuurprogramma:
748

De bedieningsmodus van de printer aanpassen
Controle 5
Als u afdrukt vanaf de computer en er overbodige afdruktaken zijn, verwijdert
u deze.
Een ongewenste afdruktaak verwijderen
Controle 6
Controleer of de naam van uw apparaat is geselecteerd in het dialoogvenster
Druk af.
Het apparaat drukt niet goed af als u een printerbesturingsbestand voor een andere printer gebruikt.
Controleer of de naam van uw apparaat is geselecteerd bij Printer in het dialoogvenster Afdrukken.
Opmerking
•
Selecteer het apparaat voor Standaardprinter (Default printer) als u het apparaat wilt instellen als
standaardprinter.
Controle 7
Start de computer opnieuw op als u afdrukt vanaf de computer.
749

Papierstoringen
Als papier is vastgelopen, wordt automatisch een probleemoplossingsbericht weergegeven. Neem de
maatregelen die in het bericht worden beschreven.
• Als een ondersteuningscode en een bericht worden weergegeven op het computerscherm:
* Welk venster u krijgt, is afhankelijk van het besturingssysteem dat u gebruikt.
• Als een ondersteuningscode en een bericht worden weergegeven op het aanraakscherm:
Zie de Lijst met ondersteuningscodes (als het papier is vastgelopen) voor informatie over het verwijderen
van het vastgelopen papier.
Opmerking
• U kunt kijken welke stappen u moet uitvoeren bij fouten met een ondersteuningscode op de computer
of op het aanraakscherm door de ondersteuningscode te zoeken.
Klik hier om te zoeken
750

Het papier wordt niet correct ingevoerd/Fout vanwege 'geen
papier'
Controle 1
Zorg dat er papier is geplaatst.
Papier plaatsen
Controle 2
Let op het volgende bij het plaatsen van papier in de printer.
•
Als u twee of meer vellen papier plaatst, moet u het papier uitwaaieren voordat u het papier plaatst.
Wanneer u papier plaatst terwijl er nog papier is achtergebleven in de cassette, moet u het resterende
papier en het nieuw geplaatste papier uitwaaieren voordat u het plaatst.
•
Als u twee of meer vellen papier plaatst, moet u de vellen precies op elkaar leggen voordat u het papier in
de printer plaatst.
•
Als u twee of meer vellen papier plaatst, moet u ervoor zorgen dat de stapel papier de maximumcapaciteit
van het apparaat niet overschrijdt.
Bij de maximumcapaciteit kan het papier mogelijk niet correct worden ingevoerd, afhankelijk van de
papiersoort of de omgevingsomstandigheden (zeer hoge of lage temperaturen en luchtvochtigheid). Plaats
in dergelijke gevallen per keer niet meer vellen dan de helft van de maximumcapaciteit.
•
Plaats het papier altijd in de lengterichting, ongeacht de afdrukrichting.
Papier plaatsen
Belangrijk
•
Als u papier in de cassette plaatst, verschuift u de papiergeleider op de voorzijde, zodat deze is
uitgelijnd met de bijbehorende markering voor het paginaformaat. Plaats het papier met de afdrukzijde
OMLAAG, plaats de papierstapel in het midden van de cassette en schuif de papiergeleiders tegen de
zijkanten van het papier.
Papier plaatsen
Controle 3
Controleer of het papier waarop u afdrukt, niet te dik of gekruld is.
Mediumtypen die u niet kunt gebruiken
Controle 4
Let op het volgende bij het plaatsen van Hagaki-papier of enveloppen in de
printer.
751

• Als Hagaki-papier gekruld is, wordt dit mogelijk niet correct ingevoerd, ook al overschrijdt de stapel papier
de maximumcapaciteit niet.
Plaats Hagaki-papier met de kolom voor de postcode naar het uiteinde van de cassette gericht.
• Als u wilt afdrukken op enveloppen, raadpleegt u Papier plaatsen en bereidt u de enveloppen voor.
Plaats de enveloppen nadat u deze hebt voorbereid in de lengterichting in de printer. Als u de enveloppen
in de breedterichting plaatst, worden ze niet goed ingevoerd.
Controle 5
Controleer of de instellingen voor het mediumtype en het papierformaat
overeenkomen met het geplaatste papier.
Controle 6
Reinig de papierinvoerrol.
De papierinvoerrol reinigen
Opmerking
•
Het reinigen van de papierinvoerrol veroorzaakt slijtage van de rol. Reinig de rol daarom alleen als dat
nodig is.
Controle 7
Als er twee of meer vellen tegelijk worden ingevoerd vanuit de cassette moet
u de binnenzijde van de cassette reinigen.
Zie Het cassettekussentje reinigen voor meer informatie over het reinigen van de binnenkant van de cassette.
Neem contact op met het servicecentrum als u het papier niet kunt verwijderen, het papier in het apparaat
scheurt of het foutbericht niet verdwijnt nadat u het vastgelopen papier hebt verwijderd.
752

Automatisch dubbelzijdig afdrukken mislukt
Controle 1
Is de instelling voor automatisch dubbelzijdig afdrukken geselecteerd?
Controleer of het selectievakje Dubbelzijdig (Two-Sided) is ingeschakeld in het dialoogvenster Afdrukken.
Dubbelzijdig afdrukken
Controle 2
Controleer of het huidige papierformaat geschikt is voor automatisch
dubbelzijdig afdrukken.
De mediumformaten die geschikt zijn voor automatisch dubbelzijdig afdrukken zijn A4 en Letter.
Plaats papier van een geschikt formaat en tik op OK op het aanraakscherm.
Controle 3
Zorg dat de instelling voor het papierformaat correct is.
Controleer of de instelling voor het papierformaat overeenkomt met het daadwerkelijke formaat van het papier en
of het formaat geschikt is voor automatisch dubbelzijdig afdrukken.
Controleer eerst de instelling voor het papierformaat in de toepassing van waaruit u afdrukt.
Controleer vervolgens het Papierformaat (Paper Size) in het dialoogvenster Pagina-instelling.
Opmerking
•
Mogelijk wordt automatisch dubbelzijdig afdrukken in bepaalde versies van een toepassing niet
ondersteund.
Controle 4
Zorg dat de instelling voor het mediumtype correct is.
Controleer of de instelling voor het mediumtype overeenkomt met het daadwerkelijke formaat van het papier en
of het formaat geschikt is voor automatisch dubbelzijdig afdrukken.
Controleer of het geplaatste papier geschikt is voor automatisch dubbelzijdig afdrukken op het tabblad Kwaliteit
en media (Quality & Media) van het dialoogvenster Afdrukken.
Opmerking
• Handmatig dubbelzijdig afdrukken is niet beschikbaar.
753

Kopieer-/afdruktaak wordt beëindigd voordat deze is voltooid
Controle 1
Is er papier geplaatst?
Zorg dat er papier is geplaatst.
Plaats nieuw papier als het papier in het apparaat op is.
Controle 2
Bevatten de af te drukken documenten veel foto's of illustraties?
Als u omvangrijke gegevens afdrukt zoals foto's of afbeeldingen, hebben het apparaat en de computer tijd nodig
om deze te verwerken, zodat het soms lijkt alsof het apparaat is gestopt.
Ook als u gegevens afdrukt waarbij voortdurend veel inkt op normaal papier wordt gebruikt, zal het apparaat af
en toe een pauze inlassen. Wacht in beide gevallen totdat dit proces is voltooid.
Opmerking
•
Als u een document afdrukt met een groot afdrukgebied of meerdere exemplaren van een document, wordt
het afdrukken soms stopgezet om de inkt te laten drogen.
Controle 3
Heeft het apparaat gedurende langere tijd doorlopend afgedrukt?
Als het apparaat gedurende langere tijd doorlopend heeft afgedrukt, kunnen de printkop of andere onderdelen
oververhit raken. Het apparaat kan aan het einde van een regel gedurende een bepaalde tijd stoppen en
vervolgens het afdrukken weer hervatten.
Wacht in dit geval enige tijd zonder iets te doen. Als het afdrukken nog steeds niet wordt hervat, onderbreekt u
de afdruktaak op een geschikt moment en schakelt u het apparaat gedurende ten minste vijftien minuten uit.
Let op
•
De printkop en het omringende gebied kunnen extreem heet worden in het apparaat. Raak de printkop en
de nabijgelegen onderdelen niet aan.
754

Afdrukresultaten niet naar behoren
Als de afdrukresultaten witte strepen, verkeerd afgedrukte lijnen of ongelijkmatige kleuren vertonen, kunt u
het beste eerst controleren of de instellingen voor papier en afdrukkwaliteit correct zijn.
Controle 1
Komen de instellingen voor het paginaformaat en mediumtype overeen met
het formaat en type papier dat is geplaatst?
Als deze instellingen onjuist zijn, kunt u geen goed afdrukresultaat verkrijgen.
Als u een foto of illustratie wilt afdrukken, kan de kwaliteit van de afgedrukte kleuren afnemen wanneer de
papiersoort onjuist is ingesteld.
Wanneer u afdrukt met een onjuiste instelling voor de papiersoort, kan het afgedrukte oppervlak bovendien
worden bekrast.
De methode waarmee u de instellingen voor het papier en de afdrukkwaliteit bevestigt, is afhankelijk van de
taken die u uitvoert met het apparaat.
Kopiëren met de bediening van het
apparaat
Controleren met het bedieningspaneel van het apparaat.
Items voor kopiëren instellen
Afdrukken vanaf het USB-flashstation
via het apparaat
Controleren met het bedieningspaneel van het apparaat.
Items instellen voor foto's afdrukken met het bedieningspaneel van het
apparaat
Afdrukken vanaf een computer Bevestig de instellingen via het printerbesturingsbestand.
Afdrukken met de basisinstellingen
Controle 2
Controleer of de juiste afdrukkwaliteit is geselecteerd. Raadpleeg hiertoe de
tabel bij Controle 1.
Selecteer een optie voor de afdrukkwaliteit die geschikt is voor het papier en de afbeelding die u afdrukt. Als de
afdruk vlekken of ongelijkmatige kleuren vertoont, verhoogt u de instelling voor de afdrukkwaliteit en probeert u
het opnieuw.
Controle 3
Als het probleem nog niet is opgelost, kunnen er andere oorzaken zijn.
Zie ook de volgende gedeelten:
De afdruktaak wordt niet voltooid
Geen afdrukresultaten/Onduidelijke afdrukken/Onjuiste kleuren/Witte strepen
Lijnen worden verkeerd afgedrukt
Afgedrukt papier krult om of vertoont inktvlekken
Papier vertoont vlekken/Papieroppervlak vertoont krassen
Vegen op de achterzijde van het papier
Kleuren zijn ongelijkmatig of vertonen strepen
756

De afdruktaak wordt niet voltooid
Controle
Is er voldoende ruimte op de vaste schijf van de computer?
Verwijder onnodige bestanden om schijfruimte vrij te maken.
757

Geen afdrukresultaten/Onduidelijke afdrukken/Onjuiste kleuren/
Witte strepen
Geen afdrukresultaten
Onduidelijke afdrukken
Onjuiste kleuren
758

Witte strepen
Controle 1
Hebt u de instellingen voor papier en afdrukkwaliteit gecontroleerd?
Afdrukresultaten niet naar behoren
Controle 2
Controleer de status van de inkttanks. Vervang de inkttank als de inkt op is.
Een inkttank vervangen
Controle 3
Druk het controleraster voor de spuitopeningen af en voer eventueel
noodzakelijke onderhoud uit, zoals het reinigen van de printkop.
Druk het controleraster voor de spuitopeningen af om te bepalen of de inkt op de juiste wijze uit de
spuitopeningen van de printkop wordt gespoten.
Raadpleeg Vage afdrukken of onjuiste kleuren voor het afdrukken van het controleraster voor de
spuitopeningen, het reinigen van de printkop en het uitvoeren van een diepte-reiniging van de printkop.
•
Als het controleraster voor de spuitopeningen niet correct wordt afgedrukt:
Controleer of de inkttank van een bepaalde kleur niet leeg is.
Als het controleraster voor de spuitopeningen niet correct wordt afgedrukt ook al is er voldoende inkt, voert
u een reiniging van de printkop uit en drukt u het controleraster voor de spuitopeningen opnieuw af.
• Als het probleem niet is opgelost nadat u de printkop tweemaal hebt gereinigd:
Voer een diepte-reiniging van de printkop uit.
Als het probleem niet is opgelost na de dieptereiniging van de printkop, zet u het apparaat uit en voert u na
24 uur nogmaals een dieptereiniging van de printkop uit. Wanneer u het apparaat uitschakelt, mag u de
stekker niet uit het stopcontact halen.
•
Als het probleem niet is opgelost nadat u de diepte-reiniging van de printkop tweemaal hebt uitgevoerd:
Als het probleem nog niet is verholpen na een diepte-reiniging van de printkop, is de printkop mogelijk
beschadigd. Neem contact op met het ondersteuningscentrum.
Controle 4
Als u papier met één bedrukbare zijde gebruikt, controleer dan of het paper
met de bedrukbare zijde naar beneden is geplaatst.
Als u afdrukt op de verkeerde zijde van dit soort papier, kunnen de afdrukken onduidelijk worden of kan de
kwaliteit minder worden.
Plaats papier met de afdrukzijde naar beneden.
759

Raadpleeg de instructiehandleiding bij het papier voor meer informatie over de bedrukbare zijde.
• Raadpleeg ook de volgende gedeelten als u gaat kopiëren:
Controle 5
Is de glasplaat of het glas van de ADF vuil?
Reinig de glasplaat of het glas van de ADF.
De glasplaat en de documentklep reinigen
Opmerking
• Als het glas van de ADF vuil is, verschijnen zwarte strepen op het papier, zoals in de onderstaande
afbeelding.
Controle 6
Controleer of het origineel correct op de glasplaat of in de ADF is geplaatst.
Originelen plaatsen
Controle 7
Is het originele document met de juiste zijde omhoog/omlaag op de glasplaat
geplaatst?
Wanneer u het origineel op de glasplaat legt, moet de te kopiëren zijde omlaag zijn gericht. Wanneer u het
origineel in de ADF plaatst, moet de te kopiëren zijde omhoog zijn gericht.
Controle 8
Hebt u een afdruk gekopieerd die met dit apparaat is gemaakt?
Als u een afdruk die is gemaakt met dit apparaat als origineel gebruikt, kan de afdrukkwaliteit afnemen,
afhankelijk van de staat van het origineel.
Druk rechtstreeks af vanaf het apparaat of druk, indien mogelijk, nogmaals af vanaf de computer.
760

Lijnen worden verkeerd afgedrukt
Controle 1
Hebt u de instellingen voor papier en afdrukkwaliteit gecontroleerd?
Afdrukresultaten niet naar behoren
Controle 2
Lijn de printkop uit.
Als de afgedrukte lijnen niet evenwijdig zijn of als u niet tevreden bent over de afdrukresultaten, dient u de
positie van de printkop aan te passen.
De printkop uitlijnen
Opmerking
•
Als het probleem niet is opgelost na het uitlijnen van de printkop, voert u een handmatige uitlijning van de
printkop uit aan de hand van de aanwijzingen in De printkop handmatig uitlijnen.
Controle 3
Verhoog de afdrukkwaliteit en probeer opnieuw af te drukken.
Stel de afdrukkwaliteit hoger in op het bedieningspaneel van het apparaat of in het printerstuurprogramma.
Hierdoor kunnen de afdrukresultaten verbeteren.
761

Afgedrukt papier krult om of vertoont inktvlekken
Afgedrukt papier vertoont inktvlekken
Afgedrukt papier krult om
Controle 1
Hebt u de instellingen voor papier en afdrukkwaliteit gecontroleerd?
Afdrukresultaten niet naar behoren
Controle 2
Als de intensiteit te hoog is ingesteld, verlaagt u de intensiteit en probeert u
opnieuw af te drukken.
Als u normaal papier gebruikt voor het afdrukken van afbeeldingen met een hoge intensiteit, absorbeert het
papier mogelijk te veel inkt. Hierdoor kan het gaan golven en kan er papierschuring ontstaan.
•
Bij het afdrukken vanaf de computer
U kunt de intensiteit controleren via het printerbesturingsbestand.
De intensiteit aanpassen
•
Tijdens het kopiëren
Items voor kopiëren instellen
Controle 3
Wordt er fotopapier gebruikt voor het afdrukken van foto's?
Als u gegevens afdrukt met een hoge kleurverzadiging, zoals foto's of afbeeldingen met diepe kleuren, raden wij
het gebruik van Glossy Foto Papier Extra II of ander speciaal papier van Canon aan.
Mediumtypen die u kunt gebruiken
762

Papier vertoont vlekken/Papieroppervlak vertoont krassen
Papier vertoont vlekken
De randen van het papier vertonen vlekken Het papier vertoont vlekken
Papieroppervlak vertoont krassen
Controle 1
Hebt u de instellingen voor papier en afdrukkwaliteit gecontroleerd?
Afdrukresultaten niet naar behoren
Controle 2
Wordt de juiste papiersoort gebruikt?
Controleer of het papier waarop u afdrukt geschikt is voor het doel waarvoor het gebruikt wordt.
Mediumtypen die u kunt gebruiken
Controle 3
Herstel het gekrulde papier en plaats het papier opnieuw.
Als u Photo Paper Plus Halfglans gebruikt, plaatst u telkens één vel papier ook al is het gekruld. Als u het papier
oprolt om het plat te maken, kan dit scheuren in het oppervlak van het papier veroorzaken en de afdrukkwaliteit
verslechteren.
Het is raadzaam ongebruikt papier weer in het pak te doen en het pak op een vlak oppervlak neer te leggen.
•
Voor normaal papier
Draai het papier om en plaats het zodanig dat het aan de andere kant bedrukt wordt.
• Voor ander papier
Als het papier in de vier hoeken meer dan 3 mm (0,1 inch) (A) omhoog krult, kan de afdruk vlekken
vertonen of kan het papier onjuist worden ingevoerd. Volg in zulke gevallen de onderstaande procedure om
het gekrulde papier te corrigeren.
763

1. Rol het papier op tegen de richting van de krul in, zoals hieronder wordt weergegeven.
2. Controleer of het papier nu vlak is.
Het is raadzaam om teruggekruld papier met een vel tegelijk in te voeren.
Opmerking
• Er zijn bepaalde mediumtypen die snel besmeurd raken of niet goed kunnen worden ingevoerd, ook al
krullen ze niet naar binnen. Volg in zulke gevallen de onderstaande procedure om het papier maximaal 3
mm (0,1 inch) naar buiten te krullen (B) voordat u begint met afdrukken. Hiermee wordt het afdrukresultaat
mogelijk verbeterd.
(C) Afdrukzijde
Het is raadzaam om papier dat naar buiten krult met een vel tegelijk in te voeren.
Controle 4
Pas de instelling voor het voorkomen van papierschuring aan.
Als u de instelling voor het voorkomen van papierschuring aanpast, wordt de afstand tussen de printkop en het
geplaatste papier groter gemaakt. Als u merkt dat de printkop over het papier schuurt, zelfs wanneer het
mediumtype juist is ingesteld voor het geplaatste papier, stelt u het apparaat via het bedieningspaneel of de
computer in op het voorkomen van papierschuring.
De afdruksnelheid kan afnemen als u de instelling voor het voorkomen van papierschuring toepast.
* Pas de instelling voor het voorkomen van papierschuring opnieuw aan nadat het afdrukken is voltooid. Als u de
instelling niet uitschakelt, blijft deze ingeschakeld voor alle volgende afdruktaken.
• Instellen met het bedieningspaneel
Druk op de knop HOME, selecteer Instellen (Setup), Apparaatinstellingen (Device settings) en
Afdrukinstell. (Print settings) in deze volgorde, en stel daarna Papierschuring voorkomen (Prevent
paper abrasion) in op AAN (ON).
De apparaatinstellingen wijzigen met het bedieningspaneel
• Instellen via de computer
Selecteer in het pop-upmenu van de Canon IJ Printer Utility Aangepaste instellingen (Custom Settings),
schakel het selectievakje Schuring van papier voorkomen (Prevent paper abrasion) in en klik
vervolgens op Toepassen (Apply).
764

Zie Canon IJ Printer Utility openen als u Canon IJ Printer Utility wilt openen.
Controle 5
Als de intensiteit te hoog is ingesteld, verlaagt u de intensiteit en probeert u
opnieuw af te drukken.
Als u normaal papier gebruikt voor het afdrukken van afbeeldingen met een hoge intensiteit, absorbeert het
papier mogelijk te veel inkt. Hierdoor kan het gaan golven en kan er papierschuring ontstaan.
•
Bij het afdrukken vanaf de computer
Verlaag de intensiteit in het printerbesturingsbestand en probeer opnieuw af te drukken.
1.
Open het dialoogvenster Afdrukken.
Het instellingsvenster van het printerstuurprogramma openen
2.
Selecteer Kleuropties (Color Options) in het pop-upmenu.
3.
Stel de gewenste intensiteit in met behulp van de schuifregelaar Intensiteit (Intensity).
•
Tijdens het kopiëren
Items voor kopiëren instellen
Controle 6
Wordt er afgedrukt buiten het aanbevolen afdrukgebied?
Als u buiten het aanbevolen afdrukgebied van het papier afdrukt, kunnen er vlekken ontstaan op de onderste
rand van het papier.
Wijzig het formaat van het origineel in uw toepassing.
Afdrukgebied
Controle 7
Is de glasplaat of het glas van de ADF vuil?
Reinig de glasplaat of het glas van de ADF.
De glasplaat en de documentklep reinigen
Opmerking
•
Als het glas van de ADF vuil is, verschijnen zwarte strepen op het papier, zoals in de onderstaande
afbeelding.
Controle 8
Is de papierinvoerrol vuil?
Reinig de papierinvoerrol.
De papierinvoerrol reinigen
Opmerking
•
Het reinigen van de papierinvoerrol veroorzaakt slijtage van de rol. Reinig de rol daarom alleen als dat
nodig is.
Controle 9
Is de binnenkant van het apparaat vuil?
765

Als u dubbelzijdig afdrukt, kunnen er inktvlekken in het binnenste van het apparaat achterblijven waardoor de
afdrukken besmeurd kunnen raken.
Maak de binnenzijde van het apparaat schoon door een reiniging van de onderste plaat uit te voeren.
Het binnenste van het apparaat reinigen (Reiniging onderste plaat)
Opmerking
•
Stel het paginaformaat correct in om te voorkomen dat er vlekken aan de binnenkant van het apparaat
ontstaan.
Controle 10
Stel een langere droogtijd voor het afgedrukte oppervlak in.
Op die manier geeft u het afgedrukte oppervlak voldoende tijd om te drogen, zodat er geen inktvlekken en
krassen ontstaan.
1.
Zorg dat het apparaat is ingeschakeld.
2.
Open de Canon IJ Printer Utility.
Canon IJ Printer Utility openen
3.
Selecteer Aangepaste instellingen (Custom Settings) in het pop-upmenu.
4.
Stel de gewenste droogtijd in met behulp van de schuifregelaar Droogtijd inkt: (Ink Drying Wait Time:)
en klik op Toepassen (Apply).
5.
Bevestig het bericht en klik op OK.
766

Vegen op de achterzijde van het papier
Controle 1
Hebt u de instellingen voor papier en afdrukkwaliteit gecontroleerd?
Afdrukresultaten niet naar behoren
Controle 2
Maak de binnenzijde van het apparaat schoon door een reiniging van de
onderste plaat uit te voeren.
Het binnenste van het apparaat reinigen (Reiniging onderste plaat)
Opmerking
•
Als u dubbelzijdig afdrukt of te veel afdrukt, kunnen er inktvlekken in het binnenste van de printer
achterblijven.
767

Kleuren zijn ongelijkmatig of vertonen strepen
Kleuren zijn ongelijkmatig
Kleuren zijn gestreept
Controle 1
Hebt u de instellingen voor papier en afdrukkwaliteit gecontroleerd?
Afdrukresultaten niet naar behoren
Controle 2
Druk het controleraster voor de spuitopeningen af en voer eventueel
noodzakelijke onderhoud uit, zoals het reinigen van de printkop.
Druk het controleraster voor de spuitopeningen af om te bepalen of de inkt op de juiste wijze uit de
spuitopeningen van de printkop wordt gespoten.
Raadpleeg Vage afdrukken of onjuiste kleuren voor het afdrukken van het controleraster voor de
spuitopeningen, het reinigen van de printkop en het uitvoeren van een diepte-reiniging van de printkop.
• Als het controleraster voor de spuitopeningen niet correct wordt afgedrukt:
Controleer of de inkttank van een bepaalde kleur niet leeg is.
Als het controleraster voor de spuitopeningen niet correct wordt afgedrukt ook al is er voldoende inkt, voert
u een reiniging van de printkop uit en drukt u het controleraster voor de spuitopeningen opnieuw af.
768

• Als het probleem niet is opgelost nadat u de printkop tweemaal hebt gereinigd:
Voer een diepte-reiniging van de printkop uit.
Als het probleem niet is opgelost na de dieptereiniging van de printkop, zet u het apparaat uit en voert u na
24 uur nogmaals een dieptereiniging van de printkop uit. Wanneer u het apparaat uitschakelt, mag u de
stekker niet uit het stopcontact halen.
•
Als het probleem niet is opgelost nadat u de diepte-reiniging van de printkop tweemaal hebt uitgevoerd:
Als het probleem nog niet is verholpen na een diepte-reiniging van de printkop, is de printkop mogelijk
beschadigd. Neem contact op met het ondersteuningscentrum.
Controle 3
Lijn de printkop uit.
De printkop uitlijnen
Opmerking
•
Als het probleem niet is opgelost na het uitlijnen van de printkop, voert u een handmatige uitlijning van de
printkop uit aan de hand van de aanwijzingen in De printkop handmatig uitlijnen.
769

Er wordt geen inkt toegevoerd
Controle 1
Is de inkt op?
Controleer de ondersteuningscode die wordt weergegeven op het aanraakscherm en neem de juiste
maatregelen om het probleem op te lossen.
Lijst met ondersteuningscodes
Controle 2
Zijn de spuitopeningen van de printkop verstopt?
Druk het controleraster voor de spuitopeningen af om te bepalen of de inkt op de juiste wijze uit de
spuitopeningen van de printkop wordt gespoten.
Raadpleeg Vage afdrukken of onjuiste kleuren voor het afdrukken van het controleraster voor de
spuitopeningen, het reinigen van de printkop en het uitvoeren van een diepte-reiniging van de printkop.
•
Als het controleraster voor de spuitopeningen niet correct wordt afgedrukt:
Controleer of de inkttank van een bepaalde kleur niet leeg is.
Als het controleraster voor de spuitopeningen niet correct wordt afgedrukt ook al is er voldoende inkt, voert
u een reiniging van de printkop uit en drukt u het controleraster voor de spuitopeningen opnieuw af.
•
Als het probleem niet is opgelost nadat u de printkop tweemaal hebt gereinigd:
Voer een diepte-reiniging van de printkop uit.
Als het probleem niet is opgelost na de dieptereiniging van de printkop, zet u het apparaat uit en voert u na
24 uur nogmaals een dieptereiniging van de printkop uit. Wanneer u het apparaat uitschakelt, mag u de
stekker niet uit het stopcontact halen.
•
Als het probleem niet is opgelost nadat u de diepte-reiniging van de printkop tweemaal hebt uitgevoerd:
Als het probleem nog niet is verholpen na een diepte-reiniging van de printkop, is de printkop mogelijk
beschadigd. Neem contact op met het ondersteuningscentrum.
770

Problemen met het verzenden van faxen
Kan geen faxen verzenden
Sequentiële uitzending via nummerherhaling werkt niet of u kunt niet kiezen door de nummers in te
voeren
Er treden vaak fouten op bij het verzenden van faxen
Kan geen faxen verzenden
Controle 1
Is het apparaat ingeschakeld?
•
U kunt geen faxen verzenden als de stroom is uitgeschakeld. Druk op de knop AAN (ON) om de stroom
in te schakelen.
•
Als u de stekker uit het stopcontact haalt zonder het apparaat uit te schakelen (het AAN/UIT (POWER)-
lampje brandt), wordt het apparaat automatisch ingeschakeld als u de stekker weer in het stopcontact
steekt.
•
Als u de stekker uit het stopcontact haalt nadat u op de knop AAN (ON) hebt gedrukt om het apparaat uit
te schakelen (het AAN/UIT (POWER)-lampje is uit), steekt u de stekker weer in het stopcontact en drukt
u op de knop AAN (ON) om het apparaat weer in te schakelen.
•
Als de stroom is uitgeschakeld als gevolg van een stroomstoring, schakelt deze automatisch weer in
wanneer de stroomstoring is opgelost.
Belangrijk
•
Controleer of het AAN/UIT (POWER)-lampje uit is voordat u het netsnoer uit het stopcontact haalt.
Als er een stroomstoring optreedt of u het netsnoer loskoppelt, worden alle faxen in het
apparaatgeheugen verwijderd.
Raadpleeg
Kennisgeving over het loskoppelen van het netsnoer voor meer informatie over het
loskoppelen van het netsnoer.
Opmerking
• Als de opgeslagen faxen in het apparaatgeheugen zijn gewist na een stroomstoring of nadat u de
stekker uit het stopcontact hebt gehaald, wordt de lijst met faxen die uit het apparaatgeheugen zijn
gewist (RAPPORT OVER GEHEUGEN WISSEN (MEMORY CLEAR REPORT)) afgedrukt nadat u het
apparaat hebt ingeschakeld.
Zie
Overzicht van rapporten en lijsten voor meer informatie.
Controle 2
Wordt het document verzonden vanuit het geheugen of wordt de fax
ontvangen in het geheugen?
Wanneer het bericht voor verzenden/ontvangen op het stand-byscherm voor faxen wordt weergegeven, wordt
er een fax verzonden uit/ontvangen in het apparaatgeheugen. Wacht totdat de verzending/ontvangst is
voltooid.
Controle 3
Is het geheugen van het apparaat vol?
772

Maak geheugen vrij en verzend de fax opnieuw.
Document opgeslagen in apparaatgeheugen
Controle 4
Is het juiste type telefoonlijn ingesteld?
Controleer de instellingen voor het type telefoonlijn en wijzig deze zo nodig.
Het telefoonlijntype instellen
Controle 5
Is Instelling handsfreetoets (Hook key setting) ingesteld op
Uitschakelen (Disable)?
Wanneer u een fax handmatig wilt verzenden, kiest u het nummer terwijl Inschakelen (Enable) is
geselecteerd voor Instelling handsfreetoets (Hook key setting) in Beveiligingsbeheer (Security control)
onder FAX-instellingen (FAX settings) of kiest u het nummer met de telefoon die is aangesloten op het
apparaat.
Beveiligingsbeheer (Security control)
Controle 6
Is Kiestoondetectie (Dial tone detect) ingesteld op AAN (ON)?
Probeer de fax na een tijdje opnieuw te verzenden.
Als u nog steeds geen fax kunt verzenden, selecteert u UIT (OFF) voor Kiestoondetectie (Dial tone detect)
in Geavanc. FAX-instellingen (Advanced FAX settings) onder FAX-instellingen (FAX settings).
Geavanc. FAX-instellingen (Advanced FAX settings)
Controle 7
Is het faxnummer correct geregistreerd in het telefoonboek van het
apparaat?
Controleer het fax-/telefoonnummer van de ontvanger, pas het geregistreerde nummer in het telefoonboek van
het apparaat aan en verzend het document opnieuw.
Geregistreerde gegevens wijzigen
Opmerking
•
U kunt de geregistreerde gegevens in het telefoonboek van het apparaat controleren door de LIJST
MET TEL.NRS. ONTVANGERS (RECIPIENT TELEPHONE NUMBER LIST) af te drukken.
Overzicht van rapporten en lijsten
Controle 8
Treedt er een fout op tijdens het verzenden?
•
Controleer of er een bericht wordt weergegeven op het stand-byscherm voor faxen. Controleer de
oorzaak wanneer er een bericht wordt weergegeven op het stand-byscherm voor faxen.
Er wordt een bericht voor faxen weergegeven op het stand-byscherm voor faxen
• Druk het ACT. RAPPORT (ACTIVITY REPORT) af en controleer op fouten.
Overzicht van rapporten en lijsten
Controle 9
Is het document juist geplaatst?
Verwijder het document en plaats het opnieuw op de glasplaat of in de ADF.
Originelen plaatsen
Controle 10
Treedt er een printerfout op?
773

Controleer of er een foutbericht wordt weergegeven op het aanraakscherm. Controleer de oorzaak wanneer er
een foutbericht wordt weergegeven op het aanraakscherm.
Raadpleeg de Lijst met ondersteuningscodes wanneer het foutbericht met de ondersteuningscode wordt
weergegeven.
Raadpleeg Een bericht verschijnt op het scherm wanneer het foutbericht zonder de ondersteuningscode wordt
weergegeven.
Als u haast heeft, kunt u op de knop Stoppen (Stop) drukken om het bericht te sluiten en vervolgens de fax
verzenden.
Controle 11
Is de telefoonlijn correct aangesloten?
Verbind de telefoonkabel opnieuw met de telefoonaansluiting.
Basisverbinding
Als de telefoonlijn correct is verbonden, is er een probleem met de telefoonlijn. Neem contact op met uw
telefoonmaatschappij en de fabrikant van uw toestel- of telefoonadapter.
Sequentiële uitzending via nummerherhaling werkt niet of u kunt niet
kiezen door de nummers in te voeren
Controle
Hebt u al een ontvanger geselecteerd in de belgeschiedenis of hebt u al een
nummer gekozen door de fax-/telefoonnummers in te voeren?
U kunt één ontvanger kiezen door deze te selecteren in de belgeschiedenis of door de fax-/telefoonnummers
in te voeren als ontvanger voor de sequentiële uitzending.
Als u het nummer al hebt gekozen via de belgeschiedenis of door de fax-/telefoonnummers in te voeren,
selecteert u de ontvanger in het telefoonboek van het apparaat.
Er treden vaak fouten op bij het verzenden van faxen
Controle
Controleer de aansluiting en de kwaliteit van de verbinding.
Als de verbinding slecht is, kan de fout mogelijk worden opgelost door de startsnelheid voor verzenden lager
in te stellen.
Verlaag de beginsnelheid van de overdracht via TX-startsnelheid (TX start speed) bij Geavanc.
communicatie-instell. (Adv. communication settings) in Geavanc. FAX-instellingen (Advanced FAX
settings) onder FAX-instellingen (FAX settings).
Geavanc. FAX-instellingen (Advanced FAX settings)
774

Problemen met het ontvangen van faxen
Kan geen faxen ontvangen of afdrukken
Het apparaat schakelt niet automatisch tussen spraak- en faxoproepen
De kwaliteit van ontvangen faxen is laag
Kan geen kleurenfax ontvangen
Er treden vaak fouten op bij het ontvangen van faxen
Kan geen faxen ontvangen of afdrukken
Controle 1
Is het apparaat ingeschakeld?
•
U kunt geen faxen ontvangen als de stroom is uitgeschakeld. Druk op de knop AAN (ON) om de stroom
in te schakelen.
•
Als u de stekker uit het stopcontact haalt zonder het apparaat uit te schakelen (het AAN/UIT (POWER)-
lampje brandt), wordt het apparaat automatisch ingeschakeld als u de stekker weer in het stopcontact
steekt.
•
Als u de stekker uit het stopcontact haalt nadat u op de knop AAN (ON) hebt gedrukt om het apparaat uit
te schakelen (het AAN/UIT (POWER)-lampje is uit), steekt u de stekker weer in het stopcontact en drukt
u op de knop AAN (ON) om het apparaat weer in te schakelen.
•
Als de stroom is uitgeschakeld als gevolg van een stroomstoring, schakelt deze automatisch weer in
wanneer de stroomstoring is opgelost.
Belangrijk
•
Controleer of het AAN/UIT (POWER)-lampje uit is voordat u het netsnoer uit het stopcontact haalt.
Als er een stroomstoring optreedt of u het netsnoer loskoppelt, worden alle faxen in het
apparaatgeheugen verwijderd.
Raadpleeg
Kennisgeving over het loskoppelen van het netsnoer voor meer informatie over het
loskoppelen van het netsnoer.
Opmerking
• Als de opgeslagen faxen in het apparaatgeheugen zijn gewist na een stroomstoring of nadat u de
stekker uit het stopcontact hebt gehaald, wordt de lijst met faxen die uit het apparaatgeheugen zijn
gewist (RAPPORT OVER GEHEUGEN WISSEN (MEMORY CLEAR REPORT)) afgedrukt nadat u het
apparaat hebt ingeschakeld.
Zie
Overzicht van rapporten en lijsten voor meer informatie.
Controle 2
Is het geheugen van het apparaat vol?
Druk de ontvangen faxen die in het apparaatgeheugen zijn opgeslagen af, sla ze op het USB-flashstation op
of stuur ze door naar de gedeelde map op de computer. Verwijder ze daarna uit het apparaatgeheugen en
vraag of de afzender de faxen opnieuw wil verzenden.
Document opgeslagen in apparaatgeheugen
775

Controle 3
Treedt er een fout op tijdens de ontvangst?
• Controleer of er een bericht wordt weergegeven op het stand-byscherm voor faxen. Controleer de
oorzaak wanneer er een bericht wordt weergegeven op het stand-byscherm voor faxen.
Er wordt een bericht voor faxen weergegeven op het stand-byscherm voor faxen
• Druk het ACT. RAPPORT (ACTIVITY REPORT) af en controleer op fouten.
Overzicht van rapporten en lijsten
Controle 4
Is de telefoonkabel verbonden met de aansluiting voor extern apparaat?
Verbind de telefoonkabel weer met de telefoonaansluiting.
Basisverbinding
Controle 5
Is er een ander papierformaat geplaatst dan is opgegeven voor Pg.form.
(Page size) bij Instellingen voor faxpapier (FAX paper settings)?
Als er voor het afdrukken van faxen een ander formaat papier is geplaatst dan is opgegeven bij Pg.form.
(Page size), worden de ontvangen faxen niet afgedrukt, maar opgeslagen in het apparaatgeheugen
(Geheugenontvangst). Plaats papier van het formaat dat is opgegeven bij Pg.form. (Page size) en tik op OK
op het aanraakscherm.
Controle 6
Is er papier geplaatst?
Als er geen papier is geplaatst, worden ontvangen faxen niet afgedrukt, maar in het apparaatgeheugen
opgeslagen (Geheugenontvangst). Plaats papier en tik op OK op het aanraakscherm.
Controle 7
Is de hoeveelheid resterende inkt voldoende om een fax af te drukken?
Als de resterende hoeveelheid inkt onvoldoende is om af te drukken, worden ontvangen faxen niet afgedrukt,
maar in het apparaatgeheugen opgeslagen (Geheugenontvangst). Vervang de inkttank en druk vervolgens de
faxen in het apparaatgeheugen af.
Document opgeslagen in apparaatgeheugen
Opmerking
•
Als het apparaat faxen ontving in de faxmodus, word het afdrukken automatisch gestart zodra de
inkttank is vervangen.
Een inkttank vervangen
• Wanneer het apparaat faxen in zwart-wit ontvangt in het apparaatgeheugen en als Dub.zijdig (2-sided)
is geselecteerd voor Dub.zijdigInst.afdr. (2-sidedPrintSetting) bij Instellingen voor faxpapier (FAX
paper settings), kunnen de faxen wellicht worden afgedrukt als Enk.zijd (1-sided) wordt geselecteerd.
• U kunt het apparaat zo instellen dat ontvangen faxen geforceerd worden afgedrukt, zelfs als de inkt op
is.
Stel Afdrukken bij geen inkt (Print when out of ink) bij Automatische afdrukinstellingen (Auto print
settings) onder FAX-instellingen (FAX settings) in op Afdrukken (Print).
Het kan echter zijn dat de fax deels of in zijn geheel niet wordt afgedrukt omdat de inkt op is.
Bovendien wordt de inhoud van de fax niet opgeslagen in het apparaatgeheugen.
Als de inkt al op is, wordt het bovendien aanbevolen om Niet afdrukken (Do not print) te selecteren
voor Ontvangen documenten (Received documents) bij Automatische afdrukinstellingen (Auto
print settings) onder FAX-instellingen (FAX settings) om de ontvangen fax op te slaan in het
apparaatgeheugen. Nadat u de inkttank hebt vervangen en Afdrukken (Print) selecteert voor
776

Ontvangen documenten (Received documents) bij Automatische afdrukinstellingen (Auto print
settings), wordt de fax die in het apparaatgeheugen is opgeslagen automatisch afgedrukt.
Automatische afdrukinstellingen (Auto print settings)
Controle 8
Is de juiste ontvangstmodus van het apparaat ingeschakeld?
Controleer de instellingen voor de ontvangstmodus en pas deze desgewenst aan het type verbinding aan.
De ontvangstmodus instellen
Controle 9
Is Faxontvangst geweigerd (FAX reception reject) ingesteld op AAN
(ON)?
Selecteer UIT (OFF) voor Faxontvangst geweigerd (FAX reception reject) bij Beveiligingsbeheer
(Security control) onder FAX-instellingen (FAX settings).
Zie Faxontvangst weigeren voor meer informatie over het instellen hiervan.
Controle 10
Zijn er instellingsitems ingesteld op Weigeren (Reject) bij Weigering
beller (Caller rejection)?
Als u Weigeren (Reject) selecteert voor instellingsitems bij Weigering beller (Caller rejection) in
Beveiligingsbeheer (Security control) onder FAX-instellingen (FAX settings), weigert het apparaat
oproepen voor instellingsitems die zijn ingesteld op Weigeren (Reject).
Zie Oproepen weigeren op basis van nummerherkenning voor meer informatie over het instellen hiervan.
Het apparaat schakelt niet automatisch tussen spraak- en
faxoproepen
Controle
Is de ontvangstmodus ingesteld op Modus Alleen faxen (FAX only mode)?
Als Modus Alleen faxen (FAX only mode) is geselecteerd voor Instellingen ontvangstmodus (Receive
mode settings), kan het apparaat niet automatisch schakelen tussen spraak- en faxoproepen.
Stel de ontvangstmodus in op Modus Telefoonprioriteit (TEL priority mode), DRPD*1 of
Netwerkschakelaar (Network switch)*2.
Als de ontvangstmodus is ingesteld op Modus Telefoonprioriteit (TEL priority mode) en er een
antwoordapparaat op het apparaat is aangesloten, controleert u of het juiste bericht wordt afgespeeld wanneer
het antwoordapparaat opneemt.
De ontvangstmodus instellen
*1 Deze instellingen zijn alleen beschikbaar in de VS en Canada.
*2 Deze instelling is mogelijk niet beschikbaar, afhankelijk van het land of de regio van aankoop.
De kwaliteit van ontvangen faxen is laag
777

Controle 1
Controleer de scaninstellingen van het faxapparaat van de afzender.
Vraag of de afzender de scaninstellingen van het faxapparaat wil aanpassen.
Controle 2
Is ECM RX ingesteld op UIT (OFF)?
Selecteer AAN (ON) voor ECM RX in Geavanc. communicatie-instell. (Adv. communication settings) bij
Geavanc. FAX-instellingen (Advanced FAX settings) onder FAX-instellingen (FAX settings).
Als ECM RX is ingeschakeld, verstuurt het faxapparaat van de afzender de fax automatisch opnieuw nadat
fouten zijn gecorrigeerd.
Geavanc. FAX-instellingen (Advanced FAX settings)
Controle 3
Is het originele document of het scanoppervlak van het faxapparaat van de
afzender vuil?
De beeldkwaliteit van de fax wordt vooral bepaald door het faxapparaat van de afzender. Neem contact op
met de afzender en vraag of deze wil controleren of het scanoppervlak van het faxapparaat schoon is.
Controle 4
Is verzenden/ontvangen in de ECM ingeschakeld terwijl de lijn/verbinding
slecht is, of is het faxapparaat van de afzender geschikt voor ECM?
•
Selecteer AAN (ON) voor ECM RX in Geavanc. communicatie-instell. (Adv. communication
settings) bij Geavanc. FAX-instellingen (Advanced FAX settings) onder FAX-instellingen (FAX
settings).
Geavanc. FAX-instellingen (Advanced FAX settings)
•
Neem contact op met de afzender en vraag deze te controleren of de ECM van het faxapparaat is
ingeschakeld.
Als het faxapparaat van de afzender of ontvanger niet geschikt is voor ECM, wordt de fax verzonden/
ontvangen zonder automatische foutcorrectie.
•
Stel een lagere startsnelheid voor ontvangst in via RX-startsnelheid (RX start speed) bij Geavanc.
communicatie-instell. (Adv. communication settings) in Geavanc. FAX-instellingen (Advanced
FAX settings) onder FAX-instellingen (FAX settings).
Geavanc. FAX-instellingen (Advanced FAX settings)
Controle 5
Hebt u de instellingen voor papier en afdrukkwaliteit gecontroleerd?
Afdrukresultaten niet naar behoren
Kan geen kleurenfax ontvangen
Controle
Is ECM RX ingesteld op UIT (OFF)?
Als UIT (OFF) is geselecteerd voor ECM RX in Geavanc. communicatie-instell. (Adv. communication
settings) bij Geavanc. FAX-instellingen (Advanced FAX settings) onder FAX-instellingen (FAX settings),
kan het apparaat geen faxen in kleur ontvangen. Het apparaat verbreekt de telefoonverbinding of ontvangt
kleurenfaxen in zwart-wit, afhankelijk van de instelling op het faxapparaat van de afzender.
Stel ECM RX in op AAN (ON).
778

Geavanc. FAX-instellingen (Advanced FAX settings)
Er treden vaak fouten op bij het ontvangen van faxen
Controle 1
Controleer de aansluiting en de kwaliteit van de verbinding.
Als de verbinding slecht is, kan de fout mogelijk worden opgelost door de startsnelheid voor ontvangst lager in
te stellen.
Stel een lagere startsnelheid voor ontvangst in via RX-startsnelheid (RX start speed) bij Geavanc.
communicatie-instell. (Adv. communication settings) in Geavanc. FAX-instellingen (Advanced FAX
settings) onder FAX-instellingen (FAX settings).
Geavanc. FAX-instellingen (Advanced FAX settings)
Controle 2
Functioneert het faxapparaat van de afzender normaal?
Neem contact op met de afzender en vraag of deze wil controleren of het faxapparaat normaal functioneert.
779

Kan geen duidelijke faxen verzenden
Controle 1
Is het document juist geplaatst?
Verwijder het document en plaats het opnieuw op de glasplaat of in de ADF.
Originelen plaatsen
Controle 2
Is de glasplaat en/of de binnenzijde van de documentklep en/of het glas van
de ADF vuil?
Reinig de glasplaat en/of de binnenzijde van de documentklep en/of het glas van de ADF en plaats het
document opnieuw.
De glasplaat en de documentklep reinigen
Opmerking
•
Als het glas van de ADF vuil is, verschijnen zwarte strepen op het papier, zoals in de onderstaande
afbeelding.
Controle 3
Zijn de instellingen voor de beeldkwaliteit of het scancontrast geschikt voor
het document?
Selecteer op het aanraakscherm een instelling voor beeldkwaliteit en een instelling voor scancontrast die
geschikt zijn voor het document.
Verzendingsinstellingen voor faxen
Controle 4
Is het document met de juiste kant omhoog of omlaag geplaatst?
Als u een document op de glasplaat plaatst, moet de te scannen zijde omlaag liggen.
Als u een document in de ADF plaatst, moet de te scannen zijde omhoog liggen.
Controle 5
Probeert u documenten op dik of gekruld papier te scannen?
Documenten op dik of opgekruld papier zijn moeilijk te versturen als kwalitatief goede faxen als gevolg van
schaduwen en vervormingen die ontstaan bij het scannen van zulke documenten.
Wanneer u een document op de glasplaat plaatst, drukt u tijdens het scannen met de hand op de documentklep.
780

Problemen met de telefoon
Kan geen nummers kiezen
Verbinding wordt verbroken tijdens telefoongesprek
Kan geen nummers kiezen
Controle 1
Is de telefoonkabel correct aangesloten?
Controleer of de telefoonkabel juist is aangesloten.
Basisverbinding
Controle 2
Is het telefoonlijntype van het apparaat of het externe apparaat correct
ingesteld?
Controleer de instellingen voor het type telefoonlijn en wijzig deze zo nodig.
Het telefoonlijntype instellen
Verbinding wordt verbroken tijdens telefoongesprek
Controle
Is de telefoonkabel of de telefoon (of een ander randapparaat zoals een
externe telefoon, antwoordapparaat of modem) correct aangesloten?
Controleer of de telefoonkabel en de telefoon (of een ander apparaat zoals een externe telefoon,
antwoordapparaat of modem) correct zijn aangesloten.
De telefoonlijn aansluiten
781

Problemen met scannen
De scanner werkt niet
Scannerstuurprogramma start niet
Er verschijnt een foutbericht en het scherm van het scannerstuurprogramma
wordt niet weergegeven
Er kunnen niet meerdere items tegelijk worden gescand
Lage scansnelheid
Er wordt een bericht weergegeven dat er onvoldoende geheugen is
De computer loopt vast tijdens het scannen
De gescande afbeelding kan niet worden geopend
783

De scanner werkt niet
Controle 1
Zorg dat uw scanner of printer is ingeschakeld.
Controle 2
Sluit de USB-kabel aan op een andere USB-poort van de computer.
Controle 3
Als de USB-kabel is aangesloten op een USB-hub, verwijdert u de kabel uit
de USB-hub en sluit u deze aan op een USB-poort van de computer.
Controle 4
Start de computer opnieuw op.
784

Scannerstuurprogramma start niet
Controle 1
Controleer of het scannerstuurprogramma is geïnstalleerd.
Installeer het scannerstuurprogramma van de webpagina als het programma nog niet is geïnstalleerd.
Controle 2
Selecteer uw scanner of printer in het menu van de toepassing.
Opmerking
•
Deze bewerking kan per toepassing verschillen.
Controle 3
Controleer of de toepassing het ICA-stuurprogramma (Image Capture
Architecture) ondersteunt.
U kunt het scannerstuurprogramma niet starten vanuit toepassingen die het ICA-stuurprogramma niet
ondersteunen.
Controle 4
Scan de afbeeldingen met IJ Scan Utility en open de bestanden in uw
toepassing.
785

Er verschijnt een foutbericht en het scherm van het
scannerstuurprogramma wordt niet weergegeven
Controle 1
Zorg dat uw scanner of printer is ingeschakeld.
Controle 2
Zet de scanner of printer uit, sluit de USB-kabel opnieuw aan en sluit het
netsnoer weer aan.
Controle 3
Sluit de USB-kabel aan op een andere USB-poort van de computer.
Controle 4
Als de USB-kabel is aangesloten op een USB-hub, verwijdert u de kabel uit
de USB-hub en sluit u deze aan op een USB-poort van de computer.
Controle 5
Controleer of het scannerstuurprogramma is geïnstalleerd.
Installeer het scannerstuurprogramma van de webpagina als het programma nog niet is geïnstalleerd.
Controle 6
Selecteer uw scanner of printer in het menu van de toepassing.
Opmerking
•
Deze bewerking kan per toepassing verschillen.
Controle 7
Controleer of de toepassing het ICA-stuurprogramma ondersteunt.
U kunt het scannerstuurprogramma niet starten vanuit toepassingen die het ICA-stuurprogramma niet
ondersteunen.
Controle 8
Sluit het scannerstuurprogramma af als het met een andere toepassing wordt
uitgevoerd.
786

Er kunnen niet meerdere items tegelijk worden gescand
Controle 1
Controleer of de items correct zijn geplaatst.
Items plaatsen (wanneer u scant vanaf een computer)
Controle 2
Controleer of u één item goed kunt scannen.
Bepaalde toepassingen bieden geen ondersteuning voor het scannen van meerdere documenten. Scan in dat
geval elk document afzonderlijk.
787

Lage scansnelheid
Controle 1
Als u de afbeelding wilt weergeven op een monitor, stelt u de uitvoerresolutie
in op ongeveer 150 dpi. Voor afdrukken stelt u de resolutie in op ongeveer 300 dpi.
Resolutie
Controle 2
Stel Correctie van vervaging (Fading Correction), Korreligheid corr.
(Grain Correction) en dergelijke in op Geen (None).
Raadpleeg 'Afbeeldingscorrecties en kleuraanpassingen' voor meer informatie.
Controle 3
Schakel in IJ Scan Utility het selectievakje Scheve tekstdocumenten
corrigeren (Correct slanted text document)/De afdrukstand van tekstdocumenten
detecteren en afbeeldingen roteren (Detect the orientation of text document and
rotate image) uit en voer de scan nogmaals uit.
Dialoogvenster Instellingen (Document scannen)
Dialoogvenster Instellingen (Aangepast scannen)
788

De computer loopt vast tijdens het scannen
Controle 1
Start de computer opnieuw op, verlaag de uitvoerresolutie en scan het
document nogmaals.
Resolutie
Controle 2
Verwijder overbodige bestanden om voldoende ruimte op de hard disk vrij te
maken en scan het document nogmaals.
Er kan een foutbericht worden weergegeven als er onvoldoende vaste schijfruimte is om de afbeelding te
scannen en op te slaan doordat de afbeelding te groot is (bijvoorbeeld bij het scannen van een groot item bij een
hoge resolutie).
Controle 3
Geef bij Map voor de opslag van tijdelijke bestanden (Folder to Save
Temporary Files) in IJ Scan Utility een map op een station met voldoende vrije ruimte op.
Dialoogvenster Instellingen (Algemene instellingen)
Controle 4
Mogelijk zijn er meerdere apparaten aangesloten op USB-poorten.
Verbreek de verbinding van andere apparaten dan uw scanner of printer.
790

De gescande afbeelding kan niet worden geopend
Controle
Als de gegevensindeling niet door de toepassing wordt ondersteund, scant u
de afbeelding opnieuw en selecteert u een veelgebruikte gegevensindeling zoals JPEG bij
het opslaan.
Raadpleeg de handleiding van de toepassing voor meer informatie. Als u vragen hebt, kunt u contact opnemen
met de fabrikant van de toepassing.
791

Scanresultaten niet naar behoren
Er treedt moiré op in de scanresultaten
Scankwaliteit (afbeelding op het scherm) is slecht
De gescande afbeelding wordt omringd door extra witruimte
Kan niet scannen met de juiste afmetingen
Bij scannen vanaf het Bedieningspaneel kan de positie of de grootte van de
afbeelding niet goed worden vastgesteld
Item is juist geplaatst, maar de gescande afbeelding is scheef
De gescande afbeelding wordt vergroot of verkleind weergegeven op het
computerscherm
792

Er treedt moiré op in de scanresultaten
Controle 1
verhoog de scanresolutie.
Resolutie
Controle 2
Neem de volgende maatregelen en scan opnieuw.
•
Breng een van de volgende instellingen aan in het dialoogvenster Instellingen (Document scannen)
(Settings (Document Scan)), Instellingen (Aangepast scannen) (Settings (Custom Scan)),
Instellingen (Scannen en samenvoegen) (Settings (Scan and Stitch)), Instellingen (OCR) (Settings
(OCR)) of Instellingen (E-mail) (Settings (E-mail)) van IJ Scan Utility in en scan vervolgens vanuit het
hoofdscherm van IJ Scan Utility.
◦
Stel Bron selecteren (Select Source) in op Tijdschrift (Magazine) en stel Kleurenmodus (Color
Mode) in op Kleur (Color)
◦
Schakel het selectievakje Moiré reduceren (Reduce moire) in bij Instellingen voor het verwerken
van afbeeldingen (Image Processing Settings)
Dialoogvenster Instellingen (Document scannen)
Dialoogvenster Instellingen (Aangepast scannen)
Dialoogvenster Instellingen (Scannen en samenvoegen)
Dialoogvenster Instellingen (OCR)
Dialoogvenster Instellingen (E-mail)
•
Klik op Stuurprog. (Driver) in het hoofdscherm van IJ Scan Utility en stel een van de volgende instellingen
in.
◦
Selecteer Tijdschrift (Magazine) bij Beeldaanpassing (Image Adjustment)
◦
Schakel het selectievakje Moiré-reductie (Descreen) in
Raadpleeg 'Afbeeldingscorrecties en kleuraanpassingen' voor meer informatie.
Opmerking
•
Als moiré optreedt wanneer u een afgedrukte digitale foto scant, neemt u de bovenstaande maatregelen
en scant u opnieuw.
793

Scankwaliteit (afbeelding op het scherm) is slecht
Controle 1
Als de afbeelding rafelig is, verhoogt u de scanresolutie of selecteert u TIFF
of PNG bij Gegevensindeling (Data Format) in het dialoogvenster Instellingen.
Resolutie
Dialoogvenster Instellingen
Controle 2
Stel het weergaveformaat in op 100%.
In bepaalde toepassingen worden te kleine weergaveformaten niet duidelijk weergegeven.
Controle 3
Als moiré (streeppatroon) ontstaat, neemt u de volgende maatregelen en
probeert u het opnieuw.
•
Stel een van de volgende instellingen in het dialoogvenster Instellingen (Document scannen) (Settings
(Document Scan)), Instellingen (Aangepast scannen) (Settings (Custom Scan)) of Instellingen
(Scannen en samenvoegen) (Settings (Scan and Stitch)) van IJ Scan Utility in en scan vervolgens vanaf
het hoofdscherm van IJ Scan Utility.
◦
Stel Bron selecteren (Select Source) in op Tijdschrift (Magazine) en stel Kleurenmodus (Color
Mode) in op Kleur (Color)
◦
Schakel het selectievakje Moiré reduceren (Reduce moire) in bij Instellingen voor het verwerken
van afbeeldingen (Image Processing Settings)
Dialoogvenster Instellingen (Document scannen)
Dialoogvenster Instellingen (Aangepast scannen)
Dialoogvenster Instellingen (Scannen en samenvoegen)
•
Klik op Stuurprog. (Driver) in het hoofdscherm van IJ Scan Utility en stel een van de volgende instellingen
in.
◦
Selecteer Tijdschrift (Magazine) bij Beeldaanpassing (Image Adjustment)
◦ Schakel het selectievakje Moiré-reductie (Descreen) in
Raadpleeg 'Afbeeldingscorrecties en kleuraanpassingen' voor meer informatie.
Opmerking
• Als moiré optreedt wanneer u een afgedrukte digitale foto scant, neemt u de bovenstaande maatregelen
en scant u opnieuw.
Controle 4
Maak de glasplaat en de documentklep schoon.
Controle 5
Als het item in slechte staat is (bijvoorbeeld vuil of vervaagd), klikt u op
Stuurprog. (Driver) in het hoofdscherm van IJ Scan Utility en stelt u vervolgens Stof
verminderen (Reduce Dust), Correctie van vervaging (Fading Correction),
Korreligheid corr. (Grain Correction) enzovoort in.
Raadpleeg 'Afbeeldingscorrecties en kleuraanpassingen' voor meer informatie.
794

Controle 6
Als de kleurtint van afbeeldingen afwijkt van het originele document, neemt u
de volgende maatregelen en probeert u het opnieuw.
Klik op Stuurprog. (Driver) in het hoofdvenster van IJ Scan Utility en stel Beeldaanpassing (Image
Adjustment) in op Geen (None).
Raadpleeg '
Afbeeldingscorrecties en kleuraanpassingen' voor meer informatie.
795

De gescande afbeelding wordt omringd door extra witruimte
Controle
Het scangebied opgeven.
Geef het scangebied handmatig op wanneer er witte marges of ongewenste gebieden zijn langs de randen van
gescande afbeeldingen in het venster Afbeelding samenvoegen (Image Stitch).
Bijsnijdkaders aanpassen in het venster Afbeelding samenvoegen
796

Bij scannen vanaf het Bedieningspaneel kan de positie of de
grootte van de afbeelding niet goed worden vastgesteld
Controle 1
Controleer of de items correct zijn geplaatst.
Items plaatsen (wanneer u scant vanaf een computer)
Controle 2
Controleer of de instellingen overeenkomen met het te scannen item.
Als u niet correct kunt scannen door het type item automatisch te detecteren, geeft u het type en de grootte van
het item op.
Wanneer u scant via het bedieningspaneel:
Raadpleeg 'Items instellen voor scannen met het bedieningspaneel van het apparaat' voor uw model vanuit de
startpagina van de Online handleiding voor meer informatie over de instellingsitems wanneer u scant via het
bedieningspaneel.
Wanneer u scant met IJ Scan Utility:
Documenten scannen
Foto's scannen
Scannen met voorkeursinstellingen
798

Item is juist geplaatst, maar de gescande afbeelding is scheef
Controle
Als Document of Tijdschrift (Magazine) is geselecteerd voor Bron
selecteren (Select Source), schakelt u het selectievakje Scheve tekstdocumenten
corrigeren (Correct slanted text document) uit en scant u het item opnieuw.
Dialoogvenster Instellingen (Document scannen)
Dialoogvenster Instellingen (Aangepast scannen)
799

De gescande afbeelding wordt vergroot of verkleind weergegeven
op het computerscherm
Controle 1
Wijzig de weergave-instelling in de toepassing.
Raadpleeg de handleiding van de toepassing voor meer informatie. Als u vragen hebt, kunt u contact opnemen
met de fabrikant van de toepassing.
Controle 2
Klik op Stuurprog. (Driver) in het hoofdscherm van IJ Scan Utility, wijzig de
resolutie-instelling en voer de scan opnieuw uit.
Hoe hoger de resolutie, hoe groter de afbeelding.
Resolutie
800

Problemen met het apparaat
Het Apparaat kan niet worden ingeschakeld
Kan geen goede verbinding maken met een computer met een USB-kabel
Kan niet communiceren met het Apparaat met een USB-verbinding
Het display van het aanraakscherm is volledig onzichtbaar
Er wordt een ongewenste taal weergegeven op het aanraakscherm
Printkophouder beweegt niet naar de positie voor vervangen
801

Het Apparaat kan niet worden ingeschakeld
Controle 1
Druk op de knop AAN (ON).
Controle 2
Controleer of de stekker goed in de netsnoeraansluiting van het apparaat is
bevestigd en zet vervolgens het apparaat weer aan.
Controle 3
Haal de stekker van het apparaat uit het stopcontact. Wacht ten minste 2
minuten en steek daarna de stekker van het apparaat weer in het stopcontact en zet het
apparaat weer aan.
Als het probleem hiermee niet is verholpen, neemt u contact op met het ondersteuningscentrum.
802

Kan geen goede verbinding maken met een computer met een
USB-kabel
Afdruk- of scansnelheid is laag/USB Hi-Speed-verbinding werkt niet
Als uw systeemomgeving niet volledig compatibel is met Hi-Speed USB, werkt het apparaat langzamer,
op de snelheid van USB 1.1. In dit geval werkt het apparaat goed, maar kan de afdruk- of scansnelheid
afnemen door de lagere communicatiesnelheid.
Controle
Controleer het volgende om na te gaan of uw systeemomgeving een Hi-
Speed USB-verbinding ondersteunt.
•
Ondersteunt de USB-poort op uw computer Hi-Speed USB-verbindingen?
•
Ondersteunt de USB-kabel of USB-hub Hi-Speed USB-verbindingen?
Gebruik een voor Hi-Speed USB goedgekeurde kabel. Het is verstandig om geen kabel te gebruiken die
langer is dan 3 meter / 10 feet.
•
Ondersteunt het besturingssysteem van uw computer Hi-Speed USB-verbindingen?
Zorg ervoor dat de meeste recente update voor uw computer is geïnstalleerd.
•
Werkt het Hi-Speed USB-besturingsbestand naar behoren?
Zorg ervoor dat de meest recente versie van het Hi-Speed USB-stuurprogramma dat compatibel is met
uw hardware op uw computer is geïnstalleerd.
Belangrijk
•
Voor meer informatie over Hi-Speed USB in uw systeemomgeving neemt u contact op met de fabrikant
van uw computer, USB-kabel of USB-hub.
803

Kan niet communiceren met het Apparaat met een USB-verbinding
Controle 1
Zorg dat het apparaat is ingeschakeld.
Controle 2
Zorg ervoor dat de USB-kabel correct is aangesloten.
Zie Het Apparaat op de computer aansluiten met een USB-kabel voor een correcte aansluiting van de USB-
kabel.
Controle 3
Start IJ Network Tool niet tijdens het afdrukken.
Controle 4
Druk niet af terwijl IJ Network Tool actief is.
804

Het display van het aanraakscherm is volledig onzichtbaar
• Als het AAN/UIT (POWER)-lampje niet brandt:
Het apparaat is niet ingeschakeld. Sluit het netsnoer aan en druk op de knop AAN (ON).
• Als het AAN/UIT (POWER)-lampje brandt:
Mogelijk staat het aanraakscherm in de schermbeveiligingsmodus. Tik op het aanraakscherm.
805

Er wordt een ongewenste taal weergegeven op het aanraakscherm
Selecteer de taal die u wilt weergeven met behulp van de volgende procedure.
1.
Druk op de knop HOME en wacht ongeveer 5 seconden.
2.
Veeg over het HOME-scherm en tik op Instellen (Setup).
Het bedieningspaneel gebruiken
3.
Tik op Apparaatinstellingen (Device settings).
4.
Tik op het vijfde instellingsitem vanaf boven.
5.
Tik op de taal voor het aanraakscherm.
806

Printkophouder beweegt niet naar de positie voor vervangen
Belangrijk
• De printkophouder beweegt alleen naar de positie voor vervanging als een inkttank leeg raakt. Als de
inkt in een inkttank niet op is, beweegt de printkophouder niet, zelfs als u de voorklep opent.
Controle 1
Is het AAN/UIT (POWER)-lampje uit?
Controleer of het AAN/UIT (POWER)-lampje brandt.
De printkophouder kan zich uitsluitend verplaatsen wanneer de printer is ingeschakeld. Als het AAN/UIT
(POWER)-lampje uit is, sluit u de voorklep en zet u het apparaat aan.
Het apparaat is bezig met initialiseren zolang het AAN/UIT (POWER)-lampje knippert. Wacht totdat het AAN/UIT
(POWER)-lampje stopt met knipperen en blijft branden voordat u de voorklep weer opent.
Controle 2
Wordt er een foutbericht op het aanraakscherm weergegeven?
Sluit de voorklep, volg de ondersteuningscode (foutnummer) in het foutbericht om de fout te verhelpen en open
het paneel opnieuw. Raadpleeg de
Lijst met ondersteuningscodes voor meer informatie over het oplossen van
de fout.
Controle 3
Heeft de voorklep langer dan 60 minuten opengestaan?
Als de voorklep langer dan 60 minuten heeft opengestaan, wordt de printkophouder naar een positie verplaatst
waar wordt voorkomen dat de printkop uitdroogt. Sluit de voorklep en open deze opnieuw, zodat de
printkophouder naar de positie voor vervanging beweegt.
807

Kan MP Drivers niet installeren
Download het stuurprogramma van de ondersteuningspagina op onze website en installeer het opnieuw.
809

IJ Network Tool verwijderen
Voer de onderstaande procedure uit als u IJ Network Tool van de computer wilt verwijderen.
Belangrijk
• Zelfs als IJ Network Tool is verwijderd, kunt u nog steeds afdrukken via een netwerk of scannen vanaf
de computer. U kunt dan echter geen netwerkinstellingen via het netwerk wijzigen.
1.
Selecteer Toepassingen (Applications) in het menu Ga (Go) van Finder, dubbelklik op
Canon Utilities > IJ Network Tool en sleep het pictogram Canon IJ Network Tool naar
de Prullenbak (Trash).
2.
Start de computer opnieuw op.
Maak de Prullenmand (Trash) leeg en start de computer opnieuw op.
Opmerking
•
Als u IJ Network Tool opnieuw wilt installeren, moet u eerst IJ Network Tool verwijderen en
vervolgens opnieuw installeren vanaf onze website.
810

Als er een fout optreedt
Als er een fout optreedt tijdens het afdrukken (het papier in het apparaat is bijvoorbeeld op of vastgelopen),
wordt automatisch een probleemoplossingsbericht weergegeven. Neem de maatregelen die in het bericht
worden beschreven.
Als een fout optreedt, wordt een ondersteuningscode (foutnummer) op het computerscherm of het
aanraakscherm weergegeven.
• Als een ondersteuningscode en een bericht worden weergegeven op het computerscherm:
* Welk venster u krijgt, is afhankelijk van het besturingssysteem dat u gebruikt.
• Als een ondersteuningscode en een bericht worden weergegeven op het aanraakscherm:
Raadpleeg Lijst met ondersteuningscodes voor meer informatie over het oplossen van fouten met een
ondersteuningscode.
Opmerking
• U kunt kijken welke stappen u moet uitvoeren bij fouten met een ondersteuningscode op de computer
of op het aanraakscherm door de ondersteuningscode te zoeken.
Klik hier om te zoeken
Zie Een bericht verschijnt op het scherm voor meer informatie over het oplossen van fouten zonder
ondersteuningscode.
812

Er wordt een bericht voor faxen weergegeven op het stand-
byscherm voor faxen
Als er een bericht wordt weergegeven op het stand-byscherm voor faxen, voert u de bijbehorende actie uit
die hieronder wordt beschreven.
Bericht Actie
Automatische
nummerherhaling (Auto
redial)
Het apparaat wacht op het volgende moment om het nummer van de ontvanger opnieuw
te kiezen omdat de lijn bezet was of de ontvanger niet antwoordde toen u probeerde een
document te verzenden. Wacht totdat het apparaat het nummer automatisch herhaalt. Als
u de functie Automatische nummerherhaling wilt annuleren, wacht u totdat het apparaat
opnieuw begint te kiezen en drukt u op de knop Stoppen (Stop). U kunt automatische
nummerherhaling ook annuleren door het document uit het apparaatgeheugen te
verwijderen.
Een fax opnieuw verzenden (nummerherhaling van bezette nummers)
Deze groepskeuze kan
niet worden gebruikt.
(This group dial cannot
be used.)
Telefoonboek ##
(Directory ##)
* ## staat voor een tweecijferig nummer.
Groepskiezen kan niet bij de functie voor het kiezen van nummers met de telefoon op de
haak worden opgegeven.
Geef de afzonderlijke ontvanger op.
Ophangen (Replace the
receiver.)
De hoorn is niet correct teruggeplaatst in de houder.
Plaats de hoorn correct terug.
Probeer opnieuw in
zwart-wit (Try again in
black & white.)
Het faxapparaat van de ontvanger ondersteunt geen faxen in kleur.
Druk op de knop Zwart (Black) om de fax opnieuw te verzenden.
Een andere optie is Verzenden in zwart-wit (Send in black & white) te selecteren voor
Kleuroverdracht (Color transmission) bij Geavanc. FAX-instellingen (Advanced FAX
settings) onder FAX-instellingen (FAX settings). Als het faxapparaat van de
geadresseerde geen ondersteuning biedt voor faxen in kleur, zet het apparaat
kleurendocumenten om in zwart-witgegevens.
Geavanc. FAX-instellingen (Advanced FAX settings)
Verbinden mislukt.
(Failed to connect.)
De telefoonlijn met een modulaire stekker is mogelijk niet goed aangesloten.
Controleer of de telefoonlijn goed is aangesloten en probeer de fax na een tijdje opnieuw
te verzenden. Als u nog steeds geen fax kunt verzenden, selecteert u UIT (OFF) voor
Kiestoondetectie (Dial tone detect) in Geavanc. FAX-instellingen (Advanced FAX
settings) onder FAX-instellingen (FAX settings).
Geavanc. FAX-instellingen (Advanced FAX settings)
Ontvangen in geheugen.
(Received in memory.)
Als hetapparaat in een van de volgende gevallen een fax ontvangt, kan deze niet door het
apparaatworden afgedrukt en wordt de fax opgeslagen in het apparaatgeheugen.
813

Wanneer het probleem is opgelost zoals hieronder staat beschreven, wordt de fax die in
het apparaatgeheugen is opgeslagen, automatisch afgedrukt.
• De hoeveelheid resterende inkt is onvoldoende om een fax af te drukken:
Vervang de inkttank.
Een inkttank vervangen
Opmerking
•
U kunt het apparaat zo instellen dat ontvangen faxen geforceerd worden
afgedrukt, zelfs als de inkt op is.
Stel Afdrukken bij geen inkt (Print when out of ink) bij Automatische
afdrukinstellingen (Auto print settings) onder FAX-instellingen (FAX
settings) in op Afdrukken (Print).
Het kan echter zijn dat de fax deels of in zijn geheel niet wordt afgedrukt omdat
de inkt op is.
Bovendien wordt de inhoud van de fax niet opgeslagen in het apparaatgeheugen.
Als de inkt al op is, wordt het bovendien aanbevolen om Niet afdrukken (Do not
print) te selecteren voor Ontvangen documenten (Received documents) bij
Automatische afdrukinstellingen (Auto print settings) onder FAX-
instellingen (FAX settings) om de ontvangen fax op te slaan in het
apparaatgeheugen. Nadat u de inkttank hebt vervangen en Afdrukken (Print)
selecteert voor Ontvangen documenten (Received documents) bij
Automatische afdrukinstellingen (Auto print settings), wordt de fax die in het
apparaatgeheugen is opgeslagen automatisch afgedrukt.
Automatische afdrukinstellingen (Auto print settings)
•
Het papier is op:
Plaats het papier en tik op OK op het aanraakscherm.
•
Er is een ander papierformaat geplaatst dan is opgegeven voor Pg.form. (Page size)
bij Instellingen voor faxpapier (FAX paper settings):
Plaats papier van het formaat dat is opgegeven bij Pg.form. (Page size) en tik
vervolgens op OK op het aanraakscherm.
•
U hebt op de knop Stoppen (Stop) gedrukt om het afdrukken van een fax te
annuleren:
Druk op de knop HOME en tik op FAX om het afdrukken van de fax te hervatten.
•
Niet afdrukken (Do not print) is geselecteerd voor Ontvangen documenten
(Received documents) bij Automatische afdrukinstellingen (Auto print settings)
onder FAX-instellingen (FAX settings):
U kunt de opgeslagen faxen in het apparaatgeheugen afdrukken via het scherm
Geheugenverwijzing (Memory reference) in het FAX-menu.
Documenten uit het apparaatgeheugen afdrukken
Opmerking
• Als u de ontvangen faxen automatisch wilt afdrukken, selecteert u Afdrukken (Print)
voor Ontvangen documenten (Received documents) bij Automatische
afdrukinstellingen (Auto print settings) onder FAX-instellingen (FAX settings).
Automatische afdrukinstellingen (Auto print settings)
• Als u de fax in het apparaatgeheugen niet hebt afgedrukt (bijvoorbeeld als u het
probleem niet hebt opgelost door op de knop Stoppen (Stop) te drukken), kunt u de
fax in het apparaatgeheugen later afdrukken of verwijderen.
814

Document opgeslagen in apparaatgeheugen
Bezet/geen signaal
(Busy/no signal)
• Het nummer van de ontvanger dat u hebt gekozen, is bezet.
Probeer het later nogmaals.
Een fax opnieuw verzenden (nummerherhaling van bezette nummers)
• Het fax-/telefoonnummer dat u hebt gekozen, is incorrect.
Controleer het fax-/telefoonnummer en probeer het opnieuw.
• Het faxapparaat van de ontvanger reageert niet (na alle pogingen voor automatische
nummerherhaling).
Neem contact op met de ontvanger en vraag of deze het faxapparaat wil controleren.
Voeg voor een internationaal nummer pauzes toe aan het geregistreerde nummer.
• De ontvanger maakt geen gebruik van een G3-apparaat.
Het apparaat kan geen documenten verzenden naar of ontvangen van een
faxapparaat dat niet geschikt is voor de G3-standaard. Neem contact op met de
ontvanger en vraag of deze wil controleren of het faxapparaat geschikt is voor de G3-
standaard.
• De instellingen voor toon- of pulskiezen op het apparaat zijn onjuist.
Stel het apparaat in op het type telefoonlijn dat u gebruikt.
Het telefoonlijntype instellen
Geheugen is vol.
(Memory is full.)
Het geheugen van het apparaat is vol omdat het teveel documenten of een document met
veel details heeft verzonden/ontvangen.
Druk de ontvangen faxen die in het apparaatgeheugen zijn opgeslagen af of sla ze op het
USB-flashstation op. Verwijder ze uit het apparaatgeheugen.
Document opgeslagen in apparaatgeheugen
Als u een fax probeert te verzenden, verzendt u deze opnieuw. Als dit bericht nog steeds
wordt weergegeven, verwijdert u de faxen die in het apparaatgeheugen zijn opgeslagen. U
verdeelt de faxen in kleinere stukken en verzendt deze opnieuw.
Wanneer u een fax ontvangt, vraagt u de afzender de faxen opnieuw te verzenden.
Wachten op
documentverwerking
(Awaiting document
processing.)
• De ontvangen faxen zijn niet automatisch opgeslagen op het USB-flashstation omdat
het USB-flashstation niet was aangesloten of beschrijfbaar was.
De ontvangen faxen worden opgeslagen in het apparaatgeheugen. Sluit het
beschrijfbare USB-flashstation aan en sla de ontvangen faxen handmatig op het USB-
flashstation op.
Een document in het apparaatgeheugen opslaan op een USB-flashstation
• De ontvangen faxen zijn niet naar de gedeelde map op de computer doorgestuurd
omdat het apparaat niet met de computer is verbonden of omdat de instellingen van
de gedeelde map zijn gewijzigd.
De ontvangen faxen worden opgeslagen in het apparaatgeheugen. Verbind het
apparaat met de computer en stuur de ontvangen faxen vervolgens handmatig door
naar de gedeelde map op de computer.
Documenten in het apparaatgeheugen doorsturen naar de gedeelde map op de
computer
Sla de fax op naar het USB-flashstation, stuur de fax door naar de gedeelde map op de
computer of druk hem af en verwijder de onnodige fax vervolgens uit het
apparaatgeheugen.
Documenten uit het apparaatgeheugen verwijderen
815

Faxinfo komt niet
overeen. (FAX info does
not match.)
Het verzenden is geannuleerd omdat het apparaat de faxapparaatinformatie van de
verzender niet heeft gedetecteerd of omdat deze informatie niet overeenkwam met het
gekozen nummer. Dit bericht wordt weergegeven als RX-faxinfo controleren (Check RX
FAX information) bij Beveiligingsbeheer (Security control) onder FAX-instellingen
(FAX settings) is ingesteld op AAN (ON).
Zie Fax verzenden na controle gegevens (gegevens van de ontvanger controleren) voor
meer informatie.
Ontvangst geweigerd.
(Reception rejected.)
De ontvangen fax is geweigerd omdat deze voldoet aan de voorwaarden voor het
weigeren van faxen die zijn opgegeven voor Faxontvangst geweigerd (FAX reception
reject) bij Beveiligingsbeheer (Security control) onder FAX-instellingen (FAX
settings).
Zie Faxontvangst weigeren voor meer informatie.
Wachten op
rapportuitvoer...
(Waiting for report
output...)
Als het apparaat in een van de volgende gevallen een fax ontvangt, kan het apparaat de
rapporten niet afdrukken. Wanneer het probleem is opgelost zoals hieronder staat
beschreven, worden de rapporten automatisch afgedrukt.
• De hoeveelheid resterende inkt is onvoldoende om een rapport af te drukken:
Vervang de inkttank.
Een inkttank vervangen
• Het papier is op:
Plaats het papier en tik op OK op het aanraakscherm.
• Er is een ander papierformaat geplaatst dan is opgegeven voor Pg.form. (Page size)
bij Instellingen voor faxpapier (FAX paper settings):
Plaats papier van het formaat dat is opgegeven bij Pg.form. (Page size) en tik
vervolgens op OK op het aanraakscherm.
• U hebt op de knop Stoppen (Stop) gedrukt om het afdrukken van een rapport te
annuleren:
Druk op de knop HOME en tik op FAX om het afdrukken van het rapport te hervatten.
816

Een bericht verschijnt op het scherm
In dit gedeelte worden enkele fouten en berichten beschreven.
Opmerking
• Voor sommige fouten of berichten wordt een ondersteuningscode (foutnummer) op de computer of het
aanraakscherm weergegeven. Raadpleeg de Lijst met ondersteuningscodes voor meer informatie over
fouten met een ondersteuningscode.
Zie hieronder als er een bericht wordt weergegeven op het aanraakscherm.
• Er wordt een foutbericht weergegeven op het aanraakscherm
Zie hieronder als er een bericht wordt weergegeven op de computer.
• Er wordt een fout betreffende het automatisch dubbelzijdig afdrukken weergegeven
• Het pictogram Inkjet Printer/Scanner/Fax Extended Survey Program verschijnt
Er wordt een foutbericht weergegeven op het aanraakscherm
Bevestig het bericht en voer de juiste handelingen uit.
• Gegevens van ondersteunde typen niet opgeslagen (Data of supported types are
not saved.)
◦ Het USB-flashstation bevat geen afbeeldingsgegevens of documenten die kunnen worden
gelezen door dit apparaat.
◦ Mogelijk herkent het apparaat het bestand niet als de bestandsnaam of het pad naar de map
bepaalde tekens bevat. Gebruik alleen alfanumerieke tekens.
◦ Fotogegevens die zijn bewerkt of verwerkt op een computer, moeten worden afgedrukt vanaf de
computer.
Opmerking
• Als een foto is geselecteerd die op een computer is verwerkt, wordt '?' weergegeven op het
aanraakscherm.
• Kan het opgegeven PDF-bestand niet afdrukken. Er is een fout opgetreden tijdens
scannen van bestand, bestand is te groot of indeling wordt niet ondersteund.
(Cannot print the specified PDF file. An error has occurred while scanning the file,
or the format is not supported, or the file is too large.)
◦ Controleer of het PDF-bestand kan worden afgedrukt vanaf een USB-flashstation. Zie
Documenten (PDF-bestanden) afdrukken die zijn opgeslagen op een USB-flashstation voor meer
informatie.
Opmerking
• De namen van de PDF-bestanden worden weergegeven, ook al kunnen ze niet worden
afgedrukt vanaf het USB-flashstation. Het wordt aanbevolen te controleren ze kunnen
worden afgedrukt. PDF-bestanden waarop het volgende van toepassing is, kunnen niet
worden afgedrukt.
817

• Het scherm Details wordt niet weergegeven voor het PDF-bestand dat u wilt afdrukken.
• Andere tekens dan de apparaatnaam, of IJ Scan Utility worden weergegeven in
Gemaakt met (Created with) op het scherm Details.
• '?' wordt weergegeven in het voorbeeldscherm.
◦ Gegevens die zijn bewerkt of verwerkt op een computer, moeten worden afgedrukt vanaf de
computer.
• Sommige gegevens in het opgegeven PDF-bestand zijn niet afdrukbaar. Sommige
delen worden mog. niet afgedr. (The specified PDF file contains unprintable data.
Some portions may not be printed.)
Als een PDF-bestand veel grafische elementen of afbeeldingen met een hoge resolutie bevat, kunnen
die gegevens verloren gaan of kan het afdrukken stoppen voordat het is voltooid. Druk in dit geval af
vanaf de computer.
• Controleer papierformaat en tik op [OK]. (Check the page size and tap [OK].)
Het formaat van het geplaatste papier verschilt van hetgeen in de papierformaatinstelling is
opgegeven.
Laad hetzelfde papierformaat dat is opgegeven in de papierformaatinstelling en tik vervolgens op OK.
• Apparaat is de laatste keer niet correct uitgeschakeld. Druk op de knop wanneer u het
apparaat uitschakelt.
Mogelijk is de laatste keer de stekker uit het stopcontact getrokken terwijl het apparaat nog was
ingeschakeld.
Tik op OK op het aanraakscherm om de fout te wissen.
Opmerking
• Zie Kennisgeving over het loskoppelen van het netsnoer voor informatie over het loskoppelen
van het netsnoer.
• Netsnoer is losgekoppeld en niet-verzonden/ontvangen docum. in geheugen zijn
verloren gegaan. (The power cord has been unplugged and unsent/received docs
in memory have been lost.)
Er is een stroomstoring opgetreden of het netsnoer is losgekoppeld terwijl de faxen in het
apparaatgeheugen zijn opgeslagen.
Belangrijk
•
Als er een stroomstoring optreedt of u het netsnoer loskoppelt, worden alle faxen in het
apparaatgeheugen verwijderd.
•
Zie Kennisgeving over het loskoppelen van het netsnoer voor meer informatie over het
loskoppelen van het netsnoer.
Tik op OK op het aanraakscherm.
Nadat u op OK tikt, wordt de lijst afgedrukt met de faxen die uit het geheugen van het apparaat zijn
verwijderd (RAPPORT OVER GEHEUGEN WISSEN (MEMORY CLEAR REPORT)).
Raadpleeg Overzicht van rapporten en lijsten voor meer informatie.
818

• Kan geen verbinding maken met de server. Wacht even en probeer het opnieuw.
(Cannot connect to the server. Please wait a while and try again.)
U kunt vanwege een bepaalde communicatiefout geen verbinding met de server maken. Wanneer u
hebt geprobeerd om een fotodeelsite te bezoeken, is het mogelijk dat uw foto´s zijn verwijderd.
Tik op OK op het aanraakscherm om de fout te verwijderen en probeer het na enige tijd opnieuw.
Er wordt een fout betreffende het automatisch dubbelzijdig afdrukken
weergegeven
Controle
Zie Automatisch dubbelzijdig afdrukken mislukt en voer de juiste
handelingen uit.
Het pictogram Inkjet Printer/Scanner/Fax Extended Survey Program
verschijnt
Als Inkjetprinter/Scanner/Fax - Uitgebreid onderzoeksprogramma is geïnstalleerd, worden gegevens over
het gebruik van de printer en toepassingssoftware gedurende ongeveer tien jaar elke maand verzonden.
Het pictogram Inkjet Printer/Scanner/Fax Extended Survey Program verschijnt in het Dock wanneer de
gegevens over het printergebruik worden verzonden.
Klik op het pictogram, lees de aanwijzingen op het scherm en voer de onderstaande procedure uit.
819

• Indien u wilt deelnemen aan het onderzoeksprogramma:
Klik op Akkoord (Agree) en volg de aanwijzingen op het scherm. De gebruiksgegevens van de
printer worden via internet verstuurd. Als u de aanwijzingen op het scherm hebt opgevolgd, worden
de gegevens vanaf de volgende keer automatisch verzonden en wordt het bevestigingsvenster niet
meer weergegeven.
Opmerking
• Als u het selectievakje Vanaf nu automatisch verzenden (Send automatically from the next
time) uitschakelt, worden de gegevens de volgende keer niet automatisch verzonden en wordt
de volgende keer het pictogram Inkjet Printer/Scanner/Fax Extended Survey Program
weergegeven in het Dock.
• Indien u niet wilt deelnemen aan het onderzoeksprogramma:
Klik op Niet akkoord (Do not agree). Het bevestigingsvenster wordt gesloten en het onderzoek wordt
overgeslagen. Het bevestigingsvenster wordt na een maand opnieuw weergegeven.
• Het verzenden van gegevens stoppen:
Klik op Uitschakelen (Turn off). Inkjetprinter/Scanner/Fax - Uitgebreid onderzoeksprogramma wordt
gestopt en de gegevens worden niet verzonden. Zie De instelling wijzigen: als u het onderzoek wilt
hervatten.
• Inkjetprinter/Scanner/Fax - Uitgebreid onderzoeksprogramma (Inkjet Printer/Scanner/Fax
Extended Survey Program) verwijderen:
1. Stop Inkjet Printer/Scanner/Fax Extended Survey Program.
De instelling wijzigen:
820

2. Selecteer Programma's (Applications) in het menu Ga (Go) van de Finder en dubbelklik op de
map Canon Utilities en daarna op de map Inkjet Extended Survey Program.
3. Plaats het bestand Canon Inkjet Printer/Scanner/Fax Extended Survey Program.app in de
Prullenmand (Trash).
4. Start de computer opnieuw op.
Maak de Prullenmand (Trash) leeg en start de computer opnieuw op.
• De instelling wijzigen:
Als u het bevestigingsvenster altijd wilt weergeven wanneer de gegevens over het printergebruik
worden verzonden of als u het onderzoek wilt hervatten, voert u de volgende procedure uit.
1. Selecteer Programma's (Applications) in het menu Ga (Go) van de Finder en dubbelklik op de
map Canon Utilities en daarna op de map Inkjet Extended Survey Program.
2. Dubbelklik op het pictogram Canon Inkjet Printer/Scanner/Fax Extended Survey Program.
◦ Bevestigingsvenster niet weergeven wanneer informatie wordt verzonden (Do not
display the confirmation screen when information is sent):
Als dit selectievakje is ingeschakeld, worden de gegevens automatisch verzonden.
Als het selectievakje niet is ingeschakeld, wordt het pictogram Inkjet Printer/Scanner/Fax
Extended Survey Program de volgende keer weergegeven in het Dock. Klik op het
pictogram en volg de aanwijzingen op het scherm.
◦ De knop Uitschakelen (Turn off)/Inschakelen (Turn on):
Klik op de knop Uitschakelen (Turn off) als u Inkjetprinter/Scanner/Fax - Uitgebreid
onderzoeksprogramma (Inkjet Printer/Scanner/Fax Extended Survey Program) wilt stoppen.
Klik op de knop Inschakelen (Turn on) als u Inkjet Printer/Scanner/Fax Extended Survey
Program wilt stoppen.
821

Als u het probleem niet kunt oplossen
Als u het probleem niet kunt oplossen met een van de suggesties in dit hoofdstuk, neemt u contact op met
de verkoper van het apparaat of met het servicecentrum.
Het ondersteuningspersoneel van Canon is opgeleid voor het verschaffen van technische ondersteuning
aan klanten.
Let op
• Schakel het apparaat onmiddellijk uit als het een ongewoon geluid, rook of geur produceert. Trek de
stekker uit het stopcontact en neem contact op met de verkoper of het servicecentrum. Probeer het
apparaat nooit zelf te repareren of uit elkaar te halen.
• Als klanten proberen het apparaat te repareren of uit elkaar te halen, vervalt elke garantie, ongeacht de
geldigheidsduur van de garantie.
Verzamel de volgende gegevens voordat u contact opneemt met het servicecentrum:
• Productnaam:
* De naam van het apparaat staat vermeld op het voorblad van de installatiehandleiding.
• Serienummer: raadpleeg de installatiehandleiding
• Details van het probleem
• Wat u hebt gedaan om het probleem op te lossen en wat daarvan het resultaat was
822

Lijst met ondersteuningscodes
Als zich een fout voordoet, wordt de ondersteuningscode weergegeven op het aanraakscherm en het
computerscherm.
"Ondersteuningscode" wil zeggen het foutnummer dat verschijnt bij een foutbericht.
Als een fout optreedt, controleert u de ondersteuningscode die wordt weergegeven op het aanraakscherm
of het computerscherm en voert u vervolgens de nodige stappen uit.
De ondersteuningscode wordt weergegeven op het aanraakscherm en op
het computerscherm
• 1000 tot 1ZZZ
1003 1200 1300 1303 1310 1313
1314 1575 1600 1660 1688 1700
1701 1754 1755 1871 1890
• 2000 tot 2ZZZ
2001 2002 2110 2120 2500 2700
2801 2802 2803
• 4000 tot 4ZZZ
4100 4103
• 5000 tot 5ZZZ
5011 5012 5040 5100 5102 5103
5104 5105 5200 5203 5204 5205
5206 5207 5208 5209 5400 5500
5501 5B00 5B01 5C01
• 6000 tot 6ZZZ
6000 6500 6502 6700 6800 6801
6900 6901 6902 6910 6911 6920
6921 6930 6931 6932 6933 6936
6937 6938 6939 693A 6940 6941
6942 6943 6944 6945 6946
823

Lijst met ondersteuningscodes (als het papier is vastgelopen)
Als het papier is vastgelopen, verwijdert u het aan de hand van de juiste procedure.
• Als het papier is vastgelopen in de voorklep:
1300
• Als het papier is vastgelopen in de achterklep:
1303
• Als het papier is vastgelopen in de achterklep terwijl het apparaat het bedrukte papier naar binnen trok:
1313
• Als het papier is vastgelopen in de achterklep tijdens automatisch dubbelzijdig afdrukken:
1314
• Als het document is vastgelopen in de ADF:
2801
• Andere gevallen dan de bovenstaande:
In andere gevallen
825

1300
Oorzaak
Het papier is vastgelopen in de voorklep.
Actie
Als het papier is vastgelopen in de voorklep, verwijdert u het papier aan de hand van de volgende
procedure.
Belangrijk
• Het apparaat kan niet worden uitgeschakeld terwijl een fax wordt verzonden of ontvangen, of als er
ontvangen of niet-verzonden faxen in het apparaatgeheugen zijn opgeslagen.
Zorg dat het verzenden of ontvangen van alle faxen door het apparaat is voltooid voordat u het
netsnoer loskoppelt.
Als u het netsnoer uit het stopcontact haalt, gaan alle faxen verloren die in het apparaatgeheugen
zijn opgeslagen.
Opmerking
• Soms moet u tijdens het afdrukken het apparaat uitzetten om vastgelopen papier te verwijderen.
Druk in dat geval op de knop Stoppen (Stop) om afdruktaken te annuleren voordat u het apparaat
uitzet.
1.
Open de voorklep.
Belangrijk
• Raak de transparante film (A) of de witte band (B) niet aan.
Als deze onderdelen door papier of uw handen worden aangeraakt, waardoor deze vlekken of
krassen oplopen, kan het apparaat beschadigd raken.
2. Controleer of het vastgelopen papier zich niet onder de printkophouder bevindt.
Als het vastgelopen papier zich onder de printkophouder bevindt, schuift u de printkophouder naar de
rechter- of linkerrand en verwijdert u het papier.
Wanneer u de printkophouder verschuift, drukt u met uw vingertoppen op de rechter- of linkerzijde van
de printkophouder en schuift u de printkophouder voorzichtig naar de rechter- of linkerrand.
826

3.
Houd het vastgelopen papier met beide handen vast.
Als het papier is opgerold, trekt u het eruit.
4. Trek het papier er langzaam uit, zodat het niet scheurt.
5. Controleer of al het vastgelopen papier is verwijderd.
827

Als het papier is gescheurd, kan er gemakkelijk een stukje papier in het apparaat achterblijven.
Controleer het volgende en haal eventueel achtergebleven papier uit de printer.
• Is er een stukje papier achtergebleven onder de printkophouder?
• Is het stukje papier in het apparaat achtergebleven?
•
Is het stukje papier achtergebleven in de ruimte rechts of links (C) in het apparaat?
6.
Sluit de voorklep.
7.
Plaats het papier opnieuw en tik op OK op het aanraakscherm van het apparaat.
• Als het papier tijdens het afdrukken van de faxen is vastgelopen of het faxrapport wordt
uitgevoerd:
Nadat u het vastgelopen papier hebt verwijderd en op OK op het aanraakscherm van het
apparaat hebt getikt, hervat het apparaat het afdrukken vanaf de pagina waar het papier was
vastgelopen.
•
Als het papier tijdens het afdrukken vanaf een computer is vastgelopen of het kopiëren wordt
uitgevoerd:
Nadat u het vastgelopen papier hebt verwijderd en op OK op het aanraakscherm van het
apparaat hebt getikt, hervat het apparaat het afdrukken vanaf de volgende pagina na het punt
waar het papier was vastgelopen.
Als de pagina op het papier dat is vastgelopen, niet wordt afgedrukt, druk dan indien nodig
opnieuw af.
Als het papier tijdens het dubbelzijdig afdrukken of dubbelzijdig kopiëren is vastgelopen, is het
mogelijk dat de afdruk- of kopieeropdracht niet is zoals u verwachte als u het afdrukken of
kopiëren hervat nadat u het vastgelopen papier hebt verwijderd. Annuleer in dit geval het
afdrukken en druk opnieuw vanaf het begin af.
Als het papier tijdens het afdrukken van indelingen, 2-op-1-kopiëren of 4-op-1-kopiëren is
vastgelopen, is het mogelijk dat sommige pagina's niet worden afgedrukt als u het afdrukken of
kopiëren hervat nadat u het vastgelopen papier hebt verwijderd. Annuleer in dit geval het
afdrukken en druk opnieuw vanaf het begin af.
•
Als u het apparaat uitschakelde terwijl u het vastgelopen papier verwijderde:
Alle afdruktaken in de wachtrij worden geannuleerd. Druk de taken zo nodig opnieuw af.
Opmerking
•
Controleer tijdens het opnieuw plaatsen van het papier of u papier gebruikt dat geschikt is voor
afdrukken en of u het papier correct plaatst.
828

Schuif de papiergeleiders tegen de zijkanten van het papier aan wanneer u papier plaatst.
• Als het bericht over vastgelopen papier op het aanraakscherm van het apparaat of op het
computerscherm wordt weergegeven wanneer u het afdrukken hervat nadat u al het
vastgelopen papier hebt verwijderd, is er misschien toch nog een stukje papier in het apparaat
achtergebleven. Controleer dan nog eens goed of er geen papier meer in het apparaat is.
•
Het wordt aanbevolen ander papier dan papier van A5-formaat te gebruiken om documenten
met foto's of afbeeldingen af te drukken, omdat de afdruk kan omkrullen en kan vastlopen
tijdens het uitvoeren.
Neem contact op met het servicecentrum als u het papier niet kunt verwijderen, het papier in het apparaat
scheurt of het foutbericht niet verdwijnt nadat u het vastgelopen papier hebt verwijderd.
829

1303
Oorzaak
Het papier is vastgelopen in de achterklep.
Actie
Als het papier is vastgelopen in de achterklep, verwijdert u het papier aan de hand van de volgende
procedure.
Belangrijk
• Het apparaat kan niet worden uitgeschakeld terwijl een fax wordt verzonden of ontvangen, of als er
ontvangen of niet-verzonden faxen in het apparaatgeheugen zijn opgeslagen.
Zorg dat het verzenden of ontvangen van alle faxen door het apparaat is voltooid voordat u het
netsnoer loskoppelt.
Als u het netsnoer uit het stopcontact haalt, gaan alle faxen verloren die in het apparaatgeheugen
zijn opgeslagen.
Opmerking
• Soms moet u tijdens het afdrukken het apparaat uitzetten om vastgelopen papier te verwijderen.
Druk in dat geval op de knop Stoppen (Stop) om afdruktaken te annuleren voordat u het apparaat
uitzet.
1.
Draai het apparaat zodanig dat de achterzijde van het apparaat naar u toe is gericht.
2. Als het beschermende materiaal voor de achterklep nog is bevestigd, verwijdert u dit.
3. Open de achterklep.
Schuif de achterklep naar links en open deze vervolgens.
830

4.
Trek het papier er langzaam uit.
Opmerking
• Raak de binnenste delen van het apparaat niet aan.
• Als u het papier er niet uit kunt trekken, probeert u het volgende.
• Schakel het apparaat uit en weer in.
Het papier wordt dan mogelijk automatisch uitgevoerd.
•
Trek de papieruitvoerlade uit.
U kunt het papier er dan gemakkelijker uit trekken.
5.
Sluit de achterklep langzaam.
Sluit de achterklep en schuif deze daarna naar rechts.
Schuif de achterklep zodanig dat de markering
op de achterklep is uitgelijnd met de markering op
het apparaat.
6. Plaats het papier opnieuw en tik op OK op het aanraakscherm van het apparaat.
•
Als het papier tijdens het afdrukken van de faxen is vastgelopen of het faxrapport wordt
uitgevoerd:
831

Nadat u het vastgelopen papier hebt verwijderd en op OK op het aanraakscherm van het
apparaat hebt getikt, hervat het apparaat het afdrukken vanaf de pagina waar het papier was
vastgelopen.
•
Als het papier tijdens het afdrukken vanaf een computer is vastgelopen of het kopiëren wordt
uitgevoerd:
Nadat u het vastgelopen papier hebt verwijderd en op OK op het aanraakscherm van het
apparaat hebt getikt, hervat het apparaat het afdrukken vanaf de volgende pagina na het punt
waar het papier was vastgelopen.
Als de pagina op het papier dat is vastgelopen, niet wordt afgedrukt, druk dan indien nodig
opnieuw af.
Als het papier tijdens het dubbelzijdig afdrukken of dubbelzijdig kopiëren is vastgelopen, is het
mogelijk dat de afdruk- of kopieeropdracht niet is zoals u verwachte als u het afdrukken of
kopiëren hervat nadat u het vastgelopen papier hebt verwijderd. Annuleer in dit geval het
afdrukken en druk opnieuw vanaf het begin af.
Als het papier tijdens het afdrukken van indelingen, 2-op-1-kopiëren of 4-op-1-kopiëren is
vastgelopen, is het mogelijk dat sommige pagina's niet worden afgedrukt als u het afdrukken of
kopiëren hervat nadat u het vastgelopen papier hebt verwijderd. Annuleer in dit geval het
afdrukken en druk opnieuw vanaf het begin af.
• Als u het apparaat uitschakelde terwijl u het vastgelopen papier verwijderde:
Alle afdruktaken in de wachtrij worden geannuleerd. Druk de taken zo nodig opnieuw af.
Opmerking
• Controleer tijdens het opnieuw plaatsen van het papier of u papier gebruikt dat geschikt is voor
afdrukken en of u het papier correct plaatst.
Schuif de papiergeleiders tegen de zijkanten van het papier aan wanneer u papier plaatst.
• Het wordt aanbevolen ander papier dan papier van A5-formaat te gebruiken om documenten
met foto's of afbeeldingen af te drukken, omdat de afdruk kan omkrullen en kan vastlopen
tijdens het uitvoeren.
Neem contact op met het servicecentrum als u het papier niet kunt verwijderen, het papier in het apparaat
scheurt of het foutbericht niet verdwijnt nadat u het vastgelopen papier hebt verwijderd.
832

1313
Oorzaak
Het papier is vastgelopen in de achterklep terwijl het apparaat het bedrukte papier naar binnen trok.
Actie
Als het papier is vastgelopen in de achterklep terwijl het apparaat het bedrukte papier naar binnen trok,
verwijdert u het papier aan de hand van de volgende procedure.
Belangrijk
• Als het afgedrukte papier zich opstapelt in de papieruitvoersleuf, kan het apparaat dit naar binnen
trekken, waardoor het papier vastloopt in het apparaat. Verwijder het afgedrukte papier uit de
papieruitvoersleuf voordat 75 vellen zijn afgedrukt.
• Het apparaat kan niet worden uitgeschakeld terwijl een fax wordt verzonden of ontvangen, of als er
ontvangen of niet-verzonden faxen in het apparaatgeheugen zijn opgeslagen.
Zorg dat het verzenden of ontvangen van alle faxen door het apparaat is voltooid voordat u het
netsnoer loskoppelt.
Als u het netsnoer uit het stopcontact haalt, gaan alle faxen verloren die in het apparaatgeheugen
zijn opgeslagen.
Opmerking
• Soms moet u tijdens het afdrukken het apparaat uitzetten om vastgelopen papier te verwijderen.
Druk in dat geval op de knop Stoppen (Stop) om afdruktaken te annuleren voordat u het apparaat
uitzet.
1.
Draai het apparaat zodanig dat de achterzijde van het apparaat naar u toe is gericht.
2. Als het beschermende materiaal voor de achterklep nog is bevestigd, verwijdert u dit.
833

3. Open de achterklep.
Schuif de achterklep naar links en open deze vervolgens.
4.
Trek het papier er langzaam uit.
Opmerking
• Raak de binnenste delen van het apparaat niet aan.
• Als u het papier er niet uit kunt trekken, probeert u het volgende.
• Schakel het apparaat uit en weer in.
Het papier wordt dan mogelijk automatisch uitgevoerd.
• Trek de papieruitvoerlade uit.
U kunt het papier er dan gemakkelijker uit trekken.
5.
Sluit de achterklep langzaam.
Sluit de achterklep en schuif deze daarna naar rechts.
Schuif de achterklep zodanig dat de markering
op de achterklep is uitgelijnd met de markering op
het apparaat.
6. Plaats het papier opnieuw en tik op OK op het aanraakscherm van het apparaat.
834

• Als het papier tijdens het afdrukken van de faxen is vastgelopen of het faxrapport wordt
uitgevoerd:
Nadat u het vastgelopen papier hebt verwijderd en op OK op het aanraakscherm van het
apparaat hebt getikt, hervat het apparaat het afdrukken vanaf de pagina waar het papier was
vastgelopen.
•
Als het papier tijdens het afdrukken vanaf een computer is vastgelopen of het kopiëren wordt
uitgevoerd:
Nadat u het vastgelopen papier hebt verwijderd en op OK op het aanraakscherm van het
apparaat hebt getikt, hervat het apparaat het afdrukken vanaf de volgende pagina na het punt
waar het papier was vastgelopen.
Als de pagina op het papier dat is vastgelopen, niet wordt afgedrukt, druk dan indien nodig
opnieuw af.
Als het papier tijdens het dubbelzijdig afdrukken of dubbelzijdig kopiëren is vastgelopen, is het
mogelijk dat de afdruk- of kopieeropdracht niet is zoals u verwachte als u het afdrukken of
kopiëren hervat nadat u het vastgelopen papier hebt verwijderd. Annuleer in dit geval het
afdrukken en druk opnieuw vanaf het begin af.
Als het papier tijdens het afdrukken van indelingen, 2-op-1-kopiëren of 4-op-1-kopiëren is
vastgelopen, is het mogelijk dat sommige pagina's niet worden afgedrukt als u het afdrukken of
kopiëren hervat nadat u het vastgelopen papier hebt verwijderd. Annuleer in dit geval het
afdrukken en druk opnieuw vanaf het begin af.
• Als u het apparaat uitschakelde terwijl u het vastgelopen papier verwijderde:
Alle afdruktaken in de wachtrij worden geannuleerd. Druk de taken zo nodig opnieuw af.
Opmerking
• Controleer tijdens het opnieuw plaatsen van het papier of u papier gebruikt dat geschikt is voor
afdrukken en of u het papier correct plaatst.
Schuif de papiergeleiders tegen de zijkanten van het papier aan wanneer u papier plaatst.
Neem contact op met het servicecentrum als u het papier niet kunt verwijderen, het papier in het apparaat
scheurt of het foutbericht niet verdwijnt nadat u het vastgelopen papier hebt verwijderd.
835

1314
Oorzaak
Het papier is tijdens automatisch dubbelzijdig afdrukken vastgelopen in de achterklep.
Actie
Als het papier is vastgelopen in de achterklep tijdens automatisch dubbelzijdig afdrukken, verwijdert u het
papier aan de hand van de volgende procedure.
Belangrijk
• Het apparaat kan niet worden uitgeschakeld terwijl een fax wordt verzonden of ontvangen, of als er
ontvangen of niet-verzonden faxen in het apparaatgeheugen zijn opgeslagen.
Zorg dat het verzenden of ontvangen van alle faxen door het apparaat is voltooid voordat u het
netsnoer loskoppelt.
Als u het netsnoer uit het stopcontact haalt, gaan alle faxen verloren die in het apparaatgeheugen
zijn opgeslagen.
Opmerking
• Soms moet u tijdens het afdrukken het apparaat uitzetten om vastgelopen papier te verwijderen.
Druk in dat geval op de knop Stoppen (Stop) om afdruktaken te annuleren voordat u het apparaat
uitzet.
1.
Draai het apparaat zodanig dat de achterzijde van het apparaat naar u toe is gericht.
2. Als het beschermende materiaal voor de achterklep nog is bevestigd, verwijdert u dit.
3. Open de achterklep.
Schuif de achterklep naar links en open deze vervolgens.
836

4.
Trek het papier er langzaam uit.
Opmerking
• Raak de binnenste delen van het apparaat niet aan.
• Als u het papier er niet uit kunt trekken, probeert u het volgende.
• Schakel het apparaat uit en weer in.
Het papier wordt dan mogelijk automatisch uitgevoerd.
•
Trek de papieruitvoerlade uit.
U kunt het papier er dan gemakkelijker uit trekken.
5.
Sluit de achterklep langzaam.
Sluit de achterklep en schuif deze daarna naar rechts.
Schuif de achterklep zodanig dat de markering
op de achterklep is uitgelijnd met de markering op
het apparaat.
6. Plaats het papier opnieuw en tik op OK op het aanraakscherm van het apparaat.
•
Als het papier tijdens het afdrukken van de faxen is vastgelopen of het faxrapport wordt
uitgevoerd:
837

Nadat u het vastgelopen papier hebt verwijderd en op OK op het aanraakscherm van het
apparaat hebt getikt, hervat het apparaat het afdrukken vanaf de pagina waar het papier was
vastgelopen.
•
Als het papier tijdens het afdrukken vanaf een computer is vastgelopen of het kopiëren wordt
uitgevoerd:
Nadat u het vastgelopen papier hebt verwijderd en op OK op het aanraakscherm van het
apparaat hebt getikt, hervat het apparaat het afdrukken vanaf de volgende pagina na het punt
waar het papier was vastgelopen.
Als de pagina op het papier dat is vastgelopen, niet wordt afgedrukt, druk dan indien nodig
opnieuw af.
Als het papier tijdens het dubbelzijdig afdrukken of dubbelzijdig kopiëren is vastgelopen, is het
mogelijk dat de afdruk- of kopieeropdracht niet is zoals u verwachte als u het afdrukken of
kopiëren hervat nadat u het vastgelopen papier hebt verwijderd. Annuleer in dit geval het
afdrukken en druk opnieuw vanaf het begin af.
Als het papier tijdens het afdrukken van indelingen, 2-op-1-kopiëren of 4-op-1-kopiëren is
vastgelopen, is het mogelijk dat sommige pagina's niet worden afgedrukt als u het afdrukken of
kopiëren hervat nadat u het vastgelopen papier hebt verwijderd. Annuleer in dit geval het
afdrukken en druk opnieuw vanaf het begin af.
• Als u het apparaat uitschakelde terwijl u het vastgelopen papier verwijderde:
Alle afdruktaken in de wachtrij worden geannuleerd. Druk de taken zo nodig opnieuw af.
Opmerking
• Controleer tijdens het opnieuw plaatsen van het papier of u papier gebruikt dat geschikt is voor
afdrukken en of u het papier correct plaatst.
Schuif de papiergeleiders tegen de zijkanten van het papier aan wanneer u papier plaatst.
Neem contact op met het servicecentrum als u het papier niet kunt verwijderen, het papier in het apparaat
scheurt of het foutbericht niet verdwijnt nadat u het vastgelopen papier hebt verwijderd.
838

2801
Oorzaak
Het document is vastgelopen in de ADF.
Actie
Verwijder het document aan de hand van de volgende procedure.
Belangrijk
• Het apparaat kan niet worden uitgeschakeld terwijl een fax wordt verzonden of ontvangen, of als er
ontvangen of niet-verzonden faxen in het apparaatgeheugen zijn opgeslagen.
Zorg dat het verzenden of ontvangen van alle faxen door het apparaat is voltooid voordat u het
netsnoer loskoppelt.
Als u het netsnoer uit het stopcontact haalt, gaan alle faxen verloren die in het apparaatgeheugen
zijn opgeslagen.
• Als het origineel in de ADF blijft zitten als u op de knop Stoppen (Stop) drukt terwijl het
apparaat het document scant:
Als u tijdens het scannen op de knop Stoppen (Stop) drukt en het document in de ADF blijft zitten,
wordt een bericht over achtergebleven papier in de ADF weergegeven op het aanraakscherm. Tik op
OK om het achtergebleven document automatisch uit te voeren.
• Als het origineel is vastgelopen in de ADF:
Verwijder het document aan de hand van de volgende procedure.
1. Als een afdruktaak wordt uitgevoerd, drukt u op de knop Stoppen (Stop).
2. Schakel het apparaat uit.
3. Als een document van meerdere pagina's is geplaatst, verwijdert u andere pagina's dan de
vastgelopen pagina uit de ADF. Open vervolgens de klep van de documentinvoer.
4. Trek het vastgelopen document uit de ADF.
839

5. Sluit de klep van de documentinvoer en zet het apparaat aan.
Wanneer u het document opnieuw scant nadat u de fout hebt verholpen, scant u dit vanaf de
eerste pagina.
Neem contact op met het ondersteuningscentrum als u het document niet kunt verwijderen, het
document in het apparaat scheurt of het foutbericht niet verdwijnt nadat u het vastgelopen document
hebt verwijderd.
Opmerking
• Het document wordt mogelijk niet correct ingevoerd, afhankelijk van het mediumtype of de
omgeving, zoals bij een te hoge of te lage temperatuur of luchtvochtigheid.
Verlaag in dit geval het aantal documentpagina's tot ongeveer de helft van de capaciteit.
Als het document nog steeds vastloopt, gebruikt u de glasplaat.
• Als het origineel is vastgelopen in de ADF (vanuit de papierinvoerzijde):
Als het document is vastgelopen in de documentuitvoersleuf, sluit u de documentlade zoals wordt
weergegeven in de onderstaande afbeelding en trekt u het document eruit.
Wanneer u het document opnieuw scant nadat u de fout hebt verholpen, scant u dit vanaf de eerste
pagina.
Neem contact op met het ondersteuningscentrum als u het document niet kunt verwijderen, het
document in het apparaat scheurt of het foutbericht niet verdwijnt nadat u het vastgelopen document
hebt verwijderd.
840

In andere gevallen
Voer de volgende controles uit:
Controle 1
Bevinden zich vreemde voorwerpen bij de papieruitvoersleuf?
Controle 2
Is de achterklep goed bevestigd?
Controle 3
Is het papier gekruld?
Herstel het gekrulde papier en plaats het papier opnieuw.
841

1003
Oorzaak
Mogelijke oorzaken zijn:
• Het papier in de cassette is op.
• Het papier is niet goed geplaatst in de cassette.
Actie
Neem de juiste actie zoals hieronder wordt beschreven.
• Plaats papier in de cassette.
• Schuif de papiergeleiders tegen de zijkanten van het papier aan wanneer u papier in de cassette
plaatst.
Nadat u bovengenoemde maatregelen hebt genomen, tikt u op het aanraakscherm op OK om de fout te
wissen.
Opmerking
• Als u het afdrukken wilt annuleren, drukt u op de knop Stoppen (Stop) op het apparaat.
842

1200
Oorzaak
De voorklep is geopend.
Actie
Sluit de voorklep en wacht een ogenblik.
Sluit het paneel niet terwijl u een inkttank vervangt.
843

1310
Oorzaak
Het formaat van het papier is mogelijk niet compatibel met automatisch dubbelzijdig afdrukken.
Actie
Alleen de mediumformaten A4 en Letter zijn geschikt voor automatisch dubbelzijdig afdrukken. Zorg dat
papier met een correct formaat in het apparaat is geplaatst. Als u tikt op OK op het aanraakscherm, wordt
het papier uitgevoerd en wordt het afdrukken opnieuw gestart vanaf de voorzijde van het volgende vel
papier. Er wordt niet afgedrukt op de achterzijde van het uitgevoerde papier.
844

1575
Oorzaak
Inkt kan niet correct worden gedetecteerd.
Actie
Als een inkttank leeg is, vervangt u deze.
Een inkttank kan pas worden vervangen wanneer deze leeg is.
Canon is niet aansprakelijk voor een slechte werking of problemen veroorzaakt door het voortzetten van
het afdrukken met een lege inkttank.
845

1600
Oorzaak
De inkt is wellicht op.
Actie
Aanbevolen wordt de inkttank te vervangen.
Als het apparaat bezig is met een afdruktaak en u wilt doorgaan met afdrukken, tikt u op OK op het
apparaat terwijl de inkttank is geïnstalleerd. U kunt hierdoor toch afdrukken. Aanbevolen wordt de inkttank
na het afdrukken te vervangen. Als u de machine blijft gebruiken wanneer de inkttank leeg is, kan de
printer beschadigd raken.
Aangezien de informatie in de fax verloren kan gaan als deze nu wordt afgedrukt, wordt de ontvangen fax
niet afgedrukt en wordt deze in het geheugen van het apparaat opgeslagen tot de inkt is vervangen. U
moet faxen die in het geheugen zijn opgeslagen, handmatig afdrukken. U kunt de instelling wijzigen zodat
de ontvangen fax toch wordt afgedrukt en niet in het geheugen wordt opgeslagen, maar in dat geval wordt
alle of een gedeelte van de faxinformatie mogelijk niet afgedrukt omdat de inkt op is.
Belangrijk
• Verwijder een inkttank niet voordat u een nieuwe hebt voorbereid.
• Als u een inkttank hebt verwijderd, werkt het apparaat pas nadat een nieuwe is geplaatst.
• Als u een inkttank hebt verwijderd, werkt het apparaat niet, zelfs als de verwijderde inkttank enkel
opnieuw wordt geplaatst.
846

1660
Oorzaak
De inkttank is niet geïnstalleerd.
Actie
Installeer de inkttank.
847

1688
Oorzaak
De inkt is op.
Actie
Vervang de inkttank en sluit de voorklep.
Wanneer u in deze situatie afdrukt, kan het apparaat beschadigd raken.
Als u wilt doorgaan met afdrukken terwijl de inkt op is, moet u de functie voor het vaststellen van het
resterende inktniveau uitschakelen. Houd de knop Stoppen (Stop) op het apparaat minstens 5 seconden
ingedrukt.
Hierdoor wordt het uitschakelen van de functie voor het detecteren van het resterende inktniveau in het
geheugen opgeslagen. Canon is niet aansprakelijk voor een slechte werking of problemen veroorzaakt
door het voortzetten van het afdrukken met een lege inkttank.
Belangrijk
• Verwijder een inkttank niet voordat u een nieuwe hebt voorbereid.
• Als u een inkttank hebt verwijderd, werkt het apparaat pas nadat een nieuwe is geplaatst.
• Als u een inkttank hebt verwijderd, werkt het apparaat niet, zelfs als de verwijderde inkttank enkel
opnieuw wordt geplaatst.
Opmerking
• Aangezien de gegevens in de fax verloren kunnen gaan als de fax in deze omstandigheden wordt
afgedrukt, wordt de ontvangen fax niet afgedrukt en wordt deze in het geheugen van het apparaat
opgeslagen totdat de inkt is vervangen. U moet faxen die in het geheugen zijn opgeslagen handmatig
afdrukken. U kunt de instelling zo wijzigen dat de ontvangen fax altijd wordt afgedrukt in plaats van in
het geheugen te worden opgeslagen, maar de faxgegevens worden dan mogelijk niet of slechts
gedeeltelijk afgedrukt omdat de inkt op is.
848

1700
Oorzaak
Absorptiekussen inkt bijna vol.
Actie
Tik op OK op het aanraakscherm om het afdrukken te vervolgen. Neem contact op met het
ondersteuningscentrum.
849

1701
Oorzaak
Absorptiekussen inkt bijna vol.
Actie
Tik op OK op het aanraakscherm om het afdrukken te vervolgen. Neem contact op met het
ondersteuningscentrum.
850

1754
Oorzaak
De inkttank is niet correct geplaatst.
Actie
Open de voorklep.
Druk daarna op de inkttank.
Sluit de voorklep nadat u de inkttank correct hebt geplaatst.
Als het probleem hiermee niet is verholpen, neemt u contact op met het ondersteuningscentrum.
Belangrijk
• Een eenmaal geplaatste inkttank kan pas worden verwijderd als de inkt op is.
851

1755
Oorzaak
De inkt is op.
Actie
Om zowel de printer als de afdrukkwaliteit in goede staat te houden, kan de printer niet doorgaan met
afdrukken terwijl de inkttank leeg is.
Annuleer het afdrukken en vervang de inkttank voordat u opnieuw afdrukt.
Belangrijk
• Verwijder een inkttank niet voordat u een nieuwe hebt voorbereid.
• Als u een inkttank hebt verwijderd, werkt het apparaat pas nadat een nieuwe is geplaatst.
• Als u een inkttank hebt verwijderd, werkt het apparaat niet, zelfs als de verwijderde inkttank enkel
opnieuw wordt geplaatst.
Opmerking
• Aangezien de gegevens in de fax verloren kunnen gaan als de fax in deze omstandigheden wordt
afgedrukt, wordt de ontvangen fax niet afgedrukt en wordt deze in het geheugen van het apparaat
opgeslagen totdat de inkt is vervangen. U moet faxen die in het geheugen zijn opgeslagen handmatig
afdrukken.
852

1871
Oorzaak
De cassette is niet geplaatst.
Actie
Plaats de cassette.
Opmerking
• Het registratiescherm voor papiergegevens van de cassette wordt weergegeven nadat u de cassette
geplaatst hebt. Registreer de papiergegevens van de cassette op basis van het papier dat u in de
cassette geplaatst hebt.
• Als u het afdrukken wilt annuleren, drukt u op de knop Stoppen (Stop) op het apparaat.
853

1890
Oorzaak
Het beschermende materiaal voor de printkophouder of de tape is mogelijk nog bevestigd aan de houder.
Actie
Open de voorklep en controleer of het beschermende materiaal of de tape niet meer bevestigd is aan de
printkophouder.
Als het beschermende materiaal of de tape nog is bevestigd, verwijdert u dit en sluit u de voorklep.
Als het probleem hiermee niet is verholpen, neemt u contact op met het ondersteuningscentrum.
854

2001
Oorzaak
Er is een apparaat aangesloten dat niet compatibel is met het apparaat.
Actie
Controleer het apparaat dat is aangesloten op de poort voor USB-flashstation. Direct foto's afdrukken is
mogelijk met een USB-flashstation.
855

2002
Oorzaak
Een niet-ondersteunde USB-hub is aangesloten.
Actie
Als een USB-flashstation op het apparaat is aangesloten via een USB-hub, koppelt u de hub los van het
apparaat.
Sluit een USB-flashstation rechtstreeks aan op het apparaat.
856

2110
Oorzaak
De papierinstellingen voor afdrukken of kopiëren verschillen van de papiergegevens van de cassette die
op het apparaat zijn geregistreerd.
Opmerking
• Voor informatie over de juiste combinatie van papierinstellingen die u kunt opgeven via het
printerstuurprogramma of het aanraakscherm raadpleegt u:
Het Type media instellen met het printerstuurprogramma en op de printer (Windows)
Het Type media instellen met het printerstuurprogramma en op de printer (Mac)
Het Papierformaat instellen met het printerstuurprogramma en op de printer (Windows)
Het Papierformaat instellen met het printerstuurprogramma en op de printer (Mac)
• Geef de papierinstellingen voor kopiëren op bij het kopiëren, zodat deze overeenkomen met de
papierinstellingen van de cassette.
• Voor meer informatie over de papiergegevens van de cassette die zijn geregistreerd op het apparaat
raadpleegt u:
Papierinstelling voor afdrukken (Windows)
Papierinstelling voor afdrukken (Mac)
Papierinstelling voor afdrukken (smartphone enzovoort)
Als de papierinstellingen voor afdrukken of kopiëren verschillen van de onderstaande papiergegevens
voor de cassette die op het apparaat zijn geregistreerd, wordt er een bericht weergegeven op het
aanraakscherm.
• Papierinstellingen opgegeven in het printerstuurprogramma:
Papierformaat: B5
Mediumtype: gewoon papier
• Papiergegevens van de cassette die zijn geregistreerd op het apparaat:
Papierformaat: A4
Mediumtype: gewoon papier
De opgegeven afdrukinstellingen voor afdrukken of kopiëren worden onder het bericht weergegeven.
857

Actie
Als u op OK op het aanraakscherm tikt, wordt het volgende scherm weergegeven.
Kies, indien nodig, wat u wilt doen.
Opmerking
• Afhankelijk van de instellingen van het apparaat worden de onderstaande opties misschien niet
weergegeven.
Afdr. met papier in cassette-inst. (Print with paper in cass. settings)
Selecteer deze optie als u wilt afdrukken op papier dat in de cassette geplaatst is, zonder de
papierinstellingen te hoeven wijzigen.
Wanneer de papierinstelling voor afdrukken en kopiëren bijvoorbeeld B5 is en de op het apparaat
geregistreerde papiergegevens van de cassette A4, gebruikt het apparaat de instelling B5 om af te
drukken of te kopiëren op het papier dat in de cassette is geplaatst.
Vervang het papier en druk af (Replace the paper and print)
Selecteer deze optie als u na het vervangen van het papier in de cassette wilt afdrukken.
Wanneer de papierinstelling voor afdrukken of kopiëren bijvoorbeeld B5 is en de op het apparaat
geregistreerde papiergegevens van de cassette A4, plaatst u papier van B5-formaat in de cassette
voordat u begint met afdrukken of kopiëren.
Het registratiescherm voor papiergegevens van de cassette wordt weergegeven nadat u het papier
vervangen en de cassette geplaatst hebt. Registreer de papiergegevens van de cassette op basis
van het papier dat u in de cassette geplaatst hebt.
Opmerking
• Indien u niet weet welke papiergegevens u op het apparaat moet registreren, drukt u op de knop
Terug (Back) in het scherm voor het selecteren van de gewenste bewerking. Wanneer het
vorige scherm wordt weergegeven, bevestigt u het papierformaat en het mediumtype, en
registreert u deze vervolgens op het apparaat.
• Voor informatie over de juiste combinatie van papierinstellingen die u kunt opgeven via het
printerstuurprogramma of het aanraakscherm raadpleegt u:
Het Type media instellen met het printerstuurprogramma en op de printer (Windows)
Het Type media instellen met het printerstuurprogramma en op de printer (Mac)
Het Papierformaat instellen met het printerstuurprogramma en op de printer (Windows)
Het Papierformaat instellen met het printerstuurprogramma en op de printer (Mac)
Annuleren (Cancel)
Hiermee annuleert u het afdrukken.
858

Selecteer dit wanneer u de papierinstellingen voor afdrukken of kopiëren wijzigt. Wijzig de
papierinstellingen en probeer nogmaals af te drukken.
Opmerking
• U kunt het bericht dat onjuist afdrukken voorkomt uitschakelen. Wanneer u het bericht uitschakelt,
begint het apparaat met afdrukken of kopiëren ook al verschillen de papierinstellingen voor afdrukken
of kopiëren van de papiergegevens van de cassette die op het apparaat zijn geregistreerd.
• De instelling wijzigen via het bedieningspaneel:
Cassette-instellingen (Windows)
Cassette-instellingen (Mac)
Cassette-instellingen (smartphone enzovoort)
• De instelling wijzigen via het printerstuurprogramma:
De bedieningsmodus van de printer aanpassen (Windows)
De bedieningsmodus van de printer aanpassen (Mac)
859

2120
Oorzaak
De configuratie van de papierinstellingen van de cassette is niet voltooid.
Actie
Als het volgende scherm weergegeven wordt, is de configuratie van de papierinstellingen van de cassette
niet voltooid.
Tik op Registreren (Register) op het aanraakscherm van het apparaat om de papierinstellingen van de
cassette te bepalen.
860

2500
Oorzaak
De oorzaak van het volgende is mogelijk het mislukte automatische uitlijnen van de printkop.
• De spuitopeningen van de printkop zijn verstopt.
• Papier van een ander formaat dan A4 of Letter is geplaatst.
• De papieruitvoersleuf is blootgesteld aan een sterke lichtbron.
Actie
Druk op OK op het aanraakscherm om de fout op te heffen en voer de volgende stappen uit.
• Druk het controleraster voor de spuitopeningen af om de status van de printkop te controleren.
• Plaats één vel normaal papier in het formaat A4 of Letter en voer Uitlijning printkop opnieuw uit.
• Pas uw werkomgeving en/of de positie van het apparaat zodanig aan dat de papieruitvoersleuf niet
langer rechtstreeks wordt blootgesteld aan sterk licht.
Als het probleem nog steeds niet is verholpen nadat u de vorige handelingen hebt uitgevoerd en u
nogmaals de printkop hebt uitgelijnd, tikt u op OK op het aanraakscherm om het foutbericht te verwijderen
en voert u vervolgens een handmatige uitlijning van de printkop uit.
861

2700
Oorzaak
Mogelijke oorzaken zijn:
• Er zijn enkele fouten opgetreden tijdens het kopiëren en er is een bepaalde tijd verstreken.
• Er is een document achtergebleven in de ADF.
• Er zijn fouten opgetreden tijdens het scannen en het document is achtergebleven in de ADF.
Actie
Neem de juiste actie zoals hieronder wordt beschreven.
• Wanneer u kopieert, tikt u op OK op het aanraakscherm om de fout te annuleren en probeert u
opnieuw te kopiëren.
• Wanneer het document is achtergebleven in de ADF, tikt u op OK op het aanraakscherm om het
document automatisch uit te voeren.
• Wanneer u scant, drukt u op de knop Stoppen (Stop) om het scannen te annuleren en probeert u
opnieuw te scannen.
862

2802
Oorzaak
De ADF bevat geen document.
Actie
Tik op OK op het aanraakscherm om het probleem te verhelpen en voer de bewerking opnieuw uit nadat
u de documenten hebt geladen.
863

2803
Oorzaak
Het document is te lang of is vastgelopen in de ADF.
Actie
Tik op OK op het aanraakscherm om de fout te wissen. Zorg daarna dat het document dat u plaatst,
voldoet aan de vereisten van het apparaat voordat u de bewerking opnieuw uitvoert.
Als het document is vastgelopen, verwijdert u het document aan de hand van de volgende procedure.
• Als het origineel is vastgelopen in de ADF:
Verwijder het document aan de hand van de volgende procedure.
1. Als een afdruktaak wordt uitgevoerd, drukt u op de knop Stoppen (Stop).
2. Schakel het apparaat uit.
3. Als een document van meerdere pagina's is geplaatst, verwijdert u andere pagina's dan de
vastgelopen pagina uit de ADF. Open vervolgens de klep van de documentinvoer.
4. Trek het vastgelopen document uit de ADF.
5. Sluit de klep van de documentinvoer en zet het apparaat aan.
Wanneer u het document opnieuw scant nadat u de fout hebt verholpen, scant u dit vanaf de
eerste pagina.
864

Neem contact op met het ondersteuningscentrum als u het document niet kunt verwijderen, het
document in het apparaat scheurt of het foutbericht niet verdwijnt nadat u het vastgelopen document
hebt verwijderd.
Opmerking
• Het document wordt mogelijk niet correct ingevoerd, afhankelijk van het mediumtype of de
omgeving, zoals bij een te hoge of te lage temperatuur of luchtvochtigheid.
Verlaag in dit geval het aantal documentpagina's tot ongeveer de helft van de capaciteit.
Als het document nog steeds vastloopt, gebruikt u de glasplaat.
• Als het origineel is vastgelopen in de ADF (vanuit de papierinvoerzijde):
Als het document is vastgelopen in de documentuitvoersleuf, sluit u de documentlade zoals wordt
weergegeven in de onderstaande afbeelding en trekt u het document eruit.
Wanneer u het document opnieuw scant nadat u de fout hebt verholpen, scant u dit vanaf de eerste
pagina.
Neem contact op met het ondersteuningscentrum als u het document niet kunt verwijderen, het
document in het apparaat scheurt of het foutbericht niet verdwijnt nadat u het vastgelopen document
hebt verwijderd.
865

4100
Oorzaak
De opgegeven gegevens kunnen niet worden afgedrukt.
Actie
Wanneer u de inhoud op CREATIVE PARK PREMIUM afdrukt, bevestigt u het bericht op het
computerscherm, controleert u of voor alle kleuren originele Canon-inkttanks correct zijn geïnstalleerd en
start u het afdrukken opnieuw.
866

4103
Oorzaak
Kan niet automatisch dubbelzijdig afdrukken met de huidige afdrukinstellingen.
Actie
Druk op de knop Stoppen (Stop) op het apparaat om het afdrukken te annuleren.
Wijzig vervolgens de afdrukinstellingen en druk nogmaals af.
867

5011
Oorzaak
Er is een printerfout opgetreden.
Actie
Zet het apparaat uit en trek de stekker van het apparaat uit het stopcontact.
Steek de stekker van het apparaat weer in het stopcontact en zet het apparaat weer aan.
Als het probleem hiermee niet is verholpen, neemt u contact op met het ondersteuningscentrum.
Belangrijk
• Als u het netsnoer uit het stopcontact haalt, gaan alle faxen verloren die in het apparaatgeheugen
zijn opgeslagen.
868

5012
Oorzaak
Er is een printerfout opgetreden.
Actie
Zet het apparaat uit en trek de stekker van het apparaat uit het stopcontact.
Steek de stekker van het apparaat weer in het stopcontact en zet het apparaat weer aan.
Als het probleem hiermee niet is verholpen, neemt u contact op met het ondersteuningscentrum.
Belangrijk
• Als u het netsnoer uit het stopcontact haalt, gaan alle faxen verloren die in het apparaatgeheugen
zijn opgeslagen.
869

5040
Oorzaak
Er is een printerfout opgetreden.
Actie
Zet het apparaat uit en trek de stekker van het apparaat uit het stopcontact.
Steek de stekker van het apparaat weer in het stopcontact en zet het apparaat weer aan.
Als het probleem hiermee niet is verholpen, neemt u contact op met het ondersteuningscentrum.
Belangrijk
• Als u het netsnoer uit het stopcontact haalt, gaan alle faxen verloren die in het apparaatgeheugen
zijn opgeslagen.
870

5100
Oorzaak
Er is een printerfout opgetreden.
Actie
Annuleer het afdrukken en schakel het apparaat uit.
Controleer daarna het volgende.
• Controleer of er geen materiaal (beschermend materiaal of vastgelopen papier) is dat de beweging
van de printkophouder belemmert.
Als dat wel het geval is, verwijdert u het materiaal.
• Controleer of de inkttanks correct zijn geïnstalleerd.
Duw op de inkttank totdat deze vastklikt.
Nadat u het bovenstaande hebt gecontroleerd, zet u het apparaat weer aan.
Als het probleem hiermee niet is verholpen, neemt u contact op met het ondersteuningscentrum.
Belangrijk
• Bij het verwijderen van het vastgelopen papier of het beschermende materiaal dat de beweging van
de printkophouder belemmert, moet u erop letten dat u de transparante film (A) of witte band (B) niet
aanraakt.
Als deze onderdelen door papier of uw handen worden aangeraakt, waardoor deze vlekken of
krassen oplopen, kan het apparaat beschadigd raken.
• Als u het netsnoer uit het stopcontact haalt, gaan alle faxen verloren die in het apparaatgeheugen
zijn opgeslagen.
871

5102
Oorzaak
Er is een printerfout opgetreden.
Actie
Annuleer het afdrukken en schakel het apparaat uit.
Controleer daarna het volgende.
• Controleer of er geen materiaal (beschermend materiaal of vastgelopen papier) is dat de beweging
van de printkophouder belemmert.
Als dat wel het geval is, verwijdert u het materiaal.
• Controleer of de inkttanks correct zijn geïnstalleerd.
Duw op de inkttank totdat deze vastklikt.
Nadat u het bovenstaande hebt gecontroleerd, zet u het apparaat weer aan.
Als het probleem hiermee niet is verholpen, neemt u contact op met het ondersteuningscentrum.
Belangrijk
• Bij het verwijderen van het vastgelopen papier of het beschermende materiaal dat de beweging van
de printkophouder belemmert, moet u erop letten dat u de transparante film (A) of witte band (B) niet
aanraakt.
Als deze onderdelen door papier of uw handen worden aangeraakt, waardoor deze vlekken of
krassen oplopen, kan het apparaat beschadigd raken.
• Als u het netsnoer uit het stopcontact haalt, gaan alle faxen verloren die in het apparaatgeheugen
zijn opgeslagen.
872

5103
Oorzaak
Er is een printerfout opgetreden.
Actie
Annuleer het afdrukken en schakel het apparaat uit.
Controleer daarna het volgende.
• Controleer of er geen materiaal (beschermend materiaal of vastgelopen papier) is dat de beweging
van de printkophouder belemmert.
Als dat wel het geval is, verwijdert u het materiaal.
• Controleer of de inkttanks correct zijn geïnstalleerd.
Duw op de inkttank totdat deze vastklikt.
Nadat u het bovenstaande hebt gecontroleerd, zet u het apparaat weer aan.
Als het probleem hiermee niet is verholpen, neemt u contact op met het ondersteuningscentrum.
Belangrijk
• Bij het verwijderen van het vastgelopen papier of het beschermende materiaal dat de beweging van
de printkophouder belemmert, moet u erop letten dat u de transparante film (A) of witte band (B) niet
aanraakt.
Als deze onderdelen door papier of uw handen worden aangeraakt, waardoor deze vlekken of
krassen oplopen, kan het apparaat beschadigd raken.
• Als u het netsnoer uit het stopcontact haalt, gaan alle faxen verloren die in het apparaatgeheugen
zijn opgeslagen.
873

5104
Oorzaak
Er is een printerfout opgetreden.
Actie
Annuleer het afdrukken en schakel het apparaat uit.
Controleer daarna het volgende.
• Controleer of er geen materiaal (beschermend materiaal of vastgelopen papier) is dat de beweging
van de printkophouder belemmert.
Als dat wel het geval is, verwijdert u het materiaal.
• Controleer of de inkttanks correct zijn geïnstalleerd.
Duw op de inkttank totdat deze vastklikt.
Nadat u het bovenstaande hebt gecontroleerd, zet u het apparaat weer aan.
Als het probleem hiermee niet is verholpen, neemt u contact op met het ondersteuningscentrum.
Belangrijk
• Bij het verwijderen van het vastgelopen papier of het beschermende materiaal dat de beweging van
de printkophouder belemmert, moet u erop letten dat u de transparante film (A) of witte band (B) niet
aanraakt.
Als deze onderdelen door papier of uw handen worden aangeraakt, waardoor deze vlekken of
krassen oplopen, kan het apparaat beschadigd raken.
• Als u het netsnoer uit het stopcontact haalt, gaan alle faxen verloren die in het apparaatgeheugen
zijn opgeslagen.
874

5105
Oorzaak
Er is een printerfout opgetreden.
Actie
Annuleer het afdrukken en schakel het apparaat uit.
Controleer daarna het volgende.
• Controleer of er geen materiaal (beschermend materiaal of vastgelopen papier) is dat de beweging
van de printkophouder belemmert.
Als dat wel het geval is, verwijdert u het materiaal.
• Controleer of de inkttanks correct zijn geïnstalleerd.
Duw op de inkttank totdat deze vastklikt.
Nadat u het bovenstaande hebt gecontroleerd, zet u het apparaat weer aan.
Als het probleem hiermee niet is verholpen, neemt u contact op met het ondersteuningscentrum.
Belangrijk
• Bij het verwijderen van het vastgelopen papier of het beschermende materiaal dat de beweging van
de printkophouder belemmert, moet u erop letten dat u de transparante film (A) of witte band (B) niet
aanraakt.
Als deze onderdelen door papier of uw handen worden aangeraakt, waardoor deze vlekken of
krassen oplopen, kan het apparaat beschadigd raken.
• Als u het netsnoer uit het stopcontact haalt, gaan alle faxen verloren die in het apparaatgeheugen
zijn opgeslagen.
875

5200
Oorzaak
Er is een printerfout opgetreden.
Actie
Zet het apparaat uit en trek de stekker van het apparaat uit het stopcontact.
Steek de stekker van het apparaat weer in het stopcontact en zet het apparaat weer aan.
Als het probleem hiermee niet is verholpen, neemt u contact op met het ondersteuningscentrum.
Belangrijk
• Als u het netsnoer uit het stopcontact haalt, gaan alle faxen verloren die in het apparaatgeheugen
zijn opgeslagen.
876

5203
Oorzaak
Er is een printerfout opgetreden.
Actie
Zet het apparaat uit en trek de stekker van het apparaat uit het stopcontact.
Steek de stekker van het apparaat weer in het stopcontact en zet het apparaat weer aan.
Als het probleem hiermee niet is verholpen, neemt u contact op met het ondersteuningscentrum.
Belangrijk
• Als u het netsnoer uit het stopcontact haalt, gaan alle faxen verloren die in het apparaatgeheugen
zijn opgeslagen.
877

5204
Oorzaak
Er is een printerfout opgetreden.
Actie
Zet het apparaat uit en trek de stekker van het apparaat uit het stopcontact.
Steek de stekker van het apparaat weer in het stopcontact en zet het apparaat weer aan.
Als het probleem hiermee niet is verholpen, neemt u contact op met het ondersteuningscentrum.
Belangrijk
• Als u het netsnoer uit het stopcontact haalt, gaan alle faxen verloren die in het apparaatgeheugen
zijn opgeslagen.
878

5205
Oorzaak
Er is een printerfout opgetreden.
Actie
Zet het apparaat uit en trek de stekker van het apparaat uit het stopcontact.
Steek de stekker van het apparaat weer in het stopcontact en zet het apparaat weer aan.
Als het probleem hiermee niet is verholpen, neemt u contact op met het ondersteuningscentrum.
Belangrijk
• Als u het netsnoer uit het stopcontact haalt, gaan alle faxen verloren die in het apparaatgeheugen
zijn opgeslagen.
879

5206
Oorzaak
Er is een printerfout opgetreden.
Actie
Zet het apparaat uit en trek de stekker van het apparaat uit het stopcontact.
Steek de stekker van het apparaat weer in het stopcontact en zet het apparaat weer aan.
Als het probleem hiermee niet is verholpen, neemt u contact op met het ondersteuningscentrum.
Belangrijk
• Als u het netsnoer uit het stopcontact haalt, gaan alle faxen verloren die in het apparaatgeheugen
zijn opgeslagen.
880

5207
Oorzaak
Er is een printerfout opgetreden.
Actie
Zet het apparaat uit en trek de stekker van het apparaat uit het stopcontact.
Steek de stekker van het apparaat weer in het stopcontact en zet het apparaat weer aan.
Als het probleem hiermee niet is verholpen, neemt u contact op met het ondersteuningscentrum.
Belangrijk
• Als u het netsnoer uit het stopcontact haalt, gaan alle faxen verloren die in het apparaatgeheugen
zijn opgeslagen.
881

5208
Oorzaak
Er is een printerfout opgetreden.
Actie
Zet het apparaat uit en trek de stekker van het apparaat uit het stopcontact.
Steek de stekker van het apparaat weer in het stopcontact en zet het apparaat weer aan.
Als het probleem hiermee niet is verholpen, neemt u contact op met het ondersteuningscentrum.
Belangrijk
• Als u het netsnoer uit het stopcontact haalt, gaan alle faxen verloren die in het apparaatgeheugen
zijn opgeslagen.
882

5209
Oorzaak
Er is een printerfout opgetreden.
Actie
Zet het apparaat uit en trek de stekker van het apparaat uit het stopcontact.
Steek de stekker van het apparaat weer in het stopcontact en zet het apparaat weer aan.
Als het probleem hiermee niet is verholpen, neemt u contact op met het ondersteuningscentrum.
Belangrijk
• Als u het netsnoer uit het stopcontact haalt, gaan alle faxen verloren die in het apparaatgeheugen
zijn opgeslagen.
883

5400
Oorzaak
Er is een printerfout opgetreden.
Actie
Zet het apparaat uit en trek de stekker van het apparaat uit het stopcontact.
Steek de stekker van het apparaat weer in het stopcontact en zet het apparaat weer aan.
Als het probleem hiermee niet is verholpen, neemt u contact op met het ondersteuningscentrum.
Belangrijk
• Als u het netsnoer uit het stopcontact haalt, gaan alle faxen verloren die in het apparaatgeheugen
zijn opgeslagen.
884

5500
Oorzaak
Inkttank kan niet correct worden herkend.
Actie
Neem contact op met het ondersteuningscentrum.
885

5501
Oorzaak
Inkttank kan niet correct worden herkend.
Actie
Neem contact op met het ondersteuningscentrum.
886

5B00
Oorzaak
Er is een printerfout opgetreden.
Actie
Neem contact op met het ondersteuningscentrum.
887

5B01
Oorzaak
Er is een printerfout opgetreden.
Actie
Neem contact op met het ondersteuningscentrum.
888

5C01
Oorzaak
Er is een printerfout opgetreden.
Actie
Zet het apparaat uit en trek de stekker van het apparaat uit het stopcontact.
Steek de stekker van het apparaat weer in het stopcontact en zet het apparaat weer aan.
Als het probleem hiermee niet is verholpen, neemt u contact op met het ondersteuningscentrum.
Belangrijk
• Als u het netsnoer uit het stopcontact haalt, gaan alle faxen verloren die in het apparaatgeheugen
zijn opgeslagen.
889

6000
Oorzaak
Er is een printerfout opgetreden.
Actie
Zet het apparaat uit en trek de stekker van het apparaat uit het stopcontact.
Steek de stekker van het apparaat weer in het stopcontact en zet het apparaat weer aan.
Als het probleem hiermee niet is verholpen, neemt u contact op met het ondersteuningscentrum.
Belangrijk
• Als u het netsnoer uit het stopcontact haalt, gaan alle faxen verloren die in het apparaatgeheugen
zijn opgeslagen.
890

6500
Oorzaak
Er is een printerfout opgetreden.
Actie
Zet het apparaat uit en trek de stekker van het apparaat uit het stopcontact.
Steek de stekker van het apparaat weer in het stopcontact en zet het apparaat weer aan.
Als het probleem hiermee niet is verholpen, neemt u contact op met het ondersteuningscentrum.
Belangrijk
• Als u het netsnoer uit het stopcontact haalt, gaan alle faxen verloren die in het apparaatgeheugen
zijn opgeslagen.
891

6502
Oorzaak
Er is een printerfout opgetreden.
Actie
Zet het apparaat uit en trek de stekker van het apparaat uit het stopcontact.
Steek de stekker van het apparaat weer in het stopcontact en zet het apparaat weer aan.
Als het probleem hiermee niet is verholpen, neemt u contact op met het ondersteuningscentrum.
Belangrijk
• Als u het netsnoer uit het stopcontact haalt, gaan alle faxen verloren die in het apparaatgeheugen
zijn opgeslagen.
892

6700
Oorzaak
Er is een printerfout opgetreden.
Actie
Zet het apparaat uit en trek de stekker van het apparaat uit het stopcontact.
Steek de stekker van het apparaat weer in het stopcontact en zet het apparaat weer aan.
Als het probleem hiermee niet is verholpen, neemt u contact op met het ondersteuningscentrum.
Belangrijk
• Als u het netsnoer uit het stopcontact haalt, gaan alle faxen verloren die in het apparaatgeheugen
zijn opgeslagen.
893

6800
Oorzaak
Er is een printerfout opgetreden.
Actie
Zet het apparaat uit en trek de stekker van het apparaat uit het stopcontact.
Steek de stekker van het apparaat weer in het stopcontact en zet het apparaat weer aan.
Als het probleem hiermee niet is verholpen, neemt u contact op met het ondersteuningscentrum.
Belangrijk
• Als u het netsnoer uit het stopcontact haalt, gaan alle faxen verloren die in het apparaatgeheugen
zijn opgeslagen.
894

6801
Oorzaak
Er is een printerfout opgetreden.
Actie
Zet het apparaat uit en trek de stekker van het apparaat uit het stopcontact.
Steek de stekker van het apparaat weer in het stopcontact en zet het apparaat weer aan.
Als het probleem hiermee niet is verholpen, neemt u contact op met het ondersteuningscentrum.
Belangrijk
• Als u het netsnoer uit het stopcontact haalt, gaan alle faxen verloren die in het apparaatgeheugen
zijn opgeslagen.
895

6900
Oorzaak
Er is een printerfout opgetreden.
Actie
Zet het apparaat uit en trek de stekker van het apparaat uit het stopcontact.
Steek de stekker van het apparaat weer in het stopcontact en zet het apparaat weer aan.
Als het probleem hiermee niet is verholpen, neemt u contact op met het ondersteuningscentrum.
Belangrijk
• Als u het netsnoer uit het stopcontact haalt, gaan alle faxen verloren die in het apparaatgeheugen
zijn opgeslagen.
896

6901
Oorzaak
Er is een printerfout opgetreden.
Actie
Zet het apparaat uit en trek de stekker van het apparaat uit het stopcontact.
Steek de stekker van het apparaat weer in het stopcontact en zet het apparaat weer aan.
Als het probleem hiermee niet is verholpen, neemt u contact op met het ondersteuningscentrum.
Belangrijk
• Als u het netsnoer uit het stopcontact haalt, gaan alle faxen verloren die in het apparaatgeheugen
zijn opgeslagen.
897

6902
Oorzaak
Er is een printerfout opgetreden.
Actie
Zet het apparaat uit en trek de stekker van het apparaat uit het stopcontact.
Steek de stekker van het apparaat weer in het stopcontact en zet het apparaat weer aan.
Als het probleem hiermee niet is verholpen, neemt u contact op met het ondersteuningscentrum.
Belangrijk
• Als u het netsnoer uit het stopcontact haalt, gaan alle faxen verloren die in het apparaatgeheugen
zijn opgeslagen.
898

6910
Oorzaak
Er is een printerfout opgetreden.
Actie
Zet het apparaat uit en trek de stekker van het apparaat uit het stopcontact.
Steek de stekker van het apparaat weer in het stopcontact en zet het apparaat weer aan.
Als het probleem hiermee niet is verholpen, neemt u contact op met het ondersteuningscentrum.
Belangrijk
• Als u het netsnoer uit het stopcontact haalt, gaan alle faxen verloren die in het apparaatgeheugen
zijn opgeslagen.
899

6911
Oorzaak
Er is een printerfout opgetreden.
Actie
Zet het apparaat uit en trek de stekker van het apparaat uit het stopcontact.
Steek de stekker van het apparaat weer in het stopcontact en zet het apparaat weer aan.
Als het probleem hiermee niet is verholpen, neemt u contact op met het ondersteuningscentrum.
Belangrijk
• Als u het netsnoer uit het stopcontact haalt, gaan alle faxen verloren die in het apparaatgeheugen
zijn opgeslagen.
900

6920
Oorzaak
Er is een printerfout opgetreden.
Actie
Zet het apparaat uit en trek de stekker van het apparaat uit het stopcontact.
Steek de stekker van het apparaat weer in het stopcontact en zet het apparaat weer aan.
Als het probleem hiermee niet is verholpen, neemt u contact op met het ondersteuningscentrum.
Belangrijk
• Als u het netsnoer uit het stopcontact haalt, gaan alle faxen verloren die in het apparaatgeheugen
zijn opgeslagen.
901

6921
Oorzaak
Er is een printerfout opgetreden.
Actie
Zet het apparaat uit en trek de stekker van het apparaat uit het stopcontact.
Steek de stekker van het apparaat weer in het stopcontact en zet het apparaat weer aan.
Als het probleem hiermee niet is verholpen, neemt u contact op met het ondersteuningscentrum.
Belangrijk
• Als u het netsnoer uit het stopcontact haalt, gaan alle faxen verloren die in het apparaatgeheugen
zijn opgeslagen.
902

6930
Oorzaak
Er is een printerfout opgetreden.
Actie
Zet het apparaat uit en trek de stekker van het apparaat uit het stopcontact.
Steek de stekker van het apparaat weer in het stopcontact en zet het apparaat weer aan.
Als het probleem hiermee niet is verholpen, neemt u contact op met het ondersteuningscentrum.
Belangrijk
• Als u het netsnoer uit het stopcontact haalt, gaan alle faxen verloren die in het apparaatgeheugen
zijn opgeslagen.
903

6931
Oorzaak
Er is een printerfout opgetreden.
Actie
Zet het apparaat uit en trek de stekker van het apparaat uit het stopcontact.
Steek de stekker van het apparaat weer in het stopcontact en zet het apparaat weer aan.
Als het probleem hiermee niet is verholpen, neemt u contact op met het ondersteuningscentrum.
Belangrijk
• Als u het netsnoer uit het stopcontact haalt, gaan alle faxen verloren die in het apparaatgeheugen
zijn opgeslagen.
904

6932
Oorzaak
Er is een printerfout opgetreden.
Actie
Zet het apparaat uit en trek de stekker van het apparaat uit het stopcontact.
Steek de stekker van het apparaat weer in het stopcontact en zet het apparaat weer aan.
Als het probleem hiermee niet is verholpen, neemt u contact op met het ondersteuningscentrum.
Belangrijk
• Als u het netsnoer uit het stopcontact haalt, gaan alle faxen verloren die in het apparaatgeheugen
zijn opgeslagen.
905

6933
Oorzaak
Er is een printerfout opgetreden.
Actie
Zet het apparaat uit en trek de stekker van het apparaat uit het stopcontact.
Steek de stekker van het apparaat weer in het stopcontact en zet het apparaat weer aan.
Als het probleem hiermee niet is verholpen, neemt u contact op met het ondersteuningscentrum.
Belangrijk
• Als u het netsnoer uit het stopcontact haalt, gaan alle faxen verloren die in het apparaatgeheugen
zijn opgeslagen.
906

6936
Oorzaak
Er is een printerfout opgetreden.
Actie
Zet het apparaat uit en trek de stekker van het apparaat uit het stopcontact.
Steek de stekker van het apparaat weer in het stopcontact en zet het apparaat weer aan.
Als het probleem hiermee niet is verholpen, neemt u contact op met het ondersteuningscentrum.
Belangrijk
• Als u het netsnoer uit het stopcontact haalt, gaan alle faxen verloren die in het apparaatgeheugen
zijn opgeslagen.
907

6937
Oorzaak
Er is een printerfout opgetreden.
Actie
Zet het apparaat uit en trek de stekker van het apparaat uit het stopcontact.
Steek de stekker van het apparaat weer in het stopcontact en zet het apparaat weer aan.
Als het probleem hiermee niet is verholpen, neemt u contact op met het ondersteuningscentrum.
Belangrijk
• Als u het netsnoer uit het stopcontact haalt, gaan alle faxen verloren die in het apparaatgeheugen
zijn opgeslagen.
908

6938
Oorzaak
Er is een printerfout opgetreden.
Actie
Zet het apparaat uit en trek de stekker van het apparaat uit het stopcontact.
Steek de stekker van het apparaat weer in het stopcontact en zet het apparaat weer aan.
Als het probleem hiermee niet is verholpen, neemt u contact op met het ondersteuningscentrum.
Belangrijk
• Als u het netsnoer uit het stopcontact haalt, gaan alle faxen verloren die in het apparaatgeheugen
zijn opgeslagen.
909

6939
Oorzaak
Er is een printerfout opgetreden.
Actie
Zet het apparaat uit en trek de stekker van het apparaat uit het stopcontact.
Steek de stekker van het apparaat weer in het stopcontact en zet het apparaat weer aan.
Als het probleem hiermee niet is verholpen, neemt u contact op met het ondersteuningscentrum.
Belangrijk
• Als u het netsnoer uit het stopcontact haalt, gaan alle faxen verloren die in het apparaatgeheugen
zijn opgeslagen.
910

693A
Oorzaak
Er is een printerfout opgetreden.
Actie
Zet het apparaat uit en trek de stekker van het apparaat uit het stopcontact.
Steek de stekker van het apparaat weer in het stopcontact en zet het apparaat weer aan.
Als het probleem hiermee niet is verholpen, neemt u contact op met het ondersteuningscentrum.
Belangrijk
• Als u het netsnoer uit het stopcontact haalt, gaan alle faxen verloren die in het apparaatgeheugen
zijn opgeslagen.
911

6940
Oorzaak
Er is een printerfout opgetreden.
Actie
Zet het apparaat uit en trek de stekker van het apparaat uit het stopcontact.
Steek de stekker van het apparaat weer in het stopcontact en zet het apparaat weer aan.
Als het probleem hiermee niet is verholpen, neemt u contact op met het ondersteuningscentrum.
Belangrijk
• Als u het netsnoer uit het stopcontact haalt, gaan alle faxen verloren die in het apparaatgeheugen
zijn opgeslagen.
912

6941
Oorzaak
Er is een printerfout opgetreden.
Actie
Zet het apparaat uit en trek de stekker van het apparaat uit het stopcontact.
Steek de stekker van het apparaat weer in het stopcontact en zet het apparaat weer aan.
Als het probleem hiermee niet is verholpen, neemt u contact op met het ondersteuningscentrum.
Belangrijk
• Als u het netsnoer uit het stopcontact haalt, gaan alle faxen verloren die in het apparaatgeheugen
zijn opgeslagen.
913

6942
Oorzaak
Er is een printerfout opgetreden.
Actie
Zet het apparaat uit en trek de stekker van het apparaat uit het stopcontact.
Steek de stekker van het apparaat weer in het stopcontact en zet het apparaat weer aan.
Als het probleem hiermee niet is verholpen, neemt u contact op met het ondersteuningscentrum.
Belangrijk
• Als u het netsnoer uit het stopcontact haalt, gaan alle faxen verloren die in het apparaatgeheugen
zijn opgeslagen.
914

6943
Oorzaak
Er is een printerfout opgetreden.
Actie
Zet het apparaat uit en trek de stekker van het apparaat uit het stopcontact.
Steek de stekker van het apparaat weer in het stopcontact en zet het apparaat weer aan.
Als het probleem hiermee niet is verholpen, neemt u contact op met het ondersteuningscentrum.
Belangrijk
• Als u het netsnoer uit het stopcontact haalt, gaan alle faxen verloren die in het apparaatgeheugen
zijn opgeslagen.
915

6944
Oorzaak
Er is een printerfout opgetreden.
Actie
Zet het apparaat uit en trek de stekker van het apparaat uit het stopcontact.
Steek de stekker van het apparaat weer in het stopcontact en zet het apparaat weer aan.
Als het probleem hiermee niet is verholpen, neemt u contact op met het ondersteuningscentrum.
Belangrijk
• Als u het netsnoer uit het stopcontact haalt, gaan alle faxen verloren die in het apparaatgeheugen
zijn opgeslagen.
916

6945
Oorzaak
Er is een printerfout opgetreden.
Actie
Zet het apparaat uit en trek de stekker van het apparaat uit het stopcontact.
Steek de stekker van het apparaat weer in het stopcontact en zet het apparaat weer aan.
Als het probleem hiermee niet is verholpen, neemt u contact op met het ondersteuningscentrum.
Belangrijk
• Als u het netsnoer uit het stopcontact haalt, gaan alle faxen verloren die in het apparaatgeheugen
zijn opgeslagen.
917

6946
Oorzaak
Er is een printerfout opgetreden.
Actie
Zet het apparaat uit en trek de stekker van het apparaat uit het stopcontact.
Steek de stekker van het apparaat weer in het stopcontact en zet het apparaat weer aan.
Als het probleem hiermee niet is verholpen, neemt u contact op met het ondersteuningscentrum.
Belangrijk
• Als u het netsnoer uit het stopcontact haalt, gaan alle faxen verloren die in het apparaatgeheugen
zijn opgeslagen.
918

7100
Oorzaak
Er is een printerfout opgetreden.
Actie
Zet het apparaat uit en trek de stekker van het apparaat uit het stopcontact.
Steek de stekker van het apparaat weer in het stopcontact en zet het apparaat weer aan.
Als het probleem hiermee niet is verholpen, neemt u contact op met het ondersteuningscentrum.
Belangrijk
• Als u het netsnoer uit het stopcontact haalt, gaan alle faxen verloren die in het apparaatgeheugen
zijn opgeslagen.
919

7200
Oorzaak
Er is een printerfout opgetreden.
Actie
Zet het apparaat uit en trek de stekker van het apparaat uit het stopcontact.
Steek de stekker van het apparaat weer in het stopcontact en zet het apparaat weer aan.
Als het probleem hiermee niet is verholpen, neemt u contact op met het ondersteuningscentrum.
Belangrijk
• Als u het netsnoer uit het stopcontact haalt, gaan alle faxen verloren die in het apparaatgeheugen
zijn opgeslagen.
920

7201
Oorzaak
Er is een printerfout opgetreden.
Actie
Zet het apparaat uit en trek de stekker van het apparaat uit het stopcontact.
Steek de stekker van het apparaat weer in het stopcontact en zet het apparaat weer aan.
Als het probleem hiermee niet is verholpen, neemt u contact op met het ondersteuningscentrum.
Belangrijk
• Als u het netsnoer uit het stopcontact haalt, gaan alle faxen verloren die in het apparaatgeheugen
zijn opgeslagen.
921

7202
Oorzaak
Er is een printerfout opgetreden.
Actie
Zet het apparaat uit en trek de stekker van het apparaat uit het stopcontact.
Steek de stekker van het apparaat weer in het stopcontact en zet het apparaat weer aan.
Als het probleem hiermee niet is verholpen, neemt u contact op met het ondersteuningscentrum.
Belangrijk
• Als u het netsnoer uit het stopcontact haalt, gaan alle faxen verloren die in het apparaatgeheugen
zijn opgeslagen.
922

7203
Oorzaak
Er is een printerfout opgetreden.
Actie
Zet het apparaat uit en trek de stekker van het apparaat uit het stopcontact.
Steek de stekker van het apparaat weer in het stopcontact en zet het apparaat weer aan.
Als het probleem hiermee niet is verholpen, neemt u contact op met het ondersteuningscentrum.
Belangrijk
• Als u het netsnoer uit het stopcontact haalt, gaan alle faxen verloren die in het apparaatgeheugen
zijn opgeslagen.
923

7204
Oorzaak
Er is een printerfout opgetreden.
Actie
Zet het apparaat uit en trek de stekker van het apparaat uit het stopcontact.
Steek de stekker van het apparaat weer in het stopcontact en zet het apparaat weer aan.
Als het probleem hiermee niet is verholpen, neemt u contact op met het ondersteuningscentrum.
Belangrijk
• Als u het netsnoer uit het stopcontact haalt, gaan alle faxen verloren die in het apparaatgeheugen
zijn opgeslagen.
924

7205
Oorzaak
Er is een printerfout opgetreden.
Actie
Zet het apparaat uit en trek de stekker van het apparaat uit het stopcontact.
Steek de stekker van het apparaat weer in het stopcontact en zet het apparaat weer aan.
Als het probleem hiermee niet is verholpen, neemt u contact op met het ondersteuningscentrum.
Belangrijk
• Als u het netsnoer uit het stopcontact haalt, gaan alle faxen verloren die in het apparaatgeheugen
zijn opgeslagen.
925

7300
Oorzaak
Er is een printerfout opgetreden.
Actie
Zet het apparaat uit en trek de stekker van het apparaat uit het stopcontact.
Steek de stekker van het apparaat weer in het stopcontact en zet het apparaat weer aan.
Als het probleem hiermee niet is verholpen, neemt u contact op met het ondersteuningscentrum.
Belangrijk
• Als u het netsnoer uit het stopcontact haalt, gaan alle faxen verloren die in het apparaatgeheugen
zijn opgeslagen.
926

9000
Oorzaak
Er is een printerfout opgetreden.
Actie
Zet het apparaat uit en trek de stekker van het apparaat uit het stopcontact.
Steek de stekker van het apparaat weer in het stopcontact en zet het apparaat weer aan.
Als het probleem hiermee niet is verholpen, neemt u contact op met het ondersteuningscentrum.
Belangrijk
• Als u het netsnoer uit het stopcontact haalt, gaan alle faxen verloren die in het apparaatgeheugen
zijn opgeslagen.
927

9500
Oorzaak
Er is een printerfout opgetreden.
Actie
Zet het apparaat uit en trek de stekker van het apparaat uit het stopcontact.
Steek de stekker van het apparaat weer in het stopcontact en zet het apparaat weer aan.
Als het probleem hiermee niet is verholpen, neemt u contact op met het ondersteuningscentrum.
Belangrijk
• Als u het netsnoer uit het stopcontact haalt, gaan alle faxen verloren die in het apparaatgeheugen
zijn opgeslagen.
928

B202
Oorzaak
Er is een fout opgetreden waarvoor u contact moet opnemen met het ondersteuningscentrum.
Actie
Zet het apparaat uit en trek de stekker van het apparaat uit het stopcontact.
Neem contact op met het ondersteuningscentrum.
Belangrijk
• Als u het netsnoer uit het stopcontact haalt, gaan alle faxen verloren die in het apparaatgeheugen
zijn opgeslagen.
929

B203
Oorzaak
Er is een fout opgetreden waarvoor u contact moet opnemen met het ondersteuningscentrum.
Actie
Zet het apparaat uit en trek de stekker van het apparaat uit het stopcontact.
Neem contact op met het ondersteuningscentrum.
Belangrijk
• Als u het netsnoer uit het stopcontact haalt, gaan alle faxen verloren die in het apparaatgeheugen
zijn opgeslagen.
930

B204
Oorzaak
Er is een fout opgetreden waarvoor u contact moet opnemen met het ondersteuningscentrum.
Actie
Zet het apparaat uit en trek de stekker van het apparaat uit het stopcontact.
Neem contact op met het ondersteuningscentrum.
Belangrijk
• Als u het netsnoer uit het stopcontact haalt, gaan alle faxen verloren die in het apparaatgeheugen
zijn opgeslagen.
931

B502
Oorzaak
Er is een printerfout opgetreden.
Actie
Zet het apparaat uit en trek de stekker van het apparaat uit het stopcontact.
Steek de stekker van het apparaat weer in het stopcontact en zet het apparaat weer aan.
Als het probleem hiermee niet is verholpen, neemt u contact op met het ondersteuningscentrum.
Belangrijk
• Als u het netsnoer uit het stopcontact haalt, gaan alle faxen verloren die in het apparaatgeheugen
zijn opgeslagen.
932

B503
Oorzaak
Er is een printerfout opgetreden.
Actie
Zet het apparaat uit en trek de stekker van het apparaat uit het stopcontact.
Steek de stekker van het apparaat weer in het stopcontact en zet het apparaat weer aan.
Als het probleem hiermee niet is verholpen, neemt u contact op met het ondersteuningscentrum.
Belangrijk
• Als u het netsnoer uit het stopcontact haalt, gaan alle faxen verloren die in het apparaatgeheugen
zijn opgeslagen.
933

B504
Oorzaak
Er is een printerfout opgetreden.
Actie
Zet het apparaat uit en trek de stekker van het apparaat uit het stopcontact.
Steek de stekker van het apparaat weer in het stopcontact en zet het apparaat weer aan.
Als het probleem hiermee niet is verholpen, neemt u contact op met het ondersteuningscentrum.
Belangrijk
• Als u het netsnoer uit het stopcontact haalt, gaan alle faxen verloren die in het apparaatgeheugen
zijn opgeslagen.
934

C000
Oorzaak
Er is een printerfout opgetreden.
Actie
Annuleer het afdrukken en schakel het apparaat uit.
Controleer daarna het volgende.
• Controleer of er geen materiaal (beschermend materiaal of vastgelopen papier) is dat de beweging
van de printkophouder belemmert.
Als dat wel het geval is, verwijdert u het materiaal.
• Controleer of de inkttanks correct zijn geïnstalleerd.
Duw op de inkttank totdat deze vastklikt.
Nadat u het bovenstaande hebt gecontroleerd, zet u het apparaat weer aan.
Als het probleem hiermee niet is verholpen, neemt u contact op met het ondersteuningscentrum.
Belangrijk
• Bij het verwijderen van het vastgelopen papier of het beschermende materiaal dat de beweging van
de printkophouder belemmert, moet u erop letten dat u de transparante film (A) of witte band (B) niet
aanraakt.
Als deze onderdelen door papier of uw handen worden aangeraakt, waardoor deze vlekken of
krassen oplopen, kan het apparaat beschadigd raken.
• Als u het netsnoer uit het stopcontact haalt, gaan alle faxen verloren die in het apparaatgeheugen
zijn opgeslagen.
935
-
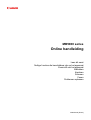 1
1
-
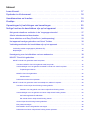 2
2
-
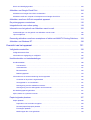 3
3
-
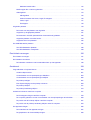 4
4
-
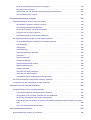 5
5
-
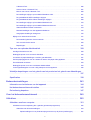 6
6
-
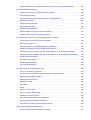 7
7
-
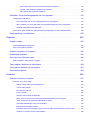 8
8
-
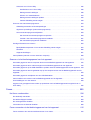 9
9
-
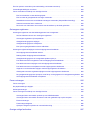 10
10
-
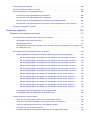 11
11
-
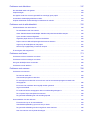 12
12
-
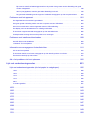 13
13
-
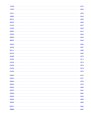 14
14
-
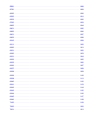 15
15
-
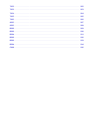 16
16
-
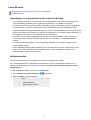 17
17
-
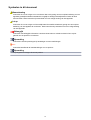 18
18
-
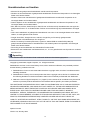 19
19
-
 20
20
-
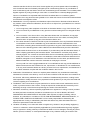 21
21
-
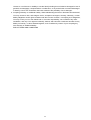 22
22
-
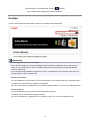 23
23
-
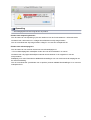 24
24
-
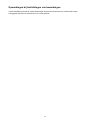 25
25
-
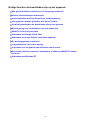 26
26
-
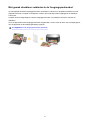 27
27
-
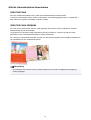 28
28
-
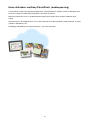 29
29
-
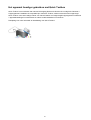 30
30
-
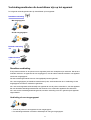 31
31
-
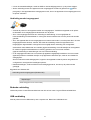 32
32
-
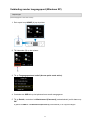 33
33
-
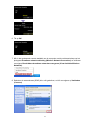 34
34
-
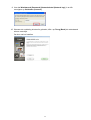 35
35
-
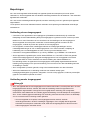 36
36
-
 37
37
-
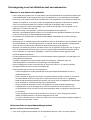 38
38
-
 39
39
-
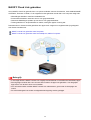 40
40
-
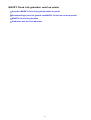 41
41
-
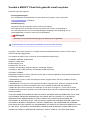 42
42
-
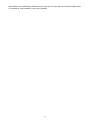 43
43
-
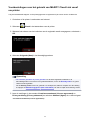 44
44
-
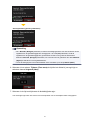 45
45
-
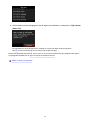 46
46
-
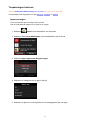 47
47
-
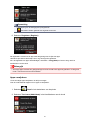 48
48
-
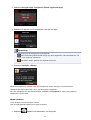 49
49
-
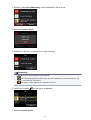 50
50
-
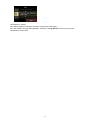 51
51
-
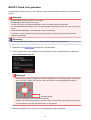 52
52
-
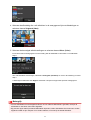 53
53
-
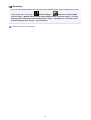 54
54
-
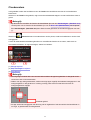 55
55
-
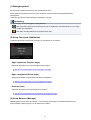 56
56
-
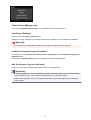 57
57
-
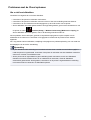 58
58
-
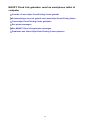 59
59
-
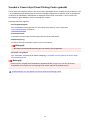 60
60
-
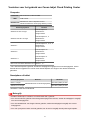 61
61
-
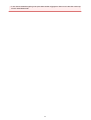 62
62
-
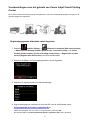 63
63
-
 64
64
-
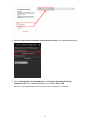 65
65
-
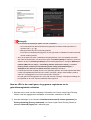 66
66
-
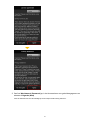 67
67
-
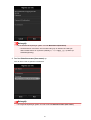 68
68
-
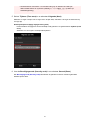 69
69
-
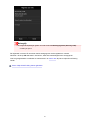 70
70
-
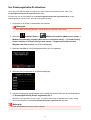 71
71
-
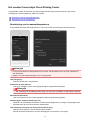 72
72
-
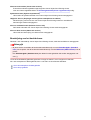 73
73
-
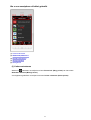 74
74
-
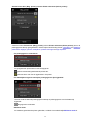 75
75
-
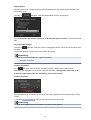 76
76
-
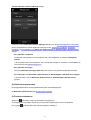 77
77
-
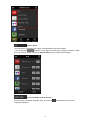 78
78
-
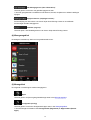 79
79
-
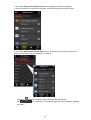 80
80
-
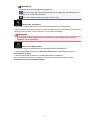 81
81
-
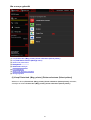 82
82
-
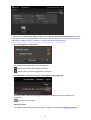 83
83
-
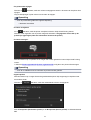 84
84
-
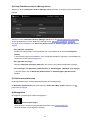 85
85
-
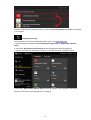 86
86
-
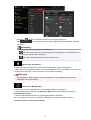 87
87
-
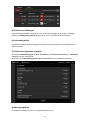 88
88
-
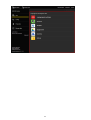 89
89
-
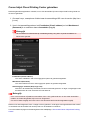 90
90
-
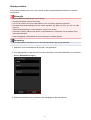 91
91
-
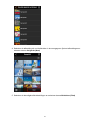 92
92
-
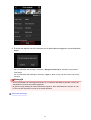 93
93
-
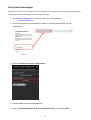 94
94
-
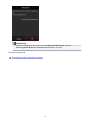 95
95
-
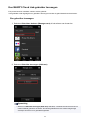 96
96
-
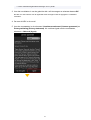 97
97
-
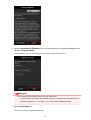 98
98
-
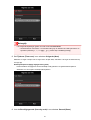 99
99
-
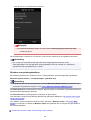 100
100
-
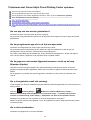 101
101
-
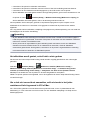 102
102
-
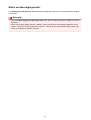 103
103
-
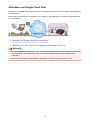 104
104
-
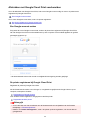 105
105
-
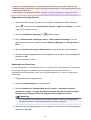 106
106
-
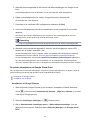 107
107
-
 108
108
-
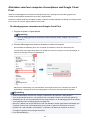 109
109
-
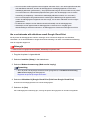 110
110
-
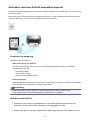 111
111
-
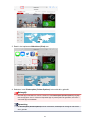 112
112
-
 113
113
-
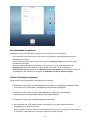 114
114
-
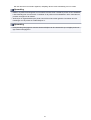 115
115
-
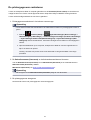 116
116
-
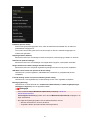 117
117
-
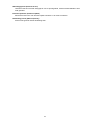 118
118
-
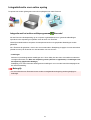 119
119
-
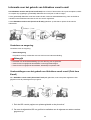 120
120
-
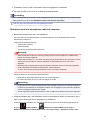 121
121
-
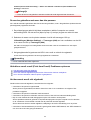 122
122
-
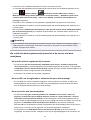 123
123
-
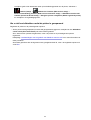 124
124
-
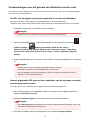 125
125
-
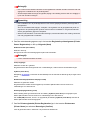 126
126
-
 127
127
-
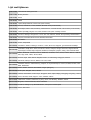 128
128
-
 129
129
-
 130
130
-
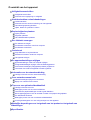 131
131
-
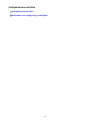 132
132
-
 133
133
-
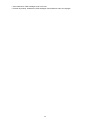 134
134
-
 135
135
-
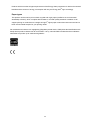 136
136
-
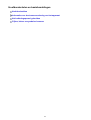 137
137
-
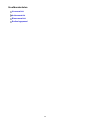 138
138
-
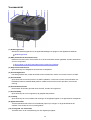 139
139
-
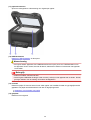 140
140
-
 141
141
-
 142
142
-
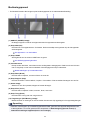 143
143
-
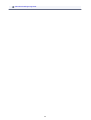 144
144
-
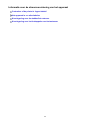 145
145
-
 146
146
-
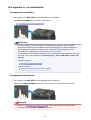 147
147
-
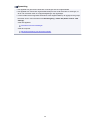 148
148
-
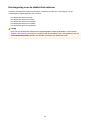 149
149
-
 150
150
-
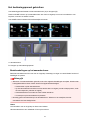 151
151
-
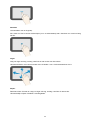 152
152
-
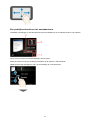 153
153
-
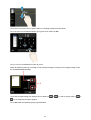 154
154
-
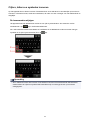 155
155
-
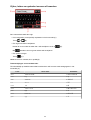 156
156
-
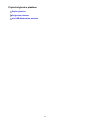 157
157
-
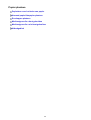 158
158
-
 159
159
-
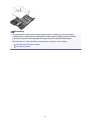 160
160
-
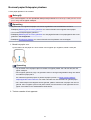 161
161
-
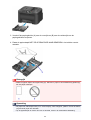 162
162
-
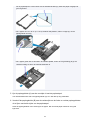 163
163
-
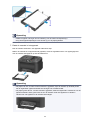 164
164
-
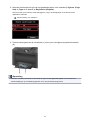 165
165
-
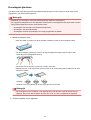 166
166
-
 167
167
-
 168
168
-
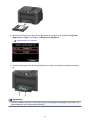 169
169
-
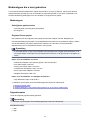 170
170
-
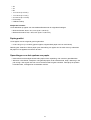 171
171
-
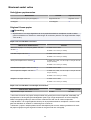 172
172
-
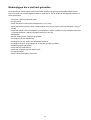 173
173
-
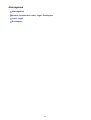 174
174
-
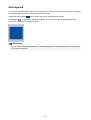 175
175
-
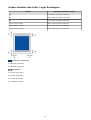 176
176
-
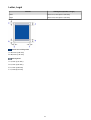 177
177
-
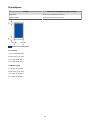 178
178
-
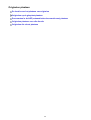 179
179
-
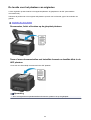 180
180
-
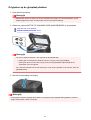 181
181
-
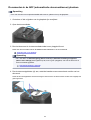 182
182
-
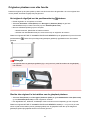 183
183
-
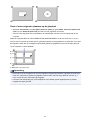 184
184
-
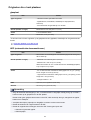 185
185
-
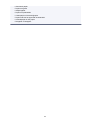 186
186
-
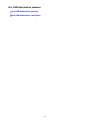 187
187
-
 188
188
-
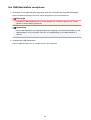 189
189
-
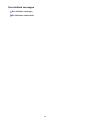 190
190
-
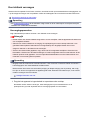 191
191
-
 192
192
-
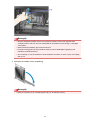 193
193
-
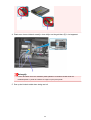 194
194
-
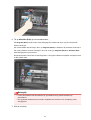 195
195
-
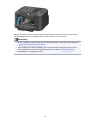 196
196
-
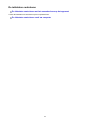 197
197
-
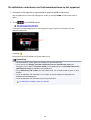 198
198
-
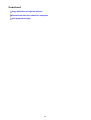 199
199
-
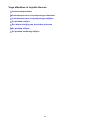 200
200
-
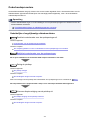 201
201
-
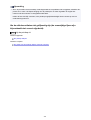 202
202
-
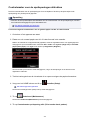 203
203
-
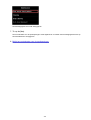 204
204
-
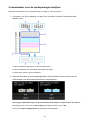 205
205
-
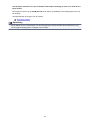 206
206
-
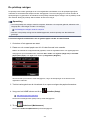 207
207
-
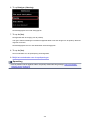 208
208
-
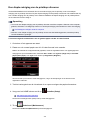 209
209
-
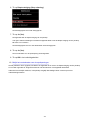 210
210
-
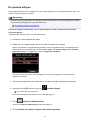 211
211
-
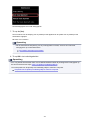 212
212
-
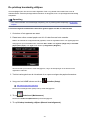 213
213
-
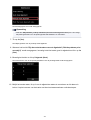 214
214
-
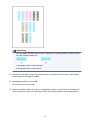 215
215
-
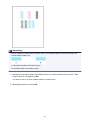 216
216
-
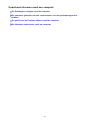 217
217
-
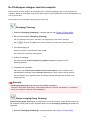 218
218
-
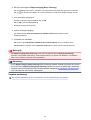 219
219
-
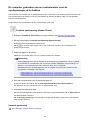 220
220
-
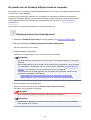 221
221
-
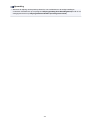 222
222
-
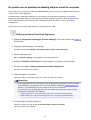 223
223
-
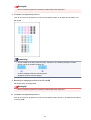 224
224
-
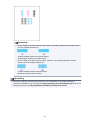 225
225
-
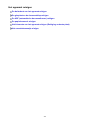 226
226
-
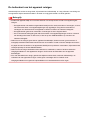 227
227
-
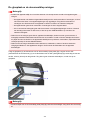 228
228
-
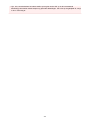 229
229
-
 230
230
-
 231
231
-
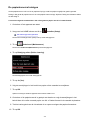 232
232
-
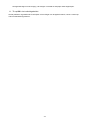 233
233
-
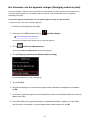 234
234
-
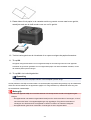 235
235
-
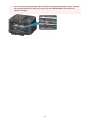 236
236
-
 237
237
-
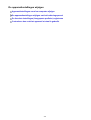 238
238
-
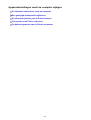 239
239
-
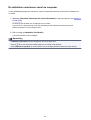 240
240
-
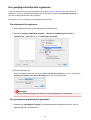 241
241
-
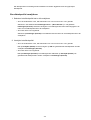 242
242
-
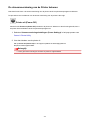 243
243
-
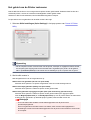 244
244
-
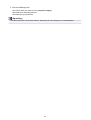 245
245
-
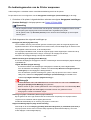 246
246
-
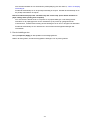 247
247
-
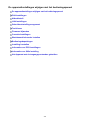 248
248
-
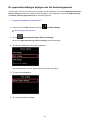 249
249
-
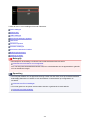 250
250
-
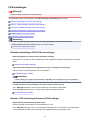 251
251
-
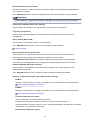 252
252
-
 253
253
-
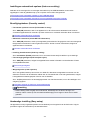 254
254
-
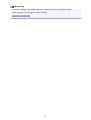 255
255
-
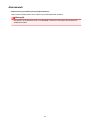 256
256
-
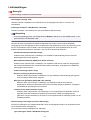 257
257
-
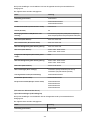 258
258
-
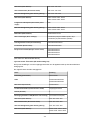 259
259
-
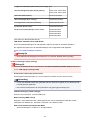 260
260
-
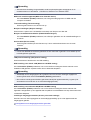 261
261
-
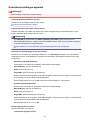 262
262
-
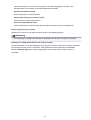 263
263
-
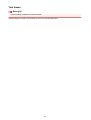 264
264
-
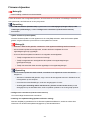 265
265
-
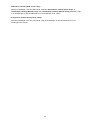 266
266
-
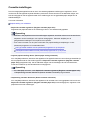 267
267
-
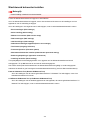 268
268
-
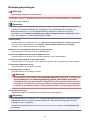 269
269
-
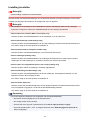 270
270
-
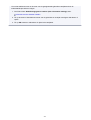 271
271
-
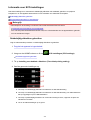 272
272
-
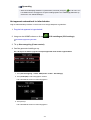 273
273
-
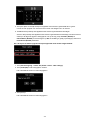 274
274
-
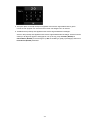 275
275
-
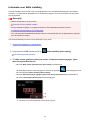 276
276
-
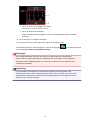 277
277
-
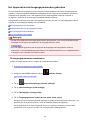 278
278
-
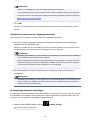 279
279
-
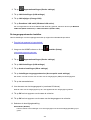 280
280
-
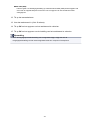 281
281
-
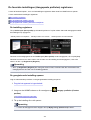 282
282
-
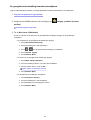 283
283
-
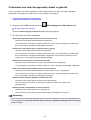 284
284
-
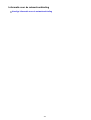 285
285
-
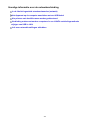 286
286
-
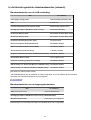 287
287
-
 288
288
-
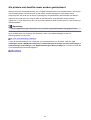 289
289
-
 290
290
-
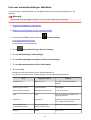 291
291
-
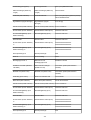 292
292
-
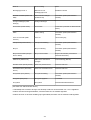 293
293
-
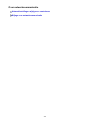 294
294
-
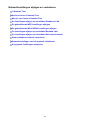 295
295
-
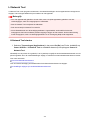 296
296
-
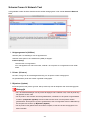 297
297
-
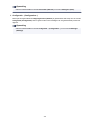 298
298
-
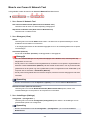 299
299
-
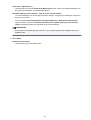 300
300
-
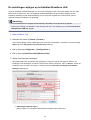 301
301
-
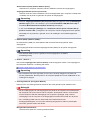 302
302
-
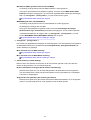 303
303
-
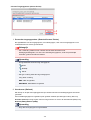 304
304
-
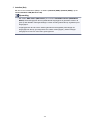 305
305
-
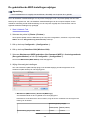 306
306
-
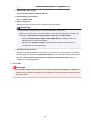 307
307
-
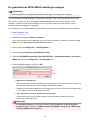 308
308
-
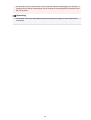 309
309
-
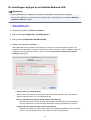 310
310
-
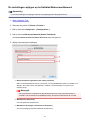 311
311
-
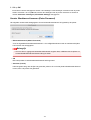 312
312
-
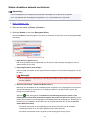 313
313
-
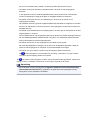 314
314
-
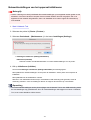 315
315
-
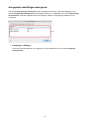 316
316
-
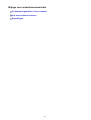 317
317
-
 318
318
-
 319
319
-
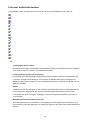 320
320
-
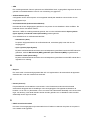 321
321
-
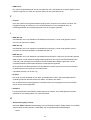 322
322
-
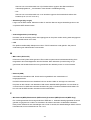 323
323
-
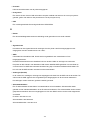 324
324
-
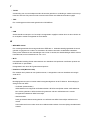 325
325
-
 326
326
-
 327
327
-
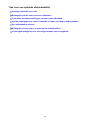 328
328
-
 329
329
-
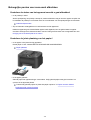 330
330
-
 331
331
-
 332
332
-
 333
333
-
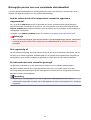 334
334
-
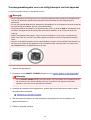 335
335
-
 336
336
-
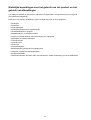 337
337
-
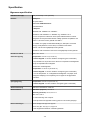 338
338
-
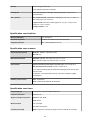 339
339
-
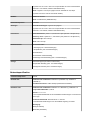 340
340
-
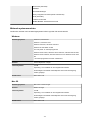 341
341
-
 342
342
-
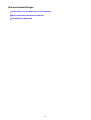 343
343
-
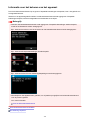 344
344
-
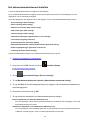 345
345
-
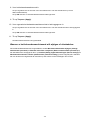 346
346
-
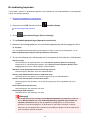 347
347
-
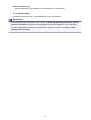 348
348
-
 349
349
-
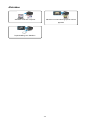 350
350
-
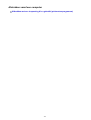 351
351
-
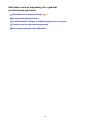 352
352
-
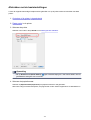 353
353
-
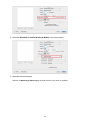 354
354
-
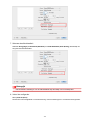 355
355
-
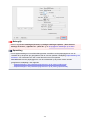 356
356
-
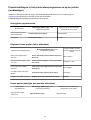 357
357
-
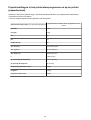 358
358
-
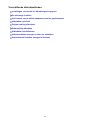 359
359
-
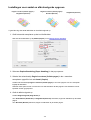 360
360
-
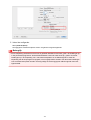 361
361
-
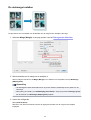 362
362
-
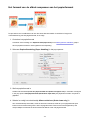 363
363
-
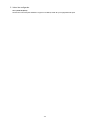 364
364
-
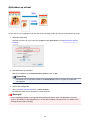 365
365
-
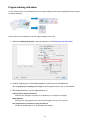 366
366
-
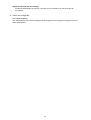 367
367
-
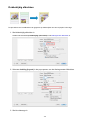 368
368
-
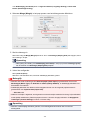 369
369
-
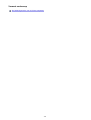 370
370
-
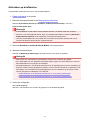 371
371
-
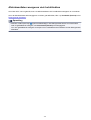 372
372
-
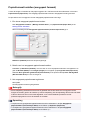 373
373
-
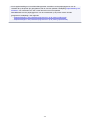 374
374
-
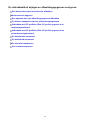 375
375
-
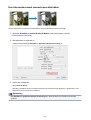 376
376
-
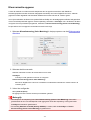 377
377
-
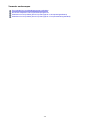 378
378
-
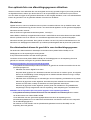 379
379
-
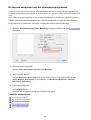 380
380
-
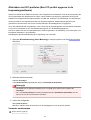 381
381
-
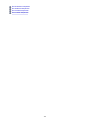 382
382
-
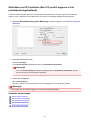 383
383
-
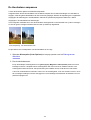 384
384
-
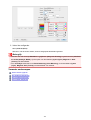 385
385
-
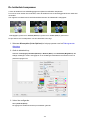 386
386
-
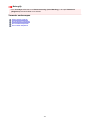 387
387
-
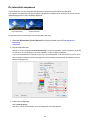 388
388
-
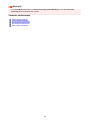 389
389
-
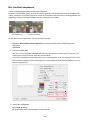 390
390
-
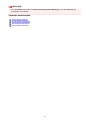 391
391
-
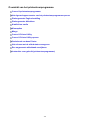 392
392
-
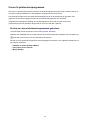 393
393
-
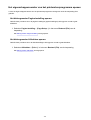 394
394
-
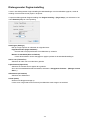 395
395
-
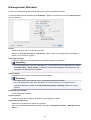 396
396
-
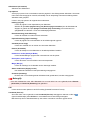 397
397
-
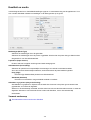 398
398
-
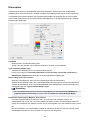 399
399
-
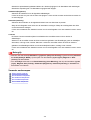 400
400
-
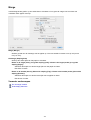 401
401
-
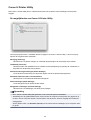 402
402
-
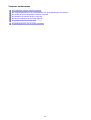 403
403
-
 404
404
-
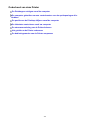 405
405
-
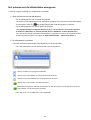 406
406
-
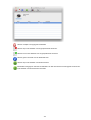 407
407
-
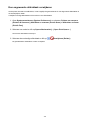 408
408
-
 409
409
-
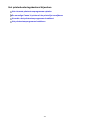 410
410
-
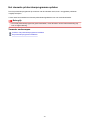 411
411
-
 412
412
-
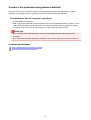 413
413
-
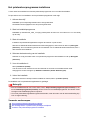 414
414
-
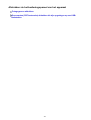 415
415
-
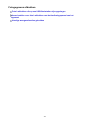 416
416
-
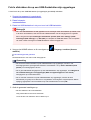 417
417
-
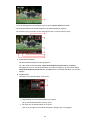 418
418
-
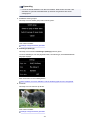 419
419
-
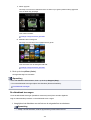 420
420
-
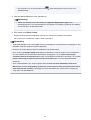 421
421
-
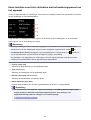 422
422
-
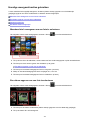 423
423
-
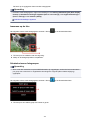 424
424
-
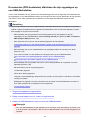 425
425
-
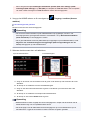 426
426
-
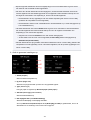 427
427
-
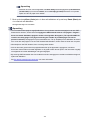 428
428
-
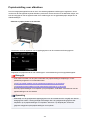 429
429
-
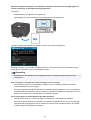 430
430
-
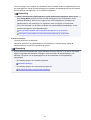 431
431
-
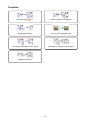 432
432
-
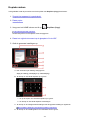 433
433
-
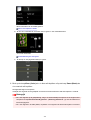 434
434
-
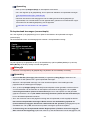 435
435
-
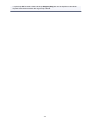 436
436
-
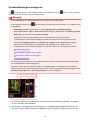 437
437
-
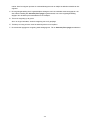 438
438
-
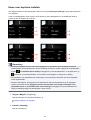 439
439
-
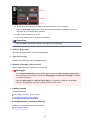 440
440
-
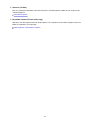 441
441
-
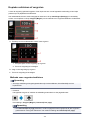 442
442
-
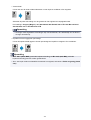 443
443
-
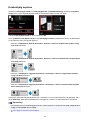 444
444
-
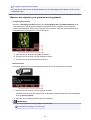 445
445
-
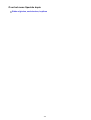 446
446
-
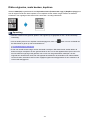 447
447
-
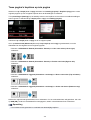 448
448
-
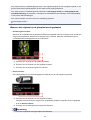 449
449
-
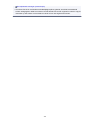 450
450
-
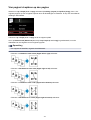 451
451
-
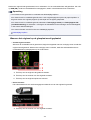 452
452
-
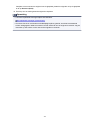 453
453
-
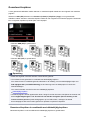 454
454
-
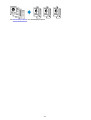 455
455
-
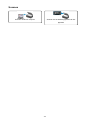 456
456
-
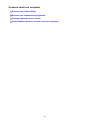 457
457
-
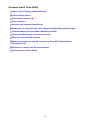 458
458
-
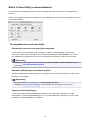 459
459
-
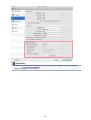 460
460
-
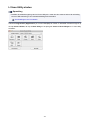 461
461
-
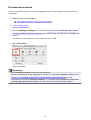 462
462
-
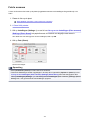 463
463
-
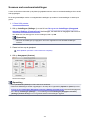 464
464
-
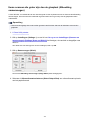 465
465
-
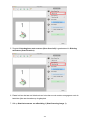 466
466
-
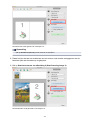 467
467
-
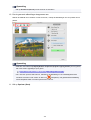 468
468
-
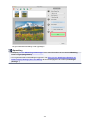 469
469
-
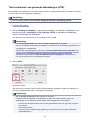 470
470
-
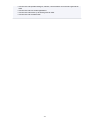 471
471
-
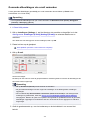 472
472
-
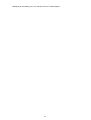 473
473
-
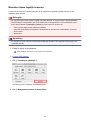 474
474
-
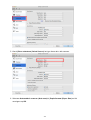 475
475
-
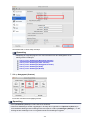 476
476
-
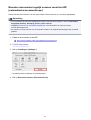 477
477
-
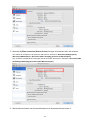 478
478
-
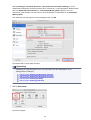 479
479
-
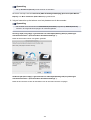 480
480
-
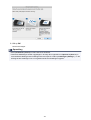 481
481
-
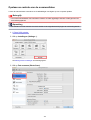 482
482
-
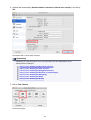 483
483
-
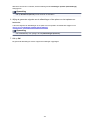 484
484
-
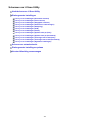 485
485
-
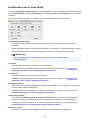 486
486
-
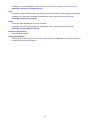 487
487
-
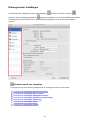 488
488
-
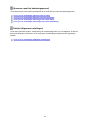 489
489
-
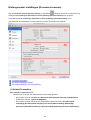 490
490
-
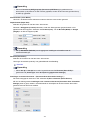 491
491
-
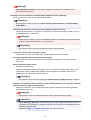 492
492
-
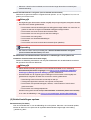 493
493
-
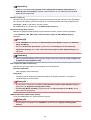 494
494
-
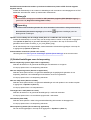 495
495
-
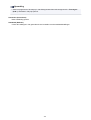 496
496
-
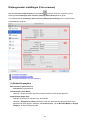 497
497
-
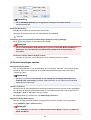 498
498
-
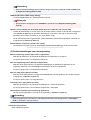 499
499
-
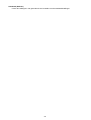 500
500
-
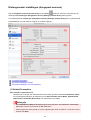 501
501
-
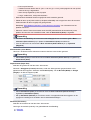 502
502
-
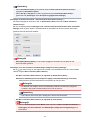 503
503
-
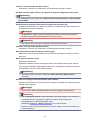 504
504
-
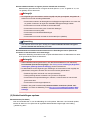 505
505
-
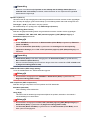 506
506
-
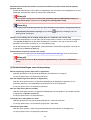 507
507
-
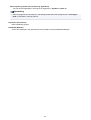 508
508
-
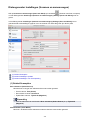 509
509
-
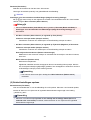 510
510
-
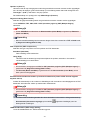 511
511
-
 512
512
-
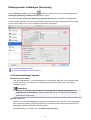 513
513
-
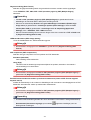 514
514
-
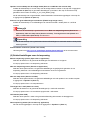 515
515
-
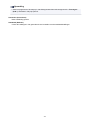 516
516
-
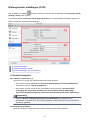 517
517
-
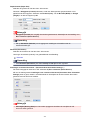 518
518
-
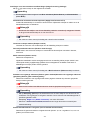 519
519
-
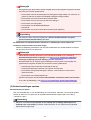 520
520
-
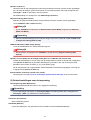 521
521
-
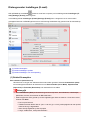 522
522
-
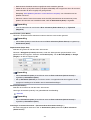 523
523
-
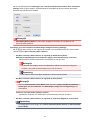 524
524
-
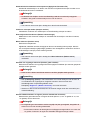 525
525
-
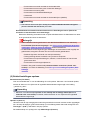 526
526
-
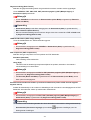 527
527
-
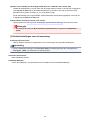 528
528
-
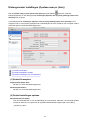 529
529
-
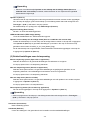 530
530
-
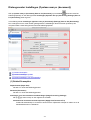 531
531
-
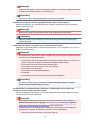 532
532
-
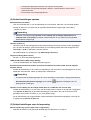 533
533
-
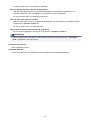 534
534
-
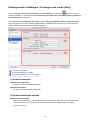 535
535
-
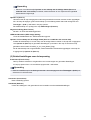 536
536
-
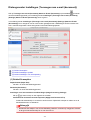 537
537
-
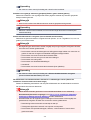 538
538
-
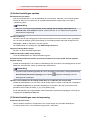 539
539
-
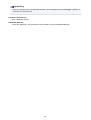 540
540
-
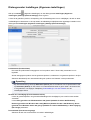 541
541
-
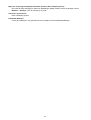 542
542
-
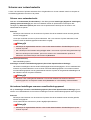 543
543
-
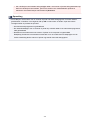 544
544
-
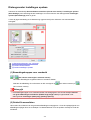 545
545
-
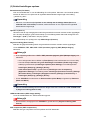 546
546
-
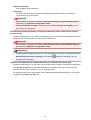 547
547
-
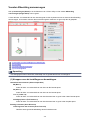 548
548
-
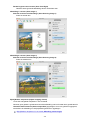 549
549
-
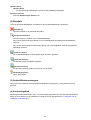 550
550
-
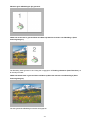 551
551
-
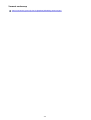 552
552
-
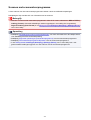 553
553
-
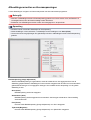 554
554
-
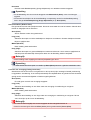 555
555
-
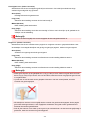 556
556
-
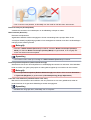 557
557
-
 558
558
-
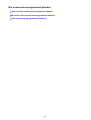 559
559
-
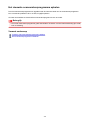 560
560
-
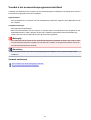 561
561
-
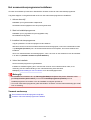 562
562
-
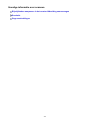 563
563
-
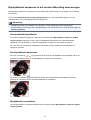 564
564
-
 565
565
-
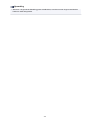 566
566
-
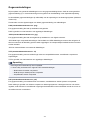 567
567
-
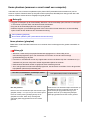 568
568
-
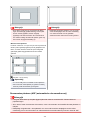 569
569
-
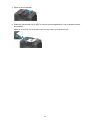 570
570
-
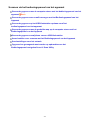 571
571
-
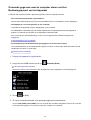 572
572
-
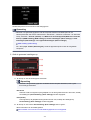 573
573
-
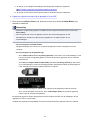 574
574
-
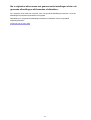 575
575
-
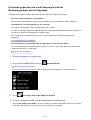 576
576
-
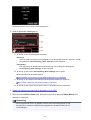 577
577
-
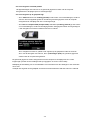 578
578
-
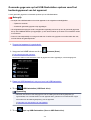 579
579
-
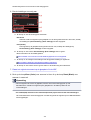 580
580
-
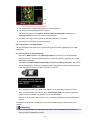 581
581
-
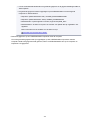 582
582
-
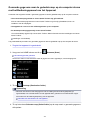 583
583
-
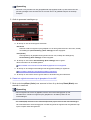 584
584
-
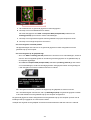 585
585
-
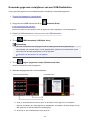 586
586
-
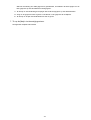 587
587
-
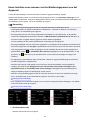 588
588
-
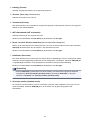 589
589
-
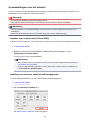 590
590
-
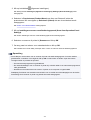 591
591
-
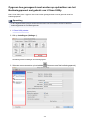 592
592
-
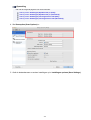 593
593
-
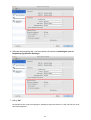 594
594
-
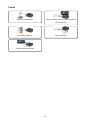 595
595
-
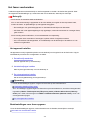 596
596
-
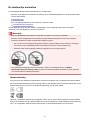 597
597
-
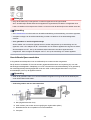 598
598
-
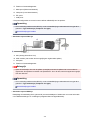 599
599
-
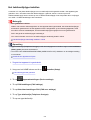 600
600
-
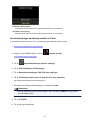 601
601
-
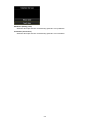 602
602
-
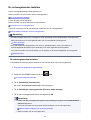 603
603
-
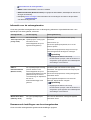 604
604
-
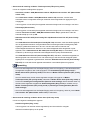 605
605
-
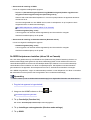 606
606
-
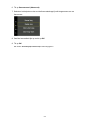 607
607
-
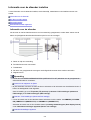 608
608
-
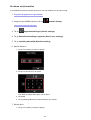 609
609
-
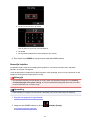 610
610
-
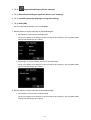 611
611
-
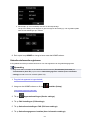 612
612
-
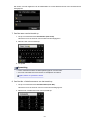 613
613
-
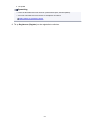 614
614
-
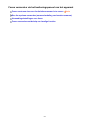 615
615
-
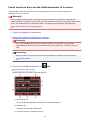 616
616
-
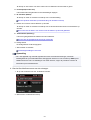 617
617
-
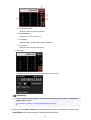 618
618
-
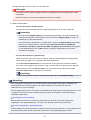 619
619
-
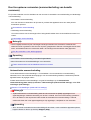 620
620
-
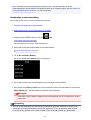 621
621
-
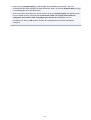 622
622
-
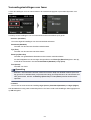 623
623
-
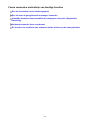 624
624
-
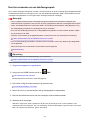 625
625
-
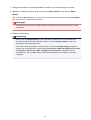 626
626
-
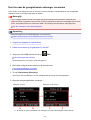 627
627
-
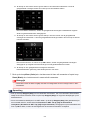 628
628
-
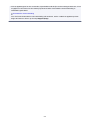 629
629
-
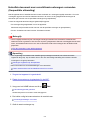 630
630
-
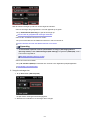 631
631
-
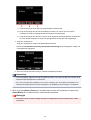 632
632
-
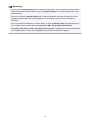 633
633
-
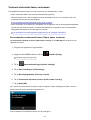 634
634
-
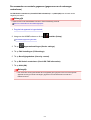 635
635
-
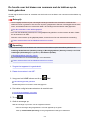 636
636
-
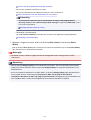 637
637
-
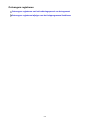 638
638
-
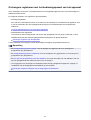 639
639
-
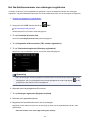 640
640
-
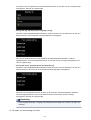 641
641
-
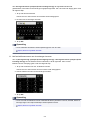 642
642
-
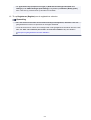 643
643
-
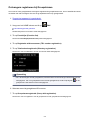 644
644
-
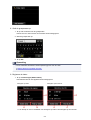 645
645
-
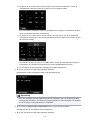 646
646
-
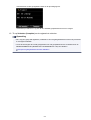 647
647
-
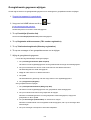 648
648
-
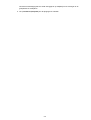 649
649
-
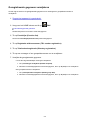 650
650
-
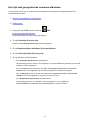 651
651
-
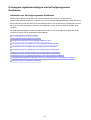 652
652
-
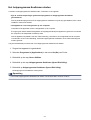 653
653
-
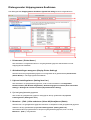 654
654
-
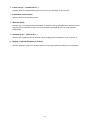 655
655
-
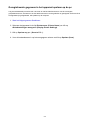 656
656
-
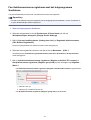 657
657
-
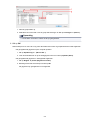 658
658
-
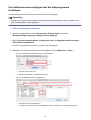 659
659
-
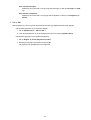 660
660
-
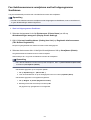 661
661
-
 662
662
-
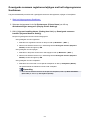 663
663
-
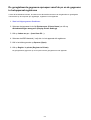 664
664
-
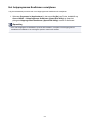 665
665
-
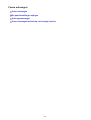 666
666
-
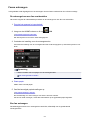 667
667
-
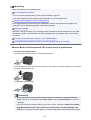 668
668
-
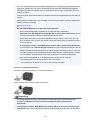 669
669
-
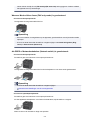 670
670
-
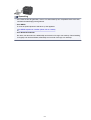 671
671
-
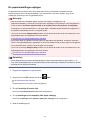 672
672
-
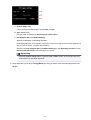 673
673
-
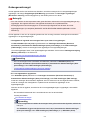 674
674
-
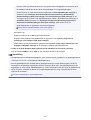 675
675
-
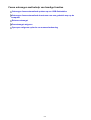 676
676
-
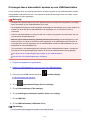 677
677
-
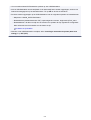 678
678
-
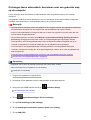 679
679
-
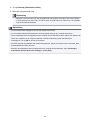 680
680
-
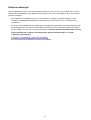 681
681
-
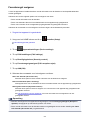 682
682
-
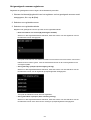 683
683
-
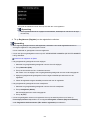 684
684
-
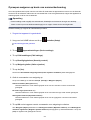 685
685
-
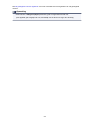 686
686
-
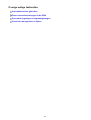 687
687
-
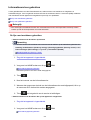 688
688
-
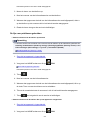 689
689
-
 690
690
-
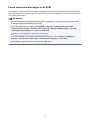 691
691
-
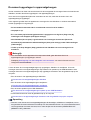 692
692
-
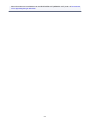 693
693
-
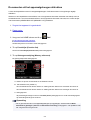 694
694
-
 695
695
-
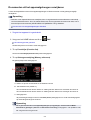 696
696
-
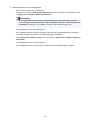 697
697
-
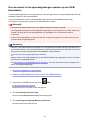 698
698
-
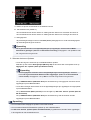 699
699
-
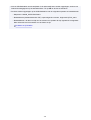 700
700
-
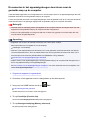 701
701
-
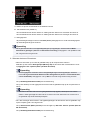 702
702
-
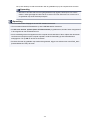 703
703
-
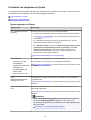 704
704
-
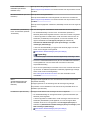 705
705
-
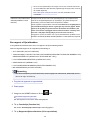 706
706
-
 707
707
-
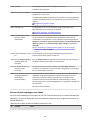 708
708
-
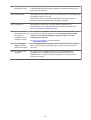 709
709
-
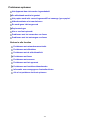 710
710
-
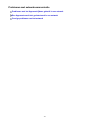 711
711
-
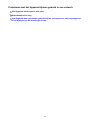 712
712
-
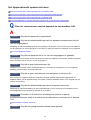 713
713
-
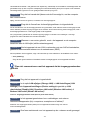 714
714
-
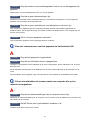 715
715
-
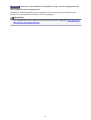 716
716
-
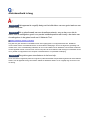 717
717
-
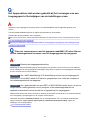 718
718
-
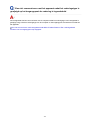 719
719
-
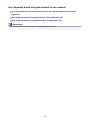 720
720
-
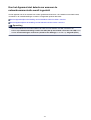 721
721
-
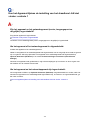 722
722
-
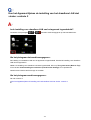 723
723
-
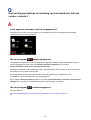 724
724
-
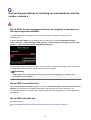 725
725
-
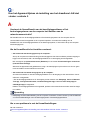 726
726
-
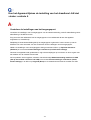 727
727
-
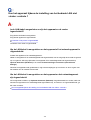 728
728
-
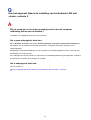 729
729
-
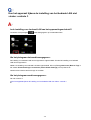 730
730
-
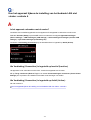 731
731
-
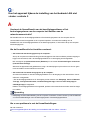 732
732
-
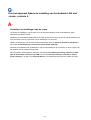 733
733
-
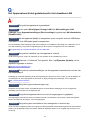 734
734
-
 735
735
-
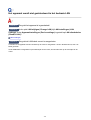 736
736
-
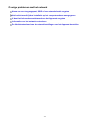 737
737
-
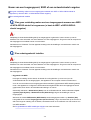 738
738
-
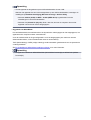 739
739
-
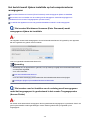 740
740
-
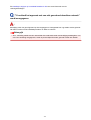 741
741
-
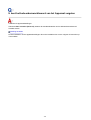 742
742
-
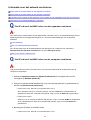 743
743
-
 744
744
-
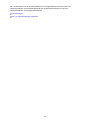 745
745
-
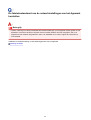 746
746
-
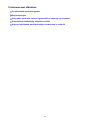 747
747
-
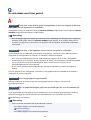 748
748
-
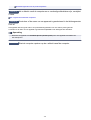 749
749
-
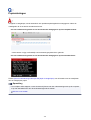 750
750
-
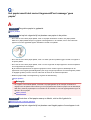 751
751
-
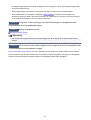 752
752
-
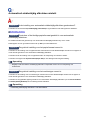 753
753
-
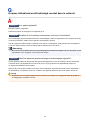 754
754
-
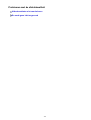 755
755
-
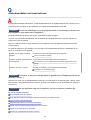 756
756
-
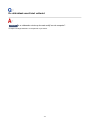 757
757
-
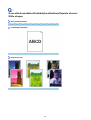 758
758
-
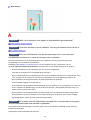 759
759
-
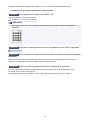 760
760
-
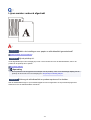 761
761
-
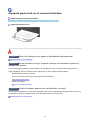 762
762
-
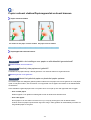 763
763
-
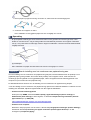 764
764
-
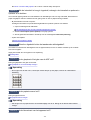 765
765
-
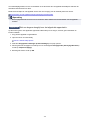 766
766
-
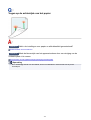 767
767
-
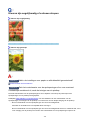 768
768
-
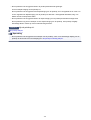 769
769
-
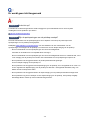 770
770
-
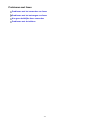 771
771
-
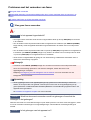 772
772
-
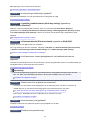 773
773
-
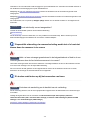 774
774
-
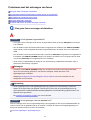 775
775
-
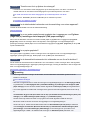 776
776
-
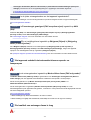 777
777
-
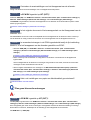 778
778
-
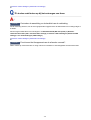 779
779
-
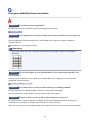 780
780
-
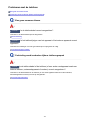 781
781
-
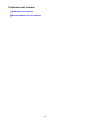 782
782
-
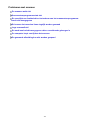 783
783
-
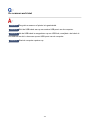 784
784
-
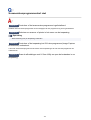 785
785
-
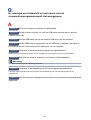 786
786
-
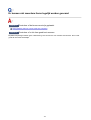 787
787
-
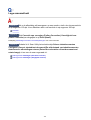 788
788
-
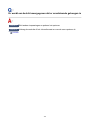 789
789
-
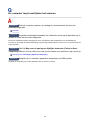 790
790
-
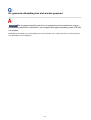 791
791
-
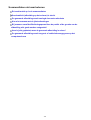 792
792
-
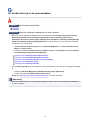 793
793
-
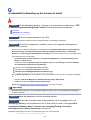 794
794
-
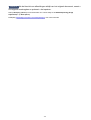 795
795
-
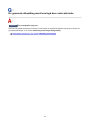 796
796
-
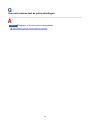 797
797
-
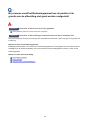 798
798
-
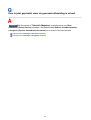 799
799
-
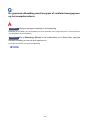 800
800
-
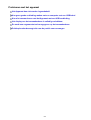 801
801
-
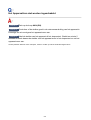 802
802
-
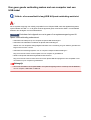 803
803
-
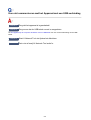 804
804
-
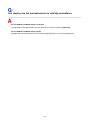 805
805
-
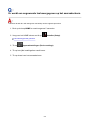 806
806
-
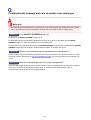 807
807
-
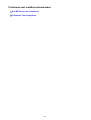 808
808
-
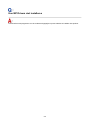 809
809
-
 810
810
-
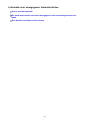 811
811
-
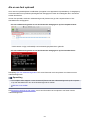 812
812
-
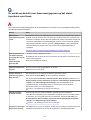 813
813
-
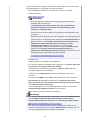 814
814
-
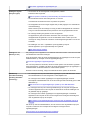 815
815
-
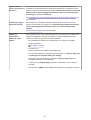 816
816
-
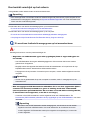 817
817
-
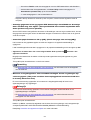 818
818
-
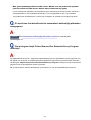 819
819
-
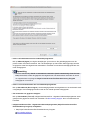 820
820
-
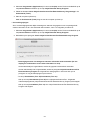 821
821
-
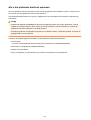 822
822
-
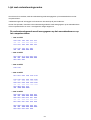 823
823
-
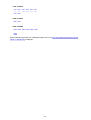 824
824
-
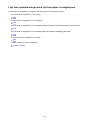 825
825
-
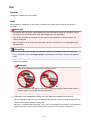 826
826
-
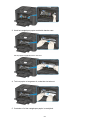 827
827
-
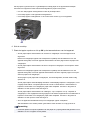 828
828
-
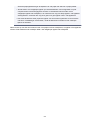 829
829
-
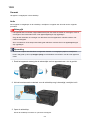 830
830
-
 831
831
-
 832
832
-
 833
833
-
 834
834
-
 835
835
-
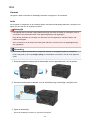 836
836
-
 837
837
-
 838
838
-
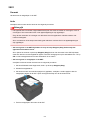 839
839
-
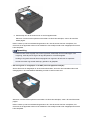 840
840
-
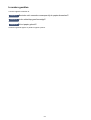 841
841
-
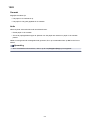 842
842
-
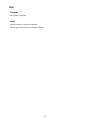 843
843
-
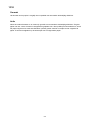 844
844
-
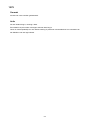 845
845
-
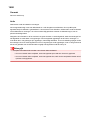 846
846
-
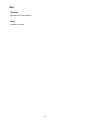 847
847
-
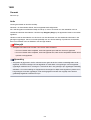 848
848
-
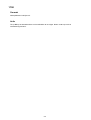 849
849
-
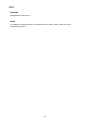 850
850
-
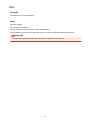 851
851
-
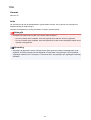 852
852
-
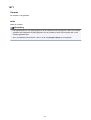 853
853
-
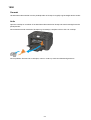 854
854
-
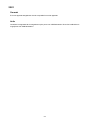 855
855
-
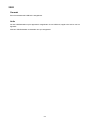 856
856
-
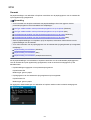 857
857
-
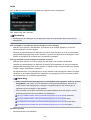 858
858
-
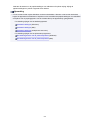 859
859
-
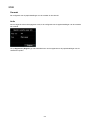 860
860
-
 861
861
-
 862
862
-
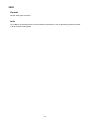 863
863
-
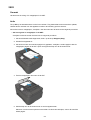 864
864
-
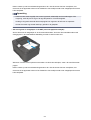 865
865
-
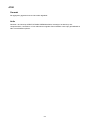 866
866
-
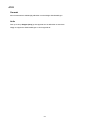 867
867
-
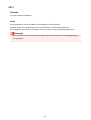 868
868
-
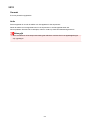 869
869
-
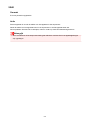 870
870
-
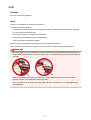 871
871
-
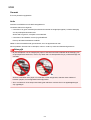 872
872
-
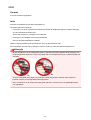 873
873
-
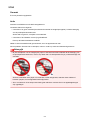 874
874
-
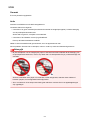 875
875
-
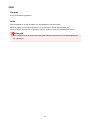 876
876
-
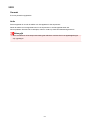 877
877
-
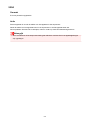 878
878
-
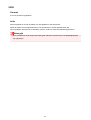 879
879
-
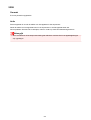 880
880
-
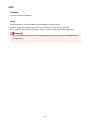 881
881
-
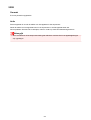 882
882
-
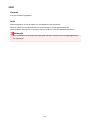 883
883
-
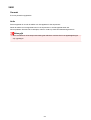 884
884
-
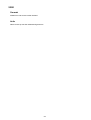 885
885
-
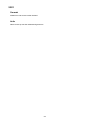 886
886
-
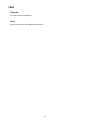 887
887
-
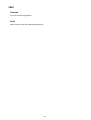 888
888
-
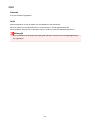 889
889
-
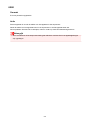 890
890
-
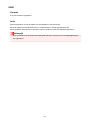 891
891
-
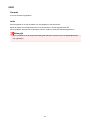 892
892
-
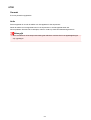 893
893
-
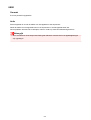 894
894
-
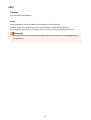 895
895
-
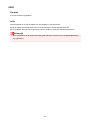 896
896
-
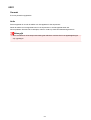 897
897
-
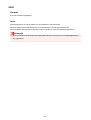 898
898
-
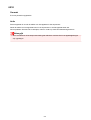 899
899
-
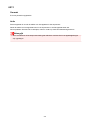 900
900
-
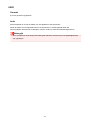 901
901
-
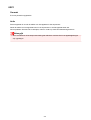 902
902
-
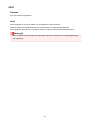 903
903
-
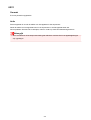 904
904
-
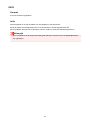 905
905
-
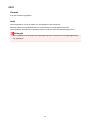 906
906
-
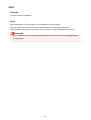 907
907
-
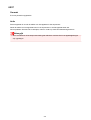 908
908
-
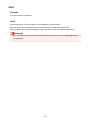 909
909
-
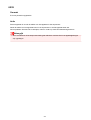 910
910
-
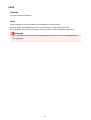 911
911
-
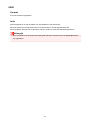 912
912
-
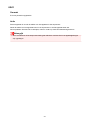 913
913
-
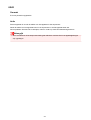 914
914
-
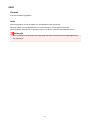 915
915
-
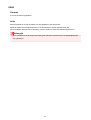 916
916
-
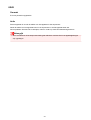 917
917
-
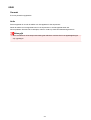 918
918
-
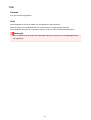 919
919
-
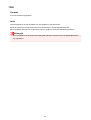 920
920
-
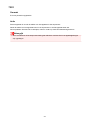 921
921
-
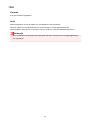 922
922
-
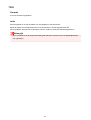 923
923
-
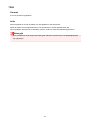 924
924
-
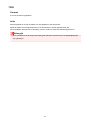 925
925
-
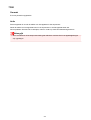 926
926
-
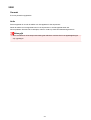 927
927
-
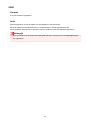 928
928
-
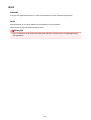 929
929
-
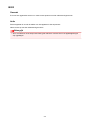 930
930
-
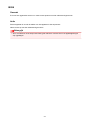 931
931
-
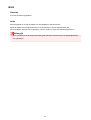 932
932
-
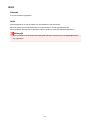 933
933
-
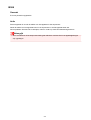 934
934
-
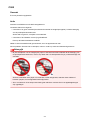 935
935
Canon MAXIFY MB5040 Handleiding
- Type
- Handleiding
- Deze handleiding is ook geschikt voor
Gerelateerde papieren
-
Canon MAXIFY MB5340 Handleiding
-
Canon MAXIFY MB5340 Handleiding
-
Canon MAXIFY MB2340 Handleiding
-
Canon MAXIFY MB5040 Handleiding
-
Canon MAXIFY MB2040 Handleiding
-
Canon Pixma MX490 series - MAC de handleiding
-
Canon MAXIFY MB5455 Handleiding
-
Canon MAXIFY MB2740 Handleiding
-
Canon MAXIFY MB5140 Handleiding