
92
Google account & Contacten
Een Google account toevoegen
Met een Google account kunt u het meeste uit uw Google apps en
voorzieningen halen.
1. Ga naar“Settings” [Instellingen] > “Accounts” > “Add account” [Account
toevoegen].
2. Kies het accounttype "Google" om toe te voegen.
3. Volg de aanwijzingen op het scherm om de accountgegevens in te voeren.
Nadat u een account heeft aangemaakt, heeft u toegang tot Play Store,
Gmail, Hangouts, Maps en diverse andere apps.
Gegevens synchroniseren
Gegevens die u wilt opslaan, moet u eerst synchroniseren. Van uw
gegevens wordt een back-up gemaakt op Google-servers.
1. Ga naar“Settings” [Instellingen] > “Accounts” > “Google”.
2. Kies uw account.
De lijst met informatie die kan worden gesynchroniseerd, wordt
weergegeven. Automatisch synchroniseren moet ingeschakeld zijn.
Als u wilt synchroniseren, drukt u op de Menu-knop en vervolgens op Sync
now [Nu synchroniseren]. Uw gegevens blijven bewaard bij verlies van uw
apparaat of SIM-kaart. Wanneer uw Google account wordt toegevoegd aan
een nieuw apparaat, worden alle opgeslagen gegevens verzameld.















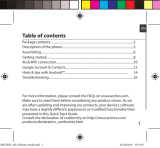 Mode d'Emploi 45b Helium de handleiding
Mode d'Emploi 45b Helium de handleiding
 Mode d'Emploi 50b Helium de handleiding
Mode d'Emploi 50b Helium de handleiding
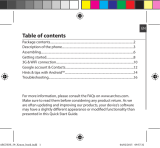 Mode d'Emploi 59 Xenon Handleiding
Mode d'Emploi 59 Xenon Handleiding
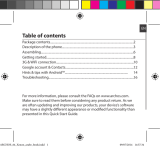 Mode d'Emploi 62 Xenon de handleiding
Mode d'Emploi 62 Xenon de handleiding