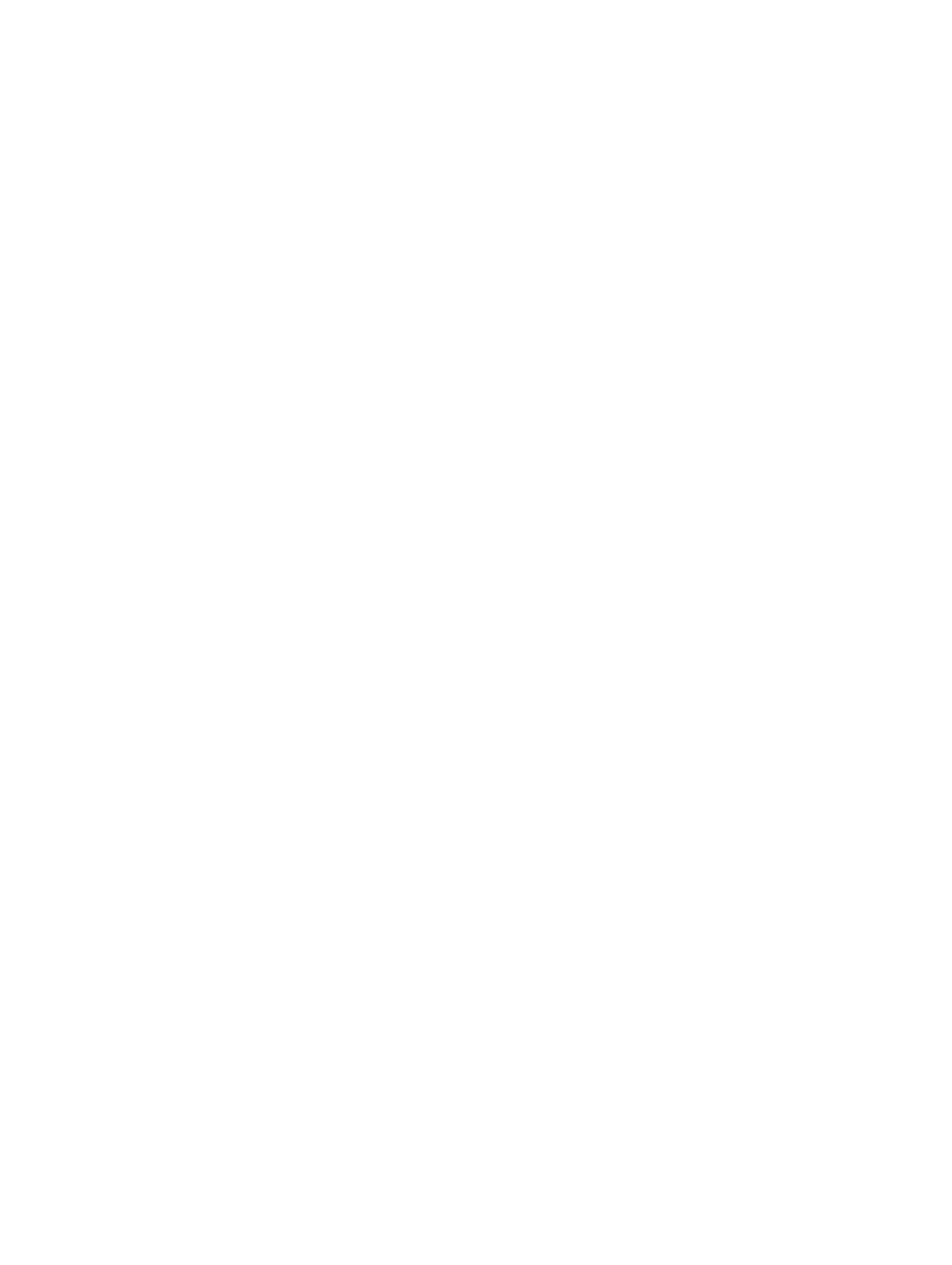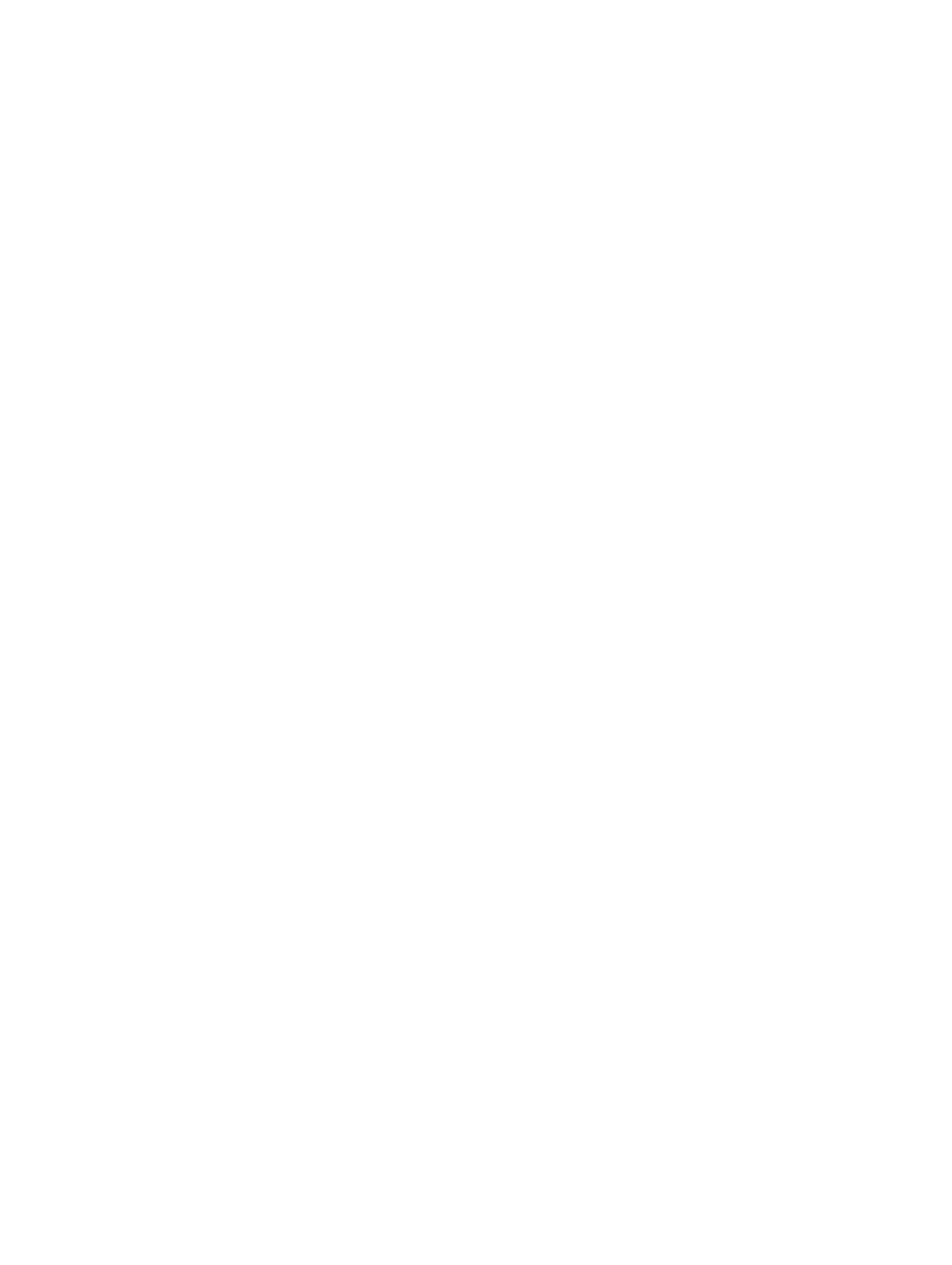
Inhoudsopgave
1 Aan de computer werken.......................................................................................................... 5
Voordat u aan de computer gaat werken.................................................................................................................5
Uw computer uitschakelen.......................................................................................................................................6
Nadat u aan de computer hebt gewerkt...................................................................................................................7
2 Het verwijderen en installeren van onderdelen.....................................................................9
Systeemoverzicht..................................................................................................................................................... 9
Aanbevolen hulpmiddelen...................................................................................................................................... 10
De SD-kaart verwijderen........................................................................................................................................ 10
De SD-kaart plaatsen..............................................................................................................................................11
De batterij verwijderen........................................................................................................................................... 11
De batterij plaatsen.................................................................................................................................................12
Het toegangspaneel verwijderen........................................................................................................................... 12
Het toegangspaneel installeren..............................................................................................................................14
De geheugenmodule verwijderen.......................................................................................................................... 14
De geheugenmodule plaatsen................................................................................................................................14
De harde schijf verwijderen................................................................................................................................... 14
De harde schijf plaatsen.........................................................................................................................................16
Het optische station verwijderen............................................................................................................................16
Het optische station plaatsen.................................................................................................................................17
Het toetsenbord verwijderen..................................................................................................................................17
Het toetsenbord plaatsen....................................................................................................................................... 19
De WLAN-kaart verwijderen.................................................................................................................................. 19
De WLAN-kaart plaatsen........................................................................................................................................20
De polssteun verwijderen.......................................................................................................................................20
De polssteun plaatsen............................................................................................................................................ 23
De I/O-kaart verwijderen........................................................................................................................................ 23
De I/O-kaart plaatsen..............................................................................................................................................24
De knoopbatterij verwijderen................................................................................................................................. 24
De knoopbatterij plaatsen.......................................................................................................................................24
Het moederbord verwijderen..................................................................................................................................25
Het moederbord plaatsen....................................................................................................................................... 27
De warmteafleider verwijderen..............................................................................................................................27
De warmteafleider plaatsen................................................................................................................................... 28
De luidsprekers verwijderen...................................................................................................................................28
De luidsprekers plaatsen........................................................................................................................................29
Het beeldscherm verwijderen................................................................................................................................ 30
Het beeldscherm plaatsen......................................................................................................................................31