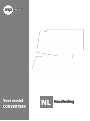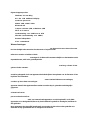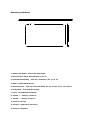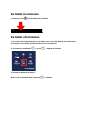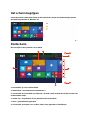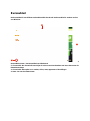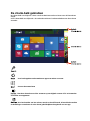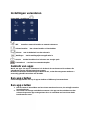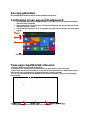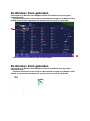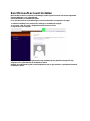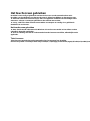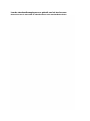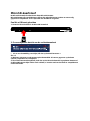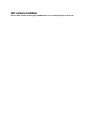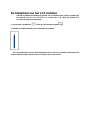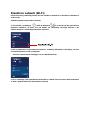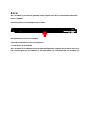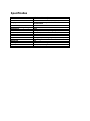Eigenschappen product
Windows 8.1 met Bing
8.9" IPS LCD multitouch-display
Quadcore processor
DDR3L 2GB, eMMC 32GB
Bluetooth 4.0
Camera voorkant 0,3M, achterkant 2,0M
Wi-Fi en G-sensor
Ondersteuning voor USB-host en OTG
MicroSD (ondersteuning voor SDHC)
Externe luidsprekers
2 in 1 - toetsenbord
Waarschuwingen
● Druk niet met scherpe voorwerpen op het oppervlak van het touchscreen. Het touchscreen
kan beschadigd raken waardoor het niet meer of onjuist werkt.
● Wees voorzichtig bij het gebruik van de tablet. Het touchscreen en scherm kan beschadigd
raken door externe schokken of druk.
● Bij externe schade of vervormingen is de klant zelf verantwoordelijk voor het betalen van de
reparatiekosten, zelfs in de garantieperiode.
● Stel het apparaat niet bloot aan grote schokken en laat het niet vallen.
● Wees voorzichtig wanneer u het apparaat voor lange tijd gebruikt met hoog volume. Er kan
gehoorschade ontstaan.
● Demonteer het apparaat niet zelf, dit kan de garantie doen vervallen.
● Het apparaat kan beschadigd raken en er kunnen gegevens verloren gaan als het netsnoer
wordt losgekoppeld of als het apparaat uitschakelt tijdens het updaten van de firmware of het
kopiëren van bestanden.
● Niet gebruiken op koude, natte en stoffige plaatsen. Het kan leiden tot vervormingen,
condens op het scherm en storingen.
● Wij zijn niet verantwoordelijk voor het verlies van gegevens die zijn opgeslagen op het
apparaat. Gebruik het apparaat alleen nadat er een backup is gemaakt van belangrijke
gegevens.
● Gebruik het apparaat niet in stoffige omgevingen, omdat er stof in het apparaat of het
scherm kan komen.
● Het apparaat kan warm worden tijdens het opladen of bij het gebruik van applicaties die veel
processorkracht vereisen.
● Klasse B apparatuur (zend- en communicatieapparatuur voor thuisgebruik): zoals EMC-
apparatuur voor thuisgebruik (klasse B), het hoofddoel is gebruik in woningen, bruikbaar in
alle gebieden.
Deze apparatuur kan mogelijk interferentie veroorzaken en kan niet worden gebruikt voor
diensten die zijn gerelateerd aan de veiligheid van mensen.

Benaming onderdelen
1. Start Screen Button : Ga naar het startscherm
2. MicroSD-sleuf: Plaats MicroSD-kaart in de PC
3. Oortelefoonaansluiting : Sluit een oortelefoon aan op de PC
4. HDMI : Contact maken met TV
5. MicroUSB-poort : Sluit een MicroUSB-kabel aan en voorzie de PC van stroom
6. Luidspreker : Voor geluidsweergave
7. Power: Inschakelen/uitschakelen
8. Volume + : Verhoog volume PC
9. Volume - : Verlaag volume PC
10. Camera voorkant : Ondersteunt het maken van foto’s en video’s
11. Mic-gat : Ingebouwde microfoon
12. Camera achterkant: Ondersteunt het maken van foto’s en video’s

De tablet inschakelen
1. Druk op Power om de tablet in te schakelen.
De tablet uitschakelen
1. Als u klaar bent met het gebruik van de tablet, kunt u de charm-balk op het scherm laten
verschijnen door te tikken op de binnenkant van de rechterrand
2. Tik daarna op Instellingen > Aan/uit > Update en afsluiten
3. Schakel de tablet uit en meld af
Druk na het vergrendelscherm op Aan/uit > Afsluiten

Het scherm begrijpen
U kunt het nieuwe startscherm (Start) en het bestaande scherm van het besturingssysteem
(bureaublad) gebruiken in Windows 8.1
Startscherm
Dit verschijnt na het opstarten van de tablet
1. Bureaublad: ga naar het bureaublad
2. Startscherm : Het startscherm van Windows 8
3. Charm-balk: De charm-balk verschijnt als u de balk vanuit rechterkant van het scherm naar
de binnenkant sleept
4. Admin user : de gebruiker die nu gebruik maakt van de tablet
5. APPS : geïnstalleerde applicaties
6. Charm-balk : met opties voor zoeken, delen, start, apparaten of instellingen
7. Camera : Hier kunt u video’s en foto’s nemen met behulp van de camera

Bureaublad
Het bureaublad is beschikbaar en heeft dezelfde functie als het bureaublad in eerdere versies
van Windows
1.
Bureaubladscherm : Het bureaublad van Windows 8
2. Charm-balk : De charm-balk verschijnt als u deze vanuit rechterkant van het scherm naar de
binnenkant sleept
3. Charm-balk : Met opties voor zoeken, delen, start, apparaten of instellingen
4. Start : Ga naar het startscherm

De charm-balk gebruiken
De charm-balk verschijnt als u deze vanuit rechterkant van het scherm naar de binnenkant
sleept.
Of de charm-balk verschijnt als u de rechterbovenkant of rechteronderkant van het scherm
aanraakt.
Hier kunt u zoeken na het invoeren van programma’s en bestandslijsten in de charm
Voor het koppelen van bestanden en apps met andere accounts
Ga naar het startscherm
Met deze charm kunt u video streamen op een digitale camera of TV en bestanden
verzenden naar apparaten
Voor het instellen van het volume, aan/uit en de wifi-functie. U kunt hier bovendien
de instellingen controleren als u de charm gebruikt tijdens het gebruik van een app

Instellingen veranderen
Charm-balk > Instellingen
Wifi Draadloos network instellen en netwerk selecteren
Volume instellen Het volume instellen of uitschakelen
Scherm Stel de helderheid van het scherm in
Meldingen Stel de meldingstijd van applicaties in
Aan/uit Schakel de tablet uit of selecteer een energie-optie
Toetsenbord Laad taal- en toetsenbordopties
Gebruik van apps
Wat is een app? Een app is software en is in de brede zin van het woord de software die
gebruikt kan worden met het besturingssysteem.
De tablet ondersteunt standaard apps in Windows 8.1, zodat alles aangenaam werkt en u
eenvoudig gebruik kunt maken van de tablet.
Een app starten
U kunt een app starten door op de app te drukken of klikken op het startscherm.
Een app sluiten
1. Klik bovenaan in het midden van het scherm met de muiscursor, de muispijl verandert
in een handvorm
2. Het venster van de app wordt kleiner wanneer u de app naar de onderkant van het
scherm sleept en de app wordt gesloten als u de onderkant van het scherm heeft
bereikt met de cursor.

Een app gebruiken
De onderstaande functies kunnen worden gebruikt met de muis.
Controleren of een app wordt uitgevoerd
1. De laatst gebruikte app verschijnt wanneer u de muiscursor naar de linkerbovenhoek
van het scherm verplaatst
2. In deze staat kunt u de muiscursor naar beneden bewegen om door de lijst met recent
gebruikte apps te scrollen
3. U kunt een app openen als u op de app klikt of de app naar het midden van het scherm
sleept
※ U kunt met de rechtermuisknop apps in de lijst sluiten
Twee apps tegelijkertijd uitvoeren
1. Start de gewenste app op het startscherm
2. De muiscursor verandert in een handvorm als de app op het scherm verschijnt
3. Het scherm kan worden verdeeld en de app kan worden geplaatst als u klikt met de muis en
het venster naar de linkerkant of rechterkant van het scherm verplaatst
4. Er zit een scheidingslijn in het midden van het scherm waarmee u de grootte van de apps
kunt instellen
※ U kunt met de rechtermuisknop apps in de lijst sluiten

De Windows Store gebruiken
U kunt apps in de Windows Store bekijken wanneer u de Windows Store-app op het
startscherm start.
※ U heeft een Microsoft-account nodig voor het aankopen van apps in de Windows Store
Gebruik de store na het registreren van een Microsoft-account in de charm-balk.
※ U kunt met de rechtermuisknop apps in de lijst sluiten
De Windows Store gebruiken
U kunt apps in de Windows Store bekijken wanneer u de Windows Store-app op het
startscherm start.
※ U heeft een Microsoft-account nodig voor het aankopen van apps in de Windows Store
Gebruik de store na het registreren van een Microsoft-account in de charm-balk.

Een Microsoft-account instellen
Met een Microsoft-account kunt u instellingen online synchroniseren met andere apparaten
waarop Windows 8.1 is geïnstalleerd.
U kunt bestanden en instellingen delen.
Er is een Microsoft-account benodigd voor het downloaden of aankopen van apps.
1. Start de instelling in de charm-balk > klik op Pc-instellingen wijzigen
2. Accounts > Uw accounts > Koppelen met Microsoft-account
3. Registreer in de volgorde
Wij kunnen geen problemen oplossen die zijn ontstaan bij het gebruik van apps die zijn
aangekocht en geïnstalleerd uit de Windows Store.
Gebruik de ondersteuning die wordt aangeboden met de app waarmee u problemen heeft uit
de Windows Store.

Het touchscreen gebruiken
De tablet is eenvoudig te gebruiken met het touchscreen zonder toetsenbord en muis.
De uitleg voor het bedienen van het touchscreen is alleen beschikbaar op het touchscreen.
▶ Raak het scherm aan met een vinger. Het LCD-oppervlak zal bekrast of beschadigd raken
wanneer u scherpe voorwerpen gebruikt om het scherm aan te raken,
▶ Let op, raak het scherm niet aan met metalen voorwerpen om storing door geleidende
materialen te voorkomen.
Het touchscreen gebruiken
▶ Deze functie wordt ondersteund in Windows 8.1 touchscreen model en kan alleen worden
gebruikt in bepaalde applicaties.
▶ Houd er rekening mee dat de ondersteunde functies kunnen verschillen, afhankelijk van de
applicatie.
Tekst invoeren
Tekst invoeren met behulp van het toetsenbord en invoerpaneel van de tablet.
Het invoersysteem verschilt per best intsysceleek(m )-13(aa(app)-n s06 Tmmer)-6g2(er)5 beh2(st in)-60R4(t)-rerden

Leer de standaardbewegingen voor gebruik van het touchscreen
Het touchscreen is eenvoudig in gebruik wanneer u de standaardbewegingen

Tekst invoeren met behulp van het touch-toetsenbord
Het touch-toetsenbord heeft dezelfde vorm als een normaal toetsenbord en u kunt het
toetsenbord aanraken om tekst in te voeren.
1. Druk op het pictogram van het touch-toetsenbord op de tablet
2. Druk op de gewenste toets en voer tekst in
Voer tekst in met behulp van handschriftmodus
U kunt tekst schrijven en invoeren op het touchscreen in de handschriftmodus
※ De handschriftmodus kan niet in alle talen worden gebruikt
1. Druk op het pictogram van de handschriftmodus op het invoerpaneel van de tablet
2. Gebruik uw vinger en schrijf tekst op het invoerpaneel van de handschriftmodus op het
scherm
3. Druk op Invoegen om de tekst in te voegen op het scherm
Houd ingedrukt
(Rechtermuisknop-
functie)
Zelfde als rechtermuisknop-functie
Er verschijnen aanvullende instellingen en
specifieke informatie over het object dat
wordt aangeraakt
Beweeg omhoog en omlaag,
naar links en naar rechts
(Scroll-functie)
(Right click function)
(Right click function)
Verplaats omhoog en omlaag,
naar links en naar rechts
Zelfde als scroll-functie
Gebruik touchscreen

MicroSD-kaartsleuf
De MicroSD-kaartsleuf ondersteunt alleen MicroSD-kaarten.
MicroSD-kaarten zijn verwijderbare schijven die gebruikt kunnen worden om eenvoudig
gegevens te verplaatsen en de capaciteit van de tablet te vergroten.
Een MicroSD-kaart gebruiken
1. Plaats de MicroSD-kaart in de MicroSD-kaartsleuf
2. Er verschijnt een bericht aan de rechterbovenkant
Klik en druk op ‘Map openen om de bestanden te bekijken’
(※ Als er een foutmelding verschijnt, klik dan op het berichtvenster >
Als u drukt op ‘Doorgaan zonder scannen’, ga dan naar stap 3 hieronder)
3. Windows Verkenner wordt gestart op het bureaublad. U kunt nu gegevens op de kaart
opslaan, verplaatsen en verwijderen
4. Als u klaar bent met het gebruik, druk dan op de MicroSD-kaart die is geplaatst. Daarna zal
de MicroSD-kaart zachtjes uit de sleuf schieten, u kunt de rand van de kaart nu vastpakken en
uit de sleuf halen

Het volume instellen
Het voa vkan wt od(o)-en it n(o)-g(o)-estllHet4( det ) voa vn(o)-8(o)-pet vd(o)-e ch(o)-arte

De helderheid van het LCD instellen
※ Gebruik de helderste instelling bij gebruik van de adapter en de donkere instelling bij
het gebruik van de accu om ervoor te zorgen dat u de tablet bij gebruik van
accustroom langer kunt gebruiken.
1. Charm-balk > Instellingen > Klik op het schermpictogram
2. Gebruik de helderheidsbalk om de helderheid in te stellen
※ Als u de helderheid van het scherm bij gebruik van accustroom vermindert, dan kan dit het
stroomverbruik verlagen waardoor de accu langer stroom kan leveren.

Draadloos netwerk (Wi-Fi)
U kunt eenvoudig verbinding maken met een draadloos netwerk als er draadloze netwerken in
de buurt zijn.
Verbinding maken met draadloos netwerk
1. Charm-balk > Instellingen > Klik op Netwerken en er wordt een lijst getoond met
draadloze netwerken, de knop voor het maken van verbinding verschijnt wanneer u het
netwerk waarmee u verbinding wilt maken selecteert
2. Klik op Verbinden. Als het netwerk waarmee u verbinding wilt maken is beveiligd, voer dan
de netwerksleutel in en klik op Volgende
※ U kunt de netwerksleutel verkrijgen van de netwerkbeheerder
3. Als u verbinding heeft gemaakt met het draadloos netwerk, dan toont het scherm Verbonden
en kunt u gebruik maken van het draadloos netwerk

Accu
Als u de tablet op accustroom gebruikt, zonder adapter, lees dan de onderstaande informatie
De accu opladen
Steek de oplader in de oplaadpoort op de tablet
De resterende accustroom controleren
U kunt de resterende accustroom controleren
1. Controleren op de taakbalk
Als u de kabel uit de oplaadpoort op de tablet heeft gehaald, verplaats dan de muiscursor naar
het accupictogram op de taakbalk op het bureaublad, de resterende tijd dat de tablet op

Specificaties
OS
Windows 8.1 met Bing
CPU
Quadcore Intel Bay Trail-T CR 1.33~1.8GHz
RAM
DDR3L 2GB
Display
8.9" 1280x800 capacitief multitouch-
touchscreen
Multitouch-touchscreen
Multitouch-touchscreen
Ingebouwd flash-geheugen
32 GB
Audiopoort
3.5ø
USB
1 x 5pin MicroUSB (2.0 high speed)
MicroSD
MicroSD-kaart
Luidspreker
Frequentierespons : 20Hz – 20k Hz, N/S : >90%
G-Sensor
Ja
Camera
0,3Mpixel (voorkant), 2Mpixel (achterkant)
WiFi
802.11b/g/n
Bluetooth
4.0
Batterij
3.7V lithium batterij
Stroom
5V 2A MicroUSB-poort
Afmetingen
230.5x142.6x16.2mm

Voor meer informatie kunt u terecht op onze website
www.mpmaneurope.com
-
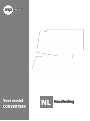 1
1
-
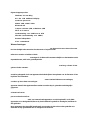 2
2
-
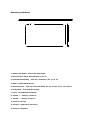 3
3
-
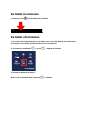 4
4
-
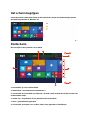 5
5
-
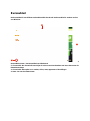 6
6
-
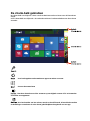 7
7
-
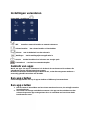 8
8
-
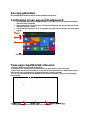 9
9
-
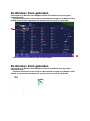 10
10
-
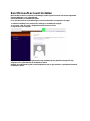 11
11
-
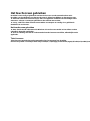 12
12
-
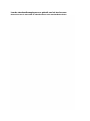 13
13
-
 14
14
-
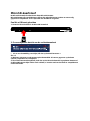 15
15
-
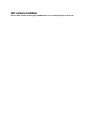 16
16
-
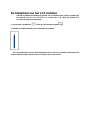 17
17
-
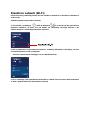 18
18
-
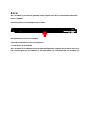 19
19
-
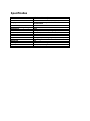 20
20
-
 21
21