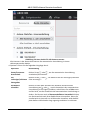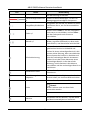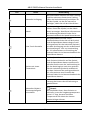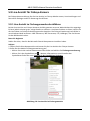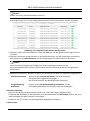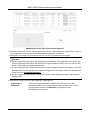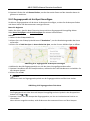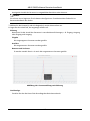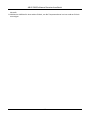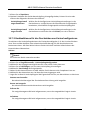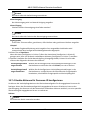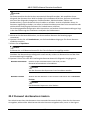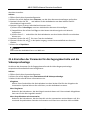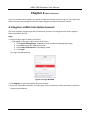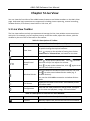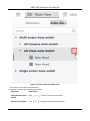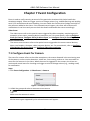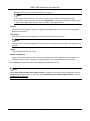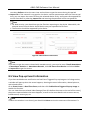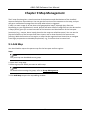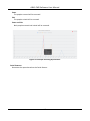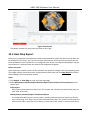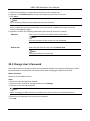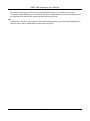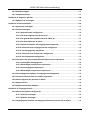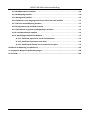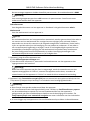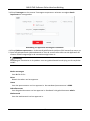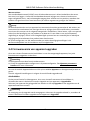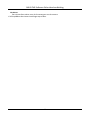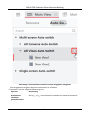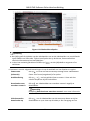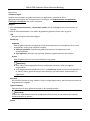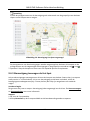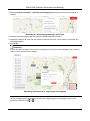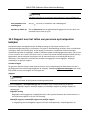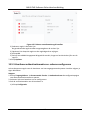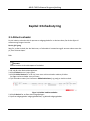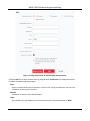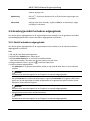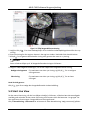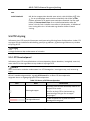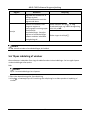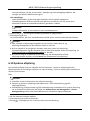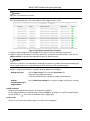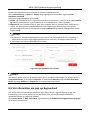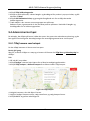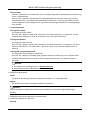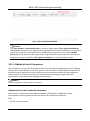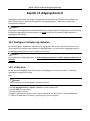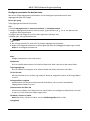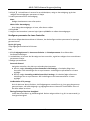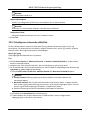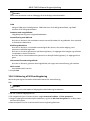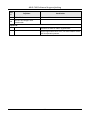ABUS CMS SOFTWARE – Benutzerhandbuch V1.0

ABUS CMS Benutzerhandbuch
i
Inhalt
Kapitel 3 Geräteverwaltung ........................................................................................................ 1
3.1 Geräte aktivieren ................................................................................................................... 1
3.2 Gerät hinzufügen ................................................................................................................... 2
3.2.1 Einzelne oder mehrere Online-Geräte hinzufügen ................................................... 3
3.2.2 Gerät nach IP-Adresse oder Domänenname hinzufügen ......................................... 6
3.2.3 Geräte nach IP-Segment hinzufügen ......................................................................... 9
3.2.4 Geräte in einem Stapel importieren ........................................................................ 12
3.3 Gerätepasswort wiederherstellen/zurücksetzen .............................................................. 15
3.3.1 Gerätepasswort zurücksetzen ................................................................................. 15
3.3.2 Das Standardpasswort des Geräts wiederherstellen ............................................. 16
3.4 Upgrade der Geräte-Firmware-Version .............................................................................. 17
3.5 Hinzugefügte Geräte verwalten .......................................................................................... 19
3.6 Verwaltung der Gruppe ...................................................................................................... 20
3.6.1 Ressourcen der Gruppe ............................................................................................ 20
3.6.2 Ressourcenparameter bearbeiten ........................................................................... 22
Kapitel 4 ABUS Link Station ...................................................................................................... 24
4.1 Registrierung eines ABUS Link Stationskontos .................................................................. 24
4.2 Anmeldung bei ABUS Link Station Konto ........................................................................... 25
Kapitel 5 Live-Ansicht ............................................................................................................... 27
5.1 Symbolleiste der Live-Ansicht ............................................................................................. 27
5.2 Benutzerdefinierte Ansicht hinzufügen .............................................................................. 28
5.3 Live-Ansicht starten ............................................................................................................. 29
5.4 Automatisches Umschalten in der Live-Ansicht ................................................................. 31
5.4.1 Automatisches Umschalten von Kameras in einer Gruppe .................................... 31
5.4.2 Automatisches Umschalten aller Kameras ............................................................. 33
5.4.3 Benutzerdefinierte Ansichten automatisch umschalten ........................................ 35
5.5 PTZ-Steuerung ..................................................................................................................... 37
5.5.1 PTZ-Bedienfeld ......................................................................................................... 37
5.5.2 Voreinstellung, Patrouille und Muster einstellen ................................................... 40

ABUS CMS Benutzerhandbuch
ii
5.6 Anpassen der Fensteraufteilung ......................................................................................... 42
5.7 Manuelles Aufzeichnen und Erfassen ................................................................................. 45
5.7.1 Manuelles Aufzeichnen von Videos ........................................................................ 45
5.7.2 Lokale Videos anzeigen ............................................................................................ 45
5.7.3 Bilder Snapshot ........................................................................................................ 46
5.7.4 Aufgenommene Bilder ansehen .............................................................................. 47
5.8 Sofortige Wiedergabe ......................................................................................................... 48
5.9 Live-Ansicht für Fisheye-Kamera ........................................................................................ 49
5.9.1 Live-Ansicht im Fischaugenmodus durchführen ..................................................... 49
5.9.2 PTZ-Steuerung im Fisheye-Modus ........................................................................... 51
5.9.3 Eine Voreinstellung und eine Patrouille festlegen .................................................. 51
5.11 Live-Ansicht für Wärmebildkamera .................................................................................. 52
5.11.1 Anzeigen von Brandherdinformationen während der Live-Ansicht .................... 52
5.11.2 Temperaturinformationen in der Live-Ansicht anzeigen ..................................... 54
5.11.3 Manuelles Messen der Temperatur ...................................................................... 55
5.11.4 Anzeige des Brandherd-Erkennungsschildes ........................................................ 56
5.13 Weitere Funktionen .......................................................................................................... 57
Kapitel 6 Fernwiedergabe ......................................................................................................... 60
6.2 Konfiguration des Speichers ............................................................................................... 60
6.2.1 Bild und Video auf DVR, NVR oder Netzwerkkamera speichern ............................ 60
6.2.3 Bild und zusätzliche Informationen auf dem lokalen PC speichern ....................... 62
6.2.4 Aufzeichnungszeitplanvorlage konfigurieren ......................................................... 63
6.2.5 Erfassungszeitplanvorlage konfigurieren ................................................................ 64
6.3 Symbolleiste für die Wiedergabe ....................................................................................... 65
6.4 Normale Wiedergabe .......................................................................................................... 67
6.4.1 Videomaterial suchen .............................................................................................. 68
6.4.2 Videomaterial abspielen .......................................................................................... 70
6.5 Wiedergabe von Alarmeingängen ...................................................................................... 72
6.5.1 Videomaterial suchen .............................................................................................. 72
6.5.2 Videomaterial abspielen .......................................................................................... 74
6.6 Wiedergabe von Ereignissen ............................................................................................... 75

ABUS CMS Benutzerhandbuch
iii
6.6.1 Suche nach Videomaterial/Bildern .......................................................................... 75
6.6.2 Videomaterial/Bild anzeigen ................................................................................... 76
6.9 VCA-Wiedergabe ................................................................................................................. 77
6.10 Synchrone Wiedergabe ..................................................................................................... 79
6.11 Videowiedergabe der Fisheye-Kamera ............................................................................ 80
6.13 Videomaterial herunterladen ........................................................................................... 82
6.13.1 Videomaterial nach Datum herunterladen ........................................................... 82
6.13.2 Download für mehrere Kameras ........................................................................... 83
Kapitel 7 Ereigniskonfiguration ................................................................................................. 85
7.1 Ereignis für Kamera konfigurieren ...................................................................................... 85
7.2 Ereignis für Alarmeingang konfigurieren ........................................................................... 87
7.3 Ereignis für Kodiergerät konfigurieren ............................................................................... 89
Kapitel 8 Veranstaltungszentrum .............................................................................................. 91
8.1 Aktivieren des Empfangs von Ereignissen von Geräten .................................................... 91
8.2 Echtzeit-Ereignisse anzeigen ............................................................................................... 92
8.3 Suche nach historischen Ereignissen .................................................................................. 94
8.4 Ereignisse vom Gerät abrufen ............................................................................................. 98
8.5 Pop-up-Ereignisinformationen anzeigen ............................................................................ 99
Kapitel 9 Kartenverwaltung .................................................................................................... 100
9.1 Karte hinzufügen ............................................................................................................... 100
9.2 Kartenmaßstab bearbeiten ............................................................................................... 101
9.3 Kalibrierung von Längen- und Breitengraden .................................................................. 102
9.4 Hot Spot verwalten ........................................................................................................... 103
9.4.1 Kamera als Hot Spot hinzufügen ........................................................................... 103
9.4.2 Alarmeingang als Hot Spot hinzufügen ................................................................. 105
9.4.3 Alarmausgang als Hot Spot hinzufügen ................................................................. 106
9.4.4 Zone als Hot Spot hinzufügen ................................................................................ 108
9.4.5 Zugangspunkt als Hot Spot hinzufügen ................................................................. 110
Kapitel 10 Statistik ................................................................................................................. 111
10.1.1 Personenzählungsbericht nach Kodiergerät ....................................................... 111
10.2 Bericht zur Personenzählung an Kreuzungen anzeigen ................................................. 115

ABUS CMS Benutzerhandbuch
iv
10.4 Wärmekartenbericht ....................................................................................................... 116
10.7 Temperaturkarte ............................................................................................................. 118
Kapitel 11 Datenabruf ............................................................................................................ 121
11.1 Fahrzeug-Abruf ................................................................................................................ 121
Kapitel 14 Personenverwaltung .............................................................................................. 122
14.1 Organisation hinzufügen ................................................................................................. 123
14.2 Einzelperson hinzufügen ................................................................................................. 123
14.2.1 Grundlegende Informationen konfigurieren ...................................................... 124
14.2.2 Ausstellung einer Karte für eine Person .............................................................. 126
14.2.3 Hochladen eines Gesichtsfotos vom lokalen PC ................................................. 128
14.2.4 Ein Foto über den Client aufnehmen ................................................................... 129
14.2.5 Gesicht über Zutrittskontrollgerät erfassen ........................................................ 130
14.2.10 Konfigurieren der Zugriffskontrollinformationen ............................................. 131
14.2.11 Anpassen von Personeninformationen ............................................................. 133
14.2.12 Anwohnerinformationen konfigurieren ............................................................ 134
14.2.13 Zusätzliche Informationen konfigurieren .......................................................... 135
14.3 Import und Export von personenidentifizierenden Informationen .............................. 135
14.3.1 Personendaten importieren ................................................................................ 135
14.3.2 Personenbilder importieren ................................................................................ 136
14.3.3 Informationen zur Person exportieren................................................................ 137
14.3.4 Personenbilder exportieren ................................................................................. 137
14.4 Abrufen von Personeninformationen vom Zutrittskontrollgerät ................................. 138
14.5 Personen zu einer anderen Organisation versetzen ...................................................... 139
14.6 Ausgabe von Karten an Personen im Stapel .................................................................. 139
14.7 Berichtskarte Verlust ....................................................................................................... 140
14.8 Ressourcenstatistiken anzeigen...................................................................................... 141
Kapitel 15 Zugangskontrolle ................................................................................................... 142
15.2 Zeitplan und Vorlage konfigurieren ................................................................................ 142
15.2.1 Urlaub hinzufügen ................................................................................................ 142
15.2.2 Vorlage hinzufügen .............................................................................................. 143
15.3 Zugriffsgruppe festlegen, um Personen eine Zugriffsberechtigung zuzuweisen .......... 145

ABUS CMS Benutzerhandbuch
v
15.4 Zugriffsgruppe suchen ..................................................................................................... 147
15.5 Erweiterte Funktionen konfigurieren ............................................................................. 148
15.5.1 Geräteparameter konfigurieren .......................................................................... 148
15.5.2 Verbleibende Entsperrung/Sperrung konfigurieren ........................................... 157
15.5.3 Konfigurieren der Multi-Faktor-Authentifizierung ............................................. 159
15.5.4 Benutzerdefinierte Wiegand-Regel konfigurieren .............................................. 161
15.5.5 Konfigurieren von Kartenleser-Authentifizierungsmodus und Zeitplan ............ 162
15.5.6 Personenauthentifizierungsmodus konfigurieren .............................................. 166
15.5.8 Konfigurieren der ersten Person in ..................................................................... 166
15.5.9 Anti-Passback konfigurieren ................................................................................ 168
15.5.10 Konfigurieren der Mehrtürverriegelung ........................................................... 169
15.5.11 Authentifizierungscode konfigurieren .............................................................. 170
15.6.3 Geräteerfassungsparameter einstellen ............................................................... 170
15.6.4 Parameter für Gesichtserkennungsterminal einstellen...................................... 172
15.6.5 Aktivieren der M1-Kartenverschlüsselung .......................................................... 173
15.6.6 RS-485-Parameter einstellen ............................................................................... 173
15.6.7 Wiegand-Parameter einstellen ............................................................................ 174
15.7 Konfigurieren von Verknüpfungsaktionen für die Zugriffskontrolle............................. 175
15.7.1 Client-Aktionen für Zugriffsereignis konfigurieren ............................................. 175
15.7.2 Geräteaktionen für Zugriffsereignis konfigurieren ............................................. 176
15.7.3 Geräteaktionen für das Durchziehen von Karten konfigurieren ........................ 178
15.7.4 Geräte-Aktionen für Personen-ID konfigurieren ................................................ 179
15.8.1 Status der Kontrolltür .......................................................................................... 181
15.8.3 Echtzeit-Zugangsdaten prüfen ............................................................................. 182
Kapitel 19 Logsuche ................................................................................................................ 184
Kapitel 20 Benutzerverwaltung............................................................................................... 185
20.1 Benutzer hinzufügen ....................................................................................................... 185
20.2 Passwort des Benutzers ändern ..................................................................................... 186
Kapitel 21 Systemkonfiguration .............................................................................................. 188
21.1 Allgemeine Parameter einstellen ................................................................................... 188
21.2 Live-Ansicht und Wiedergabeparameter einstellen ...................................................... 189

ABUS CMS Benutzerhandbuch
vi
21.3 Bildparameter einstellen ................................................................................................ 191
21.4 Bildspeicherung einstellen .............................................................................................. 192
21.5 Alarmton einstellen ......................................................................................................... 192
21.6 Einstellen der Parameter für die Zugangskontrolle und die Videosprechanlage ......... 193
21.7 Dateispeicherpfad festlegen ........................................................................................... 194
21.8 In der Symbolleiste angezeigte Symbole einstellen ...................................................... 194
21.9 Tastatur- und Joystick-Verknüpfungen festlegen .......................................................... 196
21.10 E-Mail-Parameter festlegen .......................................................................................... 196
21.11 Verwalten der Sicherheitsauthentifizierung ................................................................ 197
21.11.1 Zertifikat aus dem Service Management exportieren ...................................... 198
21.11.2 Zertifikat in den Client importieren ................................................................... 198
21.11.3 Zertifikatsüberprüfung bei Übertragungsverschlüsselung ............................... 199
Kapitel 22 Betrieb und Wartung ............................................................................................. 200
A. Benutzerdefinierte Wiegand-Regelbeschreibungen ............................................................ 202
D. Fehlercode ......................................................................................................................... 204

ABUS CMS Software Benutzerhandbuch
1
Kapitel 3 Geräteverwaltung
3.1 Geräte aktivieren
Für die inaktiven Geräte müssen Sie ein Kennwort erstellen, um sie zu aktivieren, bevor sie der
Software hinzugefügt werden und ordnungsgemäß funktionieren können.
Bevor Sie beginnen
Vergewissern Sie sich, dass das zu aktivierende Gerät mit dem Netzwerk verbunden ist und sich im
selben Subnetz befindet wie der PC, auf dem der Client läuft.
Schritte
Hinweis
Diese Funktion sollte von dem Gerät unterstützt werden.
1. Rufen Sie die Seite Geräteverwaltung auf.
2. Klicken Sie oben im rechten Fenster auf Gerät.
3. Klicken Sie auf Online-Gerät, um die Liste der Online-Geräte unten auf der Seite anzuzeigen.
Die gesuchten Online-Geräte werden in der Liste angezeigt.
4. Überprüfen Sie den Gerätestatus (angezeigt in der Spalte Sicherheitsstufe) und wählen Sie ein
inaktives Gerät aus.
Abbildung 3-1 Online inaktive Geräte
5. Klicken Sie auf Aktivieren, um den Aktivierungsdialog zu öffnen.
6. Erstellen Sie ein Passwort im Passwortfeld und bestätigen Sie das Passwort.

ABUS CMS Software Benutzerhandbuch
2
Vorsicht
Die Passwortstärke des Geräts kann automatisch überprüft werden. Wir empfehlen Ihnen
dringend, das Passwort Ihrer Wahl zu ändern (mit mindestens 8 Zeichen, darunter mindestens
drei Arten der folgenden Kategorien: Großbuchstaben, Kleinbuchstaben, Zahlen und
Sonderzeichen), um die Sicherheit Ihres Produkts zu erhöhen. Und wir empfehlen Ihnen, Ihr
Passwort regelmäßig zu ändern, vor allem im Hochsicherheitssystem kann eine monatliche oder
wöchentliche Änderung des Passworts Ihr Produkt besser schützen.
Die ordnungsgemäße Konfiguration aller Kennwörter und anderer Sicherheitseinstellungen liegt
in der Verantwortung des Installateurs und/oder des Endbenutzers.
Hinweis
Für das NVR-Gerät müssen Sie ein Kennwort im Feld Standardkennwort für Netzwerkkameras
erstellen und das Kennwort bestätigen, um die an den NVR angeschlossene(n)
Netzwerkkamera(s) zu aktivieren.
7. Optional: Aktivieren Sie den Dienst ABUS Link Station bei der Aktivierung des Geräts, wenn das
Gerät dies unterstützt.
1) Markieren Sie Cloud P2P aktivieren, um den Notizendialog zu öffnen.
2) Erstellen Sie einen Verifizierungscode und bestätigen Sie den Verifizierungscode.
3) Klicken Sie auf Nutzungsbedingungen und Datenschutzrichtlinien, um die Anforderungen zu
lesen.
4) Klicken Sie auf OK, um den Dienst ABUS Link Station zu aktivieren.
8. Klicken Sie auf OK, um das Gerät zu aktivieren.
Hinweis
Wenn das Gerät das Zurücksetzen des Passworts über die reservierte E-Mail, die
Sicherheitsfrage oder die GUID unterstützt, können Sie diese nach der Aktivierung des Geräts
konfigurieren.
9. Optional: Klicken Sie auf in der Spalte Betrieb, um die Netzwerkinformationen (einschließlich
IP-Adresse, Portnummer, Gateway usw.) für das Online-Gerät zu bearbeiten.
3.2 Gerät hinzufügen
Der Client bietet verschiedene Modi zum Hinzufügen von Geräten, einschließlich IP/Domäne, IP-
Segment und ABUS Link Station. Der Client unterstützt auch das Importieren mehrerer Geräte in

ABUS CMS Software Benutzerhandbuch
3
einem Stapel, wenn eine große Anzahl von Geräten hinzugefügt werden soll.
3.2.1 Einzelne oder mehrere Online-Geräte hinzufügen
Der Client kann Online-Geräte erkennen, die sich im selben Netzwerk befinden wie der PC, auf
dem der Client läuft. Sie können ein erkanntes Online-Gerät auswählen, das in der Liste der
Online-Geräte angezeigt wird, und es zum Client hinzufügen. Bei erkannten Online-Geräten, die
denselben Benutzernamen und dasselbe Passwort haben, können Sie diese in einem Stapel zum
Client hinzufügen.
Bevor Sie beginnen
● Das/die hinzuzufügende(n) Gerät(e) befinden sich im selben Netzwerk wie der PC, auf dem der
Client läuft.
● Das/die hinzuzufügende(n) Gerät(e) wurde(n) aktiviert.
Schritte
1. Klicken Sie auf Geräteverwaltung → Gerät → Gerät.
2. Klicken Sie auf Online-Gerät, um den Online-Gerätebereich anzuzeigen.
Die gesuchten Online-Geräte werden in der Liste angezeigt.
Abbildung 3-2 Online Gerät
3. Markieren Sie im Bereich Online-Gerät ein oder mehrere Online-Geräte, und klicken Sie auf
Hinzufügen, um das Fenster zum Hinzufügen von Geräten zu öffnen.

ABUS CMS Software Benutzerhandbuch
4
Abbildung 3-3 Einzelne Online-Geräte hinzufügen
Abbildung 3-4 Mehrere Online-Geräte hinzufügen
4. Geben Sie die erforderlichen Informationen ein.
Name
Geben Sie einen beschreibenden Namen für das Gerät ein.
IP-Adresse

ABUS CMS Software Benutzerhandbuch
5
Geben Sie die IP-Adresse des Geräts ein. Die IP-Adresse des Geräts wird in diesem
Hinzufügemodus automatisch ermittelt.
Hafen
Sie können die Anschlussnummer anpassen. Die Portnummer des Geräts wird in diesem
Hinzufügungsmodus automatisch ermittelt.
Hinweis
Bei einigen Gerätetypen können Sie als Anschlussnummer 80 eingeben. Diese Funktion sollte
von dem Gerät unterstützt werden.
Name des Benutzers
Standardmäßig lautet der Benutzername admin für TVVR/HDCC/NVR und installer für IPCs
Passwort
Geben Sie das Gerätepasswort ein.
Vorsicht
Die Passwortstärke des Geräts kann automatisch überprüft werden. Wir empfehlen Ihnen
dringend, das Passwort Ihrer Wahl zu ändern (mit mindestens 8 Zeichen, darunter
mindestens drei Arten der folgenden Kategorien: Großbuchstaben, Kleinbuchstaben, Zahlen
und Sonderzeichen), um die Sicherheit Ihres Produkts zu erhöhen. Und wir empfehlen Ihnen,
Ihr Passwort regelmäßig zu ändern, vor allem im Hochsicherheitssystem kann eine
monatliche oder wöchentliche Änderung des Passworts Ihr Produkt besser schützen.
Die ordnungsgemäße Konfiguration aller Kennwörter und anderer Sicherheitseinstellungen
liegt in der Verantwortung des Installateurs und/oder des Endbenutzers.
5. Optional: Aktivieren Sie die Option Übertragungsverschlüsselung (TLS), um die
Übertragungsverschlüsselung mit dem TLS-Protokoll (Transport Layer Security) zu
Sicherheitszwecken zu aktivieren.
Hinweis
● Diese Funktion sollte von dem Gerät unterstützt werden.
● Wenn Sie die Zertifikatsüberprüfung aktiviert haben, sollten Sie auf Zertifikatsverzeichnis
öffnen klicken, um den Standardordner zu öffnen, und die vom Gerät exportierte
Zertifikatsdatei in dieses Standardverzeichnis kopieren, um die Sicherheit zu erhöhen.
Weitere Informationen zur Aktivierung der Zertifikatsüberprüfung finden Sie unter
Zertifikatsüberprüfung für Übertragungsverschlüsselung.
● Sie können sich bei dem Gerät anmelden, um die Zertifikatsdatei über den Webbrowser
abzurufen.
6. Aktivieren Sie Zeit synchronisieren, um die Gerätezeit mit dem PC zu synchronisieren, auf dem
der Client läuft, nachdem das Gerät zum Client hinzugefügt wurde.

ABUS CMS Software Benutzerhandbuch
6
7. Optional: Markieren Sie In Gruppe importieren, um eine Gruppe mit dem Gerätenamen zu
erstellen und alle Kanäle des Geräts in diese Gruppe zu importieren.
Beispiel
Bei Codiergeräten werden die Codierkanäle und Alarmeingänge/-ausgänge in diese Gruppe
importiert.
Für ein Zutrittskontrollgerät werden dessen Zutrittspunkte, Alarmeingänge/-ausgänge und
Codierkanäle (falls vorhanden) in diese Gruppe importiert.
8. Klicken Sie auf Hinzufügen.
9. Optional: Klicken Sie auf Gerät exportieren, wählen Sie den Speicherpfad und den Gerätetyp
aus, und klicken Sie auf OK, um die Geräteinformationen auf Ihren PC zu exportieren.
Hinweis
Derzeit unterstützt die Plattform nur den Export der Informationen von Video-Sprechanlagen,
einschließlich Türstationen, Innenstationen und Hauptstationen.
3.2.2 Gerät nach IP-Adresse oder Domänenname hinzufügen
Wenn Sie die IP-Adresse oder den Domänennamen des hinzuzufügenden Geräts kennen, können
Sie dem Client Geräte hinzufügen, indem Sie die IP-Adresse (oder den Domänennamen), den
Benutzernamen, das Passwort usw. angeben.
Schritte
1. Rufen Sie das Modul Geräteverwaltung auf.
2. Klicken Sie oben im rechten Fenster auf die Registerkarte Gerät.
Die hinzugefügten Geräte werden auf der rechten Seite angezeigt.

ABUS CMS Software Benutzerhandbuch
7
Abbildung 3-5 Gerät nach IP-Adresse oder Domänenname hinzufügen
3. Klicken Sie auf Hinzufügen, um das Fenster Hinzufügen zu öffnen, und wählen Sie dann
IP/Domäne als Hinzufügungsmodus.
4. Geben Sie die erforderlichen Informationen ein.
Name
Erstellen Sie einen beschreibenden Namen für das Gerät. Sie können zum Beispiel einen
Spitznamen verwenden, der den Standort oder die Funktion des Geräts angibt.
Adresse
Die IP-Adresse oder der Domänenname des Geräts.
Hafen
Die hinzuzufügenden Geräte haben die gleiche Anschlussnummer. Der Standardwert ist 8000.

ABUS CMS Software Benutzerhandbuch
8
Hinweis
Bei einigen Gerätetypen können Sie als Anschlussnummer 80 eingeben. Diese Funktion sollte
von dem Gerät unterstützt werden.
Name des Benutzers
Geben Sie den Benutzernamen des Geräts ein. Der Standardbenutzername ist admin.
Passwort
Geben Sie das Gerätepasswort ein.
Vorsicht
Die Passwortstärke des Geräts kann automatisch überprüft werden. Wir empfehlen Ihnen
dringend, das Passwort Ihrer Wahl zu ändern (mit mindestens 8 Zeichen, darunter
mindestens drei Arten der folgenden Kategorien: Großbuchstaben, Kleinbuchstaben, Zahlen
und Sonderzeichen), um die Sicherheit Ihres Produkts zu erhöhen. Und wir empfehlen Ihnen,
Ihr Passwort regelmäßig zu ändern, vor allem im Hochsicherheitssystem kann eine
monatliche oder wöchentliche Änderung des Passworts Ihr Produkt besser schützen.
Die ordnungsgemäße Konfiguration aller Kennwörter und anderer Sicherheitseinstellungen
liegt in der Verantwortung des Installateurs und/oder des Endbenutzers.
5. Optional: Fügen Sie die Offline-Geräte hinzu.
1) Markieren Sie Offline-Gerät hinzufügen.
2) Geben Sie die erforderlichen Informationen ein, darunter die Kanalnummer des Geräts und
die Nummer des Alarmeingangs.
Hinweis
Nach dem Hinzufügen des Offline-Geräts zum Client wird der Netzwerkstatus des Geräts als
"Offline" angezeigt. Sobald das Gerät online ist, wechselt der Netzwerkstatus des Geräts zu
"Online", und der Client stellt automatisch eine Verbindung her.
6. Optional: Aktivieren Sie die Option Übertragungsverschlüsselung (TLS), um die
Übertragungsverschlüsselung mit dem TLS-Protokoll (Transport Layer Security) zu
Sicherheitszwecken zu aktivieren.
Hinweis
● Diese Funktion sollte von dem Gerät unterstützt werden.
● Wenn Sie die Zertifikatsüberprüfung aktiviert haben, sollten Sie auf Zertifikatsverzeichnis
öffnen klicken, um den Standardordner zu öffnen, und die vom Gerät exportierte
Zertifikatsdatei in dieses Standardverzeichnis kopieren, um die Sicherheit zu erhöhen.
Weitere Informationen zur Aktivierung der Zertifikatsüberprüfung finden Sie unter
Zertifikatsüberprüfung für Übertragungsverschlüsselung.
● Sie können sich bei dem Gerät anmelden, um die Zertifikatsdatei über den Webbrowser
abzurufen.

ABUS CMS Software Benutzerhandbuch
9
7. Aktivieren Sie Zeit synchronisieren, um die Gerätezeit mit dem PC zu synchronisieren, auf dem
der Client läuft, nachdem das Gerät zum Client hinzugefügt wurde.
8. Optional: Markieren Sie In Gruppe importieren, um eine Gruppe nach dem Gerätenamen zu
erstellen und alle Kanäle des Geräts in diese Gruppe zu importieren.
Beispiel
Bei Codiergeräten werden die Codierkanäle und Alarmeingänge/-ausgänge in diese Gruppe
importiert.
Für ein Zutrittskontrollgerät werden dessen Zutrittspunkte, Alarmeingänge/-ausgänge und
Codierkanäle (falls vorhanden) in diese Gruppe importiert.
9. Beenden Sie das Hinzufügen des Geräts.
– Klicken Sie auf Hinzufügen, um das Gerät hinzuzufügen und zur Seite mit der Geräteliste
zurückzukehren.
– Klicken Sie auf Hinzufügen und Neu, um die Einstellungen zu speichern und mit dem
Hinzufügen weiterer Geräte fortzufahren.
10. Optional: Führen Sie die folgende(n) Operation(en) durch.
Ferngesteuerte
Konfiguration
Klicken Sie auf der Seite mit der Geräteliste in der Spalte Vorgang auf
, um eine Fernkonfiguration für ein Gerät durchzuführen.
befindet sich in der Spalte ganz rechts auf der Seite "Gerät". Weitere
Informationen finden Sie im Benutzerhandbuch des Geräts.
Gerätestatus
Klicken Sie auf in der Spalte "Betrieb", um den Gerätestatus,
einschließlich Kameras, Aufzeichnungsstatus, Signalstatus,
Hardwarestatus usw. anzuzeigen.
Geräteinformationen
bearbeiten
Klicken Sie in der Spalte Betrieb auf , um die Geräteinformationen
wie IP-Adresse, Benutzername und Passwort zu bearbeiten.
Online Benutzer
prüfen
Klicken Sie auf in der Spalte "Betrieb", um die Online-Benutzer zu
überprüfen, die auf das Gerät zugreifen, z. B. Benutzername,
Benutzertyp, IP-Adresse des Benutzers und Anmeldezeit.
Aktualisieren
Klicken Sie in der Spalte Betrieb auf , um die neuesten
Geräteinformationen abzurufen.
Gerät löschen
Wählen Sie ein oder mehrere Geräte aus und klicken Sie auf Löschen,
um die ausgewählten Geräte aus dem Client zu löschen.
3.2.3 Geräte nach IP-Segment hinzufügen
Wenn die Geräte dieselbe Portnummer, denselben Benutzernamen und dasselbe Passwort haben
und ihre IP-Adressbereiche im selben IP-Segment liegen, können Sie sie zum Client hinzufügen,
indem Sie die Start- und End-IP-Adresse, die Portnummer, den Benutzernamen, das Passwort usw.

ABUS CMS Software Benutzerhandbuch
10
der Geräte angeben.
Schritte
1. Klicken Sie im Bereich Wartung und Verwaltung auf der rechten Seite des Clients auf
Geräteverwaltung.
2. Klicken Sie auf die Registerkarte Gerät oben im linken Fenster.
Die hinzugefügten Geräte werden auf der rechten Seite angezeigt.
3. Klicken Sie auf Hinzufügen, um das Fenster Hinzufügen zu öffnen.
Abbildung 3-6 Gerät nach IP-Segment hinzufügen
4. Wählen Sie IP-Segment als Hinzufügemodus.
5. Geben Sie die erforderlichen Informationen ein.
Start IP
Geben Sie eine Start-IP-Adresse ein.

ABUS CMS Software Benutzerhandbuch
11
Ende IP
Geben Sie eine End-IP-Adresse ein, die sich im gleichen Netzwerksegment wie die Start-IP
befindet.
Hafen
Geben Sie die Geräteanschlussnummer ein. Der Standardwert ist 8000.
Hinweis
Bei einigen Gerätetypen können Sie als Anschlussnummer 80 eingeben. Diese Funktion sollte
von dem Gerät unterstützt werden.
Name des Benutzers
Der Standardbenutzername ist admin.
Passwort
Geben Sie das Gerätepasswort ein.
Vorsicht
Die Passwortstärke des Geräts kann automatisch überprüft werden. Wir empfehlen Ihnen
dringend, das Passwort Ihrer Wahl zu ändern (mit mindestens 8 Zeichen, darunter
mindestens drei Arten der folgenden Kategorien: Großbuchstaben, Kleinbuchstaben, Zahlen
und Sonderzeichen), um die Sicherheit Ihres Produkts zu erhöhen. Und wir empfehlen Ihnen,
Ihr Passwort regelmäßig zu ändern, vor allem im Hochsicherheitssystem kann eine
monatliche oder wöchentliche Änderung des Passworts Ihr Produkt besser schützen.
Die ordnungsgemäße Konfiguration aller Kennwörter und anderer Sicherheitseinstellungen
liegt in der Verantwortung des Installateurs und/oder des Endbenutzers.
6. Optional: Fügen Sie die Offline-Geräte hinzu.
1) Markieren Sie Offline-Gerät hinzufügen.
2) Geben Sie die erforderlichen Informationen ein, darunter die Kanalnummer des Geräts und
die Nummer des Alarmeingangs.
Hinweis
Nach dem Hinzufügen des Offline-Geräts zum Client wird der Netzwerkstatus des Geräts als
"Offline" angezeigt. Sobald das Gerät online ist, wechselt der Netzwerkstatus des Geräts zu
"Online", und der Client stellt automatisch eine Verbindung her.
7. Optional: Aktivieren Sie Übertragungsverschlüsselung (TLS), um die
Übertragungsverschlüsselung mit dem TLS-Protokoll (Transport Layer Security) zu aktivieren.
Hinweis
● Diese Funktion sollte von dem Gerät unterstützt werden.
● Wenn Sie die Zertifikatsüberprüfung aktiviert haben, sollten Sie auf Zertifikatsordner öffnen
klicken, um den Standardordner zu öffnen, und die vom Gerät exportierte Zertifikatsdatei in

ABUS CMS Software Benutzerhandbuch
12
dieses Standardverzeichnis kopieren, um die Sicherheit zu erhöhen. Weitere Informationen
zur Aktivierung der Zertifikatsüberprüfung finden Sie unter Zertifikatsüberprüfung für
Übertragungsverschlüsselung.
● Sie können sich bei dem Gerät anmelden, um die Zertifikatsdatei über den Webbrowser
abzurufen.
8. Aktivieren Sie Zeit synchronisieren, um die Gerätezeit mit dem PC zu synchronisieren, auf dem
der Client läuft, nachdem das Gerät zum Client hinzugefügt wurde.
9. Optional: Markieren Sie In Gruppe importieren, um eine Gruppe nach dem Gerätenamen zu
erstellen und alle Kanäle des Geräts in die Gruppe zu importieren.
10. Beenden Sie das Hinzufügen des Geräts.
– Klicken Sie auf Hinzufügen, um das Gerät hinzuzufügen und zur Seite mit der Geräteliste
zurückzukehren.
– Klicken Sie auf Hinzufügen und Neu, um die Einstellungen zu speichern und mit dem
Hinzufügen weiterer Geräte fortzufahren.
11. Optional: Führen Sie die folgende(n) Operation(en) durch.
Ferngesteuerte
Konfiguration
Klicken Sie auf der Seite mit der Geräteliste in der Spalte Vorgang auf
, um eine Fernkonfiguration für ein Gerät durchzuführen.
befindet sich in der Spalte ganz rechts auf der Seite "Gerät". Weitere
Informationen finden Sie im Benutzerhandbuch des Geräts.
Gerätestatus
Klicken Sie auf in der Spalte "Betrieb", um den Gerätestatus,
einschließlich Kameras, Aufzeichnungsstatus, Signalstatus,
Hardwarestatus usw. anzuzeigen.
Geräteinformationen
bearbeiten
Klicken Sie in der Spalte Betrieb auf , um die Geräteinformationen
wie IP-Adresse, Benutzername und Passwort zu bearbeiten.
Online Benutzer
prüfen
Klicken Sie auf in der Spalte "Betrieb", um die Online-Benutzer zu
überprüfen, die auf das Gerät zugreifen, z. B. Benutzername,
Benutzertyp, IP-Adresse des Benutzers und Anmeldezeit.
Aktualisieren
Klicken Sie in der Spalte Betrieb auf , um die neuesten
Geräteinformationen abzurufen.
Gerät löschen
Wählen Sie ein oder mehrere Geräte aus und klicken Sie auf Löschen,
um die ausgewählten Geräte aus dem Client zu löschen.
3.2.4 Geräte in einem Stapel importieren
Sie können dem Client mehrere Geräte in einem Stapel hinzufügen, indem Sie die

ABUS CMS Software Benutzerhandbuch
13
Geräteparameter in eine vordefinierte CSV-Datei eingeben.
Schritte
1. Rufen Sie das Modul Geräteverwaltung auf.
2. Klicken Sie oben im rechten Fenster auf die Registerkarte Gerät.
3. Klicken Sie auf Hinzufügen, um das Fenster Hinzufügen zu öffnen, und wählen Sie Batch-Import
als Hinzufügemodus.
Abbildung 3-7 Geräte in einem Stapel hinzufügen
4. Klicken Sie auf Vorlage exportieren und speichern Sie dann die vordefinierte Vorlage (CSV-
Datei) auf Ihrem PC.
5. Öffnen Sie die exportierte Vorlagendatei und geben Sie die erforderlichen Informationen zu den
hinzuzufügenden Geräten in der entsprechenden Spalte ein.
Hinweis
Eine ausführliche Beschreibung der erforderlichen Felder finden Sie in den Einleitungen der
Vorlage.
Hinzufügen von Modus
Geben Sie 0 oder 1 oder 2 ein.
Adresse
Bearbeiten Sie die Adresse des Geräts.
Hafen
Geben Sie die Portnummer des Geräts ein. Die Standard-Portnummer ist 8000.
Name des Benutzers
Geben Sie den Benutzernamen des Geräts ein. Der Standardbenutzername ist admin.

ABUS CMS Software Benutzerhandbuch
14
Passwort
Geben Sie das Gerätepasswort ein.
Vorsicht
Die Passwortstärke des Geräts kann automatisch überprüft werden. Wir empfehlen Ihnen
dringend, das Passwort Ihrer Wahl zu ändern (mit mindestens 8 Zeichen, darunter
mindestens drei Arten der folgenden Kategorien: Großbuchstaben, Kleinbuchstaben, Zahlen
und Sonderzeichen), um die Sicherheit Ihres Produkts zu erhöhen. Und wir empfehlen Ihnen,
Ihr Passwort regelmäßig zu ändern, vor allem im Hochsicherheitssystem kann eine
monatliche oder wöchentliche Änderung des Passworts Ihr Produkt besser schützen.
Die ordnungsgemäße Konfiguration aller Kennwörter und anderer Sicherheitseinstellungen
liegt in der Verantwortung des Installateurs und/oder des Endbenutzers.
Offline-Gerät hinzufügen
Geben Sie 1 ein, um das Hinzufügen eines Offline-Geräts zu aktivieren.
Nach dem Hinzufügen des Offline-Geräts zum Client wird der Netzwerkstatus des Geräts als
"Offline" angezeigt. Wenn das Gerät online geht, wechselt der Netzwerkstatus des Geräts zu
"Online", und der Client verbindet es automatisch. Geben Sie 0 ein, um das Hinzufügen eines
Offline-Geräts zu deaktivieren.
In Gruppe importieren
Geben Sie 1 ein, um eine Gruppe nach dem Gerätenamen zu erstellen. Alle Kanäle des Geräts
werden standardmäßig in die entsprechende Gruppe importiert. Geben Sie 0 ein, um diese
Funktion zu deaktivieren.
Kanalnummer
Wenn Sie Offline-Gerät hinzufügen aktivieren, geben Sie die Kanalnummer des Geräts ein.
Wenn Sie Offline-Gerät hinzufügen deaktivieren, ist dieses Feld nicht erforderlich.
Alarmeingang Nummer
Wenn Sie Offline-Gerät hinzufügen aktivieren, geben Sie die Alarmeingangsnummer des
Geräts ein. Wenn Sie Offline-Gerät hinzufügen deaktivieren, ist dieses Feld nicht erforderlich.
6. Klicken Sie auf und wählen Sie die Vorlagendatei aus.
7. Klicken Sie auf Hinzufügen, um die Geräte zu importieren.
8. Optional: Führen Sie die folgende(n) Operation(en) durch.
Ferngesteuerte
Konfiguration
Klicken Sie auf der Seite mit der Geräteliste in der Spalte Vorgang auf
, um eine Fernkonfiguration für ein Gerät durchzuführen.
befindet sich in der Spalte ganz rechts auf der Seite "Gerät". Weitere
Informationen finden Sie im Benutzerhandbuch des Geräts.
Gerätestatus
Klicken Sie auf in der Spalte "Betrieb", um den Gerätestatus,
einschließlich Kameras, Aufzeichnungsstatus, Signalstatus,
Hardwarestatus usw. anzuzeigen.

ABUS CMS Software Benutzerhandbuch
15
Geräteinformationen
bearbeiten
Klicken Sie in der Spalte Betrieb auf , um die Geräteinformationen
wie IP-Adresse, Benutzername und Passwort zu bearbeiten.
Online Benutzer
prüfen
Klicken Sie auf in der Spalte "Betrieb", um die Online-Benutzer zu
überprüfen, die auf das Gerät zugreifen, z. B. Benutzername,
Benutzertyp, IP-Adresse des Benutzers und Anmeldezeit.
Aktualisieren
Klicken Sie in der Spalte Betrieb auf , um die neuesten
Geräteinformationen abzurufen.
Gerät löschen
Wählen Sie ein oder mehrere Geräte aus und klicken Sie auf Löschen,
um die ausgewählten Geräte aus dem Client zu löschen.
3.3 Gerätepasswort wiederherstellen/zurücksetzen
Wenn Sie das Kennwort der erkannten Online-Geräte vergessen haben, können Sie das
Standardkennwort des Geräts wiederherstellen oder das Kennwort des Geräts über den Client
zurücksetzen.
3.3.1 Gerätepasswort zurücksetzen
Wenn Sie das Passwort der erkannten Online-Geräte vergessen haben, können Sie das
Gerätepasswort über den Client zurücksetzen.
Schritte
1. Rufen Sie die Seite Geräteverwaltung auf.
2. Klicken Sie oben im rechten Fenster auf die Registerkarte Gerät.
3. Klicken Sie auf Online-Gerät, um den Online-Gerätebereich anzuzeigen.
Alle Online-Geräte, die dasselbe Subnetz nutzen, werden in der Liste angezeigt.
4. Wählen Sie das Gerät aus der Liste aus und klicken Sie auf in der Spalte Betrieb.
5. Setzen Sie das Gerätepasswort zurück.
– Klicken Sie auf Exportieren, um die Gerätedatei auf Ihrem PC zu speichern, und senden Sie
die Datei dann an unseren technischen Support.
Hinweis
Für die folgenden Vorgänge zum Zurücksetzen des Passworts wenden Sie sich bitte an
unseren technischen Support, insofern ihr Gerät keinen Hardware-Reset-Knopf hat.
– Klicken Sie auf Erzeugen, um das QR-Code-Fenster zu öffnen, und klicken Sie auf
Herunterladen, um den QR-Code auf Ihrem PC zu speichern. Sie können auch ein Foto des
QR-Codes machen, um ihn auf Ihrem Handy zu speichern. Senden Sie das Bild an unseren
technischen Support.

ABUS CMS Software Benutzerhandbuch
16
Hinweis
Für die folgenden Vorgänge zum Zurücksetzen des Passworts wenden Sie sich bitte an
unseren technischen Support.
– Wählen Sie den abgesicherten Modus je nach Bedarf.
Hinweis
Für die folgenden Vorgänge zum Zurücksetzen des Passworts wenden Sie sich bitte an
unseren technischen Support.
Vorsicht
Die Passwortstärke des Geräts kann automatisch überprüft werden. Wir empfehlen Ihnen
dringend, das Passwort Ihrer Wahl zu ändern (mit mindestens 8 Zeichen, darunter mindestens
drei Arten der folgenden Kategorien: Großbuchstaben, Kleinbuchstaben, Zahlen und
Sonderzeichen), um die Sicherheit Ihres Produkts zu erhöhen. Und wir empfehlen Ihnen, Ihr
Passwort regelmäßig zu ändern, vor allem im Hochsicherheitssystem kann eine monatliche oder
wöchentliche Änderung des Passworts Ihr Produkt besser schützen.
Die ordnungsgemäße Konfiguration aller Kennwörter und anderer Sicherheitseinstellungen liegt
in der Verantwortung des Installateurs und/oder des Endbenutzers.
3.3.2 Das Standardpasswort des Geräts wiederherstellen
Wenn Sie das Passwort der erkannten Online-Geräte vergessen haben, können Sie deren
Standardpasswort über den Client wiederherstellen.
Schritte
1. Rufen Sie die Seite Geräteverwaltung auf.
2. Klicken Sie oben im rechten Fenster auf die Registerkarte Gerät.
3. Klicken Sie auf Online-Gerät, um den Online-Gerätebereich unten auf der Seite anzuzeigen.
Alle Online-Geräte, die dasselbe Subnetz nutzen, werden in der Liste angezeigt.
4. Wählen Sie ein Gerät aus und klicken Sie in der Spalte Vorgang auf , um das Fenster Passwort
zurücksetzen zu öffnen.
5. Stellen Sie das Gerätepasswort wieder her.
– Geben Sie den Sicherheitscode ein, und stellen Sie das Standardkennwort des ausgewählten
Geräts wieder her.
Hinweis
Um den Sicherheitscode zu erhalten, wenden Sie sich an unseren technischen Support.
– Klicken Sie auf Exportieren, um die Gerätedatei auf Ihrem PC zu speichern und die Datei an
unseren technischen Support zu senden.

ABUS CMS Software Benutzerhandbuch
17
Hinweis
Für die folgenden Vorgänge zum Zurücksetzen des Passworts wenden Sie sich bitte an
unseren technischen Support.
Was ist als nächstes zu tun?
Das Standardkennwort (12345) für das Administratorkonto ist nur für die erstmalige Anmeldung
vorgesehen. Sie müssen dieses Standardkennwort ändern, um sich besser gegen Sicherheitsrisiken
zu schützen, wie z. B. den unbefugten Zugriff anderer auf das Produkt, der die ordnungsgemäße
Funktion des Produkts verhindern und/oder zu anderen unerwünschten Folgen führen kann.
Vorsicht
Die Passwortstärke des Geräts kann automatisch überprüft werden. Wir empfehlen Ihnen
dringend, das Passwort Ihrer Wahl zu ändern (mit mindestens 8 Zeichen, darunter mindestens drei
Arten der folgenden Kategorien: Großbuchstaben, Kleinbuchstaben, Zahlen und Sonderzeichen),
um die Sicherheit Ihres Produkts zu erhöhen. Und wir empfehlen Ihnen, Ihr Passwort regelmäßig
zu ändern, vor allem im Hochsicherheitssystem kann eine monatliche oder wöchentliche Änderung
des Passworts Ihr Produkt besser schützen.
Die ordnungsgemäße Konfiguration aller Kennwörter und anderer Sicherheitseinstellungen liegt in
der Verantwortung des Installateurs und/oder des Endbenutzers.
3.4 Upgrade der Geräte-Firmware-Version
Wenn eine neue Firmware-Version für das hinzugefügte Gerät verfügbar ist, können Sie dessen
Firmware-Version über den Client aktualisieren.
Hinweis
● Das Gerät sollte diese Funktion unterstützen.
● Sie können den Aktualisierungsmodus in der Systemkonfiguration konfigurieren. Weitere
Informationen finden Sie unter Allgemeine Parameter festlegen.
Rufen Sie das Modul Geräteverwaltung auf, und klicken Sie auf die Registerkarte Gerät, um die
Geräteliste anzuzeigen.
Führen Sie die folgenden Vorgänge entsprechend den verschiedenen Aktualisierungsmodi durch.
Hinweis
Der Fortschritt der Aktualisierung wird angezeigt. Wenn die Aktualisierung abgeschlossen ist,
wechselt der Status in der Spalte "Firmware-Upgrade" des Geräts zu "Aktualisiert".

ABUS CMS Software Benutzerhandbuch
18
Bei Download und Upgrade auffordern
Wenn eine neue Firmware-Version verfügbar ist, wird ein Fenster mit einer Aufforderung
angezeigt. Klicken Sie auf Alle aktualisieren, um das Herunterladen und Aktualisieren zu starten.
Herunterladen und Aufforderung zum Upgrade
Nach dem Herunterladen des Pakets mit der neuen Version wird ein Dialogfeld angezeigt, in dem
Sie auswählen können, ob ein Upgrade durchgeführt werden soll. Klicken Sie auf Alle
aktualisieren, um die Aktualisierung der Gerätefirmware zu starten.
Hinweis
Nachdem Sie auf Alle aktualisieren geklickt haben, wird eine Aufforderung zur Anzeige von Details
angezeigt. Wenn Sie sich nicht auf der Seite Geräteverwaltung befinden, klicken Sie auf Details
anzeigen, um zur Seite Geräteverwaltung zu wechseln; wenn Sie sich auf der Seite
Geräteverwaltung befinden, schließen Sie die Aufforderung.
Upgrade-Status
Auf der Geräteverwaltungsseite wird der folgende Aktualisierungsstatus in der Spalte Firmware-
Upgrade angezeigt.
Keine verfügbare Version
Keine neue Firmware-Version verfügbar.
Warten
Das Gerät wartet auf ein Upgrade.
Aktualisieren von
Die Aktualisierung der Geräte-Firmware ist im Gange.
Verbessert
Bewegen Sie den Mauszeiger auf "Aktualisiert", um die Version nach der Aktualisierung
anzuzeigen.
Upgrading fehlgeschlagen
Wenn das Upgrade fehlschlägt, wird eine Aufforderung zur Anzeige von Details angezeigt. Wenn
Sie sich nicht auf der Seite Geräteverwaltung befinden, klicken Sie auf Details anzeigen, um zur
Seite Geräteverwaltung zu wechseln; wenn Sie sich auf der Seite Geräteverwaltung befinden,
schließen Sie die Aufforderung. Bewegen Sie den Mauszeiger auf Upgrade fehlgeschlagen, um
die Fehlerdetails anzuzeigen, und klicken Sie auf Upgrade erneut, um es erneut zu versuchen.

ABUS CMS Software Benutzerhandbuch
19
3.5 Hinzugefügte Geräte verwalten
Nachdem Sie Geräte zur Geräteliste hinzugefügt haben, können Sie die hinzugefügten Geräte
verwalten, einschließlich der Bearbeitung von Geräteparametern, der Fernkonfiguration, der
Anzeige des Gerätestatus usw.
Tabelle 3-1 Verwalten hinzugefügter Geräte
Gerät bearbeiten
Klicken Sie auf , um Geräteinformationen wie Gerätename, Adresse,
Benutzername, Passwort usw. zu bearbeiten.
Gerät löschen
Markieren Sie ein oder mehrere Geräte, und klicken Sie auf Löschen,
um die ausgewählten Geräte zu löschen.
Ferngesteuerte
Konfiguration
Klicken Sie auf der Seite mit der Geräteliste in der Spalte Vorgang auf
, um eine Fernkonfiguration für ein Gerät durchzuführen.
befindet sich in der Spalte ganz rechts auf der Seite "Gerät". Weitere
Informationen finden Sie im Benutzerhandbuch des Geräts.
Gerätestatus anzeigen
Klicken Sie auf , um den Gerätestatus anzuzeigen, einschließlich
Kameras, Aufzeichnungsstatus, Signalstatus, Hardwarestatus usw.
Hinweis
Für verschiedene Geräte werden unterschiedliche Informationen zum
Gerätestatus angezeigt.
Online-Ansicht
Benutzer
Klicken Sie auf , um die Details der Online-Benutzer anzuzeigen, die
auf das Gerät zugreifen, einschließlich Benutzername, Benutzertyp, IP-
Adresse und Anmeldezeit.
Geräteinformationen
aktualisieren
Klicken Sie auf , um die neuesten Geräteinformationen zu erhalten.
QR-Code generieren
Markieren Sie ein oder mehrere Geräte, und klicken Sie auf QR-Code,
um einen QR-Code für das/die hinzugefügte(n) Gerät(e) zu generieren.
Sie können Geräte zum Mobile Client hinzufügen, indem Sie den QR-
Code scannen.
Hinweis
Geräte, die durch ISUP oder ABUS Link Station hinzugefügt werden,
können keinen QR-Code erzeugen.
Upgrade-Gerät
Zeigen Sie den Gerätestatus in der Spalte Firmware-Upgrade an,
markieren Sie ein oder mehrere aktualisierbare Geräte und klicken Sie

ABUS CMS Software Benutzerhandbuch
20
auf Gerätefirmware aktualisieren, um die ausgewählten Geräte zu
aktualisieren. Weitere Informationen finden Sie unter Gerätefirmware-
Version aktualisieren.
Ereignisse vom Gerät
abrufen
Markieren Sie ein Gerät, und klicken Sie auf Ereignisse vom Gerät
abrufen, um Ereignisse zu synchronisieren. Einzelheiten finden Sie
unter Ereignisse vom Gerät abrufen.
3.6 Verwaltung der Gruppe
Der Client bietet Gruppen zur Verwaltung der hinzugefügten Ressourcen in verschiedenen
Gruppen. Sie können die Ressourcen je nach Standort der Ressourcen in verschiedene Gruppen
einteilen.
Beispiel
In der 1. Etage sind beispielsweise 64 Kameras, 16 Türen, 64 Alarmeingänge und 16
Alarmausgänge installiert. Sie können diese Ressourcen zur bequemen Verwaltung in einer Gruppe
(mit dem Namen 1st Floor) organisieren. Sie können die Live-Ansicht aufrufen, die Videodateien
wiedergeben, den Türstatus kontrollieren und einige andere Vorgänge der Geräte durchführen,
nachdem Sie die Ressourcen nach Gruppen verwaltet haben.
3.6.1 Ressourcen der Gruppe
Der Client bietet zwei Methoden zum Hinzufügen einer Gruppe: Anpassen einer Gruppe oder
Erstellen einer Gruppe nach Gerätename. Nachdem Sie eine Gruppe angepasst haben, müssen Sie
die Ressourcen manuell in diese Gruppe importieren. Nachdem Sie eine Gruppe nach dem
Gerätenamen erstellt haben, werden die Ressourcen des Geräts automatisch in die Gruppe
importiert. Sie können eine der beiden Methoden wählen, um Ihre Ressourcen nach den
tatsächlichen Bedürfnissen zu gruppieren.
Schritte
1. Klicken Sie im Bereich Wartung und Verwaltung auf Geräteverwaltung → Gruppe, um die Seite
zur Gruppenverwaltung aufzurufen.
2. Fügen Sie eine Gruppe hinzu.
– Passen Sie eine Gruppe an: Klicken Sie auf Gruppe hinzufügen und vergeben Sie einen
Namen für die neue Gruppe.
– Eine Gruppe nach Gerätename erstellen: Klicken Sie auf Gruppe nach Gerätename erstellen
und wählen Sie ein hinzugefügtes Gerät aus, um eine neue Gruppe nach dem Namen des
ausgewählten Geräts zu erstellen. Nach dem Erstellen einer Gruppe nach dem Gerätenamen
werden die Ressourcen (z. B. Codierkanäle, Alarmeingänge, Alarmausgänge und
Zugangspunkte) des Geräts automatisch in die Gruppe importiert.

ABUS CMS Software Benutzerhandbuch
21
Hinweis
● Es können bis zu 256 Gruppen hinzugefügt werden.
● Sie können mehrere Gruppen auswählen, indem Sie die Umschalt- oder Strg-Taste auf der
Tastatur gedrückt halten.
3. Nachdem Sie eine Gruppe hinzugefügt haben, müssen Sie Ressourcen in die Gruppe
importieren.
Hinweis
Eine Ressource kann zu verschiedenen Gruppen hinzugefügt werden.
1) Wählen Sie die Art der zu importierenden Ressourcen und klicken Sie auf Importieren.
2) Wählen Sie die zu importierenden Ressourcen aus, und klicken Sie auf Importieren, um alle
ausgewählten Ressourcen in diese Gruppe zu importieren.
4. Optional: Führen Sie nach dem Hinzufügen einer Gruppe bei Bedarf einen der folgenden
Vorgänge aus.
Ressourcenliste
erweitern oder
falten
Klicken Sie auf / , um die Ressourcenliste in der Gruppe zu
erweitern oder zu reduzieren.
Ressource suchen
Geben Sie den Suchbegriff ein und klicken Sie auf , um nach
Zielressourcen zu suchen.
Ressource aus der
Gruppe entfernen
Wählen Sie die Ressource(n) aus und klicken Sie auf Löschen, um die
ausgewählte(n) Ressource(n) aus der Gruppe zu entfernen.
Ressourcenname
aktualisieren
Sie können alle Ressourcennamen in einer Gruppe oder in einem
Kanal aktualisieren.
● Wählen Sie eine Gruppe aus, und klicken Sie auf Ressourcenname
aktualisieren, um alle Ressourcennamen in der ausgewählten
Gruppe zu aktualisieren.
● Wählen Sie einen Kanal in einer Gruppe aus, und aktualisieren Sie
alle Ressourcennamen in diesem Kanal. Klicken Sie zum Beispiel auf
Codierungskanäle → Kameranamen aktualisieren, um alle
Kameranamen in Codierungskanälen zu aktualisieren.
Hinweis
Diese Funktion sollte von dem Gerät unterstützt werden.

ABUS CMS Software Benutzerhandbuch
22
3.6.2 Ressourcenparameter bearbeiten
Nachdem Sie die Ressourcen in die Gruppe importiert haben, können Sie die
Ressourcenparameter bearbeiten. Für den Verschlüsselungskanal können Sie den Kanalnamen,
den Stream Typ, den Protokolltyp usw. bearbeiten. Für den Zugangspunkt können Sie den Namen
des Zugangspunkts bearbeiten. Für den Alarmeingang können Sie den Namen des Alarmeingangs
bearbeiten. Nehmen wir den Verschlüsselungskanal als Beispiel.
Bevor Sie beginnen
Importieren Sie die Ressourcen in die Gruppe.
Schritte
1. Rufen Sie das Modul Geräteverwaltung auf.
2. Klicken Sie auf Geräteverwaltung → Gruppe, um die Gruppenverwaltungsseite aufzurufen.
Alle hinzugefügten Gruppen werden auf der linken Seite angezeigt.
3. Wählen Sie eine Gruppe in der Gruppenliste aus und klicken Sie auf Codierkanal.
Die in die Gruppe importierten Codierungskanäle werden angezeigt.
4. Klicken Sie auf in der Spalte Vorgang, um das Fenster Ressource bearbeiten zu öffnen.
5. Bearbeiten Sie die Kamerainformationen, einschließlich des Kameranamens, des Streamtyps
usw.
Video-Stream
Wählen Sie den gewünschten Stream Typ für die Live-Ansicht der Kamera.
Hinweis
Sie sollten die Live-Ansicht erneut starten, damit sie wirksam wird.
Wiedergabestromtyp
Wählen Sie den Stream Typ für die Wiedergabe der Kamera wie gewünscht aus.
Hinweis
● Dieses Feld wird angezeigt, wenn das Gerät Dual-Stream unterstützt.
● Sie sollten die Live-Ansicht erneut starten, damit sie wirksam wird.
Drehung Typ
Wählen Sie die Art der Drehung für die Live-Ansicht oder die Wiedergabe der Kamera aus.
Protokoll-Typ
Wählen Sie das Übertragungsprotokoll für die Kamera.
Hinweis
Sie sollten die Live-Ansicht erneut starten, damit sie wirksam wird.
Streaming-Protokoll
Wählen Sie das Protokoll als RTSP oder privat, um den Stream bei der Live-Ansicht abzurufen.

ABUS CMS Software Benutzerhandbuch
23
Hinweis
Sie sollten die Live-Ansicht erneut starten, damit sie wirksam wird.
Kopieren nach...
Kopieren Sie die konfigurierten Parameter auf andere Kameras.
Aktualisieren
Holen Sie sich ein neu aufgenommenes Bild für die Live-Ansicht der Kamera.
6. Klicken Sie auf OK, um die neuen Einstellungen zu speichern.

ABUS CMS Software Benutzerhandbuch
24
Kapitel 4 ABUS Link Station
Die Client-Software unterstützt auch die Registrierung eines ABUS Link Station-Kontos, die
Anmeldung bei Ihrem ABUS Link Station-Konto und die Verwaltung der Geräte, die den ABUS Link
Station-Dienst unterstützen.
4.1 Registrierung eines ABUS Link Stationskontos
Der Client unterstützt die Registrierung eines ABUS Link Station-Kontos zur Verwaltung von
Geräten, die den ABUS Link Station-Dienst unterstützen.
Schritte
1. Rufen Sie die Anmeldeseite der ABUS Link Station auf.
– Klicken Sie auf Anmelden in der oberen rechten Ecke des Clients.
1. Klicken Sie auf Geräteverwaltung → Gerät, um die Seite Geräteverwaltung aufzurufen.
2. Klicken Sie auf Hinzufügen, um das Fenster Gerät hinzufügen zu öffnen.
3. Wählen Sie ABUS Link Station als Hinzufügemodus.
4. Klicken Sie auf Anmelden.
Das Anmeldefenster wird geöffnet.
Abbildung 4-1 Anmeldefenster
2. Klicken Sie auf Registrieren, um das Fenster Konto registrieren zu öffnen.
3. Geben Sie die erforderlichen Informationen ein, einschließlich Benutzername, Passwort,
Passwortbestätigung und Telefonnummer/E-Mail-Adresse.

ABUS CMS Software Benutzerhandbuch
25
Vorsicht
Die Passwortstärke des Geräts kann automatisch überprüft werden. Wir empfehlen Ihnen
dringend, das Passwort Ihrer Wahl zu ändern (mit mindestens 8 Zeichen, darunter mindestens
drei Arten der folgenden Kategorien: Großbuchstaben, Kleinbuchstaben, Zahlen und
Sonderzeichen), um die Sicherheit Ihres Produkts zu erhöhen. Und wir empfehlen Ihnen, Ihr
Passwort regelmäßig zu ändern, vor allem im Hochsicherheitssystem kann eine monatliche oder
wöchentliche Änderung des Passworts Ihr Produkt besser schützen.
Die ordnungsgemäße Konfiguration aller Kennwörter und anderer Sicherheitseinstellungen liegt
in der Verantwortung des Installateurs und/oder des Endbenutzers.
4. Klicken Sie auf Nachricht senden, um einen Verifizierungscode zu erhalten.
Das System sendet einen Verifizierungscode an Ihr Telefon oder Ihre E-Mail.
5. Geben Sie den erhaltenen Verifizierungscode in das Textfeld Verifizierungscode ein.
6. Ich habe die Nutzungsbedingungen gelesen und stimme den Datenschutzbestimmungen zu.
7. Klicken Sie auf Registrieren, um die Registrierung abzuschließen.
4.2 Anmeldung bei ABUS Link Station Konto
Sie können sich über den Client in das ABUS Link Station Konto einloggen, um Geräte zu bedienen,
die über das ABUS Link Station Konto verwaltet werden.
Bevor Sie beginnen
Registrieren Sie ein ABUS Link Station Konto.
Hinweis
Einzelheiten finden Sie unter Registrieren eines ABUS Link Station Kontos.
Schritte
1. Rufen Sie die Anmeldeseite der ABUS Link Station auf.
– Klicken Sie auf Anmelden in der oberen rechten Ecke des Clients.
1. Klicken Sie auf Geräteverwaltung → Gerät, um die Seite Geräteverwaltung aufzurufen.
2. Klicken Sie auf Hinzufügen, um das Fenster Gerät hinzufügen zu öffnen.
3. Wählen Sie ABUS Link Station als Hinzufügemodus.
4. Klicken Sie auf Anmelden.
Das Anmeldefenster wird geöffnet.

ABUS CMS Software Benutzerhandbuch
26
Abbildung 4-2 Anmeldeseite der ABUS Link Station
2. Geben Sie den Benutzernamen und das Passwort ein.
3. Klicken Sie auf Anmelden, um sich bei Ihrem Konto anzumelden.
Log in wird zu Logged in.
4. Optional: Klicken Sie auf Eingeloggt → Abmelden, um sich von Ihrem Konto abzumelden.
Hinweis
● Von der ABUS Link Station hinzugefügte Geräte werden nach dem Abmelden vom ABUS Link
Station Service ausgeblendet
● Alarmbezogene Bilder, die in der ABUS Link Station gespeichert werden, sind 2 Stunden lang
gültig.

ABUS CMS Software Benutzerhandbuch
27
Kapitel 5 Live-Ansicht
Sie können das Live-Video der hinzugefügten Netzwerk-Kameras und Video-Encoder auf der Seite
Hauptansicht anzeigen. Außerdem werden einige grundlegende Funktionen unterstützt, z. B.
Bildaufnahme, manuelle Aufzeichnung, Fensteraufteilung, PTZ-Steuerung, automatische
Umschaltung in der Live-Ansicht usw.
5.1 Symbolleiste der Live-Ansicht
Mit der Symbolleiste für die Live-Ansicht können Sie das Live-Ansichtsfenster bequemer und
schneller bedienen und verwalten. Zum Beispiel können Sie mit einem Klick auf die Werkzeuge in
der Symbolleiste ein Bild aufnehmen, den Ton aufnehmen, die Lautstärke einstellen und das
Fenster teilen.
Tabelle 5-1 Beschreibungen der Symbolleiste
Icon
Funktion Name
Funktionsbeschreibung und Bedienung
Ansicht
speichern
Speichern Sie die Ansicht, die Sie gerade erstellen, um
die gewünschten Kameras schnell anzeigen zu können.
Klicken Sie auf , um das Fenster zum Speichern der
Ansicht zu öffnen. Wählen Sie Ansicht erstellen oder
Aktuelle Ansicht und einen Namen für die Ansicht.
Live-Ansicht
anhalten
Halten Sie alle Live-View-Kameras an.
/
Stummschaltung
/Stummschaltun
g aufheben
Klicken Sie auf , um die Lautstärkeleiste
einzublenden, klicken Sie auf , um die
Stummschaltung aufzuheben, und Sie können die
Lautstärke einstellen.
Klicken Sie auf , um die Lautstärkeleiste
einzublenden, und klicken Sie erneut auf , um die
Live-View-Kameras stumm zu schalten.
Abteilung
Fenster
Wählen Sie die verschiedenen Fensterteilungsmodi für
die Live-Ansicht. Klicken Sie auf , um einen
Fensterteilungsmodus auszuwählen (z. B. 9
Fensterteilung).
Sie können auch auf Hinzufügen klicken, um einen
Fensterteilungsmodus anzupassen.
Vollbild
Zeigt die Live-Ansicht im Vollbildmodus an. Drücken Sie
die Esc-Taste, um den Vollbildmodus zu verlassen.

ABUS CMS Software Benutzerhandbuch
28
Icon
Funktion Name
Funktionsbeschreibung und Bedienung
Konfiguration
Rufen Sie den Einstellmodus für die Live-Ansicht-
Parameter auf und konfigurieren Sie Live-Ansicht und
Wiedergabe, Bild, Dateien und Symbolleiste.
Tabelle 5-2 Beschreibung der Symbole im Live-View-Fenster
Icon
Funktion Name
Funktionsbeschreibung und Bedienung
Erfassen Sie
Nehmen Sie die Bilder für das Live-View-Fenster manuell
auf.
/
Aufnahme
starten/Aufnahm
e stoppen
Klicken Sie beim ersten Mal auf , um die Aufnahme zu
starten, und klicken Sie erneut, um die Aufnahme zu
beenden. Die Aufnahmedateien werden automatisch in
dem von Ihnen festgelegten Pfad gespeichert.
Umschalten auf
sofortige
Wiedergabe
Bei der aktuellen Uhrzeit können Sie wählen, ob das
Video in den letzten 30 Sekunden, 1 Minute, 3 Minuten,
5 Minuten, 8 Minuten oder 10 Minuten wiedergegeben
werden soll.
5.2 Benutzerdefinierte Ansicht hinzufügen
Eine Ansicht ist eine Fensteraufteilung mit Kameras, die für jedes Fenster konfiguriert sind. Im
Ansichtsmodus können Sie die Fensteraufteilung und die Zuordnung zwischen Kameras und
Fenstern als Favorit speichern, um später schnell auf die entsprechenden Kameras zugreifen zu
können. Sie können zum Beispiel Kamera 1, Kamera 2 und Kamera 3 in Ihrem Büro miteinander
verknüpfen, um Fenster anzuzeigen, und diese als Ansicht mit dem Namen Büro speichern.
Schritte
1. Rufen Sie die Seite Hauptansicht auf.
2. Klicken Sie auf die Registerkarte Ressourcen.
3. Bewegen Sie den Cursor auf die benutzerdefinierte Ansicht im Ressourcenfenster und klicken
Sie auf , um eine neue Ansicht zu erstellen.
4. Geben Sie einen Namen für die Ansicht ein.

ABUS CMS Software Benutzerhandbuch
29
Abbildung 5-1 Benutzerdefinierte Ansicht hinzufügen
5. Optional: Klicken Sie in der Symbolleiste der Live-Ansicht auf , um den Fensterteilungsmodus
für die neue Ansicht festzulegen.
6. Starten Sie die Live-Ansicht für die angegebene Kamera im angegebenen Fenster entsprechend
den aktuellen Anforderungen.
7. Klicken Sie auf , um die aktuelle Ansicht zu speichern oder sie als neue Ansicht zu speichern.
Hinweis
Es können bis zu 16 benutzerdefinierte Ansichten zum Client hinzugefügt werden.
8. Optional: Führen Sie nach dem Hinzufügen der benutzerdefinierten Ansicht die folgenden
Vorgänge aus.
Name der Ansicht
bearbeiten
Bewegen Sie den Cursor über die neue Ansicht und klicken Sie auf
, um den Namen der Ansicht zu bearbeiten.
Ansicht löschen
Bewegen Sie den Cursor über die neue Ansicht und klicken Sie auf ,
um die Ansicht zu löschen.
Was ist als nächstes zu tun?
Klicken Sie erneut auf , um die benutzerdefinierte Fensteraufteilung auszuwählen.
5.3 Live-Ansicht starten
Sie können die Live-Ansicht starten, nachdem Sie ein oder mehrere Geräte zum Client hinzugefügt
haben, damit Sie den überwachten Bereich gut kennenlernen können. Sie können die Live-Ansicht

ABUS CMS Software Benutzerhandbuch
30
für eine Kamera oder für alle Kameras einer Gruppe starten. Sie können die Live-Ansicht auch im
benutzerdefinierten Ansichtsmodus starten.
Klicken Sie auf Hauptansicht → Ressource, um die Seite Hauptansicht zu öffnen. Wählen Sie in der
linken Ressourcenliste die Ressource(n) aus und starten Sie die Live-Ansicht auf die folgenden
Arten.
Verfügbare
Wege
Beschreibung
Operation
Live-Ansicht
für eine
Kamera
starten
Starten Sie die Live-Ansicht
von nur einer Kamera in einer
Gruppe.
● Wählen Sie eine Kamera aus und ziehen Sie
sie in das Fenster.
● Doppelklicken Sie auf die Kamera in einer
Gruppe.
● Bewegen Sie den Mauszeiger über den
Kameranamen und klicken Sie auf .
Live-Ansicht
für
Kameragrupp
e starten
Starten Sie die Live-Ansicht
aller Kameras in einer Gruppe
synchron.
● Wählen Sie eine Gruppe aus und ziehen Sie
sie in das Fenster.
● Doppelklicken Sie auf die Gruppe.
● Bewegen Sie den Mauszeiger über den
Gruppennamen, und klicken Sie auf ,
oder klicken Sie auf → Alle Kameras in
der Gruppe anzeigen.
Starten der
Live-Ansicht
im Modus
Benutzerdefin
ierte Ansicht
Starten Sie die Live-Ansicht
der Kameras in der
benutzerdefinierten Ansicht.
● Wählen Sie eine benutzerdefinierte Ansicht
und ziehen Sie sie in das Fenster.
● Doppelklicken Sie auf die benutzerdefinierte
Ansicht.
Hinweis
Passen Sie eine Ansicht an, die Informationen
wie z. B. die Fensteraufteilung, die Kamera und
die Entsprechung zwischen Kameras und
Fenstern enthält. Siehe Benutzerdefinierte
Ansicht hinzufügen für weitere Informationen.
Hinweis
Wenn das Gerät die Stream-Verschlüsselung unterstützt und der Stream seiner Live-Ansicht
verschlüsselt ist, müssen Sie einen Stream-Schlüssel zur doppelten Überprüfung eingeben.

ABUS CMS Software Benutzerhandbuch
31
Abbildung 5-2 Live-Ansicht starten
In der Live-Ansicht können Sie die Bitrate, die Bildrate und die Auflösung des Bildes anzeigen.
5.4 Automatisches Umschalten in der Live-Ansicht
Sie können die Live-Ansicht von Kameras anzeigen oder die benutzerdefinierten Ansichten
abwechselnd anzeigen, was als "Auto-Switch" bezeichnet wird. Wenn Sie die Live-Ansicht einer
großen Anzahl von Kameras anzeigen möchten, können Sie die ausgewählten Kameras
automatisch umschalten. Sie können auch mehrere Ansichten automatisch umschalten.
Bei der automatischen Umschaltung in der Live-Ansicht sind drei Modi verfügbar:
● Automatisches Umschalten aller Kameras in die Standardansicht
● Automatisches Umschalten von Kameras in einer Gruppe
● Benutzerdefinierte Ansichten automatisch umschalten
5.4.1 Automatisches Umschalten von Kameras in einer Gruppe
Der Videostrom der Kameras derselben Gruppe kann automatisch in einem ausgewählten
Anzeigefenster umgeschaltet werden. Wenn Sie z. B. die automatische Umschaltung einer Gruppe
mit 5 Kameras starten, wird die Live-Ansicht der 5 Kameras abwechselnd in einem
konfigurierbaren Intervall angezeigt. Sie können auch auf Wiedergabe umschalten und andere
Operationen im Anzeigefenster durchführen.
Schritte
1. Rufen Sie die Seite Hauptansicht auf.
2. Klicken Sie im linken Bereich auf Auto-Switch → Single Window Auto-Switch, um die Gruppen
anzuzeigen.
3. Wählen Sie ein Anzeigefenster auf der rechten Seite.
4. Bewegen Sie den Cursor auf einen Gruppennamen und klicken Sie auf .

ABUS CMS Software Benutzerhandbuch
32
Abbildung 5-3 Start der automatischen Umschaltung von Kameras in einer Gruppe
Die Kameras der ausgewählten Gruppe werden im Anzeigefenster automatisch umgeschaltet.
Hinweis
Der Ton ist nach dem Start der automatischen Umschaltung standardmäßig ausgeschaltet.
5. Optional: Führen Sie die folgenden Vorgänge durch.
Operation
Beschreibung
Pause/Fortsetzen
Auto-Switch
Klicken Sie auf oder , um die automatische Umschaltung
anzuhalten/fortzusetzen.
Zur
vorherigen/nächsten
Seite gehen
Klicken Sie auf oder , um die Kameras der vorherigen/nächsten
Gruppe anzuzeigen.

ABUS CMS Software Benutzerhandbuch
33
Verweilzeit
einstellen
Klicken Sie nach dem Anhalten der aktuellen automatischen
Umschaltung auf oder , um die Verweilzeit der automatischen
Umschaltung zu verringern/erhöhen, oder klicken Sie auf 20s unten
auf der Seite, um die Verweilzeit der automatischen Umschaltung zu
ändern. Sie können auch auf Benutzerdefinierte Verweilzeit klicken,
um die Verweilzeit nach Ihren Bedürfnissen einzustellen. Wenn Sie z.
B. ein Intervall von 10 Sekunden einstellen, wird das Bild jeder
Gruppe 10 Sekunden lang angezeigt und dann zur nächsten Gruppe
gewechselt.
5.4.2 Automatisches Umschalten aller Kameras
Das Video aller Kameras in der Kameraliste kann automatisch in einem selbstanpassenden Modus
umgeschaltet werden. Wenn Sie die automatische Umschaltung aller Kameras starten, kann die
Live-Ansicht aller Kameras schnell angezeigt werden, was eine effektive Methode für die Live-
Ansicht ist. Die automatische Umschaltung erfolgt in einem konfigurierbaren Intervall. Sie können
im Auto-Switch-Fenster auch zur Wiedergabe wechseln und andere Aktionen durchführen.
Schritte
1. Rufen Sie die Seite Hauptansicht auf.
2. Klicken Sie im linken Bereich auf Auto-Switch → Multi-Window Auto-Switch.
3. Bewegen Sie den Mauszeiger auf Auto-Switch All Cameras und klicken Sie auf .

ABUS CMS Software Benutzerhandbuch
34
Abbildung 5-4 Auto-Switch für alle Kameras starten
Alle Kameras in der Kameraliste starten die automatische Umschaltung in einem
selbstanpassenden Modus.
4. Optional: Führen Sie die folgenden Vorgänge durch.
Operation
Beschreibung
Pause/Fortsetzen
Auto-Switch
Klicken Sie auf oder , um die automatische Umschaltung
anzuhalten/fortzusetzen.
Zur
vorherigen/nächsten
Seite gehen
Klicken Sie auf oder , um Kameras auf der vorherigen/nächsten
Seite anzuzeigen.
Verweilzeit
einstellen
Klicken Sie nach dem Anhalten der aktuellen automatischen
Umschaltung auf oder , um die Verweilzeit der automatischen
Umschaltung zu verringern/erhöhen, oder klicken Sie auf 20s unten
auf der Seite, um die Verweilzeit der automatischen Umschaltung zu
ändern. Sie können auch auf Benutzerdefinierte Verweilzeit klicken,
um die Verweilzeit nach Ihren Bedürfnissen einzustellen. Wenn Sie
zum Beispiel ein Intervall von 10 Sekunden einstellen, wird das Bild
jeder Kamera 10 Sekunden lang angezeigt und dann zur nächsten

ABUS CMS Software Benutzerhandbuch
35
Kamera umgeschaltet.
5.4.3 Benutzerdefinierte Ansichten automatisch umschalten
Eine Ansicht ist eine Fensteraufteilung mit Ressourcenkanälen (z. B. Kameras), die mit jedem
Fenster verknüpft sind. Im Ansichtsmodus können Sie die Fensteraufteilung und die Zuordnung
zwischen Kameras und Fenstern als Favoriten speichern, damit Sie später schnell auf diese Kanäle
zugreifen können. Wenn Sie eine Ansicht speichern, die alle Kameras auf einer Etage enthält,
speichern Sie eine benutzerdefinierte Ansicht, und Sie können die Live-Ansicht aller Kameras auf
der Etage nacheinander mit einem Mausklick aufrufen. Auf diese Weise müssen Sie diese Kameras
nicht jedes Mal in der Kameraliste suchen, wenn Sie sich anmelden. Die automatische
Umschaltung erfolgt in einem Intervall, das manuell konfiguriert werden kann.
Bevor Sie beginnen
Fügen Sie die benutzerdefinierten Ansichten hinzu. Siehe Benutzerdefinierte Ansicht hinzufügen
für Details.
Schritte
1. Rufen Sie die Seite Hauptansicht auf.
2. Klicken Sie auf der linken Seite auf Ressource → Multi-Window Auto-Switch.
3. Bewegen Sie den Mauszeiger auf Auto-Switch All Views und klicken Sie auf .

ABUS CMS Software Benutzerhandbuch
36
Abbildung 5-5 Automatisches Umschalten einer benutzerdefinierten Ansicht
Alle benutzerdefinierten Ansichten werden automatisch umgeschaltet.
4. Optional: Führen Sie die folgenden Vorgänge durch.
Operation
Beschreibung
Pause/Fortsetzen
Auto-Switch
Klicken Sie auf oder , um die automatische Umschaltung
anzuhalten/fortzusetzen.
Zur
vorherigen/nächsten
Seite gehen
Klicken Sie auf oder , um die vorherige/nächste Ansicht
anzuzeigen.

ABUS CMS Software Benutzerhandbuch
37
Verweilzeit
einstellen
Klicken Sie nach dem Anhalten der aktuellen automatischen
Umschaltung auf oder , um die Verweilzeit der automatischen
Umschaltung zu verringern/erhöhen, oder klicken Sie auf 20s unten
auf der Seite, um die Verweilzeit der automatischen Umschaltung zu
ändern. Sie können auch auf Benutzerdefinierte Verweilzeit klicken,
um die Verweilzeit nach Ihren Bedürfnissen einzustellen. Wenn Sie z.
B. ein Intervall von 10 Sekunden einstellen, wird das Bild jeder Ansicht
10 Sekunden lang angezeigt und dann zur nächsten Ansicht
gewechselt.
5.5 PTZ-Steuerung
Die Software bietet PTZ-Steuerung für Kameras mit Schwenk-/Neige-/Zoom-Funktion. Während
der PTZ-Steuerung können Sie Voreinstellungen, Patrouillen und Muster festlegen und ein neues
Fenster zur Steuerung des PTZ öffnen.
Vorsicht
● Einige Funktionen sollten von dem Gerät unterstützt werden.
5.5.1 PTZ-Bedienfeld
Die Software bietet PTZ-Steuerungsfunktionen über das Bedienfeld, z. B. Erkennung,
Geschwindigkeit, Vergrößern, Verkleinern usw. Sie können auch ein neues Fenster zur Steuerung
des PTZ öffnen.
Hinweis
Die ABUS Link Station unterstützt nur PTZ-Bewegungen in die Richtungen nach oben, unten, links
und rechts.
Rufen Sie das Modul Hauptansicht auf, und wählen Sie PTZ-Steuerung, um das PTZ-Steuerungsfeld
zu öffnen.
Die folgenden Symbole sind auf dem PTZ-Bedienfeld verfügbar.
Tabelle 5-3 Icons auf dem PTZ-Bedienfeld
Icon
Name
Beschreibung
Richtungs-Schaltflächen
Klicken Sie mit der linken Maustaste oder
halten Sie sie gedrückt, um das PTZ-Gerät zu
drehen.
Klicken Sie, um die PTZ horizontal und
kontinuierlich zu drehen; klicken Sie erneut,

ABUS CMS Software Benutzerhandbuch
38
Icon
Name
Beschreibung
um die Drehung zu beenden.
Geschwindigkeitskontroll
e
Ziehen Sie den Schieberegler, um die PTZ-
Bewegungsgeschwindigkeit anzupassen.
Vergrößern/Verkleinern
Vergrößern Sie das Bild, um Details zu sehen,
verkleinern Sie es, um ein Panoramabild zu
sehen.
Fokus +/-
Klicken Sie auf Fokus +, um den Fokuspunkt
nach vorne zu verschieben, und auf Fokus -,
um den Fokuspunkt nach hinten zu
verschieben.
Blende +/-
Dient zur Einstellung der Leuchtdichte des
Bildes. Je größer die Blende ist, desto mehr
Licht fällt ein, und desto heller wird das Bild.
3D-Positionierung
Klicken Sie mit der linken Maustaste auf die
gewünschte Position im Videobild und
ziehen Sie einen rechteckigen Bereich in die
untere rechte Richtung, dann verschiebt das
Dome-System die Position in die Mitte und
lässt den rechteckigen Bereich einzoomen.
Ziehen Sie mit der linken Maustaste einen
rechteckigen Bereich in die obere linke
Richtung, um die Position in die Mitte zu
verschieben und den rechteckigen Bereich zu
verkleinern.
Zusätzlicher Fokus
Klicken Sie auf , um automatisch zu
fokussieren.
Initialisierung des
Objektivs
Initialisieren Sie das Objektiv und stellen Sie
erneut scharf, um ein klares Bild zu erhalten.
Licht
Klicken Sie auf , um Licht zu füllen.
Hinweis
Diese Funktion muss von dem Gerät
unterstützt werden.
Wischer
Verwenden Sie den Wischer, um den Staub
auf dem Kameraobjektiv zu entfernen.

ABUS CMS Software Benutzerhandbuch
39
Icon
Name
Beschreibung
Manuelle Verfolgung
Bei Speed Dome-Kameras mit Auto-Tracking-
Funktion aktivieren Sie das Auto-Tracking
(über das Rechtsklickmenü) und klicken Sie
auf das Symbol, um das Ziel manuell zu
verfolgen, indem Sie auf das Video klicken.
Menü
Bei einer analogen Speed Dome-Kamera
klicken Sie auf das Symbol, um das lokale
Menü anzuzeigen. Detaillierte Informationen
zur Bedienung des Menüs finden Sie im
Benutzerhandbuch der Speed Dome-Kamera.
One-Touch-Patrouille
Bei Speed Domes mit One-Touch-
Streifenfunktion klicken Sie auf das Symbol,
und die Speed Dome-Kamera beginnt nach
einer gewissen Zeit der Inaktivität (Parkzeit)
mit dem Streifengang von der vordefinierten
Voreinstellung Nr. 1 bis zur Voreinstellung
Nr. 32. Informationen zur Einstellung der
Parkzeit finden Sie im Benutzerhandbuch der
Speed Dome-Kamera.
Parken mit einem
Tastendruck
Bei der Speed Dome-Kamera mit One-Touch-
Park-Funktion klicken Sie auf das Symbol,
und die Speed Dome-Kamera speichert die
aktuelle Ansicht unter der Voreinstellung Nr.
32. Das Gerät beginnt nach einer gewissen
Zeit der Inaktivität (Parkzeit) automatisch
mit dem Parken auf der voreingestellten Nr.
32. Informationen zum Einstellen der
Parkzeit finden Sie im Benutzerhandbuch der
Speed Dome-Kamera.
Manuelles Objektiv-
Enteisungsheizgerät
einschalten
Aktivieren Sie diese Funktion, um die
Leistung der Kamera durch Erwärmung zu
gewährleisten.
Hinweis
Wir empfehlen Ihnen, diese Funktion zu
aktivieren, wenn die Umgebungstemperatur
unter 0 °C liegt, da sonst die hohen
Temperaturen die Arbeit der Kamera
beeinträchtigen können.

ABUS CMS Software Benutzerhandbuch
40
Icon
Name
Beschreibung
Manuelle PT-Enteisung
einschalten
Aktivieren Sie diese Funktion, um die
Kameraleistung zu gewährleisten, indem Sie
das an der PTZ-Kamera haftende Eis
abwischen.
Manuelle
Gesichtserfassung
Klicken Sie auf diese Schaltfläche und halten
Sie die linke Maustaste gedrückt, um ein
Gesicht im Bild auszuwählen und es zu
erfassen. Das Bild wird zur Ansicht auf den
Server hochgeladen.
FOV synchronisieren
Bei Wärmebildkameras klicken Sie auf das
Symbol, um das Sichtfeld des optischen
Kanals mit dem des Wärmebildkanals zu
synchronisieren.
Regionale Exposition
Klicken Sie bei Speed Domes auf das Symbol
und ziehen Sie ein Rechteck auf das Bild, um
den Belichtungseffekt in diesem Bereich zu
optimieren.
Regionaler Schwerpunkt
Klicken Sie bei Speed Domes auf das Symbol
und ziehen Sie ein Rechteck auf das Bild, um
den Fokuseffekt in diesem Bereich zu
optimieren.
Scharfschalten und
Verfolgen
Bei Kameras, die das Scharfstellen und
Verfolgen unterstützen, klicken Sie auf das
Symbol und wählen Sie das Ziel (Person oder
Fahrzeug) in der Live-Ansicht aus, um dieses
Ziel scharfzustellen und zu verfolgen.
5.5.2 Voreinstellung, Patrouille und Muster einstellen
Die PTZ-Steuerung unterstützt das Einstellen und Aufrufen einer Voreinstellung, einer Patrouille
und eines Musters.
Klicken Sie auf der Startseite auf Hauptansicht → PTZ-Steuerung, um das Bedienfeld PTZ-
Steuerung anzuzeigen.

ABUS CMS Software Benutzerhandbuch
41
Aufgabe
Definition
Operation
Voreinstellung
Eine Voreinstellung verknüpft
die Schlüsselregionen mit der
Position und dem Status der
mobilen PTZ. Das
Überwachungspersonal kann
damit schnell zu den
Schlüsselregionen gelangen.
Durch Senden eines
Voreinstellungsbefehls
zeichnet die mobile PTZ die
Position und den Status von
Zoom, Fokus und Blende auf.
Beim Ausführen des
Voreinstellungsbefehls fährt
die mobile PTZ schnell zur
eingestellten Position und
kehrt zum eingestellten Status
zurück.
Einstellen: Wählen Sie eine
Voreinstellung aus der
Voreinstellungsliste, drehen Sie die
Kamera in die gewünschte Position und
klicken Sie auf 。.
So rufen Sie an: 。
Muster
Mit dem
Aufzeichnungsmuster können
der Bewegungspfad und die
Verweildauer an einer
bestimmten Position genau
aufgezeichnet werden. Durch
den Aufruf des Musters
beginnt die mobile PTZ mit
der Bewegung entsprechend
dem aufgezeichneten Pfad.
Einstellen: Klicken Sie auf , um mit der
Aufnahme eines Musters zu beginnen,
klicken Sie auf die Richtungstasten, um
das Muster zu formen, klicken Sie auf .
So rufen Sie an: 。
Streife
Patrouille ist die Funktion, mit
der der Benutzer eine
Abtastspur mit einer Gruppe
von definierten
Voreinstellungen festlegt. Die
Patrouille zwischen zwei
Voreinstellungen wird mit der
eingestellten Geschwindigkeit
und Zeit durchgeführt.
Einstellen: Klicken Sie auf → wählen
Sie die Voreinstellungen und stellen Sie
Geschwindigkeit und Zeit ein → klicken
Sie auf OK.
Wie Sie anrufen können: anklicken.

ABUS CMS Software Benutzerhandbuch
42
Hinweis
Sie sollten vorher mindestens zwei Voreinstellungen vornehmen.
5.6 Anpassen der Fensteraufteilung
Die Client-Software bietet mehrere Arten von vordefinierten Fenstereinteilungen. Sie können die
Fensteraufteilung auch nach Ihren Wünschen einstellen.
Schritte
Hinweis
Bis zu 5 Fensterteilungen können individuell gestaltet werden.
1. Öffnen Sie die Seite Hauptansicht oder Fernwiedergabe.
2. Klicken Sie in der Symbolleiste der Live-Ansicht oder der Wiedergabe auf , um das
Fenstereinteilungsfeld zu öffnen.

ABUS CMS Software Benutzerhandbuch
43
Abbildung 5-6 Benutzerdefinierte Fensterteilung hinzufügen
3. Klicken Sie auf Hinzufügen, um das Dialogfeld Benutzerdefinierte Fensterteilung hinzufügen zu
öffnen.
4. Geben Sie die Fensternummern in der horizontalen und vertikalen Dimension in das Feld
Dimension ein und drücken Sie dann die Eingabetaste auf Ihrer Tastatur.
Hinweis
Bei der Fernwiedergabe können bis zu 16 Fenster gleichzeitig wiedergegeben werden, so dass
die benutzerdefinierte Fenstereinteilung mit mehr als 16 Fenstern ungültig ist.
5. Optional: Ziehen Sie die Maus, um die benachbarten Fenster auszuwählen, und klicken Sie auf
"Verbinden", um sie zu einem ganzen Fenster zusammenzufügen.

ABUS CMS Software Benutzerhandbuch
44
Abbildung 5-7 Fenster "Benutzerdefinierte Fensterteilung hinzufügen
6. Optional: Wählen Sie das Verbindungsfenster aus und klicken Sie auf Wiederherstellen, um die
Verbindung aufzuheben.
7. Klicken Sie auf Speichern.
8. Optional: Klicken oder ziehen Sie einen Teilungsmodus auf das Anzeigefenster, um den Modus
für die Anzeige anzuwenden.
9. Optional: Bearbeiten Sie einen benutzerdefinierten Fensterteilungsmodus.
1) Klicken Sie in der Symbolleiste der Live-Ansicht oder der Wiedergabe auf , um das
Fenstereinteilungsfeld zu öffnen.
2) Klicken Sie auf Bearbeiten, um die Abteilung Benutzerdefiniertes Fenster hinzufügen zu
öffnen.
3) Wählen Sie einen benutzerdefinierten Teilungsmodus und führen Sie Operationen wie
Umbenennung, Einstellen von Maßen, Zusammenfügen/Aufheben des Zusammenfügens von
Fenstern durch.

ABUS CMS Software Benutzerhandbuch
45
5.7 Manuelles Aufzeichnen und Erfassen
Während der Live-Ansicht können Sie Videos und Bilder manuell aufzeichnen und dann die
aufgezeichneten Videodateien und aufgenommenen Bilder auf dem lokalen PC anzeigen.
5.7.1 Manuelles Aufzeichnen von Videos
Mit der manuellen Aufnahmefunktion können Sie das Live-Video auf der Hauptansichtsseite
manuell aufzeichnen und die Videodateien auf dem lokalen PC speichern.
Schritte
Hinweis
Die manuelle Aufzeichnung wird von der ABUS Link Station während der Live-Ansicht nicht
unterstützt.
1. Öffnen Sie die Seite Hauptansicht.
2. Starten Sie die Live-Ansicht.
3. Führen Sie einen der folgenden Schritte aus, um die manuelle Aufnahme zu starten.
– Bewegen Sie den Cursor auf das Anzeigefenster in der Live-Ansicht, um die Symbolleiste
einzublenden, und klicken Sie auf in der Symbolleiste.
– Klicken Sie mit der rechten Maustaste auf das Anzeigefenster und klicken Sie im
Rechtsklickmenü auf Aufzeichnung starten.
Das Symbol wird zu . In der oberen rechten Ecke des Anzeigefensters erscheint eine
Anzeige .
4. Klicken Sie auf , um die manuelle Aufnahme zu beenden.
Die aufgezeichnete Videodatei wird automatisch auf dem lokalen PC gespeichert, und ein
kleines Fenster mit den Informationen zum Speicherpfad wird in der unteren rechten Ecke des
Desktops angezeigt.
Hinweis
Der Speicherpfad für die aufgezeichneten Videodateien kann auf der Seite Systemkonfiguration
festgelegt werden. Siehe Dateispeicherpfad festlegen für weitere Informationen.
5.7.2 Lokale Videos anzeigen
Sie können die aufgezeichneten Videodateien, die auf Ihrem lokalen PC gespeichert sind, ansehen.
Bevor Sie beginnen
Nehmen Sie das Live-Video auf.

ABUS CMS Software Benutzerhandbuch
46
Schritte
1. Klicken Sie auf → Datei → Videodatei öffnen in der oberen rechten Ecke, um die Seite
Videodateien zu öffnen.
2. Wählen Sie aus der Liste der Kameragruppen die Kamera aus, mit der Sie die aufgezeichneten
Videodateien suchen möchten.
3. Geben Sie die Start- und Endzeit für die Suche in der unteren linken Ecke an.
4. Klicken Sie auf Suchen.
Die Videodateien, die zwischen der Start- und der Endzeit aufgezeichnet wurden, werden auf
der Seite im Miniaturformat angezeigt.
5. Optional: Führen Sie die folgende(n) Operation(en) nach der Suche durch.
Videodatei löschen
Wählen Sie die Videodatei aus, und klicken Sie auf Löschen, um die
Videodatei zu löschen.
E-Mail senden
Wählen Sie die Videodatei aus, und klicken Sie auf E-Mail, um eine E-
Mail-Benachrichtigung mit der ausgewählten Videodatei im Anhang
zu senden.
Hinweis
Um eine E-Mail-Benachrichtigung zu senden, müssen die E-Mail-
Einstellungen konfiguriert werden, bevor Sie fortfahren können.
Einzelheiten finden Sie unter E-Mail-Parameter festlegen.
Lokales Video
speichern
Wählen Sie die Videodatei aus, und klicken Sie auf Speichern unter,
um eine neue Kopie der Videodatei zu speichern.
Wiedergabe
Doppelklicken Sie auf die Videodatei, um die lokale Wiedergabe zu
starten.
5.7.3 Bilder Snapshot
Sie können während der Live-Ansicht Bilder aufnehmen.
Führen Sie diese Aufgabe aus, wenn Sie während der Live-Ansicht Bilder aufnehmen möchten.
Schritte
1. Öffnen Sie die Seite Hauptansicht und starten Sie die Live-Ansicht einer Kamera.
2. Führen Sie einen der folgenden Schritte aus, um Bilder aufzunehmen.
– Bewegen Sie den Cursor auf das Anzeigefenster in der Live-Ansicht, um die Symbolleiste
einzublenden, und klicken Sie auf in der Symbolleiste.
– Klicken Sie mit der rechten Maustaste auf das Anzeigefenster und klicken Sie im
Rechtsklickmenü auf Erfassen.
Das aufgenommene Bild wird automatisch auf dem lokalen PC gespeichert, und ein kleines

ABUS CMS Software Benutzerhandbuch
47
Fenster mit der Bildvorschau und den Informationen zum Speicherpfad wird in der unteren
rechten Ecke des Desktops angezeigt.
Hinweis
Der Speicherpfad für die aufgenommenen Bilder kann auf der Seite Systemkonfiguration
festgelegt werden. Einzelheiten finden Sie unter Festlegen des Dateispeicherpfads.
5.7.4 Aufgenommene Bilder ansehen
Die in der Live-Ansicht aufgenommenen Bilder werden auf dem PC gespeichert, auf dem die
Software läuft. Sie können die aufgenommenen Bilder bei Bedarf ansehen.
Bevor Sie beginnen
Nehmen Sie Bilder in der Live-Ansicht auf.
Schritte
1. Klicken Sie auf → Datei → Erfasstes Bild öffnen in der oberen rechten Ecke, um die Seite
Erfasstes Bild zu öffnen.
2. Wählen Sie aus der Liste der Kameragruppen die Kamera aus, mit der Sie die aufgenommenen
Bilder suchen möchten.
3. Geben Sie die Start- und Endzeit für die Suche in der unteren linken Ecke an.
4. Klicken Sie auf Suchen.
Die Bilder, die zwischen der Start- und der Endzeit aufgenommen wurden, werden auf der Seite
im Miniaturformat angezeigt.
5. Optional: Führen Sie die folgende(n) Operation(en) nach der Suche durch.
Bild vergrößern
Doppelklicken Sie auf die Miniaturansicht des Bildes, um es zu
vergrößern und besser sehen zu können.
Bild drucken
Wählen Sie das aufgenommene Bild aus, und klicken Sie auf Drucken,
um das ausgewählte Bild zu drucken.
Bild löschen
Wählen Sie das aufgenommene Bild aus, und klicken Sie auf Löschen,
um das ausgewählte Bild zu löschen.
E-Mail senden
Wählen Sie das erfasste Bild aus, und klicken Sie auf E-Mail, um eine
E-Mail-Benachrichtigung mit dem ausgewählten Bild als Anhang zu
senden.
Bild speichern
Wählen Sie das erfasste Bild aus, und klicken Sie auf Speichern unter,
um eine neue Kopie des ausgewählten Bildes zu speichern.

ABUS CMS Software Benutzerhandbuch
48
5.8 Sofortige Wiedergabe
Die Sofortwiedergabe zeigt einen Teil des Videos, der bemerkenswert ist oder der auf den ersten
Blick unklar ist. So können Sie die Videodateien sofort auf der Hauptansichtsseite abspielen und
bei Bedarf eine sofortige Überprüfung vornehmen.
Bevor Sie beginnen
Zeichnen Sie die Videodateien auf und speichern Sie sie auf den Speichergeräten, z. B. auf den
SD/SDHC-Karten und Festplatten der DVRs, NVRs, Netzwerkkameras usw., oder auf den
Speicherservern.
Schritte
1. Öffnen Sie die Seite Hauptansicht und starten Sie die Live-Ansicht.
2. Führen Sie einen der folgenden Vorgänge aus, um die Liste der Vorspieldauern für die sofortige
Wiedergabe anzuzeigen.
– Bewegen Sie den Cursor auf das Anzeigefenster, um die Symbolleiste einzublenden, und
klicken Sie auf .
– Klicken Sie mit der rechten Maustaste auf das Anzeigefenster und wählen Sie im Rechtsklick-
Menü die Option Auf sofortige Wiedergabe umschalten.
– Bewegen Sie den Cursor auf den Knoten "Standardansicht" oder "Benutzerdefinierte Ansicht"
im Bedienfeld "Ansicht" und klicken Sie auf .
Eine Liste mit Vorspieldauern von 30s, 1 min, 3 min, 5 min, 8 min und 10 min wird angezeigt.
3. Wählen Sie einen Zeitraum aus der angezeigten Liste aus, um die Sofortwiedergabe zu starten.
Beispiel
Wenn Sie 3 Minuten auswählen und die aktuelle Uhrzeit der Live-Ansicht 09:30:00 ist, beginnt
die Sofortwiedergabe um 09:27:00.
Während der Sofortwiedergabe erscheint in der oberen rechten Ecke des Anzeigefensters die
Anzeige .
5. Optional: Klicken Sie erneut auf , um die Sofortwiedergabe zu beenden und zur Live-
Ansicht zurückzukehren.

ABUS CMS Software Benutzerhandbuch
49
5.9 Live-Ansicht für Fisheye-Kamera
Bei Fisheye-Kameras können Sie die Live-Ansicht im Fisheye-Modus starten, Voreinstellungen und
Patrouillen festlegen und PTZ-Steuerung durchführen.
5.9.1 Live-Ansicht im Fischaugenmodus durchführen
Bei der Live-Ansicht von Fisheye-Kameras wird die gesamte verzerrte Weitwinkelansicht angezeigt.
Es kann jedoch schwierig sein, einige Details zu erkennen. Um dieses Problem zu lösen, können Sie
die Live-Videos im Fisheye-Erweiterungsmodus abspielen. Die Fisheye-Erweiterung kann Bilder in
verschiedenen Modi erweitern: 180°-Panorama, 360°-Panorama, PTZ, Halbkugel, usw. So können
Sie das Bild deutlich sehen.
Bevor Sie beginnen
Stellen Sie sicher, dass Sie die Microsoft DirectX-Komponente installiert haben.
Schritte
1. Öffnen Sie die Seite Hauptansicht und starten Sie die Live-Ansicht der Fisheye-Kamera.
2. Rufen Sie den Modus Fischaugenerweiterung auf.
– Klicken Sie mit der rechten Maustaste auf das Video und wählen Sie Fischaugenerweiterung.
– Klicken Sie in der Symbolleiste auf . Weitere Informationen zum Einstellen der
Symbolleiste finden Sie unter Symbole in der Symbolleiste festlegen.
Abbildung 5-8 Live-Ansicht im Fischaugenmodus

ABUS CMS Software Benutzerhandbuch
50
–
wendet sich an .
3. Klicken Sie auf in der linken unteren Ecke des Anzeigefensters, um das Auswahlfenster für
die Montageart und den Erweiterungsmodus zu öffnen.
4. Wählen Sie die Montageart der Fischaugenkamera entsprechend ihrer tatsächlichen
Montageposition.
5. Wählen Sie den gewünschten Erweiterungsmodus für die Live-Ansicht.
Fisheye
Im Fisheye-Ansichtsmodus wird die gesamte Weitwinkelansicht der Kamera angezeigt. Dieser
Ansichtsmodus wird Fisheye genannt, weil er der Sicht des konvexen Auges eines Fisches
ähnelt. Das Objektiv erzeugt gekrümmte Bilder eines großen Bereichs, wobei die Perspektive
und die Winkel der Objekte im Bild verzerrt werden.
Panorama
Im Panoramamodus wird das verzerrte Fisheye-Bild durch einige Kalibrierungsmethoden in
ein normales perspektivisches Bild umgewandelt.
PTZ
Die PTZ-Ansicht ist die Nahaufnahme eines bestimmten Bereichs in der Fischaugen- oder
Panorama-Ansicht und unterstützt die elektronische PTZ-Funktion, die auch als e-PTZ
bezeichnet wird.
Hinweis
Jede PTZ-Ansicht ist in der Fischaugenansicht und der Panoramaansicht mit einem speziellen
Navigationsfeld gekennzeichnet. Sie können das Navigationsfeld auf der Fischaugen- oder
Panorama-Ansicht ziehen, um die PTZ-Ansicht anzupassen, oder die PTZ-Ansicht ziehen, um
die Ansicht auf den gewünschten Winkel einzustellen.
Halbkugel
Im Halbkugelmodus können Sie das Bild ziehen und um den Durchmesser zentrieren, um die
Ansicht an den gewünschten Winkel anzupassen.
AR-Halbkugel
Der AR-Halbkugelmodus überlagert Bilder in der Ferne und in der Nähe, so dass Sie ein
dimensionales Bild in einem weiten Winkel betrachten können.
Zylinder
Im Zylindermodus wird das Bild zu einer Zylinderseite geformt.
6. Optional: Führen Sie die folgende(n) Operation(en) aus, nachdem Sie die Live-Ansicht im
Fischaugen-Modus gestartet haben.
Erfassen Sie
Klicken Sie mit der rechten Maustaste auf das Fenster und wählen Sie
Erfassen, um das Bild in der Liveansicht zu erfassen.
Vollbild eingeben
Klicken Sie mit der rechten Maustaste auf ein Wiedergabefenster und

ABUS CMS Software Benutzerhandbuch
51
schalten Sie das ausgewählte Fenster in den Vollbildmodus.
5.9.2 PTZ-Steuerung im Fisheye-Modus
Im Fischaugenmodus können Sie den PTZ steuern, um das PTZ-Fenster anzupassen.
Hinweis
Das PTZ-Bedienfeld ist je nach Gerät unterschiedlich.
Die folgenden Funktionen sind auf dem PTZ-Bedienfeld verfügbar.
● Wählen Sie ein PTZ-Fenster aus, und klicken Sie auf die Richtungstasten, um den Blickwinkel
einzustellen. Oder ziehen Sie die Bezeichnung Nr. im Fischaugen- oder Panoramafenster, um
den Blickwinkel des PTZ-Fensters zu ändern.
● Wählen Sie ein PTZ-Fenster aus, klicken Sie auf , um den automatischen Scan zu starten (die
Kamera dreht sich in horizontaler Richtung), und klicken Sie erneut, um den automatischen Scan
zu beenden.
● Ziehen Sie den Schieberegler auf , um die Geschwindigkeit der PTZ-
Bewegung anzupassen.
● Klicken Sie auf , oder drehen Sie das Mausrad, um das ausgewählte PTZ-Fenster zu
vergrößern oder zu verkleinern.
5.9.3 Eine Voreinstellung und eine Patrouille festlegen
PTZ unterstützt das Konfigurieren und Aufrufen einer Voreinstellung und eines Rundgangs.
Rufen Sie die Seite Hauptansicht auf, und wählen Sie Fischaugenerweiterung, nachdem Sie mit
der rechten Maustaste auf eine Kamera geklickt haben.
Aufgabe
Definition
Operation
Voreinstellung
Eine Voreinstellung verknüpft
die Schlüsselregionen mit der
Position und dem Status der
mobilen PTZ. Das
Überwachungspersonal kann
damit schnell zu den
Schlüsselregionen gelangen.
Durch Senden eines
Voreinstellungsbefehls
zeichnet die mobile PTZ die
Position und den Status von
Zoom, Fokus und Blende auf.
Beim Ausführen des
Voreinstellungsbefehls fährt
Einstellen: Wählen Sie eine
Voreinstellung aus der
Voreinstellungsliste, drehen Sie die
Kamera in die gewünschte Position und
klicken Sie auf .
Wie Sie anrufen können: anklicken.

ABUS CMS Software Benutzerhandbuch
52
Aufgabe
Definition
Operation
die mobile PTZ schnell zur
eingestellten Position und
kehrt zum eingestellten Status
zurück.
Streife
Patrouille ist eine Funktion,
mit der der Benutzer eine
Abtastspur mit einer Gruppe
von definierten
Voreinstellungen festlegen
kann. Die Patrouille zwischen
zwei Voreinstellungen wird
mit der eingestellten
Geschwindigkeit und Zeit
durchgeführt.
Einstellen: Klicken Sie auf → wählen
Sie die Voreinstellungen und stellen Sie
Geschwindigkeit und Zeit ein → klicken
Sie auf OK.
Wie Sie anrufen können: anklicken.
5.11 Live-Ansicht für Wärmebildkamera
Bei der Wärmebildkamera können Sie die Informationen zur Feuerquelle und die Temperatur in
der Live-Ansicht anzeigen. Sie können die Temperatur auch manuell messen, um
Temperaturinformationen in der Live-Ansicht zu erhalten.
5.11.1 Anzeigen von Brandherdinformationen während der Live-Ansicht
Während der Live-Ansicht können Sie die Informationen zur erkannten Brandquelle anzeigen.
Bevor Sie beginnen
Konfigurieren Sie die Alarmregeln für das Thermogerät, Einzelheiten finden Sie im
Benutzerhandbuch des Geräts.
Schritte
1. Rufen Sie die Seite Hauptansicht auf und starten Sie die Live-Ansicht einer Wärmebildkamera.
Hinweis
Informationen zum Starten der Live-Ansicht finden Sie unter Live-Ansicht starten.
2. Klicken Sie mit der rechten Maustaste auf das Live-View-Bild und wählen Sie im Rechtsklick-
Menü die Option Dateiquellinformationen, um die Liste der Informationstypen anzuzeigen.

ABUS CMS Software Benutzerhandbuch
53
Abbildung 5-9 Ansicht der Brandherdinformationen
3. Wählen Sie eine Informationsart aus der Liste aus, um die Informationen anzuzeigen.
Anzeige der Brandherdregion
Der Bereich, in dem die Temperatur höher ist als die konfigurierte Alarmschwelle.
Suchen Sie die Max. Temperatur Region
Markieren Sie den Bereich, in dem die Temperatur in der Brandherdregion am höchsten ist.
Sie ist grün markiert.
Anzeige Feuerquelle Ziel
Der Abstand zwischen dem Gerät und der Feuerquelle.
Abbildung 5-10 Informationen zur Feuerquelle in der Live-Ansicht

ABUS CMS Software Benutzerhandbuch
54
5.11.2 Temperaturinformationen in der Live-Ansicht anzeigen
Sie können die Echtzeit-Temperaturinformationen der Überwachungsszene beim Betrachten des
Live-Videos ein- oder ausblenden.
Bevor Sie beginnen
● Schalten Sie den VCA-Quellentyp des Geräts auf Temperaturmessung + Erkennung abnormaler
Ereignisse um.
● Aktivieren Sie die Temperaturmessfunktion des Geräts und legen Sie die Regeln für die
Temperaturmessung fest; Einzelheiten hierzu finden Sie im Benutzerhandbuch des Geräts.
Führen Sie diese Aufgabe aus, wenn Sie die Temperaturdaten in der Live-Ansicht anzeigen
möchten.
Schritte
1. Rufen Sie die Seite Hauptansicht auf und starten Sie die Live-Ansicht einer Wärmebildkamera.
Hinweis
Informationen zum Starten der Live-Ansicht finden Sie unter Live-Ansicht starten.
2. Stellen Sie die Szene auf den mit der Temperaturmessregel konfigurierten Bereich ein.
3. Klicken Sie mit der rechten Maustaste auf das Live-Bild und wählen Sie im Rechtsklick-Menü die
Option Temperaturinformationen anzeigen.
Die Temperatur wird in der Live-Ansicht angezeigt.
4. Klicken Sie auf das Bild, um die detaillierten Temperaturinformationen anzuzeigen.
Abbildung 5-11 Temperaturinformationen in der Live-Ansicht
5. Optional: Klicken Sie mit der rechten Maustaste auf das Bild der Live-Ansicht und wählen Sie
Temperaturinformationen ausblenden, um die Temperaturinformationen auszublenden.

ABUS CMS Software Benutzerhandbuch
55
5.11.3 Manuelles Messen der Temperatur
Während der Live-Ansicht der Wärmebildkamera können Sie auf eine beliebige Stelle des Live-
Bildes klicken, um die Temperatur an verschiedenen Punkten anzuzeigen und so die Brandherde
schnell zu lokalisieren.
Schritte
Hinweis
● Die gemessene Temperatur wird für 5 Sekunden auf dem Bild angezeigt.
● Es kann nur die Temperatur eines Punktes angezeigt werden.
● Wenn mehrere Clients das Live-Video einer Kamera abrufen, ist die Live-Ansicht der anderen
Clients betroffen, wenn ein Client die Messpunkte hinzufügt oder löscht. Die Messpunkte
werden gelöscht, wenn alle Benutzer die Live-Ansicht der Kamera beenden.
1. Rufen Sie die Seite Hauptansicht auf und starten Sie die Live-Ansicht einer Wärmebildkamera.
Hinweis
Informationen zum Starten der Live-Ansicht finden Sie unter Live-Ansicht starten.
2. Klicken Sie mit der rechten Maustaste auf das Bild in der Live-Ansicht und wählen Sie
Temperaturinformationen anzeigen.
3. Klicken Sie auf das Bild der Live-Ansicht, um die Temperatur dieser Position anzuzeigen.
Die Temperatur der angeklickten Punkte wird auf dem Bild angezeigt.

ABUS CMS Software Benutzerhandbuch
56
Abbildung 5-12 Manuelle Temperaturmessung an Punkten
4. Optional: Klicken Sie mit der rechten Maustaste auf das Bild der Live-Ansicht und wählen Sie im
Menü die Option Temperaturinformationen ausblenden.
5.11.4 Anzeige des Brandherd-Erkennungsschildes
Der Brandherd-Erkennungsschutzbereich ist ein vordefinierter Bereich, der bei der Brandherd-
Erkennung vor der Erkennung geschützt werden kann. Während der Live-Ansicht können Sie den
Bereich auf dem Bild anzeigen.
Klicken Sie mit der rechten Maustaste auf ein Live-Ansichtsbild und wählen Sie Abschirmbereich
anzeigen. Der Schutzbereich wird auf dem Wärmebild der Kamera angezeigt.
Hinweis
● Diese Funktion muss vom Gerät unterstützt werden.
● Vergewissern Sie sich, dass Sie die Funktion Brandherd-Erkennungsschild für das Gerät aktiviert
und konfiguriert haben. Einzelheiten finden Sie im Benutzerhandbuch des Geräts.

ABUS CMS Software Benutzerhandbuch
57
Abbildung 5-13 Brandherd-Abschirmbereich
5.13 Weitere Funktionen
In der Live-Ansicht werden noch weitere Funktionen unterstützt, darunter die Vorschau auf dem
Hilfsbildschirm, Digitalzoom, Kanal-Nullstellung, Zwei-Wege-Audio, Kamerastatus und
Synchronisierung.
Hilfsbildschirm Vorschau
Zeigen Sie das Live-Video auf verschiedenen Zusatzbildschirmen an, um eine bequeme Vorschau
mehrerer Überwachungsszenen zu ermöglichen.
Hinweis
Es werden bis zu 3 Hilfsbildschirme unterstützt.
Digitaler Zoom
Ziehen Sie die Maus, um einen rechteckigen Bereich in Richtung rechts unten/ links oben zu
zeichnen, um den gezeichneten Bereich zu vergrößern oder zu verkleinern. Oder verwenden Sie

ABUS CMS Software Benutzerhandbuch
58
das Mausrad, um die Ansicht im digitalen Zoom-Modus zu vergrößern oder zu verkleinern.
Kanal-Null
Halten Sie für den Kanal Null des Geräts die Strg-Taste gedrückt und doppelklicken Sie darauf, um
den entsprechenden Kanal anzuzeigen. Halten Sie die Strg-Taste gedrückt und doppelklicken Sie
erneut, um die Anzeige wiederherzustellen.
Zwei-Wege-Audio
Die Zwei-Wege-Audiofunktion ermöglicht die Sprachübertragung der Kamera. Sie können nicht
nur das Live-Video, sondern auch das Echtzeit-Audio von der Kamera erhalten. Wenn das Gerät
über mehrere Zwei-Wege-Audiokanäle verfügt, können Sie einen Kanal auswählen, um Zwei-
Wege-Audio zu starten.
Hinweis
● Die Zwei-Wege-Audiofunktion kann nur für eine Kamera gleichzeitig verwendet werden.
● Die ABUS Link Station unterstützt nicht die Auswahl des Kanals bei Zwei-Wege-Audio.
Kamera-Status
Der Kamerastatus, wie z. B. Aufzeichnungsstatus, Signalstatus, Verbindungsnummer usw., kann
erkannt und zur Überprüfung angezeigt werden. Die Statusinformationen werden alle 10
Sekunden aktualisiert.
Synchronisierung
Die Synchronisationsfunktion bietet eine Möglichkeit, die Geräteuhr mit dem PC zu
synchronisieren, auf dem die Client-Software läuft.
Stream-Typ festlegen
Automatisches Ändern des Stream-Typs
Die Kamera wählt den Stream-Typ entsprechend der Größe des Anzeigefensters. Wenn die
Teilungszahl des Fensters kleiner als 9 ist, wird der Stream Typ Hauptstream gewählt, ansonsten
Substream.
Für die Einstellung des Stromtyps gibt es drei Möglichkeiten:
● Bewegen Sie den Mauszeiger in der Ressourcenliste über den Namen einer Kamera und klicken
Sie auf → Stream, um einen Stream-Typ auszuwählen, oder klicken Sie auf Stream-Typ
automatisch ändern. Sie können diesen Vorgang auch für eine Gerätegruppe durchführen, um
den Stream Typ für alle Geräte in dieser Gruppe festzulegen.
● Klicken Sie in der Symbolleiste der Live-Ansicht auf und wählen Sie einen Stream Typ aus.
Weitere Informationen zur Bearbeitung der Symbolleiste finden Sie unter Symbole in der
Symbolleiste festlegen.
● Klicken Sie mit der rechten Maustaste auf ein Live-Ansichtsfenster und klicken Sie auf Stream,
um einen Stream Typ für die Kamera auszuwählen.

ABUS CMS Software Benutzerhandbuch
59
Hinweis
Diese Funktion muss vom Gerät unterstützt werden.
Client im Vollbildmodus sperren
Drücken Sie Strg und L auf Ihrer Tastatur, um den Client zu sperren, nachdem Sie den
Vollbildmodus aktiviert haben. Nachdem Sie den Client gesperrt haben, können Sie den Client
nicht mehr bedienen, auch nicht die anderen Fenster im aktuellen Fensterteilungsmodus. Klicken
Sie oben auf Entsperren, geben Sie das Anmeldekennwort für den Client ein und klicken Sie auf
Entsperren, um den Client zu entsperren.

ABUS CMS Software Benutzerhandbuch
60
Kapitel 6 Fernwiedergabe
Hinweis
Es gibt zwei Wiedergabemodi: zum einen die sofortige Wiedergabe im Hauptansichtsmodul (siehe
Sofortige Wiedergabe), zum anderen die Suche nach Videodateien und die Wiedergabe der
Videodateien im Fernwiedergabemodul. In diesem Kapitel wird nur die Wiedergabe im
Fernwiedergabemodul vorgestellt.
6.2 Konfiguration des Speichers
Die Videodateien und aufgenommenen Bilder können auf den HDDs, Net HDDs oder SD/SDHC-
Karten des lokalen Geräts oder auf dem angeschlossenen Speicherserver gespeichert werden.
Hinweis
Diese Funktion sollte von dem Gerät unterstützt werden.
6.2.1 Bild und Video auf DVR, NVR oder Netzwerkkamera speichern
Einige lokale Geräte, einschließlich DVRs, NVRs und Netzwerk-Kameras, bieten Speichergeräte wie
HDDs, Net HDDs und SD/SDHC-Karten für Video- und Bilddateien. Sie können für die Kanäle der
lokalen Geräte einen Aufzeichnungs- oder Aufnahmezeitplan festlegen.
Bevor Sie beginnen
Vergewissern Sie sich, dass die neu installierten Speichergeräte formatiert wurden. Weitere
Informationen finden Sie unter Formatieren der Festplatte des Speicherservers.
Führen Sie diese Aufgabe aus, wenn Sie die Bild- und Videodateien auf dem Kodierungsgerät wie
DVR, NVR oder Netzwerkkamera speichern müssen.
Schritte
Hinweis
Die über den Aufnahmeplan aufgenommenen Bilder werden auf dem lokalen Gerät gespeichert
und können auf der Fernkonfigurationsseite des Geräts durchsucht werden.
1. Rufen Sie das Modul "Speicherplan" auf.
2. Wählen Sie die Kamera in der Liste Kameragruppe aus.
3. Stellen Sie den Schalter für den Aufzeichnungszeitplan oder den Aufzeichnungszeitplan im
Bereich "Storage on Encoding Device" auf ON, um die lokale Aufzeichnung oder Erfassung am
Gerät zu aktivieren.

ABUS CMS Software Benutzerhandbuch
61
4. Wählen Sie die Aufzeichnungs- oder Aufnahmeplanvorlage aus der Dropdown-Liste aus.
Ganztägige Vorlage
Ganztägige kontinuierliche Aufzeichnung.
Wochentag Vorlage
Kontinuierliche Aufzeichnung der Arbeitszeiten von 8:00 bis 20:00 Uhr.
Ereignis-Vorlage
Ganztägige ereignisgesteuerte Aufzeichnung.
Vorlage 01 bis 08
Feste Vorlagen für bestimmte Zeitpläne. Sie können die Vorlagen bei Bedarf bearbeiten.
Benutzerdefiniert
Passen Sie eine Vorlage nach Belieben an.
Hinweis
Wenn Sie die Vorlage bearbeiten oder anpassen müssen, lesen Sie den Abschnitt
Aufzeichnungszeitplanvorlage konfigurieren oder Aufzeichnungszeitplanvorlage
konfigurieren.
5. Klicken Sie auf Erweitert des Aufzeichnungsplans, um die erweiterten Aufzeichnungsparameter
einzustellen.
Hinweis
Die angezeigten Elemente variieren je nach Gerät.
Voraufzeichnung
Wird normalerweise für die ereignisgesteuerte Aufzeichnung verwendet, wenn Sie
aufzeichnen möchten, bevor das Ereignis eintritt.
Nachaufzeichnung
Nach Beendigung des Ereignisses kann das Video auch für eine bestimmte Zeit aufgezeichnet
werden.
Videodateien aufbewahren für
Die Zeit, in der die Videodateien auf dem Speichermedium verbleiben; sobald sie
überschritten wird, werden die Dateien gelöscht. Wenn der Wert auf 0 gesetzt wird, werden
die Dateien dauerhaft gespeichert.
Redundante Aufzeichnung
Speichern Sie die Videodateien nicht nur auf der R/W-Festplatte, sondern auch auf der
redundanten Festplatte.

ABUS CMS Software Benutzerhandbuch
62
Audio aufzeichnen
Nehmen Sie die Videodateien mit oder ohne Ton auf.
Video-Stream
Wählen Sie den Stream Typ für die Aufzeichnung aus.
Hinweis
Für bestimmte Gerätetypen können Sie Dual-Stream auswählen, um sowohl den
Hauptstream als auch den Substream der Kamera aufzuzeichnen. In diesem Modus können
Sie den Stream Typ während der Fernwiedergabe umschalten. Siehe Normale Wiedergabe
für die Stream-Umschaltung während der Wiedergabe.
6. Klicken Sie auf Erweitert des Erfassungszeitplans, um die erweiterten Parameter für die
Erfassung festzulegen.
Auflösung
Wählen Sie die Auflösung für die Serien- oder Ereignisbilder.
Bildqualität
Stellen Sie die Qualität für Serien- oder Ereignisaufnahmen ein.
Intervall
Wählen Sie das Intervall, das sich auf die Zeitspanne zwischen zwei Erfassungsaktionen
bezieht.
Erfasste Bildnummer
Legen Sie die Bildnummer für die Ereignisaufnahme fest.
7. Optional: Klicken Sie auf Kopieren nach..., um die Einstellungen des Aufnahmeplans auf
andere Kanäle zu kopieren.
8. Klicken Sie auf Speichern, um die Einstellungen zu speichern.
6.2.3 Bild und zusätzliche Informationen auf dem lokalen PC speichern
Sie können die Bilder und die zusätzlichen Informationen, wie z. B. die Wärmekarte, die
Personenzählungsdaten und die Straßenverkehrsdaten, auf dem lokalen PC speichern.
Führen Sie diese Aufgabe aus, wenn Sie Bilder und zusätzliche Informationen auf dem lokalen PC
speichern möchten.
Schritte
1. Geben Sie das Modul "Speicherplan" ein.
2. Wählen Sie die Kamera in der Liste Kameragruppe aus.
Hinweis
Diese Funktion sollte von dem Gerät unterstützt werden.

ABUS CMS Software Benutzerhandbuch
63
3. Wählen Sie den Speicherinhalt.
Bildspeicherung
Speichern Sie die Alarmbilder der Kamera, wenn ein Ereignis eintritt. Sie können auf
Systemkonfiguration → Datei klicken, um den Speicherpfad der Bilder zu ändern.
Zusätzliche Informationen Lagerung
Speichern Sie die zusätzlichen Informationen (z. B. Heatmap, Personenzählungsdaten usw.)
auf einem lokalen PC.
4. Klicken Sie auf Speichern, um die Einstellungen zu speichern.
6.2.4 Aufzeichnungszeitplanvorlage konfigurieren
Sie können die Aufzeichnungsplanvorlage bearbeiten oder eine Aufzeichnungsplanvorlage
anpassen.
Schritte
1. Rufen Sie das Modul "Speicherplan" auf.
2. Öffnen Sie das Fenster mit den Vorlageneinstellungen.
Wählen Sie Vorlage 01 bis Vorlage 08 aus der Dropdown-Liste und klicken Sie auf Bearbeiten.
Wählen Sie Benutzerdefiniert aus der Dropdown-Liste.
3. Ziehen Sie auf der Zeitleiste, um die Zeiträume für die ausgewählte Vorlage festzulegen, wenn
der Cursor auf wechselt.
Kontinuierlich
Normale und kontinuierliche Aufzeichnung. Die Zeitleiste ist mit gekennzeichnet.
Ereignisaufzeichnung
Die Aufnahme wird durch ein Ereignis ausgelöst. Die Zeitleiste ist mit gekennzeichnet.
Befehl
Die Aufzeichnung wird durch einen Befehl ausgelöst. Die Zeitleiste ist mit
gekennzeichnet.
Hinweis
Für jeden Tag können bis zu 8 Zeiträume im Aufzeichnungsplan festgelegt werden.
4. Optional: Nachdem Sie die Zeiträume festgelegt haben, können Sie eine oder mehrere der
folgenden Aktionen durchführen:
Verschieben
Ziehen Sie eine Zeitspanne, um sie zu verschieben, wenn der Cursor
auf wechselt.
Verlängern oder
Verkürzen
Wählen Sie eine Zeitspanne aus und verlängern oder verkürzen Sie
sie, wenn der Cursor auf wechselt.
Genaue Zeit
Klicken Sie auf einen Zeitraum, um die genaue Start- und Endzeit des

ABUS CMS Software Benutzerhandbuch
64
einstellen
Zeitraums festzulegen.
Löschen
Wählen Sie die konfigurierte Zeitspanne aus und klicken Sie auf ,
um sie zu löschen.
Alle löschen
Klicken Sie auf , um alle konfigurierten Zeiträume zu löschen.
Kopie an
Wählen Sie ein Datum aus und klicken Sie auf , um die
Einstellungen für den Zeitraum dieses Datums auf die anderen Daten
zu übertragen.
5. Optional: Für die Vorlagen 01 bis 08 können Sie den Vorlagennamen nach Belieben bearbeiten.
6. Klicken Sie auf OK, um die Einstellungen zu speichern.
Hinweis
Wenn Sie zum Anpassen einer Vorlage die Option Benutzerdefiniert wählen, können Sie auf Als
Zeitplanvorlage speichern klicken. Die benutzerdefinierte Vorlage kann dann als Vorlage 01 bis
08 gespeichert werden.
6.2.5 Erfassungszeitplanvorlage konfigurieren
Sie können die Aufnahmeplanvorlage bearbeiten oder eine Aufnahmeplanvorlage anpassen.
Schritte
1. Rufen Sie das Modul "Speicherplan" auf.
2. Öffnen Sie das Fenster mit den Vorlageneinstellungen.
Wählen Sie Vorlage 01 bis Vorlage 08 aus der Dropdown-Liste und klicken Sie auf Bearbeiten.
Wählen Sie Benutzerdefiniert aus der Dropdown-Liste.
3. Ziehen Sie auf der Zeitleiste, um Zeiträume für die ausgewählte Vorlage festzulegen, wenn der
Cursor auf wechselt.
Kontinuierliche Erfassung
Normale und kontinuierliche Erfassung. Die Zeitleiste ist mit gekennzeichnet.
Ereignis-Erfassung
Die Erfassung wird durch ein Ereignis ausgelöst. Die Zeitleiste ist mit gekennzeichnet.
4. Optional: Nachdem Sie den Zeitraum festgelegt haben, können Sie eine oder mehrere der
folgenden Aktionen durchführen
Verschieben
Wenn der Cursor auf wechselt, können Sie den gerade
bearbeiteten Zeitraum verschieben. Sie können auch den angezeigten
Zeitpunkt bearbeiten, um den genauen Zeitraum festzulegen.
Verlängern oder
Verkürzen
Wenn der Cursor auf steht, können Sie den ausgewählten
Zeitraum verlängern oder verkürzen.

ABUS CMS Software Benutzerhandbuch
65
Löschen
Wählen Sie einen Zeitraum aus und klicken Sie auf , um ihn zu
löschen.
Alle löschen
Klicken Sie auf , um alle konfigurierten Zeiträume zu löschen.
Kopie an
Wählen Sie ein Datum aus und klicken Sie auf , um die
Einstellungen für den Zeitraum dieses Datums auf die anderen Daten
zu übertragen.
5. Optional: Für die Vorlagen 01 bis 08 können Sie den Vorlagennamen nach Belieben bearbeiten.
6. Klicken Sie auf OK, um die Einstellungen zu speichern.
Hinweis
Wenn Sie zum Anpassen einer Vorlage die Option Benutzerdefiniert wählen, können Sie auf Als
Zeitplanvorlage speichern klicken. Die benutzerdefinierte Vorlage kann dann als Vorlage 01 bis
08 gespeichert werden.
6.3 Symbolleiste für die Wiedergabe
Bei der Videowiedergabe auf dem Remote Playback Modul können Sie die Werkzeuge in der
Symbolleiste verwenden, um verschiedene Funktionen zu implementieren.
Hinweis
Die Werkzeuge in den verschiedenen Wiedergabemodi können unterschiedlich sein. In diesem
Abschnitt werden die Werkzeuge im Kamerawiedergabemodul vorgestellt.
Abbildung 6-2 Symbolleiste für die Wiedergabe
Tabelle 6-1 Symbolleiste für die Wiedergabe
Icon
Icon Name
Beschreibungen
Rückwärts
abspielen
Geben Sie die Videodatei(en) in umgekehrter
Reihenfolge wieder.
/
Pause/Wiederga
be
Pause/Wiedergabe der Videodatei(en).
Alle schließen
Schließen Sie alle abgespielten Videodateien.
Einzelbild(Rückw
Spielen Sie die Videodatei(en) bildweise in umgekehrter

ABUS CMS Software Benutzerhandbuch
66
Icon
Icon Name
Beschreibungen
ärts)
Reihenfolge ab.
Einzelbild
Spielen Sie die Videodatei(en) bildweise ab.
/
Langsam
Vorwärts/Schnell
Vorwärts
Legen Sie die Abspielgeschwindigkeit fest, und geben Sie
die Videodatei(en) je nach Geschwindigkeit langsam
oder schnell wieder.
Band
Klicken Sie auf dieses Symbol, um den Ton zu öffnen/zu
schließen und die Lautstärke einzustellen.
Clip
Legen Sie die Start- und Endzeit für das Clipping fest und
laden Sie die geschnittene Videodatei auf die lokale
Festplatte herunter.
Download für
mehrere
Kameras
Legen Sie die Start- und Endzeit für mehrere Kameras
fest und laden Sie die Videodateien mehrerer Kameras
gleichzeitig herunter.
Abteilung
Fenster
Legen Sie die Fensteraufteilung fest.
Vollbild
Wiedergabe der Videodatei(en) im Vollbildmodus.
Drücken Sie ESC zum Beenden.
/
Asynchrones
Abspielen/Synchr
ones Abspielen
Wechseln Sie in den asynchronen/synchronen
Wiedergabemodus.
Hinweis
Einzelheiten dazu finden Sie unter Synchrone
Wiedergabe.
Einstellungen
Rufen Sie das Modul Videoparameter-Einstellungen auf
und konfigurieren Sie die Parameter für Live-Ansicht und
-Wiedergabe, Bild, Dateien und Symbolleiste.
Filter
Filtern Sie die Videodateien nach dem Aufzeichnungstyp.
Genaue
Positionierung
Stellen Sie die genaue Zeit für die Wiedergabe der
Videodatei(en) ein.
Video Datum
Das Datum der aktuell wiedergegebenen Videodatei(en).
Sie können schnell zur Wiedergabe der Videodatei(en)
an einem anderen Datum wechseln.
Wenn Sie z. B. das Datum auf 30.07. ändern, wird das
Video automatisch ab 00:00 Uhr am 30. Juli angezeigt

ABUS CMS Software Benutzerhandbuch
67
Icon
Icon Name
Beschreibungen
(sofern zu diesem Zeitpunkt ein Video vorhanden ist).
Menschen- oder
fahrzeugbezogen
e Videos filtern
Markieren Sie Mensch oder Fahrzeug, um die Videos zu
filtern, in denen ein menschlicher Körper oder ein
Fahrzeug erkannt wurde. Die Videos, die sich auf
Menschen oder Fahrzeuge beziehen, werden in der
Zeitleiste orange markiert, und Sie können das Video in
der Zeitleiste schnell auffinden.
Hinweis
Diese Funktion sollte von dem Gerät unterstützt werden,
andernfalls ist der Mensch oder das Fahrzeug grau und
kann nicht überprüft werden.
6.4 Normale Wiedergabe
Sie können Videodateien nach Kamera oder Gruppe für die normale Wiedergabe suchen und
gefundene Videodateien auf den lokalen PC herunterladen. Sie können auch einen Tag hinzufügen,
um wichtiges Videomaterial zu markieren, usw.
Sie können mit der rechten Maustaste auf das Wiedergabefenster klicken, um die gewünschten
Funktionen aus dem Kontextmenü auszuwählen. Einige davon sind im Folgenden aufgeführt:
Name
Beschreibung
Temperaturinformationen ein-
/ausblenden
Temperaturinformationen ein-/ausblenden
Hinweis
Das Overlay der Temperaturinformationen wird nur von der
Wärmebildkamera unterstützt.
Tag Kontrolle
Fügen Sie ein Standard-Tag (der Standard-Tag-Name ist TAG)
oder ein benutzerdefiniertes Tag (der Tag-Name ist
benutzerdefiniert) für die Videodatei hinzu, um den wichtigen
Videopunkt zu markieren. Sie können das Tag auch bearbeiten
oder bequem zur Tag-Position gehen.
Andere Aufnahmemodi
● Erfasstes Bild drucken: Nehmen Sie ein Bild auf und drucken
Sie es.

ABUS CMS Software Benutzerhandbuch
68
Name
Beschreibung
● E-Mail senden: Erfassen Sie das aktuelle Bild und senden Sie
dann eine E-Mail-Benachrichtigung an einen oder mehrere
Empfänger. Das erfasste Bild kann angehängt werden.
● Benutzerdefinierte Aufnahme: Nimmt das aktuelle Bild auf.
Sie können den Namen des Bildes bearbeiten und es dann
speichern.
Hinweis
● Die ABUS Link Station unterstützt nur die normale Wiedergabe und nicht die Funktionen der
Rückwärtswiedergabe, des langsamen oder schnellen Vorlaufs und des Hinzufügens von Tags.
● Bei einem NVR, der mit einem anderen Benutzernamen (außer admin) zum Client hinzugefügt
wurde, müssen Sie bei aktivierter Doppelverifizierung den Benutzernamen und das Passwort
für die Doppelverifizierung eingeben, wenn Sie Videos auf dem Client abspielen. Weitere
Informationen zur doppelten Verifizierung finden Sie im Benutzerhandbuch des NVR.
6.4.1 Videomaterial suchen
Sie können das Videomaterial nach Datum durchsuchen, und Sie können auch ein Stichwort
eingeben, um die Ergebnisse für die normale Wiedergabe zu filtern.
Schritte
1. Rufen Sie das Remote Playback Modul auf.
2. Klicken Sie links auf , um die Seite "Kamerawiedergabe" aufzurufen.

ABUS CMS Software Benutzerhandbuch
69

ABUS CMS Software Benutzerhandbuch
70
Abbildung 6-3 Videodateien suchen
3. Optional: Klicken Sie auf , um das Startdatum und das Enddatum des Suchzeitraums
festzulegen.
Hinweis
Im Kalender wird das Datum, an dem Videomaterial nach Zeitplan aufgezeichnet wurde, mit
markiert, und das Datum, an dem Videomaterial aufgrund eines Ereignisses aufgezeichnet
wurde, mit markiert.
4. Starten Sie die Wiedergabe der Kamera(s), um das Videomaterial der ausgewählten Kamera(s)
zu durchsuchen. Sie können eine der folgenden Möglichkeiten nutzen, um die Wiedergabe zu
starten.
Hinweis
Es können bis zu 16 Kameras gleichzeitig durchsucht werden.
– Ziehen Sie die Kamera oder Gruppe in ein Anzeigefenster.
– Wählen Sie ein Anzeigefenster aus und doppelklicken Sie auf die Kamera oder Gruppe, um die
Wiedergabe im ausgewählten Fenster zu starten.
– Doppelklicken Sie nacheinander auf die Kameras, um das Anzeigefenster automatisch
auszuwählen und die Wiedergabe in den Fenstern zu starten.
6.4.2 Videomaterial abspielen
Nachdem Sie das Videomaterial für die normale Wiedergabe durchsucht haben, können Sie das
Video über die Zeitleiste abspielen.
Schritte
1. Rufen Sie das Remote Playback Modul auf.
2. Durchsuchen Sie das Videomaterial.
3. Video über Zeitleiste abspielen.
Sie können auf Stream → Main Stream / Sub Stream klicken, um den Stream Typ für die
Wiedergabe nach Ihren Bedürfnissen zu wechseln.
Das Videomaterial wird automatisch abgespielt. Sie können auf die Zeitleiste klicken, um das
gewünschte Videosegment der angegebenen Zeit für die normale Wiedergabe zu positionieren.

ABUS CMS Software Benutzerhandbuch
71
Abbildung 6-4 Videomaterial abspielen
Hinweis
● Die Zeitleiste zeigt die Zeitdauer des Videomaterials an, und die verschiedenen Arten von
Videomaterial sind farblich gekennzeichnet. Während der Wiedergabe können Sie die
Informationen zu Bitrate, Bildrate und Auflösung auf dem Bild anzeigen.
● Sie können das Mausrad benutzen oder auf / klicken, um die Zeitleiste zu vergrößern
oder zu verkleinern.
4. Optional: Führen Sie die folgenden Operationen in der Symbolleiste aus, um die Wiedergabe zu
steuern.
Einzelbild
(rückwärts)
Klicken Sie auf oder rollen Sie mit dem Mausrad nach unten, um
das Videomaterial Bild für Bild (in umgekehrter Reihenfolge)
abzuspielen.
Audio-Steuerung
Klicken Sie auf oder , um den Ton ein-/auszuschalten. Sie
können auch die Lautstärke beim Einschalten einstellen.
Download für
mehrere Kameras
Klicken Sie auf , um Videomaterial von mehreren Kameras
gleichzeitig herunterzuladen.
Hinweis
Weitere Einzelheiten finden Sie unter Download für mehrere
Kameras.

ABUS CMS Software Benutzerhandbuch
72
Videodateien nach
Datum
herunterladen
Klicken Sie auf , um das Videomaterial der Kamera nach Datum
und Uhrzeit herunterzuladen und auf dem lokalen PC zu speichern.
Der Fortschritt des Herunterladens wird in der rechten oberen Ecke
der Seite angezeigt, und Sie können das Herunterladen manuell
unterbrechen.
Genaue
Positionierung
Klicken Sie auf , um den genauen Zeitpunkt für die
Wiedergabe der Videodatei festzulegen.
Zum Bild eines
Thumbnails springen
Klicken Sie auf in der unteren rechten Ecke, um die
Miniaturfunktion zu aktivieren, und setzen Sie den Cursor auf die
Zeitleiste, um die Miniatur des Punktes anzuzeigen. Klicken Sie auf die
Miniaturansicht, um zum Bild des Punktes zu springen.
Hinweis
Diese Funktion muss von den Geräten unterstützt werden.
6.5 Wiedergabe von Alarmeingängen
Wenn der Alarmeingang ausgelöst wird, kann das verknüpfte Video nach der Wiedergabe des
Alarmeingangs durchsucht werden. Diese Funktion erfordert die Unterstützung durch das
angeschlossene Gerät.
Eine Beschreibung der Symbolleiste für die Wiedergabe des Alarmeingangs und des Rechtsklick-
Menüs im Anzeigefenster finden Sie unter Normale Wiedergabe.
Hinweis
Einige Symbole sind bei der Wiedergabe von Alarmeingängen möglicherweise nicht verfügbar.
6.5.1 Videomaterial suchen
Sie können das Videomaterial nach Datum durchsuchen, und Sie können auch ein Schlüsselwort
eingeben, um die Ergebnisse für die Wiedergabe des Alarmeingangs zu filtern.
Schritte
1. Rufen Sie das Remote Playback Modul auf.
2. Klicken Sie links auf , um die Seite für die Ereigniswiedergabe aufzurufen.

ABUS CMS Software Benutzerhandbuch
73

ABUS CMS Software Benutzerhandbuch
74
Abbildung 6-5 Videodateien suchen
3. Wählen Sie einen Alarmeingangskanal auf der linken Seite.
4. Optional: Klicken Sie auf , um das Startdatum und das Enddatum des Suchzeitraums
festzulegen.
5. Wählen Sie als Ereignistyp "Alarmeingang" aus der Dropdown-Liste aus.
6. Klicken Sie auf Suchen, um die Suche zu starten.
Das passende Videomaterial des ausgewählten Alarmeingangs wird auf der rechten Seite in
chronologischer Reihenfolge angezeigt. Standardmäßig wird das erste Video automatisch
abgespielt.
7. Wahlweise: Geben Sie ein Stichwort in das Suchfeld ein, um die Ergebnisse zu filtern.
6.5.2 Videomaterial abspielen
Nach dem Durchsuchen des Videomaterials für die Wiedergabe des Alarmeingangs können Sie das
Video über die Dateiliste oder die Zeitleiste wiedergeben.
Schritte
1. Rufen Sie das Remote Playback Modul auf.
2. Klicken Sie links auf , um die Seite für die Ereigniswiedergabe aufzurufen.
3. Durchsuchen Sie das Videomaterial des Alarmeingangs.
Hinweis
Weitere Informationen zum Durchsuchen von Videomaterial des Alarmeingangs finden Sie
unter Suchen von Videomaterial.
4. Video über Dateiliste oder Zeitleiste abspielen.
– Doppelklicken Sie auf das Videomaterial, um das Video im Wiedergabefenster abzuspielen.
– Klicken Sie auf die Zeitleiste, um das gewünschte Videosegment der angegebenen Zeit für die
Wiedergabe des Alarmeingangs zu positionieren.
Hinweis
● Die Zeitleiste zeigt die Dauer des Videomaterials an, und die verschiedenen Arten von
Videomaterial sind farblich gekennzeichnet.
● Sie können das Mausrad benutzen oder auf / klicken, um die Zeitleiste zu vergrößern
oder zu verkleinern.

ABUS CMS Software Benutzerhandbuch
75
6.6 Wiedergabe von Ereignissen
Die aufgezeichneten Videodateien, die durch ein Ereignis ausgelöst wurden, wie z. B.
Bewegungserkennung, VCA-Erkennung oder Erkennung eines abnormalen Ereignisses, können für
die Ereigniswiedergabe durchsucht werden. Diese Funktion erfordert die Unterstützung durch das
angeschlossene Gerät.
Eine Beschreibung der Symbolleiste für die Ereigniswiedergabe und des Rechtsklick-Menüs des
Anzeigefensters finden Sie unter "Normale Wiedergabe".
Hinweis
Einige Symbole sind möglicherweise für die Wiedergabe von Ereignissen nicht verfügbar.
6.6.1 Suche nach Videomaterial/Bildern
Sie können Videos/Bilder von Veranstaltungen nach Datum und Art der Veranstaltung suchen.
Schritte
1. Rufen Sie das Remote Playback Modul auf.
2. Klicken Sie links auf , um die Seite für die Ereigniswiedergabe aufzurufen.
3. Klicken Sie auf , um das Startdatum und das Enddatum der Suche festzulegen.
Hinweis
Im Kalender wird das Datum, an dem Videomaterial nach Zeitplan aufgezeichnet wurde, mit
markiert, und das Datum, an dem Videomaterial aufgrund eines Ereignisses aufgezeichnet
wurde, mit markiert.
4. Wählen Sie Video oder Bild als den zu suchenden Inhalt.
5. Wählen Sie eine Kamera aus der Ressourcenliste aus.
6. Wählen Sie einen Ereignistyp aus der Dropdown-Liste Ereignistyp aus.
7. Klicken Sie auf Suchen.
● Wenn Sie Video als gesuchten Inhalt auswählen, wird das gefundene Videomaterial auf der
rechten Seite in chronologischer Reihenfolge angezeigt. Und standardmäßig wird die erste
Videodatei automatisch abgespielt.
● Wenn Sie "Bild" als gesuchten Inhalt auswählen, werden die passenden Bilder automatisch
auf der rechten Seite angezeigt.
●

ABUS CMS Software Benutzerhandbuch
76
6.6.2 Videomaterial/Bild anzeigen
Wenn die Kamera Ereignisse erkennt (z. B. Linienüberquerung, Bewegungserkennung und
Erkennung ungewöhnlicher Ereignisse) oder die Außenstation ein Videogespräch führt, löst sie die
Videoaufzeichnung oder Bildaufnahme der verknüpften Kamera aus. Sie können das Videomaterial
oder die Bilder durchsuchen und die Videos über die Dateiliste oder die Zeitleiste abspielen und
die Bilder der Reihe nach ansehen.
Schritte
Hinweis
Für die Außenstation unterstützt nur die DS-KV8123-M die folgenden Funktionen.
1. Rufen Sie das Remote Playback Modul auf.
2. Klicken Sie links auf , um die Seite für die Ereigniswiedergabe aufzurufen.
3. Durchsuchen Sie das aufgezeichnete Videomaterial oder die Bilder nach einem bestimmten
Ereignis.
4. Videomaterial oder Bilder ansehen.
– Doppelklicken Sie auf das Videomaterial, um das Video im Wiedergabefenster abzuspielen.
– Die gesuchten Bilder werden automatisch wiedergegeben.
Hinweis
● Die Zeitleiste zeigt die Dauer der Videodateien an, und die Videodateien verschiedener Typen
sind farblich gekennzeichnet.
● Sie können das Mausrad verwenden oder auf / klicken, um die Zeitleiste zu vergrößern
oder zu verkleinern.
5. Optional: Führen Sie bei Bedarf die folgenden Vorgänge durch.
Filmmaterial aus
einer bestimmten
Zeit abspielen
Klicken Sie auf die Zeitleiste, um ein Videosegment der angegebenen
Zeit für die Ereigniswiedergabe anzuzeigen.
Filmmaterial mit
Mensch und/oder
Fahrzeug anzeigen
Markieren Sie unter der Zeitleiste die Option Mensch und/oder
Fahrzeug, um Material anzuzeigen, das Menschen oder Fahrzeuge
enthält.
Bilder wechseln
Klicken Sie auf oder , um zum vorherigen oder nächsten Bild zu
gelangen.
Intervall für die
Bildanzeige
einstellen
Klicken Sie auf , um das Intervall der Bildanzeige einzustellen.
Bilder im
Klicken Sie auf , um Bilder im Vollbildmodus anzuzeigen.

ABUS CMS Software Benutzerhandbuch
77
Vollbildmodus
anzeigen
Bilder im
Listenmodus
anzeigen
Klicken Sie auf , um Bilder im Listenmodus anzuzeigen.
Klicken Sie auf , um in den Miniaturbildmodus zu wechseln.
Bilder herunterladen
Klicken Sie auf , prüfen Sie die Bilder und klicken Sie auf
Herunterladen, um die ausgewählten Bilder auf Ihren PC
herunterzuladen.
Videos
herunterladen
Klicken Sie auf , wählen Sie mehrere Videodateien aus und klicken
Sie auf Download, um die Videodateien auf Ihren PC
herunterzuladen.
6.9 VCA-Wiedergabe
Für die durchsuchten Videodateien können Sie eine VCA-Regel festlegen, um das Videomaterial zu
finden, bei dem ein VCA-Ereignis auftritt, wie z. B. Bewegungserkennung, Erkennung von
Linienüberquerungen und Einbruchserkennung. Diese Funktion hilft bei der Suche nach dem
Video, das Sie mehr beunruhigen könnte, und markiert es mit roter Farbe.
Bevor Sie beginnen
Stellen Sie sicher, dass das Gerät mit VCA-Funktion installiert ist.
Schritte
Hinweis
Die VCA-Wiedergabe wird nur in einem einzigen Fenster unterstützt, synchrone und asynchrone
Wiedergabe werden nicht unterstützt.
1. Rufen Sie das Remote Playback Modul auf.
2. Klicken Sie links auf , um die Seite "Kamerawiedergabe" aufzurufen.
3. Wählen Sie die Kamera aus und starten Sie die Videowiedergabe der Kamera.

ABUS CMS Software Benutzerhandbuch
78
Abbildung 6-9 VCA-Wiedergabe
4. Rufen Sie das Menü VCA-Suche auf.
– Klicken Sie mit der rechten Maustaste auf das Wiedergabefenster, um das Kontextmenü
aufzurufen, und klicken Sie dann auf VCA-Suche.
– Klicken Sie auf in der unteren rechten Ecke des Wiedergabefensters.
5. Aktivieren Sie den VCA-Typ, zeichnen Sie den Erfassungsbereich und stellen Sie die
Empfindlichkeit ein.
Bewegungserkennung
Wenn sich die Sicht auf das Video ändert (z. B. wenn eine Person vorbeigeht oder das
Objektiv bewegt wird), wird das Videomaterial in der Zeitleiste rot markiert, was für die
automatische Alarmszene oder die Nicht-Wach-Szene verwendet wird.
Erkennung von Linienkreuzungen
Sie können eine virtuelle Linie auf dem Video zeichnen, und das Videomaterial wird als rote
Farbe auf der Zeitleiste markiert, wenn der Client bidirektional Personen, Fahrzeuge und
andere bewegliche Objekte erkennt, die die virtuelle Linie überqueren.
Intrusion Detection
Sie können einen virtuellen Bereich auf dem Video einzeichnen, und das Videomaterial wird
auf der Zeitleiste rot markiert, wenn Personen, Fahrzeuge oder andere bewegliche Objekte in
den vordefinierten Bereich eindringen.
VCA-Einstellungen
Legen Sie die Empfindlichkeit fest und filtern Sie die gesuchten Videodateien, indem Sie die
Zielzeichen einstellen. Das Videomaterial wird in der Zeitleiste rot markiert, wenn eine Person
(deren Attribute mit den eingestellten Attributen übereinstimmen) im Video vorkommt.

ABUS CMS Software Benutzerhandbuch
79
Hinweis
Je höher die Empfindlichkeit, desto genauer ist der Abgleich der Person.
6. Optional: Klicken Sie auf , um das Startdatum und das Enddatum des Suchzeitraums
festzulegen.
7. Starten Sie die VCA-Wiedergabe.
Die im definierten Bereich aufgetretenen VCA-Ereignisse werden in der Zeitleiste rot markiert.
Hinweis
● Standardmäßig ist die Wiedergabegeschwindigkeit des betroffenen Videos 1X und die
Wiedergabegeschwindigkeit des nicht betroffenen Videos 8X.
● Sie können in der Systemkonfiguration festlegen, dass das nicht betroffene Video während
der VCA-Wiedergabe übersprungen werden soll, und das nicht betroffene Video wird
während der VCA-Wiedergabe nicht wiedergegeben. Weitere Informationen finden Sie unter
Einstellen von Live-Ansicht und Wiedergabeparametern.
● Wenn Sie die VCA-Wiedergabe deaktivieren müssen, klicken Sie mit der rechten Maustaste
auf das VCA-Wiedergabefenster und dann auf VCA-Suche, um die VCA-Wiedergabe zu
deaktivieren.
6.10 Synchrone Wiedergabe
Standardmäßig spielt der Client die Videodateien mehrerer Kameras im asynchronen
Wiedergabemodus ab: Die Wiedergabezeit der verschiedenen Videodateien kann unterschiedlich
sein. Bei der synchronen Wiedergabe können die Videodateien synchronisiert wiedergegeben
werden.
Schritte
Hinweis
● Videodateien von bis zu 16 Kameras können gleichzeitig wiedergegeben werden.
● Synchrone und asynchrone Wiedergabe werden im ATM-Video-Wiedergabemodus und im
VCA-Wiedergabemodus nicht unterstützt.
● Die Videowiedergabe von Ereignissen und die POS-Videowiedergabe unterstützen nur die
synchrone Wiedergabe. Um mehrere Kameras zu verknüpfen, rufen Sie Wartung und
Verwaltung → Ereignisverwaltung auf und aktivieren die verknüpfte Kamera je nach
Ereignistyp.
1. Rufen Sie das Remote Playback Modul auf.
2. Starten Sie die Wiedergabe von mindestens zwei Kameras.
3. Klicken Sie in der Symbolleiste auf , um die synchrone Wiedergabe zu aktivieren.

ABUS CMS Software Benutzerhandbuch
80
Abbildung 6-10 Synchrone Wiedergabe deaktivieren
Die Kamera, die sich in der Wiedergabe befindet, startet die synchrone Wiedergabe.
4. Klicken Sie auf , um die synchrone Wiedergabe zu deaktivieren.
6.11 Videowiedergabe der Fisheye-Kamera
Bei der Wiedergabe des Videos der Fisheye-Kamera kann es zu Verzerrungen in der Ansicht
kommen. Um die Details besser beobachten zu können, können Sie die Fischaugen-
Erweiterungsfunktion aktivieren, um die Ansicht als unverzerrte Ansicht zu korrigieren. Der Client
unterstützt mehrere Fisheye-Erweiterungsmodi, z. B. Panorama, Halbkugel, PTZ, Fisheye+PTZ-
Modus.
Bevor Sie beginnen
Stellen Sie sicher, dass Sie die Microsoft DirectX-Komponente installiert haben.
Schritte
Hinweis
Weitere Anweisungen zur Wiedergabesteuerung finden Sie unter "Normale Wiedergabe".
Einige Symbole sind bei der Fischaugen-Wiedergabe möglicherweise nicht verfügbar.
1. Rufen Sie das Remote Playback Modul auf.
2. Wählen Sie eine Fisheye-Kamera aus, um die Wiedergabe zu starten.
Hinweis
Ausführliche Informationen zur Konfiguration der Wiedergabe und der Wiedergabesteuerung
finden Sie unter Normale Wiedergabe.
3. Rufen Sie den Modus Fischaugenerweiterung auf.
– Klicken Sie mit der rechten Maustaste auf das Anzeigefenster und wählen Sie Fisheye
Expansion.
– Klicken Sie in der Symbolleiste auf . Weitere Informationen zum Einstellen der
Symbolleiste finden Sie unter Symbole in der Symbolleiste festlegen.
Hinweis
Die Montageart bei der Wiedergabe der Fischaugenerweiterung wird entsprechend der
Montageart in der Live-Ansicht eingestellt. Einzelheiten finden Sie unter Live-Ansicht im
Fischaugen-Modus durchführen

ABUS CMS Software Benutzerhandbuch
81
wendet sich an .
Abbildung 6-11 Videowiedergabe der Fisheye-Kamera
4. Klicken Sie auf in der unteren linken Ecke des Anzeigebereichs, um den gewünschten
Erweiterungsmodus für die Wiedergabe auszuwählen.
Fisheye
Im Fisheye-Ansichtsmodus wird die gesamte Weitwinkelansicht der Kamera angezeigt. Dieser
Ansichtsmodus wird Fisheye genannt, weil er der Sicht des konvexen Auges eines Fisches
ähnelt. Das Objektiv erzeugt gekrümmte Bilder eines großen Bereichs, wobei die Perspektive
und die Winkel der Objekte im Bild verzerrt werden.
Panorama / Doppel-180° Panorama / 360° Panorama
Im Panoramamodus wird das verzerrte Fisheye-Bild durch einige Kalibrierungsmethoden in
ein normales perspektivisches Bild umgewandelt.
PTZ
Die PTZ-Ansicht ist die Nahaufnahme eines bestimmten Bereichs in der Fischaugen- oder
Panorama-Ansicht und unterstützt die elektronische PTZ-Funktion, die auch als e-PTZ
bezeichnet wird.
Hinweis
Jede PTZ-Ansicht ist in der Fischaugenansicht und der Panoramaansicht mit einem speziellen
Navigationsfeld gekennzeichnet. Sie können das Navigationsfeld auf der Fischaugen- oder
Panorama-Ansicht ziehen, um die PTZ-Ansicht anzupassen, oder die PTZ-Ansicht ziehen, um
die Ansicht auf den gewünschten Winkel einzustellen.

ABUS CMS Software Benutzerhandbuch
82
Halbkugel
Im Halbkugelmodus können Sie das Bild ziehen und um den Durchmesser zentrieren, um die
Ansicht an den gewünschten Winkel anzupassen.
AR-Halbkugel
Der AR-Halbkugelmodus überlagert Bilder in der Ferne und in der Nähe, so dass Sie ein
dimensionales Bild in einem weiten Winkel betrachten können.
Zylinder
Im Zylindermodus wird das Bild zu einer Zylinderseite geformt, und Sie können das Bild
flexibel in jede Richtung ziehen, um den gesamten Erfassungsbereich zu sehen.
5. Optional: Klicken Sie mit der rechten Maustaste auf ein Wiedergabefenster in der
Fischaugenansicht, um das ausgewählte Fenster in den Vollbildmodus zu schalten.
Hinweis
Sie können mit der rechten Maustaste auf das Fenster klicken und "Vollbildmodus beenden"
wählen, um den Vollbildmodus zu beenden.
6.13 Videomaterial herunterladen
Während der Wiedergabe können Sie die Videodateien einer Kamera oder mehrerer Kameras auf
den lokalen PC herunterladen.
6.13.1 Videomaterial nach Datum herunterladen
Während der Wiedergabe können Sie das Videomaterial der Kamera herunterladen und auf dem
lokalen PC speichern.
Schritte
1. Rufen Sie die Seite "Fernwiedergabe" auf und wählen Sie eine Kamera aus, um die Wiedergabe
zu starten.
Hinweis
Einzelheiten zum Starten der Wiedergabe finden Sie unter Fernwiedergabe.
2. Klicken Sie mit der rechten Maustaste auf das Bild und dann auf Herunterladen.

ABUS CMS Software Benutzerhandbuch
83
Abbildung 6-12 Herunterladen von Videomaterial nach Datum
3. Legen Sie die Start- und Endzeit des herunterzuladenden Videomaterials fest.
4. Geben Sie einen Namen für das Videomaterial ein.
5. Klicken Sie auf OK, um das Herunterladen des Videomaterials auf den lokalen PC zu starten.
6.13.2 Download für mehrere Kameras
Während der Wiedergabe von mehreren Kameras können Sie die Videodateien mehrerer Kameras
gleichzeitig nach Datum herunterladen.
Schritte
1. Rufen Sie die Seite "Fernwiedergabe" auf und wählen Sie mehrere Kameras aus, um die
Wiedergabe zu starten.
Hinweis
Einzelheiten zum Starten der Wiedergabe finden Sie unter Fernwiedergabe.
2. Klicken Sie auf , um das Fenster Download für mehrere Kameras zu öffnen.
Abbildung 6-13 Symbolleiste
Alle Kameras, die sich in der Wiedergabe befinden, werden angezeigt.
3. Wählen Sie die Kameras aus, für die Sie Videodateien herunterladen möchten.
4. Stellen Sie die Start- und Endzeit der Videodauer für jede Kamera ein.

ABUS CMS Software Benutzerhandbuch
84
Abbildung 6-14 Kameras auswählen
5. Optional: Markieren Sie Player herunterladen, um den Player herunterzuladen.
6. Klicken Sie auf Herunterladen, um das Herunterladen der Videodateien der konfigurierten
Dauer(n) auf den lokalen PC zu starten.
Der Fortschrittsbalken zeigt das Herunterladen der Videodateien der einzelnen Kameras an.
7. Optional: Klicken Sie auf Stopp, um das Herunterladen manuell zu beenden.
Hinweis
Die Videodateien von bis zu 16 Kameras können gleichzeitig heruntergeladen werden.

ABUS CMS Software Benutzerhandbuch
85
Kapitel 7 Ereigniskonfiguration
Das Ereignis wird verwendet, um das Sicherheitspersonal über eine bestimmte Situation zu
benachrichtigen, was dazu beiträgt, die Situation sofort zu bewältigen. Ein Ereignis kann eine
Reihe von Verknüpfungsaktionen (z. B. akustische Warnung und E-Mail-Versand) zur
Benachrichtigung und Ereignisbehandlung auslösen. Sie können das Ereignis aktivieren und
Verknüpfungsaktionen für die zum Client hinzugefügten Ressourcen festlegen. Wenn die
ausgewählten Ereignisse eintreten, erhält der Client Ereignisbenachrichtigungen in Echtzeit und
Sie können die Details überprüfen und die Ereignisse entsprechend behandeln.
Video-Veranstaltung
Die Videoereignisse beziehen sich auf spezielle Ereignisse, die durch eine Videoausnahme, eine
Ausnahme des Überwachungsbereichs, einen Alarmeingang, eine Ausnahme des Codiergeräts
usw. ausgelöst werden. Weitere Einzelheiten finden Sie unter Ereignis für Kamera
konfigurieren, Ereignis für Alarmeingang konfigurieren und Ereignis für Kodiergerät
konfigurieren.
Ereignis der Zugangskontrolle
Die Zutrittskontrollereignisse beziehen sich auf die speziellen Ereignisse, die an den
Zutrittskontrollgeräten, Türen, Kartenlesern, Aufzügen, Video-Gegensprechanlagen usw.
ausgelöst werden. Weitere Einzelheiten finden Sie unter Konfigurieren von Client-Aktionen für
Zutrittsereignisse und Konfigurieren von Ereignissen der Videosprechanlage.
7.1 Ereignis für Kamera konfigurieren
Das Ereignis für die Kamera bezieht sich auf die Videoausnahme oder die Ereignisse, die im
Überwachungsbereich der Kamera erkannt werden, wie z. B. Bewegungserkennung, Videoverlust,
Leitungsüberschreitung usw. Sie können ein Ereignis für die Kameras im Client aktivieren. Wenn
das Ereignis auf der Kamera ausgelöst wird, kann der Client das Ereignis zur Überprüfung
empfangen und aufzeichnen und eine Reihe von Verknüpfungsaktionen (z. B. das Senden einer E-
Mail) zur Benachrichtigung auslösen.
Schritte
1. Klicken Sie auf Ereigniskonfiguration → Videoereignis → Kamera.
Abbildung 7-1 Anzeige der Kamera-Ressource
2. Klappen Sie die Gruppe auf und wählen Sie eine Kamera als Ereignisquelle aus.

ABUS CMS Software Benutzerhandbuch
86
Hinweis
Stellen Sie sicher, dass die Ressource online ist.
Alle Ereignistypen, die von der ausgewählten Kamera unterstützt werden, werden angezeigt.
Abbildung 7-2 Ereignisse für die Kamera konfigurieren
3. Optional: Geben Sie Schlüsselwörter in das Feld Filter ein, um das gewünschte Ereignis schnell
zu finden.
4. Optional: Aktivieren Sie den Schalter in der Spalte Aktivieren, um den Ereignistyp zu aktivieren,
oder klicken Sie auf Alle aktivieren, um alle Ereignistypen für diese Kamera zu aktivieren.
Hinweis
Nach der Aktivierung kann das Ereignis vom Client empfangen werden und die
Verknüpfungsaktion(en) auslösen. Sie können auch einen Ereignistyp oder alle Ereignistypen
deaktivieren.
5. Wahlweise: Wählen Sie das/die Ereignis(e) aus und führen Sie dann die folgenden Vorgänge aus.
Priorität bearbeiten
Klicken Sie auf Priorität bearbeiten, um die Priorität des
Ereignisses/der Ereignisse festzulegen.
Die Priorität steht für den Notfallgrad des Ereignisses.
Ereigniskopplung
bearbeiten
Klicken Sie auf Ereignisverknüpfung bearbeiten, um die
Verknüpfungsaktion(en) für das/die Ereignis(e) festzulegen.
Akustische Warnung
Lösen Sie die akustische Warnung des Kunden aus, wenn das Ereignis ausgelöst wird.
Sie können die Audiodatei in der Dropdown-Liste auswählen oder auf Hinzufügen klicken, um eine
neue Audiodatei (im WAV-Format) hinzuzufügen.
Sie können auf klicken, um die ausgewählte Audiodatei anzuhören.
E-Mail senden

ABUS CMS Software Benutzerhandbuch
87
Senden Sie eine E-Mail-Benachrichtigung mit den Alarminformationen an einen oder mehrere
Empfänger.
Einzelheiten zum Festlegen von E-Mail-Parametern finden Sie unter Festlegen von E-Mail-
Parametern.
Pop-up-Fenster
Popup-Fenster zur Anzeige der ereignisbezogenen Informationen (einschließlich Ereignisdetails,
Live-Video der Quellkamera, aufgenommene Bilder der verknüpften Kamera) auf dem Client,
wenn das Ereignis ausgelöst wird. Sie können auch Anmerkungen zur Behandlung des Ereignisses
eingeben.
Anzeige auf der Karte
Wenn die Ereignisquelle als Hotspot auf der Karte hinzugefügt wird, wird der Hotspot mit
blinkend angezeigt, wenn das Ereignis ausgelöst wird, was dem Sicherheitspersonal hilft, den Ort
des Ereignisses zu erkennen.
Sie können auch auf den Hotspot klicken, um die Ereignisdetails und das Live-Video der
verknüpften Kamera anzuzeigen.
Verknüpfte Kamera
Verknüpfen Sie die ausgewählte Kamera, um ein Bild oder ein Video aufzunehmen, wenn das
Ereignis ausgelöst wird.
Was ist als nächstes zu tun?
Sie müssen das Gerät, zu dem die Kamera gehört, scharfschalten, sonst kann der Client die
konfigurierten Ereignisse nicht empfangen. Details finden Sie unter Aktivieren des Empfangs von
Ereignissen von Geräten.
7.2 Ereignis für Alarmeingang konfigurieren
Das Ereignis für den Alarmeingang bezieht sich auf das durch den Alarmeingang ausgelöste
Ereignis. Sie können ein Ereignis für die Alarmeingänge im Client aktivieren. Wenn der
Alarmeingang ausgelöst wird, kann der Client das Ereignis zur Überprüfung empfangen und
aufzeichnen und eine Reihe von Verknüpfungsaktionen (z. B. das Senden einer E-Mail) zur
Benachrichtigung auslösen.
Schritte
1. Klicken Sie auf Ereigniskonfiguration → Videoereignis → Alarmeingang.
Abbildung 7-3 Anzeige der Alarmeingangsressource
2. Klappen Sie die Gruppe aus und wählen Sie einen Alarmeingang als Ereignisquelle.

ABUS CMS Software Benutzerhandbuch
88
Hinweis
Stellen Sie sicher, dass die Ressource online ist.
Es werden alle Ereignistypen angezeigt, die von dem ausgewählten Alarmeingang unterstützt
werden.
3. Optional: Geben Sie Schlüsselwörter in das Feld Filter ein, um das gewünschte Ereignis schnell
zu finden.
4. Optional: Aktivieren Sie den Schalter in der Spalte Aktivieren, um den Ereignistyp zu aktivieren,
oder klicken Sie auf Alle aktivieren, um alle Ereignistypen für diesen Alarmeingang zu aktivieren.
Hinweis
Nach der Aktivierung kann das Ereignis vom Client empfangen werden und die
Verknüpfungsaktion(en) auslösen. Sie können auch einen Ereignistyp oder alle Ereignistypen
deaktivieren.
5. Wahlweise: Wählen Sie das/die Ereignis(e) aus und führen Sie dann die folgenden Vorgänge aus.
Priorität bearbeiten
Klicken Sie auf Priorität bearbeiten, um die Priorität des
Ereignisses/der Ereignisse festzulegen.
Die Priorität steht für den Notfallgrad des Ereignisses.
Ereigniskopplung
bearbeiten
Klicken Sie auf Ereignisverknüpfung bearbeiten, um die
Verknüpfungsaktion(en) für das/die Ereignis(e) festzulegen.
Akustische Warnung
Lösen Sie die akustische Warnung des Kunden aus, wenn das Ereignis ausgelöst wird.
Sie können die Audiodatei in der Dropdown-Liste auswählen oder auf Hinzufügen klicken, um eine
neue Audiodatei (im WAV-Format) hinzuzufügen.
Sie können auf klicken, um die ausgewählte Audiodatei anzuhören.
E-Mail senden
Senden Sie eine E-Mail-Benachrichtigung mit den Alarminformationen an einen oder mehrere
Empfänger.
Einzelheiten zum Festlegen von E-Mail-Parametern finden Sie unter Festlegen von E-Mail-
Parametern.
Pop-up-Fenster
Popup-Fenster zur Anzeige der ereignisbezogenen Informationen (einschließlich Ereignisdetails,
Live-Video der Quellkamera, aufgenommene Bilder der verknüpften Kamera) auf dem Client,
wenn das Ereignis ausgelöst wird. Sie können auch Anmerkungen zur Behandlung des Ereignisses
eingeben.
Anzeige auf der Karte
Wenn die Ereignisquelle als Hotspot auf der Karte hinzugefügt wird, wird der Hotspot mit
blinkend angezeigt, wenn das Ereignis ausgelöst wird, was dem Sicherheitspersonal hilft, den Ort

ABUS CMS Software Benutzerhandbuch
89
des Ereignisses zu erkennen.
Sie können auch auf den Hotspot klicken, um die Ereignisdetails und das Live-Video der
verknüpften Kamera anzuzeigen.
Verknüpfte Kamera
Verknüpfen Sie die ausgewählte Kamera, um ein Bild oder ein Video aufzunehmen, wenn das
Ereignis ausgelöst wird.
Was ist als nächstes zu tun?
Sie müssen das Gerät, zu dem der Alarmeingang gehört, scharfschalten, sonst kann der Client die
konfigurierten Ereignisse nicht empfangen. Details finden Sie unter Aktivieren des Empfangs von
Ereignissen von Geräten.
7.3 Ereignis für Kodiergerät konfigurieren
Das Ereignis für das Kodiergerät bezieht sich auf eine Ausnahme des Kodiergeräts, z. B. Gerät
offline. Sie können ein Ereignis für die im Client hinzugefügten Kodiergeräte aktivieren. Wenn das
Ereignis auf dem Gerät ausgelöst wird, kann der Client das Ereignis zur Überprüfung empfangen
und aufzeichnen und eine Reihe von Verknüpfungsaktionen (z. B. das Senden einer E-Mail) zur
Benachrichtigung auslösen.
Schritte
1. Klicken Sie auf Ereigniskonfiguration → Videoereignis → Gerät.
Abbildung 7-4 Ressource Anzeigegerät
2. Wählen Sie ein Gerät als Ereignisquelle aus.
Hinweis
Stellen Sie sicher, dass die Ressource online ist.
Es werden alle vom ausgewählten Gerät unterstützten Ereignistypen angezeigt.
3. Optional: Geben Sie Schlüsselwörter in das Feld Filter ein, um das gewünschte Ereignis schnell
zu finden.
4. Optional: Aktivieren Sie den Schalter in der Spalte "Aktivieren", um den Ereignistyp zu
aktivieren, oder klicken Sie auf "Alle aktivieren", um alle Ereignistypen dieses Geräts zu
aktivieren.

ABUS CMS Software Benutzerhandbuch
90
Hinweis
Nach der Aktivierung kann das Ereignis vom Client empfangen werden und die
Verknüpfungsaktion(en) auslösen. Sie können auch einen Ereignistyp oder alle Ereignistypen
deaktivieren.
5. Wahlweise: Wählen Sie das/die Ereignis(e) aus und führen Sie dann die folgenden Vorgänge aus.
Priorität bearbeiten
Klicken Sie auf Priorität bearbeiten, um die Priorität des
Ereignisses/der Ereignisse festzulegen.
Die Priorität steht für den Notfallgrad des Ereignisses.
Ereigniskopplung
bearbeiten
Klicken Sie auf Ereignisverknüpfung bearbeiten, um die
Verknüpfungsaktion(en) für das/die Ereignis(e) festzulegen.
Akustische Warnung
Lösen Sie die akustische Warnung des Kunden aus, wenn das Ereignis ausgelöst wird.
Sie können die Audiodatei in der Dropdown-Liste auswählen oder auf Hinzufügen klicken, um eine
neue Audiodatei (im WAV-Format) hinzuzufügen.
Sie können auf klicken, um die ausgewählte Audiodatei anzuhören.
E-Mail senden
Senden Sie eine E-Mail-Benachrichtigung mit den Alarminformationen an einen oder mehrere
Empfänger.
Einzelheiten zum Festlegen von E-Mail-Parametern finden Sie unter Festlegen von E-Mail-
Parametern.
Ereigniseinstellungen kopieren
Klicken Sie auf Kopieren, um die Ereigniseinstellungen dieses Geräts
auf andere Geräte zu kopieren.
Hinweis
Sie können die Ereigniseinstellungen nur auf die Ressource(n)
desselben Typs kopieren.
Was ist als nächstes zu tun?
Sie müssen dieses Gerät scharfschalten, sonst kann der Client die konfigurierten Ereignisse nicht
empfangen. Einzelheiten finden Sie unter Aktivieren des Empfangs von Ereignissen von Geräten.

ABUS CMS Software Benutzerhandbuch
91
Kapitel 8 Veranstaltungszentrum
Die vom Client empfangenen Ereignisinformationen (z. B. "Gerät offline") werden angezeigt. Im
Ereigniszentrum können Sie die detaillierten Informationen der Echtzeit- und historischen
Ereignisse prüfen, das mit dem Ereignis verknüpfte Video ansehen, die Ereignisse bearbeiten usw.
Bevor der Client die Ereignisinformationen vom Gerät empfangen kann, müssen Sie zunächst die
Ereignisse der Ressource aktivieren und das Gerät scharfschalten. Einzelheiten hierzu finden Sie
unter Ereigniskonfiguration und Aktivieren des Empfangs von Ereignissen von Geräten.
Bevor Sie die Pop-up-Alarminformationen anzeigen können, müssen Sie das durch ein Ereignis
ausgelöste Pop-up-Bild in der Ereigniszentrale aktivieren. Weitere Informationen finden Sie unter
Pop-up-Ereignisinformationen anzeigen.
8.1 Aktivieren des Empfangs von Ereignissen von Geräten
Bevor die Client-Software Ereignisbenachrichtigungen vom Gerät empfangen kann, müssen Sie das
Gerät zunächst scharfschalten.
Schritte
1. Klicken Sie auf → Tool → Device Arming Control, um die Seite Device Arming Control zu
öffnen.
Alle hinzugefügten Geräte werden auf dieser Seite angezeigt.
2. Optional: Wenn es zu viele Geräte gibt, geben Sie die Schlüsselwörter im Feld Filter ein, um die
gewünschten Geräte zu filtern.
Hinweis
Für die gefilterten Geräte können Sie auf Alle aktivieren oder Alle deaktivieren klicken, um den
Empfang von Ereignissen für diese Geräte zu aktivieren.
3. Schalten Sie in der Spalte Auto-Arming den Schalter ein, um die automatische Scharfschaltung
zu aktivieren.
Abbildung 8-1 Armvorrichtung
Nach dem Einschalten werden die Geräte scharfgeschaltet. Benachrichtigungen über Ereignisse,
die durch das/die aktivierte(n) Gerät(e) ausgelöst werden, werden automatisch und in Echtzeit
an die Client-Software gesendet.

ABUS CMS Software Benutzerhandbuch
92
8.2 Echtzeit-Ereignisse anzeigen
Die vom Client der angeschlossenen Ressourcen empfangenen Echtzeit-Ereignisinformationen
werden angezeigt. Sie können die Echtzeit-Ereignisinformationen überprüfen, einschließlich
Ereignisquelle, Ereigniszeit, Priorität usw.
Bevor Sie beginnen
Aktivieren Sie das Empfangen von Ereignissen von Geräten, bevor der Client Ereignisse vom Gerät
empfangen kann. Weitere Informationen finden Sie unter Aktivieren des Empfangs von
Ereignissen von Geräten.
Schritte
1. Klicken Sie auf Event Center → Echtzeitereignis, um die Seite für Echtzeitereignisse aufzurufen,
und Sie können die vom Client empfangenen Echtzeitereignisse anzeigen.
Ereignis Zeit
Bei Kodiergeräten ist die Ereigniszeit der Client-Zeitpunkt, an dem das Ereignis empfangen
wird. Bei anderen Gerätetypen ist die Ereigniszeit die Zeit, zu der das Ereignis ausgelöst wird.
Priorität
Die Priorität steht für den Notfallgrad des Ereignisses.
2. Filtern Sie die Ereignisse.
Filter nach Gerätetyp
und (oder) Priorität
Wählen Sie Gerätetyp(en) und (oder) Prioritäten, um Ereignisse zu
filtern.
Nach Stichworten
filtern
Geben Sie die Schlüsselwörter ein, um die Ereignisse zu filtern.
3. Optional: Klicken Sie mit der rechten Maustaste auf den Tabellenkopf der Ereignisliste, um die in
der Ereignisliste anzuzeigenden ereignisbezogenen Elemente anzupassen.
4. Wählen Sie ein Ereignis in der Ereignisliste aus, um die Ereignisdetails anzuzeigen.
Hinweis
Wenn Bilder im Strukturdatenformat speichern aktiviert ist, werden keine Bilder in den
Ereignisdetails im Ereignis-Center angezeigt. Einzelheiten zum Speichern von Bildern im
Strukturdatenformat finden Sie unter Allgemeine Parameter festlegen.
Hinweis
● Zu den Ereignisdetails gehören das aufgenommene Bild bzw. die aufgenommenen Bilder, das
Video (aufgezeichnetes Video, das durch das Ereignis ausgelöst wurde, oder Live-Ansicht des
Geräts) und andere Ereignisbeschreibungen.
● Um das aufgezeichnete Video, das durch das Ereignis ausgelöst wurde, anzuzeigen, sollten Sie
die Kamera(s) mit dem Gerät in der Ereigniskonfiguration verknüpfen. Weitere Informationen
finden Sie unter Ereigniskonfiguration.

ABUS CMS Software Benutzerhandbuch
93
● Um die aufgenommenen Bilder anzusehen, müssen Sie die Bildspeicherung im Speicherplan
konfigurieren.
5. Optional: Führen Sie bei Bedarf die folgenden Vorgänge durch.
Einzelereignis
behandeln
Klicken Sie auf Handle, um den Verarbeitungsvorschlag einzugeben,
und klicken Sie dann auf OK.
Hinweis
Nachdem ein Ereignis bearbeitet wurde, wird die Schaltfläche
"Bearbeiten" zu "Bemerkung hinzufügen". Klicken Sie auf
Bemerkung hinzufügen, um weitere Bemerkungen zu diesem
behandelten Ereignis hinzuzufügen.
Ereignisse in einem
Stapel verarbeiten
Wählen Sie die zu verarbeitenden Ereignisse aus und klicken Sie dann
auf Im Stapel verarbeiten. Geben Sie den Verarbeitungsvorschlag ein
und klicken Sie dann auf OK.
Aktivieren/Deaktivie
ren des Alarmtons
Klicken Sie auf Audio ein/stumm, um den Ton des Ereignisses zu
aktivieren/deaktivieren.
Automatisch das
letzte Ereignis
auswählen
Aktivieren Sie das Kontrollkästchen Letztes Ereignis automatisch
auswählen, um das letzte Ereignis automatisch auszuwählen, und die
Details zu den Ereignissen werden angezeigt.
Ereignisse löschen
Klicken Sie auf Löschen, um alle Ereignisse in der Ereignisliste zu
löschen.
E-Mail senden
Wählen Sie ein Ereignis aus und klicken Sie dann auf E-Mail senden,
um die Informationen zu diesem Ereignis per E-Mail zu versenden.
Hinweis
Sie sollten zuerst die E-Mail-Parameter konfigurieren, siehe E-Mail-
Parameter festlegen für weitere Informationen.
Auto-Play Video
Aktivieren Sie Auto-Play Video, um bei der Anzeige von
Ereignisdetails automatisch ein Video abzuspielen.
Video oder Bild
vergrößern
● Doppelklicken Sie auf das Videobild, um das Video in einem
größeren Fenster anzuzeigen.
● Setzen Sie den Cursor auf das Bild, und klicken Sie auf , um das
Bild in einem größeren Fenster zu sehen.

ABUS CMS Software Benutzerhandbuch
94
Gefangenes Bild
herunterladen
Bewegen Sie den Mauszeiger auf das aufgenommene Bild, und
klicken Sie auf das Download-Symbol in der unteren rechten Ecke des
Bildes, um es auf den lokalen PC herunterzuladen.
Ereignisgesteuertes
Video herunterladen
Bewegen Sie den Mauszeiger auf das aufgezeichnete Video und
klicken Sie auf , um das durch das Ereignis ausgelöste Video
herunterzuladen (30 Sekunden vor Eintritt des Ereignisses).
8.3 Suche nach historischen Ereignissen
Sie können historische Ereignisse suchen und anzeigen, indem Sie Suchbedingungen wie Zeit,
Gerätetyp und Priorität im Client festlegen. Die gesuchten Ereignisse können Sie bearbeiten und
exportieren.
Bevor Sie beginnen
Aktivieren Sie das Empfangen von Ereignissen von Geräten, bevor der Client Ereignisinformationen
vom Gerät empfangen kann; Einzelheiten finden Sie unter Aktivieren des Empfangs von
Ereignissen von Geräten.
Schritte
1. Klicken Sie auf Veranstaltungscenter → Veranstaltungssuche, um die Seite für die
Veranstaltungssuche aufzurufen.
2. Stellen Sie die Filterbedingungen so ein, dass nur die gewünschten Ereignisse angezeigt werden.
Zeit
Die Uhrzeit, zu der das Ereignis beginnt.
Suche nach
Gerät
Suchen Sie die Ereignisse nach Gerät oder nach den Ressourcenkanälen des Geräts. Wenn
Sie nach Gerät suchen, müssen Sie folgende Einstellungen vornehmen:
● Unterknoten einbeziehen: Durchsucht die Ereignisse des Geräts und alle
Ressourcenkanäle.
● Gerätetyp: Wählen Sie das Gerät aus, auf dem Sie nach Ereignissen suchen möchten.
Gruppe
Suchen Sie die Ereignisse nach Ressourcenkanälen in der Gruppe.
Hinweis
● Für die Video-Gegensprechanlage müssen Sie den Suchbereich auswählen: Alle und
Protokoll sperren.
● Für das Zutrittskontrollgerät können Sie auf Mehr anzeigen klicken, um weitere
Bedingungen festzulegen: Status, Ereignistyp, Kartenlesertyp, Personenname,

ABUS CMS Software Benutzerhandbuch
95
Kartennummer und Organisation.
Priorität
Die Priorität umfasst niedrig, mittel, hoch und nicht kategorisiert, was den Notfallgrad des
Ereignisses angibt.
Veranstaltungstyp
Wählen Sie aus der Dropdown-Liste einen oder mehrere zu durchsuchende Ereignistypen aus.
Hinweis
Sie können ein Schlüsselwort (unterstützt unscharfe Suche) in das Suchfeld eingeben, um die
Zielereignisart(en) zu suchen.
Status
Der Bearbeitungsstatus des Ereignisses.
Suche nach Schlüsselwort
Geben Sie ein Schlüsselwort ein (unterstützt unscharfe Suche), um schnell die gewünschten
historischen Ereignisse zu finden. Sie können z. B. den Namen einer Person eingeben, um die
mit dieser Person verbundenen Ereignisse zu suchen.
3. Klicken Sie auf Suchen, um die Ereignisse entsprechend den von Ihnen festgelegten
Bedingungen zu suchen.
Hinweis
Wenn Bilder im Strukturdatenformat speichern aktiviert ist, werden keine Bilder im Feld
Ereignisdetails im Ereignis-Center angezeigt. Einzelheiten zum Speichern von Bildern im
Strukturdatenformat finden Sie unter Allgemeine Parameter festlegen.

ABUS CMS Software Benutzerhandbuch
96
Abbildung 8-2 Suche nach historischen Ereignissen
4. Optional: Klicken Sie mit der rechten Maustaste auf den Tabellenkopf der Ereignisliste, um die in
der Ereignisliste anzuzeigenden ereignisbezogenen Elemente anzupassen.
5. Wählen Sie ein Ereignis in der Ereignisliste aus, um die Ereignisdetails anzuzeigen.
Hinweis
● Zu den Ereignisdetails gehören das aufgenommene Bild bzw. die aufgenommenen Bilder, das
Video (aufgezeichnetes Video, das durch das Ereignis ausgelöst wurde, oder Live-Ansicht des
Geräts) und andere Ereignisbeschreibungen.
● Um das aufgezeichnete Video, das durch das Ereignis ausgelöst wurde, anzuzeigen, sollten Sie
die Kamera(s) mit dem Gerät in der Ereigniskonfiguration verknüpfen. Weitere Informationen
finden Sie unter Ereigniskonfiguration.
● Um die aufgenommenen Bilder anzusehen, müssen Sie die Bildspeicherung im Speicherplan
konfigurieren.
6. Wahlweise: Führen Sie einen der folgenden Vorgänge aus.
Einzelereignis
behandeln
Einzelnes Ereignis behandeln: Wählen Sie ein Ereignis aus, das
behandelt werden muss, und klicken Sie dann auf der Seite mit den
Ereignisinformationen auf Behandeln, und geben Sie den
Behandlungsvorschlag ein.

ABUS CMS Software Benutzerhandbuch
97
Hinweis
Nachdem ein Ereignis bearbeitet wurde, wird die Schaltfläche
"Bearbeiten" zu "Bemerkung hinzufügen". Klicken Sie auf
"Bemerkung hinzufügen", um weitere Bemerkungen zu diesem
bearbeiteten Ereignis hinzuzufügen.
Stapelverarbeitung
von Ereignissen
Ereignisse in einem Stapel behandeln: Wählen Sie die zu
bearbeitenden Ereignisse aus, klicken Sie auf Im Batch bearbeiten
und geben Sie einen Vorschlag für die Bearbeitung ein.
Hinweis
Nachdem ein Ereignis bearbeitet wurde, wird die Schaltfläche
"Bearbeiten" zu "Bemerkung hinzufügen". Klicken Sie auf
"Bemerkung hinzufügen", um weitere Bemerkungen zu diesem
bearbeiteten Ereignis hinzuzufügen.
Auto-Play Video
Aktivieren Sie Auto-Play Video, um bei der Anzeige von
Ereignisdetails automatisch ein Video abzuspielen.
Video oder Bild
vergrößern
● Doppelklicken Sie auf das Videobild, um das Video in einem
größeren Fenster anzuzeigen.
● Setzen Sie den Cursor auf das Bild, und klicken Sie auf , um das
Bild in einem größeren Fenster zu betrachten.
E-Mail senden
Wählen Sie ein Ereignis aus und klicken Sie dann auf E-Mail senden,
um die Informationen zu diesem Ereignis per E-Mail zu versenden.
Hinweis
Sie sollten zuerst die E-Mail-Parameter konfigurieren, siehe E-Mail-
Parameter festlegen für weitere Informationen.
Ereignisinformatione
n exportieren
Klicken Sie auf Exportieren, um das Ereignisprotokoll oder die
Ereignisbilder als CSV/Excel-Datei auf den lokalen PC zu exportieren.
Sie können den Speicherpfad manuell festlegen.
Gefangenes Bild
herunterladen
Bewegen Sie den Mauszeiger auf das aufgenommene Bild, und
klicken Sie auf das Download-Symbol in der unteren rechten Ecke des
Bildes, um es auf den lokalen PC herunterzuladen.

ABUS CMS Software Benutzerhandbuch
98
Ereignisgesteuertes
Video herunterladen
Bewegen Sie den Mauszeiger auf das aufgezeichnete Video und
klicken Sie auf , um das durch das Ereignis ausgelöste Video
herunterzuladen (30 Sekunden vor Eintritt des Ereignisses).
8.4 Ereignisse vom Gerät abrufen
In einigen Fällen (z. B. wenn der Client nicht gestartet werden kann, das Zutrittskontrollgerät von
einem anderen Client aktiviert wurde usw.) sind die vom Client empfangenen und vom
Zutrittskontrollgerät ausgelösten Ereignisse nicht konsistent. Sie können Ereignisse vom Gerät aus
der Ferne abrufen, um die Ereignisse vom Gerät mit dem Event Center des Clients zu
synchronisieren。.
Klicken Sie auf Geräteverwaltung → Gerät → Gerät, wählen Sie das/die Zugangskontrollgerät(e)
aus, und klicken Sie auf Ereignisse vom Gerät abrufen.
Synchronisieren Sie die Ereignisse auf die beiden Arten:
● Online: Wenn das Gerät online ist und mit dem Client in Echtzeit kommunizieren kann, können
Sie Online auswählen und die Start- und Endzeit festlegen, um die Ereignisse während dieses
Zeitraums abzurufen.
● Datei importieren: Wenn das Netzwerk nicht gut ist oder das Gerät nicht in Echtzeit mit dem
Client kommunizieren kann, können Sie die Ereignisdatei zunächst aus dem ausgewählten Gerät
exportieren und diese exportierte Datei später auf den Client importieren, indem Sie Datei
importieren wählen und das Kennwort der verschlüsselten Datei eingeben.
Hinweis
○ Aus Gründen der Datensicherheit sollten Sie die Datei beim Exportieren auf dem Gerät
verschlüsseln. In der Zwischenzeit sollte das ausgewählte Zugangskontrollgerät dasjenige
sein, von dem Sie die Datei exportiert haben.
○ Die Funktion sollte von dem Gerät unterstützt werden.
Abbildung 8-3 Ereignisse vom Gerät abrufen

ABUS CMS Software Benutzerhandbuch
99
Hinweis
Wenn Sie nur die Ereignisse im Zusammenhang mit der Anwesenheit abrufen möchten, können
Sie auch Zeit & Anwesenheit → Anwesenheitsstatistik → Anwesenheitsdatensätze aufrufen, auf
Ereignisse vom Gerät abrufen klicken und Online oder Datei importieren auswählen, um die
Ereignisse abzurufen.
8.5 Pop-up-Ereignisinformationen anzeigen
Wenn Sie die Ereignisbenachrichtigung aktiviert und als Verknüpfungsaktion "Ereignisausgelöstes
Pop-up-Bild" festgelegt haben, wird bei Eintreten des Ereignisses ein Fenster mit den
Ereignisinformationen, zugehörigen Bildern und Videos angezeigt.
Gehen Sie zu Ereignis-Center → Echtzeit-Ereignis und klicken Sie dann auf Alarm ausgelöstes Pop-
up-Bild aktivieren, um die Funktion zu aktivieren.
Sie können das ereignisbezogene Videomaterial (von 30 Sekunden vor dem Ereignis bis zum Ende
des Ereignisses), das bei Eintritt des Ereignisses aufgenommene Bild sowie die Ereignisdetails wie
Ereignisquelle, verknüpfte Kamera, Ereignistyp usw. anzeigen.
Hinweis
● Wenn das Fenster nicht geschlossen ist, sollten Sie auf Weiter klicken, um die neuen
Ereignisinformationen anzuzeigen, wenn ein neues Ereignis ausgelöst wurde.
● Wenn Sie die Ereignisinformationen nicht gelöscht haben, können Sie auf Zurück klicken, um die
vorherigen Ereignisinformationen anzuzeigen.
● Wenn die Option Bilder im Strukturdatenformat speichern aktiviert ist, werden die Bilder nicht
in den Ereignisinformationen angezeigt. Weitere Einzelheiten finden Sie unter Allgemeine
Parameter festlegen.
Sie können das Kontrollkästchen Ereignis automatisch aktualisieren aktivieren, damit das Fenster
automatisch zu den neuesten Ereignisinformationen wechselt, wenn ein neues Ereignis ausgelöst
wird.

ABUS CMS Software Benutzerhandbuch
100
Kapitel 9 Kartenverwaltung
Die E-Map-Funktion bietet einen visuellen Überblick über die Standorte und Verteilungen der
installierten Kameras und Alarmeingabegeräte. Sie können die Live-Ansicht der Kameras auf der
Karte sehen und erhalten eine Benachrichtigung auf der Karte, wenn ein Alarm ausgelöst wird.
Eine E-Map ist ein statisches Bild (es muss sich nicht um geografische Karten handeln, obwohl dies
oft der Fall ist. Je nach den Bedürfnissen Ihrer Organisation können auch Fotos und andere Arten
von Bilddateien als E-Maps verwendet werden), die Ihnen einen visuellen Überblick über die
Standorte und die Verteilung der Hot Spots (Ressourcen (z. B. Kamera, Alarmeingang), die auf der
Karte platziert sind, werden als Hot Spots bezeichnet) gibt. Sie können die physischen Standorte
der Kameras und Alarmeingänge sehen und in welche Richtung die Kameras zeigen. Mit der
Funktion der Hot Spots können E-Maps in Hierarchien organisiert werden, um von großen
Perspektiven zu detaillierten Perspektiven zu navigieren, z. B. von der Etagenebene zur
Raumebene.
9.1 Karte hinzufügen
Sie sollten eine Karte als übergeordnete Karte für die Hot Spots und Hot Regions hinzufügen.
Schritte
Hinweis
Es kann nur eine Karte zu einer Gruppe hinzugefügt werden.
1. Öffnen Sie die E-Map-Seite.
2. Wählen Sie eine Gruppe aus, für die Sie eine Karte hinzufügen möchten.
Hinweis
Einzelheiten zum Einrichten der Gruppe finden Sie unter Gruppenverwaltung.
3. Klicken Sie auf Karte hinzufügen, um das Fenster zum Hinzufügen von Karten zu öffnen.

ABUS CMS Software Benutzerhandbuch
101
Abbildung 9-1 Karte hinzufügen
4. Geben Sie einen beschreibenden Namen für die hinzugefügte Karte ein.
5. Wählen Sie ein Kartenbild aus dem lokalen Pfad aus.
Hinweis
Das Bildformat der Karte kann nur PNG, JPEG oder BMP sein.
6. Klicken Sie auf OK.
7. Optional: Führen Sie nach dem Hinzufügen der Karte die folgenden Aufgaben aus.
Vergrößern/Verklein
ern
Verwenden Sie das Mausrad oder klicken Sie auf + oder -, um die
Karte zu vergrößern oder zu verkleinern.
Kartenbereich
anpassen
Ziehen Sie das gelbe Fenster in der unteren rechten Ecke oder
verwenden Sie die Richtungstasten und die Zoomleiste, um den
Kartenbereich für die Ansicht anzupassen.
9.2 Kartenmaßstab bearbeiten
Der Maßstab einer Karte ist das Verhältnis zwischen einer Entfernung auf der Karte und der
entsprechenden Entfernung auf dem Boden. Der Client kann die Entfernung zweier Orte auf der
Karte anhand der Entfernung am Boden berechnen. Ein genauer Kartenmaßstab ist für die
Festlegung des Überwachungsbereichs des Radars unerlässlich.
Bevor Sie beginnen
Stellen Sie sicher, dass Sie eine Karte hinzugefügt haben. Siehe Karte hinzufügen für Details.
Führen Sie diese Aufgabe aus, wenn Sie der Karte ein Sicherheitsradar hinzufügen möchten.

ABUS CMS Software Benutzerhandbuch
102
Schritte
1. Geben Sie das E-Map-Modul ein.
2. Klicken Sie in der E-Map-Symbolleiste auf "Bearbeiten", um den Bearbeitungsmodus der Karte
aufzurufen.
3. Klicken Sie auf Kartenkalibrierung → Maßstab bearbeiten, um zwei Stellen auf der Karte
auszuwählen.
Der Cursor wird zu , wenn Sie mit ihm über die Karte fahren.
Abbildung 9-2 Kartenmaßstab bearbeiten
4. Klicken Sie auf die Karte, um zwei Standorte auszuwählen.
Das Fenster "Skala bearbeiten" wird eingeblendet.
5. Geben Sie den Bodenabstand zwischen den beiden Standorten ein, und klicken Sie auf OK.
Der Client berechnet den Kartenmaßstab automatisch.
9.3 Kalibrierung von Längen- und Breitengraden
Nachdem Sie die Längen- und Breitengrade von zwei Punkten auf der E-Karte kalibriert haben,
können Sie das Radar in der Gruppe auf die E-Karte ziehen. Das Radar wird automatisch an die
richtige Position auf der E-Karte entsprechend dem Ergebnis der Längen- und
Breitengradkalibrierung verschoben.
Bevor Sie beginnen
1. Stellen Sie sicher, dass Sie Radar auf dem Client hinzugefügt haben. Weitere Informationen
finden Sie unter Einzelne oder mehrere Online-Geräte hinzufügen.
2. Vergewissern Sie sich, dass Sie die Parameter für Längen- und Breitengrad des Radars im
Webbrowser eingestellt haben.

ABUS CMS Software Benutzerhandbuch
103
Schritte
1. Geben Sie das E-Map-Modul ein.
2. Klicken Sie in der E-Map-Symbolleiste auf "Bearbeiten", um den Bearbeitungsmodus der Karte
aufzurufen.
3. Klicken Sie auf Kartenkalibrierung → Längen-/Breitengradkalibrierung.
4. Klicken Sie auf Kalibrierungspunkt hinzufügen.
5. Klicken Sie auf einen Punkt auf der Karte, geben Sie den Längen- und Breitengrad des Punktes in
das Popup-Fenster ein und klicken Sie dann auf Speichern.
6. Klicken Sie auf Kalibrierungspunkt hinzufügen und wiederholen Sie den vorherigen Schritt, um
den zweiten Kalibrierungspunkt hinzuzufügen.
7. Ziehen Sie den Radar in der linken Ressourcengruppe auf die Karte.
Das Radargerät bewegt sich automatisch an die richtige Position auf der Karte entsprechend der
Längen- und Breitengradkalibrierung von zwei Punkten.
9.4 Hot Spot verwalten
Die der Karte hinzugefügten Geräte werden als Hotspots bezeichnet. Die Hotspots zeigen die
Standorte der Geräte an, und Sie können über die Hotspots auch die Live-Ansicht oder
Alarminformationen der Überwachungsszenarien abrufen.
9.4.1 Kamera als Hot Spot hinzufügen
Sie können der Karte Kameras als Hotspots hinzufügen.
Bevor Sie beginnen
Stellen Sie sicher, dass Sie dem Client eine E-Map und eine Kamera hinzugefügt haben. Weitere
Informationen finden Sie unter Karte hinzufügen und Geräteverwaltung.
Schritte
1. Rufen Sie die E-Map-Seite auf.
2. Klicken Sie auf Bearbeiten in der oberen rechten Ecke, um den Bearbeitungsmodus der Karte
aufzurufen.
3. Klicken Sie auf Hotspot hinzufügen → Kamera-Hotspot, um das Fenster Hotspot hinzufügen zu
öffnen.

ABUS CMS Software Benutzerhandbuch
104
Abbildung 9-3 Hotspot hinzufügen
4. Wählen Sie die Kameras aus, die dem Lageplan hinzugefügt werden sollen.
5. Optional: Bearbeiten Sie den Hotspot-Namen, wählen Sie die Farbe des Namens und das
Hotspot-Symbol aus.
6. Klicken Sie auf OK, um die Einstellungen zu speichern.
Hinweis
Sie können auch die Kamerasymbole aus der Gruppenliste direkt auf die Karte ziehen, um die
Hotspots hinzuzufügen.
Abbildung 9-4 Hinzugefügter Kamera-Hotspot
Die Kamerasymbole werden auf der Karte als Hotspots hinzugefügt, und die Symbole der
hinzugefügten Kameras in der Gruppenliste ändern sich von zu . Der Sektor zeigt das
Sichtfeld der Kamera an.

ABUS CMS Software Benutzerhandbuch
105
7. Führen Sie die folgende(n) Operation(en) durch.
Verschieben des
Hotspots
Ziehen Sie den Hotspot, um ihn an eine bestimmte Position zu
verschieben.
Ändern des FOV-
Winkels
Ziehen Sie / und drehen Sie, um das Sichtfeld der Kamera zu
ändern.
Ändern Sie die FOV-
Größe
Ziehen Sie , um die FOV-Größe zu ändern.
9.4.2 Alarmeingang als Hot Spot hinzufügen
Sie können die Alarmeingänge als Hotspots in die Karte einfügen.
Schritte
1. Geben Sie das E-Map-Modul ein.
2. Klicken Sie auf Bearbeiten in der oberen rechten Ecke, um den Bearbeitungsmodus der Karte
aufzurufen.
3. Klicken Sie auf Hotspot hinzufügen → Alarmeingangs-Hotspot, um das Fenster Hotspot
hinzufügen zu öffnen.
Abbildung 9-5 Alarmeingang als Hotspot hinzufügen
4. Wählen Sie die Alarmeingänge aus, die der Karte hinzugefügt werden sollen.
5. Optional: Bearbeiten Sie den Hotspot-Namen, wählen Sie die Namensfarbe und wählen Sie das
Hotspot-Symbol durch Doppelklick auf das entsprechende Feld.
6. Klicken Sie auf OK.

ABUS CMS Software Benutzerhandbuch
106
Hinweis
Sie können auch die Alarmeingangssymbole aus der Gruppenliste direkt auf die Karte ziehen,
um den Hotspot hinzuzufügen.
Abbildung 9-6 Hinzugefügter Alarmeingangs-Hotspot
Die Alarmeingangssymbole werden der Karte als Hotspots hinzugefügt und die Symbole der
hinzugefügten Alarmeingänge in der Gruppenliste ändern sich von auf .
7. Optional: Ziehen Sie den Hotspot, um ihn an eine bestimmte Position zu verschieben.
9.4.3 Alarmausgang als Hot Spot hinzufügen
Sie können Alarmausgänge auf der Karte als Hotspots für die Verwaltung hinzufügen. Danach
können Sie sie schnell aktivieren oder deaktivieren. Wenn Sie einen Alarmausgang auf der Karte
aktivieren, werden die daran angeschlossenen Sicherheitskontrollgeräte (z. B. Sirenen, Klingeln)
alarmiert.
Bevor Sie beginnen
Stellen Sie sicher, dass Sie dem Client eine E-Map und einen Alarmausgang hinzugefügt haben.
Siehe Karte hinzufügen und Gerätemanagement für weitere Details.
Schritte
1. Geben Sie das E-Map-Modul ein.
2. Klicken Sie in der E-Map-Symbolleiste auf "Bearbeiten", um den Bearbeitungsmodus der Karte
aufzurufen.

ABUS CMS Software Benutzerhandbuch
107
3. Klicken Sie auf Hotspot hinzufügen → Alarmausgangshotspot, um das Fenster Hotspot
hinzufügen zu öffnen.
Abbildung 9-7 Alarmausgang als Hot Spot hinzufügen
4. Wählen Sie den Alarmausgang aus, der der Karte hinzugefügt werden soll.
5. Optional: Bearbeiten Sie den Hotspot-Namen, wählen Sie die Farbe des Namens und wählen Sie
das Hotspot-Symbol.
6. Klicken Sie auf OK.
Hinweis
Sie können auch ein Alarmausgangssymbol aus der Alarmausgangsliste auf die Karte ziehen, um
den Hotspot hinzuzufügen.
Abbildung 9-8 Hinzugefügter Alarmausgang-Hotspot
Der Alarmausgang wird der Karte als Hotspot hinzugefügt und sein Symbol in der Gruppenliste
ändert sich von zu .

ABUS CMS Software Benutzerhandbuch
108
7. Optional: Ziehen Sie den Alarmausgang, um ihn an eine bestimmte Position zu verschieben.
9.4.4 Zone als Hot Spot hinzufügen
Sie können der Karte Zonen hinzufügen, damit Sie die Zone im Falle eines Alarms schnell
lokalisieren können.
Bevor Sie beginnen
Stellen Sie sicher, dass Sie dem Client eine Karte und eine Zone hinzugefügt haben. Siehe Karte
hinzufügen und Gerät hinzufügen für weitere Informationen.
Schritte
1. Geben Sie das E-Map-Modul ein.
2. Klicken Sie in der E-Map-Symbolleiste auf "Bearbeiten", um den Bearbeitungsmodus der Karte
aufzurufen.
3. Klicken Sie auf Hot-Spot hinzufügen → Zonen-Hot-Spot, um das Fenster Hot-Spot hinzufügen zu
öffnen.
Abbildung 9-9 Zone als Hotspot hinzufügen
4. Wählen Sie die Zone(n) aus, die der Karte hinzugefügt werden soll(en).
5. Optional: Bearbeiten Sie den Hotspot-Namen, wählen Sie die Farbe des Namens und wählen Sie
das Hotspot-Symbol.
6. Klicken Sie auf OK.

ABUS CMS Software Benutzerhandbuch
109
Hinweis
Sie können auch die Alarmausgangssymbole aus der Alarmausgangsliste auf die Karte ziehen,
um den Hotspot hinzuzufügen.
Abbildung 9-10 Zone auf der Karte
Die Zone wird der Karte als Hotspot hinzugefügt und ihr Symbol in der Gruppenliste ändert sich
von zu .
7. Optional: Ziehen Sie den Zonen-Hotspot, um ihn an eine bestimmte Position zu verschieben.
Wenn Alarme ausgelöst werden, wird die Nummer des neuesten Alarms auf dem Symbol der
Zone angezeigt. Sie können auf die Nummer klicken, um die Details der Alarme zu sehen.
Hinweis
Es können nicht mehr als 10 neueste Alarme angezeigt werden.

ABUS CMS Software Benutzerhandbuch
110
8. Optional: Klicken Sie auf Alarme löschen, um die Alarme der Zonen auf der aktuellen Karte als
gelesen zu markieren.
9.4.5 Zugangspunkt als Hot Spot hinzufügen
Sie können Zugangspunkte auf der Karte als Hotspots hinzufügen, so dass Sie die Hotspots finden
und deren Status und Alarmnummern anzeigen können.
Bevor Sie beginnen
Stellen Sie sicher, dass Sie dem Client eine Karte und einen Zugangspunkt hinzugefügt haben.
Siehe Karte hinzufügen und Gerät hinzufügen für weitere Informationen.
Schritte
1. Geben Sie das E-Map-Modul ein.
2. Klicken Sie in der E-Map-Symbolleiste auf "Bearbeiten", um den Bearbeitungsmodus der Karte
aufzurufen.
3. Klicken Sie auf Add Hot Spot → Access Point Hot Spot, um das Fenster Add Hot Spot zu öffnen.
Abbildung 9-11 Zugangspunkt als Hotspot hinzufügen
4. Wählen Sie den/die Zugangspunkt(e) aus, die der Karte hinzugefügt werden sollen.
5. Optional: Bearbeiten Sie den Hotspot-Namen, wählen Sie die Farbe des Namens und wählen Sie
das Hotspot-Symbol.
6. Klicken Sie auf OK.
Hinweis
Sie können auch ein Zugangspunktsymbol aus der Zugangspunktliste auf die Karte ziehen.
Abbildung 9-12 Zugangspunkt auf der Karte
Der Zugangspunkt wird der Karte als Hotspot hinzugefügt und sein Symbol in der Gruppenliste
ändert sich von zu .
7. Optional: Ziehen Sie den Hotspot des Zugangspunkts, um ihn an eine bestimmte Position zu
verschieben.
Wenn Alarme ausgelöst werden, wird die Nummer des neuesten Alarms auf dem Hotspot-

ABUS CMS Software Benutzerhandbuch
111
Symbol angezeigt. Sie können auf die Nummer klicken, um die Details des Alarms zu sehen.
Hinweis
Es können nicht mehr als 10 neueste Alarme angezeigt werden.
Kapitel 10 Statistik
10.1.1 Personenzählungsbericht nach Kodiergerät
Der Personenzählungsbericht nach Codiergerät zeigt die von den Codiergeräten erfassten
Personenzählungsdaten an. Sie können die Personenzählungsdaten in verschiedenen Dimensionen
suchen.
Bevor Sie beginnen
Fügen Sie der Software ein Codiergerät mit Personenzählfunktion hinzu und konfigurieren Sie den
entsprechenden Bereich und die Personenzählregel ordnungsgemäß. Weitere Informationen zum
Hinzufügen von Geräten zur Personenzählung finden Sie unter Gerät hinzufügen.
Schritte
1. Klicken Sie auf Bericht → Personenzählung, um die Seite Personenzählung aufzurufen.
2. Wählen Sie als Gerätetyp Kodiergerät.
3. Wählen Sie als Berichtstyp Tagesbericht, Wochenbericht, Monatsbericht oder Jahresbericht.
Täglicher Bericht
Der Tagesbericht zeigt Daten auf Tagesbasis. Das System berechnet die Anzahl der Personen
in jeder Stunde eines Tages.
Wöchentlicher Bericht, monatlicher Bericht und Jahresbericht
Im Vergleich zum Tagesbericht können Wochen-, Monats- und Jahresberichte weniger
zeitaufwendig sein, da sie nicht jeden Tag vorgelegt werden müssen. Das System berechnet
die Anzahl der Personen an jedem Tag einer Woche, an jedem Tag eines Monats und in jedem
Monat eines Jahres.
Benutzerdefinierter Bericht
Die Benutzer können die Tage im Bericht anpassen, um die Anzahl der Personen an jedem Tag
oder Monat des benutzerdefinierten Zeitintervalls zu analysieren.

ABUS CMS Software Benutzerhandbuch
112
Hinweis
Sie können nicht mehr als 31 Tage im Kalender auswählen.
4. Wählen Sie die Art der Statistikzeit und klicken Sie auf , um die Zeit einzustellen.
Eine Periode
Erstellen Sie die Statistiken in einem Zeitraum.
Mehrere Perioden
Erstellen Sie die Statistiken für zwei Zeiträume, um den Personenfluss und die Anzahl der
Personen in zwei Zeiträumen zu vergleichen.
Wenn Sie z. B. den Berichtstyp als Monatsbericht und die Monate März und April als
Statistikzeitpunkt festlegen, werden die Ergebnisse der Personenzählung im März und April in
demselben Diagramm mit unterschiedlicher Farbe angezeigt, und Sie können die Daten an
den verschiedenen Tagen der einzelnen Monate vergleichen.
5. Wählen Sie Statistik-Typ.
Anzeige nach Gerät
Anzeige des Berichts nach Gerät.
Wenn Sie z. B. einen NVR auswählen (mit 4 Personen, die Kameras zählen), zeigt der Bericht
die Gesamtzahl der Personen an, die durch die 4 Personen, die Kameras zählen, summiert
werden.
Anzeige nach Kamera
Zeigen Sie den Bericht nach Kamera an.
Wenn Sie z. B. einen NVR auswählen (mit 4 Kameras, die von Personen gezählt werden), zeigt
der Bericht die Statistiken für jede einzelne Kamera an, und zwar in 4/8 Farben (wobei eine
oder zwei Farben jeweils eine Kamera darstellen).
Anzeige nach Gruppierung Statistik
Zeigen Sie den Bericht nach gruppierten Statistiken an.
Wenn Sie beispielsweise eine Gerätegruppe auswählen (die Gruppe wird auf dem Client
erstellt), zeigt der Bericht die Gesamtzahl der Personen an, die durch die Gesamtzahl der
Personen, die Kameras in der Gruppe zählen, summiert wird.
Hinweis
● Einzelheiten zur Gerätegruppe finden Sie unter Gruppenressourcen.
● Diese Funktion sollte von dem Gerät unterstützt werden.
6. Wählen Sie den Filterungsmodus.
Kanal
Anzeige von Personenzählungsdaten, die von Kanälen eines Codiergeräts erfasst wurden.
Region

ABUS CMS Software Benutzerhandbuch
113
Anzeige der Anzahl der Personen in ausgewählten Bereichen einer Kamera.
Hinweis
Sie müssen zuvor Regionen für die Kamera konfigurieren. Einzelheiten dazu finden Sie im
Benutzerhandbuch des Geräts.
7. Wählen Sie die Kamera(s) oder die Region(en) aus der Kameraliste aus.
8. Legen Sie den Inhalt fest, der angezeigt werden soll.
Richtung
Berechnen Sie die Anzahl der Personen in verschiedenen Richtungen, z. B. Eingang, Ausgang
oder Eingang und Ausgang.
Eingabe
Die eingetragenen Personen werden gezählt.
Ausfahrt
Die ausgetretenen Personen werden gezählt.
Betreten und Verlassen
Es werden sowohl die ein- als auch die ausgetretenen Personen gezählt.
Abbildung 10-1 Personenzählung nach Richtung
Gesichtszüge
Erstellen Sie den Bericht auf der Grundlage des Gesichtsmerkmals.

ABUS CMS Software Benutzerhandbuch
114
Abbildung 10-2 Personenzählung nach Gesichtsmerkmalen
9. Optional: Markieren Sie Nur Kinder, um einen Bericht über die erkannten Kinder zu erstellen.
Hinweis
● Der Client zählt erkannte Personen, die kleiner als eine vordefinierte Größe sind, die auf der
Fernkonfigurationsseite des Geräts konfiguriert werden kann. Einzelheiten zur Konfiguration
des Höhenschwellenwerts finden Sie im Benutzerhandbuch des Geräts.
● Diese Funktion muss von dem Gerät unterstützt werden.
10. Klicken Sie auf "Suchen", um die Statistik der Personenzählung und detaillierte Daten für jede
Stunde, jeden Tag oder jeden Monat zu erhalten.
Standardmäßig wird die Statistik in Form eines Histogramms angezeigt.
11. Optional: Für den Bericht nach Richtung können Sie in der rechten oberen Ecke der
Berichtsseite ein Häkchen bei "Doppelte Personen" setzen, um die Anzahl der doppelten
Personen anzuzeigen.
Hinweis
Die Anzahl der doppelten Personen wird von dem Gerät berechnet. Wenn dasselbe Gesicht
mehr als einmal erkannt wird, wird es als doppelte Person berechnet.
Wenn zum Beispiel ein Kassierer den Supermarkt mehr als einmal betritt oder verlässt, wird
er/sie als doppelte Person berechnet. Auf diese Weise kann der Supermarkt die tatsächliche
Anzahl von Personen ermitteln, die einkaufen.
12. Optional: Führen Sie nach der Suche die folgenden Operationen durch.
Zum Liniendiagramm
wechseln
Klicken Sie auf , um das Diagramm in ein Liniendiagramm
umzuwandeln.

ABUS CMS Software Benutzerhandbuch
115
Hinweis
Standardmäßig werden die Statistiken in einem Balkendiagramm
angezeigt.
Zum
Balkendiagramm
wechseln
Klicken Sie auf , um das Diagramm in ein Balkendiagramm
umzuwandeln.
Auf lokalem PC
speichern
Klicken Sie auf Exportieren, um die detaillierten Daten der
Personenzählung auf Ihrem PC zu speichern.
10.2 Bericht zur Personenzählung an Kreuzungen anzeigen
Die Kreuzungsanalyse dient zur Überwachung des Personenflusses und der Personenanzahl in
einer kreuzungsähnlichen Szene. Die Pfeile im Bild beziehen sich auf verschiedene Richtungen.
Wenn Sie eine Richtung (z. B. A) als Eingang auswählen, werden die anderen Richtungen
standardmäßig als Ausgänge festgelegt, so dass mehrere Wege entstehen (z. B. A nach A, A nach
B, A nach C und A nach D). Sie können sich die Anzahl der Personen anzeigen lassen, die die
einzelnen Pfade passiert haben, was dem Ladenbesitzer helfen kann, den Personenfluss an
verschiedenen Türen zu analysieren. Das Ergebnis der Statistik kann in einem täglichen,
wöchentlichen, monatlichen und jährlichen Bericht angezeigt werden.
Bevor Sie beginnen
Vergewissern Sie sich, dass eine Fischaugenkamera, die die Schnittpunktanalysefunktion
unterstützt, ordnungsgemäß konfiguriert wurde und zur Software hinzugefügt wurde. Siehe Gerät
hinzufügen für Details zum Hinzufügen des Geräts.
Schritte
Hinweis
Es können bis zu 10 Kreuzungen analysiert werden.
1. Klicken Sie auf Bericht → Kreuzungsanalyse, um das Modul Kreuzungsanalyse aufzurufen.
2. Wählen Sie als Berichtstyp Tagesbericht, Wochenbericht, Monatsbericht oder Jahresbericht.
Täglicher Bericht
Der Tagesbericht zeigt Daten auf täglicher Basis. Das System berechnet die Anzahl der
Personen im Kreuzungsbericht in jeder Stunde eines Tages.
Wöchentlicher Bericht, monatlicher Bericht und Jahresbericht
Im Vergleich zum Tagesbericht können Wochen-, Monats- und Jahresberichte weniger

ABUS CMS Software Benutzerhandbuch
116
zeitaufwändig sein, da sie nicht jeden Tag vorgelegt werden müssen. Das System berechnet
die Anzahl der Personen im Kreuzungsbericht an jedem Tag einer Woche, an jedem Tag eines
Monats und an jedem Monat eines Jahres.
3. Legen Sie die Startzeit für den Bericht fest.
4. Wählen Sie die Kamera für die Erstellung des Berichts aus.
5. Wählen Sie eine Richtung als Eingang aus der Dropdown-Liste im Feld Fluss in.
6. Klicken Sie auf Suchen, um das Ergebnis der Statistik zu erhalten.
Abbildung 10-4 Ergebnisse
Die Personennummer für jeden Pfad wird auf der rechten Seite angezeigt.
10.4 Wärmekartenbericht
Heatmap ist eine grafische Darstellung von Daten, die durch Farben dargestellt werden, und die
Heatmap-Daten können in einem Liniendiagramm angezeigt werden. Sie können die Heatmap-
Funktion der Kamera verwenden, um die Besuchszeiten und die Verweildauer der Kunden in
einem konfigurierten Bereich zu analysieren, was dem Ladenbesitzer helfen kann, den
interessierten Bereich der Kunden zu analysieren und die Anordnung der Waren vorzunehmen.
Bevor Sie beginnen
Fügen Sie der Software eine Netzwerkkamera mit Wärmebildkarte hinzu und konfigurieren Sie den
entsprechenden Bereich ordnungsgemäß. Die hinzugefügte Kamera sollte mit einer Heatmap-
Regel konfiguriert worden sein. Siehe Gerät hinzufügen für Details zum Hinzufügen von Heatmap-
Netzwerk-Kameras.
Schritte
1. Klicken Sie auf Bericht → Heatmap, um die Heatmap-Seite aufzurufen.

ABUS CMS Software Benutzerhandbuch
117
2. Wählen Sie als Berichtstyp
Tagesbericht/Wochenbericht/Monatsbericht/Jahresbericht/Benutzerdefinierter Bericht.
Täglicher Bericht
Der Tagesbericht zeigt Daten auf täglicher Basis. Das System berechnet die Daten der
Heatmap in jeder Stunde eines Tages.
Wöchentlicher Bericht, monatlicher Bericht und Jahresbericht
Im Vergleich zu Tagesberichten sind Wochen-, Monats- und Jahresberichte weniger
zeitaufwändig, da sie nicht jeden Tag vorgelegt werden müssen. Das System berechnet die
Daten der Heatmap für jeden Tag einer Woche, für jeden Tag eines Monats und für jeden
Monat eines Jahres.
Benutzerdefinierter Bericht
Sie können die Tage im Bericht anpassen, um die Verweildauer oder den Crowd-Trend an
jedem Tag oder Monat des benutzerdefinierten Zeitintervalls zu analysieren.
Hinweis
Der Zeitraum im benutzerdefinierten Bericht sollte nicht mehr als 31 Tage betragen.
3. Wählen Sie als Statistiktyp Nach Verweildauer oder Nach Crowd-Trend.
Nach Verweildauer
Das System berechnet den Heatmap-Wert (den Ordinatenwert im Liniendiagramm oder die
Farbe in Bildern) entsprechend der Verweildauer der Besucher.
Von Crowd Trend
Das System berechnet den Heatmap-Wert (den Ordinatenwert im Liniendiagramm oder die
Farbe in Bildern) entsprechend der Anzahl der erkannten Personen.
4. Legen Sie den Zeitraum für die Suche fest.
5. Wählen Sie eine Wärmebildkamera in der Kameraliste aus.
6. Klicken Sie auf Heatmap generieren, um die Heatmap der Kamera anzuzeigen.

ABUS CMS Software Benutzerhandbuch
118
Abbildung 10-9 Ergebnisse
7. Optional: Nach der Erstellung des Heatmap-Berichts können Sie die folgenden Vorgänge
durchführen.
Anzeige im
Liniendiagramm
Klicken Sie auf , um die Statistiken in einem Liniendiagramm
anzuzeigen.
Anzeige im
Bildmodus
Klicken Sie auf , um die Statistik im Bildmodus anzuzeigen.
Der rote Farbblock (255, 0, 0) kennzeichnet den beliebtesten Bereich
und der blaue Farbblock (0, 0, 255) den weniger beliebten Bereich.
Statistikdaten
speichern
Klicken Sie auf Exportieren, um die detaillierten Daten der Heatmap
auf Ihrem PC zu speichern.
10.7 Temperaturkarte
Eine Temperaturkarte zeigt den Temperaturtrend einer Region während eines bestimmten Tages
an. Wenn Sie Temperaturüberwachungsregionen konfiguriert haben, können Sie eine
Temperaturkarte für bestimmte Regionen erstellen, um einen Überblick über den
Temperaturtrend der einzelnen Regionen zu erhalten.
Bevor Sie beginnen
● Stellen Sie sicher, dass Sie auf der Gerätekonfigurationsseite Bereiche für die Temperaturkarte
eingezeichnet haben. Einzelheiten finden Sie im Benutzerhandbuch des Geräts.
● Stellen Sie sicher, dass Sie dem Client mindestens ein Gerät für die Temperaturkarte hinzugefügt
haben. Siehe Gerät hinzufügen für Details.

ABUS CMS Software Benutzerhandbuch
119
Schritte
Hinweis
Diese Funktion sollte vom Gerät unterstützt werden.
1. Klicken Sie auf Bericht → Temperaturkarte.
2. Wählen Sie ein Datum aus dem Kalender aus.
3. Wählen Sie in der Liste Kamera eine Kamera aus.
Hinweis
Sie können ein Stichwort in das Suchfeld eingeben, um eine Kamera zu suchen.
4. Wählen Sie eine Einheit.
5. Wählen Sie eine Voreinstellung.
Abbildung 10-12 Temperaturkarte
6. Markieren Sie im rechten Feld die Region(en), für die der Bericht erstellt werden soll.
Hinweis
Es können nicht mehr als 8 Regionen angekreuzt werden.
7. Klicken Sie auf Suchen.
Die Temperaturkarte wird in einem Liniendiagramm angezeigt, wobei jede Linie eine Region

ABUS CMS Software Benutzerhandbuch
120
darstellt.
8. Wahlweise: Wählen Sie eine andere Einheit, um die Temperaturkarte in einer anderen Einheit
anzuzeigen.

ABUS CMS Software Benutzerhandbuch
121
Kapitel 11 Datenabruf
Im Modul Datenabruf können Sie nach Aufzeichnungen von Autos und menschlichen Objekten
suchen. Das Gerät muss die Funktion "Auto" oder "Mensch" unterstützen.
11.1 Fahrzeug-Abruf
Bei Geräten, die die Fahrzeugsuche unterstützen, können Sie die zugehörigen Fahrzeugbilder und -
videos suchen, indem Sie die Suchbedingungen wie Kennzeichen und Aufnahmezeit einstellen.
Bevor Sie beginnen
Fügen Sie das Gerät, das den Fahrzeugabruf unterstützt, zum Client hinzu und konfigurieren Sie die
entsprechenden Einstellungen ordnungsgemäß. Siehe Gerät hinzufügen für Details zum
Hinzufügen des Geräts.
Schritte
1. Klicken Sie auf Datenabruf → Fahrzeugabruf, um die Seite für den Fahrzeugabruf aufzurufen.
2. Klicken Sie auf , um die Startzeit und die Endzeit für die Suche festzulegen.
3. Wählen Sie den Suchtyp.
Fahrzeug
Suche und Anzeige der erfassten Fahrzeugbilder durch Eingabe des Kfz-Kennzeichens.
Erkennung von Mischverkehr
Suchen Sie nach Bildern eines bestimmten Fahrzeugs und zeigen Sie diese an, indem Sie das
Nummernschild des Fahrzeugs eingeben.
Hinweis
Die Kamera sollte die Erkennung von Mischverkehr unterstützen.
4. Wählen Sie ein Gerät aus der Kameraliste aus.
6. Wahlweise: Geben Sie das Nummernschild für die Suche ein (unterstützt unscharfe Suche).
7. Optional: Legen Sie die maximale Anzahl der anzuzeigenden Suchergebnisse fest.
8. Klicken Sie auf Suchen, um die Suche zu starten.
Die aufgenommenen Bilder, die die Suchbedingungen erfüllen, werden auf der rechten Seite
angezeigt. Es können bis zu 30 Bilder auf einer Seite angezeigt werden.
9. Optional: Führen Sie bei Bedarf die folgenden Vorgänge durch.
Bild exportieren
Sie können ein oder mehrere gesuchte Bilder exportieren.
1. Klicken Sie auf Bild exportieren.
2. Kreuzen Sie ein oder mehrere Bilder an, oder wählen Sie auf der
Seite unten Alle auswählen.

ABUS CMS Software Benutzerhandbuch
122
3. Klicken Sie auf Exportieren, um die ausgewählten Bilder auf den
lokalen PC zu exportieren.
Details zum Capture
anzeigen
Klicken Sie auf ein Bild, um die Aufnahmedetails wie Aufnahmezeit
und Kameraname anzuzeigen.
Hinweis
Sie können auf klicken, um ein vergrößertes Bild zu sehen.
Zugehöriges Video
abspielen
Klicken Sie auf Wiedergabe, um die zum Bild gehörende Videodatei (5
Sekunden vor und 5 Sekunden nach der Aufnahme) im
Ansichtsfenster abzuspielen.
Hinweis
● Sie können auf klicken, um das Video in einem größeren Fenster
zu sehen.
● Sie können auf klicken, um die Wiedergabegeschwindigkeit
anzupassen, auf , um die Videodatei Bild für Bild
wiederzugeben, und auf , um den Ton zu aktivieren.
Einzelnen Datensatz
exportieren
Klicken Sie auf der Seite mit dem vergrößerten Bild auf und dann
auf Bild exportieren, Videodatei exportieren oder Details
exportieren, um das Bild, die Videodatei und die Aufnahmedetails
einer einzelnen Aufnahme auf einen lokalen PC zu exportieren.
Kapitel 14 Personenverwaltung
Sie können dem System Personeninformationen für weitere Vorgänge wie Zutrittskontrolle,
Videogegensprechanlage, Zeiterfassung usw. hinzufügen. Sie können die hinzugefügten Personen
verwalten, z. B. Karten in einem Stapel ausstellen, Personendaten in einem Stapel importieren und
exportieren, usw.
Wichtiger Hinweis: Für die detaillierte Konfiguration z.B. für ABUS Intercom Systeme oder ABUS

ABUS CMS Software Benutzerhandbuch
123
Face Access Module lesen Sie bitte das entsprechende Handbuch zum passenden Produkt.
14.1 Organisation hinzufügen
Sie können eine Organisation hinzufügen und Personeninformationen in die Organisation
importieren, um die Personen effektiv zu verwalten. Sie können auch eine untergeordnete
Organisation für die hinzugefügte Organisation hinzufügen.
Schritte
1. Geben Sie das Modul Person ein.
2. Wählen Sie eine übergeordnete Organisation in der linken Spalte aus und klicken Sie auf
Hinzufügen in der oberen linken Ecke, um eine Organisation hinzuzufügen.
3. Erstellen Sie einen Namen für die hinzugefügte Organisation.
Hinweis
Es können bis zu 10 Ebenen von Organisationen hinzugefügt werden.
4. Optional: Führen Sie die folgende(n) Operation(en) durch.
Organisation
bearbeiten
Bewegen Sie den Mauszeiger auf eine hinzugefügte Organisation und
klicken Sie auf , um ihren Namen zu bearbeiten.
Organisation löschen
Bewegen Sie den Mauszeiger auf eine hinzugefügte Organisation und
klicken Sie auf , um sie zu löschen.
Hinweis
● Wenn Sie eine Organisation löschen, werden auch die
untergeordneten Organisationen gelöscht.
● Vergewissern Sie sich, dass keine Person unter der Organisation
hinzugefügt wurde, sonst kann die Organisation nicht gelöscht
werden.
Personen in
Unterorganisation
anzeigen
Markieren Sie Personen in Unterorganisationen anzeigen und
wählen Sie eine Organisation aus, um die Personen in ihren
Unterorganisationen anzuzeigen.
14.2 Einzelperson hinzufügen
Sie können der Client-Software nach und nach Personen hinzufügen. Die Personeninformationen
enthalten grundlegende Informationen, detaillierte Informationen, Profile,

ABUS CMS Software Benutzerhandbuch
124
Zugangskontrollinformationen, Berechtigungsnachweise, benutzerdefinierte Informationen, usw.
14.2.1 Grundlegende Informationen konfigurieren
Sie können dem Client eine Person nach der anderen hinzufügen und die grundlegenden
Informationen der Person wie Name, E-Mail, Telefonnummer usw. konfigurieren.
Schritte
1. Geben Sie das Modul Person ein.
Hinweis
Wenn Sie das Personenmodul zum ersten Mal aufrufen, erscheint ein Fenster, in dem Sie Regeln
für die Generierung von Personen-IDs (Buchstaben und Zahlen unterstützt) beim Hinzufügen
von Personen festlegen können. Wenn beim Abrufen von Personeninformationen vom Gerät
keine Personen-IDs vorhanden sind, werden die Personen-IDs entsprechend der Regel
generiert.
2. Wählen Sie eine Organisation in der Organisationsliste aus, um die Person hinzuzufügen.
3. Klicken Sie auf Hinzufügen, um das Fenster zum Hinzufügen von Personen zu öffnen.
Die Personen-ID wird automatisch generiert.
4. Geben Sie die grundlegenden Informationen wie Name, Telefonnummer, E-Mail-Adresse,
Gültigkeitsdauer usw. ein.
Abbildung 14-1 Grundlegende Informationen konfigurieren

ABUS CMS Software Benutzerhandbuch
125
Hinweis
Wenn der Gültigkeitszeitraum abgelaufen ist, werden die Anmeldeinformationen und
Zugriffskontrolleinstellungen der Person ungültig, und die Person hat keine Berechtigung für
den Zugriff auf die Türen. Sie können auf Verlängern klicken, um die Gültigkeitsdauer der
Person um 1 Monat, 3 Monate, 6 Monate oder 1 Jahr zu verlängern.
5. Bestätigen Sie, um die Person hinzuzufügen.
– Klicken Sie auf Hinzufügen, um die Person hinzuzufügen, und schließen Sie das Fenster
Person hinzufügen.
– Klicken Sie auf Hinzufügen und Neu, um die Person hinzuzufügen, und fahren Sie fort,
weitere Personen hinzuzufügen.
6. Registriertes Gesichtsbild löschen
Abbildung 14-2 Registriertes Bild löschen
Hinweis
Wenn "Bilder im Strukturdatenformat speichern" aktiviert ist, wird die Schaltfläche
"Registriertes Bild löschen" auf der Personenseite hinzugefügt. Im Allgemeinen wird das
registrierte Gesichtsbild automatisch gelöscht, sobald die Informationen der Person auf das
Gerät angewendet werden. Wenn Sie auf die Person doppelklicken, öffnet sich das Fenster
Person bearbeiten, in dem Sie überprüfen können, ob das registrierte Gesichtsbild gelöscht
wurde. Falls nicht, können Sie die Person auswählen und auf Registriertes Bild löschen klicken,
um das Bild manuell zu löschen.

ABUS CMS Software Benutzerhandbuch
126
14.2.2 Ausstellung einer Karte für eine Person
Wenn Sie eine Person hinzufügen, können Sie ihr eine Karte als Zugangsberechtigung für die
Tür(en) ausstellen. Bevor Sie einer Person eine Karte ausstellen, müssen Sie den
Kartenausgabemodus einstellen, um die Kartennummer zu erhalten. Neben der manuellen
Eingabe der Kartennummer bietet der Client auch die beiden anderen Modi zum Ablesen der
Kartennummer: im lokalen Modus (über die Kartenregistrierungsstation) oder im Fernmodus (über
den Kartenleser des Zutrittskontrollgeräts).
Hinweis
Es können bis zu fünf Karten an eine Person ausgegeben werden.
Ausstellen einer Karte durch Eingabe der Kartennummer
Wenn kein Gerät (Kartenerfassungsstation/Kartenleser) zum Lesen der Kartennummer zur
Verfügung steht, können Sie eine Karte durch manuelle Eingabe der Kartennummer ausstellen.
Schritte
1. Geben Sie das Modul Person ein.
2. Wählen Sie eine Organisation in der Organisationsliste aus, um die Person hinzuzufügen, und
klicken Sie auf Hinzufügen, um das Fenster Person hinzufügen zu öffnen.
Hinweis
Geben Sie zunächst die Basisinformationen der Person ein. Einzelheiten zur Konfiguration der
Basisinformationen einer Person finden Sie unter Basisinformationen konfigurieren.
3. Klicken Sie im Bereich Berechtigung → Karte auf .
4. Geben Sie die Kartennummer auf der Seite "Hinzufügen" manuell ein.
5. Klicken Sie auf Hinzufügen.
Die Karte wird der Person ausgestellt.
Ausstellen einer Karte im lokalen Modus
Wenn eine Kartenregistrierungsstation verfügbar ist, können Sie eine Karte im lokalen Modus
ausgeben. Um die Kartennummer abzulesen, müssen Sie die Kartenregistrierungsstation über die
USB-Schnittstelle oder COM mit dem PC verbinden, auf dem der Client läuft, und die Karte auf die
Kartenregistrierungsstation legen.
Schritte
1. Geben Sie das Modul Person ein.
2. Wählen Sie eine Organisation in der Organisationsliste aus, um die Person hinzuzufügen, und
klicken Sie auf Hinzufügen, um das Fenster Person hinzufügen zu öffnen.

ABUS CMS Software Benutzerhandbuch
127
Hinweis
Geben Sie zunächst die Basisinformationen der Person ein. Einzelheiten zur Konfiguration der
Basisinformationen einer Person finden Sie unter Basisinformationen konfigurieren.
3. Klicken Sie im Bereich Berechtigung → Karte auf .
4. Klicken Sie auf Einstellungen, um die Seite Einstellungen aufzurufen.
5. Wählen Sie Lokal als Kartenausgabemodus.
6. Stellen Sie andere zugehörige Parameter ein.
Station für die Kartenregistrierung
Wählen Sie ein Modell der Kartenregistrierungsstation aus der Dropdown-Liste. Sie können
die Kartenregistrierungsstation an den PC anschließen und die grundlegenden Informationen
über die hinzugefügte Person über USB zwischen den beiden Geräten übertragen.
Karte Typ
Wählen Sie den Kartentyp als EM-Karte oder Mifare-Karte entsprechend dem tatsächlichen
Kartentyp.
Brummen
Aktivieren oder deaktivieren Sie den Signalton, wenn die Kartennummer erfolgreich gelesen
wurde.
Karte Nr. Typ
Wählen Sie die Art der Kartennummer entsprechend den tatsächlichen Bedürfnissen.
M1 Kartenverschlüsselung
Wenn es sich um eine M1-Karte handelt, können Sie die Funktion M1-Kartenverschlüsselung
aktivieren und den zu verschlüsselnden Sektor der Karte auswählen.
7. Klicken Sie auf OK, um den Vorgang zu bestätigen.
8. Legen Sie die Karte auf die Kartenerfassungsstation und klicken Sie auf Lesen, um die
Kartennummer abzurufen.
Die Kartennummer wird automatisch im Feld Karten-Nr. angezeigt.
9. Klicken Sie auf Hinzufügen.
Die Karte wird der Person ausgestellt.
Ausstellen einer Karte im Remote-Modus
Abgesehen von der Ausgabe einer Karte im lokalen Modus können Sie die Karte auch über den
Kartenleser des hinzugefügten Zugangskontrollgeräts ziehen, um die Kartennummer zu erhalten.
Dies ist möglich, wenn sich der Kunde und die Personen, die Karten ausstellen müssen, nicht am
selben Ort befinden. So können Sie z. B. Karten für Mitarbeiter in einer Zweigstelle im Remote-
Modus über den Client ausgeben.
Schritte
1. Geben Sie das Modul Person ein.

ABUS CMS Software Benutzerhandbuch
128
2. Wählen Sie eine Organisation in der Organisationsliste aus, um die Person hinzuzufügen, und
klicken Sie auf Hinzufügen, um den Bereich Person hinzufügen zu öffnen.
Hinweis
Geben Sie zunächst die Basisinformationen der Person ein. Einzelheiten zur Konfiguration der
Basisinformationen einer Person finden Sie unter Basisinformationen konfigurieren.
3. Klicken Sie im Bereich Berechtigung → Karte auf .
4. Klicken Sie auf Einstellungen, um die Seite Einstellungen aufzurufen.
5. Wählen Sie Kartenleser als Kartenausgabemodus.
6. Wählen Sie ein im Client hinzugefügtes Zugangskontrollgerät aus.
7. Wählen Sie ein hinzugefügtes Zutrittskontrollgerät oder die Anmeldestation aus der Dropdown-
Liste aus.
Hinweis
● Wenn Sie ein Zugangskontrollgerät auswählen, stellen Sie sicher, dass Sie die Geräte aktiviert
haben.
● Wenn Sie die Anmeldestation auswählen, sollten Sie auf Anmelden klicken, um die
entsprechenden Parameter des Geräts wie IP-Adresse, Portnummer, Benutzername und
Kennwort einzustellen. Außerdem sollten Sie den/die RF-Kartentyp(en) nach Bedarf
überprüfen.
8. Klicken Sie auf OK, um den Vorgang zu bestätigen.
9. Legen Sie die Karte auf den Kartenleser und klicken Sie auf Lesen, um die Kartennummer
abzurufen.
Die Kartennummer wird automatisch im Feld Karten-Nr. angezeigt.
10. Klicken Sie auf Hinzufügen.
Die Karte wird der Person ausgestellt.
14.2.3 Hochladen eines Gesichtsfotos vom lokalen PC
Wenn Sie eine Person hinzufügen, können Sie ein auf dem lokalen PC gespeichertes Gesichtsfoto
als Profil der Person in den Client hochladen.
Schritte
1. Geben Sie das Modul Person ein.
2. Wählen Sie eine Organisation in der Organisationsliste aus, um die Person hinzuzufügen, und
klicken Sie auf Hinzufügen.
Hinweis
Geben Sie zunächst die Basisinformationen der Person ein. Einzelheiten zur Konfiguration der
Basisinformationen einer Person finden Sie unter Basisinformationen konfigurieren.

ABUS CMS Software Benutzerhandbuch
129
3. Klicken Sie im Bereich Basisinformationen auf Gesicht hinzufügen.
4. Wählen Sie Hochladen.
5. Wählen Sie ein Bild von dem PC aus, auf dem der Client läuft.
Hinweis
Das Bild sollte im JPG- oder JPEG-Format vorliegen und kleiner als 200 KB sein.
6. Optional: Aktivieren Sie Verify by Device, um zu prüfen, ob das im Client verwaltete
Gesichtserkennungsgerät das Gesicht auf dem Foto erkennen kann.
Hinweis
Diese Funktion wird je nach Kapazität des Geräts ein- oder ausgeblendet.
7. Bestätigen Sie, um die Person hinzuzufügen.
– Klicken Sie auf Hinzufügen, um die Person hinzuzufügen, und schließen Sie das Fenster
Person hinzufügen.
– Klicken Sie auf Hinzufügen und Neu, um die Person hinzuzufügen und fahren Sie fort, weitere
Personen hinzuzufügen.
14.2.4 Ein Foto über den Client aufnehmen
Wenn Sie eine Person hinzufügen, können Sie ein Foto der Person mit der integrierten Kamera des
Clients, der USB-Kamera oder der Anmeldestation aufnehmen und dieses Foto als Profil der
Person festlegen.
Bevor Sie beginnen
Stellen Sie sicher, dass der PC, auf dem der Client läuft, eine der folgenden Bedingungen erfüllt:
● Der Kunde hat eine Kamera.
● Sie haben eine USB-Kamera an den PC angeschlossen.
● Sie haben die Enrollment Station über die USB-Schnittstelle mit dem PC verbunden.
Schritte
1. Geben Sie das Modul Person ein.
2. Wählen Sie eine Organisation in der Organisationsliste aus, um die Person hinzuzufügen, und
klicken Sie auf Hinzufügen, um das Fenster Person hinzufügen zu öffnen.
Hinweis
Geben Sie zunächst die Basisinformationen der Person ein. Weitere Informationen finden Sie
unter Grundlegende Informationen konfigurieren.

ABUS CMS Software Benutzerhandbuch
130
3. Klicken Sie im Bereich Basisinformationen auf Gesicht hinzufügen.
4. Wählen Sie Foto aufnehmen, um das Fenster Foto aufnehmen aufzurufen.
5. Klicken Sie auf , um die integrierte Kamera oder die Anmeldestation aus der Dropdown-Liste
auszuwählen.
6. Optional: Aktivieren Sie die Option Nach Gerät überprüfen, um zu prüfen, ob das
aufgenommene Gesichtsfoto die Anforderungen für das Hochladen erfüllt.
Hinweis
Diese Funktion wird je nach Kapazität des Geräts ein- oder ausgeblendet.
7. Machen Sie ein Foto.
1) Blicken Sie in die Kamera und achten Sie darauf, dass sich Ihr Gesicht in der Mitte des
Aufnahmefensters befindet.
2) Klicken Sie auf , um ein Gesichtsfoto aufzunehmen.
3) Optional: Klicken Sie auf , um erneut zu erfassen.
4) Klicken Sie auf OK, um das aufgenommene Foto zu speichern.
Abbildung 14-3 Ein Foto über den Client aufnehmen
8. Bestätigen Sie, um die Person hinzuzufügen.
– Klicken Sie auf Hinzufügen, um die Person hinzuzufügen, und schließen Sie das Fenster
Person hinzufügen.
– Klicken Sie auf Hinzufügen und Neu, um die Person hinzuzufügen, und fahren Sie fort,
weitere Personen hinzuzufügen.
14.2.5 Gesicht über Zutrittskontrollgerät erfassen
Wenn Sie eine Person hinzufügen, können Sie das Gesicht der Person über ein
Zugangskontrollgerät erfassen, das dem Client hinzugefügt wurde und die Funktion der
Gesichtserkennung unterstützt.
Schritte
1. Geben Sie das Modul Person ein.
2. Wählen Sie eine Organisation in der Organisationsliste aus, um die Person hinzuzufügen, und
klicken Sie auf Hinzufügen.
Hinweis
Geben Sie zunächst die Basisinformationen der Person ein. Einzelheiten zur Konfiguration der
Basisinformationen einer Person finden Sie unter Basisinformationen konfigurieren.
3. Klicken Sie im Bereich Basisinformationen auf Gesicht hinzufügen.
4. Wählen Sie Fernabholung.

ABUS CMS Software Benutzerhandbuch
131
5. Wählen Sie ein hinzugefügtes Zutrittskontrollgerät oder die Anmeldestation aus der Dropdown-
Liste aus.
Hinweis
Wenn Sie die Anmeldestation auswählen, sollten Sie auf Anmelden klicken, um die
entsprechenden Parameter des Geräts wie IP-Adresse, Portnummer, Benutzername und
Kennwort festzulegen. Außerdem können Sie Face Anti-Spoofing prüfen und die Aktivitätsstufe
Niedrig, Mittel oder Hoch wählen.
Gesicht Anti-Spoofing
Wenn Sie diese Funktion aktivieren, kann das Gerät erkennen, ob das zu erfassende Gesicht
echt ist.
6. Optional: Klicken Sie auf Kartenleser, wählen Sie die ID des Kartenlesers und klicken Sie auf OK.
Hinweis
Diese Funktion sollte vom Gerät unterstützt werden.
7. Gesicht sammeln.
1) Stellen Sie sich vor die Kamera des ausgewählten Zugangskontrollgeräts und achten Sie
darauf, dass sich Ihr Gesicht in der Mitte des Erfassungsfensters befindet.
2) Klicken Sie auf , um ein Foto aufzunehmen.
3) Klicken Sie auf OK, um das aufgenommene Foto zu speichern.
8. Bestätigen Sie, um die Person hinzuzufügen.
– Klicken Sie auf Hinzufügen, um die Person hinzuzufügen, und schließen Sie das Fenster
Person hinzufügen.
– Klicken Sie auf Hinzufügen und Neu, um die Person hinzuzufügen und fahren Sie fort, weitere
Personen hinzuzufügen.
14.2.10 Konfigurieren der Zugriffskontrollinformationen
Wenn Sie eine Person hinzufügen, können Sie deren Zugangskontrollinformationen festlegen, z. B.
eine Zugangskontrollgruppe mit der Person verbinden, den PIN-Code konfigurieren, die Person als
Besucher, Blocklistenperson oder Superuser festlegen usw.
Schritte
1. Geben Sie das Modul Person ein.
2. Wählen Sie eine Organisation in der Organisationsliste aus, um die Person hinzuzufügen, und
klicken Sie auf Hinzufügen.
3. Klicken Sie im Bereich Zugriffskontrolle auf , um die Zugriffsgruppe(n) für die Person
auszuwählen.

ABUS CMS Software Benutzerhandbuch
132
Hinweis
Einzelheiten finden Sie unter Zugriffsgruppe festlegen, um Personen eine Zugriffsberechtigung
zuzuweisen.
Abbildung 14-4 Konfigurieren der Zugriffskontrollinformationen
4. Legen Sie einen eindeutigen PIN-Code für die Person fest, der für die Zugangsauthentifizierung
verwendet werden kann.
– Geben Sie manuell einen PIN-Code mit 4 bis 8 Ziffern ein.
Hinweis
Die PIN-Codes der Personen können nicht wiederholt werden.
– Klicken Sie auf Erzeugen, um einen 6-stelligen, nicht wiederholten PIN-Code nach dem
Zufallsprinzip zu erzeugen.
Hinweis
Bei wiederholten PIN-Codes wird auf dem Client eine Aufforderung angezeigt. Der
Administrator kann einen neuen PIN-Code generieren, um den wiederholten PIN-Code zu
ersetzen und die betroffenen Personen zu benachrichtigen.
5. Überprüfen Sie die Betriebserlaubnis der Person.
Super-Benutzer
Wenn die Person als Superuser eingestellt ist, hat sie die Berechtigung, alle Türen/Etagen zu
betreten und ist von den übrigen Schließungsbeschränkungen, allen Anti-Passback-Regeln
und der Berechtigung der ersten Person ausgenommen.
Verlängerte Türöffnungszeit
Verwenden Sie diese Funktion für Personen mit eingeschränkter Mobilität. Beim Zugang zur
Tür hat die Person mehr Zeit als andere, um die Türen zu passieren.

ABUS CMS Software Benutzerhandbuch
133
Einzelheiten zum Einstellen der Öffnungsdauer der Tür finden Sie unter Konfigurieren der
Parameter für Tür/Aufzug.
Zur Blockliste hinzufügen
Fügen Sie die Person der Sperrliste hinzu, und wenn die Person versucht, sich Zugang zu
Türen/Etagen zu verschaffen, wird ein Ereignis ausgelöst und an den Client gesendet, um das
Sicherheitspersonal zu benachrichtigen.
Als Besucher markieren
Wenn die Person ein Besucher ist, sollten Sie die für sie geltenden Besuchszeiten festlegen.
Hinweis
Die gültigen Zeiten für den Besuch liegen zwischen 1 und 100. Sie können auch Kein Limit
ankreuzen, dann gibt es für den Besucher keine begrenzten Zeiten für den Zugang zu
Türen/Etagen.
Gerät Operator
Die Person mit der Rolle des Gerätebedieners ist berechtigt, die Zugangskontrollgeräte zu
bedienen.
Hinweis
Die Funktionen Superuser, Erweiterte Türöffnungszeit, Zur Blockliste hinzufügen und Als
Besucher markieren können nicht gleichzeitig aktiviert werden. Wenn z. B. eine Person als
Superuser eingestellt ist, können Sie für sie nicht die erweiterte Türöffnungszeit aktivieren, sie
zur Blockliste hinzufügen oder sie als Besucher markieren.
6. Bestätigen Sie, um die Person hinzuzufügen.
– Klicken Sie auf Hinzufügen, um die Person hinzuzufügen, und schließen Sie das Fenster
Person hinzufügen.
– Klicken Sie auf Hinzufügen und Neu, um die Person hinzuzufügen, und fahren Sie fort,
weitere Personen hinzuzufügen.
14.2.11 Anpassen von Personeninformationen
Sie können die Personeneigenschaften, die im Client nicht vordefiniert sind, an Ihre tatsächlichen
Bedürfnisse anpassen, z. B. den Geburtsort. Nach dem Anpassen können Sie beim Hinzufügen
einer Person die benutzerdefinierten Informationen eingeben, um die Personendaten zu
vervollständigen.
Schritte
1. Geben Sie das Modul Person ein.
2. Legen Sie die Felder für die benutzerdefinierten Informationen fest.
1) Klicken Sie auf Benutzerdefinierte Eigenschaft.
2) Klicken Sie auf Hinzufügen, um eine neue Eigenschaft hinzuzufügen.

ABUS CMS Software Benutzerhandbuch
134
3) Geben Sie den Eigenschaftsnamen ein.
4) Klicken Sie auf OK.
3. Legen Sie die benutzerdefinierten Informationen fest, wenn Sie eine Person hinzufügen.
1) Wählen Sie eine Organisation in der Organisationsliste aus, um die Person hinzuzufügen, und
klicken Sie auf Hinzufügen.
Hinweis
Geben Sie zunächst die Basisinformationen der Person ein. Einzelheiten zur Konfiguration der
Basisinformationen einer Person finden Sie unter Basisinformationen konfigurieren.
2) Geben Sie im Bereich Benutzerdefinierte Informationen die Informationen zur Person ein.
3) Klicken Sie auf Hinzufügen, um die Person hinzuzufügen und das Fenster Person hinzufügen
zu schließen, oder klicken Sie auf Hinzufügen und Neu, um die Person hinzuzufügen und mit
dem Hinzufügen anderer Personen fortzufahren.
14.2.12 Anwohnerinformationen konfigurieren
Wenn es sich bei der Person um einen Bewohner handelt, müssen Sie für die Video-
Gegensprechanlage die Zimmernummer für ihn/sie festlegen und eine Innenstation binden. Nach
dem Einbinden können Sie diese Person anrufen, indem Sie die Innenstation anrufen und mit ihr
eine Video-Gegensprechverbindung herstellen.
Schritte
1. Geben Sie das Modul Person ein.
2. Wählen Sie eine Organisation in der Organisationsliste aus, um die Person hinzuzufügen, und
klicken Sie auf Hinzufügen.
Hinweis
Geben Sie zunächst die Basisinformationen der Person ein. Einzelheiten zur Konfiguration der
Basisinformationen einer Person finden Sie unter Basisinformationen konfigurieren.
3. Wählen Sie im Bereich Bewohnerinformationen die Innenstation aus, um sie mit der Person zu
verbinden.
Hinweis
Wenn Sie Analoge Innenstation wählen, wird das Feld Türstation angezeigt und Sie müssen die
Türstation auswählen, die mit der analogen Innenstation kommunizieren soll.
4. Geben Sie die Etagen- und Zimmernummer der Person ein.
5. Bestätigen Sie, um die Person hinzuzufügen.
– Klicken Sie auf Hinzufügen, um die Person hinzuzufügen, und schließen Sie das Fenster
Person hinzufügen.
– Klicken Sie auf Hinzufügen und Neu, um die Person hinzuzufügen, und fahren Sie fort,

ABUS CMS Software Benutzerhandbuch
135
weitere Personen hinzuzufügen.
14.2.13 Zusätzliche Informationen konfigurieren
Wenn Sie eine Person hinzufügen, können Sie die zusätzlichen Informationen für die Person
konfigurieren, wie z. B. den Identitätstyp, die Identitätsnummer, das Land usw., je nach Bedarf.
Schritte
1. Geben Sie das Modul Person ein.
2. Wählen Sie eine Organisation in der Organisationsliste aus, um die Person hinzuzufügen, und
klicken Sie auf Hinzufügen.
Hinweis
Geben Sie zunächst die Basisinformationen der Person ein. Einzelheiten zur Konfiguration der
Basisinformationen einer Person finden Sie unter Basisinformationen konfigurieren.
3. Geben Sie im Feld "Zusätzliche Informationen" die zusätzlichen Informationen zur Person ein, z.
B. den ID-Typ, die ID-Nr., die Berufsbezeichnung usw., je nach Bedarf.
4. Bestätigen Sie, um die Person hinzuzufügen.
– Klicken Sie auf Hinzufügen, um die Person hinzuzufügen, und schließen Sie das Fenster
Person hinzufügen.
– Klicken Sie auf Hinzufügen und Neu, um die Person hinzuzufügen und fahren Sie fort, weitere
Personen hinzuzufügen.
14.3 Import und Export von personenidentifizierenden
Informationen
Sie können die Informationen und Bilder mehrerer Personen in einem Stapel in die Client-Software
importieren. In der Zwischenzeit können Sie die Personendaten und Bilder auch exportieren und
auf Ihrem PC speichern.
14.3.1 Personendaten importieren
Sie können die Informationen mehrerer Personen in eine vordefinierte Vorlage (CSV/Excel-Datei)
eingeben, um die Informationen in einem Stapel in den Client zu importieren.
Schritte
1. Geben Sie das Modul Person ein.
2. Wählen Sie eine hinzugefügte Organisation in der Liste aus, oder klicken Sie auf Hinzufügen in
der oberen linken Ecke, um eine Organisation hinzuzufügen, und wählen Sie sie dann aus.
3. Klicken Sie auf Importieren, um das Fenster Importieren zu öffnen.
4. Wählen Sie Personendaten als Importmodus.

ABUS CMS Software Benutzerhandbuch
136
5. Klicken Sie auf Vorlage für den Import von Personen herunterladen, um die Vorlage
herunterzuladen.
6. Geben Sie die Personendaten in die heruntergeladene Vorlage ein.
Hinweis
● Wenn die Person mehrere Karten hat, trennen Sie die Kartennummer mit einem Semikolon.
● Die mit einem Sternchen versehenen Angaben sind erforderlich.
● Standardmäßig wird als Einstellungsdatum das aktuelle Datum verwendet.
7. Klicken Sie auf , um die CSV/Excel-Datei mit den Personeninformationen vom lokalen PC
auszuwählen.
8. Klicken Sie auf Importieren, um den Import zu starten.
Hinweis
● Wenn eine Personennummer bereits in der Datenbank des Kunden vorhanden ist, löschen Sie
die vorhandenen Informationen vor dem Import.
● Sie können die Daten von höchstens 2.000 Personen importieren.
14.3.2 Personenbilder importieren
Nach dem Import von Gesichtsbildern für die hinzugefügten Personen in den Client können die
Personen auf den Bildern durch ein hinzugefügtes Gesichtserkennungsterminal identifiziert
werden. Sie können die Personenbilder entweder einzeln oder mehrere Bilder auf einmal
importieren, je nach Bedarf.
Bevor Sie beginnen
Vergewissern Sie sich, dass Sie dem Kunden vorher Informationen über die Person geliefert haben.
Schritte
1. Geben Sie das Modul Person ein.
2. Wählen Sie eine hinzugefügte Organisation in der Liste aus, oder klicken Sie auf Hinzufügen in
der oberen linken Ecke, um eine Organisation hinzuzufügen, und wählen Sie sie dann aus.
3. Klicken Sie auf Importieren, um das Fenster Importieren zu öffnen und das Gesicht zu
überprüfen.
4. Optional: Aktivieren Sie Verify by Device, um zu prüfen, ob das auf dem Client verwaltete
Gesichtserkennungsgerät das Gesicht auf dem Foto erkennen kann.
5. Klicken Sie auf , um eine Gesichtsbilddatei auszuwählen.
Hinweis
● Der (Ordner mit) Gesichtsbildern sollte im ZIP-Format vorliegen.
● Jede Bilddatei sollte im JPG-Format vorliegen und nicht größer als 200 KB sein.
● Jede Bilddatei sollte als "Person ID_Name" benannt werden. Die Personen-ID sollte mit
derjenigen der importierten Personendaten übereinstimmen.

ABUS CMS Software Benutzerhandbuch
137
6. Klicken Sie auf Importieren, um den Import zu starten.
Der Fortschritt und das Ergebnis des Imports werden angezeigt.
14.3.3 Informationen zur Person exportieren
Sie können die Informationen der hinzugefügten Personen als CSV/Excel-Datei auf einen lokalen
PC exportieren.
Bevor Sie beginnen
● Stellen Sie sicher, dass Sie Personen zu einer Organisation hinzugefügt haben.
● Vergewissern Sie sich, dass Sie die Funktion Personendaten exportieren aktiviert haben, damit
die Schaltfläche Exportieren angezeigt wird. Weitere Informationen finden Sie unter Allgemeine
Parameter festlegen.
Schritte
1. Geben Sie das Modul Person ein.
2. Wahlweise: Wählen Sie eine Organisation aus der Liste aus.
Hinweis
Wenn Sie keine Organisation auswählen, werden die Informationen aller Personen exportiert.
3. Klicken Sie auf Exportieren.
4. Geben Sie den Superuser-Namen und das Passwort zur Überprüfung ein.
Das Fenster Exportieren wird angezeigt.
5. Markieren Sie Personeninformationen als zu exportierenden Inhalt.
6. Markieren Sie die gewünschten zu exportierenden Elemente.
7. Klicken Sie auf Exportieren, um die exportierte Datei als CSV/Excel-Datei auf Ihrem PC zu
speichern.
14.3.4 Personenbilder exportieren
Sie können die Gesichtsbilddatei der hinzugefügten Personen exportieren und auf Ihrem PC
speichern.
Bevor Sie beginnen
● Vergewissern Sie sich, dass Sie Personen und deren Gesichtsbilder zu einer Organisation
hinzugefügt haben.
● Vergewissern Sie sich, dass Sie die Funktion Personendaten exportieren aktiviert haben, damit
die Schaltfläche Exportieren angezeigt wird. Weitere Informationen finden Sie unter Allgemeine
Parameter festlegen.
Schritte
1. Geben Sie das Modul Person ein.
2. Wahlweise: Wählen Sie eine Organisation aus der Liste aus.

ABUS CMS Software Benutzerhandbuch
138
Hinweis
Wenn Sie keine Organisation auswählen, werden die Gesichtsbilder aller Personen exportiert.
3. Klicken Sie in der oberen Menüleiste auf Exportieren.
4. Geben Sie den Superuser-Namen und das Passwort zur Überprüfung ein.
Das Fenster Exportieren wird angezeigt.
5. Markieren Sie Gesicht als den zu exportierenden Inhalt.
6. Klicken Sie auf Exportieren und legen Sie einen Verschlüsselungscode fest, um die exportierte
Datei zu verschlüsseln.
Hinweis
● Die exportierte Datei liegt im ZIP-Format vor.
● Das exportierte Gesichtsbild wird als "Person ID_Name_0" bezeichnet
14.4 Abrufen von Personeninformationen vom
Zutrittskontrollgerät
Wenn das Zutrittskontrollgerät mit Personeninformationen konfiguriert wurde (einschließlich
Personendaten, Fingerabdruck und Karteninformationen), können Sie die Personeninformationen
von dem hinzugefügten Gerät abrufen und für weitere Vorgänge in den Client importieren.
Schritte
Hinweis
● Wenn der im Gerät gespeicherte Personenname leer ist, wird der Personenname nach dem
Importieren in den Client mit der ausgestellten Kartennummer gefüllt.
● Personen werden standardmäßig männlich sein.
● Wenn die auf dem Gerät gespeicherte Kartennummer oder Personen-ID (Mitarbeiter-ID)
bereits in der Client-Datenbank vorhanden ist, wird die Person mit dieser Kartennummer
oder Personen-ID nicht in den Client importiert.
1. Geben Sie das Modul Person ein.
2. Wählen Sie eine Organisation aus, um die Personen zu importieren.
3. Klicken Sie auf Vom Gerät holen.
4. Wählen Sie ein hinzugefügtes Zutrittskontrollgerät oder die Anmeldestation aus der Dropdown-
Liste aus.
Hinweis
Wenn Sie die Anmeldestation auswählen, sollten Sie auf Login klicken und IP-Adresse,
Portnummer, Benutzername und Passwort des Geräts eingeben.

ABUS CMS Software Benutzerhandbuch
139
5. Wählen Sie den Abrufmodus.
Hinweis
Der Abrufmodus variiert je nach Gerät. Das Zutrittskontrollgerät unterstützt das Abrufen von
Personeninformationen über die Mitarbeiter-ID. Es können jeweils bis zu 5 Mitarbeiter-IDs
angegeben werden.
6. Klicken Sie auf Importieren, um den Import der Personendaten in den Client zu starten.
Hinweis
Es können bis zu 2.000 Personen und 5.000 Karten importiert werden.
Die Personendaten, einschließlich der Personendetails, der Fingerabdruckdaten der Person (falls
konfiguriert) und der verknüpften Karten (falls konfiguriert), werden in die ausgewählte
Organisation importiert.
14.5 Personen zu einer anderen Organisation versetzen
Sie können die hinzugefügten Personen bei Bedarf in eine andere Organisation verschieben.
Bevor Sie beginnen
● Stellen Sie sicher, dass Sie mindestens zwei Organisationen hinzugefügt haben.
● Vergewissern Sie sich, dass Sie die Personendaten importiert haben.
Schritte
1. Geben Sie das Modul Person ein.
2. Wählen Sie im linken Bereich eine Organisation aus.
Die Personen, die der Organisation unterstehen, werden im rechten Bereich angezeigt.
3. Wählen Sie die zu verschiebende Person aus.
4. Klicken Sie auf Organisation ändern.
5. Wählen Sie die Organisation aus, in die Personen verschoben werden sollen.
6. Klicken Sie auf OK.
14.6 Ausgabe von Karten an Personen im Stapel
Der Client bietet eine bequeme Möglichkeit, Karten an mehrere Personen in einem Stapel
auszugeben.
Schritte
1. Geben Sie das Modul Person ein.
2. Klicken Sie auf Karten im Stapel ausgeben.
Alle hinzugefügten Personen, für die keine Karte ausgestellt wurde, werden im rechten Feld
angezeigt.

ABUS CMS Software Benutzerhandbuch
140
3. Wahlweise: Geben Sie Schlüsselwörter (Name oder Personen-ID) in das Eingabefeld ein, um die
Person(en) herauszufiltern, die Karten ausstellen müssen.
4. Optional: Klicken Sie auf Einstellungen, um die Parameter für die Kartenausgabe festzulegen.
Einzelheiten finden Sie unter Eine Karte an eine Person ausgeben.
5. Klicken Sie auf Initialisieren, um die Kartenerfassungsstation oder den Kartenleser zu
initialisieren, damit sie für die Ausgabe von Karten bereit sind.
6. Klicken Sie auf die Spalte Karten-Nr. und geben Sie die Kartennummer ein.
– Legen Sie die Karte auf die Kartenerfassungsstation.
– Ziehen Sie die Karte über den Kartenleser.
– Geben Sie die Kartennummer von Hand ein und drücken Sie die Eingabetaste.
Die in der Liste aufgeführte(n) Person(en) erhält/erhalten eine Karte.
14.7 Berichtskarte Verlust
Wenn die Person ihre Karte verloren hat, können Sie den Verlust der Karte melden, damit die
zugehörige Zugangsberechtigung inaktiv wird.
Schritte
1. Geben Sie das Modul Person ein.
2. Wählen Sie die Person aus, für die Sie den Kartenverlust melden möchten, und klicken Sie auf
Bearbeiten, um das Fenster Person bearbeiten zu öffnen.
3. Klicken Sie im Fenster Berechtigungsnachweis → Karte auf , um die hinzugefügte Karte als
verlorene Karte zu kennzeichnen.
Nach der Meldung des Kartenverlustes wird die Zugangsberechtigung dieser Karte ungültig und
inaktiv. Eine andere Person, die diese Karte erhält, kann die Türen nicht durch Durchziehen
dieser verlorenen Karte öffnen.
4. Optional: Wenn die verlorene Karte gefunden wird, können Sie auf klicken, um den Verlust
zu stornieren.
Nach der Löschung des Kartenverlustes bleibt die Zugangsberechtigung der Person gültig und
aktiv.
4. Wenn die verlorene Karte einer Zutrittsgruppe hinzugefügt wurde und die Zutrittsgruppe
bereits auf das Gerät angewendet wurde, erscheint nach der Meldung des Kartenverlusts oder
der Stornierung des Kartenverlusts ein Fenster, das Sie auffordert, die Änderungen auf das
Gerät anzuwenden. Nach der Anwendung auf das Gerät können diese Änderungen auf dem
Gerät wirksam werden.

ABUS CMS Software Benutzerhandbuch
141
14.8 Ressourcenstatistiken anzeigen
Nachdem Sie Personen und Zugangskontrolldaten (einschließlich Gesichter, Karten und
Fingerabdrücke) auf das Gerät angewendet haben, können Sie Ressourcenstatistiken auf dem
Client und auf dem Gerät anzeigen, um zu erfahren, ob die Ressourcen erfolgreich angewendet
wurden.
Sie haben dem Gerät Personen und Berechtigungsnachweise zugewiesen. Einzelheiten finden Sie
unter Zugriffsgruppe festlegen, um Personen eine Zugriffsberechtigung zuzuweisen.
Klicken Sie auf Personenverwaltung → Ressourcenstatistik, um das Fenster Ressourcenstatistik zu
öffnen.
Abbildung 14-5 Übersicht auf dem Client
Wählen Sie im Bereich Übersicht auf dem Gerät ein Gerät aus der Dropdown-Liste aus, und
klicken Sie auf Zählen, um die Geräteressourcen einschließlich Personen, Gesichter, Karten und
Fingerabdrücke anzuzeigen. Durch den Vergleich der Ressourcen auf dem Client und auf dem
Gerät können Sie feststellen, ob die Client-Ressourcen auf das Gerät angewendet wurden.
Abbildung 14-6 Auf das Gerät angewendete Client-Ressourcen
Hinweis
Diese Funktion sollte vom Gerät unterstützt werden. Wenn das Gerät die Gesichts- oder
Fingerabdruckerkennung nicht unterstützt, wird in der unteren rechten Ecke des PC-Desktops eine
Aufforderung angezeigt.

ABUS CMS Software Benutzerhandbuch
142
Kapitel 15 Zugangskontrolle
Das Zutrittskontrollmodul ist für Zutrittskontrollgeräte und Videosprechanlagen geeignet. Es bietet
mehrere Funktionen, darunter die Konfiguration von Zutrittsgruppen, Video-Gegensprechanlagen
und andere erweiterte Funktionen.
Hinweis
Benutzer mit Zugriffskontrollmodul-Berechtigungen können das Zugriffskontrollmodul aufrufen
und die Zugriffskontrolleinstellungen konfigurieren. Informationen zum Einstellen der
Benutzerberechtigung für das Zugriffskontrollmodul finden Sie unter Benutzer hinzufügen.
15.2 Zeitplan und Vorlage konfigurieren
Sie können die Vorlage einschließlich Urlaubs- und Wochenplan konfigurieren. Nach der
Einstellung der Vorlage können Sie die konfigurierte Vorlage bei der Einstellung der
Zutrittsgruppen übernehmen, so dass die Zutrittsgruppe in den Zeiträumen der Vorlage wirksam
wird.
Hinweis
Die Einstellungen für die Zugriffsgruppen finden Sie unter Zugriffsgruppe festlegen, um Personen
eine Zugriffsberechtigung zuzuweisen.
15.2.1 Urlaub hinzufügen
Sie können Feiertage erstellen und die Tage in den Feiertagen festlegen, einschließlich des Start-
und Enddatums und der Dauer des Feiertags an einem Tag.
Schritte
Hinweis
Sie können bis zu 64 Feiertage in das Softwaresystem aufnehmen.
1. Klicken Sie auf Zugriffskontrolle → Zeitplan → Urlaub, um die Seite Urlaub aufzurufen.
2. Klicken Sie im linken Bereich auf Hinzufügen.
3. Erfinden Sie einen Namen für den Feiertag.
4. Wahlweise: Geben Sie in das Feld Bemerkung die Beschreibungen oder einige Hinweise zu
diesem Feiertag ein.
5. Fügen Sie einen Urlaubszeitraum zur Urlaubsliste hinzu und konfigurieren Sie die Urlaubsdauer.

ABUS CMS Software Benutzerhandbuch
143
Hinweis
Einem Urlaub können bis zu 16 Urlaubszeiträume hinzugefügt werden.
1) Klicken Sie im Feld Urlaubsliste auf Hinzufügen.
2) Ziehen Sie den Cursor, um die Zeitdauer einzuzeichnen, die bedeutet, dass die konfigurierte
Zutrittsgruppe in dieser Zeitspanne aktiviert ist.
Hinweis
Einem Urlaubszeitraum können bis zu 8 Zeitspannen zugeordnet werden.
3) Optional: Führen Sie die folgenden Operationen durch, um die Zeitdauern zu bearbeiten.
● Bewegen Sie den Cursor auf die Zeitdauer und ziehen Sie die Zeitdauer in der Zeitleiste an
die gewünschte Position, wenn der Cursor auf wechselt.
● Klicken Sie auf die Zeitdauer und bearbeiten Sie die Start-/Endzeit direkt im erscheinenden
Dialog.
● Bewegen Sie den Cursor an den Anfang oder das Ende der Zeitdauer und ziehen Sie, wenn
der Cursor auf wechselt, um die Zeitdauer zu verlängern oder zu verkürzen.
4) Optional: Wählen Sie die zu löschende(n) Zeitdauer(n) aus und klicken Sie dann in der Spalte
Vorgang auf , um die ausgewählte(n) Zeitdauer(n) zu löschen.
5) Optional: Klicken Sie auf in der Spalte Vorgang, um alle Zeitdauer(n) in der Zeitleiste zu
löschen.
6) Optional: Klicken Sie in der Spalte Vorgang auf , um den hinzugefügten Urlaubszeitraum
aus der Urlaubsliste zu löschen.
6. Klicken Sie auf Speichern.
15.2.2 Vorlage hinzufügen
Die Vorlage enthält einen Wochenplan und einen Feiertag. Sie können einen Wochenplan
festlegen und die Zeitdauer der Zugriffsberechtigung für verschiedene Personen oder Gruppen
zuweisen. Sie können auch den/die zusätzlichen Feiertag(e) für die Vorlage auswählen.
Schritte
Hinweis
Sie können bis zu 255 Vorlagen in das Softwaresystem aufnehmen.
1. Klicken Sie auf Zugriffskontrolle → Zeitplan → Vorlage, um die Seite Vorlage zu öffnen.
Hinweis
Es gibt zwei Standardvorlagen: All-Day Authorized und All-Day Denied, die nicht bearbeitet oder
gelöscht werden können.
Ganztägig autorisiert

ABUS CMS Software Benutzerhandbuch
144
Die Zugangsberechtigung ist an jedem Wochentag gültig und hat keinen Feiertag.
Ganztägig verweigert
Die Zugangsberechtigung ist an jedem Wochentag ungültig und es gibt keinen Feiertag.
2. Klicken Sie im linken Bereich auf Hinzufügen, um eine neue Vorlage zu erstellen.
3. Erstellen Sie einen Namen für die Vorlage.
4. Geben Sie in das Feld Bemerkung eine Beschreibung oder einen Hinweis zu dieser Vorlage ein.
5. Bearbeiten Sie den Wochenplan, um ihn auf die Vorlage anzuwenden.
1) Klicken Sie in der unteren Leiste auf die Registerkarte Wochenplan.
2) Wählen Sie einen Wochentag und zeichnen Sie die Zeitdauer(n) auf der Zeitleiste ein.
Hinweis
Für jeden Tag im Wochenplan können bis zu 8 Zeitdauer(n) eingestellt werden.
3) Optional: Führen Sie die folgenden Operationen durch, um die Zeitdauern zu bearbeiten.
● Bewegen Sie den Cursor auf die Zeitdauer und ziehen Sie die Zeitdauer in der Zeitleiste an
die gewünschte Position, wenn der Cursor auf wechselt.
● Klicken Sie auf die Zeitdauer und bearbeiten Sie die Start-/Endzeit direkt im erscheinenden
Dialog.
● Bewegen Sie den Cursor an den Anfang oder das Ende der Zeitdauer und ziehen Sie, wenn
der Cursor auf wechselt, um die Zeitdauer zu verlängern oder zu verkürzen.
4) Wiederholen Sie die beiden obigen Schritte, um weitere Zeitdauern an den anderen
Wochentagen zu zeichnen.
6. Fügen Sie einen Feiertag hinzu, um ihn auf die Vorlage anzuwenden.
Hinweis
Bis zu 4 Feiertage können zu einer Vorlage hinzugefügt werden.
1) Klicken Sie auf die Registerkarte Urlaub.
2) Wählen Sie einen Feiertag in der linken Liste aus und er wird der ausgewählten Liste auf der
rechten Seite hinzugefügt.
3) Wahlweise: Klicken Sie auf Hinzufügen, um einen neuen Feiertag hinzuzufügen.
Hinweis
Einzelheiten zum Hinzufügen eines Feiertags finden Sie unter Feiertag hinzufügen.
4) Optional: Wählen Sie einen ausgewählten Feiertag in der rechten Liste aus und klicken Sie auf
, um den ausgewählten Feiertag zu entfernen, oder klicken Sie auf Löschen, um alle
ausgewählten Feiertage in der rechten Liste zu löschen.
7. Klicken Sie auf Speichern, um die Einstellungen zu speichern und das Hinzufügen der Vorlage
abzuschließen.

ABUS CMS Software Benutzerhandbuch
145
15.3 Zugriffsgruppe festlegen, um Personen eine
Zugriffsberechtigung zuzuweisen
Nachdem Sie die Person hinzugefügt und ihre Anmeldedaten konfiguriert haben, können Sie die
Zutrittsgruppen erstellen, um festzulegen, welche Person(en) Zugang zu welchen Türen erhalten
kann (können), und dann die Zutrittsgruppe auf das Zutrittskontrollgerät anwenden, damit sie
wirksam wird.
Bevor Sie beginnen
● Person zum Kunden hinzufügen.
● Fügen Sie dem Client und den Gruppenzugangspunkten ein Zugangskontrollgerät hinzu. Weitere
Informationen finden Sie unter Gruppenverwaltung.
● Vorlage hinzufügen.
Schritte
Wenn die Zugriffsgruppeneinstellungen geändert werden, müssen Sie die Zugriffsgruppen erneut
auf die Geräte anwenden, damit sie wirksam werden. Zu den Änderungen der Zugangsgruppen
gehören Änderungen der Vorlage, der Einstellungen der Zugangsgruppen, der Einstellungen der
Person für die Zugangsgruppen und der zugehörigen Personendaten (einschließlich
Kartennummer, Fingerabdruck, Gesichtsbild, Verknüpfung zwischen Kartennummer und
Fingerabdruck, Verknüpfung zwischen Kartennummer und Fingerabdruck, Kartenpasswort,
Gültigkeitsdauer der Karte usw.).
1. Klicken Sie auf Zugriffskontrolle → Berechtigung → Zugriffsgruppe, um die Oberfläche der
Zugriffsgruppe aufzurufen.
2. Klicken Sie auf Hinzufügen, um das Fenster Hinzufügen zu öffnen.
3. Geben Sie im Textfeld Name einen beliebigen Namen für die Zugangsgruppe ein.
4. Wählen Sie eine Vorlage für die Zugangsgruppe.
Hinweis
Sie sollten die Vorlage vor den Zugriffsgruppeneinstellungen konfigurieren. Weitere
Informationen finden Sie unter Konfigurieren von Zeitplan und Vorlage.
5. Wählen Sie in der linken Liste des Feldes Person auswählen die Person(en) aus, der/denen Sie
eine Zugriffsberechtigung zuweisen möchten.
6. Wählen Sie in der linken Liste des Feldes Zugangspunkt wählen die Tür(en), Türstation(en) oder
Etage(n) aus, zu denen die ausgewählten Personen Zugang haben sollen.
7. Klicken Sie auf Speichern.
Sie können die ausgewählte(n) Person(en) und den/die ausgewählten Zugangspunkt(e) auf der
rechten Seite der Benutzeroberfläche anzeigen.

ABUS CMS Software Benutzerhandbuch
146
Abbildung 15-2 Anzeige der ausgewählten Person(en) und Zugangspunkt(e)
8. Nachdem Sie die Zugangsgruppen hinzugefügt haben, müssen Sie sie auf das
Zugangskontrollgerät anwenden, damit sie wirksam werden.
1) Wählen Sie die Zutrittsgruppe(n) aus, die für das Zutrittskontrollgerät gelten sollen.
2) Klicken Sie auf Apply All to Devices, um alle ausgewählten Zutrittsgruppen auf das
Zutrittskontrollgerät oder die Türstation anzuwenden.
3) Klicken Sie auf Alle auf Geräte anwenden oder Änderungen auf Geräte anwenden.
Alle auf Geräte anwenden
Dieser Vorgang löscht alle bestehenden Zugangsgruppen der ausgewählten Geräte und
wendet dann die neue Zugangsgruppe auf das Gerät an.
Änderungen auf Geräte anwenden
Dieser Vorgang löscht nicht die bestehenden Zugangsgruppen der ausgewählten Geräte,
sondern wendet nur den geänderten Teil der ausgewählten Zugangsgruppe(n) auf das/die
Gerät(e) an.
4) Zeigen Sie den Anwendungsstatus in der Spalte Status an oder klicken Sie auf
Anwendungsstatus, um alle angewendeten Zugangsgruppen anzuzeigen.
Hinweis
Sie können das Kontrollkästchen Nur Fehler anzeigen aktivieren, um die
Anwendungsergebnisse zu filtern.
Die ausgewählten Personen in den beantragten Zutrittsgruppen haben die Berechtigung, die
ausgewählten Türen/Türstationen mit ihren verknüpften Karten oder Fingerabdrücken zu

ABUS CMS Software Benutzerhandbuch
147
betreten/verlassen.
9. Optional: Klicken Sie auf , um die Zugriffsgruppe zu bearbeiten, falls erforderlich.
Hinweis
Wenn Sie die Zugangsdaten der Personen oder andere zugehörige Informationen ändern, wird
in der rechten Ecke des Clients die Aufforderung "Access Group to Be Applied" angezeigt.
Sie können auf die Aufforderung klicken, um die geänderten Daten auf das Gerät zu übertragen.
Sie können entweder Jetzt anwenden oder Später anwenden wählen.
15.4 Zugriffsgruppe suchen
Nachdem Sie eine Zugangsgruppe festgelegt und den Personen eine Zugangsberechtigung
zugewiesen haben, können Sie die Zugangsgruppe, zu der die Person gehört, suchen und andere
zugehörige Informationen wie Berechtigungsnachweisnummer, Berechtigungstyp, Antragsstatus
usw. anzeigen.
Hinweis
Vergewissern Sie sich, dass Sie die Zugriffsgruppe zur Zuweisung der Zugriffsberechtigung an die
vorgesehenen Personen festgelegt und angewendet haben. Einzelheiten finden Sie unter
Zugriffsgruppe festlegen, um Personen eine Zugriffsberechtigung zuzuweisen.
Klicken Sie auf Zugriffskontrolle → Berechtigung → Suchen. Wählen Sie einen Gerätenamen aus
und legen Sie die Suchbedingungen fest (einschließlich Personenname und Anwendungsstatus,
optional) und klicken Sie dann auf Suchen.
Sie können die Zutrittsgruppe, zu der die gesuchte Person gehört, sowie weitere Informationen
wie Berechtigungsnachweisart, Türname, Berechtigungsnachweisnummer, Antragsstatus,
Bemerkung usw. anzeigen.
Abbildung 15-3 Zugriffsgruppe suchen

ABUS CMS Software Benutzerhandbuch
148
15.5 Erweiterte Funktionen konfigurieren
Sie können die erweiterten Funktionen der Zugangskontrolle konfigurieren, um spezielle
Anforderungen in verschiedenen Bereichen zu erfüllen, z. B. Multi-Faktor-Authentifizierung, Anti-
Passback usw.
Hinweis
● Für die kartenbezogenen Funktionen (Art der Zugangskontrollkarte/Multifaktor-
Authentifizierung) werden beim Hinzufügen von Karten nur die Karte(n) mit angewandter
Zugangsgruppe aufgelistet.
● Die erweiterten Funktionen sollten von dem Gerät unterstützt werden.
● Bewegen Sie den Mauszeiger auf die erweiterte Funktion und klicken Sie auf , um die
anzuzeigende(n) erweiterte(n) Funktion(en) anzupassen.
15.5.1 Geräteparameter konfigurieren
Nach dem Hinzufügen des Zutrittskontrollgeräts können Sie die Parameter des
Zutrittskontrollgeräts (Zutrittskontrolle), der Zutrittskontrollpunkte (Tür oder Etage), der
Alarmeingänge, der Alarmausgänge, der Kartenleser und der Fahrspurkontrolle konfigurieren.
Parameter für Zugangskontrollgerät konfigurieren
Nach dem Hinzufügen des Zugangskontrollgeräts können Sie dessen Parameter konfigurieren, z. B.
das Einblenden von Benutzerinformationen auf dem Bild, das Hochladen von Bildern nach der
Aufnahme, das Speichern aufgenommener Bilder usw.
Bevor Sie beginnen
Fügen Sie dem Client ein Zugangskontrollgerät hinzu.
Schritte
1. Klicken Sie auf Zugriffskontrolle → Erweiterte Funktion → Geräteparameter.
Hinweis
Wenn Sie den Geräteparameter nicht in der Liste der erweiterten Funktionen finden können,
bewegen Sie den Cursor auf die erweiterte Funktion und klicken Sie dann auf , um den
anzuzeigenden Geräteparameter auszuwählen.
2. Wählen Sie ein Zugangsgerät aus, um dessen Parameter auf der rechten Seite anzuzeigen.
3. Stellen Sie den Schalter auf ON, um die entsprechenden Funktionen zu aktivieren.

ABUS CMS Software Benutzerhandbuch
149
Hinweis
● Die angezeigten Parameter können bei verschiedenen Zugangskontrollgeräten variieren.
● Einige der folgenden Parameter sind auf der Seite Basisinformationen nicht aufgeführt.
Klicken Sie auf Mehr, um die Parameter zu bearbeiten.
RS-485-Komm. Redundanz
Sie sollten diese Funktion aktivieren, wenn Sie den RS-485-Kartenleser redundant mit dem
Zutrittskontrollgerät verkabeln.
Anzeige Erkanntes Gesicht
Bei der Authentifizierung ein Gesichtsbild anzeigen.
Kartennummer anzeigen
Anzeige der Karteninformationen bei der Authentifizierung.
Informationen zur Person anzeigen
Anzeige der Personeninformationen bei der Authentifizierung.
Überlagerung von Personeninformationen auf dem Bild
Zeigen Sie die Personeninformationen auf dem aufgenommenen Bild an.
Spracheingabeaufforderung
Wenn Sie diese Funktion aktivieren, wird die Sprachansage im Gerät aktiviert. Sie können die
Sprachansage bei der Bedienung des Geräts hören.
Bild hochladen. Nach verlinkter Aufnahme
Laden Sie die von der verknüpften Kamera aufgenommenen Bilder automatisch in das System
hoch.
Bild speichern. Nach verknüpftem Capture
Wenn Sie diese Funktion aktivieren, können Sie das von der verknüpften Kamera
aufgenommene Bild auf dem Gerät speichern.
Taste zur Eingabe der Kartennummer drücken
Wenn Sie diese Funktion aktivieren, können Sie die Kartennummer durch Drücken der Taste
eingeben.
Wi-Fi-Sonde
Wenn Sie diese Funktion aktivieren, kann das Gerät die MAC-Adresse der umliegenden
Kommunikationsgeräte abfragen und die MAC-Adresse in das System hochladen. Wenn die
MAC-Adresse mit der angegebenen MAC-Adresse übereinstimmt, kann das System einige
Verknüpfungsaktionen auslösen.
3G/4G

ABUS CMS Software Benutzerhandbuch
150
Wenn Sie diese Funktion aktivieren, kann das Gerät im 3G/4G-Netz kommunizieren.
NFC Anti-Cloning
Wenn Sie diese Funktion aktivieren, können Sie die geklonte Karte nicht zur Authentifizierung
verwenden und die Sicherheit weiter erhöhen.
4. Klicken Sie auf OK.
5. Optional: Klicken Sie auf Kopieren nach und wählen Sie dann das/die Zugangskontrollgerät(e)
aus, um die Parameter auf der Seite auf das/die ausgewählte(n) Gerät(e) zu kopieren.
Parameter für Tür/Aufzug konfigurieren
Nachdem Sie das Zutrittskontrollgerät hinzugefügt haben, können Sie die Parameter für den
Zugangspunkt (Tür oder Etage) konfigurieren.
Bevor Sie beginnen
Fügen Sie dem Client ein Zugangskontrollgerät hinzu.
Schritte
1. Klicken Sie auf Zugriffskontrolle → Erweiterte Funktion → Geräteparameter.
2. Wählen Sie auf der linken Seite ein Zutrittskontrollgerät aus, und klicken Sie dann auf , um
die Türen oder Etagen des ausgewählten Geräts anzuzeigen.
3. Wählen Sie eine Tür oder Etage aus, um deren Parameter auf der rechten Seite anzuzeigen.
4. Bearbeiten Sie die Tür- oder Bodenparameter.
Hinweis
● Die angezeigten Parameter können bei verschiedenen Zugangskontrollgeräten variieren.
● Einige der folgenden Parameter sind auf der Seite Basisinformationen nicht aufgeführt.
Klicken Sie auf Mehr, um die Parameter zu bearbeiten.
Name
Bearbeiten Sie den Namen des Kartenlesers wie gewünscht.
Türkontakt
Sie können den Türsensor als "geschlossen" oder "offen" einstellen. Normalerweise bleibt er
geschlossen.
Typ der Beenden-Taste
Sie können festlegen, ob die Ausfahrtstaste geschlossen oder offen bleiben soll.
Normalerweise bleibt sie offen.
Tür verriegelt Zeit
Nach dem Durchziehen der normalen Karte und dem Betätigen des Relais beginnt die

ABUS CMS Software Benutzerhandbuch
151
Zeitschaltuhr für die Verriegelung der Tür zu arbeiten.
Verlängerte Öffnungsdauer
Der Türkontakt kann mit einer angemessenen Verzögerung aktiviert werden, nachdem die
Person mit erweitertem Zugangsbedarf ihre Karte gezogen hat.
Timeout-Alarm bei offener Tür
Der Alarm kann ausgelöst werden, wenn die Tür innerhalb einer konfigurierten Zeitspanne
nicht geschlossen wurde. Ist er auf 0 eingestellt, wird kein Alarm ausgelöst.
Tür verriegeln, wenn die Tür geschlossen ist
Die Tür kann verriegelt werden, sobald sie geschlossen ist, auch wenn die
Türverriegelungszeit nicht erreicht ist.
Code der Bedrohung
Die Tür kann durch Eingabe des Nötigungscodes geöffnet werden, wenn eine Nötigung
vorliegt. Gleichzeitig kann der Kunde das Nötigungsereignis melden.
Super-Passwort
Die betreffende Person kann die Tür öffnen, indem sie das Superpasswort eingibt.
Code verwerfen
Erstellen Sie einen Entlassungscode, mit dem der Summer des Kartenlesers ausgeschaltet
werden kann (durch Eingabe des Entlassungscodes auf dem Tastenfeld).
Hinweis
● Der Nötigungscode, der Supercode und der Entlassungscode sollten unterschiedlich sein.
● Der Nötigungscode, das Superpasswort und der Entlassungscode sollten sich vom
Authentifizierungspasswort unterscheiden.
● Die Länge des Nötigungscodes, des Superpassworts und des Entlassungscodes richtet sich
nach dem Gerät, in der Regel sollte er 4 bis 8 Ziffern enthalten.
5. Klicken Sie auf OK.
6. Optional: Klicken Sie auf Kopieren nach und wählen Sie dann die Tür/Etage(n) aus, um die
Parameter auf der Seite auf die ausgewählten Türen/Etage(n) zu kopieren.
Hinweis
Die Einstellungen für die Statusdauer der Tür oder Etage werden auch auf die ausgewählte(n)
Tür(en) oder Etage(n) übertragen.
Parameter für Kartenleser konfigurieren
Nachdem Sie das Zutrittskontrollgerät hinzugefügt haben, können Sie die Parameter des

ABUS CMS Software Benutzerhandbuch
152
Kartenlesers konfigurieren.
Bevor Sie beginnen
Fügen Sie dem Client ein Zugangskontrollgerät hinzu.
Schritte
1. Klicken Sie auf Zugriffskontrolle → Erweiterte Funktion → Geräteparameter.
2. Klicken Sie in der Geräteliste auf der linken Seite auf , um die Tür zu erweitern, wählen Sie
einen Kartenleser aus und bearbeiten Sie die Parameter des Kartenlesers auf der rechten Seite.
3. Bearbeiten Sie die Basisparameter des Kartenlesers auf der Seite Basisinformationen.
Hinweis
● Die angezeigten Parameter können bei verschiedenen Zugangskontrollgeräten variieren. Ein
Teil der Parameter ist wie folgt aufgelistet. Weitere Einzelheiten entnehmen Sie bitte dem
Benutzerhandbuch des Geräts.
● Einige der folgenden Parameter sind auf der Seite Basisinformationen nicht aufgeführt.
Klicken Sie auf Mehr, um die Parameter zu bearbeiten.
Name
Bearbeiten Sie den Namen des Kartenlesers wie gewünscht.
OK-LED Polarität/Fehler-LED Polarität/Summer Polarität
Stellen Sie die Polarität der OK-LED/Fehler-LED/Summer-LED der Hauptplatine entsprechend
den Parametern des Kartenlesers ein. Im Allgemeinen werden die Standardeinstellungen
übernommen.
Mindestintervall für den Karteneinzug
Wenn das Intervall zwischen den Kartendurchzügen derselben Karte kleiner als der
eingestellte Wert ist, ist der Kartendurchzug ungültig. Sie können den Wert auf 0 bis 255
einstellen.
Max. Intervall bei der Eingabe von PWD
Wenn Sie das Kennwort am Kartenleser eingeben und der Abstand zwischen dem Drücken
zweier Ziffern größer ist als der eingestellte Wert, werden die zuvor gedrückten Ziffern
automatisch gelöscht.
Alarm von Max. Fehlversuche
Aktivieren Sie diese Option, um einen Alarm zu melden, wenn die Kartenleseversuche den
eingestellten Wert erreichen.
Max. Zeiten des Kartenversagens
Legen Sie die maximalen Fehlversuche beim Lesen der Karte fest.
Erkennung von Manipulationen

ABUS CMS Software Benutzerhandbuch
153
Aktivieren Sie die Manipulationserkennung für den Kartenleser.
Kommunikation mit dem Controller Jedes
Wenn das Zutrittskontrollgerät länger als die eingestellte Zeit keine Verbindung mit dem
Kartenleser herstellen kann, schaltet sich der Kartenleser automatisch ab.
Brummende Zeit
Stellen Sie die Summzeit des Kartenlesers ein. Die verfügbare Zeit reicht von 0 bis 5.999
Sekunden. 0 steht für einen Dauersignalton.
Kartenleser Typ/Kartenleser Beschreibung
Ermittelt Typ und Beschreibung des Kartenlesers. Sie sind schreibgeschützt.
Fingerabdruck-Erkennungsstufe
Wählen Sie die Stufe der Fingerabdruckerkennung in der Dropdown-Liste aus.
Standard-Authentifizierungsmodus des Kartenlesers
Zeigen Sie den Standard-Authentifizierungsmodus des Kartenlesers an.
Kapazität der Fingerabdrücke
Zeigen Sie die maximale Anzahl der verfügbaren Fingerabdrücke an.
Vorhandene Fingerabdrucknummer
Anzeige der Anzahl der vorhandenen Fingerabdrücke auf dem Gerät.
Ergebnis
Das Gerät bewertet das aufgenommene Bild anhand des Gierwinkels, des Neigungswinkels
und der Pupillendistanz. Liegt die Bewertung unter dem konfigurierten Wert, wird die
Gesichtserkennung fehlschlagen.
Zeitüberschreitung bei der Gesichtserkennung
Wenn die Erkennungszeit länger als die eingestellte Zeit ist, erinnert Sie das Gerät daran.
Intervall der Gesichtserkennungsfunktion
Das Zeitintervall zwischen zwei kontinuierlichen Gesichtserkennungen bei der
Authentifizierung. Standardmäßig beträgt es 2s.
Gesicht 1:1 Übereinstimmungsschwellenwert
Legen Sie den Abgleichsschwellenwert für die Authentifizierung im 1:1-Abgleichsmodus fest.
Je größer der Wert ist, desto geringer ist die Falschakzeptanzrate und desto größer ist die
Falschrückweisungsrate bei der Authentifizierung.
1:N Sicherheitsstufe
Legen Sie die Sicherheitsstufe für die Authentifizierung über den 1:N-Abgleichsmodus fest. Je
größer der Wert ist, desto geringer ist die Falschakzeptanzrate und desto größer ist die
Falschrückweisungsrate bei der Authentifizierung.
Live-Gesichtserkennung
Aktivieren oder deaktivieren Sie die Funktion zur Erkennung eines lebenden Gesichts. Wenn

ABUS CMS Software Benutzerhandbuch
154
Sie die Funktion aktivieren, kann das Gerät erkennen, ob es sich um eine lebende Person
handelt oder nicht.
Live-Gesichtserkennung Sicherheitsstufe
Nachdem Sie die Funktion Live-Gesichtserkennung aktiviert haben, können Sie die
entsprechende Sicherheitsstufe für die Live-Gesichtsauthentifizierung festlegen.
Max. Fehlversuche für Face Auth.
Legen Sie die maximale Anzahl der Fehlversuche bei der Live-Gesichtserkennung fest. Das
System sperrt das Gesicht des Benutzers für 5 Minuten, wenn die Live-Gesichtserkennung
mehr als die konfigurierte Anzahl von Fehlversuchen aufweist. Derselbe Benutzer kann sich
innerhalb von 5 Minuten nicht mit dem falschen Gesicht authentifizieren. Innerhalb der 5
Minuten kann sich der Benutzer zweimal kontinuierlich mit dem echten Gesicht
authentifizieren, um die Sperre aufzuheben.
Sperren Authentifizierung fehlgeschlagen Gesicht
Nach Aktivierung der Funktion Live-Gesichtserkennung sperrt das System das Gesicht des
Benutzers für 5 Minuten, wenn die Live-Gesichtserkennung mehr als die konfigurierte Anzahl
von Versuchen fehlschlägt. Derselbe Benutzer kann sich innerhalb von 5 Minuten nicht mit
dem falschen Gesicht authentifizieren. Innerhalb dieser 5 Minuten kann sich der Benutzer
zweimal kontinuierlich mit dem echten Gesicht authentifizieren, um die Sperre aufzuheben.
Anwendungsmodus
Sie können je nach Umgebung einen Innenraum- oder einen anderen Anwendungsmodus
wählen.
4. Klicken Sie auf OK.
5. Optional: Klicken Sie auf Kopieren nach und wählen Sie dann das/die Kartenlesegerät(e) aus,
um die Parameter auf der Seite auf das/die ausgewählte(n) Kartenlesegerät(e) zu kopieren.
Parameter für Alarmeingang konfigurieren
Nachdem Sie das Zutrittskontrollgerät hinzugefügt haben, können Sie die Parameter für seine
Alarmeingänge konfigurieren.
Bevor Sie beginnen
Fügen Sie dem Client ein Zugangskontrollgerät hinzu, und stellen Sie sicher, dass das Gerät
Alarmeingaben unterstützt.
Schritte
Hinweis
Wenn der Alarmeingang aktiviert ist, können Sie seine Parameter nicht bearbeiten. Entschärfen
Sie ihn zuerst.
1. Klicken Sie auf Zugriffskontrolle → Erweiterte Funktion → Geräteparameter .

ABUS CMS Software Benutzerhandbuch
155
2. Klicken Sie in der Geräteliste auf der linken Seite auf , um die Tür zu erweitern, wählen Sie
einen Alarmeingang aus und bearbeiten Sie die Parameter des Alarmeingangs auf der rechten
Seite.
3. Stellen Sie die Parameter für den Alarmeingang ein.
Name
Bearbeiten Sie den Namen des Alarmeingangs wie gewünscht.
Detektor Typ
Der Detektortyp des Alarmeingangs.
Zone Typ
Stellen Sie den Zonentyp für den Alarmeingang ein.
Empfindlichkeit
Nur wenn die Dauer des vom Detektor erkannten Signals die eingestellte Zeit erreicht, wird
der Alarmeingang ausgelöst. Wenn Sie zum Beispiel die Empfindlichkeit auf 10 ms eingestellt
haben, wird der Alarmeingang nur dann ausgelöst, wenn die Dauer des vom Detektor
erfassten Signals 10 ms erreicht.
Alarmausgang auslösen
Wählen Sie den/die auszulösenden Alarmausgang(e).
4. Klicken Sie auf OK.
5. Optional: Klicken Sie auf den Schalter in der oberen rechten Ecke, um den Alarmeingang zu
aktivieren oder zu deaktivieren.
Konfigurieren der Parameter für den Alarmausgang
Nach dem Hinzufügen des Zugangskontrollgeräts können Sie, wenn das Gerät mit Alarmausgängen
verbunden ist, die Parameter konfigurieren.
Bevor Sie beginnen
Fügen Sie dem Client ein Zugangskontrollgerät hinzu, und stellen Sie sicher, dass das Gerät die
Alarmausgabe unterstützt.
Schritte
1. Klicken Sie auf Zugangskontrolle → Erweiterte Funktion → Geräteparameter, um die
Konfigurationsseite der Zugangskontrollparameter aufzurufen.
2. Klicken Sie in der Geräteliste auf der linken Seite auf , um die Tür zu erweitern, wählen Sie
einen Alarmeingang aus und bearbeiten Sie die Parameter des Alarmeingangs auf der rechten
Seite.
3. Stellen Sie die Parameter für den Alarmausgang ein.
Name
Bearbeiten Sie den Namen des Kartenlesers wie gewünscht.
Aktivzeit des Alarmausgangs

ABUS CMS Software Benutzerhandbuch
156
Wie lange der Alarmausgang nach der Auslösung anhält.
4. Klicken Sie auf OK.
5. Optional: Stellen Sie den Schalter in der oberen rechten Ecke auf ON, um den Alarmausgang
auszulösen.
Parameter für den Lane Controller konfigurieren
Nachdem Sie den Spurcontroller zum Client hinzugefügt haben, können Sie seine Parameter für
das Passieren der Spur konfigurieren.
Bevor Sie beginnen
Fügen Sie dem Client ein Zugangskontrollgerät hinzu.
Schritte
1. Klicken Sie auf Zugangskontrolle → Erweiterte Funktion → Geräteparameter, um die Seite
Parametereinstellungen aufzurufen.
2. Wählen Sie in der Geräteliste auf der linken Seite einen Lane Controller aus und Sie können die
Parameter des Lane Controllers auf der rechten Seite bearbeiten.
3. Bearbeiten Sie die Parameter.
Passing-Modus
Wählen Sie den Controller aus, der den Schrankenstatus des Geräts steuern soll.
● Wenn Sie Gemäß den DIP-Einstellungen des Fahrspur-Controllers wählen, folgt das Gerät
den DIP-Einstellungen des Fahrspur-Controllers, um die Schranke zu steuern. Die
Einstellungen in der Software sind dann ungültig.
● Wenn Sie Gemäß den Einstellungen des Hauptcontrollers wählen, folgt das Gerät den
Einstellungen der Software zur Steuerung der Schranke. Die DIP-Einstellungen des
Fahrbahnreglers sind dann ungültig.
Authentifizierung bei freiem Durchgang
Wenn Sie diese Funktion aktivieren, müssen sich die Fußgänger jedes Mal authentifizieren,
wenn sie die Fahrspur passieren, wenn der Schrankenmodus für die Ein- und Ausfahrt auf
Offen bleibt. Andernfalls wird ein Alarm ausgelöst.
Öffnen/Schließen der Schranke Geschwindigkeit
Stellen Sie die Öffnungs- und Schließgeschwindigkeit der Schranke ein. Sie können zwischen 1
und 10 wählen. Je höher der Wert, desto schneller die Geschwindigkeit.
Hinweis
Der empfohlene Wert ist 6.
Dauer der akustischen Aufforderung
Legen Sie fest, wie lange der Ton dauern soll, der bei Auslösung eines Alarms abgespielt wird.

ABUS CMS Software Benutzerhandbuch
157
Hinweis
0 bedeutet, dass der Alarmton so lange abgespielt wird, bis der Alarm beendet ist.
Temperatur Einheit
Wählen Sie die Temperatureinheit, die im Gerätestatus angezeigt wird.
4. Klicken Sie auf OK.
15.5.2 Verbleibende Entsperrung/Sperrung konfigurieren
Sie können den Status der Tür als unverriegelt oder verriegelt festlegen und die Aufzugsteuerung
als frei und kontrolliert einstellen. Sie können zum Beispiel festlegen, dass die Tür während des
Urlaubs verriegelt bleibt und dass die Tür während des festgelegten Zeitraums des Arbeitstages
unverriegelt bleibt.
Bevor Sie beginnen
Fügen Sie die Zugangskontrollgeräte zum System hinzu.
Schritte
1. Klicken Sie auf Zugriffskontrolle → Erweiterte Funktion → Gesperrt/Entsperrt bleiben, um die
Seite Gesperrt/Entsperrt bleiben aufzurufen.
2. Wählen Sie auf der linken Seite die Tür- oder Aufzugsteuerung aus, die konfiguriert werden soll.
3. Um den Status der Tür- oder Aufzugsteuerung während des Arbeitstages einzustellen, klicken
Sie auf den Wochenplan und führen Sie die folgenden Schritte aus.
1) Klicken Sie für die Tür auf Unverriegelt bleiben, Verriegelt bleiben, Induktiv-Modus oder
Barrierefrei-Modus.
Hinweis
● Induktiver Modus: Das Öffnen und Schließen der Tür wird durch die Infrarot-Induktion des
menschlichen Körpers ausgelöst.
● Barrierefreier Modus: Wenn eine große Anzahl von Personen die Tür passieren muss,
bleibt die Tür offen (ohne häufige Authentifizierung), wenn der Personen- und ID-Vergleich
erfolgreich ist. Nur wenn der Personen- und ID-Vergleich fehlschlägt, wird die Tür
geschlossen.
● Der induktive Modus und der barrierefreie Modus sollten vom Gerät unterstützt werden.
2) Klicken Sie für die Aufzugssteuerung auf Frei oder Gesteuert.
3) Ziehen Sie den Cursor, um die Zeitdauer einzuzeichnen, die bedeutet, dass die konfigurierte
Zutrittsgruppe in dieser Zeitspanne aktiviert ist.
Hinweis
Für jeden Tag im Wochenplan können bis zu 8 Zeitdauern eingestellt werden.
4) Optional: Führen Sie die folgenden Operationen durch, um die Zeitdauern zu bearbeiten.

ABUS CMS Software Benutzerhandbuch
158
● Bewegen Sie den Cursor auf die Zeitdauer und ziehen Sie die Zeitdauer in der Zeitleiste an
die gewünschte Position, wenn der Cursor auf wechselt.
● Klicken Sie auf die Zeitdauer und bearbeiten Sie die Start-/Endzeit direkt im erscheinenden
Dialog.
● Bewegen Sie den Cursor an den Anfang oder das Ende der Zeitdauer und ziehen Sie, wenn
der Cursor auf wechselt, um die Zeitdauer zu verlängern oder zu verkürzen.
5) Klicken Sie auf Speichern.
Verwandte Operationen
Auf ganze Woche
kopieren
Wählen Sie eine Dauer in der Zeitleiste aus und klicken Sie auf In
ganze Woche kopieren, um alle Dauereinstellungen in dieser
Zeitleiste auf andere Wochentage zu übertragen.
Ausgewählte löschen
Wählen Sie eine Dauer in der Zeitleiste aus und klicken Sie auf
Markierte löschen, um diese Dauer zu löschen.
Klar
Klicken Sie auf Löschen, um alle Dauereinstellungen im Wochenplan
zu löschen.
4. Um den Türstatus während des Feiertags einzustellen, klicken Sie auf den Feiertag und führen
Sie die folgenden Schritte aus.
1) Klicken Sie auf Entriegelt bleiben, Verriegelt bleiben, Induktivmodus oder Barrierefreier
Modus.
2) Klicken Sie auf Hinzufügen.
3) Geben Sie das Anfangs- und Enddatum ein.
4) Ziehen Sie den Cursor, um die Zeitdauer einzuzeichnen, die bedeutet, dass die konfigurierte
Zutrittsgruppe in dieser Zeitspanne aktiviert ist.
Hinweis
Einem Urlaubszeitraum können bis zu 8 Zeitspannen zugeordnet werden.
5) Führen Sie die folgenden Schritte aus, um die Zeitdauern zu bearbeiten.
● Bewegen Sie den Cursor auf die Zeitdauer und ziehen Sie die Zeitdauer in der Zeitleiste an
die gewünschte Position, wenn der Cursor auf wechselt.
● Klicken Sie auf die Zeitdauer und bearbeiten Sie die Start-/Endzeit direkt im erscheinenden
Dialog.
● Bewegen Sie den Cursor an den Anfang oder das Ende der Zeitdauer und ziehen Sie, wenn
der Cursor auf wechselt, um die Zeitdauer zu verlängern oder zu verkürzen.
6) Optional: Wählen Sie die zu löschende(n) Zeitdauer(n) aus und klicken Sie dann in der Spalte
Vorgang auf , um die ausgewählte(n) Zeitdauer(n) zu löschen.
7) Optional: Klicken Sie auf in der Spalte Vorgang, um alle Zeitdauer(n) in der Zeitleiste zu
löschen.

ABUS CMS Software Benutzerhandbuch
159
8) Optional: Klicken Sie auf in der Spalte Vorgang, um den hinzugefügten Urlaubszeitraum
aus der Urlaubsliste zu löschen.
9) Klicken Sie auf Speichern.
5. Optional: Klicken Sie auf Kopieren, um die Türstatuseinstellungen dieser Tür auf andere Türen
zu übertragen.
15.5.3 Konfigurieren der Multi-Faktor-Authentifizierung
Sie können die Personen nach Gruppen verwalten und die Authentifizierung für mehrere Personen
an einem Zutrittskontrollpunkt (Tür) einstellen.
Bevor Sie beginnen
Legen Sie die Zutrittsgruppe fest und wenden Sie die Zutrittsgruppe auf das Zutrittskontrollgerät
an. Einzelheiten finden Sie unter Zugriffsgruppe festlegen, um Personen eine
Zugriffsberechtigung zuzuweisen.
Führen Sie diese Aufgabe aus, wenn Sie Authentifizierungen für mehrere Karten eines
Zugangskontrollpunkts (Tür) festlegen möchten.
Schritte
1. Klicken Sie auf Zugriffskontrolle → Erweiterte Funktion → Multi-Faktor-Authentifizierung.
2. Wählen Sie ein Zutrittskontrollgerät in der Geräteliste auf der linken Seite aus.
3. Fügen Sie eine Personen-/Kartengruppe für das Zutrittskontrollgerät hinzu.
1) Klicken Sie im rechten Bereich auf Hinzufügen.
2) Geben Sie der Gruppe einen Namen nach Wunsch.
3) Geben Sie die Startzeit und die Endzeit des Gültigkeitszeitraums für die Person/Kartengruppe
an.
4) Wählen Sie die Mitglieder und die Karte(n) in der Liste Verfügbar aus, und die ausgewählten
Mitglieder und Karten werden der Liste Ausgewählt hinzugefügt.
Hinweis
Vergewissern Sie sich, dass Sie der Person eine Karte ausgestellt haben.
Vergewissern Sie sich, dass Sie die Zugangsgruppe festgelegt haben und wenden Sie die
Zugangsgruppe erfolgreich auf das Zugangskontrollgerät an.
5) Klicken Sie auf Speichern.
6) Optional: Wählen Sie die Person/Kartengruppe(n) aus, und klicken Sie dann auf Löschen, um
sie zu löschen.
7) Optional: Wählen Sie die Personen-/Kartengruppe(n) aus und klicken Sie dann auf
Anwenden, um die Zugangsgruppe, die zuvor nicht auf das Zugangskontrollgerät angewendet
werden konnte, erneut anzuwenden.
4. Wählen Sie einen Zugangskontrollpunkt (Tür) des ausgewählten Geräts auf dem linken
Bedienfeld.
5. Geben Sie bei der Passworteingabe das maximale Intervall ein.
6. Fügen Sie eine Authentifizierungsgruppe für den ausgewählten Zugangskontrollpunkt hinzu.

ABUS CMS Software Benutzerhandbuch
160
1) Klicken Sie im Bereich Authentifizierungsgruppen auf Hinzufügen.
2) Wählen Sie in der Dropdown-Liste eine konfigurierte Vorlage als Authentifizierungsvorlage
aus.
Hinweis
Informationen zum Einstellen der Vorlage finden Sie unter Zeitplan und Vorlage
konfigurieren.
3) Wählen Sie in der Dropdown-Liste die Authentifizierungsart Lokale Authentifizierung, Lokale
Authentifizierung und Remote Open Door oder Lokale Authentifizierung und
Superpasswort aus.
Lokale Authentifizierung
Authentifizierung durch das Zugangskontrollgerät.
Lokale Authentifizierung und ferngesteuertes Öffnen der Tür
Authentifizierung durch das Zugangskontrollgerät und durch den Kunden. Wenn die Person
die Karte am Gerät durchzieht, öffnet sich ein Fenster. Sie können die Tür über den Client
entriegeln.
Abbildung 15-4 Ferngesteuert geöffnete Tür
Hinweis
Sie können Offline-Authentifizierung aktivieren, um die Superpasswort-Authentifizierung
zu aktivieren, wenn die Verbindung zwischen dem Zugangskontrollgerät und dem Client
unterbrochen ist.
Lokale Authentifizierung und Superpasswort
Authentifizierung durch das Zugangskontrollgerät und durch das Superpasswort.
4) Wählen Sie die hinzugefügte Personen-/Kartengruppe in der linken Liste unten aus, und sie
wird der Liste ausgewählt auf der rechten Seite als Authentifizierungsgruppe hinzugefügt.
5) Klicken Sie auf die hinzugefügte Authentifizierungsgruppe in der rechten Liste, um die
Authentifizierungszeiten in der Spalte Authentifizierungszeiten festzulegen.
Hinweis
● Die Authentifizierungszeiten sollten größer als 0 und kleiner als die addierte
Personalmenge in der Personalgruppe sein.
● Der Höchstwert für die Authentifizierungszeiten beträgt 16.
6) Klicken Sie auf Speichern.
Hinweis
● Für jeden Zugangskontrollpunkt (Tür) können bis zu vier Authentifizierungsgruppen

ABUS CMS Software Benutzerhandbuch
161
hinzugefügt werden.
● Für die Authentifizierungsgruppe, deren Authentifizierungstyp Lokale Authentifizierung ist,
können bis zu 8 Personen-/Kartengruppen zur Authentifizierungsgruppe hinzugefügt werden.
● Für die Authentifizierungsgruppe, deren Authentifizierungstyp Lokale Authentifizierung und
Superkennwort oder Lokale Authentifizierung und Tür ferngesteuert öffnen ist, können bis
zu 7 Personen-/Kartengruppen zur Authentifizierungsgruppe hinzugefügt werden.
7. Klicken Sie auf Speichern.
15.5.4 Benutzerdefinierte Wiegand-Regel konfigurieren
Basierend auf dem Wissen der Upload-Regel für den Drittanbieter-Wiegand können Sie mehrere
benutzerdefinierte Wiegand-Regeln für die Kommunikation zwischen dem Gerät und den
Kartenlesern von Drittanbietern festlegen.
Bevor Sie beginnen
Verbinden Sie die Kartenleser von Drittanbietern mit dem Gerät.
Schritte
Hinweis
● Standardmäßig deaktiviert das Gerät die benutzerdefinierte Wiegand-Funktion. Wenn das
Gerät die benutzerdefinierte Wiegand-Funktion aktiviert, verwenden alle Wiegand-
Schnittstellen des Geräts das benutzerdefinierte Wiegand-Protokoll.
● Es können bis zu 5 benutzerdefinierte Wiegands eingestellt werden.
● Einzelheiten zum benutzerdefinierten Wiegand finden Sie unter Beschreibung der
benutzerdefinierten Wiegand-Regel.
1. Klicken Sie auf Access Control → Advanced Function → Custom Wiegand, um die Seite Custom
Wiegand aufzurufen.
2. Wählen Sie auf der linken Seite einen benutzerdefinierten Wiegand aus.
3. Erstellen Sie einen Wiegand-Namen.
Hinweis
Für den benutzerdefinierten Wiegand-Namen sind bis zu 32 Zeichen zulässig.
4. Klicken Sie auf Gerät auswählen, um das Zugangskontrollgerät für die Einstellung des
benutzerdefinierten Wiegand auszuwählen.
5. Stellen Sie den Paritätsmodus entsprechend den Eigenschaften des Kartenlesegeräts des
Drittanbieters ein.
Hinweis
● In der Gesamtlänge sind bis zu 80 Bits erlaubt.
● Das Startbit der ungeraden Parität, die Länge der ungeraden Parität, das Startbit der geraden

ABUS CMS Software Benutzerhandbuch
162
Parität und die Länge der geraden Parität reichen von 1 bis 80 Bit.
● Das Startbit der Karten-ID, der Herstellercode, der Standortcode und der OEM sollten
zwischen 1 und 80 Bit liegen.
6. Legen Sie die Transformationsregel für die Ausgabe fest.
1) Klicken Sie auf Regel festlegen, um das Fenster Regeln für die Ausgabeumwandlung festlegen
zu öffnen.
Abbildung 15-5 Transformationsregel für die Ausgabe festlegen
2) Wählen Sie in der linken Liste Regeln aus.
Die ausgewählten Regeln werden der rechten Liste hinzugefügt.
3) Optional: Ziehen Sie die Regeln, um die Reihenfolge der Regeln zu ändern.
4) Klicken Sie auf OK.
5) Legen Sie auf der Registerkarte Custom Wiegand das Startbit, die Länge und die Dezimalstelle
der Regel fest.
7. Klicken Sie auf Speichern.
15.5.5 Konfigurieren von Kartenleser-Authentifizierungsmodus und
Zeitplan
Sie können die Durchgangsregeln für den Kartenleser des Zugangskontrollgeräts entsprechend
Ihren tatsächlichen Bedürfnissen festlegen.
Schritte
1. Klicken Sie auf Zugriffskontrolle → Erweiterte Funktion → Authentifizierung, um die
Konfigurationsseite für den Authentifizierungsmodus aufzurufen.
2. Wählen Sie auf der linken Seite einen Kartenleser aus, den Sie konfigurieren möchten.
3. Stellen Sie den Authentifizierungsmodus des Kartenlesers ein.

ABUS CMS Software Benutzerhandbuch
163
1) Klicken Sie auf Konfiguration.

ABUS CMS Software Benutzerhandbuch
164
Abbildung 15-6 Auswahl des Kartenleser-Authentifizierungsmodus

ABUS CMS Software Benutzerhandbuch
165
Hinweis
PIN bezieht sich auf den zum Öffnen der Tür festgelegten PIN-Code. Siehe
Zugangskontrollinformationen konfigurieren.
2) Markieren Sie die Modi in der Liste Verfügbare Modi und sie werden der Liste der
ausgewählten Modi hinzugefügt.
3) Klicken Sie auf OK.
Nach der Auswahl der Modi werden die ausgewählten Modi als Symbole mit
unterschiedlicher Farbe angezeigt.
4. Klicken Sie auf das Symbol, um einen Kartenleser-Authentifizierungsmodus auszuwählen, und
ziehen Sie den Cursor, um einen Farbbalken auf dem Zeitplan zu zeichnen, was bedeutet, dass
die Kartenleser-Authentifizierung in diesem Zeitraum gültig ist.
5. Wiederholen Sie den obigen Schritt, um andere Zeiträume einzustellen.
Abbildung 15-7 Authentifizierungsmodi für Kartenleser festlegen
6. Optional: Wählen Sie einen konfigurierten Tag aus und klicken Sie auf In Woche kopieren, um
die gleichen Einstellungen für die gesamte Woche zu übernehmen.
7. Optional: Klicken Sie auf Kopieren, um die Einstellungen auf andere Kartenleser zu übertragen.
8. Klicken Sie auf Speichern.

ABUS CMS Software Benutzerhandbuch
166
15.5.6 Personenauthentifizierungsmodus konfigurieren
Sie können die Regeln für den Zutritt von Personen zum angegebenen Zutrittskontrollgerät
entsprechend Ihren tatsächlichen Bedürfnissen festlegen.
Bevor Sie beginnen
● Fügen Sie dem Client ein Zugangskontrollgerät hinzu, und stellen Sie sicher, dass das
Zugangskontrollgerät die Funktion der Personenauthentifizierung unterstützt.
● Fügen Sie eine Person hinzu und weisen Sie ihr eine Zugangsberechtigung zu. Einzelheiten
finden Sie unter Personenverwaltung und Zugriffsgruppe festlegen, um Personen eine
Zugriffsberechtigung zuzuweisen.
Schritte
1. Klicken Sie auf Zugriffskontrolle → Erweiterte Funktion → Authentifizierung.
2. Wählen Sie ein Zugangskontrollgerät (das die Funktion der Personenauthentifizierung
unterstützt) im linken Bereich aus, um die Seite für den Personenauthentifizierungsmodus
aufzurufen.
3. Klicken Sie auf Hinzufügen, um das Fenster Hinzufügen zu öffnen.
4. Wählen Sie auf der linken Seite die Person(en) aus, die konfiguriert werden müssen.
Die ausgewählte(n) Person(en) wird (werden) dem rechten Fenster hinzugefügt.
5. Wählen Sie den Authentifizierungsmodus in der Dropdown-Liste Authentifizierungsmodus aus.
6. Klicken Sie auf OK.
Abbildung 15-8 Authentifizierungsmodi für Personen festlegen
7. Optional: Wählen Sie auf der Seite Personenauthentifizierungsmodus die Person(en) aus und
klicken Sie dann auf Übernehmen, um den Personenauthentifizierungsmodus auf das Gerät
anzuwenden.
Hinweis
Die Personenauthentifizierung hat höhere Priorität als andere Authentifizierungsmodi. Wenn
für das Zugangskontrollgerät der Personenauthentifizierungsmodus konfiguriert wurde, sollte
sich die Person an diesem Gerät über den Personenauthentifizierungsmodus authentifizieren.
15.5.8 Konfigurieren der ersten Person in
Sie können mehrere erste Personen für einen Zugangskontrollpunkt festlegen. Nachdem die erste
Person autorisiert wurde, ermöglicht sie mehreren Personen den Zugang zur Tür oder andere
Authentifizierungsaktionen.
Bevor Sie beginnen
● Fügen Sie dem Client ein Zugangskontrollgerät hinzu, und stellen Sie sicher, dass das Gerät die
Funktion "Erste Person" unterstützt.

ABUS CMS Software Benutzerhandbuch
167
● Fügen Sie eine Person hinzu und weisen Sie ihr eine Zugangsberechtigung zu. Einzelheiten
finden Sie unter Personenverwaltung und Zugriffsgruppe festlegen, um Personen eine
Zugriffsberechtigung zuzuweisen.
Schritte
1. Klicken Sie auf Zugriffskontrolle → Erweiterte Funktion → Erste Person In, um die Seite Erste
Person In zu öffnen.
2. Wählen Sie ein Zutrittskontrollgerät in der Liste auf der linken Seite aus.
3. Wählen Sie in der Dropdown-Liste für jeden Zugangskontrollpunkt des ausgewählten Geräts den
aktuellen Modus "Nach erster Person geöffnet bleiben", "Nach erster Person geöffnet
bleiben" oder "Autorisierung durch erste Person" aus.
Offenbleiben nach der ersten Person aktivieren
Die Tür bleibt nach der Autorisierung der ersten Person für die konfigurierte Zeitdauer
geöffnet, bis die Offenhaltezeit endet. Wenn Sie diesen Modus wählen, sollten Sie die
aufeinanderfolgenden Authentifizierungszeiten und das Intervall der aufeinanderfolgenden
Authentifizierung einstellen.
Hinweis
Die Offenhaltungsdauer sollte zwischen 0 und 1440 Minuten liegen. Standardmäßig beträgt
die Offenhaltungsdauer 10 Minuten.
Offenbleiben nach der ersten Person deaktivieren
Deaktivieren Sie die Funktion der Erstanmeldung, d. h. die normale Authentifizierung.
Autorisierung durch die erste Person
Alle Authentifizierungen (mit Ausnahme der Authentifizierungen von Superkarte,
Superpasswort, Nötigungskarte und Nötigungscode) sind erst nach der Autorisierung durch
die erste Person zulässig.
Hinweis
Sie können sich erneut mit der ersten Person authentifizieren, um den Modus der ersten Person
zu deaktivieren.
4. Klicken Sie auf Hinzufügen im Feld Erste Person Liste.
5. Wählen Sie die Person(en) in der linken Liste aus und die Person(en) werden als erste
Person(en) der Türen zu den ausgewählten Personen hinzugefügt.
Die hinzugefügte(n) erste(n) Person(en) werden in der Liste der ersten Person(en) aufgeführt
6. Optional: Wählen Sie eine erste Person aus der Liste aus und klicken Sie auf Löschen, um die
Person aus der Liste der ersten Personen zu entfernen.
7. Klicken Sie auf Speichern.

ABUS CMS Software Benutzerhandbuch
168
15.5.9 Anti-Passback konfigurieren
Die Anti-Passback-Funktion wurde entwickelt, um den Missbrauch oder die betrügerische
Verwendung von Zugangsdaten zu minimieren, wie z. B. die Rückgabe der Karte an eine unbefugte
Person oder die Erschleichung des Zugangs. Die Anti-Passback-Funktion legt eine bestimmte
Reihenfolge fest, in der die Zugangsdaten verwendet werden müssen, um Zugang zu gewähren.
Sie können die Reihenfolge entsprechend dem tatsächlichen Pfad über den Client einstellen, und
wenn die Person die Zugangsdaten in der falschen Reihenfolge verwendet, können Sie die Anti-
Passback-Datensätze auch zurücksetzen.
Bevor Sie beginnen
Fügen Sie dem Client ein Zugangskontrollgerät hinzu und aktivieren Sie die Anti-Passing-Back-
Funktion des Zugangskontrollgeräts.
Schritte
Hinweis
Für ein Zutrittskontrollgerät kann entweder die Anti-Passing-Back- oder die
Multitürverriegelungsfunktion gleichzeitig konfiguriert werden. Informationen zur Konfiguration
der Mehrtürverriegelung finden Sie unter Konfigurieren der Mehrtürverriegelung.
1. Klicken Sie auf Zugriffskontrolle → Erweiterte Funktion → Anti-Passback, um die Seite Anti-
Passback-Einstellungen aufzurufen.
2. Wählen Sie auf der linken Seite ein Zutrittskontrollgerät aus.
3. Wählen Sie im Feld Erster Kartenleser einen Kartenleser als Beginn des Pfades aus.
4. Klicken Sie auf des ausgewählten ersten Kartenlesers in der Spalte Kartenleser danach, um
den Dialog Kartenleser auswählen zu öffnen.
5. Wählen Sie die nachfolgenden Kartenleser für den ersten Kartenleser aus.
Hinweis
Bis zu vier nachgeschaltete Kartenleser können als nachgeschaltete Kartenleser für einen
Kartenleser hinzugefügt werden.
6. Klicken Sie im Dialogfeld auf OK, um die Auswahlen zu speichern.
7. Klicken Sie auf der Seite Anti-Passback-Einstellungen auf Speichern, um die Einstellungen zu
speichern und in Kraft zu setzen.
Beispiel
Pfad für das Durchziehen von Karten festlegen: Wenn Sie Leser In_01 als Anfang und Leser
In_02, Leser Out_04 als verknüpfte Kartenleser auswählen. Dann können Sie den
Zugangskontrollpunkt nur passieren, indem Sie die Karte in der Reihenfolge Leser In_01, Leser
In_02 und Leser Out_04 durchziehen.
8. Klicken Sie auf Anti-Passback zurücksetzen und wählen Sie die Person(en) aus, um die
entsprechenden Anti-Passback-Datensätze über die Person(en) auf dem Gerät zu löschen.

ABUS CMS Software Benutzerhandbuch
169
Hinweis
Diese Funktion sollte von dem Gerät unterstützt werden.
15.5.10 Konfigurieren der Mehrtürverriegelung
Sie können die Mehrfachtürverriegelung zwischen mehreren Türen desselben
Zutrittskontrollgeräts einstellen. Um eine der Türen zu öffnen, müssen die anderen Türen
geschlossen bleiben. Das bedeutet, dass in der verriegelten kombinierten Türgruppe bis zu einer
Tür gleichzeitig geöffnet werden kann.
Bevor Sie beginnen
Fügen Sie dem Client ein Zutrittskontrollgerät hinzu und vergewissern Sie sich, dass das Gerät die
Funktion der Mehrfachtürverriegelung unterstützt.
Schritte
Hinweis
● Die Funktion "Multi-door Interlocking" wird nur von Zutrittskontrollgeräten unterstützt, die
über mehr als einen Zutrittskontrollpunkt (Türen) verfügen.
● Für ein Zutrittskontrollgerät kann entweder die Anti-Passback- oder die Multi-Tür-
Verriegelungsfunktion gleichzeitig konfiguriert werden. Informationen zur Konfiguration der
Anti-Passback-Funktion finden Sie unter Konfigurieren der Anti-Passback-Funktion.
1. Klicken Sie auf Zutrittskontrolle → Erweiterte Funktion → Multitürverriegelung.
2. Wählen Sie auf der linken Seite ein Zutrittskontrollgerät aus.
3. Klicken Sie auf Hinzufügen in der Multitür-Verriegelungsliste, um das Fenster
Zugangskontrollpunkt hinzufügen zu öffnen.
4. Wählen Sie mindestens zwei Zugangskontrollpunkte (Türen) aus der Liste aus.
Hinweis
Bis zu vier Türen können in einer Multitür-Verriegelungskombination hinzugefügt werden.
5. Klicken Sie auf OK, um die ausgewählte(n) Zugangskontrollstelle(n) für die Verriegelung
hinzuzufügen.
Die konfigurierte Kombination von Mehrfachtürverriegelungen wird in der Liste der
Mehrfachtürverriegelungen aufgeführt.
6. Optional: Wählen Sie eine hinzugefügte Mehrtür-Verriegelungskombination aus der Liste aus
und klicken Sie auf Löschen, um die Kombination zu löschen.
7. Klicken Sie auf Übernehmen, um die Einstellungen auf das Zugangskontrollgerät anzuwenden.

ABUS CMS Software Benutzerhandbuch
170
15.5.11 Authentifizierungscode konfigurieren
Sie können den Authentifizierungscode auf dem Client konfigurieren. Danach können Sie die Tür
durch Eingabe des Authentifizierungscodes öffnen, wenn Sie vergessen haben, die Karte
mitzunehmen.
Bevor Sie beginnen
Fügen Sie dem Client ein Zugangskontrollgerät hinzu, und stellen Sie sicher, dass das Gerät den
Authentifizierungscode als Authentifizierungsmodus unterstützt.
Schritte
1. Klicken Sie auf Zugriffskontrolle → Erweiterte Funktion → Authentifizierungscode, um die
Konfigurationsseite für den Authentifizierungscode aufzurufen.
2. Wählen Sie ein Zutrittskontrollgerät in der Liste des Controller-Listenfeldes aus.
Alle angelegten Karten und Personen werden in der Kartenliste angezeigt.
Hinweis
Informationen zum Festlegen und Anwenden der Berechtigungen auf das Gerät finden Sie unter
Zugriffsgruppe festlegen, um Personen eine Zugriffsberechtigung zuzuweisen.
3. Klicken Sie auf das Feld jeder Karte in der Spalte Authentifizierungscode, um den
Authentifizierungscode einzugeben.
Hinweis
Der Authentifizierungscode sollte 4 bis 8 Ziffern enthalten.
4. Klicken Sie in der oberen rechten Ecke der Seite Authentifizierungscode auf Speichern, um die
Einstellungen zu speichern.
Die Authentifizierungscode-Funktion der Karte wird automatisch aktiviert.
Was ist als nächstes zu tun?
Sie sollten den Kartenleser-Authentifizierungsmodus des Zugangskontrollgeräts auf
Karte/Authentifizierungscode einstellen. Weitere Informationen finden Sie unter Konfigurieren
von Kartenleser-Authentifizierungsmodus und Zeitplan.
15.6.3 Geräteerfassungsparameter einstellen
Sie können die Erfassungsparameter des Zugangskontrollgeräts konfigurieren, einschließlich der
manuellen Erfassung und der ereignisgesteuerten Erfassung.
Hinweis
● Die Aufnahmefunktion sollte vom Gerät unterstützt werden.
● Bevor Sie die Aufnahmeparameter einstellen, sollten Sie zunächst den Bildspeicher festlegen,
um zu definieren, wo die ereignisgesteuerten Bilder gespeichert werden. Weitere
Informationen finden Sie unter Festlegen des Bildspeichers.

ABUS CMS Software Benutzerhandbuch
171
Ausgelöste Erfassungsparameter festlegen
Wenn ein Ereignis eintritt, kann die Kamera des Zugangskontrollgeräts ausgelöst werden, um ein
oder mehrere Bilder aufzunehmen, um aufzuzeichnen, was bei Eintreten des Ereignisses passiert.
Sie können die aufgenommenen Bilder ansehen, wenn Sie die Ereignisdetails im Ereigniszentrum
überprüfen. Zuvor müssen Sie die Parameter für die Aufnahme festlegen, z. B. die Anzahl der
Bilder, die zu einem bestimmten Zeitpunkt aufgenommen werden.
Bevor Sie beginnen
Bevor Sie die Aufnahmeparameter einstellen, sollten Sie zunächst den Bildspeicher einstellen, um
festzulegen, wo die aufgenommenen Bilder gespeichert werden. Einzelheiten finden Sie unter
Festlegen des Bildspeichers.
Schritte
Hinweis
Diese Funktion sollte von dem Gerät unterstützt werden
1. Rufen Sie das Modul Zugangskontrolle auf.
2. Wählen Sie in der linken Navigationsleiste Erweiterte Funktion → Weitere Parameter →
Aufnehmen.
3. Wählen Sie ein Zutrittskontrollgerät in der Geräteliste aus und wählen Sie Verknüpftes Capture.
4. Stellen Sie die Bildgröße und -qualität ein.
5. Legen Sie die Aufnahmezeiten fest, sobald die Kamera ausgelöst wurde, um festzulegen, wie
viele Bilder pro Zeiteinheit aufgenommen werden sollen.
6. Wenn die Erfassungszeiten mehr als 1 betragen, legen Sie das Intervall für jede Erfassung fest.
7. Klicken Sie auf Speichern.
Manuelle Erfassungsparameter einstellen
Im Modul Statusüberwachung können Sie ein Bild der Kamera des Zugangskontrollgeräts manuell
aufnehmen, indem Sie auf eine Schaltfläche klicken. Zuvor müssen Sie die Parameter für die
Aufnahme festlegen, z. B. die Bildqualität.
Bevor Sie beginnen
Bevor Sie die Aufnahmeparameter einstellen, sollten Sie zuerst den Speicherpfad festlegen, um zu
definieren, wo die aufgenommenen Bilder gespeichert werden. Einzelheiten finden Sie unter
Festlegen des Dateispeicherpfads.
Schritte
Hinweis
Diese Funktion sollte von dem Gerät unterstützt werden

ABUS CMS Software Benutzerhandbuch
172
1. Rufen Sie das Modul Zugangskontrolle auf.
2. Wählen Sie in der linken Navigationsleiste Erweiterte Funktion → Weitere Parameter →
Aufnehmen.
3. Wählen Sie ein Zutrittskontrollgerät in der Geräteliste und wählen Sie Manuelle Erfassung.
4. Wählen Sie die Auflösung der aufgenommenen Bilder aus der Dropdown-Liste.
5. Wählen Sie die Bildqualität als Hoch, Mittel oder Niedrig. Je höher die Bildqualität ist, desto
größer wird das Bild sein.
6. Klicken Sie auf Speichern.
15.6.4 Parameter für Gesichtserkennungsterminal einstellen
Für das Gesichtserkennungsterminal können Sie die Parameter wie Gesichtsbilddatenbank, QR-
Code-Authentifizierung usw. einstellen.
Schritte
Hinweis
Diese Funktion sollte von dem Gerät unterstützt werden.
1. Rufen Sie das Modul Zugangskontrolle auf.
2. Geben Sie in der Navigationsleiste links Erweiterte Funktion → Weitere Parameter ein.
3. Wählen Sie ein Zutrittskontrollgerät in der Geräteliste aus und klicken Sie auf
Gesichtserkennungsterminal.
4. Stellen Sie die Parameter ein.
Hinweis
Diese angezeigten Parameter variieren je nach Gerätemodell.
COM
Wählen Sie einen COM-Anschluss für die Konfiguration. COM1 bezieht sich auf die RS-485-
Schnittstelle und COM2 bezieht sich auf die RS-232-Schnittstelle.
Gesichtsbild-Datenbank
wählen Sie Deep Learning als Gesichtsbilddatenbank.
Authentifizierung per QR-Code
Wenn diese Funktion aktiviert ist, kann die Gerätekamera den QR-Code zur Authentifizierung
scannen. Standardmäßig ist die Funktion deaktiviert.
Blocklisten-Authentifizierung
Wenn diese Option aktiviert ist, vergleicht das Gerät die Person, die Zugang erhalten möchte,
mit den Personen in der Sperrliste.

ABUS CMS Software Benutzerhandbuch
173
Bei Übereinstimmung (die Person befindet sich in der Sperrliste) wird der Zugang verweigert
und das Gerät lädt einen Alarm auf den Client hoch.
Bei Nichtübereinstimmung (die Person ist nicht in der Sperrliste enthalten) wird der Zugang
gewährt.
Authentifizierendes Gesichtsbild speichern
Wenn aktiviert, wird das bei der Authentifizierung aufgenommene Gesichtsbild auf dem
Gerät gespeichert.
MCU-Version
Anzeige der MCU-Version des Geräts.
5. Klicken Sie auf Speichern.
15.6.5 Aktivieren der M1-Kartenverschlüsselung
Die M1-Kartenverschlüsselung kann das Sicherheitsniveau der Authentifizierung verbessern.
Schritte
Hinweis
Die Funktion sollte von der Zutrittskontrollvorrichtung und dem Kartenleser unterstützt werden.
1. Rufen Sie das Modul Zugangskontrolle auf.
2. Geben Sie in der Navigationsleiste links Erweiterte Funktion → Weitere Parameter ein.
3. Wählen Sie ein Zutrittskontrollgerät in der Geräteliste aus und klicken Sie auf M1 Card
Encryption, um die Seite M1 Card Encryption aufzurufen.
4. Stellen Sie den Schalter auf on, um die Verschlüsselungsfunktion der M1-Karte zu aktivieren.
5. Stellen Sie die Sektor-ID ein.
Die Sektor-ID reicht von 1 bis 100.
6. Klicken Sie auf Speichern, um die Einstellungen zu speichern.
15.6.6 RS-485-Parameter einstellen
Sie können die RS-485-Parameter des Zugangskontrollgeräts einstellen, einschließlich der
Baudrate, des Datenbits, des Stoppbits, des Paritätstyps, der Flusssteuerungsart, des
Kommunikationsmodus, des Arbeitsmodus und des Verbindungsmodus.
Bevor Sie beginnen
Fügen Sie dem Client ein Zugangskontrollgerät hinzu, und stellen Sie sicher, dass das Gerät die RS-
485-Schnittstelle unterstützt.
Schritte
1. Rufen Sie das Modul Zugangskontrolle auf.
2. Geben Sie in der Navigationsleiste links Erweiterte Funktion → Weitere Parameter ein.

ABUS CMS Software Benutzerhandbuch
174
3. Wählen Sie ein Zutrittskontrollgerät in der Geräteliste und klicken Sie auf RS-485, um die Seite
RS-485-Einstellungen aufzurufen.
4. Wählen Sie die Nummer der seriellen Schnittstelle aus der Dropdown-Liste, um die RS-485-
Parameter einzustellen.
5. Stellen Sie die Baudrate, das Datenbit, das Stoppbit, den Paritätstyp, den
Kommunikationsmodus, den Arbeitsmodus und den Verbindungsmodus in der Dropdown-Liste
ein.
Hinweis
Wenn der Verbindungsmodus "Zugangskontrollgerät verbinden" lautet, können Sie als
Ausgabetyp "Kartennummer" oder "Personen-ID" wählen.
6. Klicken Sie auf Speichern.
● Die konfigurierten Parameter werden automatisch auf das Gerät angewendet.
● Wenn Sie den Arbeitsmodus oder den Verbindungsmodus ändern, wird das Gerät
automatisch neu gestartet.
15.6.7 Wiegand-Parameter einstellen
Sie können den Wiegand-Kanal des Zugangskontrollgeräts und den Kommunikationsmodus
einstellen. Nach der Einstellung der Wiegand-Parameter kann das Gerät über die Wiegand-
Kommunikation eine Verbindung zum Wiegand-Kartenleser herstellen.
Bevor Sie beginnen
Fügen Sie dem Client ein Zugangskontrollgerät hinzu, und stellen Sie sicher, dass das Gerät
Wiegand unterstützt.
Schritte
1. Rufen Sie das Modul Zugangskontrolle auf.
2. Geben Sie in der Navigationsleiste links Erweiterte Funktion → Weitere Parameter ein.
3. Wählen Sie ein Zutrittskontrollgerät in der Geräteliste aus und klicken Sie auf Wiegand, um die
Seite Wiegand-Einstellungen aufzurufen.
4. Stellen Sie den Schalter auf on, um die Wiegand-Funktion für das Gerät zu aktivieren.
5. Wählen Sie die Wiegand-Kanal-Nr. und den Kommunikationsmodus aus der Dropdown-Liste.
Hinweis
Wenn Sie die Kommunikationsrichtung auf Senden einstellen, müssen Sie den Wiegand-Modus
auf Wiegand 26 oder Wiegand 34 einstellen.
6. Klicken Sie auf Speichern.
● Die konfigurierten Parameter werden automatisch auf das Gerät angewendet.
● Nach dem Wechsel der Kommunikationsrichtung wird das Gerät automatisch neu gestartet.

ABUS CMS Software Benutzerhandbuch
175
15.7 Konfigurieren von Verknüpfungsaktionen für die
Zugriffskontrolle
Sie können verschiedene Verknüpfungsaktionen für das vom Zugangskontrollgerät erkannte
Ereignis konfigurieren. Danach werden die Verknüpfungsaktionen ausgelöst, sobald das Ereignis
eintritt. Dieser Mechanismus wird verwendet, um das Sicherheitspersonal über das Ereignis zu
benachrichtigen oder eine automatische Zugangskontrolle in Echtzeit auszulösen.
Es werden zwei Arten von Verknüpfungsaktionen unterstützt:
● Client-Aktionen: Wenn das Ereignis erkannt wird, werden Aktionen auf dem Client ausgelöst,
wie z. B. ein akustisches Warnsignal des Clients.
● Geräte-Aktionen: Wenn das Ereignis erkannt wird, löst es die Aktionen eines bestimmten
Geräts aus, z. B. das Summieren eines Kartenlesers und das Öffnen/Schließen einer Tür.
15.7.1 Client-Aktionen für Zugriffsereignis konfigurieren
Auch wenn Sie weit von einem Zugangspunkt entfernt sind, können Sie über den Client erfahren,
was passiert und wie dringend das Ereignis ist, indem Sie Client-Aktionen für das Zugangsereignis
konfigurieren. Mit Client-Aktionen sind hier die Aktionen gemeint, die automatisch vom Client
selbst ausgeführt werden, wie z. B. ein akustisches Warnsignal und das Senden einer E-Mail.
Sobald ein Ereignis ausgelöst wird, benachrichtigt der Client das Sicherheitspersonal, so dass
dieses das Ereignis rechtzeitig bearbeiten kann.
Bevor Sie beginnen
Fügen Sie dem Client ein Zugangskontrollgerät hinzu.
Schritte
1. Klicken Sie auf Ereigniskonfiguration → Zugriffskontrollereignis.
Die hinzugefügten Zutrittskontrollgeräte werden in der Geräteliste angezeigt.
2. Wählen Sie eine Ressource (einschließlich Gerät, Alarmeingang, Tür/Aufzug und Kartenleser)
aus der Geräteliste aus.
Es erscheinen die Ereignistypen, die die ausgewählte Ressource unterstützt.
3. Wählen Sie das/die Ereignis(e) und klicken Sie auf Priorität bearbeiten, um die Priorität für
das/die Ereignis(e) festzulegen, die zum Filtern von Ereignissen im Event Center verwendet
werden kann.
4. Legen Sie die Verknüpfungsaktionen des Ereignisses fest.
1) Wählen Sie das/die Ereignis(e) und klicken Sie auf Verknüpfung bearbeiten, um die Client-
Aktionen festzulegen, wenn das/die Ereignis(e) ausgelöst werden.
Akustische Warnung
Die Client-Software gibt eine akustische Warnung aus, wenn das Ereignis ausgelöst wird.
Sie können einen Alarmton für die akustische Warnung auswählen.

ABUS CMS Software Benutzerhandbuch
176
Hinweis
Einzelheiten zum Einstellen des Alarmtons finden Sie unter Alarmton einstellen.
E-Mail senden
Senden Sie eine E-Mail-Benachrichtigung über das Ereignis an einen oder mehrere
Empfänger.
Einzelheiten zum Festlegen von E-Mail-Parametern finden Sie unter Festlegen von E-Mail-
Parametern.
Pop-up-Fenster
Pop-up-Fenster zur Anzeige der Ereignisinformationen (einschließlich der Ereignisdetails,
des ereignisbezogenen Videomaterials und des ereignisbezogenen Bildes) auf dem
Software-Client, wenn das Ereignis ausgelöst wird.
Anzeige auf der Karte
Wenn die Ereignisquelle als Hotspot auf der Karte hinzugefügt wird, wird der Hotspot mit
einer roten Zahl (die die Anzahl der Ereignisse angibt, maximal 10) an der Seite angezeigt,
wenn das Ereignis ausgelöst wird, was dem Sicherheitspersonal hilft, den Ort des
Ereignisses zu sehen.
Sie können auch auf den Hotspot klicken, um die Ereignisdetails und das Live-Video der
verknüpften Kamera anzuzeigen.
Verknüpfte Kamera
Verknüpfen Sie die ausgewählte Kamera, um ein Bild aufzunehmen, wenn das
Zugangsereignis ausgelöst wird.
Wählen Sie die Kamera in der Dropdown-Liste aus.
2) Klicken Sie auf OK.
5. Aktivieren Sie das Ereignis, so dass bei Erkennung des Ereignisses ein Ereignis an den Client
gesendet wird und die Verknüpfungsaktionen ausgelöst werden.
6. Optional: Klicken Sie auf Kopieren, um die Ereigniseinstellungen auf ein anderes
Zutrittskontrollgerät, einen Alarmeingang, eine Tür/einen Aufzug oder einen Kartenleser zu
kopieren.
15.7.2 Geräteaktionen für Zugriffsereignis konfigurieren
Sie können die Verknüpfungsaktionen des Zugangskontrollgeräts für das ausgelöste Ereignis des
Zugangskontrollgeräts festlegen. Wenn dann ein Ereignis ausgelöst wird, kann es den
Alarmausgang, den Summer am Zutrittskontrollgerät und andere Aktionen auslösen.
Schritte
Hinweis
Die Verknüpfungsaktionen sollten von dem Gerät unterstützt werden.

ABUS CMS Software Benutzerhandbuch
177
1. Klicken Sie auf Zugriffskontrolle → Verknüpfungskonfiguration.
2. Wählen Sie das Zugangskontrollgerät aus der Liste auf der linken Seite aus.
3. Klicken Sie auf Hinzufügen, um eine neue Verknüpfung hinzuzufügen.
4. Wählen Sie Ereignisverknüpfung als Ereignisquelle.
5. Wählen Sie den Ereignistyp und das detaillierte Ereignis, um die Verknüpfung festzulegen.
6. Legen Sie im Bereich Verknüpfungsziel die Eigenschaft Ziel fest, um diese Aktion zu aktivieren.
Summer am Controller
Das akustische Warnsignal der Zutrittskontrollvorrichtung wird ausgelöst.
Erfassen Sie
Ein ereignisbezogenes Bild wird aufgenommen, wenn das ausgewählte Ereignis eintritt.
Aufnahme
Ein ereignisbezogenes Bild wird aufgenommen, wenn das ausgewählte Ereignis eintritt.
Hinweis
Das Gerät sollte die Aufzeichnung unterstützen.
Buzzer am Lesegerät
Der akustische Warnton des Kartenlesers wird ausgelöst.
Alarm Ausgang
Der Alarmausgang wird zur Benachrichtigung ausgelöst, wenn das ausgewählte Ereignis
eintritt
Alarm-Eingang
Schalten Sie den Alarmeingang scharf oder unscharf.
Hinweis
Das Gerät sollte die Funktion des Alarmeingangs unterstützen.
Zugangspunkt
Es wird der Türstatus offen, geschlossen, offen bleiben oder geschlossen bleiben ausgelöst.
Hinweis
Die Zieltür und die Quelltür können nicht dieselbe sein.
Hörspiel
Die Audio-Eingabeaufforderung wird ausgelöst. Der ausgewählte Audioindex wird
entsprechend dem konfigurierten Wiedergabemodus abgespielt.

ABUS CMS Software Benutzerhandbuch
178
7. Klicken Sie auf Speichern.
8. Optional: Nachdem Sie die Geräteverknüpfung hinzugefügt haben, können Sie eine oder
mehrere der folgenden Aktionen durchführen:
Verknüpfungseinstell
ungen bearbeiten
Wählen Sie die konfigurierten Verknüpfungseinstellungen in der
Geräteliste aus, und Sie können die Parameter der Ereignisquelle
bearbeiten, einschließlich Ereignisquelle und Verknüpfungsziel.
Verknüpfungseinstell
ungen löschen
Wählen Sie die konfigurierten Verknüpfungseinstellungen in der
Geräteliste aus und klicken Sie auf Löschen, um sie zu löschen.
15.7.3 Geräteaktionen für das Durchziehen von Karten konfigurieren
Sie aktivieren die Verknüpfungsaktionen des Zutrittskontrollgeräts (z. B. das Unscharfschalten
einer Zone und das Auslösen einer akustischen Aufforderung) für das Durchziehen einer
bestimmten Karte. Auf diese Weise können Sie das Verhalten und den Aufenthaltsort des
Karteninhabers überwachen.
Schritte
Hinweis
Sie sollte vom Gerät unterstützt werden.
1. Klicken Sie auf Zugriffskontrolle → Verknüpfungskonfiguration.
2. Wählen Sie das Zugangskontrollgerät aus der Liste auf der linken Seite aus.
3. Klicken Sie auf Hinzufügen, um eine neue Verknüpfung hinzuzufügen.
4. Wählen Sie Card Linkage als Ereignisquelle.
5. Geben Sie die Kartennummer ein oder wählen Sie die Karte aus der Dropdown-Liste aus.
6. Wählen Sie den Kartenleser aus, bei dem die Karte eingezogen wird.
7. Legen Sie im Bereich Verknüpfungsziel die Eigenschaft Ziel fest, um diese Aktion zu aktivieren.
Summer am Controller
Das akustische Warnsignal der Zutrittskontrollvorrichtung wird ausgelöst.
Buzzer am Lesegerät
Der akustische Warnton des Kartenlesers wird ausgelöst.
Erfassen Sie
Ein ereignisbezogenes Bild wird aufgenommen, wenn das ausgewählte Ereignis eintritt.
Aufnahme
Ein ereignisbezogenes Bild wird aufgenommen, wenn das ausgewählte Ereignis eintritt.

ABUS CMS Software Benutzerhandbuch
179
Hinweis
Das Gerät sollte die Aufzeichnung unterstützen.
Alarm Ausgang
Der Alarmausgang wird zur Benachrichtigung ausgelöst.
Alarm-Eingang
Schalten Sie den Alarmeingang scharf oder unscharf.
Hinweis
Das Gerät sollte die Funktion des Alarmeingangs unterstützen.
Zugangspunkt
Es wird der Türstatus offen, geschlossen, offen bleiben oder geschlossen bleiben ausgelöst.
Hörspiel
Die Audio-Eingabeaufforderung wird ausgelöst. Der ausgewählte Audioindex wird
entsprechend dem konfigurierten Wiedergabemodus abgespielt.
8. Klicken Sie auf Speichern.
Wenn die Karte (konfiguriert in Schritt 5) über den Kartenleser (konfiguriert in Schritt 6)
gezogen wird, kann sie die damit verbundenen Aktionen (konfiguriert in Schritt 7) auslösen.
9. Optional: Nachdem Sie die Geräteverknüpfung hinzugefügt haben, können Sie eine oder
mehrere der folgenden Aktionen durchführen:
Verknüpfungseinstell
ungen löschen
Wählen Sie die konfigurierten Verknüpfungseinstellungen in der
Geräteliste aus und klicken Sie auf Löschen, um sie zu löschen.
Verknüpfungseinstell
ungen bearbeiten
Wählen Sie die konfigurierten Verknüpfungseinstellungen in der
Geräteliste aus, und Sie können die Parameter der Ereignisquelle
bearbeiten, einschließlich Ereignisquelle und Verknüpfungsziel.
15.7.4 Geräte-Aktionen für Personen-ID konfigurieren
Sie können die Verknüpfungsaktionen des Zutrittskontrollgeräts für die angegebene Personen-ID
festlegen. Wenn das Zutrittskontrollgerät die angegebene Personen-ID erkennt, kann es den
Alarmausgang, den Summer auf dem Kartenleser und andere Aktionen auslösen, um eine spezielle
Überwachung der angegebenen Person zu realisieren.
Schritte
Hinweis
Sie sollte vom Gerät unterstützt werden.

ABUS CMS Software Benutzerhandbuch
180
1. Klicken Sie auf Zugriffskontrolle → Verknüpfungskonfiguration.
2. Wählen Sie das Zugangskontrollgerät aus der Liste auf der linken Seite aus.
3. Klicken Sie auf Hinzufügen, um eine neue Verknüpfung hinzuzufügen.
4. Wählen Sie Personenverknüpfung als Ereignisquelle.
5. Geben Sie die Mitarbeiternummer ein oder wählen Sie die Person aus der Dropdown-Liste aus.
6. Wählen Sie den Kartenleser aus, bei dem die Karte eingezogen wird.
7. Legen Sie im Bereich Verknüpfungsziel die Eigenschaft Ziel fest, um diese Aktion zu aktivieren.
Summer am Controller
Das akustische Warnsignal der Zutrittskontrollvorrichtung wird ausgelöst.
Buzzer am Lesegerät
Der akustische Warnton des Kartenlesers wird ausgelöst.
Erfassen Sie
Ein ereignisbezogenes Bild wird aufgenommen, wenn das ausgewählte Ereignis eintritt.
Aufnahme
Ein ereignisbezogenes Bild wird aufgenommen, wenn das ausgewählte Ereignis eintritt.
Hinweis
Das Gerät sollte die Aufzeichnung unterstützen.
Alarm Ausgang
Der Alarmausgang wird zur Benachrichtigung ausgelöst.
Alarm-Eingang
Schalten Sie den Alarmeingang scharf oder unscharf.
Hinweis
Das Gerät sollte die Zonenfunktion unterstützen.
Zugangspunkt
Es wird der Türstatus offen, geschlossen, offen bleiben oder geschlossen bleiben ausgelöst.
Hörspiel
Die Audio-Eingabeaufforderung wird ausgelöst. Der ausgewählte Audioindex wird
entsprechend dem konfigurierten Wiedergabemodus abgespielt.
8. Klicken Sie auf Speichern.
9. Optional: Nachdem Sie die Geräteverknüpfung hinzugefügt haben, können Sie eine oder
mehrere der folgenden Aktionen durchführen:
Verknüpfungseinstell
Wählen Sie die konfigurierten Verknüpfungseinstellungen in der

ABUS CMS Software Benutzerhandbuch
181
ungen löschen
Geräteliste aus und klicken Sie auf Löschen, um sie zu löschen.
Verknüpfungseinstell
ungen bearbeiten
Wählen Sie die konfigurierten Verknüpfungseinstellungen in der
Geräteliste aus, und Sie können die Parameter der Ereignisquelle
bearbeiten, einschließlich Ereignisquelle und Verknüpfungsziel.
15.8.1 Status der Kontrolltür
Sie können den Status für die Tür(en) steuern, einschließlich Tür entriegeln, Tür verriegeln, Tür
unverriegelt lassen, Tür verriegelt lassen, alles unverriegelt lassen usw.
Bevor Sie beginnen
● Fügen Sie eine Person hinzu und weisen Sie ihr eine Zugangsberechtigung zu. Die Person hat
dann die Zugangsberechtigung zu den Zugangspunkten (Türen). Weitere Informationen finden
Sie unter Personenverwaltung und Zugriffsgruppe festlegen, um Personen eine
Zugriffsberechtigung zuzuweisen.
● Vergewissern Sie sich, dass der Betriebsbenutzer die Berechtigung für die Zugangspunkte
(Türen) hat. Einzelheiten dazu finden Sie unter Benutzer hinzufügen.
Schritte
1. Klicken Sie auf Überwachung, um die Seite zur Statusüberwachung aufzurufen.
2. Wählen Sie eine Zugangspunktgruppe in der oberen rechten Ecke aus.
Hinweis
Informationen zur Verwaltung der Zugangspunktgruppe finden Sie unter Gruppenverwaltung.
Die Türen der ausgewählten Zutrittskontrollgruppe werden angezeigt.
3. Klicken Sie auf ein Türsymbol, um eine Tür auszuwählen, oder drücken Sie die Strg-Taste und
wählen Sie mehrere Türen aus.
Hinweis
Bei den Optionen "Alles entriegelt lassen" und "Alles verriegelt lassen" können Sie diesen
Schritt ignorieren.
4. Klicken Sie auf die folgenden Schaltflächen, um die Tür zu steuern.
freischalten
Wenn die Tür verriegelt ist, entriegeln Sie sie und sie wird einmalig geöffnet. Nach Ablauf der
Öffnungszeit wird die Tür automatisch geschlossen und wieder verriegelt.
Schloss
Wenn die Tür entriegelt ist, verriegeln Sie sie und sie wird geschlossen. Die Person, die die
Zugangsberechtigung hat, kann die Tür mit einem Ausweis öffnen.

ABUS CMS Software Benutzerhandbuch
182
Unverriegelt bleiben
Die Tür wird entriegelt (unabhängig davon, ob sie geschlossen oder geöffnet ist). Alle
Personen können die Tür betreten, ohne sich ausweisen zu müssen.
Verschlossen bleiben
Die Tür wird geschlossen und verriegelt. Mit Ausnahme der Superuser kann keine Person die
Tür öffnen, selbst wenn sie über die entsprechenden Berechtigungsnachweise verfügt.
Bleiben Sie alle freigeschaltet
Alle Türen in der Gruppe werden entriegelt (unabhängig davon, ob sie geschlossen oder
geöffnet sind). Alle Personen können die Türen betreten, ohne dass ein Ausweis erforderlich
ist.
Bleiben Sie alle verschlossen
Alle Türen in der Gruppe werden geschlossen und verriegelt. Mit Ausnahme der Superuser
kann niemand die Türen betreten, selbst wenn er/sie über die entsprechenden
Berechtigungsnachweise verfügt.
Erfassen Sie
Nehmen Sie ein Bild manuell auf.
Hinweis
Die Schaltfläche Aufnehmen ist verfügbar, wenn das Gerät die Aufnahmefunktion
unterstützt. Das Bild wird auf dem PC gespeichert, auf dem der Client läuft. Informationen
zum Festlegen des Speicherpfads finden Sie unter Festlegen des Dateispeicherpfads.
Ergebnis
Das Symbol der Türen ändert sich in Echtzeit entsprechend dem Vorgang, wenn der Vorgang
erfolgreich war.
15.8.3 Echtzeit-Zugangsdaten prüfen
Die Echtzeit-Zugangsdaten können auf dem Client angezeigt werden, einschließlich der Daten zum
Durchziehen der Karte, zur Gesichtserkennung, zur Hautoberflächentemperatur usw. Außerdem
können Sie die Personeninformationen und das während des Zutritts aufgenommene Bild
anzeigen.
Bevor Sie beginnen
Sie haben dem Client Person(en) und Zutrittskontrollgerät(e) hinzugefügt. Weitere Informationen
finden Sie unter Personenverwaltung und Gerät hinzufügen.
Schritte
1. Klicken Sie auf Überwachung, um das Überwachungsmodul aufzurufen.
Die Echtzeit-Zugangsdaten werden unten auf der Seite angezeigt. Sie können die Details der
Aufzeichnungen einsehen, einschließlich Kartennummer, Name der Person, Zeitpunkt des

ABUS CMS Software Benutzerhandbuch
183
Ereignisses, Standort der Tür, Temperatur, Authentifizierungsart usw.
Abbildung 15-12 Echtzeit-Zugriffsdatensätze
Hinweis
Sie können mit der rechten Maustaste auf den Spaltennamen der Zugriffsereignistabelle klicken,
um die Spalte je nach Bedarf ein- oder auszublenden.
2. Optional: Wählen Sie eine Zugangspunktgruppe aus der Dropdown-Liste in der oberen rechten
Ecke aus, um die Echtzeit-Zugangsdaten der ausgewählten Gruppe anzuzeigen.
3. Wahlweise: Überprüfen Sie den Ereignistyp und den Ereignisstatus.
Die erkannten Ereignisse mit geprüftem Typ und Status werden in der Liste unten angezeigt.
4. Optional: Markieren Sie Letztes Ereignis anzeigen, um den letzten Zugriffsdatensatz anzuzeigen.
Die Liste der Aufzeichnungen wird in umgekehrter chronologischer Reihenfolge aufgeführt.
5. Optional: Aktivieren Sie das Kontrollkästchen Eingabeaufforderung für abnormale Temperatur,
um die Eingabeaufforderung für abnormale Hautoberflächentemperaturen zu aktivieren.
Hinweis
Wenn diese Funktion aktiviert ist, erscheint beim Aufrufen des Überwachungsmoduls ein
Fenster "Abnormale Temperatur", in dem das Bild der Person, die Hautoberflächentemperatur,
die Kartennummer, der Name der Person usw. angezeigt werden, wenn Informationen über
abnormale Temperaturen vorliegen.
6. Wahlweise: Klicken Sie auf ein Ereignis, um Bilder der Person (einschließlich aufgenommenem
Bild und Profil) anzuzeigen.
Hinweis
Im Feld Verknüpftes Bild aufnehmen können Sie auf das aufgenommene Bild doppelklicken, um
eine vergrößerte Ansicht zu erhalten.
7. Optional: Klicken Sie auf , um Überwachungsdetails (einschließlich detaillierter
Informationen zur Person und des aufgenommenen Bildes) anzuzeigen.
Hinweis
In dem Pop-up-Fenster können Sie auf klicken, um die Überwachungsdetails im
Vollbildmodus anzuzeigen.

ABUS CMS Software Benutzerhandbuch
184
Kapitel 19 Logsuche
Es gibt zwei Protokolltypen: Betriebsprotokoll und Systemprotokoll. Die Betriebsprotokolle
beziehen sich auf die normalen Vorgänge, die der Benutzer auf dem Client durchgeführt hat, z. B.
Hinzufügen eines Geräts, Zurücksetzen des Passworts, Starten der Live-Ansicht usw., während die
Systemprotokolle die Systeminformationen aufzeichnen, z. B. Anmeldung, Abmeldung, Sperren
und Entsperren usw. Sie können die Protokolldateien durchsuchen und die Protokolldetails,
einschließlich Zeit, Benutzer usw., anzeigen.
Schritte
1. Rufen Sie das Modul Log Search auf.
2. Klicken Sie auf , um die Start- und Endzeit anzugeben.
Hinweis
Sie können die Protokolle innerhalb eines Monats durchsuchen.
3. Wählen Sie einen Benutzer aus, um die Protokolldateien zu durchsuchen, die erzeugt werden,
wenn dieser Benutzer auf dem Client arbeitet.
4. Wählen Sie Betriebsprotokoll oder Systemprotokoll als Protokolltyp.
5. Klicken Sie auf Suchen.
Die Protokolldateien zwischen der Startzeit und der Endzeit werden in der Liste angezeigt. Sie
können die Betriebszeit, den Typ und andere Informationen zu den Protokollen überprüfen.
6. Optional: Führen Sie die folgenden Operationen durch, wenn zu viele Protokolldateien
vorhanden sind.
.
Klicken Sie auf auf jede Tabellenüberschrift und wählen Sie, um die
Protokolle zu filtern.
Sortieren
Klicken Sie auf den Tabellenkopf, um die Protokolle nach Zeit oder
Buchstabenfolge zu sortieren.

ABUS CMS Software Benutzerhandbuch
185
Kapitel 20 Benutzerverwaltung
Um die Sicherheit des Systems zu erhöhen, sollte der Administrator verschiedene Konten für
verschiedene Benutzer einrichten und ihnen unterschiedliche Berechtigungen zuweisen. Um zu
vermeiden, dass verschiedene Personen dasselbe Benutzerkonto verwenden, empfehlen wir, die
Benutzerkonten regelmäßig zu verwalten.
20.1 Benutzer hinzufügen
Der Superuser und der Administrator können neue Benutzer hinzufügen und bei Bedarf
unterschiedliche Berechtigungen für verschiedene Benutzer vergeben.
Führen Sie diese Aufgabe aus, um ein Benutzerkonto hinzuzufügen.
Schritte
Hinweis
Das Benutzerkonto, das Sie für die Anmeldung bei der Software registriert haben, ist als
Superuser festgelegt.
1. Rufen Sie das Modul Benutzerverwaltung auf.
2. Klicken Sie auf Benutzer hinzufügen, um den Benutzerinformationsbereich anzuzeigen.
3. Wählen Sie den Benutzertyp aus der Dropdown-Liste aus.
Verwalter
Das Administratorkonto verfügt standardmäßig über alle Berechtigungen und kann die
Passwörter und Berechtigungen aller Betreiber und seines eigenen Kontos ändern.
Betreiber
Das Betreiberkonto hat standardmäßig keine Berechtigung und Sie können die
Berechtigungen manuell zuweisen. Ein Betreiber kann nur die Passwörter seines eigenen
Kontos und der Konten, die er hinzugefügt hat, ändern.
4. Geben Sie den Benutzernamen, das Kennwort und das Bestätigungskennwort wie gewünscht
ein.

ABUS CMS Software Benutzerhandbuch
186
Vorsicht
Die Passwortstärke des Geräts kann automatisch überprüft werden. Wir empfehlen Ihnen
dringend, das Passwort Ihrer Wahl zu ändern (mit mindestens 8 Zeichen, darunter mindestens
drei Arten der folgenden Kategorien: Großbuchstaben, Kleinbuchstaben, Zahlen und
Sonderzeichen), um die Sicherheit Ihres Produkts zu erhöhen. Und wir empfehlen Ihnen, Ihr
Passwort regelmäßig zu ändern, vor allem im Hochsicherheitssystem kann eine monatliche oder
wöchentliche Änderung des Passworts Ihr Produkt besser schützen.
Die ordnungsgemäße Konfiguration aller Kennwörter und anderer Sicherheitseinstellungen liegt
in der Verantwortung des Installateurs und/oder des Endbenutzers.
5. Aktivieren Sie die Kontrollkästchen, um dem erstellten Benutzer die Berechtigungen
zuzuweisen.
6. Optional: Klicken Sie auf Standardwert, um die Standardberechtigungen für diesen Benutzer
wiederherzustellen.
7. Klicken Sie auf Speichern.
Hinweis
Es können bis zu 50 Benutzerkonten für die Client-Software hinzugefügt werden.
Nachdem das Benutzerkonto erfolgreich erstellt wurde, wird es zur Benutzerliste auf der Seite
Kontoverwaltung hinzugefügt.
8. Optional: Führen Sie nach der Erstellung des Benutzerkontos die folgenden Vorgänge aus.
Benutzer bearbeiten
Klicken Sie auf einen Benutzer in der Liste, um die
Benutzerinformationen zu bearbeiten.
Hinweis
Nur das Passwort des Superusers kann bearbeitet werden.
Benutzer löschen
Wählen Sie den Benutzer in der Liste aus und klicken Sie auf Benutzer
löschen.
Hinweis
Sie können den Superuser nicht löschen.
20.2 Passwort des Benutzers ändern
Der Administrator kann das Kennwort eines normalen Benutzers ändern, ohne das alte Kennwort
einzugeben, während der Administrator das alte Kennwort eingeben sollte, wenn er das eigene

ABUS CMS Software Benutzerhandbuch
187
Kennwort ändert.
Bevor Sie beginnen
Benutzer zum Software-Client hinzufügen.
Schritte
1. Rufen Sie das Modul Benutzerverwaltung auf.
2. Wählen Sie den Benutzer, dessen Passwort geändert werden soll, und klicken Sie auf Ändern.
3. Wahlweise: Geben Sie das alte Passwort ein.
Hinweis
Wenn Sie das Administratorkennwort ändern, müssen Sie zuerst das alte Kennwort eingeben.
4. Geben Sie das neue Passwort ein und bestätigen Sie das Passwort.
5. Klicken Sie auf OK.

ABUS CMS Software Benutzerhandbuch
188
Kapitel 21 Systemkonfiguration
21.1 Allgemeine Parameter einstellen
Sie können die häufig verwendeten Parameter konfigurieren, z. B. die Ablaufzeit des Protokolls,
die Netzwerkleistung usw.
Schritte
1. Rufen Sie das Modul Systemkonfiguration auf.
2. Klicken Sie auf die Registerkarte Allgemein, um die Seite Allgemeine Einstellungen aufzurufen.
3. Konfigurieren Sie die allgemeinen Parameter.
Datumsformat / Zeitformat
Die Art der Anzeige von Datum und Uhrzeit auf den entsprechenden Seiten.
Aufbewahrungsfrist für Protokolle
Die Zeit für die Aufbewahrung der Protokolldateien. Bei Überschreitung werden die Dateien
gelöscht.
Maximaler Modus
Wählen Sie Maximieren oder Vollbild als maximalen Modus. Im Modus Maximieren können
Sie die Anzeige maximieren und die Taskleiste einblenden. Im Vollbildmodus kann der Client
im Vollbildmodus angezeigt werden.
Leistung des Netzes
Stellen Sie die Netzbedingungen auf Normal, Besser oder Bestens ein.
Bilder im Strukturdatenformat speichern
● Nachdem das Speichern von Bildern im Strukturdatenformat aktiviert wurde, ist das
Modul Registriertes Bild in Person löschen verfügbar. Wenn die Informationen einer
Person erfolgreich auf das/die Gerät(e) angewendet wurden, wird das Bild der Person
automatisch gelöscht und kein Bild wird in den Basisinformationen angezeigt. In der Spalte
"Gesicht" im Modul "Person" wird die Nummer des/der hinzugefügten
Gesichtsbildes/Gesichtsbilder angezeigt.
● Wenn "Bilder im Strukturdatenformat speichern" aktiviert ist, werden im Feld
"Ereignisdetails" im Ereignis-Center keine Bilder angezeigt.
Tastatur und Joystick einschalten
Aktivieren Sie die Tastatur oder den Joystick. Nach der Aktivierung können Sie die
Tastenkombinationen für die Tastatur und den Joystick festlegen.
Hinweis
Einzelheiten finden Sie unter Tastatur- und Joystick-Kurzbefehle festlegen.

ABUS CMS Software Benutzerhandbuch
189
Informationen zur Person exportieren
Wenn Sie dies aktivieren, wird die Schaltfläche Exportieren zum Exportieren von
Personendaten auf der Seite Personenverwaltung angezeigt. Achten Sie bitte auf die
Sicherheit der Personendaten.
Aufbewahrungsfrist für Ereignisse
Der Zeitraum, in dem die Ereignisinformationen aufbewahrt werden. Wenn die
Aufbewahrungsfrist abgelaufen ist, wird der Ereignisdatensatz automatisch gelöscht.
Automatische Zeitsynchronisation
Automatische Synchronisierung der Uhrzeit der hinzugefügten Geräte mit der Uhrzeit des
PCs, auf dem der Client läuft, zu einem bestimmten Zeitpunkt.
Auto-Upgrade Gerät
Legen Sie den Aktualisierungsmodus fest, nachdem die neue Version des Geräts erkannt
wurde.
Deaktivieren Sie
Nach der Aktivierung lädt der Client das Firmware-Paket nicht herunter und führt kein
Upgrade durch, selbst wenn der Client eine neue Version des Clients erkennt.
Bei Download und Upgrade auffordern
Nachdem der Client eine neue Version des Geräts erkannt hat, fragt er den Benutzer, ob er
das Firmware-Paket herunterladen und aktualisieren möchte.
Herunterladen und Aufforderung zum Upgrade
Nachdem der Client die neue Version des Geräts erkannt hat, lädt er das Firmware-Paket
automatisch herunter und fragt den Benutzer, ob er ein Upgrade durchführen möchte.
Automatisch herunterladen und auffordern
Nachdem der Client die neue Version der Geräte erkannt hat, lädt er das Firmware-Paket
herunter und aktualisiert die neue Version automatisch.
Im Feld Upgrade-Zeitpunkt müssen Sie einen Zeitplan festlegen, in dem der Client die neue
Version automatisch aktualisiert.
Land/Region
Wählen Sie die Region des Servers für ABUS Link Station, Sie können die Region auswählen,
zu der Sie gehören oder die nächstgelegene Region.
4. Klicken Sie auf Speichern.
21.2 Live-Ansicht und Wiedergabeparameter einstellen
Sie können die Parameter für die Live-Ansicht und die Wiedergabe einstellen, z. B. das Bildformat,

ABUS CMS Software Benutzerhandbuch
190
die Vorspieldauer usw.
Schritte
1. Rufen Sie das Modul Systemkonfiguration auf.
2. Klicken Sie auf die Registerkarte "Live-Ansicht" und "Wiedergabe".
3. Konfigurieren Sie die Parameter für die Live-Ansicht und die Wiedergabe.
Bildformat
Wählen Sie JPEG oder BMP als Bildformat zum Speichern von Bildern.
Hinweis
Wenn der Schalter Temperatur bei aufgenommenen Bildern anzeigen auf EIN steht, wird
standardmäßig JPEG als Bildformat gewählt und kann nicht geändert werden.
Video-Format
Wählen Sie MP4/AVI als Format für die aufgezeichneten Videos.
Heruntergeladene Videodateien zusammenführen
Legen Sie die maximale Größe der zusammengeführten Videodatei für das Herunterladen der
Videodatei nach Datum fest.
Durchsuchen von Videodateien, die in
Durchsuchen Sie die Videodateien, die auf dem lokalen Gerät, auf dem Speicherserver oder
sowohl auf dem Speicherserver als auch auf dem lokalen Gerät gespeichert sind, nach
Wiedergabemöglichkeiten.
Vorspiel für
Legen Sie die Vorspielzeit für die Ereigniswiedergabe fest. Standardmäßig beträgt sie 30s.
Priorisierung der Wiedergabe von Videodateien auf dem Speicherserver
Geben Sie bevorzugt die auf dem Speicherserver aufgezeichneten Videodateien wieder.
Andernfalls geben Sie die auf dem lokalen Gerät aufgezeichneten Videodateien wieder.
Aktuellen Status der Live-Ansicht nach Neustart wiederherstellen
Setzen Sie den letzten Status der Live-Ansicht fort, nachdem Sie sich erneut beim Client
angemeldet haben.
Trennen von Hintergrundvideos in der Einzel-Live-Ansicht
Im Modus für die Teilung in mehrere Fenster doppelklicken Sie auf ein Live-Video, um es im
Modus für die Teilung in ein Fenster anzuzeigen, und die anderen Live-Videos werden
angehalten, um die Ressourcen zu schonen.
Aktivieren Sie das Rad für den Zoom
Verwenden Sie das Mausrad zum Vergrößern oder Verkleinern des Videos im PTZ-Modus
bzw. zum Vergrößern oder Wiederherstellen des Videos im Digitalzoom-Modus. Auf diese
Weise können Sie direkt in das Live-Video hinein- oder herauszoomen (oder es
wiederherstellen), indem Sie mit der Maus scrollen.

ABUS CMS Software Benutzerhandbuch
191
Überspringen nicht betroffener Videos während der VCA-Wiedergabe
Das nicht betroffene Video wird während der VCA-Wiedergabe übersprungen und das nicht
betroffene Video wird während der VCA-Wiedergabe nicht wiedergegeben.
4. Klicken Sie auf Speichern.
21.3 Bildparameter einstellen
Die Bildparameter des Clients können konfiguriert werden, z. B. der Maßstab der Ansicht, die
Wiedergabeleistung usw.
Schritte
1. Öffnen Sie die Seite Systemkonfiguration.
2. Klicken Sie auf die Registerkarte Bild, um die Schnittstelle für die Bildeinstellungen zu öffnen.
3. Konfigurieren Sie die Bildparameter.
Ansicht Skala
Der Ansichtsmaßstab des Videos in der Live-Ansicht oder bei der Wiedergabe. Er kann auf
Vollbild, 4:3, 16:9 oder Originalauflösung eingestellt werden.
Hinweis
Sie können den Ansichtsmaßstab auch im Live-View-Modul einstellen. Einzelheiten dazu
finden Sie unter Live-Ansicht.
Leistung spielen
Die Wiedergabeleistung des Live-Videos. Sie kann als kürzeste Verzögerung, ausgeglichen
oder fließend eingestellt werden.
Sie können auch die Option Benutzerdefiniert wählen und die Bildrate entsprechend Ihren
Bedürfnissen konfigurieren.
Hardware-Dekodierung bevorzugt
Wählen Sie D3D9 oder D3D11, um die Hardware-Dekodierung für Live-Ansicht und
Wiedergabe zu aktivieren. Die Hardware-Dekodierung kann eine bessere Dekodierleistung
und eine geringere CPU-Auslastung bei der Wiedergabe von HD-Videos in der Live-Ansicht
oder bei der Wiedergabe bieten.
Hervorhebung einschalten
Markieren Sie die erkannten Objekte mit grünen Rechtecken in der Live-Ansicht und bei der
Wiedergabe.
Transaktionsinformationen anzeigen
Zeigen Sie die Transaktionsinformationen in der Live-Ansicht an.
VCA-Regel
Zeigen Sie die VCA-Regel in der Live-Ansicht an.
Aktivieren des Frame-Extrahierens für High-Speed-Wiedergabe

ABUS CMS Software Benutzerhandbuch
192
Bei der Wiedergabe von Videos mit hoher Geschwindigkeit (8-fache Geschwindigkeit und
höher) können Sie diese Funktion deaktivieren, um das Bild bei der Wiedergabe flüssiger zu
machen und die Details besser erkennen zu können.
Muster des Ziels anzeigen
Nach der Aktivierung können Sie die Bewegungsspur der Zielperson im Ansichtsfenster
anzeigen.
Überlagerungsregeln für das aufgenommene Bild
Stellen Sie für das Wärmebildgerät ein, dass die Temperaturinformationen und die
Informationen zur Brandquelle auf den aufgenommenen Bildern angezeigt werden.
Hinweis
Nachdem Sie diese Funktion aktiviert haben, wird das unter Systemkonfiguration → Live-
Ansicht und Wiedergabe eingestellte Bildformat auf JPEG geändert und kann nicht mehr
bearbeitet werden.
Rauschunterdrückung
Rauschunterdrückungsmodus, der auf Deaktivieren, Selbstanpassung oder Aktivieren
eingestellt werden kann.
4. Klicken Sie auf Speichern.
21.4 Bildspeicherung einstellen
Die aufgenommenen Bilder, die durch die Ereignisse an den Geräten ausgelöst werden, können
auf dem PC, auf dem der ABUS CMS Service läuft, gespeichert werden. Den Speicherort der Bilder
können Sie hier manuell einstellen.
Schritte
1. Rufen Sie das Modul Systemkonfiguration auf.
2. Klicken Sie auf Ereignisbildspeicher.
3. Stellen Sie den Schalter Bilder im Server speichern auf Ein.
Es werden alle Festplatten des PCs angezeigt, auf dem der ABUS CMS-Dienst läuft.
4. Wählen Sie den Datenträger zum Speichern der Bilder.
5. Klicken Sie auf Speichern.
21.5 Alarmton einstellen
Wenn das Ereignis ausgelöst wird, kann der Client eine akustische Warnung ausgeben, um das
Sicherheitspersonal zu benachrichtigen. Sie können den Ton der akustischen Warnung in diesem

ABUS CMS Software Benutzerhandbuch
193
Abschnitt einstellen.
Schritte
1. Öffnen Sie die Seite Systemkonfiguration.
2. Klicken Sie auf die Registerkarte Alarmton, um die Seite Alarmtoneinstellungen aufzurufen.
3. Optional: Klicken Sie auf und wählen Sie die Audiodateien aus dem lokalen Pfad für
verschiedene Ereignisse aus.
4. Optional: Fügen Sie einen individuellen Alarmton hinzu.
1) Klicken Sie auf Hinzufügen, um einen individuellen Alarmton hinzuzufügen.
2) Doppelklicken Sie auf das Feld Typ, um den Namen des Alarmsignals nach Wunsch
anzupassen.
3) Klicken Sie auf und wählen Sie die Audiodateien aus dem lokalen Pfad für verschiedene
Alarme aus.
5. Optional: Klicken Sie auf für einen Test der Audiodatei.
6. Optional: Klicken Sie auf in der Spalte Vorgang, um den benutzerdefinierten Sound zu
löschen.
7. Klicken Sie auf Speichern.
Hinweis
Das Format der Audiodatei kann nur WAV sein.
21.6 Einstellen der Parameter für die Zugangskontrolle und die
Videosprechanlage
Sie können die Parameter für die Zugangskontrolle und die Video-Gegensprechanlage
entsprechend Ihren Bedürfnissen konfigurieren.
Schritte
1. Öffnen Sie die Seite Systemkonfiguration.
2. Klicken Sie auf die Registerkarte Zutrittskontrolle & Videosprechanlage.
3. Geben Sie die erforderlichen Informationen ein.
Klingelton
Klicken Sie auf und wählen Sie die Audiodatei aus dem lokalen Pfad für den Klingelton der
Innenstation. Optional können Sie auf klicken, um die Audiodatei zu testen.
Max. Ring Dauer
Geben Sie die Sekunden an, die das Klingeln maximal dauern soll. Die maximale Klingeldauer
kann von 15s bis 60s eingestellt werden.
Max. Gesprächsdauer mit Innenstation
Geben Sie die Sekunden an, die das Gespräch mit der Innenstation maximal dauern soll. Die
maximale Gesprächsdauer zwischen Innenstation und Client kann zwischen 120s und 600s

ABUS CMS Software Benutzerhandbuch
194
eingestellt werden.
Max. Gesprächsdauer mit Türstation
Geben Sie die Sekunden an, die das Gespräch mit der Türstation maximal dauern soll. Die
maximale Gesprächsdauer zwischen Türstation und Client kann von 90s bis 120s eingestellt
werden.
Max. Gesprächsdauer mit Zugangskontrolle
Geben Sie die Sekunden an, die das Gespräch mit dem Zutrittskontrollgerät maximal dauern
soll. Die maximale Gesprächsdauer zwischen dem Zutrittskontrollgerät und dem Client kann
von 90s bis 120s eingestellt werden.
4. Klicken Sie auf Speichern.
21.7 Dateispeicherpfad festlegen
Das Videomaterial (manuell während der Live-Ansicht aufgezeichnet und während der
Wiedergabe ausgeschnitten) und die aufgenommenen Bilder werden auf dem lokalen PC
gespeichert. Der Speicherpfad für diese Dateien kann festgelegt werden.
Schritte
1. Öffnen Sie die Seite Systemkonfiguration.
2. Klicken Sie auf die Registerkarte Datei, um die Seite Einstellungen für den Dateispeicherpfad
aufzurufen.
3. Klicken Sie auf und wählen Sie einen lokalen Pfad für die Dateien.
4. Klicken Sie auf Speichern.
21.8 In der Symbolleiste angezeigte Symbole einstellen
Die Symbole und die Reihenfolge in der Symbolleiste in der Live-Ansicht und im
Wiedergabefenster können angepasst werden. Sie können einstellen, welche Symbole angezeigt
werden sollen und die Reihenfolge der Symbole festlegen.
Führen Sie die folgende Aufgabe aus, wenn Sie die in der Symbolleiste angezeigten Symbole
einstellen möchten.
Schritte
1. Rufen Sie das Modul Systemkonfiguration auf.
2. Klicken Sie auf die Registerkarte Symbolleiste, um die Seite Symbolleisteneinstellungen
aufzurufen.
3. Stellen Sie den Schalter Bildschirm-Symbolleistenanzeige aktivieren auf EIN, damit die
Symbolleiste in der Live-Ansicht und im Wiedergabefenster angezeigt wird.
4. Klicken Sie auf das gewünschte Symbol, um es in der Symbolleiste anzuzeigen.
5. Optional: Ziehen Sie das Symbol, um die Reihenfolge der Symbole auf der Symbolleiste
festzulegen.

ABUS CMS Software Benutzerhandbuch
195
Tabelle 21-1 Symbole in der Symbolleiste der Live-Ansicht
Live-Ansicht anhalten
Halten Sie die Live-Ansicht im Anzeigefenster an.
Erfassen Sie
Nehmen Sie das Bild im Live-View-Verfahren auf. Das
aufgenommene Bild wird auf dem PC gespeichert.
Datensatz
Starten Sie die manuelle Aufnahme. Die Videodatei wird
auf dem PC gespeichert.
PTZ-Steuerung
Starten Sie den PTZ-Modus für Speed Dome. Klicken und
ziehen Sie in der Ansicht, um die PTZ-Steuerung
durchzuführen.
Zwei-Wege-Audio
Starten Sie die Zwei-Wege-Audioübertragung mit dem
Gerät in der Live-Ansicht.
Digitaler Zoom
Aktivieren Sie die Digitalzoomfunktion. Klicken Sie
erneut, um die Funktion zu deaktivieren.
Sofortige Wiedergabe
Wechseln Sie in den Sofortwiedergabemodus.
Ferngesteuerte
Konfiguration
Öffnen Sie die Fernkonfigurationsseite der Kamera in der
Live-Ansicht.
Tabelle 21-2 Symbole in der Symbolleiste für die Wiedergabe
Erfassen Sie
Nehmen Sie das Bild im Live-View-Verfahren auf. Das
aufgenommene Bild wird auf dem PC gespeichert.
Datensatz
Starten Sie die manuelle Aufnahme. Die Videodatei wird
auf dem PC gespeichert.
Digitaler Zoom
Aktivieren Sie die Digitalzoomfunktion. Klicken Sie
erneut, um die Funktion zu deaktivieren.
Herunterladen
Laden Sie die Videodateien der Kamera herunter, und
die Videodateien werden auf dem PC gespeichert.
VCA-Wiedergabe
Legen Sie die VCA-Regeln fest. Weitere Einzelheiten
finden Sie unter VCA-Wiedergabe.
Tag Kontrolle
Fügen Sie Standard- oder benutzerdefinierte Tags für die
Videodateien hinzu, um den wichtigen Videopunkt zu
markieren. Sie können das Tag auch bearbeiten.
6. Klicken Sie auf Speichern.

ABUS CMS Software Benutzerhandbuch
196
21.9 Tastatur- und Joystick-Verknüpfungen festlegen
Die Tastatur kann an den Client angeschlossen werden und zur Steuerung der PTZ-Kameras
verwendet werden. Sie können Tastenkombinationen für die Tastatur und den Joystick festlegen,
um einen schnellen und bequemen Zugriff auf die am häufigsten verwendeten Aktionen zu
erhalten.
Führen Sie diese Aufgabe aus, wenn Sie Tastatur- und Joystick-Kurzbefehle festlegen müssen.
Schritte
Hinweis
Diese Konfigurationsseite wird angezeigt, nachdem Tastatur und Joystick in den Allgemeinen
Einstellungen aktiviert wurden. Einzelheiten finden Sie unter Allgemeine Parameter einstellen.
1. Rufen Sie das Modul Systemkonfiguration auf.
2. Klicken Sie auf Tastatur und Joystick, um den Bereich Einstellungen für Tastatur- und Joystick-
Kurzbefehle anzuzeigen.
3. Wählen Sie den COM-Port aus der Dropdown-Liste für die Tastatur aus, wenn die Tastatur an
den mit dem Client installierten PC angeschlossen ist.
Hinweis
Sie können den Gerätemanager des PCs aufrufen, um den COM-Port zu überprüfen, an den die
Tastatur angeschlossen ist.
4. Legen Sie Tastenkombinationen für Tastatur und Joystick fest.
1) Wählen Sie einen bestimmten Funktionsnamen in der Spalte Funktion.
2) Doppelklicken Sie auf das Elementfeld unter der Spalte PC-Tastatur, USB-Joystick oder USB-
Tastatur.
3) Wählen Sie die Funktion der zusammengesetzten Tasten oder die Nummer aus der
Dropdown-Liste aus, um sie als Tastenkürzel für die Funktion der Tastatur oder des USB-
Joysticks festzulegen.
5. Klicken Sie auf Speichern.
Beispiel
Wenn Sie für die Funktion Fokus (+) die Tasten Home, 1 und F1 als Tastenkombinationen für die
PC-Tastatur, den USB-Joystick und die USB-Tastatur festlegen, können Sie die Home-Taste auf der
PC-Tastatur drücken, den Joystick in Richtung 1 steuern oder die Taste F1 auf der USB-Tastatur
drücken, um die Ansicht zu vergrößern.
21.10 E-Mail-Parameter festlegen
Wenn ein Ereignis ausgelöst wird und Sie E-Mail senden als Verknüpfungsaktion für dieses Ereignis

ABUS CMS Software Benutzerhandbuch
197
festlegen können, sendet der Client eine E-Mail zur Benachrichtigung an die Empfänger. In diesem
Abschnitt müssen Sie die E-Mail-Einstellungen festlegen und die Zielempfänger angeben.
Schritte
1. Rufen Sie das Modul Systemkonfiguration auf.
2. Klicken Sie auf die Registerkarte E-Mail, um die Schnittstelle für die E-Mail-Einstellungen zu
öffnen.
3. Geben Sie die erforderlichen Informationen ein.
STMP-Server
Die IP-Adresse des STMP-Servers oder der Hostname (z. B. smtp.263xmail.com)
Verschlüsselungstyp
Sie können das Kontrollkästchen aktivieren, um unverschlüsselt, SSL oder STARTTLS
auszuwählen.
Hafen
Geben Sie den für SMTP verwendeten Kommunikationsport ein. Der Port ist standardmäßig
25.
Adresse des Absenders
Die E-Mail Adresse des Absenders.
Sicherheitszertifikat (optional)
Wenn Ihr E-Mail-Server eine Authentifizierung erfordert, aktivieren Sie dieses
Kontrollkästchen, um die Authentifizierung für die Anmeldung beim Server zu verwenden,
und geben Sie den Login-Benutzernamen und das Passwort Ihres E-Mail-Kontos ein.
Name des Benutzers
Geben Sie den Benutzernamen der Absender-E-Mail-Adresse ein, wenn die Server-
Authentifizierung aktiviert ist.
Passwort
Geben Sie das Passwort der Absender-E-Mail-Adresse ein, wenn die Server-
Authentifizierung aktiviert ist.
Empfänger 1 bis 3
Geben Sie die E-Mail-Adresse des Empfängers ein. Es können bis zu 3 Empfänger eingestellt
werden.
4. Optional: Klicken Sie auf Test-E-Mail senden, um eine E-Mail zum Test an den Empfänger zu
senden.
5. Klicken Sie auf Speichern.
21.11 Verwalten der Sicherheitsauthentifizierung
Aus Gründen der Datensicherheit sollten die Sicherheitszertifikate von Clients und hinzugefügten
Servern identisch sein. Sie können festlegen, ob ein Verifizierungszertifikat erforderlich ist oder

ABUS CMS Software Benutzerhandbuch
198
nicht, wenn Sie die Verschlüsselung der Übertragung mit dem TLS-Protokoll (Transport Layer
Security) aktivieren.
Bevor Sie einen Server zum Client hinzufügen, sollten Sie das Dienstzertifikat aus dem Client-
Dienst exportieren und in den Server importieren. Wenn mehrere Clients denselben Server
verwenden, sollten Sie die Sicherheitszertifikate der Clients und des Servers aufeinander
abstimmen.
21.11.1 Zertifikat aus dem Service Management exportieren
Sie können das Sicherheitszertifikat aus dem aktuellen Client-Dienst exportieren und die
exportierte Zertifikatsdatei in andere Clients importieren.
Schritte
1. Geben Sie das Service Management ein.
2. Klicken Sie auf Exportieren, um die Zertifikatsdatei auf dem lokalen PC zu speichern.
Hinweis
Die Zertifikatsdatei liegt im XML-Format vor.
Was ist als nächstes zu tun?
Nach dem Exportieren des Zertifikats können Sie das Zertifikat auf den PC kopieren, auf dem der
Client installiert ist, und es in andere Clients importieren.
21.11.2 Zertifikat in den Client importieren
Wenn es mehrere Clients gibt, die auf denselben Steam-Medienserver zugreifen, sollten Sie
dasselbe Zertifikat für die Clients und den Server importieren.
Bevor Sie beginnen
Vergewissern Sie sich, dass Sie das Sicherheitszertifikat von einem der Client-Dienste exportiert
haben.
Hinweis
Einzelheiten finden Sie unter Zertifikat aus Service Management exportieren.
Schritte
1. Kopieren Sie die vom anderen Client exportierte Zertifikatsdatei auf den lokalen PC.
2. Rufen Sie das Modul Systemkonfiguration auf.
3. Klicken Sie auf die Registerkarte Sicherheitsauthentifizierung, um die Schnittstelle für die
Einstellung der Sicherheitsauthentifizierung zu öffnen.
4. Klicken Sie auf Importieren.
5. Wählen Sie die Zertifikatsdatei von Ihrem lokalen PC aus und klicken Sie auf Öffnen.

ABUS CMS Software Benutzerhandbuch
199
Hinweis
Bitte starten Sie den Client neu, damit er wirksam wird.
21.11.3 Zertifikatsüberprüfung bei Übertragungsverschlüsselung
Auf der Seite Sicherheitsauthentifizierung können Sie festlegen, ob die Überprüfung des
Gerätezertifikats für die Verschlüsselung der Übertragung erforderlich ist oder nicht.
Klicken Sie auf Systemkonfiguration → Sicherheitsauthentifizierung, um die Schnittstelle für die
Sicherheitsauthentifizierung aufzurufen. Wählen Sie die Option Zertifikat überprüfen als Ja oder
Nein.
Ja
Wenn Sie beim Hinzufügen eines Geräts die Übertragungsverschlüsselung aktivieren, müssen
Sie das Gerätezertifikat in das vorgesehene Verzeichnis einfügen. Das Gerät wird dann mit
Übertragungsverschlüsselung hinzugefügt und das Zertifikat wird überprüft, was das
Sicherheitsniveau erhöht.
Nein
Das Gerätezertifikat ist nicht erforderlich, wenn Sie beim Hinzufügen des Geräts die
Übertragungsverschlüsselung aktivieren. Und das Gerät wird mit Übertragungsverschlüsselung
hinzugefügt.

ABUS CMS Software Benutzerhandbuch
200
Kapitel 22 Betrieb und Wartung
Im Menü können Sie Wartungsarbeiten durchführen, um eine reibungslose und komfortable
Nutzung des Clients zu gewährleisten.
Klicken Sie in der oberen rechten Ecke des Clients auf → Datei → System → Werkzeug und
führen Sie die folgenden Schritte aus.
Logdatei öffnen
Sie können eine auf Ihrem lokalen PC gespeicherte Protokolldatei oder Protokolldateien des
Clients öffnen.
Konfigurationsdatei importieren/exportieren
Sie können bei Bedarf Konfigurationsdateien vom lokalen PC auf den Client importieren und
umgekehrt.
Automatische Sicherung
Wählen Sie Tag und Uhrzeit für die Sicherung von Konfigurationsdateien und Daten in der
Datenbank oder die Wiederherstellung der gesicherten Daten.
Sendung
Markieren Sie ein oder mehrere Geräte, um die Broadcast-Funktion der Geräte zu aktivieren.
Batch-Wischer-Steuerung
Stapelweise Ein-/Ausschalten des Scheibenwischers.
1 VS 1 Gesichtsvergleich
Wählen Sie zwei Gesichtsbilder auf dem lokalen PC zum Vergleich aus. Die Ähnlichkeit zwischen

ABUS CMS Software Benutzerhandbuch
201
den beiden Bildern wird angezeigt.
Hinweis
Diese Funktion kann zur Identitätsprüfung verwendet werden und sollte vom DeepinMind-Gerät
unterstützt werden.
Batch Time Sync
Synchronisieren Sie die Zeit ausgewählter Geräte mit Ihrer PC-Zeit.
Nachrichten-Warteschlange
Nach der Konfiguration der E-Mail-Verknüpfung werden hier das/die ausgelöste(n) Ereignis(e)
angezeigt. Wählen Sie ein Ereignis aus und brechen Sie den Versand einer E-Mail an den
Empfänger ab.

ABUS CMS Software Benutzerhandbuch
202
A. Benutzerdefinierte Wiegand-
Regelbeschreibungen
Nehmen Sie Wiegand 44 als Beispiel. Die Einstellwerte auf der Registerkarte Custom Wiegand
lauten wie folgt:
Benutzerdefinierter
Wiegand-Name
Wiegand 44
Gesamtlänge
44
Transformationsregel
(Dezimalziffer)
byFormatRule[4]=[1][4][0][0]
Paritätsmodus
XOR-Parität
Ungerade Parität
Startbit
Länge
Gerade Parität
Startbit
Länge
XOR Parität Startbit
0
Länge pro Gruppe
4
Gesamtlänge
40
Karten-ID Startbit
0
Länge
32
Dezimalziffer
10
Site Code Start Bit
Länge
Dezimalziffer
OEM Start Bit
Länge
Dezimalziffer
Hersteller Code Start
Bit
32
Länge
8
Dezimalziffer
3
Wiegand-Daten
Wiegand-Daten = Gültige Daten + Paritätsdaten
Gesamtlänge
Länge der Wiegand-Daten.
Transport-Regel
4 Bytes. Zeigen Sie die Kombinationstypen der gültigen Daten an. Im Beispiel wird die Kombination
aus Karten-ID und Herstellercode angezeigt. Die gültigen Daten können eine einzelne Regel oder
eine Kombination aus mehreren Regeln sein.
Paritätsmodus
Gültige Parität für Wiegand-Daten. Sie können entweder ungerade oder gerade Parität wählen.

ABUS CMS Software Benutzerhandbuch
203
Ungerade Parität, Startbit und Länge
Wenn Sie Ungerade Parität wählen, sind diese Optionen verfügbar. Wenn das Startbit für die
ungerade Parität 1 ist und die Länge 12 beträgt, beginnt das System die Berechnung der
ungeraden Parität mit Bit 1. Es wird 12 Bits berechnen. Das Ergebnis steht in Bit 0. (Bit 0 ist das
erste Bit.)
Gerade Parität, Startbit und Länge
Wenn Sie gerade Parität wählen, sind diese Optionen verfügbar. Wenn das Startbit der geraden
Parität 12 ist und die Länge 12 beträgt, beginnt das System die Berechnung der geraden Parität mit
Bit 12. Es wird 12 Bits berechnen. Das Ergebnis wird im letzten Bit angezeigt.
XOR Paritätsstartbit, Länge pro Gruppe und Gesamtlänge
Wenn Sie XOR-Parität wählen, sind diese Optionen verfügbar. Gemäß der oben angezeigten
Tabelle ist das Startbit 0, die Länge pro Gruppe ist 4 und die Gesamtlänge ist 40. Das bedeutet,
dass das System mit Bit 0 beginnt, alle 4 Bits berechnet und insgesamt 40 Bits berechnet
(insgesamt 10 Gruppen). Das Ergebnis steht in den letzten 4 Bits. (Die Ergebnislänge ist die gleiche
wie die Länge pro Gruppe.)
Karten-ID Startbit, Länge und Dezimalziffer
Wenn Sie die Transformationsregel verwenden, sind diese Elemente verfügbar. Gemäß der oben
angezeigten Tabelle ist das Startbit der Karten-ID 0, die Länge beträgt 32 und die Dezimalziffer ist
10. Dies bedeutet, dass die Karten-ID ab Bit 0 aus 32 Bits besteht. (Die Länge wird hier bitweise
berechnet.) Und die Länge der Dezimalziffer beträgt 10 Bit.
Startbit, Länge und Dezimalziffer des Standortcodes
Wenn Sie die Transformationsregel verwenden, sind diese Elemente verfügbar. Ausführliche
Informationen finden Sie in der Erläuterung der Karten-ID.
OEM Startbit, Länge und Dezimalziffer
Wenn Sie die Transformationsregel verwenden, sind diese Elemente verfügbar. Ausführliche
Informationen finden Sie in der Erläuterung der Karten-ID.
Hersteller Code Startbit, Länge und Dezimalziffer
Wenn Sie die Transformationsregel verwenden, sind diese Elemente verfügbar. Aus der obigen
Tabelle geht hervor, dass das Startbit des Herstellercodes 32, die Länge 8 und die Dezimalziffer 3
ist. Das bedeutet, dass es ab Bit 32 8 Bits Herstellercode gibt. (Die Länge wird hier nach Bit
berechnet.) Und die Dezimalstelle ist 3.

ABUS CMS Software Benutzerhandbuch
204
D. Fehlercode
Cod
e
Fehler Name
Beschreibung
ABUS CMS
317
Keine Videos.
Es wird eine Aufforderung angezeigt, wenn der
Benutzer keine Berechtigung zum Abspielen hat.
HCNetSDK.dll
1
Ungültiger Benutzername oder
ungültiges Passwort.
2
Keine Genehmigung.
Der Benutzer des Geräts hat keine ausreichende
Berechtigung.
4
Ungültige Kanalnummer.
Sie werden in der Live-Ansicht der
Bildschirmfernsteuerung dazu aufgefordert.
5
Es können keine weiteren
Geräte angeschlossen werden.
7
Das Gerät konnte nicht
angeschlossen werden.
23
Nicht unterstützt.
29
Operation fehlgeschlagen.
43
Kein Puffer.
Sie werden dazu aufgefordert, wenn Sie ein Gerät
hinzufügen und der Geräteport durch einen
Webserver belegt ist.
55
Ungültige IP-Adresse.
56
Ungültige MAC-Adresse.
91
Der Kanal unterstützt diesen
Vorgang nicht.
Wenn der Sub-Stream nicht abgerufen werden kann,
werden Sie dazu aufgefordert.
96
Das Gerät ist nicht im DDNS
registriert.
153
Der Benutzer ist gesperrt.
250
Das Gerät ist nicht aktiviert.
404
Kanal Nr. Fehler oder das Gerät
unterstützt den Sub-Stream
Es wird eine Meldung angezeigt, wenn der Sub-
Stream nicht abgerufen werden kann oder nicht

ABUS CMS Software Benutzerhandbuch
205
Cod
e
Fehler Name
Beschreibung
nicht.
vorhanden ist.
424
Die Daten für RTSP SETUP
konnten nicht empfangen
werden.
Sie wird beim Hinzufügen der Live-Ansicht für die
Software DVS über ein externes Netzwerk abgefragt.
800
Es kann keine Bandbreite mehr
genutzt werden.
Playctrl.dll
2
Der Stream ist kein Video- und Audiostream.
6
Das Wiedergabefenster wird schwarz, wenn H.265 in
einem 64-Bit-Betriebssystem angenommen wird.


ABUS CMS – User manual V1.0

ABUS CMS User Manual
i
Contents
Chapter 3 Device Management................................................................................................... 1
3.1 Activate Devices .................................................................................................................... 1
3.2 Add Device ............................................................................................................................. 2
3.2.1 Add Single or Multiple Online Devices ...................................................................... 3
3.2.2 Add Device by IP Address or Domain Name ............................................................. 6
3.2.3 Add Devices by IP Segment ........................................................................................ 9
3.2.4 Import Devices in a Batch ........................................................................................ 12
3.3 Restore/Reset Device Password ......................................................................................... 15
3.3.1 Reset Device Password ............................................................................................ 15
3.3.2 Restore Device's Default Password ......................................................................... 16
3.4 Upgrade Device Firmware Version ..................................................................................... 17
3.5 Manage Added Devices ....................................................................................................... 18
3.6 Group Management ............................................................................................................ 20
3.6.1 Group Resources ...................................................................................................... 20
3.6.2 Edit Resource Parameters ........................................................................................ 21
Chapter 4 ABUS Link Station ..................................................................................................... 23
4.1 Register a ABUS Link Station Account ................................................................................ 23
4.2 Log into ABUS Link Station Account ................................................................................... 24
Chapter 5 Live View .................................................................................................................. 26
5.1 Live View Toolbar ................................................................................................................ 26
5.2 Add Custom View ................................................................................................................ 27
5.3 Start Live View ..................................................................................................................... 28
5.4 Auto-Switch in Live View .................................................................................................... 29
5.4.1 Auto-Switch Cameras in a Group ............................................................................. 29
5.4.2 Auto-Switch All Cameras .......................................................................................... 31
5.4.3 Auto-Switch Custom Views ...................................................................................... 33
5.5 PTZ Control .......................................................................................................................... 35
5.5.1 PTZ Control Panel ..................................................................................................... 35
5.5.2 Set Preset, Patrol, and Pattern ................................................................................ 38

ABUS CMS User Manual
ii
5.6 Customize Window Division ............................................................................................... 39
5.7 Manually Record and Capture ............................................................................................ 42
5.7.1 Manually Record Video ............................................................................................ 42
5.7.2 View Local Videos ..................................................................................................... 42
5.7.3 Capture Pictures ....................................................................................................... 43
5.7.4 View Captured Pictures ............................................................................................ 43
5.8 Instant Playback .................................................................................................................. 44
5.9 Live View for Fisheye Camera ............................................................................................. 45
5.9.1 Perform Live View in Fisheye Mode ........................................................................ 45
5.9.2 PTZ Control in Fisheye Mode ................................................................................... 47
5.9.3 Set a Preset and Patrol ............................................................................................. 47
5.11 Live View for Thermal Camera .......................................................................................... 48
5.11.1 View Fire Source Information during Live View.................................................... 48
5.11.2 Show Temperature Information on Live View Image ........................................... 50
5.11.3 Manually Measure Temperature ........................................................................... 51
5.11.4 Display Fire Source Detection Shield Area ............................................................ 52
5.13 More Functions.................................................................................................................. 53
Chapter 6 Remote Playback ...................................................................................................... 55
6.2 Remote Storage Configuration ........................................................................................... 55
6.2.1 Store Picture and Video on DVR, NVR, or Network Camera .................................. 55
6.2.3 Store Picture and Additional Information on Local PC ........................................... 57
6.2.4 Configure Recording Schedule Template ................................................................ 58
6.2.5 Configure Capture Schedule Template .................................................................... 59
6.3 Toolbar for Playback ........................................................................................................... 60
6.4 Normal Playback .................................................................................................................. 61
6.4.1 Search Video Footage............................................................................................... 62
6.4.2 Play Video Footage ................................................................................................... 64
6.5 Alarm Input Playback .......................................................................................................... 66
6.5.1 Search Video Footage............................................................................................... 66
6.5.2 Play Video Footage ................................................................................................... 68
6.6 Event Playback ..................................................................................................................... 68

ABUS CMS User Manual
iii
6.6.1 Search Video Footage/Picture ................................................................................. 69
6.6.2 View Video Footage/Picture .................................................................................... 69
6.9 VCA Playback ....................................................................................................................... 70
6.10 Synchronous Playback ....................................................................................................... 72
6.11 Fisheye Camera's Video Playback ..................................................................................... 73
6.13 Download Video Footage .................................................................................................. 75
6.13.1 Download Video Footage by Date ......................................................................... 75
6.13.2 Download for Multiple Cameras ........................................................................... 76
Chapter 7 Event Configuration .................................................................................................. 78
7.1 Configure Event for Camera ................................................................................................ 78
7.2 Configure Event for Alarm Input ......................................................................................... 80
7.3 Configure Event for Encoding Device ................................................................................. 81
Chapter 8 Event Center ............................................................................................................ 83
8.1 Enable Receiving Event from Devices ................................................................................. 83
8.2 View Real-Time Events ........................................................................................................ 84
8.3 Search Historical Events ...................................................................................................... 86
8.4 Get Events from Device ....................................................................................................... 89
8.5 View Pop-up Event Information ......................................................................................... 90
Chapter 9 Map Management .................................................................................................... 92
9.1 Add Map .............................................................................................................................. 92
9.2 Edit Map Scale ..................................................................................................................... 93
9.3 Longitude and Latitude Calibration .................................................................................... 94
9.4 Manage Hot Spot ................................................................................................................. 95
9.4.1 Add Camera as Hot Spot .......................................................................................... 95
9.4.2 Add Alarm Input as Hot Spot ................................................................................... 96
9.4.3 Add Alarm Output as Hot Spot ................................................................................ 98
9.4.4 Add Zone as Hot Spot ............................................................................................... 99
9.4.5 Add Access Point as Hot Spot ................................................................................ 101
Chapter 10 Statistics ............................................................................................................... 103
10.1.1 People Counting Report by Encoding Device ...................................................... 103
10.2 View People Counting in Intersections Report .............................................................. 107

ABUS CMS User Manual
iv
10.4 Heat Map Report ............................................................................................................. 108
10.7 Temperature Map ........................................................................................................... 110
Chapter 11 Data Retrieval ...................................................................................................... 112
11.1 Vehicle Retrieval .............................................................................................................. 112
Chapter 14 Person Management ............................................................................................ 113
14.1 Add Organization ............................................................................................................. 113
14.2 Add Single Person ............................................................................................................ 114
14.2.1 Configure Basic Information ................................................................................ 114
14.2.2 Issue a Card to One Person .................................................................................. 116
14.2.3 Upload a Face Photo from Local PC ..................................................................... 119
14.2.4 Take a Photo via Client ......................................................................................... 119
14.2.5 Collect Face via Access Control Device ................................................................ 120
14.2.10 Configure Access Control Information .............................................................. 121
14.2.11 Customize Person Information .......................................................................... 123
14.2.12 Configure Resident Information ........................................................................ 124
14.2.13 Configure Additional Information ..................................................................... 124
14.3 Import and Export Person Identify Information ............................................................ 125
14.3.1 Import Person Information .................................................................................. 125
14.3.2 Import Person Pictures ........................................................................................ 125
14.3.3 Export Person Information .................................................................................. 126
14.3.4 Export Person Pictures ......................................................................................... 127
14.4 Get Person Information from Access Control Device .................................................... 127
14.5 Move Persons to Another Organization ......................................................................... 128
14.6 Issue Cards to Persons in Batch ...................................................................................... 129
14.7 Report Card Loss .............................................................................................................. 129
14.8 View Resource Statistics ................................................................................................. 129
Chapter 15 Access Control ...................................................................................................... 131
15.2 Configure Schedule and Template .................................................................................. 131
15.2.1 Add Holiday .......................................................................................................... 131
15.2.2 Add Template ....................................................................................................... 132
15.3 Set Access Group to Assign Access Authorization to Persons ....................................... 133

ABUS CMS User Manual
v
15.4 Search Access Group ....................................................................................................... 135
15.5 Configure Advanced Functions ....................................................................................... 136
15.5.1 Configure Device Parameters .............................................................................. 136
15.5.2 Configure Remaining Unlocked/Locked .............................................................. 144
15.5.3 Configure Multi-Factor Authentication ............................................................... 146
15.5.4 Configure Custom Wiegand Rule ......................................................................... 148
15.5.5 Configure Card Reader Authentication Mode and Schedule ............................. 149
15.5.6 Configure Person Authentication Mode ............................................................. 151
15.5.8 Configure First Person In ...................................................................................... 152
15.5.9 Configure Anti-Passback ...................................................................................... 153
15.5.10 Configure Multi-door Interlocking ..................................................................... 154
15.5.11 Configure Authentication Code ......................................................................... 155
15.6.3 Set Device Capture Parameters ........................................................................... 156
15.6.4 Set Parameters for Face Recognition Terminal ................................................... 157
15.6.5 Enable M1 Card Encryption ................................................................................. 158
15.6.6 Set RS-485 Parameters ......................................................................................... 159
15.6.7 Set Wiegand Parameters ..................................................................................... 159
15.7 Configure Linkage Actions for Access Control ................................................................ 160
15.7.1 Configure Client Actions for Access Event ........................................................... 160
15.7.2 Configure Device Actions for Access Event ......................................................... 161
15.7.3 Configure Device Actions for Card Swiping ......................................................... 163
15.7.4 Configure Device Actions for Person ID .............................................................. 164
15.8.1 Control Door Status .............................................................................................. 166
15.8.3 Check Real-Time Access Records ......................................................................... 167
Chapter 19 Log Search ............................................................................................................ 169
Chapter 20 User Management ................................................................................................ 170
20.1 Add User .......................................................................................................................... 170
20.2 Change User's Password ................................................................................................. 171
Chapter 21 System Configuration ........................................................................................... 172
21.1 Set General Parameters .................................................................................................. 172
21.2 Set Live View and Playback Parameters ......................................................................... 173

ABUS CMS User Manual
vi
21.3 Set Image Parameters ..................................................................................................... 175
21.4 Set Picture Storage .......................................................................................................... 176
21.5 Set Alarm Sound .............................................................................................................. 176
21.6 Set Access Control and Video Intercom Parameters ..................................................... 177
21.7 Set File Saving Path ......................................................................................................... 177
21.8 Set Icons Shown on Toolbar ............................................................................................ 177
21.9 Set Keyboard and Joystick Shortcuts .............................................................................. 179
21.10 Set Email Parameters .................................................................................................... 179
21.11 Manage Security Authentication .................................................................................. 180
21.11.1 Export Certificate from Service Management .................................................. 180
21.11.2 Import Certificate to Client ................................................................................ 181
21.11.3 Certificate Verification for Transmission Encryption ........................................ 181
Chapter 22 Operation and Maintenance ................................................................................. 183
A. Custom Wiegand Rule Descriptions .................................................................................... 185
D. Error Code ......................................................................................................................... 187

ABUS CMS Software User Manual
1
Chapter 3 Device Management
3.1 Activate Devices
For the inactive devices, you are required to create a password to activate them before they can
be added to the software and work properly.
Before You Start
Make sure the device to be activated is connected to the network and on the same subnet with
the PC where the client runs.
Steps
Note
This function should be supported by the device.
1. Enter the Device Management page.
2. Click Device on the top of the right panel.
3. Click Online Device to show the online device list at the bottom of the page.
The searched online devices are displayed in the list.
4. Check the device status (shown on Security Level column) and select an inactive device.
Figure 3-1 Online Inactive Devices
5. Click Activate to open the Activation dialog.
6. Create a password in the password field, and confirm the password.

ABUS CMS Software User Manual
2
Caution
The password strength of the device can be automatically checked. We highly recommend you
change the password of your own choosing (using a minimum of 8 characters, including at least
three kinds of following categories: upper case letters, lower case letters, numbers, and special
characters) in order to increase the security of your product. And we recommend you change
your password regularly, especially in the high security system, changing the password monthly
or weekly can better protect your product.
Proper configuration of all passwords and other security settings is the responsibility of the
installer and/or end-user.
Note
For the NVR device, you are required to create a password in Network Cameras' Default
Password field and confirm the password for activating network camera(s) connected to the
NVR.
7. Optional: Enable ABUS Link Station service when activating the device if the device supports.
1) Check Enable Cloud P2P to open the Note dialog.
2) Create a verification code, and confirm the verification code.
3) Click Terms of Service and Privacy Policy to read the requirements.
4) Click OK to enable the ABUS Link Station service.
8. Click OK to activate the device.
Note
If the device supports resetting password via the reserved email, security question, or GUID, you
can configure them after activating the device.
9. Optional: Click in the Operation column to edit the network information (including IP
address, port number, gateway, etc.) for the online device.
3.2 Add Device
The client provides various device adding modes including IP/domain, IP segment, ABUS Link
Station. The client also supports importing multiple devices in a batch when there are large

ABUS CMS Software User Manual
3
amount of devices to be added.
3.2.1 Add Single or Multiple Online Devices
The client can detect online devices which are in the same network as the PC running the client.
You can select a detected online device displayed in the online device list and add it to the client.
For detected online devices sharing the same user name and password, you can add them to the
client in a batch.
Before You Start
● The device(s) to be added are in the same network as the PC running the client.
● The device(s) to be added have been activated.
Steps
1. Click Device Management → Device → Device.
2. Click Online Device to show the online device area.
The searched online devices are displayed in the list.
Figure 3-2 Online Device
3. In the Online Device area, check one or more online device(s), and click Add to open the device
adding window.

ABUS CMS Software User Manual
4
Figure 3-3 Add Single Online Device
Figure 3-4 Add Multiple Online Devices
4. Enter the required information.
Name
Enter a descriptive name for the device.
IP Address

ABUS CMS Software User Manual
5
Enter the device's IP address. The IP address of the device is obtained automatically in this
adding mode.
Port
You can customize the port number. The port number of the device is obtained automatically
in this adding mode.
Note
For some device types, you can enter 80 as the port No. This function should be supported by
the device.
User Name
By default, the user name is admin for TVVR/HDCC/NVR and installer for IPCs
Password
Enter the device password.
Caution
The password strength of the device can be automatically checked. We highly recommend
you change the password of your own choosing (using a minimum of 8 characters, including
at least three kinds of following categories: upper case letters, lower case letters, numbers,
and special characters) in order to increase the security of your product. And we recommend
you change your password regularly, especially in the high security system, changing the
password monthly or weekly can better protect your product.
Proper configuration of all passwords and other security settings is the responsibility of the
installer and/or end-user.
5. Optional: Check Transmission Encryption (TLS) to enable transmission encryption using TLS
(Transport Layer Security) protocol for security purpose.
Note
● This function should be supported by the device.
● If you have enabled Certificate Verification, you should click Open Certificate Directory to
open the default folder, and copy the certificate file exported from the device to this default
directory to strengthen the security. See Certificate Verification for Transmission Encryption
for details about enabling certificate verification.
● You can log into the device to get the certificate file by web browser.
6. Check Synchronize Time to synchronize the device time with the PC running the client after
adding the device to the client.
7. Optional: Check Import to Group to create a group by the device name, and import all the
channels of the device to this group.
Example
For encoding device, its encoding channels and alarm inputs/outputs will be imported to this

ABUS CMS Software User Manual
6
group.
For access control device, its access points, alarm inputs/outputs, and encoding channels (if
exist) will be imported to this group.
8. Click Add.
9. Optional: Click Export Device, select the saving path and device type, and click OK to export the
device information to your PC.
Note
Currently, the platform only supports exporting the information of video intercom devices,
including door stations, indoor stations, and main stations.
3.2.2 Add Device by IP Address or Domain Name
If you know the IP address or domain name of the device to add, you can add devices to the client
by specifying the IP address (or domain name), user name, password, etc.
Steps
1. Enter Device Management module.
2. Click Device tab on the top of the right panel.
The added devices are displayed on the right panel.

ABUS CMS Software User Manual
7
Figure 3-5 Add Device by IP Address or Domain Name
3. Click Add to open the Add window, and then select IP/Domain as the adding mode.
4. Enter the required information.
Name
Create a descriptive name for the device. For example, you can use a nickname that can show
the location or feature of the device.
Address
The IP address or domain name of the device.
Port
The devices to add share the same port number. The default value is 8000.

ABUS CMS Software User Manual
8
Note
For some device types, you can enter 80 as the port No. This function should be supported by
the device.
User Name
Enter the device user name. By default, the user name is admin.
Password
Enter the device password.
Caution
The password strength of the device can be automatically checked. We highly recommend
you change the password of your own choosing (using a minimum of 8 characters, including
at least three kinds of following categories: upper case letters, lower case letters, numbers,
and special characters) in order to increase the security of your product. And we recommend
you change your password regularly, especially in the high security system, changing the
password monthly or weekly can better protect your product.
Proper configuration of all passwords and other security settings is the responsibility of the
installer and/or end-user.
5. Optional: Add the offline devices.
1) Check Add Offline Device.
2) Enter the required information, including the device channel number and alarm input
number.
Note
After adding the offline device to the client, the device network status will be displayed as
"Offline"; When the device comes online, the device network status will turn to "Online", and
the client will connect it automatically.
6. Optional: Check Transmission Encryption (TLS) to enable transmission encryption using TLS
(Transport Layer Security) protocol for security purpose.
Note
● This function should be supported by the device.
● If you have enabled Certificate Verification, you should click Open Certificate Directory to
open the default folder, and copy the certificate file exported from the device to this default
directory to strengthen the security. See Certificate Verification for Transmission Encryption
for details about enabling certificate verification.
● You can log into the device to get the certificate file by web browser.
7. Check Synchronize Time to synchronize the device time with the PC running the client after
adding the device to the client.

ABUS CMS Software User Manual
9
8. Optional: Check Import to Group to create a group by the device name, and import all the
channels of the device to this group.
Example
For encoding device, its encoding channels and alarm inputs/outputs will be imported to this
group.
For access control device, its access points, alarm inputs/outputs, and encoding channels (if
exist) will be imported to this group.
9. Finish adding the device.
– Click Add to add the device and back to the device list page.
– Click Add and New to save the settings and continue to add other device.
10. Optional: Perform the following operation(s).
Remote
Configuration
On the device list page, click in the Operation column to perform
remote configuration for a device. The is in the rightmost column
of the Device page. For details, refer to the user manual of device.
Device Status
Click in the Operation column to view device status, including
cameras, recording status, signal status, hardware status, etc.
Edit Device
Information
Click in the Operation column to edit the device information,
such as IP address, user name, and password.
Check Online User
Click in the Operation column to check the online users who
access the device, such as user name, user type, user's IP address,
and login time.
Refresh
Click in the Operation column to get the latest device
information.
Delete Device
Select one or multiple devices and click Delete to delete the selected
device(s) from the client.
3.2.3 Add Devices by IP Segment
If the devices share the same port No., user name and password, and their IP addresses ranges in
the same IP segment, you can add them to the client by specifying the start IP address and the end
IP address, port No., user name, password, etc of the devices.
Steps
1. On the Maintenance and Management panel on the right side of the Client, Click Device
Management.
2. Click Device tab on the top of the left panel.
The added devices are displayed on the right panel.
3. Click Add to open the Add window.

ABUS CMS Software User Manual
10
Figure 3-6 Add Device by IP Segment
4. Select IP Segment as the adding mode.
5. Enter the required information.
Start IP
Enter a start IP address.
End IP
Enter an end IP address in the same network segment with the start IP.
Port
Enter the device port No. The default value is 8000.

ABUS CMS Software User Manual
11
Note
For some device types, you can enter 80 as the port No. This function should be supported by
the device.
User Name
By default, the user name is admin.
Password
Enter the device password.
Caution
The password strength of the device can be automatically checked. We highly recommend
you change the password of your own choosing (using a minimum of 8 characters, including
at least three kinds of following categories: upper case letters, lower case letters, numbers,
and special characters) in order to increase the security of your product. And we recommend
you change your password regularly, especially in the high security system, changing the
password monthly or weekly can better protect your product.
Proper configuration of all passwords and other security settings is the responsibility of the
installer and/or end-user.
6. Optional: Add the offline devices.
1) Check Add Offline Device.
2) Enter the required information, including the device channel number and alarm input
number.
Note
After adding the offline device to the client, the device network status will be displayed as
"Offline"; When the device comes online, the device network status will turn to "Online", and
the client will connect it automatically.
7. Optional: Check Transmission Encryption (TLS) to enable transmission encryption using TLS
(Transport Layer Security) protocol for security purpose .
Note
● This function should be supported by the device.
● If you have enabled Certificate Verification, you should click Open Certificate Folder to open
the default folder, and copy the certificate file exported from the device to this default
directory to strengthen the security. See Certificate Verification for Transmission Encryption
for details about enabling certificate verification.
● You can log into the device to get the certificate file by web browser.
8. Check Synchronize Time to synchronize the device time with the PC running the client after
adding the device to the client.

ABUS CMS Software User Manual
12
9. Optional: Check Import to Group to create a group by the device name, and import all the
channels of the device to the group.
10. Finish adding the device.
– Click Add to add the device and back to the device list page.
– Click Add and New to save the settings and continue to add other device.
11. Optional: Perform the following operation(s).
Remote
Configuration
On the device list page, click in the Operation column to perform
remote configuration for a device. The is in the rightmost column
of the Device page. For details, refer to the user manual of device.
Device Status
Click in the Operation column to view device status, including
cameras, recording status, signal status, hardware status, etc.
Edit Device
Information
Click in the Operation column to edit the device information,
such as IP address, user name, and password.
Check Online User
Click in the Operation column to check the online users who
access the device, such as user name, user type, user's IP address,
and login time.
Refresh
Click in the Operation column to get the latest device
information.
Delete Device
Select one or multiple devices and click Delete to delete the selected
device(s) from the client.
3.2.4 Import Devices in a Batch
You can add multiple devices to the client in a batch by entering the device parameters in a pre-
defined CSV file.
Steps
1. Enter the Device Management module.
2. Click Device tab on the top of the right panel.
3. Click Add to open the Add window, and then select Batch Import as the adding mode.

ABUS CMS Software User Manual
13
Figure 3-7 Add Devices in a Batch
4. Click Export Template and then save the pre-defined template (CSV file) on your PC.
5. Open the exported template file and enter the required information of the devices to be added
on the corresponding column.
Note
For detailed description of the required fields, refer to the introductions in the template.
Adding Mode
Enter 0 or 1 or 2.
Address
Edit the address of the device.
Port
Enter the device port number. The default port number is 8000.
User Name
Enter the device user name. By default, the user name is admin.
Password
Enter the device password.

ABUS CMS Software User Manual
14
Caution
The password strength of the device can be automatically checked. We highly recommend
you change the password of your own choosing (using a minimum of 8 characters, including
at least three kinds of following categories: upper case letters, lower case letters, numbers,
and special characters) in order to increase the security of your product. And we recommend
you change your password regularly, especially in the high security system, changing the
password monthly or weekly can better protect your product.
Proper configuration of all passwords and other security settings is the responsibility of the
installer and/or end-user.
Add Offline Device
Enter 1 to enable adding an offline device.
After adding the offline device to the client, the device network status will be displayed as
"Offline"; When the device comes online, the device network status will turn to "Online", and
the client will connect it automatically. Enter 0 to disable adding an offline device.
Import to Group
Enter 1 to create a group by the device name. All the channels of the device will be imported
to the corresponding group by default. Enter 0 to disable this function.
Channel Number
If you enable Add Offline Device, enter the channel number of the device. If you disable Add
Offline Device, this field is not required.
Alarm Input Number
If you enable Add Offline Device, enter the alarm input number of the device. If you disable
Add Offline Device, this field is not required.
6. Click and select the template file.
7. Click Add to import the devices.
8. Optional: Perform the following operation(s).
Remote
Configuration
On the device list page, click in the Operation column to perform
remote configuration for a device. The is in the rightmost column
of the Device page. For details, refer to the user manual of device.
Device Status
Click in the Operation column to view device status, including
cameras, recording status, signal status, hardware status, etc.
Edit Device
Information
Click in the Operation column to edit the device information,
such as IP address, user name, and password.
Check Online User
Click in the Operation column to check the online users who
access the device, such as user name, user type, user's IP address,
and login time.

ABUS CMS Software User Manual
15
Refresh
Click in the Operation column to get the latest device
information.
Delete Device
Select one or multiple devices and click Delete to delete the selected
device(s) from the client.
3.3 Restore/Reset Device Password
If you forgot the password of the detected online devices, you can restore the device's default
password or reset the device's password through the client.
3.3.1 Reset Device Password
If you forgot the password of the detected online devices, you can reset the device password via
the client.
Steps
1. Enter Device Management page.
2. Click Device tab on the top of the right panel.
3. Click Online Device to show the online device area.
All the online devices sharing the same subnet will be displayed in the list.
4. Select the device from the list and click on the Operation column.
5. Reset the device password.
– ClickExport to save the device file on your PC and then send the file to our technical support.
Note
For the following operations for resetting the password, contact our technical support.
– Click Generate to pop up the QR Code window and click Download to save the QR code to
your PC. You can also take a photo of the QR code to save it to your phone. Send the picture
to our technical support.
Note
For the following operations for resetting the password, contact our technical support.
– Select the Safe Mode according to actual needs.
Note
For the following operations for resetting the password, contact our technical support.

ABUS CMS Software User Manual
16
Caution
The password strength of the device can be automatically checked. We highly recommend you
change the password of your own choosing (using a minimum of 8 characters, including at least
three kinds of following categories: upper case letters, lower case letters, numbers, and special
characters) in order to increase the security of your product. And we recommend you change
your password regularly, especially in the high security system, changing the password monthly
or weekly can better protect your product.
Proper configuration of all passwords and other security settings is the responsibility of the
installer and/or end-user.
3.3.2 Restore Device's Default Password
If you forget the password of the detected online devices, you can restore their default password
via the client.
Steps
1. Enter Device Management page.
2. Click Device tab on the top of the right panel.
3. Click Online Device to show the online device area at the bottom of the page.
All the online devices sharing the same subnet will be displayed in the list.
4. Select a device and click on the Operation column to open the Reset Password window.
5. Restore the device password.
– Enter the security code, and then you can restore the default password of the selected
device.
Note
For getting the security code, contact our technical support.
– ClickExport to save the device file on your PC and send the file to our technical support.
Note
For the following operations for resetting the password, contact our technical support.
What to do next
The default password (12345) for the admin account is for first-time login purposes only. You must
change this default password to better protect against security risks, such as the unauthorized
access by others to the product that may prevent the product from functioning properly and/or
lead to other undesirable consequences.

ABUS CMS Software User Manual
17
Caution
The password strength of the device can be automatically checked. We highly recommend you
change the password of your own choosing (using a minimum of 8 characters, including at least
three kinds of following categories: upper case letters, lower case letters, numbers, and special
characters) in order to increase the security of your product. And we recommend you change your
password regularly, especially in the high security system, changing the password monthly or
weekly can better protect your product.
Proper configuration of all passwords and other security settings is the responsibility of the
installer and/or end-user.
3.4 Upgrade Device Firmware Version
When there is a new firmware version available for the added device, you can upgrade its
firmware version via the client.
Note
● The device should support this function.
● You can configure upgrading mode in System Configuration. See Set General Parameters for
details.
Enter the Device Management module, and then click Device tab to show the device list.
Perform the following operations according to different upgrading modes.
Disable
On the Device for Management panel, if there is a new firmware version available, the status in
the Firmware Upgrade column of the device will turn to Upgradeable.
Select the upgradeable device and click Upgrade to start upgrading the device firmware.
Note
The upgrade progress will show. When the upgrade is completed, the status in the Firmware
Upgrade column of the device will turn to Upgraded.
Prompt Me If Download and Upgrade
If there is a new firmware version available, a prompt window will pop up. Click Upgrade All to
start downloading and upgrading.
Download and Prompt Me If Upgrade
A dialog will pop up for selecting whether to upgrade after downloading package of new version.
Click Upgrade All to start upgrading the device firmware.

ABUS CMS Software User Manual
18
Note
After clicking Upgrade All, a prompt will pop up for viewing details. If you are not in Device
Management page, click View Details to jump to Device Management page; if you are in Device
Management page, close the prompt.
Upgrade Status
On the device management page, the following upgrade status will be shown in the Firmware
Upgrade column.
No Available Version
No new firmware version available.
Upgradeable
A new firmware version available.
Note
Move the cursor on to view the current version, latest version, and upgrade content of the
firmware version.
Waiting
The device is waiting for upgrade.
Downloading
The client is downloading the package of the new firmware version.
Upgrading
The upgrading of the device firmware is going on.
Upgraded
Hover the cursor on Upgraded to show the version after upgrading.
Upgrading Failed
When the upgrade fails, a prompt will pop up for viewing details. If you are not in Device
Management page, click View Details to jump to Device Management page; if you are in Device
Management page, close the prompt. Hover the cursor on Upgrading Failed to show the error
details, and click Upgrade Again to try again.
3.5 Manage Added Devices
After adding devices to device list, you can manage the added devices including editing device

ABUS CMS Software User Manual
19
parameters, remote configuration, viewing device status, etc.
Table 3-1 Manage Added Devices
Edit Device
Click to edit device information including device name, address,
user name, password, etc.
Delete Device
Check one or more devices, and click Delete to delete the selected
devices.
Remote Configuration
On the device list page, click in the Operation column to perform
remote configuration for a device. The is in the rightmost column
of the Device page. For details, refer to the user manual of device.
View Device Status
Click to view device status, including cameras, recording status,
signal status, hardware status, etc.
Note
For different devices, you will view different information about device
status.
View Online User
Click to view the details of online user who access the device,
including user name, user type, IP address and login time.
Refresh Device
Information
Click to refresh and get the latest device information.
Generate QR Code
Check one or more devices, and click QR Code to generate a QR code of
the added device(s). You can add device(s) to the Mobile Client via
scanning the QR code.
Note
Devices added by ISUP or ABUS Link Station cannot generate a QR
code.
Upgrade Device
View device status in the Firmware Upgrade column, check one or
more upgradable devices, and click Upgrade Device Firmware to
upgrade the selected devices. For details, refer to Upgrade Device
Firmware Version.
Get Events from
Device
Check one device, and click Get Events from Device to synchronize
events. For details, refer to Get Events from Device.

ABUS CMS Software User Manual
20
3.6 Group Management
The client provides groups to manage the added resources in different groups. You can group the
resources into different groups according to the resources' locations.
Example
For example, on the 1st floor, there mounted 64 cameras, 16 doors, 64 alarm inputs, and 16 alarm
outputs. You can organize these resources into one group (named 1st Floor) for convenient
management. You can get the live view, play back the video files, control door status, and do some
other operations of the devices after managing the resources by groups.
3.6.1 Group Resources
The client provides two methods of adding a group: customizing a group or creating a group by
device name. After customizing a group, you need to import resources into this group manually.
After creating a group by the device name, the resources of the device will be imported into the
group automatically. You can choose one method to group your resources according to actual
needs.
Steps
1. In the Maintenance and Management area, click Device Management → Group to enter the
group management page.
2. Add a group.
– Customize a Group: Click Add Group and create a name for the new group.
– Create a Group by Device Name: Click Create Group by Device Name and select an added
device to create a new group by the name of the selected device. After creating a group by
the device name, the resources (such as encoding channels, alarm inputs, alarm outputs, and
access points) of the device will be automatically imported to the group.
Note
● Up to 256 groups can be added.
● You can select multiple groups by pressing and holding Shift or Ctrl key on the keyboard.
3. After adding a group, you need to import resources into the group.
Note
For one resource, it can be added to different groups.
1) Select the type of resources to be imported, and click Import.
2) Select the resources to be imported, and click Import to import all the selected resources into
this group.
4. Optional: After adding a group, perform one of the following operations if needed.
Expand or Fold
Click / to expand or fold the resource list in the group.

ABUS CMS Software User Manual
21
Resource List
Search Resource
Enter the keyword and click to search target resources.
Remove Resource
from Group
Select resource(s) and click Delete to remove the selected resource(s)
from the group.
Update Resource
Name
You can update all the resource names in a group or in a channel.
● Select a group, and click Update Resource Name to update all the
resource names in the selected group.
● Select a channel in one group, and update all the resource names
in this channel. For example, click Encoding Channels → Update
Camera Name to update all the camera names in encoding
channels.
Note
This function should be supported by the device.
3.6.2 Edit Resource Parameters
After importing the resources to the group, you can edit the resource parameters. For encoding
channel, you can edit the channel name, stream type, protocol type, etc. For access point, you can
edit the access point name. For alarm input, you can edit the alarm input name. Here we take
encoding channel as an example.
Before You Start
Import the resources to group.
Steps
1. Enter the Device Management module.
2. Click Device Management → Group to enter the group management page.
All the added groups are displayed on the left.
3. Select a group on the group list and click Encoding Channel.
The encoding channels imported to the group will display.
4. Click in the Operation column to open the Edit Resource window.
5. Edit the camera information, including the camera name, the stream type, etc.
Video Stream
Select the stream type for live view of the camera as desired.
Note
You should start live view again to take effect.

ABUS CMS Software User Manual
22
Playback Stream Type
Select the stream type for playback of the camera as desired.
Note
● This field will display if the device supports dual-stream.
● You should start live view again to take effect.
Rotation Type
Select the rotate type for the live view or playback of the camera as desired.
Protocol Type
Select the transmission protocol for the camera.
Note
You should start live view again to take effect.
Streaming Protocol
Select the protocol as RTSP or private for getting stream when live view.
Note
You should start live view again to take effect.
Copy to…
Copy the configured parameters to other camera(s).
Refresh
Get a new captured picture for the live view of the camera.
6. Click OK to save the new settings.

ABUS CMS Software User Manual
23
Chapter 4 ABUS Link Station
The client software also supports to register a ABUS Link Station account, log into your ABUS Link
Station account and manage the devices which support the ABUS Link Station service.
4.1 Register a ABUS Link Station Account
The client supports registering a ABUS Link Station account to manage devices which supports
ABUS Link Station service.
Steps
1. Enter the login page of ABUS Link Station.
– Click Log in in the upper-right corner of the client.
1. Click Device Management → Device to enter the Device Management page.
2. Click Add to open the Add Device panel.
3. Select ABUS Link Station as the adding mode.
4. Click Login.
The Login window pops up.
Figure 4-1 Login Window
2. Click Register to open the Register Account window.
3. Enter the required information, including user name, password, confirm password, and phone
number/email address.

ABUS CMS Software User Manual
24
Caution
The password strength of the device can be automatically checked. We highly recommend you
change the password of your own choosing (using a minimum of 8 characters, including at least
three kinds of following categories: upper case letters, lower case letters, numbers, and special
characters) in order to increase the security of your product. And we recommend you change
your password regularly, especially in the high security system, changing the password monthly
or weekly can better protect your product.
Proper configuration of all passwords and other security settings is the responsibility of the
installer and/or end-user.
4. Click Send Message to get a verification code.
The system will send verification code to your phone or email.
5. Enter the received verification code in the Verification Code text field.
6. Check I have read and agreed Terms of Service Privacy Policy.
7. Click Register to finish the registration.
4.2 Log into ABUS Link Station Account
You can log into ABUS Link Station account via the client, so as to operate devices managed by
ABUS Link Station account.
Before You Start
Register a ABUS Link Station account.
Note
For details, refer to Register a ABUS Link Station Account.
Steps
1. Enter the login page of ABUS Link Station.
– Click Log in in the upper-right corner of the client.
1. Click Device Management → Device to enter the Device Management page.
2. Click Add to open the Add Device panel.
3. Select ABUS Link Station as the adding mode.
4. Click Login.
The Login window pops up.

ABUS CMS Software User Manual
25
Figure 4-2 Login Page of ABUS Link Station
2. Enter user name and password.
3. Click Log in to log into your account.
Log in will turn to Logged in.
4. Optional: Click Logged in → Log out to log out of your account.
Note
● Devices added by ABUS Link Station will be hidden after logging out the ABUS Link Station
Service
● Alarm-related pictures saved in ABUS Link Station will be valid for 2 hours.

ABUS CMS Software User Manual
26
Chapter 5 Live View
You can view the live video of the added network cameras and video encoders on the Main View
page. And some basic operations are supported, including picture capturing, manual recording,
window division, PTZ control, Auto-Switch in live view, etc.
5.1 Live View Toolbar
The live-view toolbar can help you operate and manage the live-view window more convenient
and quick. For example, you can capture picture, record the audio, adjust the volume, split the
window by the one-click of the tools on the toolbar.
Table 5-1 Descriptions of Toolbar
Icon
Function Name
Function Description and Operation
Save View
Save the view you create currently, which is convenient
for quick viewing the required cameras.
Click to pop up the window of saving view. Select
Create View or Current View, and name for the view.
Stop Live View
Stop the all the live view cameras.
/
Mute/Cancel
Mute
Click to pop up the volume bar,click to cancel
the mute and you can adjust the volume.
Click to pop up the volume bar, click again to set
the live-view cameras as mute.
Window Division
Select the different window division mode for live view.
Click to select one window division mode (e.g. 9
window division).
You can also click Add to customize a window division
mode.
Full Screen
Display the live view in full screen. Press Esc key to exit
full screen mode.
Configuration
Enter the live view parameters setting mode, configure
for live view and playback, image, files and toolbar.
Table 5-2 Description of Icons on Live View Window
Icon
Function Name
Function Description and Operation
Capture
Manually capture the pictures for the live view window.

ABUS CMS Software User Manual
27
Icon
Function Name
Function Description and Operation
/
Start
Recording/Stop
Recording
Click the first time to start recording and click again to
stop recording, and automatically save the recording
files to the path you have set.
Switch to Instant
Playback
On the current time, you can select to play back the
video in previous 30 s, 1 min, 3 min, 5 min, 8 min, 10
min.
5.2 Add Custom View
A view is a window division with cameras configured to each window; View mode enables you to
save the window division and the correspondence between cameras and windows as favorite to
quickly access the related cameras later. For example, you can link camera 1, camera 2, and
camera 3 located in your office to display windows and save them as a view called office.
Steps
1. Enter the Main View page.
2. Click Resource tab.
3. Move the cursor to the Custom View in the resource panel and click to create a new view.
4. Enter a name for the view.
Figure 5-1 Add Custom View
5. Optional: Click in the live view toolbar to set window division mode for the new view.
6. Start live view for specified camera in specified window according to actual needs.
7. Click to save the current view or save it as a new view.

ABUS CMS Software User Manual
28
Note
Up to 16 custom views are allowed to add to the client.
8. Optional: Perform the following operations after adding the custom view.
Edit View Name
Move the cursor over the new view and click to edit the view
name.
Delete View
Move the cursor over the new view and click to delete the view.
What to do next
Click again to select the custom window division.
5.3 Start Live View
You can start live view after adding device(s) to the client so that you can get to know the
monitored area well. You can start the live view of one camera or all cameras in a group. You can
also start the live view in custom view mode.
Click Main View → Resource to enter Main View page. On the left resource list, select resource(s)
and start live view by the following ways.
Available
Ways
Description
Operation
Start Live
View for One
Camera
Start the live view of only one
camera in a group.
● Select a camera and drag it to the window.
● Double-click the camera in a group.
● Move your cursor over the camera name,
and click .
Start Live
View for
Camera
Group
Start the live view of all
cameras in one group
synchronously.
● Select a group and drag it to the window.
● Double-click the group.
● Move your cursor over the group name, and
click , or click → View All Cameras
in Group.
Start Live
View in
Custom View
Mode
Start the live view of the
cameras in the custom view.
● Select a custom view and drag it to the
window.
● Double-click the custom view.

ABUS CMS Software User Manual
29
Available
Ways
Description
Operation
Note
Customize a view which containing
information such as window division, camera
and correspondence between cameras and
windows. See Add Custom View for details.
Note
If the device supports stream encryption, and the stream of its live view is encrypted, you are
required to enter a stream key for double verification.
Figure 5-2 Start Live View
During live view, you can view the bitrate, frame rate and resolution information on the image.
5.4 Auto-Switch in Live View
You can display live view of cameras or display the custom views in turn, which is called "auto-
switch". If you want to perform live view of a large amount of cameras, you can auto-switch the
selected cameras, which means the client will automatically switch live view of the cameras in the
display window. You can also auto-switch multiple views.
When auto-switching in live view, three modes are available:
● Auto-Switch All Cameras in Default View
● Auto-Switch Cameras in a Group
● Auto-Switch Custom Views
5.4.1 Auto-Switch Cameras in a Group
The video stream of the cameras from the same group can switch automatically in a selected
display window. For example, if you start auto-switch of a group containing 5 cameras, the live
view of the 5 cameras will be displayed in turn with an interval which can be configured. You can
also switch to playback and perform other operations on the display window.
Steps
1. Enter the Main View page.

ABUS CMS Software User Manual
30
2. Click Auto-Switch → Single Window Auto-Switch on the left panel to show the groups.
3. Select a display window on the right panel.
4. Hover the cursor on a group name and click .
Figure 5-3 Start Auto-Switch of Cameras in a Group
The cameras in the selected group starts auto-switch in the display window.
Note
The audio is off by default after auto-switch starts.
5. Optional: Perform the following operations.
Operation
Description
Pause/Resume Auto-
Switch
Click or to pause/resume auto-switch.

ABUS CMS Software User Manual
31
Go to Previous/Next
Page
Click or to display cameras of the previous/next group.
Set Dwell Time
After stopping the current auto-switch, click or to
decrease/increase auto-switch dwell time, or click 20s at the bottom
of the page to change the auto-switch dwell time. You can also click
Custom Dwell Time to set the dwell time according to your need. For
example, if you set the interval as 10 seconds, the image of each
group will be displayed for 10 seconds and then switch to next group.
5.4.2 Auto-Switch All Cameras
The video of all the cameras in the camera list can switch automatically in a self-adaptive mode. If
you start auto-switch of all cameras, the live view of all cameras can be displayed quickly, which is
an effective way for live view. The auto-switch is performed with an interval which can be
configured. You can also switch to playback and perform other operations on the auto-switch
window.
Steps
1. Enter the Main View page.
2. Click Auto-Switch → Multi-Window Auto-Switch on the left panel.
3. Hover the cursor on Auto-Switch All Cameras, and then click .

ABUS CMS Software User Manual
32
Figure 5-4 Start Auto-Switch of All Cameras
All cameras in the camera list start auto-switching in a self-adaptive mode.
4. Optional: Perform the following operations.
Operation
Description
Pause/Resume Auto-
Switch
Click or to pause/resume auto-switch.
Go to Previous/Next
Page
Click or to display cameras on the previous/next page.
Set Dwell Time
After stopping the current auto-switch, click or to
decrease/increase auto-switch dwell time, or click 20s at the bottom
of the page to change the auto-switch dwell time. You can also click
Custom Dwell Time to set the dwell time according to your need. For
example, if you set the interval as 10 seconds, the image of each
camera will be displayed for 10 seconds and then switch to next
camera.

ABUS CMS Software User Manual
33
5.4.3 Auto-Switch Custom Views
A view is a window division with resource channels (e.g., cameras) linked to each window. View
mode enables you to save the window division and the correspondence between cameras and
windows as favorite so that you can quickly access these channels later. If you save a view
containing all cameras on a floor, you save a custom view, and you can view the live view of all the
cameras on the floor in turn by a one-click operation. In this way, you do not have to search these
cameras in the camera list every time you login. The auto-switch performs with an interval which
can be configured manually.
Before You Start
Add the custom views. See Add Custom View for details.
Steps
1. Enter the Main View page.
2. Click Resource → Multi-Window Auto-Switch on the left panel.
3. Hover the cursor on Auto-Switch All Views and click .

ABUS CMS Software User Manual
34
Figure 5-5 Auto-Switch a Custom View
All custom views starts auto-switching.
4. Optional: Perform the following operations.
Operation
Description
Pause/Resume Auto-
Switch
Click or to pause/resume auto-switch.
Go to Previous/Next
Click or to display the previous/next view.

ABUS CMS Software User Manual
35
Page
Set Dwell Time
After stopping the current auto-switch, click or to
decrease/increase auto-switch dwell time, or click 20s at the bottom
of the page to change the auto-switch dwell time. You can also click
Custom Dwell Time to set the dwell time according to your need. For
example, if you set the interval as 10 seconds, the image of each view
will be displayed for 10 seconds and then switch to next view.
5.5 PTZ Control
The software provides PTZ control for cameras with pan/tilt/zoom functionality. During the PTZ
control, you can set preset, patrol, and pattern, and you can also open a new window for
controlling the PTZ.
Caution
● Some functions should be supported by the device.
5.5.1 PTZ Control Panel
The software provides PTZ control operations via control panel, such as detection, speed, zoom in,
zoom out, etc. You can also open a new window for controlling the PTZ.
Note
ABUS Link Station device only supports the PTZ movements to the directions of up, down, left, and
right.
Enter the Main View module, and select PTZ Control to open the PTZ control panel.
The following icons are available on the PTZ control panel.
Table 5-3 Icons on PTZ Control Panel
Icon
Name
Description
Direction Buttons
Click or hold the left mouse button to turn
the PTZ around.
Click to turn around the PTZ horizontally and
continuously; click again to stop turning.
Speed Control
Drag the slider to adjust the PTZ moving
speed.
Zoom in/out
Zoom in to view close image for details;
zoom out to view a panoramic image.

ABUS CMS Software User Manual
36
Icon
Name
Description
Focus +/-
Click Focus + move the focal point forward,
and click Focus - to move the focal point
backward.
Iris +/-
Used for adjusting the luminance of the
image. The larger the iris is, the more the
light enters, and the brighter the image will
be.
3D Positioning
Use the left key of mouse to click on the
desired position in the video image and drag
a rectangle area in the lower right direction,
then the dome system will move the position
to the center and allow the rectangle area to
zoom in. Use the left key of mouse to drag a
rectangle area in the upper left direction to
move the position to the center and allow
the rectangle area to zoom out.
Auxiliary Focus
Click to focus automatically.
Lens Initialization
Initialize the lens and focus again for a clear
image.
Light
Click to fill light.
Note
This function needs to be supported by the
device.
Wiper
Use the wiper to clear the dust on the
camera lens.
Manual Tracking
For speed dome with auto-tracking function,
enable the auto-tracking (via right-click
menu) for it and click the icon to manually
track the target by clicking on the video.
Menu
For analog speed dome, click the icon to
display its local menu. For detailed operation
of the menu, refer to user manual of the
speed dome.
One-Touch Patrol
For speed dome with one-touch patrol
function, click the icon and the speed dome

ABUS CMS Software User Manual
37
Icon
Name
Description
starts patrol from the predefined preset
No.1 to preset No.32 in order after a period
of inactivity (park time). For setting the park
time, refer to user manual of the speed
dome.
One-Touch Park
For the speed dome with one-touch park
function, click the icon and the speed dome
saves the current view to the preset No.32.
The device starts to park at preset No. 32
automatically after a period of inactivity
(park time). For setting the park time, refer
to user manual of the speed dome.
Enable Manual Lens De-
Icing Heater
Enable this function to ensure the camera
performance by heating.
Note
We suggest you enable this function when
the environment temperature is under 0 °C,
otherwise the high temperature may affect
the camera work.
Enable Manual PT De-
Icing
Enable this function to ensure the camera
performance by wiping off the ice adhered
on the PTZ camera.
Manual Face Capture
Click this button, and hold the left mouse
button to select a face in the image to
capture it. The picture will be uploaded to
the server for viewing.
Synchronize FOV
For thermal cameras, click the icon to
synchronize the optical channel's field of
view with that of the thermal channel.
Regional Exposure
For speed domes, click the icon and draw a
rectangle on the image to optimize the
exposure effect in this region.
Regional Focus
For speed domes, click the icon and draw a
rectangle on the image to optimize the focus
effect in this region.

ABUS CMS Software User Manual
38
Icon
Name
Description
Arming and Tracking
For cameras support arming and tracking,
click the icon and select the target (person or
vehicle) in the live view to arm and track this
target.
5.5.2 Set Preset, Patrol, and Pattern
PTZ control supports setting and calling a preset, patrol, and pattern.
On the Home Page, click Main View → PTZ Control to show the PTZ Control panel.
Task
Definition
Operation
Preset
A preset links the key regions
to mobile PTZ position and
status. Monitoring people
uses it to positioning to key
regions rapidly. By sending
setting preset command,
mobile PTZ records the
position and status of zoom,
focus, and iris. When
executing calling preset
command, mobile PTZ rapidly
rolls to the set position and
resume to set status.
How to Set: select a preset from the
preset list→turn the camera to a desired
position→click 。
How to Call: click 。
Pattern
By recording pattern, the
movement path and the dwell
time in a certain position can
be recorded precisely. By
calling pattern, mobile PTZ
starts move totally according
to the recorded path.
How to Set: click to start recording a
pattern→click the direction buttons to
shape the pattern→click .
How to Call: click 。
Patrol
Patrol is the function that
users specify a scan track with
a group of defined presets.
The patrol between two
presets is performed with the
set speed and time.
How to Set: click →select presets, and
set speed and time→click OK.
How to Call: click .

ABUS CMS Software User Manual
39
Note
You should set at least two presets beforehand.
5.6 Customize Window Division
The client software provides multiple kinds of predefined window divisions. You can also set
custom the window division as desired.
Steps
Note
Up to 5 window divisions can be customized.
1. Open the Main View or Remote Playback page.
2. Click on the live view or playback toolbar to open the window division panel.

ABUS CMS Software User Manual
40
Figure 5-6 Add Custom Window Division
3. Click Add to open the Add Custom Window Division dialog.
4. Enter the window numbers in both horizontal and vertical dimension in the Dimension field, and
then press Enter on your keyboard.
Note
For remote playback, up to 16 windows can be played at the same time, so the custom window
division with more than 16 windows is invalid.
5. Optional: Drag your mouse to select the adjacent windows, and click Joint to joint them as a
whole window.

ABUS CMS Software User Manual
41
Figure 5-7 Add Custom Window Division Window
6. Optional: Select the joint window and click Restore to cancel the joint.
7. Click Save.
8. Optional: Click or drag a division mode to the displaying window to apply the mode for
displaying.
9. Optional: Edit a customized window division mode.
1) Click on the live view or playback toolbar to open the window division panel.
2) Click Edit to open the Add Custom Window Division.
3) Select a customized division mode and perform operations including renaming, setting
dimension, jointing/undo jointing windows.

ABUS CMS Software User Manual
42
5.7 Manually Record and Capture
During live view, you can record videos and capture pictures manually, and then view the recorded
video files and captured pictures in the local PC.
5.7.1 Manually Record Video
Manual recording function allows to record the live video on the Main View page manually, and
you can store the video files in the local PC.
Steps
Note
Manual recording is not supported by ABUS Link Station device during live view.
1. Open the Main View page.
2. Start the live view.
3. Perform one of the following operations to start manual recording.
– Move the cursor to the display window in live view to show the toolbar and click on the
toolbar.
– Right-click on the display window and click Start Recording on the right-click menu.
The icon turns to . An indicator appears in the upper-right corner of the display
window.
4. Click to stop the manual recording.
The recorded video file is automatically saved to the local PC, and a small window with the
saving path information appears in the lower-right corner of desktop.
Note
The saving path of the recorded video files can be set on the System Configuration page. See Set
File Saving Path for details.
5.7.2 View Local Videos
You can view the recorded video files stored in your local PC.
Before You Start
Record the live video.
Steps
1. Click → File → Open Video File in the upper-right corner to open the Video Files page.
2. Select the camera to search the recorded video files from the Camera Group list.
3. Specify the start time and end time in the lower-left corner for the searching.
4. Click Search.

ABUS CMS Software User Manual
43
The video files recorded between the start time and end time displays in thumbnail format on
the page.
5. Optional: Perform the following operation(s) after the search.
Delete Video File
Select the video file, and click Delete to delete the video file.
Send Email
Select the video file, and click Email to send an email notification with
the selected video file attached.
Note
To send an email notification, the email settings need to be
configured before proceeding. For details, refer to Set Email
Parameters.
Save Local Video
Select the video file, and click Save as to save a new copy of the video
file.
Playback
Double-click the video file to start the local playback.
5.7.3 Capture Pictures
You can capture pictures during the live view.
Perform this task when you need to capture pictures during the live view.
Steps
1. Open Main View page and start the live view of a camera.
2. Perform one of the following operations to capture pictures.
– Move the cursor to the display window in live view to show the toolbar and click on the
toolbar.
– Right-click the display window and click Capture on the right-click menu.
The captured picture is automatically saved to the local PC, and a small window with the picture
preview and saving path information appears in the lower-right corner of desktop.
Note
The saving path of the captured pictures can be set on the System Configuration page. For
details, refer to Set File Saving Path.
5.7.4 View Captured Pictures
The pictures captured in the live view are stored in the PC running the software. You can view the

ABUS CMS Software User Manual
44
captured pictures if needed.
Before You Start
Capture pictures in the live view.
Steps
1. Click → File → Open Captured Picture in the upper-right corner to open the Captured
Picture page.
2. Select the camera to search the captured pictures from the Camera Group list.
3. Specify the start time and end time in the lower-left corner for the searching.
4. Click Search.
The pictures captured between the start time and end time display in thumbnail format on the
page.
5. Optional: Perform the following operation(s) after the search.
Enlarge Picture
Double-click the picture thumbnail to enlarge it for a better view.
Print Picture
Select the captured picture, and click Print to print the selected
picture.
Delete Picture
Select the captured picture, and click Delete to delete the selected
picture.
Send Email
Select the captured picture, and click Email to send an email
notification with the selected picture attached.
Save Picture
Select the captured picture, and click Save as to save a new copy of
the selected picture.
5.8 Instant Playback
Instant playback shows a piece of the video which is remarkable, or which is unclear on the first
sight. So you can play the video files instantly on the Main View page and get an immediate review
if needed.
Before You Start
Record the video files and store them on the storage devices, such as the SD/SDHC cards and
HDDs on the DVRs, NVRs, network cameras, etc., or on the storage servers.
Steps
1. Open Main View page and start the live view.
2. Perform one of the following operations to show the pre-play durations' list of instant playback.
– Move the cursor to the display window to show the toolbar and click .
– Right-click the display window and select Switch to Instant Playback on the right-click menu.
– Move the cursor to default view or custom view node on the View panel and click .
A list with pre-play durations of 30s, 1 min, 3 min, 5 min, 8 min, and 10 min displays.

ABUS CMS Software User Manual
45
3. Select a time period from the appeared list to start the instant playback.
Example
If you select 3 min, and the current time of the live view is 09:30:00, then the instant playback
will start from 09:27:00.
During the instant playback, an indicator appears in the upper-right corner of the display
window.
4. Optional: Click again to stop the instant playback and go back for the live view.
5.9 Live View for Fisheye Camera
For fisheye cameras, you can start the live view in fisheye mode, set presets and patrols, and
perform PTZ control.
5.9.1 Perform Live View in Fisheye Mode
During live view of fisheye cameras, the whole wide-angle distorted view will be displayed. But
you may have difficulty to view some details. To solve this problem, you can play the live videos in
fisheye expansion mode. Fisheye expansion can expand images in various modes: 180° panorama,
360° panorama, PTZ, half sphere, etc. So that you can view the image clearly.
Before You Start
Make sure you have installed Microsoft DirectX component.
Steps
1. Open the Main View page and start the live view of fisheye camera.
2. Enter the Fisheye Expansion mode.
– Right-click on the video and select Fisheye Expansion.
– Click in the toolbar. See Set Icons Shown on Toolbar for details about setting the toolbar.

ABUS CMS Software User Manual
46
Figure 5-8 Live View in Fisheye Mode
–
turns to .
3. Click in the lower-left corner of the displaying window to open the Mounting Type &
Expanding Mode Selection panel.
4. Select the mounting type of the fisheye camera according to its actual mounting position.
5. Select the expanding mode for live view as desired.
Fisheye
In the Fisheye view mode, the whole wide-angle view of the camera is displayed. This view
mode is called Fisheye because it approximates the vision of a fish's convex eye. The lens
produce curvilinear images of a large area, while distort the perspective and angles of objects
in the image.
Panorama
In the Panorama view mode, the distorted fisheye image is transformed to normal
perspective image by some calibration methods.
PTZ
The PTZ view is the close-up view of some defined area in the Fisheye view or Panorama
view, and it supports the electronic PTZ function, which is also called e-PTZ.

ABUS CMS Software User Manual
47
Note
Each PTZ view is marked on the Fisheye view and Panorama view with a specific navigation
box. You can drag the navigation box on the Fisheye view or Panorama view to adjust the PTZ
view, or drag the PTZ view to adjust the view to the desired angle.
Half Sphere
By the half sphere mode, you can drag the image and rotate it centering on the diameter, in
order to adjust the view to the desired angle.
AR Half Sphere
AR half sphere mode overlaps images far and near, so that you can view a dimensional image
in a wide angle.
Cylinder
In Cylinder mode, the image is formed into a cylinder page.
6. Optional: Perform the following operation(s) after starting live view in fisheye mode.
Capture
Right-click on the window and select Capture to capture the picture
in the live view process.
Enter Full Screen
Right-click on a playing window and switch the selected window to
full-screen mode.
5.9.2 PTZ Control in Fisheye Mode
In fisheye mode, you can control the PTZ to adjust the PTZ window.
Note
The PTZ panel varies according to different devices.
The following functions are available on the PTZ control panel.
● Select a PTZ window, and click the direction buttons to adjust view angle. Or drag the No. label
in the fisheye or panorama window to change the view angle of the PTZ window.
● Select a PTZ window, click to start auto-scan (the camera rotates in a horizontal direction) ,
and click it again to stop auto-scan.
● Drag the slider on to adjust the speed for PTZ movement.
● Click , or scroll the mouse wheel to zoom in or zoom out the selected PTZ window.
5.9.3 Set a Preset and Patrol
PTZ supports configuring and calling a preset and patrol.
Enter the Main View page, and select Fisheye Expansion after right-clicking a camera.

ABUS CMS Software User Manual
48
Task
Definition
Operation
Preset
A preset links the key regions
to mobile PTZ position and
status. Monitoring people
uses it to positioning to key
regions rapidly. By sending
setting preset command,
mobile PTZ records the
position and status of zoom,
focus, and iris. When
executing calling preset
command, mobile PTZ rapidly
rolls to the set position and
resume to set status.
How to Set: select a preset from the
preset list→turn the camera to a desired
position→click .
How to Call: click .
Patrol
Patrol is the function that
users specify a scan track with
a group of defined presets.
The patrol between two
presets is performed with the
set speed and time.
How to Set: click →select presets, and
set speed and time→click OK.
How to Call: click .
5.11 Live View for Thermal Camera
For thermal camera, you can view the fire source information and temperature during live view.
You can also measure the temperature manually to get temperature information in the live view
image.
5.11.1 View Fire Source Information during Live View
During the live view, you can view the detected fire source information.
Before You Start
Configure the alarm rules for the thermal device, see the user manual of the device for details.
Steps
1. Enter Main View page and start the live view of a thermal camera.
Note
For starting live view, refer to Start Live View.

ABUS CMS Software User Manual
49
2. Right-click on the live view image and select File Source Information in the right-click menu to
show the list of information types.
Figure 5-9 View Fire Source Information
3. Select a information type in the list to display the information.
Display Fire Source Region
The region in which the temperature is higher than the configured alarm threshold.
Locate Max. Temperature Region
Mark the region in which the temperature is highest in the fire source region. It is marked in
green.
Display Fire Source Target
The distance between the device and fire source.
Figure 5-10 Fire Source Information on Live View Image

ABUS CMS Software User Manual
50
5.11.2 Show Temperature Information on Live View Image
You can show or hide the real-time temperature information of the monitoring scene when
viewing the live video.
Before You Start
● Switch the device VCA source type as Temperature Measurement + Abnormal Event Detection.
● Enable the device temperature measurement function and set the temperature measurement
rules, see the user manual of the device for details.
Perform this task when you need to show the temperature information on the live view image.
Steps
1. Enter Main View page and start the live view of a thermal camera.
Note
For starting live view, refer to Start Live View.
2. Adjust the scene to the area configured with temperature measurement rule.
3. Right-click on the live view image and select Show Temperature Information in the right-click
menu.
The temperature displays on the live view image.
4. Click on the image to view the detailed temperature information.
Figure 5-11 Temperature Information on Live View Image
5. Optional: Right-click on the live view image and select Hide Temperature Information to hide
the temperature information.

ABUS CMS Software User Manual
51
5.11.3 Manually Measure Temperature
During the live view of thermal camera, you can click anywhere on the live view image to show the
temperature of different points to locate the fire resource quickly.
Steps
Note
● The measured temperature will be displayed on the image for 5 seconds.
● Only one point's temperature can be displayed.
● When multiple clients are getting the live video of one camera, if one client adds or deletes
the measurement points, other clients' live view will be affected as well. The measurement
points will be cleared if all users stop live view of the camera.
1. Enter Main View page and start the live view of a thermal camera.
Note
For starting live view, refer to Start Live View.
2. Right-click on the live view image and select Show Temperature Information.
3. Click on the live view image to show the temperature of this position.
The temperature of the clicked points is shown on the image.
Figure 5-12 Manually Measure Temperature on Points

ABUS CMS Software User Manual
52
4. Optional: Right-click on the live view image and select Hide Temperature Information on the
menu.
5.11.4 Display Fire Source Detection Shield Area
Fire source detection shield area is a predefined area that can be shielded from being detected in
fire source detection. During live view, you can display the area on the image.
Right-click a live view image and select Display Shield Area. The shield area will be displayed on
the thermal image of the camera.
Note
● This function needs to be supported by device.
● Make sure you have enabled and configured Fire Source Detection Shield function for the
device. See the device user manual for details.
Figure 5-13 Fire Source Shield Area

ABUS CMS Software User Manual
53
5.13 More Functions
There are some more functions supported in the live view, including auxiliary screen preview,
digital zoom, channel-zero, two-way audio, camera status, and synchronization.
Auxiliary Screen Preview
Display the live video on different auxiliary screens for the convenient preview of multiple
monitoring scenes.
Note
Up to 3 auxiliary screens are supported.
Digital Zoom
Drag the mouse to draw a rectangle area in the lower-right/upper-left direction to zoom in or out
the drawn area. Or use the mouse wheel to zoom in or out the view in digital zoom mode.
Channel-Zero
For the channel-zero of the device, hold the Ctrl key and double-click to display the specific
channel. Hold the Ctrl key and double-click again to restore.
Two-Way Audio
Two-way audio function enables the voice talk of the camera. You can get not only the live video
but also the real-time audio from the camera. If the device has multiple two-way audio channels,
you can select a channel to start two-way audio.
Note
● The two-way audio can be used for only one camera at one time.
● ABUS Link Station device doesn't support selecting channel during two-way audio.
Camera Status
The camera status, such as recording status, signal status, connection number, etc., can be
detected and displayed for checking. The status information refreshes every 10 seconds.
Synchronization
The synchronization function provides a way to synchronize the device clock with the PC which
runs the client software.
Set Stream Type
Auto-Change Stream Type
Camera selects stream type according to its display window size. When the window division
number is smaller than 9, the stream type will be main stream, otherwise sub stream.
Three ways are provided for setting stream type:

ABUS CMS Software User Manual
54
● In the resource list, hover the cursor on a camera's name and click → Stream to select a
stream type, or click Auto-Change Stream Type. Or you can perform this operation for a device
group to set stream type for all devices in this group.
● Click in the live view tool bar and select a stream type. See Set Icons Shown on Toolbar for
details about editing tool bar.
● Right-click a live view window and click Stream to select a stream type for the camera.
Note
This function needs to be supported by device.
Lock Client in Full Screen Mode
Press Ctrl and L on your keyboard to lock the client after entering the full screen mode. After
locking the client, you will be unable to operate the client including the other windows in the
current window division mode. Click Unlock on the top and enter the login password for the client
and click Unlock to unlock the client.

ABUS CMS Software User Manual
55
Chapter 6 Remote Playback
The device records the video according to the recording schedule. You can view the video files
stored in the storage server and the local device, to restore the event occurrence process for
postmortem analysis and make the further judgment. Storing the valued video footage can
provide basic materials for video analysis and video proof. The client supports multiple playback
modes, such as: VCA playback, event playback, etc.
Note
There are two playback modes: one is the instant playback in the Main View module (refer to
Instant Playback for details), another one is searching video files and play the video files in the
Remote Playback module. In this chapter, we only introduce the playback in the Remote Playback
module.
6.2 Remote Storage Configuration
The video files and captured pictures can be stored on the HDDs, Net HDDs, or SD/SDHC cards on
the local device, or on the storage server connected.
Note
This function should be supported by the device.
6.2.1 Store Picture and Video on DVR, NVR, or Network Camera
Some local devices, including the DVRs, NVRs, and Network Cameras, provide storage devices such
as the HDDs, Net HDDs and SD/SDHC cards for video and picture files. You can set a recording
schedule or capture schedule for the channels of the local devices.
Before You Start
Make sure the newly installed storage devices have be formatted. Refer to Format Storage
Server's HDD for details.
Perform this task when you need to store the picture and video files on the encoding device such
as DVR, NVR, or network camera.
Steps
Note
The pictures captured through the capture schedule are stored on the local device and can be
searched on the remote configuration page of the device.

ABUS CMS Software User Manual
56
1. Enter the Storage Schedule module.
2. Select the camera in the Camera Group list.
3. Set Recording Schedule switch or Capture Schedule switch to ON on Storage on Encoding
Device area to enable device local recording or capture.
4. Select the recording or capture schedule template from the drop-down list.
All-day Template
All-day continuous recording.
Weekday Template
Working-hours continuous recording from 8:00 AM to 8:00 PM.
Event Template
All-day event triggered recording.
Template 01 to 08
Fixed templates for specific schedules. You can edit the templates if needed.
Custom
Customize a template as you want.
Note
If you need to edit or customize the template, refer to Configure Recording Schedule
Template or Configure Capture Schedule Template.
5. Click Advanced of Recording Schedule to set the recording advanced parameters.
Note
The displayed items vary according to the devices.
Pre-record
Normally used for the event triggered record, when you want to record before the event
happens.
Post-record
After the event finished, the video can also be recorded for a certain time.
Keep Video Files for
The time for keeping the video files in the storage device, once exceeded, the files will be
deleted. The files will be saved permanently if the value is set as 0.
Redundant Recording
Save the video files not only in the R/W HDD but also in the redundant HDD.
Record Audio

ABUS CMS Software User Manual
57
Record the video files with audio or not.
Video Stream
Select the stream type for the recording.
Note
For specific type of devices, you can select Dual-Stream for recording both main stream and
sub-stream of the camera. In this mode, you can switch the stream type during remote
playback. Refer to Normal Playback for stream switch during playback.
6. Click Advanced of Capture Schedule to set the capture advanced parameters.
Resolution
Select the resolution for the continuous or event captured pictures.
Picture Quality
Set the quality for the continuous or event captured pictures.
Interval
Select the interval which refers to the time period between two capturing actions.
Captured Picture Number
Set the picture number for event capture.
7. Optional: Click Copy to... to copy the recording schedule settings to other channels.
8. Click Save to save the settings.
6.2.3 Store Picture and Additional Information on Local PC
You can store the pictures and the additional information, such as the heat map, people counting
data, and road traffic data, to the local PC.
Perform this task when you need to store pictures and additional information on local PC.
Steps
1. Enter Storage Schedule module.
2. Select the camera in the Camera Group list.
Note
This function should be supported by the device.
3. Select storage content.
Picture Storage
Store the alarm pictures of the camera when event occurs. You can click System
Configuration → File to modify the saving path of pictures.
Additional Information Storage

ABUS CMS Software User Manual
58
Store the additional information (e.g., heat map, people counting data, etc.) on local PC.
4. Click Save to save the settings.
6.2.4 Configure Recording Schedule Template
You can edit the recording schedule template, or customize a recording schedule template.
Steps
1. Enter the Storage Schedule module.
2. Open the template settings window.
Select Template 01 to Template 08 from the drop-down list and click Edit.Select Custom from the
drop-down list.
3. Drag on the time-line to set the time periods for the selected template when the cursor turns to
.
Continuous
Normal and continuous recording. The schedule time bar is marked with .
Event Recording
The recording is triggered by event. The schedule time bar is marked with .
Command
The recording triggered by command. The schedule time bar is marked with .
Note
Up to 8 time periods can be set for each day in the recording schedule.
4. Optional: After setting the time periods, you can do one or more of the following:
Move
Drag a time period to move it when the cursors turns to .
Lengthen or Shorten
Select a time period and then lengthen or shorten it when the cursor
turns to .
Set Accurate Time
Click a time period to set the accurate start time and end time of the
period.
Delete
Select the configured schedule time period and click to delete it.
Delete All
Click to delete all the configured time periods.
Copy to
Select one date and click to copy the date's time period settings
to the other dates.
5. Optional: For template 01 to 08, you can edit the template name as you want.
6. Click OK to save the settings.

ABUS CMS Software User Manual
59
Note
If you select Custom to customize a template, you can click Save as Schedule Template, and
then the custom template can be saved as template 01 to 08.
6.2.5 Configure Capture Schedule Template
You can edit the capture schedule template, or customize a capture schedule template.
Steps
1. Enter the Storage Schedule module.
2. Open the template settings window.
Select Template 01 to Template 08 from the drop-down list and click Edit.Select Custom from the
drop-down list.
3. Drag on the time-line to set time periods for the selected template when the cursor turns to
.
Continuous Capture
Normal and continuous capture. The schedule time bar is marked with .
Event Capture
The capture is triggered by event. The schedule time bar is marked with .
4. Optional: After setting the time period, you can do one or more of the followings
Move
When the cursor turns to , you can move the time period you just
edited. You can also edit the displayed time point to set the accurate
time period.
Lengthen or Shorten
When the cursor turns to , you can lengthen or shorten the
selected time period.
Delete
Select a time period and click to delete it.
Delete All
Click to delete all the configured time periods.
Copy to
Select one date and click to copy the date's time period settings
to the other dates.
5. Optional: For template 01 to 08, you can edit the template name as you want.
6. Click OK to save the settings.
Note
If you select Custom to customize a template, you can click Save as Schedule Template, and
then the custom template can be saved as template 01 to 08.

ABUS CMS Software User Manual
60
6.3 Toolbar for Playback
When playing back video on the Remote Playback module, you can operate the tools in the
toolbar to implement different functions.
Note
The tools in different playback modes might be different. In this section, you will introduce the
tools in the Camera Playback module.
Figure 6-2 Toolbar for Playback
Table 6-1 Toolbar for Playback
Icon
Icon Name
Descriptions
Reverse Playback
Play back the video file(s) reversely.
/
Pause/Play
Pause/play the video file(s).
Close All
Close all the playing video file(s).
Single
Frame(Reverse)
Play the video file(s) by frame reversely.
Single Frame
Play the video file(s) by frame.
/
Slow
Forward/Fast
Forward
Set the rate of playing, and play back the video file(s)
slowly or fast according to the rate.
Volume
Click this icon to open/close the audio and adjust the
volume.
Clip
Set the start and end time for clipping and download the
clipped video file to the local disk.
Download for
Multiple
Cameras
Set the start time and end time for multiple cameras and
download the video files of multiple cameras
simultaneously.
Window Division
Set the window division.
Full Screen
Play back video file(s) in full screen. Press ESC to exit.
/
Asynchronous
Playback/Synchr
onous Playback
Switch to asynchronous/synchronous playback mode.

ABUS CMS Software User Manual
61
Icon
Icon Name
Descriptions
Note
For details, refer to Synchronous Playback.
Settings
Enter the Video Parameters Settings module, configure
the parameters for live view and playback, image, files
and toolbar.
Filter
Filter the video files by the recording type.
Accurate
Positioning
Set the accurate time to play back video file(s).
Video Date
The date of the playing video file(s) currently. You can
switch to play back the video file(s) on the other date
quickly.
For example, if you switch the date to 07/30, the video
will be automatically displayed from 00:00 on July 30 (if
there is video at this time).
Filter Human or
Vehicle Related
Video
Check Human or Vehicle to filter the video with human
body detected or vehicle detected. The human or vehicle
related video will be remarked in orange on the time
bar, and you can quickly locate the video on the time
bar.
Note
This function should be supported by the device,
otherwise the Human or Vehicle is gray and can not be
checked.
6.4 Normal Playback
You can search video files by camera or group for normal playback and download found video files
to local PC. You can also add a tag to mark important video footage, and so on.
You can right-click the playback window to select the required operations from the shortcut menu.
Some are listed as follows:

ABUS CMS Software User Manual
62
Name
Description
Show/Hide Temperature
Information
Show/Hide Temperature Information
Note
The temperature information overlay is only supported by
thermal camera.
Tag Control
Add default (the default tag name is TAG) or custom tag (the
tag name is customized) for the video file to mark the
important video point. You can also edit the tag or go to the tag
position conveniently.
Other Capture Modes
● Print Captured Picture: Capture a picture and print it.
● Send Email: Capture the current picture and then send an
Email notification to one or more receivers. The captured
picture can be attached.
● Custom Capture: Capture the current picture. You can edit
its name and then save it.
Note
● The ABUS Link Station device only supports normal playback and it also does not support the
functions of reverse playback, slow forward or fast forward, and adding tag.
● For NVR which is added to the client by device's other user name (except admin), if Double
Verification is enabled on this NVR, when playing back videos on the client, you are required to
enter the user name and password created for double verification. For details about double
verification, refer to the user manual of the NVR.
6.4.1 Search Video Footage
You can search the video footage by date, and you can also enter keyword to filter the matched
results for normal playback.
Steps
1. Enter the Remote Playback module.
2. Click on the left to enter the Camera Playback page.

ABUS CMS Software User Manual
63

ABUS CMS Software User Manual
64
Figure 6-3 Search Video Files
3. Optional: Click to set the start date and end date of searching time period.
Note
In the calendar, the date which has video footage recorded by schedule will be marked with ,
and the date which has video footage recorded based on event will be marked with .
4. Start the playback of camera (s) to search the video footage of the selected camera (s). You can
do one of the followings to start the playback.
Note
Up to 16 cameras can be searched simultaneously.
– Drag the camera or group to a display window.
– Select a display window and double-click the camera or group to start playback in the
selected window.
– Double-click the cameras in turn to select the display window automatically and start
playback in the windows.
6.4.2 Play Video Footage
After searching the video footage for the normal playback, you can play the video via time line.
Steps
1. Enter the Remote Playback module.
2. Search the video footage.
3. Play video via time line.
You can click Stream → Main Stream / Sub Stream to switch the stream type for playback
according to your actual need.
The video footage will play automatically. You can click on the time line to position the desired
video segment of specified time for normal playback.

ABUS CMS Software User Manual
65
Figure 6-4 Play Video Footage
Note
● The time line indicates the time duration for the video footage, and the video footage of
different types are color coded. During playback, you can view the bitrate, frame rate and
resolution information on the image.
● You can use mouse wheel or click / to scale up or scale down the time line bar.
4. Optional: Perform the following operations on the toolbar to control the playback.
Single Frame
(Reverse)
Click or scroll down the mouse wheel to play the video footage
frame by frame (reversely).
Audio Control
Click or to turn off/on the sound. You can also adjust the
volume when turning on.
Download for
Multiple Cameras
Click to download video footage of multiple cameras at the same
time.
Note
For more details, refer to Download for Multiple Cameras.
Download Video
Files by Date
Click to download the video footage of the camera by date and
time, and store them to local PC. The downloading progress is
displayed on the right-upper corner of the page, and you can

ABUS CMS Software User Manual
66
manually pause downloading.
Accurate Positioning
Click to set the accurate time point to play the video file.
Jump to the Image of
a Thumbnail
Click in the lower-right corner to enable thumbnail function, and
put the cursor on the timeline to show the thumbnail of the point.
Click the thumbnail to jump to the image of it.
Note
This function needs to be supported by devices.
6.5 Alarm Input Playback
When the alarm input is triggered and the linked video can be searched for alarm input playback.
This function requires the support of the connected device.
For the description of the alarm input playback toolbar and right-click menu of display window,
refer to Normal Playback.
Note
Some icons may be not available for alarm input playback.
6.5.1 Search Video Footage
You can search the video footage by date, and you can also enter keyword to filter the matched
results for alarm input playback.
Steps
1. Enter the Remote Playback module.
2. Click on the left to enter the Event Playback page.

ABUS CMS Software User Manual
67

ABUS CMS Software User Manual
68
Figure 6-5 Search Video Files
3. Select an alarm input channel at the left.
4. Optional: Click to set the start date and end date of searching time period.
5. Select Alarm Input from the drop-down list as the event type.
6. Click Search to start the search.
The matched video footage of the selected alarm input will display on the right page in
chronological order. And by default, the first video will play automatically.
7. Optional: Enter keyword in the Search field to filter the results.
6.5.2 Play Video Footage
After searching the video footage for the alarm input playback, you can play the video via file list
or timeline.
Steps
1. Enter the Remote Playback module.
2. Click on the left to enter the Event Playback page.
3. Search the video footage of the alarm input.
Note
See Search Video Footage for details about searching video footage of the alarm input.
4. Play video via file list or timeline.
– Double-click the video footage to play the video in the playback display window.
– Click on the timeline to positioning the desired video segment of specified time for alarm
input playback.
Note
● The timeline indicates the time duration for the video footage, and the video footage of
different types are color coded.
● You can use mouse wheel or click / to scale up or scale down the timeline bar.
6.6 Event Playback
The recorded video files triggered by event, such as motion detection, VCA detection, or abnormal
event detection, can be searched for event playback. This function requires the support of the
connected device.
For the description of the event playback toolbar and right-click menu of display window, refer to
Normal Playback.

ABUS CMS Software User Manual
69
Note
Some icons may be not available for event playback.
6.6.1 Search Video Footage/Picture
You can search event videos/pictures by date and event type.
Steps
1. Enter the Remote Playback module.
2. Click on the left to enter the Event Playback page.
3. Click to set the start date and end date of searching.
Note
In the calendar, the date which has video footage recorded by schedule will be marked with ,
and the date which has video footage recorded based on event will be marked with .
4. Select Video or Picture as the content to search for.
5. Select a camera from the resource list.
6. Select an event type from the Event Type drop-down list.
7. Click Search.
● If you select Video as the searched content, the matched video footage will display on the
right page in chronological order. And by default, the first video file will play automatically.
● If you select Picture as the searched content, the matched pictures will be automatically
displayed on the right page.
6.6.2 View Video Footage/Picture
When the camera detects events (such as line crossing, motion detection, and abnormal event
detection) happening or the outdoor station performs video talk, it will trigger the linked camera's
recording video or capturing pictures. You can search the video footage or pictures and play the
videos via file list or timeline and view the pictures in turn.
Steps
Note
For the outdoor station, only DS-KV8123-M supports the following operations.
1. Enter the Remote Playback module.
2. Click on the left to enter the Event Playback page.
3. Search the video footage or pictures recorded/captured based on event.
4. View video footage or picture.
– Double-click the video footage to play the video in the playback display window.

ABUS CMS Software User Manual
70
– Searched pictures will be automatically played.
Note
● The timeline indicates the time duration for the video files, and the video files of different
types are color coded.
● You can use mouse wheel or click / to scale up or scale down the timeline bar.
5. Optional: Perform the following operations if you need.
Play Footage of
Certain Time
Click on the timeline to display video segment of specified time for
event playback.
Display Footage with
Human and/or
Vehicle
Under the timeline, check Human and/or Vehicle to display footage
contains humans or vehicles.
Switch Pictures
Click or to turn to previous or next picture.
Set Picture
Displaying Interval
Click to set the interval of picture display.
Display Pictures in
Full Screen
Click to display pictures in full screen mode.
Display Pictures in
List Mode
Click to display pictures in list mode.
Click to switch to thumbnail mode.
Download Pictures
Click and check pictures and click Download to download the
selected pictures to your PC.
Download Videos
Click , select multiple video files and click Download to download
video files to your PC.
6.9 VCA Playback
For the searched video files, you can set VCA rule to find the video footage that VCA event occurs,
such as motion detection, line crossing detection, and intrusion detection. This function helps to
search out the video that you may be more concerned and mark it with red color.
Before You Start
Make sure the device with VCA function has been installed.

ABUS CMS Software User Manual
71
Steps
Note
VCA playback is only supported in a single window, synchronous and asynchronous playback are
not supported.
1. Enter the Remote Playback module.
2. Click on the left to enter the Camera Playback page.
3. Select the camera and start the camera's video playback.
Figure 6-9 VCA Playback
4. Enter the VCA Search menu.
– Right-click the playback window to pop up the shortcut menu, and then click VCA Search.
– Click on the lower-right corner of the playback window.
5. Enable the VCA type, draw the detection region and set the sensitivity.
Motion Detection
When the view of the video changes (such as a person passes, the lens is moved), the video
footage will be marked as red color on the time line, which is used for the automatic alarm
scene or no-guard scene.
Line Crossing Detection
You can draw a virtual line on the video, and the video footage will be marked as red color on
the time line when the client bi-directionally detects people, vehicles and other moving
objects that cross the virtual line.
Intrusion Detection
You can draw a virtual region on the video, and the video footage will be marked as red color

ABUS CMS Software User Manual
72
on the time line when there are people, vehicles and other moving objects intruding into the
pre-defined region.
VCA Settings
Set the sensitivity and filter the searched video files by setting the target characters. The
video footage will be marked as red color on the time line when a person (whose attributes
match the setting attributes) occurs in the video.
Note
The higher the sensitivity, the more accurate the matched person is.
6. Optional: Click to set the start date and end date of searching time period.
7. Start the VCA playback.
The VCA events occurred in the defined area will be red marked on the timeline.
Note
● By default, the playback speed of concerned video will be 1X, and the playback speed of
unconcerned video will be 8X.
● You can set to skip the unconcerned video during VCA playback in System Configuration and
the unconcerned video won't be played during VCA playback. Refer to Set Live View and
Playback Parameters for details.
● If you need to disable VCA playback, right-click the VCA playback window and click VCA
Search to disable VCA playback.
6.10 Synchronous Playback
Be default, the client play the video files of multiple cameras in asynchronous playback mode: the
playback time of different video files might be different. In synchronous playback, the video files
can be played back in synchronization.
Steps
Note
● Video files from up to 16 cameras can be played back simultaneously.
● Synchronous and asynchronous playback are not supported in ATM video playback and VCA
playback mode.
● Event video playback and POS video playback only support synchronous playback. To link
multiple cameras, enter Maintenance and Management → Event Management, enable the
linked camera according to event type.
1. Enter the Remote Playback module.
2. Start playback of at least two cameras.
3. Click in the toolbar to enable the synchronous playback.

ABUS CMS Software User Manual
73
Figure 6-10 Disable Synchronous Playback
The camera under playback will start synchronous playback.
4. Click to disable the synchronous playback.
6.11 Fisheye Camera's Video Playback
When playing back the fisheye camera's video, there might be distortion in the view. To observe
the details better, you can enable the fisheye expansion function, to rectify the view as an
undistorted view. The client supports multiple fisheye expansion modes, such as: panorama, half
sphere, PTZ, fisheye+PTZ mode.
Before You Start
Make sure you have installed Microsoft DirectX component.
Steps
Note
For other playback control instruction, refer to Normal Playback. Some icons may not be
available for fisheye playback.
1. Enter the Remote Playback module.
2. Select a fisheye camera to start playback.
Note
For detailed configuration about playback and playback control, refer to Normal Playback.
3. Enter the Fisheye Expansion mode.
– Right-click on the display window and select Fisheye Expansion.
– Click in the toolbar. See Set Icons Shown on Toolbar for details about setting the toolbar.
Note
The mounting type in playback of fisheye expansion is set according to the mounting type in live
view. For details, refer to Perform Live View in Fisheye Mode
turns to .

ABUS CMS Software User Manual
74
Figure 6-11 Fisheye Camera's Video Playback
4. Click in the lower-left corner of the display area to select an expanding mode for playback as
you desired.
Fisheye
In the Fisheye view mode, the whole wide-angle view of the camera is displayed. This view
mode is called Fisheye because it approximates the vision of a fish's convex eye. The lens
produces curvilinear images of a large area, while distorting the perspective and angles of
objects in the image.
Panorama / Dual-180° Panorama / 360° Panorama
In the Panorama view mode, the distorted fisheye image is transformed to normal
perspective image by some calibration methods.
PTZ
The PTZ view is the close-up view of some defined area in the Fisheye view or Panorama
view, and it supports the electronic PTZ function, which is also called e-PTZ.
Note
Each PTZ view is marked on the Fisheye view and Panorama view with a specific navigation
box. You can drag the navigation box on the Fisheye view or Panorama view to adjust the PTZ
view, or drag the PTZ view to adjust the view to the desired angle.
Half Sphere
By the half sphere mode, you can drag the image and rotate it centering on the diameter, in
order to adjust the view to the desired angle.

ABUS CMS Software User Manual
75
AR Half Sphere
AR half sphere mode overlaps images far and near, so that you can view a dimensional image
in a wide angle.
Cylinder
In Cylinder mode, the image is formed into a cylinder page, and you can drag the image to
any direction flexibly to view everywhere of the detection area.
5. Optional: Right-click on a playing window in the Fisheye view mode and you can switch the
selected window to full-screen mode.
Note
You can right-click on the window and select Quit Full Screen to exit the full-screen mode.
6.13 Download Video Footage
During playback, you can download the video files of one camera or multiple cameras to the local
PC.
6.13.1 Download Video Footage by Date
During playback, you can download the video footage of the camera and save in the local PC.
Steps
1. Enter Remote Playback page and select a camera to start playback.
Note
For details about starting playback, refer to Remote Playback.
2. Right click on the image and click Download.

ABUS CMS Software User Manual
76
Figure 6-12 Download Video Footage by Date
3. Set the start and end time of the video footage to download.
4. Enter a name for the video footage.
5. Click OK to start downloading the video footage to the local PC.
6.13.2 Download for Multiple Cameras
During the playback of multiple cameras, you can download the video files of multiple cameras by
date simultaneously.
Steps
1. Enter Remote Playback page and select multiple cameras to start playback.
Note
For details about starting playback, refer to Remote Playback.
2. Click to open the Download for Multiple Cameras window.
Figure 6-13 Tool Bar
All the cameras in playback will be displayed.
3. Select the cameras you want to download video files for.
4. Set the start time and end time of video duration for each camera.

ABUS CMS Software User Manual
77
Figure 6-14 Select Cameras
5. Optional: Check Download Player to download the player.
6. Click Download to start downloading the video files of the configured duration(s) to the local
PC.
The progress bar shows the downloading process of each camera's video files.
7. Optional: Click Stop to stop downloading manually.
Note
Up to 16 cameras' video files can be downloaded simultaneously.

ABUS CMS Software User Manual
78
Chapter 7 Event Configuration
Event is used to notify security personnel of the particular situation which helps handle the
situation promptly. Event can trigger a series of linkage actions (e.g., audible warning and sending
email ) for notification and event handling. You can enable the event and set linkage action(s) for
the resources added to the client. If the selected events happen, the client will receive event
notifications in real-time and you can check the details and handle the events accordingly.
Video Event
The video events refer to the special events triggered by video exception, monitoring area's
exception, alarm input, encoding device's exception, etc. For more details, refer to Configure
Event for Camera, Configure Event for Alarm Input, and Configure Event for Encoding Device.
Access Control Event
The access control events refer to the special events triggered at the access control devices,
doors, card readers, elevators, video intercom devices, etc. For more details, refer to Configure
Client Actions for Access Event and Configure Video Intercom Event.
7.1 Configure Event for Camera
The event for camera refers to the video exception or the events detected in the monitoring area
of the camera, such as motion detection, video loss, line crossing, and so on. You can enable an
event for the cameras in the client. When the event is triggered on the camera, the client can
receive and record event for checking and trigger a series of linkage actions (e.g., sending email)
for notification.
Steps
1. Click Event Configuration → Video Event → Camera.
Figure 7-1 Display Camera Resource
2. Unfold the group and select a camera as event source.
Note
Make sure the resource is online.
All the event types supported by the selected camera will appear.

ABUS CMS Software User Manual
79
Figure 7-2 Configure Events for Camera
3. Optional: Enter keywords in Filter field to locate the desired event quickly.
4. Optional: Turn on the switch on the Enable column to enable the event type, or click Enable All
to enable all the event types of this camera.
Note
After enabled, the event can be received by the client and trigger the linkage action(s). You can
also disable an event type or disable all event types.
5. Optional: Select the event(s), and then perform the following operations.
Edit Priority
Click Edit Priority to set the priority of the event(s).
Priority represents the emergency degree of the event.
Edit Event Linkage
Click Edit Event Linkage to set the linkage action(s) of the event(s).
Audible Warning
Trigger the client's audible warning when the event is triggered.
You can select the audio file on the drop-down list, or click Add to add new audio file (in WAV
format).
You can click to make an audition of the selected audio file.
Send Email
Send an email notification of the alarm information to one or more receivers.
For details about setting email parameters, refer to Set Email Parameters.
Pop-up Window
Pop-up window to display the event related information (including event details, live video of the
source camera, captured pictures of the linked camera) on the client when the event is triggered.
You can also enter remarks about how to the handle the event.
Display on Map
When the event source is added as a hot spot on the map, the hot spot will be displayed with

ABUS CMS Software User Manual
80
twinkling aside when the event is triggered, which helps security personnel view the location of
the event.
You can also click the hot spot to view the event details and the live video of the linked camera.
Linked Camera
Link the selected camera to capture picture or record video when the event is triggered.
What to do next
You need to arm the device which the camera belongs to, otherwise the client cannot receive the
configured events. For details, see Enable Receiving Event from Devices.
7.2 Configure Event for Alarm Input
The event for alarm input refers to the event triggered by alarm input. You can enable an event for
the alarm inputs in the client. When the alarm input is triggered, the client can receive and record
event for checking and trigger a series of linkage actions (e.g., sending email) for notification.
Steps
1. Click Event Configuration → Video Event → Alarm Input.
Figure 7-3 Display Alarm Input Resource
2. Unfold the group and select an alarm input as event source.
Note
Make sure the resource is online.
All the event types supported by the selected alarm input will appear.
3. Optional: Enter keywords in Filter field to locate the desired event quickly.
4. Optional: Turn on the switch on the Enable column to enable the event type, or click Enable All
to enable all the event types of this alarm input.
Note
After enabled, the event can be received by the client and trigger the linkage action(s). You can
also disable an event type or disable all event types.
5. Optional: Select the event(s), and then perform the following operations.
Edit Priority
Click Edit Priority to set the priority of the event(s).
Priority represents the emergency degree of the event.

ABUS CMS Software User Manual
81
Edit Event Linkage
Click Edit Event Linkage to set the linkage action(s) of the event(s).
Audible Warning
Trigger the client's audible warning when the event is triggered.
You can select the audio file on the drop-down list, or click Add to add new audio file (in WAV
format).
You can click to make an audition of the selected audio file.
Send Email
Send an email notification of the alarm information to one or more receivers.
For details about setting email parameters, refer to Set Email Parameters.
Pop-up Window
Pop-up window to display the event related information (including event details, live video of the
source camera, captured pictures of the linked camera) on the client when the event is triggered.
You can also enter remarks about how to the handle the event.
Display on Map
When the event source is added as a hot spot on the map, the hot spot will be displayed with
twinkling aside when the event is triggered, which helps security personnel view the location of
the event.
You can also click the hot spot to view the event details and the live video of the linked camera.
Linked Camera
Link the selected camera to capture picture or record video when the event is triggered.
What to do next
You need to arm the device which the alarm input belongs to, otherwise the client cannot receive
the configured events. For details, see Enable Receiving Event from Devices.
7.3 Configure Event for Encoding Device
The event for encoding device refers to encoding device's exception, such as device offline. You
can enable an event for the encoding devices added in the client. When the event is triggered on
the device, the client can receive and record event for checking and trigger a series of linkage
actions (e.g., sending email) for notification.
Steps
1. Click Event Configuration → Video Event → Device.
Figure 7-4 Display Device Resource

ABUS CMS Software User Manual
82
2. Select a device as event source.
Note
Make sure the resource is online.
All the event types supported by the selected device will appear.
3. Optional: Enter keywords in Filter field to locate the desired event quickly.
4. Optional: Turn on the switch on the Enable column to enable the event type, or click Enable All
to enable all the event types of this device.
Note
After enabled, the event can be received by the client and trigger the linkage action(s). You can
also disable an event type or disable all event types.
5. Optional: Select the event(s), and then perform the following operations.
Edit Priority
Click Edit Priority to set the priority of the event(s).
Priority represents the emergency degree of the event.
Edit Event Linkage
Click Edit Event Linkage to set the linkage action(s) of the event(s).
Audible Warning
Trigger the client's audible warning when the event is triggered.
You can select the audio file on the drop-down list, or click Add to add new audio file (in WAV
format).
You can click to make an audition of the selected audio file.
Send Email
Send an email notification of the alarm information to one or more receivers.
For details about setting email parameters, refer to Set Email Parameters.
Copy Event Settings
Click Copy to to copy the event settings of this device to other
device(s).
Note
You can only copy the event settings to the resource(s) of the same
type.
What to do next
You need to arm this device, otherwise the client cannot receive the configured events. For
details, see Enable Receiving Event from Devices.

ABUS CMS Software User Manual
83
Chapter 8 Event Center
The event information (for example, device offline) received by the client displays. In the Event
Center, you can check the detailed information of the real-time and historical events, view the
event linked video, handle the events, and so on.
Before the client can receive the event information from the device, you need to enable the
events of the resource and arm the device first. For details, refer to Event Configuration and
Enable Receiving Event from Devices.
Before the you can view the pop-up alarm information, you need to enable event triggered pop-up
image in the event center. For details, refer to View Pop-up Event Information.
8.1 Enable Receiving Event from Devices
Before the client software can receive event notifications from the device, you need to arm the
device first.
Steps
1. Click → Tool → Device Arming Control to open Device Arming Control page.
All the added devices appear on this page.
2. Optional: If there are to many devices, enter the key words in Filter filed to filter the device(s)
you want.
Note
For the filtered devices, you can click Arm All or Disarm All to enable receiving event of these
devices.
3. In the Auto-Arming column, turn on the switch to enable auto-arming.

ABUS CMS Software User Manual
84
Figure 8-1 Arm Device
After turned on, the device(s) will be armed. And notifications about the events triggered by the
armed device(s) will be automatically sent to the client software in real-time.
8.2 View Real-Time Events
The real-time event information received by the client of the connected resources are displayed.
You can check the real-time event information, including event source, event time, priority, etc.
Before You Start
Enable receiving events from devices before the client can receive event from the device, see
Enable Receiving Event from Devices for details.
Steps
1. Click Event Center → Real-time Event to enter the real-time event page and you can view the
real-time events received by the client.
Event Time
For encoding device, event time is the client time when it receives the event. For other device
types, event time is the time when the event is triggered.
Priority
Priority represents the emergency degree of the event.
2. Filter the events.
Filter by Device Type
and (or) Priority
Select device type(s) and (or) priorities to filter events.

ABUS CMS Software User Manual
85
Filter by Keywords
Enter the keywords to filter the events.
3. Optional: Right-click the table header of the event list to customize the event related items to
be displayed in the event list.
4. Select an event in the event list to view the event details.
Note
When Save Pictures in Structure Data Format is enabled, no pictures will be displayed in Event
Details in Event Center. For details about Save Pictures in Structure Data Format, refer to Set
General Parameters.
Note
● The event details include the captured picture(s), video (recorded video triggered by the
event or live view of the device), and other event descriptions.
● To view the recorded video triggered by the event, you should link camera(s) with the device
in event configuration. For details, refer to Event Configuration.
● To view the captured picture(s), you need to configure picture storage in storage schedule.
5. Optional: Perform the following operations if necessary.
Handle Single Event
Click Handle to enter the processing suggestion, and then click OK.
Note
After an event is handled, the Handle button will become Add
Remark. Click Add Remark to add more remarks for this handled
event.
Handle Events in a
Batch
Select events that need to be processed, and then click Handle in
Batch. Enter the processing suggestion, and then click OK.
Enable/Disable
Alarm Audio
Click Audio On/Mute to enable/disable the audio of the event.
Select the Latest
Event Automatically
Check Auto-Select Latest Event to select the latest event
automatically and the event information details is displayed.
Clear Events
Click Clear to clear the all the events in the event list.
Send Email
Select an event and then click Send Email, and the information details
of this event will be sent by email.

ABUS CMS Software User Manual
86
Note
You should configure the email parameters first, see Set Email
Parameters for details.
Auto-Play Video
Check Auto-Play Video to automatically play video when displaying
event details.
Enlarge Video or
Picture
● Double click the video image to view video in a larger window.
● Put the cursor on the picture, and click to view picture in a
larger window.
Download Captured
Picture
Hover the cursor on the captured picture, and click the download icon
on the lower right corner of the picture to download it to the local PC.
Download Event
Triggered Video
Hover the cursor on the recorded video, click to download the
video (30s before the event happens) triggered by the event.
8.3 Search Historical Events
You can search and view historical events by setting search conditions such as time, device type,
and priority in the client. For the searched events, you can handle and export them.
Before You Start
Enable receiving events from devices before the client can receive event information from the
device, see Enable Receiving Event from Devices for details.
Steps
1. Click Event Center → Event Search to enter the event search page.
2. Set the filter conditions to display the required events only.
Time
The time when the event starts.
Search by
Device
Search the events by device or the device's resource channels. If searched by device, you
need to set the followings:
● Include Sub-Node: Search the events of the device and all resource channels.
● Device Type: Select the device from which you want to search events.
Group

ABUS CMS Software User Manual
87
Search the events by resource channels in the group.
Note
● For video intercom device, you need to select search scope: All and Locking Log.
● For access control device, you can click Show More to set more conditions: status, event
type, card reader type, person name, card No., and organization.
Priority
The priority including low, medium, high and uncategorized which indicates the emergency
degree of the event.
Event Type
Select one or more event types to be searched from the drop-down list.
Note
You can enter a key word (supports fuzzy search) in the search box to search the target event
type(s).
Status
The handling status of the event.
Search by Keyword
Enter a key word (supports fuzzy search) to quickly search the target historical event(s). For
example, you can enter a person's name to search the events related with this person.
3. Click Search to search the events according the conditions you set.
Note
When Save Pictures in Structure Data Format is enabled, no pictures will be displayed in Event
Details field in Event Center. For details about Save Pictures in Structure Data Format, refer to
Set General Parameters.

ABUS CMS Software User Manual
88
Figure 8-2 Search Historical Events
4. Optional: Right click the table header of the event list to customize the event related items to be
displayed in the event list.
5. Select an event in the event list to view the event details.
Note
● The event details include the captured picture(s), video (recorded video triggered by the
event or live view of the device), and other event descriptions.
● To view the recorded video triggered by the event, you should link camera(s) with the device
in event configuration. For details, refer to Event Configuration.
● To view the captured picture(s), you need to configure picture storage in storage schedule.
6. Optional: Perform one of the following operations.
Handle Single Event
Handle single event: Select one event that needs to be handled, and
then click Handle in the event information details page, and enter the
handling suggestion.
Note
After an event is handled, the Handle button will become Add
Remark, click Add Remark to add more remarks for this handled
event.
Batch Handle Events
Handle events in a batch: Select the events which need to be handled,
and then click Handle in Batch, and enter the handling suggestion.

ABUS CMS Software User Manual
89
Note
After an event is handled, the Handle button will become Add
Remark, click Add Remark to add more remarks for this handled
event.
Auto-Play Video
Check Auto-Play Video to automatically play video when displaying
event details.
Enlarge Video or
Picture
● Double click the video image to view video in a larger window.
● Put the cursor on the picture, and click to view picture in a
larger window.
Send Email
Select an event and then click Send Email, and the information details
of this event will be sent by email.
Note
You should configure the email parameters first, see Set Email
Parameters for details.
Export Event
Information
Click Export to export the event log or event pictures to the local PC
in CSV/Excel file. You can set the saving path manually.
Download Captured
Picture
Hover the cursor on the captured picture, and click the download icon
on the lower right corner of the picture to download it to the local PC.
Download Event
Triggered Video
Hover the cursor on the recorded video, click to download the
video (30s before the event happens) triggered by the event.
8.4 Get Events from Device
For some scenarios (e.g., the client cannot start up, access control device has been armed by other
client, etc.), the events received by the client and triggered on access control device are not
consistent. You can get events from device remotely to synchronize the events from device to
Event Center of the client。
Click Device Management → Device → Device, select access control device(s), and click Get
Events from Device.
Synchronize the events by the two ways:
● Online: When the device is online and the device can communicate with client at real time, you

ABUS CMS Software User Manual
90
can select Online and set the start time and end time to get the events during this period.
● Import File: If the network is not good or the device cannot communicate with the client at real
time, you can export the event file from the selected device firstly, and import this exported file
on the client later by selecting Import File and entering the password of the encrypted file.
Note
○ For data security, you should encrypt the file when exporting on the device. Meanwhile, the
selected access control device should be the one you exported the file from.
○ The function should be supported by the device.
Figure 8-3 Get Events from Device
Note
If you want to get the events related with attendance only, you can also enter Time & Attendance
→ Attendance Statistics → Attendance Records, click Get Events from Device and select Online
or Import File to get the events.
8.5 View Pop-up Event Information
If you have enabled event notification and set Event Triggered Pop-up Image as its linkage action,
a window will pop up when the event happens, showing the event information, related pictures,
and related videos.
Go to Event Center → Real-Time Event, and then click Enable Alarm Triggered Pop-up Image to
enable the function.
You can view the event related video footage (from 30 s before the event to the end of the event),
the picture captured when the event happens, as well as the event details such as event source,
linked camera, event type, etc.
Note
● When the window is not closed, you should click Next to view the new event information if a

ABUS CMS Software User Manual
91
new event is triggered.
● If you haven't clear the event information, you can click Previous to view the previous event
information.
● When Save Pictures in Structure Data Format is enabled, pictures will not be displayed in the
event information. See Set General Parameters for more details.
You can check Auto-Update Event to enable the window to automatically switch to the latest
event information when a new event is triggered.

ABUS CMS Software User Manual
92
Chapter 9 Map Management
The E-map function gives a visual overview of the locations and distributions of the installed
cameras and alarm input devices. You can get the live view of the cameras on the map, and you
will get a notification message from the map when alarm is triggered.
E-map is a static image (it do not have to be geographical maps, although they often are.
Depending on your organization's needs, photos and other kinds of image files can also be used as
e-maps) which gives you a visual overview of the locations and distributions of the hot spots
(resources (e.g., camera, alarm input) placed on the map are called hot spots). You can see the
physical locations of the cameras and alarm inputs, and in what direction the cameras are
pointing. With the function of hot region, e-maps can be organized into hierarchies to navigate
from large perspectives to detailed perspectives, e.g., from floor level to room level.
9.1 Add Map
You should add a map as the parent map for the hot spots and hot regions.
Steps
Note
Only one map can be added to one group.
1. Open the E-map page.
2. Select a group for which you want to add a map.
Note
For details about setting the group, refer to Group Management.
3. Click Add Map to open the map adding window.

ABUS CMS Software User Manual
93
Figure 9-1 Add Map
4. Enter a descriptive name of the added map.
5. Select a map picture from the local path.
Note
The picture format of the map can only be PNG, JPEG or BMP.
6. Click OK.
7. Optional: Perform the following tasks after adding the map.
Zoom in/out
Use the mouse wheel or click + or - to zoom in or zoom out on the
map.
Adjust Map Area
Drag the yellow window in the lower-right corner or use the direction
buttons and zoom bar to adjust the map area for view.
9.2 Edit Map Scale
The scale of a map is the ratio of a distance on the map to the corresponding distance on the
ground. The client can calculate two locations' distance on the map according to the distance on
the ground. An accurate map scale is essential for defining radar's monitoring range.
Before You Start
Make sure you have added a map. See Add Map for details.
Perform this task if you need to add a security radar to the map.

ABUS CMS Software User Manual
94
Steps
1. Enter the E-map module.
2. Click Edit on the E-map toolbar to enter the map editing mode.
3. Click Map Calibration → Edit Scale to select two locations on the map.
The cursor will turn to if you hover it on the map.
Figure 9-2 Edit Map Scale
4. Click on the map to select two locations.
The Edit Scale window pops up.
5. Enter the ground distance between the two locations, and then click OK.
The client will calculate the map scale automatically.
9.3 Longitude and Latitude Calibration
After calibrating the longitude and latitude of two points on the E-map, you can drag the radar in
the group to the E-map. The radar will automatically move to the correct position on the E-map
according to the longitude and latitude calibrating result.
Before You Start
1. Make sure you have added radar on the Client. For details, refer to Add Single or Multiple
Online Devices.
2. Make sure you have set the longitude and latitude parameters of the radar by web browser.
Steps
1. Enter the E-map module.
2. Click Edit on the E-map toolbar to enter the map editing mode.
3. Click Map Calibration → LongitudeLatitude Calibration.

ABUS CMS Software User Manual
95
4. Click Add Calibration Point.
5. Click a point on the map, enter the longitude and latitude of the point in the pop-up window,
and then click Save.
6. Click Add Calibration Point and repeat the previous step to add the second calibration point.
7. Drag the radar in the left resources group to the map.
The radar will automatically move to the correct position on the map according to the longitude
and latitude of two points calibration.
9.4 Manage Hot Spot
The devices added to the map are called hot spots. The hot spots show the locations of the
devices, and you can also get the live view or alarm information of the monitoring scenarios
through the hot spots.
9.4.1 Add Camera as Hot Spot
You can add cameras to the map as hot spots.
Before You Start
Make sure you have added an e-map and a camera to the client. See Add Map and Device
Management for details.
Steps
1. Enter the E-map page.
2. Click Edit in the upper-right corner to enter the map editing mode.
3. Click Add Hot Spot → Camera Hot Spot to open the Add Hot Spot window.
Figure 9-3 Add Hot Spot
4. Select the cameras to be added to the map.
5. Optional: Edit the hot spot name, select the name color and select the hot spot icon.
6. Click OK to save the settings.

ABUS CMS Software User Manual
96
Note
You can also drag the camera icons from the group list to the map directly to add the hot spots.
Figure 9-4 Added Camera Hot Spot
The camera icons are added on the map as hot spots and the icons of the added cameras in the
group list change from to . The sector indicates the camera's field of view.
7. Perform the following operation(s).
Move the Hot Spot
Drag the hot spot to move it to a certain position.
Change the FOV
Angle
Drag / and revolve to change the camera's field of view.
Change the FOV Size
Drag to change the FOV size.
9.4.2 Add Alarm Input as Hot Spot
You can add the alarm inputs to the map as hot spots.
Steps
1. Enter the E-map module.
2. Click Edit in the upper-right corner to enter the map editing mode.
3. Click Add Hot Spot → Alarm Input Hot Spot to open the Add Hot Spot window.

ABUS CMS Software User Manual
97
Figure 9-5 Add Alarm Input as Hot Spot
4. Select the alarm inputs to be added to the map.
5. Optional: Edit hot spot name, select the name color and select the hot spot icon by double-
clicking the corresponding field.
6. Click OK.
Note
You can also drag the alarm input icons from the group list to the map directly to add the hot
spot.
Figure 9-6 Added Alarm Input Hot Spot
The alarm input icons are added to the map as hot spots and the icons of the added alarm
inputs in the group list change from to .
7. Optional: Drag the hot spot to move it to a certain position.

ABUS CMS Software User Manual
98
9.4.3 Add Alarm Output as Hot Spot
You can add alarm outputs to the map as hot spots for management. After that, you can enable or
disable it in a quick manner. If you enable an alarm output on the map, the security control
devices (e.g. sirens, bells) connected to it will alarm for attention.
Before You Start
Make sure you have added an e-map and alarm output to the client. See Add Map and Device
Management for details.
Steps
1. Enter the E-map module.
2. Click Edit on the E-map toolbar to enter the map editing mode.
3. Click Add Hot Spot → Alarm Output Hot Spot to open the Add Hot Spot panel.
Figure 9-7 Add Alarm Output as Hot Spot
4. Select the alarm output to be added to the map.
5. Optional: Edit the hot spot name, select the name color, and select the hot spot icon.
6. Click OK.

ABUS CMS Software User Manual
99
Note
You can also drag an alarm output icon from the alarm output list to the map to add the hot
spot.
Figure 9-8 Added Alarm Output Hot Spot
The alarm output is added to the map as a hot spot and its icon in the group list changes from
to .
7. Optional: Drag the alarm output to move it to a certain position.
9.4.4 Add Zone as Hot Spot
You can add zones to the map so that you can quickly locate the zone when an alarm is triggered.
Before You Start
Make sure you have added a map and zone to the client. See Add Map and Add Device for details.
Steps
1. Enter the E-map module.
2. Click Edit on the E-map toolbar to enter the map editing mode.
3. Click Add Hot Spot → Zone Hot Spot to open the Add Hot Spot panel.

ABUS CMS Software User Manual
100
Figure 9-9 Add Zone as Hot Spot
4. Select the zone(s) to be added to the map.
5. Optional: Edit the hot spot name, select the name color, and select the hot spot icon.
6. Click OK.
Note
You can also drag the alarm output icons from the alarm output list to the map to add the hot
spot.
Figure 9-10 Zone on the Map

ABUS CMS Software User Manual
101
The zone is added to the map as a hot spot and its icon in the group list changes from to .
7. Optional: Drag the zone hot spot to move it to a certain position.
When alarms are triggered, the number of the newest alarms will be displayed on the zone's
icon. You can click the number to see the alarms details.
Note
No more than 10 newest alarms can be displayed.
8. Optional: Click Clear Alarms to mark the alarms of the zones on the current map as read.
9.4.5 Add Access Point as Hot Spot
You can add access points to the map as hot spots, so that you can find the hot spots and view
their status and alarm numbers.
Before You Start
Make sure you have added a map and an access point to the client. See Add Map and Add Device
for details.
Steps
1. Enter the E-map module.
2. Click Edit on the E-map toolbar to enter the map editing mode.
3. Click Add Hot Spot → Access Point Hot Spot to open the Add Hot Spot window.
Figure 9-11 Add Access Point as Hot Spot
4. Select the access point(s) to be added to the map.
5. Optional: Edit the hot spot name, select the name color, and select the hot spot icon.
6. Click OK.

ABUS CMS Software User Manual
102
Note
You can also drag an access point icon from the access point list to the map.
Figure 9-12 Access Point on the Map
The access point is added to the map as a hot spot and its icon in the group list changes from
to .
7. Optional: Drag the access point hot spot to move it to a certain position.
When alarms are triggered, the number of the newest alarms will be displayed on the hot spot
icon. You can click the number to see the alarms details.
Note
No more than 10 newest alarms can be displayed.

ABUS CMS Software User Manual
103
Chapter 10 Statistics
10.1.1 People Counting Report by Encoding Device
People counting report by encoding device displays people counting data collected by encoding
devices. You can search the people counting data in different dimensions.
Before You Start
Add an encoding device with people counting function to the software and properly configure the
corresponding area and people counting rule. Refer to Add Device for details about adding people
counting device.
Steps
1. Click Report → People Counting to enter People Counting page.
2. Select Encoding Device as the Device Type.
3. Select daily report, weekly report, monthly report, or annual report as the report type.
Daily Report
Daily report shows data on a daily basis. The system will calculate the number of people in
each hour of one day.
Weekly Report, Monthly Report and Annual Report
As compared to daily report, weekly report, monthly report and annual report can be less-
time consuming, since they are not to be submitted every day. The system will calculate the
number of people in each day of one week, in each day of one month, in each month of one
year.
Custom Report
Users can customize the days in the report to analyze the number of people in each day or
month of the custom time interval.
Note
You can select no more than 31 days on the calendar.
4. Select the statistics time type and click to set the time.
One Period
Generate the statistics in one time period.
Multiple Periods

ABUS CMS Software User Manual
104
Generate the statistics in two time periods, which can help you to compare the people flow
and number in two time periods.
For example, if you set the report type as month report, and set the March and April as the
statistic time, the people counting results in March and April will be displayed in a same chart
with different color, and you can compare the data in different day of each month.
5. Select Statistics Type.
Display by Device
Display the report by device.
For example, if you select one NVR (with 4 people counting cameras), the report will display
the total number of people summed by the 4 people counting cameras.
Display by Camera
Display the report by camera.
For example, if you select one NVR (with 4 people counting cameras), the report will display
the each camera's statistics respectively, namely display the statistics in 4/8 colors (each one
or two colors representing one camera).
Display by Grouping Statistics
Display the report by grouping statistics.
For example, if you select one device group (the group is created on the Client), the report
will display the total number of people summed by the total people counting cameras in the
group.
Note
● For details of device group, refer to Group Resources.
● This function should be supported by the device.
6. Select filtering mode.
Channel
Display people counting data collected by channels of an encoding device.
Region
Display number of people in selected regions of a camera.
Note
You need to configure regions for the camera beforehand. See user manual of the device for
details.
7. Select camera(s) or region(s) from the Camera list.
8. Set the content to be displayed.
Direction
Calculate the number of people in different directions, such as enter, exit, or enter and exit.

ABUS CMS Software User Manual
105
Enter
The people entered will be counted.
Exit
The people exited will be counted.
Enter and Exit
Both people entered and exited will be counted.
Figure 10-1 People Counting by Direction
Facial Features
Generate the report based on the facial feature.

ABUS CMS Software User Manual
106
Figure 10-2 People Counting by Facial Features
9. Optional: Check Children Only to generate report of recognized children.
Note
● The client counts detected people shorter than a predefined height which can be configured
on device's remote configuration page. See the device user manual for details about
configuring height threshold.
● This function needs to be supported by the device.
10. Click Search to get the people counting statistics and detailed data for each hour, day, or
month.
By default, the statistics are shown in histogram form.
11. Optional: For the report by direction, you can check People Duplicate on the right-upper
corner of the report page to display the number of duplicate people.
Note
The number of duplicate people is calculated by the device. If the same face is recognized more
than once, he/she will be calculated as duplicate person.
For example, if a cashier enter or exit the supermarket more than once, he/she will be
calculated as duplicate person. In this way, the supermarket can get the actual number of
people shopping.
12. Optional: Perform the following operations after search.
Switch to Line Chart
Click to switch it to line chart.

ABUS CMS Software User Manual
107
Note
By default, the statistics are shown in bar chart.
Switch to Bar Chart
Click to switch it to bar chart.
Save to Local PC
Click Export to save the detailed data of people counting to your PC.
10.2 View People Counting in Intersections Report
Intersection analysis is used to monitor people flow and number in an intersection-like scene. The
arrows in the image refer to different directions. By selecting one direction (e.g. A) as the
entrance, the other directions will be set as the exits by default, so that multiple paths are
generated (e.g., A to A, A to B, A to C, and A to D). You can view the people counting who passed
by each path, respectively, which can help the shopkeeper to analyze the people flow in different
door. The statistics result can show in daily, weekly, monthly, and annual report.
Before You Start
Make sure a fisheye camera which supports intersection analysis function has been configured
properly and be added to the software. Refer to Add Device for details about adding the device.
Steps
Note
Up to 10 intersections can be analyzed.
1. Click Report → Intersection Analysis to enter the intersection analysis module.
2. Select daily report, weekly report, monthly report, or annual report as the report type.
Daily Report
Daily report shows data on a daily basis. The system will calculate the number of people in
intersection report in a each hour of one day.
Weekly Report, Monthly Report and Annual Report
As compared to daily report, weekly report, monthly report and annual report can be less-
time consuming, since they are not to be submitted every day. The system will calculate the
number of people in intersection report in each day of one week, in each day of one month,
in each month of one year.
3. Set the start time for the report.
4. Select the camera for generating the report.
5. Select one direction as the entrance from the drop-down list in the Flow in filed.
6. Click Search to get the statistics result.

ABUS CMS Software User Manual
108
Figure 10-4 Results
The people number for each path will show on the right.
10.4 Heat Map Report
Heat map is a graphical representation of data represented by colors and the heat map data can
be displayed in line chart. You can use the heat map function of the camera to analyze the visit
times and dwell time of customers in a configured area, which can help the storekeeper analyze
the customers' interested area and make the arrangement of goods.
Before You Start
Add a heat map network camera to the software and properly configure the corresponding area.
The added camera should have been configured with heat map rule. See Add Device for details
about adding heat map network camera.
Steps
1. Click Report → Heat Map to enter the heat map page.
2. Select Daily Report/Weekly Report/Monthly Report/Annual Report/Custom Report as the
report type.
Daily Report
Daily report shows data on a daily basis. The system will calculate the data of heat map in a
each hour of one day.
Weekly Report, Monthly Report and Annual Report
As compared to daily report, weekly report, monthly report and annual report can be less-
time consuming, since they are not to be submitted every day. The system will calculate the
data of heat map in each day of one week, in each day of one month, in each month of one

ABUS CMS Software User Manual
109
year.
Custom Report
You can customize the days in the report to analyze the dwell time or crowd trend on each
day or month of the custom time interval.
Note
The time period in the custom report should be no more than 31 days.
3. Select By Dwell Time or By Crowd Trend as the statistics type.
By Dwell Time
The system calculates the heat map value (the ordinate value in the line chart or the color in
pictures) according to the people's dwell time.
By Crowd Trend
The system calculates the heat map value (the ordinate value in the line chart or the color in
pictures) according to the number of detected people.
4. Set the time period for searching.
5. Select a heat map camera in the camera list.
6. Click Generate Heat Map to show the heat map of the camera.
Figure 10-9 Results
7. Optional: After generating heat map report, you can perform the following operations.
Display in Line Chart
Click to display the statistics in line chart.
Display in Picture
Mode
Click to display the statistics in picture mode.
The red color block (255, 0, 0) indicates the most welcome area, and

ABUS CMS Software User Manual
110
blue color block (0, 0, 255) indicates the less-popular area.
Save Statistics Data
Click Export to save the detailed data of heat map to your PC.
10.7 Temperature Map
A temperature map displays the temperature trend of a region during a certain day. If you have
configured temperature monitoring regions, you can generate temperature map of specific
regions to see the overview of each region's temperature trend.
Before You Start
● Make sure you have drawn regions for temperature map on the device configuration page. See
user manual of the device for details.
● Make sure you have added at least one device for temperature map to the client. See Add
Device for details.
Steps
Note
This function should be supported by device.
1. Click Report → Temperature Map.
2. Select a date from the calendar.
3. In the Camera list, select a camera.
Note
You can enter a keyword in the searching field to search a camera.
4. Select a unit.
5. Select a preset.

ABUS CMS Software User Manual
111
Figure 10-12 Temperature Map
6. On the right panel, check region(s) for generating the report.
Note
No more than 8 regions can be checked.
7. Click Search.
The temperature map will be displayed in a line chart with each line representing a region.
8. Optional: Select another unit to display the temperature map in another unit.

ABUS CMS Software User Manual
112
Chapter 11 Data Retrieval
In the Data Retrieval module, you can search for car and human object based recordings. The
device must support “Car” or “Human” function.
11.1 Vehicle Retrieval
For devices that support vehicle retrieval, you can search the related vehicle pictures and videos
by setting the search conditions such as plate number and captured time.
Before You Start
Add the device that supports vehicle retrieval to the client and properly configure the
corresponding settings. See Add Device for details about adding the device.
Steps
1. Click Data Retrieval → Vehicle Retrieval to enter the vehicle retrieval page.
2. Click to set the start time and end time for search.
3. Select the search type.
Vehicle
Search and display the captured vehicle pictures by entering the vehicles' license plate
number.
Mix-traffic Detection
Search and display the mix-traffic detection related pictures of the specific vehicle by entering
the vehicle's license plate number.
Note
The camera should support mix-traffic detection.
4. Select a device from the camera list.
6. Optional: Enter the license plate number (support fuzzy search) for search.
7. Optional: Set the maximum number of searched results to be displayed.
8. Click Search to start searching.
The captured pictures which meet the search conditions are displayed on the right panel. Up to
30 pictures can be displayed on one page.
9. Optional: Perform the following operations if needed.
Export Picture
You can export one or more searched pictures.
1. Click Export Picture.
2. Check one or more picture(s), or check Select All on the page

ABUS CMS Software User Manual
113
below.
3. Click Export to export the selected picture(s) to local PC.
View Capture Details
Click a picture to view its capture details such as captured time and
camera name.
Note
You can click to view an enlarged picture.
Play Related Video
Click Playback to play the picture's related video file (5s before and 5s
after the capture) in the view window.
Note
● You can click to view the video in a larger window.
● You can click to adjust the play speed of the playback, click
to play back the video file frame by frame, and click to enable
audio.
Export Single Record
In the enlarged picture page, click and then click Export Picture,
Export Video File or Export Details to export the picture, video file,
and capture details of single record to local PC.
Chapter 14 Person Management
You can add person information to the system for further operations such as access control, video
intercom, time and attendance, etc. You can manage the added persons such as issuing cards to
them in a batch, importing and exporting person information in a batch, etc.
Important note: For detailed configuration e.g for ABUS Intercom Systems or ABUS Face Access
modules, read the corresponding manual to the fitting product.
14.1 Add Organization
You can add an organization and import person information to the organization for effective

ABUS CMS Software User Manual
114
management of the persons. You can also add a subordinate organization for the added one.
Steps
1. Enter Person module.
2. Select a parent organization in the left column and click Add in the upper-left corner to add an
organization.
3. Create a name for the added organization.
Note
Up to 10 levels of organizations can be added.
4. Optional: Perform the following operation(s).
Edit Organization
Hover the mouse on an added organization and click to edit its
name.
Delete Organization
Hover the mouse on an added organization and click to delete it.
Note
● The lower-level organizations will be deleted as well if you delete
an organization.
● Make sure there is no person added under the organization, or the
organization cannot be deleted.
Show Persons in Sub
Organization
Check Show Persons in Sub Organization and select an organization
to show persons in its sub organizations.
14.2 Add Single Person
You can add persons to the client software one by one. The person information contains basic
information, detailed information, profiles, access control information,credentials, custom
information, etc.
14.2.1 Configure Basic Information
You can add person to the client one by one and configure the person's basic information such as
name, email, phone number, etc.
Steps
1. Enter Person module.

ABUS CMS Software User Manual
115
Note
For the first time you enter Person module, a window pops up, and you can set the rules to
generate person ID (letters and numbers supported) when adding person. When getting person
information from device, if there are no person IDs, the person IDs will be generated according
to the rule.
2. Select an organization in the organization list to add the person.
3. Click Add to open the adding person window.
The Person ID will be generated automatically.
4. Enter the basic information including person name, telephone number, email address, validity
period, etc.
Figure 14-1 Configure Basic Information
Note
Once validity period expired, the credentials and access control settings of the person will be
invalid and the person will have no authorization to access the doors\floors. You can click
Extend to extend the person's validity period for 1 month, 3 months, 6 months, or 1 year.
5. Confirm to add the person.
– Click Add to add the person and close the Add Person window.
– Click Add and New to add the person and continue to add other persons.
6. Delete Registered Face Picture

ABUS CMS Software User Manual
116
Figure 14-2 Delete Registered Picture
Note
If Save Pictures in Structure Data Format is enabled, the Delete Registered Picture button will
be added to the Person page. In general, the registered face picture will be deleted
automatically once the person's information is applied to the device. By double clicking the
person, the Edit Person window will pop up, and you can check whether the registered face
picture has been deleted. If not, you can select this person and click Delete Registered Picture
to delete the picture manually.
14.2.2 Issue a Card to One Person
When adding a person, you can issue a card to him/her as a credential to access the door(s).
Before issuing a card to one person, you need to set the card issuing mode to get the card number.
Except for manually entering the card number, the client also provides the other two modes for
reading the card number: by local mode (via card enrollment station) or by remote mode (via the
card reader of the access control device).
Note
Up to five cards can be issued to one person.
Issue a Card by Entering Card Number
When there is no device (card enrollment station/card reader) available to read card number, you

ABUS CMS Software User Manual
117
can issue a card by manually entering card number.
Steps
1. Enter Person module.
2. Select an organization in the organization list to add the person and click Add to enter Add
Person panel.
Note
Enter the person's basic information first. For details about configuring person's basic
information, refer to Configure Basic Information.
3. In the Credential → Card area, click .
4. Manually enter the card number in the Add page.
5. Click Add.
The card will be issued to the person.
Issue a Card by Local Mode
If a card enrollment station is available, you can issue a card by local mode. To read the card
number, you should connect the card enrollment station to the PC running the client by USB
interface or COM, and place the card on the card enrollment station.
Steps
1. Enter Person module.
2. Select an organization in the organization list to add the person and click Add to enter Add
Person panel.
Note
Enter the person's basic information first. For details about configuring person's basic
information, refer to Configure Basic Information.
3. In the Credential → Card area, click .
4. Click Settings to enter the Settings page.
5. Select Local as the card issuing mode.
6. Set other related parameters.
Card Enrollment Station
Select a model of card enrollment station from the drop-down list. You can connect the card
enrollment station to the PC, and transfer the basic information about the added person
between the two devices through USB.
Card Type
Select the card type as EM card or Mifare card according to the actual card type.
Buzzing

ABUS CMS Software User Manual
118
Enable or disable the buzzing when the card number is read successfully.
Card No. Type
Select the type of the card number according to actual needs.
M1 Card Encryption
If the card is M1 card, then you can enable the M1 Card Encryption function and select the
sector of the card to encrypt.
7. Click OK to confirm the operation.
8. Place the card on the card enrollment station, and click Read to get the card number.
The card number will display in the Card No. field automatically.
9. Click Add.
The card will be issued to the person.
Issue a Card by Remote Mode
Except for issuing a card by local mode, you can also swipe the card on the card reader of the
added access control device to get the card number. This is applicable when the client and the
persons need issuing cards are not in the same location. For example, you can issue cards for
employees in the branch company by remote mode via the client.
Steps
1. Enter Person module.
2. Select an organization in the organization list to add the person and click Add to enter Add
Person panel.
Note
Enter the person's basic information first. For details about configuring person's basic
information, refer to Configure Basic Information.
3. In the Credential → Card area, click .
4. Click Settings to enter the Settings page.
5. Select Card Reader as the card issuing mode.
6. Select an access control device added in the client.
7. Select an added access control device or the enrollment station from the drop-down list.
Note
● If you select access control device, make sure you have armed the devices.
● If you select the enrollment station, you should click Login to set related parameters of the
device including IP address, port No., user name, and password. Also, you should check RF
card type(s) as needed.
8. Click OK to confirm the operation.
9. Place the card on the card reader, and click Read to get the card number.
The card number will display in the Card No. field automatically.

ABUS CMS Software User Manual
119
10. Click Add.
The card will be issued to the person.
14.2.3 Upload a Face Photo from Local PC
When adding person, you can upload a face photo stored in local PC to the client as the person's
profile.
Steps
1. Enter Person module.
2. Select an organization in the organization list to add the person and click Add.
Note
Enter the person's basic information first. For details about configuring person's basic
information, refer to Configure Basic Information.
3. Click Add Face in the Basic Information panel.
4. Select Upload.
5. Select a picture from the PC running the client.
Note
The picture should be in JPG or JPEG format and smaller than 200 KB.
6. Optional: Enable Verify by Device to check whether the facial recognition device managed in
the client can recognize the face in the photo.
Note
This function is hidden or shown according to the device capacity.
7. Confirm to add the person.
– Click Add to add the person and close the Add Person window.
– Click Add and New to add the person and continue to add other persons .
14.2.4 Take a Photo via Client
When adding a person, you can take a photo of a person by the client integrated camera, USB
camera or enrollment station, and set this photo as the person's profile.
Before You Start
Make sure the PC running the client meets one of the following conditions:

ABUS CMS Software User Manual
120
● The client has a camera.
● You have connected USB camera to the PC.
● You have connected enrollment station to the PC by USB interface.
Steps
1. Enter Person module.
2. Select an organization in the organization list to add the person and click Add to enter Add
Person window.
Note
Enter the person's basic information first. For details, refer to Configure Basic Information.
3. Click Add Face in the Basic Information area.
4. Select Take Photo to enter Take Photo window.
5. Click to select the integrated camera or enrollment station from the drop-down list.
6. Optional: Enable Verify by Device to check whether the captured face photo can meet the
uploading requirements.
Note
This function is hidden or shown according to the device capacity.
7. Take a photo.
1) Face to the camera and make sure your face is in the middle of the collecting window.
2) Click to capture a face photo.
3) Optional: Click to capture again.
4) Click OK to save the captured photo.
Figure 14-3 Take a Photo via Client
8. Confirm to add the person.
– Click Add to add the person and close the Add Person window.
– Click Add and New to add the person and continue to add other persons.
14.2.5 Collect Face via Access Control Device
When adding person, you can collect the person's face via access control device added to the
client which supports facial recognition function.
Steps
1. Enter Person module.
2. Select an organization in the organization list to add the person and click Add.

ABUS CMS Software User Manual
121
Note
Enter the person's basic information first. For details about configuring person's basic
information, refer to Configure Basic Information.
3. Click Add Face in the Basic Information panel.
4. Select Remote Collection.
5. Select an added access control device or the enrollment station from the drop-down list.
Note
If you select the enrollment station, you should click Login to set related parameters of the
device including IP address, port No., user name, and password. Also, you can check Face Anti-
Spoofing and select the liveness level as Low, Medium, or High.
Face Anti-Spoofing
If you check this function, then the device can detect whether the face to be collected is an
authentic one.
6. Optional: Click Card Reader, select the card reader ID, click OK.
Note
This function should be supported by device.
7. Collect face.
1) Face to the camera of the selected access control device and make sure your face is in the
middle of the collecting window.
2) Click to capture a photo.
3) Click OK to save the captured photo.
8. Confirm to add the person.
– Click Add to add the person and close the Add Person window.
– Click Add and New to add the person and continue to add other persons .
14.2.10 Configure Access Control Information
When adding a person, you can set her/his access control information, such as binding an access
control group with the person, configuring PIN code, setting the person as a visitor, a blocklist
person, or a super user, etc.
Steps
1. Enter Person module.
2. Select an organization in the organization list to add the person and click Add.
3. In the Access Control area, click to select access group(s) for the person.

ABUS CMS Software User Manual
122
Note
For details, refer to Set Access Group to Assign Access Authorization to Persons.
Figure 14-4 Configure Access Control Information
4. Set a unique PIN code for the person which can be used for access authentication.
– Manually enter a PIN code containing 4 to 8 digits.
Note
Persons' PIN codes cannot be repeated.
– Click Generate to randomly generate an unrepeated PIN code of 6 digits.
Note
If there are repeated PIN codes, a prompt will pop up on the client. The admin can generate a
new PIN code to replace the repeated PIN code and notify related persons.
5. Check the person's operation permissions.
Super User
If the person is set as a super user, he/she will have authorization to access all the
doors/floors and will be exempted from remaining closed restrictions, all anti-passback rules,
and first person authorization.
Extended Door Open Time
Use this function for persons with reduced mobility. When accessing the door, the person will
have more time than others to pass through doors.
For details about setting the door's open duration, refer to Configure Parameters for
Door/Elevator.
Add to Blocklist

ABUS CMS Software User Manual
123
Add the person to the blocklist and when the person tries to access doors/floors, an event
will be triggered and sent to the client to notify the security personnel.
Mark as Visitor
If the person is a visitor, you should set the her/his valid times for visit.
Note
The valid times for visit is between 1 and 100. You can also check No Limit, then there are no
limited times for the visitor to access doors/floors.
Device Operator
For person with device operator role, he/she is authorized to operate on the access control
devices.
Note
The Super User, Extended Door Open Time, Add to Blocklist, and Mark as Visitor functions
cannot be enabled concurrently. For example, if one person is set as super user, you cannot
enable extended door open time for her/him, add her/him to the blocklist, or set her/him as
visitor.
6. Confirm to add the person.
– Click Add to add the person and close the Add Person window.
– Click Add and New to add the person and continue to add other persons.
14.2.11 Customize Person Information
You can customize the person properties which are not pre-defined in the client according to
actual needs, e.g., place of birth. After customizing, when add a person, you can enter the custom
information to make the person information complete.
Steps
1. Enter Person module.
2. Set the fields of custom information.
1) Click Custom Property.
2) Click Add to add a new property.
3) Enter the property name.
4) Click OK.
3. Set the custom information when adding a person.
1) Select an organization in the organization list to add the person and click Add.
Note
Enter the person's basic information first. For details about configuring person's basic
information, refer to Configure Basic Information.

ABUS CMS Software User Manual
124
2) In the Custom Information panel, enter the person information.
3) Click Add to add the person and close the Add Person window, or click Add and New to add
the person and continue to add other persons.
14.2.12 Configure Resident Information
If the person is resident, for video intercom purpose, you need to set the room number for
her/him and bind an indoor station. After bound, you can call this person by calling the indoor
station and perform video intercom with her/him.
Steps
1. Enter Person module.
2. Select an organization in the organization list to add the person and click Add.
Note
Enter the person's basic information first. For details about configuring person's basic
information, refer to Configure Basic Information.
3. In the Resident Information panel, select the indoor station to bind it to the person.
Note
If you select Analog Indoor Station, the Door Station field will display and you are required to
select the door station to communicate with the analog indoor station.
4. Enter the floor No. and room No. of the person.
5. Confirm to add the person.
– Click Add to add the person and close the Add Person window.
– Click Add and New to add the person and continue to add other persons.
14.2.13 Configure Additional Information
When adding person, you can configure the additional information for the person, such as
person's identity type, identity No., country, etc., according to actual needs.
Steps
1. Enter Person module.
2. Select an organization in the organization list to add the person and click Add.
Note
Enter the person's basic information first. For details about configuring person's basic
information, refer to Configure Basic Information.
3. In the Additional Information panel, enter the additional information of the person, including
person's ID type, ID No., job title, etc., according to actual needs.

ABUS CMS Software User Manual
125
4. Confirm to add the person.
– Click Add to add the person and close the Add Person window.
– Click Add and New to add the person and continue to add other persons .
14.3 Import and Export Person Identify Information
You can import the information and pictures of multiple persons to the client software in a batch.
Meanwhile, you can also export the person information and pictures and save them in your PC.
14.3.1 Import Person Information
You can enter the information of multiple persons in a predefined template (CSV/Excel file) to
import the information to the client in a batch.
Steps
1. Enter the Person module.
2. Select an added organization in the list, or click Add in the upper-left corner to add an
organization and then select it.
3. Click Import to open the Import panel.
4. Select Person Information as the importing mode.
5. Click Download Template for Importing Person to download the template.
6. Enter the person information in the downloaded template.
Note
● If the person has multiple cards, separate the card No. with semicolon.
● Items with asterisk are required.
● By default, the Hire Date is the current date.
7. Click to select the CSV/Excel file with person information from local PC.
8. Click Import to start importing.
Note
● If a person No. already exists in the client's database, delete the existing information before
importing.
● You can import information of no more than 2,000 persons.
14.3.2 Import Person Pictures
After importing face pictures for the added persons to the client, the persons in the pictures can
be identified by an added face recognition terminal. You can either import person pictures one by

ABUS CMS Software User Manual
126
one, or import multiple pictures at a time according to your need.
Before You Start
Be sure to have imported person information to the client beforehand.
Steps
1. Enter the Person module.
2. Select an added organization in the list, or click Add in the upper-left corner to add an
organization and then select it.
3. Click Import to open the Import panel and check Face.
4. Optional: Enable Verify by Device to check whether face recognition device managed in the
client can recognize the face in the photo.
5. Click to select a face picture file.
Note
● The (folder of) face pictures should be in ZIP format.
● Each picture file should be in JPG format and should be no larger than 200 KB.
● Each picture file should be named as "Person ID_Name". The Person ID should be the same
with that of the imported person information.
6. Click Import to start importing.
The importing progress and result will be displayed.
14.3.3 Export Person Information
You can export the added persons' information to local PC as a CSV/Excel file.
Before You Start
● Make sure you have added persons to an organization.
● Make sure you have enabled the Export Person Information function to display the Export
button. See Set General Parameters for details.
Steps
1. Enter the Person module.
2. Optional: Select an organization in the list.
Note
All persons' information will be exported if you do not select any organization.
3. Click Export.
4. Enter the super user name and password for verification.
The Export panel is displayed.
5. Check Person Information as the content to export.
6. Check desired items to export.
7. Click Export to save the exported file in CSV/Excel file on your PC.

ABUS CMS Software User Manual
127
14.3.4 Export Person Pictures
You can export face picture file of the added persons and save in your PC.
Before You Start
● Make sure you have added persons and their face pictures to an organization.
● Make sure you have enabled the Export Person Information function to display the Export
button. See Set General Parameters for details.
Steps
1. Enter the Person module.
2. Optional: Select an organization in the list.
Note
All persons' face pictures will be exported if you do not select any organization.
3. Click Export on the top menu bar.
4. Enter the super user name and password for verification.
The Export panel is displayed.
5. Check Face as the content to export.
6. Click Export and set an encryption key to encrypt the exported file.
Note
● The exported file is in ZIP format.
● The exported face picture is named as "Person ID_Name_0" ("0" is for a full-frontal face).
14.4 Get Person Information from Access Control Device
If the access control device has been configured with person information (including person details,
fingerprint, and issued card information), you can get the person information from the added
device and import them to the client for further operations.
Steps
Note
● If the person name stored in the device is empty, the person name will be filled with the
issued card No. after importing to the client.
● Persons will be Male by default.
● If the card number or person ID (employee ID) stored on the device already exists in the client
database, the person with this card number or person ID will not be imported to the client.
1. Enter Person module.
2. Select an organization to import the persons.

ABUS CMS Software User Manual
128
3. Click Get from Device.
4. Select an added access control device or the enrollment station from the drop-down list.
Note
If you select the enrollment station, you should click Login, and enter IP address, port No., user
name and password of the device.
5. Select the Getting Mode.
Note
The getting mode varies according to different devices. The access control device supports
getting the person information by employee ID. Up to 5 employee IDs can be specified each
time.
6. Click Import to start importing the person information to the client.
Note
Up to 2,000 persons and 5,000 cards can be imported.
The person information, including person details, person's fingerprint information (if
configured), and the linked cards (if configured), will be imported to the selected organization.
14.5 Move Persons to Another Organization
You can move the added persons to another organization if you need.
Before You Start
● Make sure you have added at least two organizations.
● Make sure you have imported person information.
Steps
1. Enter Person module.
2. Select an organization in the left panel.
The persons under the organization will be displayed in the right panel.
3. Select the person to move.
4. Click Change Organization.
5. Select the organization to move persons to.
6. Click OK.

ABUS CMS Software User Manual
129
14.6 Issue Cards to Persons in Batch
The client provides a convenient way to issue cards to multiple persons in a batch.
Steps
1. Enter Person module.
2. Click Batch Issue Cards.
All the added persons with no card issued will be displayed in the right panel.
3. Optional: Enter key words (name or person ID) in the input box to filter the person(s) that need
issuing cards.
4. Optional: Click Settings to set the card issuing parameters. For details, refer to Issue a Card to
One Person.
5. Click Initialize to initialize the card enrollment station or card reader to make it ready for issuing
cards.
6. Click the Card No. column and enter the card number.
– Place the card on the card enrollment station.
– Swipe the card on the card reader.
– Manually enter the card number and press the Enter key.
The person(s) in the list will be issued with card(s).
14.7 Report Card Loss
If the person lost his/her card, you can report the card loss so that the card's related access
authorization will be inactive.
Steps
1. Enter Person module.
2. Select the person you want to report card loss for and click Edit to open the Edit Person
window.
3. In the Credential → Card panel, click on the added card to set this card as lost card.
After reporting card loss, the access authorization of this card will be invalid and inactive. Other
person who gets this card cannot access the doors by swiping this lost card.
4. Optional: If the lost card is found, you can click to cancel the loss.
After cancelling card loss, the access authorization of the person will be valid and active.
5. If the lost card is added in one access group and the access group is applied to the device
already, after reporting card loss or cancelling card loss, a window will pop up to notify you to
apply the changes to the device. After applying to device, these changes can take effect on the
device.
14.8 View Resource Statistics
After applying persons and access control credentials (including faces, cards, and fingerprints) to
device, you can view resource statistics on client and on device to know whether the resources

ABUS CMS Software User Manual
130
have been successfully applied.
You have applied persons and credentials to device. For details, refer to Set Access Group to
Assign Access Authorization to Persons.
Click Person Management → Resource Statistics to enter Resource Statistics window.
Figure 14-5 Overview on Client
In Overview on Device area, select a device from drop-down list, and click Counting to view device
resources including persons, faces, cards, and fingerprints. By comparing resources on client and
that on device, you can know whether the client resources have been applied to device.
Figure 14-6 Client Resources Applied to Device
Note
This function should be supported by device. If the device does not support face or fingerprint, a
prompt will pop up on the bottom right corner of the PC desktop.

ABUS CMS Software User Manual
131
Chapter 15 Access Control
The Access Control module is applicable to access control devices and video intercom device. It
provides multiple functionalities, including access group configuration, video intercom, and other
advanced functions.
Note
For the user with access control module permissions, the user can enter the Access Control
module and configure the access control settings. For setting the user permission of Access
Control module, refer to Add User.
15.2 Configure Schedule and Template
You can configure the template including holiday and week schedule. After setting the template,
you can adopt the configured template to access groups when setting the access groups, so that
the access group will take effect in the time durations of the template.
Note
For access group settings, refer to Set Access Group to Assign Access Authorization to Persons.
15.2.1 Add Holiday
You can create holidays and set the days in the holidays, including start date, end date, and
holiday duration in one day.
Steps
Note
You can add up to 64 holidays in the software system.
1. Click Access Control → Schedule → Holiday to enter the Holiday page.
2. Click Add on the left panel.
3. Create a name for the holiday.
4. Optional: Enter the descriptions or some notifications of this holiday in the Remark box.
5. Add a holiday period to the holiday list and configure the holiday duration.
Note
Up to 16 holiday periods can be added to one holiday.

ABUS CMS Software User Manual
132
1) Click Add in the Holiday List field.
2) Drag the cursor to draw the time duration, which means in that duration of time, the
configured access group is activated.
Note
Up to 8 time durations can be set to one holiday period.
3) Optional: Perform the following operations to edit the time durations.
● Move the cursor to the time duration and drag the time duration on the timeline bar to the
desired position when the cursor turns to .
● Click the time duration and directly edit the start/end time in the appeared dialog.
● Move the cursor to the start or the end of time duration and drag to lengthen or shorten
the time duration when the cursor turns to .
4) Optional: Select the time duration(s) that need to be deleted, and then click in the
Operation column to delete the selected time duration(s).
5) Optional: Click in the Operation column to clear all the time duration(s) in the time bar.
6) Optional: Click in the Operation column to delete this added holiday period from the
holiday list.
6. Click Save.
15.2.2 Add Template
Template includes week schedule and holiday. You can set week schedule and assign the time
duration of access authorization for different person or group. You can also select the added
holiday(s) for the template.
Steps
Note
You can add up to 255 templates in the software system.
1. Click Access Control → Schedule → Template to enter the Template page.
Note
There are two default templates: All-Day Authorized and All-Day Denied, and they cannot be
edited or deleted.
All-Day Authorized
The access authorization is valid in each day of the week and it has no holiday.
All-Day Denied
The access authorization is invalid in each day of the week and it has no holiday.
2. Click Add on the left panel to create a new template.

ABUS CMS Software User Manual
133
3. Create a name for the template.
4. Enter the descriptions or some notification of this template in the Remark box.
5. Edit the week schedule to apply it to the template.
1) Click Week Schedule tab on the lower panel.
2) Select a day of the week and draw time duration(s) on the timeline bar.
Note
Up to 8 time duration(s) can be set for each day in the week schedule.
3) Optional: Perform the following operations to edit the time durations.
● Move the cursor to the time duration and drag the time duration on the timeline bar to the
desired position when the cursor turns to .
● Click the time duration and directly edit the start/end time in the appeared dialog.
● Move the cursor to the start or the end of time duration and drag to lengthen or shorten
the time duration when the cursor turns to .
4) Repeat the two steps above to draw more time durations on the other days of the week.
6. Add a holiday to apply it to the template.
Note
Up to 4 holidays can be added to one template.
1) Click Holiday tab.
2) Select a holiday in the left list and it will be added to the selected list on the right panel.
3) Optional: Click Add to add a new holiday.
Note
For details about adding a holiday, refer to Add Holiday.
4) Optional: Select a selected holiday in the right list and click to remove the selected one, or
click Clear to clear all the selected holiday(s) in the right list.
7. Click Save to save the settings and finish adding the template.
15.3 Set Access Group to Assign Access Authorization to Persons
After adding the person and configuring the person's credentials, you can create the access groups
to define which person(s) can get access to which door(s) and then apply the access group to the
access control device to take effect.
Before You Start
● Add person to the client.
● Add access control device to the client and group access points. For details, refer to Group
Management.
● Add template.

ABUS CMS Software User Manual
134
Steps
When the access group settings are changed, you need to apply the access groups to the devices
again to take effect. The access group changes include changes of template, access group settings,
person's access group settings, and related person details (including card number, fingerprint, face
picture, linkage between card number and fingerprint, linkage between card number and
fingerprint, card password, card effective period, etc).
1. Click Access Control → Authorization → Access Group to enter the Access Group interface.
2. Click Add to open the Add window.
3. In the Name text field, create a name for the access group as you want.
4. Select a template for the access group.
Note
You should configure the template before access group settings. Refer to Configure Schedule
and Template for details.
5. In the left list of the Select Person field, select person(s) to assign access authority.
6. In the left list of the Select Access Point field, select door(s), door station(s) or floor(s) for the
selected persons to access.
7. Click Save.
You can view the selected person(s) and the selected access point(s) on the right side of the
interface.
Figure 15-2 Display the Selected Person(s) and Access Point(s)

ABUS CMS Software User Manual
135
8. After adding the access groups, you need to apply them to the access control device to take
effect.
1) Select the access group(s) to apply to the access control device.
2) Click Apply All to Devices start applying all the selected access group(s) to the access control
device or door station.
3) Click Apply All to Devices or Apply Changes to Devices.
Apply All to Devices
This operation will clear all the existed access groups of the selected devices and then
apply the new access group to the device.
Apply Changes to Devices
This operation will not clear the existed access groups of the selected devices and only
apply the changed part of the selected access group(s) to the device(s).
4) View the applying status in the Status column or click Applying Status to view all the applied
access group(s).
Note
You can check Display Failure Only to filter the applying results.
The selected persons in the applied access groups will have the authorization to enter/exit the
selected doors/door stations with their linked card(s) or fingerprints.
9. Optional: Click to edit the access group if necessary.
Note
If you change the persons' access information or other related information, you will view the
prompt Access Group to Be Applied on the right corner of the client.
You can click the prompt to apply the changed data to the device. You can select either Apply
Now or Apply Later.
15.4 Search Access Group
After setting access group and assigning access authority to persons, you can search the access
group that the person belongs to and view other related information including credential No.,

ABUS CMS Software User Manual
136
credential type, applying status, etc.
Note
Make sure you have set access group to assign access authorization to designed persons and
applied it. For details, refer to Set Access Group to Assign Access Authorization to Persons.
Click Access Control → Authorization → Search. Select a device name, and set search condition
(including person name and applying status, optional), and then click Search.
You can view the access group that the searched person belongs to and other information
including the credential type, door name, credential No., applying status, remark, etc.
Figure 15-3 Search Access Group
15.5 Configure Advanced Functions
You can configure the advanced functions of access control to meet some special requirements in
different scene, such as multi-factor authentication, anti-passback, etc.
Note
● For the card related functions(the type of access control card/multi-factor authentication), only
the card(s) with access group applied will be listed when adding cards.
● The advanced functions should be supported by the device.
● Hover the cursor on the Advanced Function, and then Click to customize the advanced
function(s) to be displayed.
15.5.1 Configure Device Parameters
After adding the access control device, you can configure the parameters of access control device
(access controller), access control points (door or floor), alarm inputs, alarm outputs, card readers
and lane controller.
Configure Parameters for Access Control Device
After adding the access control device, you can configure its parameters, including overlaying user

ABUS CMS Software User Manual
137
information on picture, uploading pictures after capturing, saving captured pictures, etc.
Before You Start
Add access control device to the client.
Steps
1. Click Access Control → Advanced Function → Device Parameter.
Note
If you can not find Device Parameter in the Advanced Function list, hover the cursor on the
Advanced Function, and then Click to select the Device Parameter to be displayed.
2. Select an access device to show its parameters on the right page.
3. Turn the switch to ON to enable the corresponding functions.
Note
● The displayed parameters may vary for different access control devices.
● Some of the following parameters are not listed in the Basic Information page, click More to
edit the parameters.
RS-485 Comm. Redundancy
You should enable this function if you wire the RS-485 card reader to the access control
device redundantly.
Display Detected Face
Display face picture when authenticating.
Display Card Number
Display the card information when authenticating.
Display Person Information
Display the person information when authenticating.
Overlay Person Info. on Picture
Display the person information on the captured picture.
Voice Prompt
If you enable this function, the voice prompt is enabled in the device. You can hear the voice
prompt when operating in the device.
Upload Pic. After Linked Capture

ABUS CMS Software User Manual
138
Upload the pictures captured by linked camera to the system automatically.
Save Pic. After Linked Capture
If you enable this function, you can save the picture captured by linked camera to the device.
Press Key to Enter Card Number
If you enable this function, you can input the card No. by pressing the key.
Wi-Fi Probe
If you enable this function, the device can probe the surrounding communication devices'
MAC address and upload the MAC address to the system. If the MAC address match the
specified MAC address, the system can trigger some linkage actions.
3G/4G
If you enable this function, the device can communicate in 3G/4G network.
NFC Anti-Cloning
If you enable this function, you cannot use the cloned card for authentication and further
enhance security.
4. Click OK.
5. Optional: Click Copy to, and then select the access control device(s) to copy the parameters in
the page to the selected device(s).
Configure Parameters for Door/Elevator
After adding the access control device, you can configure its access point (door or floor)
parameters.
Before You Start
Add access control device to the client.
Steps
1. Click Access Control → Advanced Function → Device Parameter.
2. Select an access control device on the left panel, and then click to show the doors or floors
of the selected device.
3. Select a door or floor to show its parameters on the right page.
4. Edit the door or floor parameters.
Note
● The displayed parameters may vary for different access control devices.
● Some of the following parameters are not listed in the Basic Information page, click More to
edit the parameters.

ABUS CMS Software User Manual
139
Name
Edit the card reader name as desired.
Door Contact
You can set the door sensor as remaining closed or remaining open. Usually, it is remaining
closed.
Exit Button Type
You can set the exit button as remaining closed or remaining open. Usually, it is remaining
open.
Door Locked Time
After swiping the normal card and relay action, the timer for locking the door starts working.
Extended Open Duration
The door contact can be enabled with appropriate delay after person with extended accesss
needs swipes her/his card.
Door Left Open Timeout Alarm
The alarm can be triggered if the door has not been closed in a configured time period. If it is
set as 0, no alarm will be triggered.
Lock Door when Door Closed
The door can be locked once it is closed even if the Door Locked Time is not reached.
Duress Code
The door can open by inputting the duress code when there is duress. At the same time, the
client can report the duress event.
Super Password
The specific person can open the door by inputting the super password.
Dismiss Code
Create a dismiss code which can be used to stop the buzzer of the card reader (by entering
the dismiss code on the keypad).
Note
● The duress code, super code, and dismiss code should be different.
● The duress code, super password, and the dismiss code should be different from the
authentication password.
● The length of duress code, super password, and the dismiss code is according the device,
usually it should contains 4 to 8 digits.
5. Click OK.
6. Optional: Click Copy to , and then select the door/floor(s) to copy the parameters in the page to
the selected doors/floor(s).

ABUS CMS Software User Manual
140
Note
The door or floor's status duration settings will be copied to the selected door/floor(s) as well.
Configure Parameters for Card Reader
After adding the access control device, you can configure its card reader parameters.
Before You Start
Add access control device to the client.
Steps
1. Click Access Control → Advanced Function → Device Parameter.
2. In the device list on the left, click to expand the door, select a card reader and you can edit
the card reader's parameters on the right.
3. Edit the card reader basic parameters in the Basic Information page.
Note
● The displayed parameters may vary for different access control devices. There are part of
parameters listed as follows. Refer to the user manual of the device for more details.
● Some of the following parameters are not listed in the Basic Information page, click More to
edit the parameters.
Name
Edit the card reader name as desired.
OK LED Polarity/Error LED Polarity/Buzzer Polarity
Set OK LED Polarity/Error LED Polarity/Buzzer LED Polarity of main board according to the
card reader parameters. Generally, adopts the default settings.
Minimum Card Swiping Interval
If the interval between card swiping of the same card is less than the set value, the card
swiping is invalid. You can set it as 0 to 255.
Max. Interval When Entering PWD
When you inputting the password on the card reader, if the interval between pressing two
digits is larger than the set value, the digits you pressed before will be cleared automatically.
Alarm of Max. Failed Attempts
Enable to report alarm when the card reading attempts reach the set value.
Max. Times of Card Failure
Set the max. failure attempts of reading card.

ABUS CMS Software User Manual
141
Tampering Detection
Enable the anti-tamper detection for the card reader.
Communicate with Controller Every
When the access control device cannot connect with the card reader for longer than the set
time, the card reader will turn offline automatically.
Buzzing Time
Set the card reader buzzing time. The available time ranges from 0 to 5,999s. 0 represents
continuous buzzing.
Card Reader Type/Card Reader Description
Get card reader type and description. They are read-only.
Fingerprint Recognition Level
Select the fingerprint recognition level in the drop-down list.
Default Card Reader Authentication Mode
View the default card reader authentication mode.
Fingerprint Capacity
View the maximum number of available fingerprints.
Existing Fingerprint Number
View the number of existed fingerprints in the device.
Score
The device will score the captured picture according to the yaw angle, pitch angle, and
pupillary distance. If the score is less than the configured value, face recognition will be failed.
Face Recognition Timeout Value
If the recognition time is more than the configured time, the device will remind you.
Face Recognition Interval
The time interval between two continuous face recognitions when authenticating. By default,
it is 2s.
Face 1:1 Matching Threshold
Set the matching threshold when authenticating via 1:1 matching mode. The larger the value,
the smaller the false accept rate and the larger the false rejection rate when authentication.
1:N Security Level
Set the matching security level when authenticating via 1:N matching mode. The larger the
value, the smaller the false accept rate and the larger the false rejection rate when
authentication.
Live Face Detection
Enable or disable the live face detection function. If enabling the function, the device can
recognize whether the person is a live one or not.

ABUS CMS Software User Manual
142
Live Face Detection Security Level
After enabling Live Face Detection function, you can set the matching security level when
performing live face authentication.
Max. Failed Attempts for Face Auth.
Set the maximum live face detection failed attempts. The system will lock the user's face for 5
minutes if the live face detection is failed for more than the configured attempts. The same
user cannot authenticate via the fake face within 5 minutes. Within the 5 minutes, the user
can authenticate via the real face twice continuously to unlock.
Lock Authentication Failed Face
After enabling the Live Face Detection function, the system will lock the user's face for 5
minutes if the live face detection is failed for more than the configured attempts. The same
user cannot authenticate via the fake face within 5 minutes. Within the 5 minutes, the user
can authenticate via the real face twice continuously to unlock.
Application Mode
You can select indoor or others application modes according to actual environment.
4. Click OK.
5. Optional: Click Copy to, and then select the card reader(s) to copy the parameters in the page to
the selected card reader(s).
Configure Parameters for Alarm Input
After adding the access control device, you can configure the parameters for its alarm inputs.
Before You Start
Add access control device to the client, and make sure the device supports alarm input.
Steps
Note
If the alarm input is armed, you cannot edit its parameters. Disarm it first.
1. Click Access Control → Advanced Function → Device Parameter .
2. In the device list on the left, click to expand the door, select an alarm input and you can
edit the alarm input's parameters on the right.
3. Set the alarm input parameters.
Name
Edit the alarm input name as desired.
Detector Type
The detector type of the alarm input.
Zone Type
Set the zone type for the alarm input.

ABUS CMS Software User Manual
143
Sensitivity
Only when the duration of signal detected by the detector reaches the setting time, the alarm
input is triggered. For example, you have set the sensitivity as 10ms, only when the duration
of signal detected by the detector reach 10ms, this alarm input is triggered.
Trigger Alarm Output
Select the alarm output(s) to be triggered.
4. Click OK.
5. Optional: Click the switch on the upper-right corner to arm or disarm the alarm input.
Configure Parameters for Alarm Output
After adding the access control device, if the device links to alarm outputs, you can configure the
parameters.
Before You Start
Add access control device to the client, and make sure the device supports alarm output.
Steps
1. Click Access Control → Advanced Function → Device Parameter to enter access control
parameter configuration page.
2. In the device list on the left, click to expand the door, select an alarm input and you can
edit the alarm input's parameters on the right.
3. Set the alarm output parameters.
Name
Edit the card reader name as desired.
Alarm Output Active Time
How long the alarm output will last after triggered.
4. Click OK.
5. Optional: Set the switch on the upper right corner to ON to trigger the alarm output.
Configure Parameters for Lane Controller
After adding the lane controller to the client, you can configure its parameters for passing through
the lane.
Before You Start
Add access control device to the client.
Steps
1. Click Access Control → Advanced Function → Device Parameter to enter Parameter Settings
page.
2. In the device list on the left, select a lane controller and you can edit the lane controller's
parameters on the right.
3. Edit the parameters.

ABUS CMS Software User Manual
144
Passing Mode
Select the controller which will control the barrier status of the device.
● If you select According to Lane Controller's DIP Settings, the device will follow the lane
controller's DIP settings to control the barrier. The settings on the software will be invalid.
● If you select According to Main Controller's Settings, the device will follow the settings of
the software to control the barrier. The DIP settings of the lane controller will be invalid.
Free Passing Authentication
If you enable this function, when both entrance and exit's barrier mode is Remain Open, the
pedestrians should authenticate each time passing through the lane. Or an alarm will be
triggered.
Opening/Closing Barrier Speed
Set the barrier's opening and closing speed. You can select from 1 to 10. The greater the
value, the faster the speed.
Note
The recommended value is 6.
Audible Prompt Duration
Set how long the audio will last, which is played when an alarm is triggered .
Note
0 refers to the alarm audio will be played until the alarm is ended.
Temperature Unit
Select the temperature unit that displayed in the device status.
4. Click OK.
15.5.2 Configure Remaining Unlocked/Locked
You can set the status of the door as unlocked or locked and set the elevator controller as free and
controlled. For example, you can set the door remaining locked in the holiday, and set the door
remaining unlocked in the specified period of the work day.
Before You Start
Add the access control devices to the system.
Steps
1. Click Access Control → Advanced Function → Remain Locked/Unlocked to enter the Remain
Locked/Unlocked page.
2. Select the door or elevator controller that need to be configured on the left panel.
3. To set the door or elevator controller status during the work day, click the Week Schedule and
perform the following operations.
1) For door, click Remain Unlocked, Remain Locked, Inductive Mode, or Barrier-Free Mode.

ABUS CMS Software User Manual
145
Note
● Inductive Mode: The door opening and closing is triggered by infrared induction of human
body.
● Barrier-Free Mode: When a large number of people need to pass the door, the door will
remain open (without frequent authentication) if the person and ID comparison succeeds.
Only when the person and ID comparison fails, the door will be closed.
● Inductive mode and barrier-free mode should be supported by device.
2) For elevator controller, click Free or Controlled.
3) Drag the cursor to draw the time duration, which means in that duration of time, the
configured access group is activated.
Note
Up to 8 time durations can be set to each day in the week schedule.
4) Optional: Perform the following operations to edit the time durations.
● Move the cursor to the time duration and drag the time duration on the timeline bar to the
desired position when the cursor turns to .
● Click the time duration and directly edit the start/end time in the appeared dialog.
● Move the cursor to the start or the end of time duration and drag to lengthen or shorten
the time duration when the cursor turns to .
5) Click Save.
Related Operations
Copy to Whole Week
Select one duration on the time bar, click Copy to Whole Week to
copy all the duration settings on this time bar to other week days.
Delete Selected
Select one duration on the time bar, click Delete Selected to delete
this duration.
Clear
Click Clear to clear all the duration settings in the week schedule.
4. To set the door status during the holiday, click the Holiday and perform the following
operations.
1) Click Remain Unlocked, Remain Locked, Inductive Mode, or Barrier-Free Mode.
2) Click Add.
3) Enter the start date and end date.
4) Drag the cursor to draw the time duration, which means in that duration of time, the
configured access group is activated.

ABUS CMS Software User Manual
146
Note
Up to 8 time durations can be set to one holiday period.
5) Perform the following operations to edit the time durations.
● Move the cursor to the time duration and drag the time duration on the timeline bar to the
desired position when the cursor turns to .
● Click the time duration and directly edit the start/end time in the appeared dialog.
● Move the cursor to the start or the end of time duration and drag to lengthen or shorten
the time duration when the cursor turns to .
6) Optional: Select the time duration(s) that need to be deleted, and then click in the
Operation column to delete the selected time duration(s).
7) Optional: Click in the Operation column to clear all the time duration(s) in the time bar.
8) Optional: Click in the Operation column to delete this added holiday period from the
holiday list.
9) Click Save.
5. Optional: Click Copy to to copy the door status settings of this door to other door(s).
15.5.3 Configure Multi-Factor Authentication
You can manage the persons by group and set the authentication for multiple persons of one
access control point (door).
Before You Start
Set access group and apply the access group to the access control device. For details, refer to Set
Access Group to Assign Access Authorization to Persons.
Perform this task when you want to set authentications for multiple cards of one access control
point (door).
Steps
1. Click Access Control → Advanced Function → Multi-Factor Auth.
2. Select an access control device in device list on the left panel.
3. Add a person/card group for the access control device.
1) Click Add on the right panel.
2) Create a name for the group as desired.
3) Specify the start time and end time of the effective period for the person/card group.
4) Select members(s) and card(s) in the Available list, and the selected member(s) and card(s)
will be added to the Selected list.
Note
Make sure you have issue card to the person.
Make sure you have set access group and apply the access group to the access control device
successfully.

ABUS CMS Software User Manual
147
5) Click Save.
6) Optional: Select the person/card group(s), and then click Delete to delete it(them).
7) Optional: Select the person/card group(s), and then click Apply to re-apply access group that
failed to be applied previously to the access control device.
4. Select an access control point (door) of selected device on the left panel.
5. Enter the maximum interval when entering password.
6. Add an authentication group for the selected access control point.
1) Click Add on the Authentication Groups panel.
2) Select a configured template as the authentication template from the drop-down list.
Note
For setting the template, refer to Configure Schedule and Template.
3) Select the authentication type as Local Authentication, Local Authentication and Remotely
Open Door, or Local Authentication and Super Password from the drop-down list.
Local Authentication
Authentication by the access control device.
Local Authentication and Remotely Open Door
Authentication by the access control device and by the client. When the person swipes the
card on the device, a window will pop up. You can unlock the door via the client.
Figure 15-4 Remotely Open Door
Note
You can check Offline Authentication to enable the super password authentication when
the access control device is disconnected with the client.
Local Authentication and Super Password
Authentication by the access control device and by the super password.
4) Select the added person/card group in the left list below and it will be added to the Selected
list on the right as the authentication group.
5) Click the added authentication group in the right list to set authentication times in the Auth
Times column.
Note
● The authentication times should be larger than 0 and smaller than the added personnel
quantity in the personnel group.
● The maximum value of authentication times is 16.
6) Click Save.

ABUS CMS Software User Manual
148
Note
● For each access control point (door), up to four authentication groups can be added.
● For the authentication group of which authentication type is Local Authentication, up to 8
person/card groups can be added to the authentication group.
● For the authentication group of which authentication type is Local Authentication and Super
Password or Local Authentication and Remotely Open Door, up to 7 person/card groups can
be added to the authentication group.
7. Click Save.
15.5.4 Configure Custom Wiegand Rule
Based on the knowledge of uploading rule for the third party Wiegand, you can set multiple
customized Wiegand rules to communicate between the device and the third party card readers.
Before You Start
Wire the third party card readers to the device.
Steps
Note
● By default, the device disables the custom wiegand function. If the device enables the custom
Wiegand function, all wiegand interfaces in the device will use the customized wiegand
protocol.
● Up to 5 custom Wiegands can be set.
● For details about the custom Wiegand, see Custom Wiegand Rule Descriptions.
1. Click Access Control → Advanced Function → Custom Wiegand to enter the Custom Wiegand
page.
2. Select a custom Wiegand on the left.
3. Create a Wiegand name.
Note
Up to 32 characters are allowed in the custom Wiegand name.
4. Click Select Device to select the access control device for setting the custom wiegand.
5. Set the parity mode according to the property of the third party card reader.
Note
● Up to 80 bits are allowed in the total length.
● The odd parity start bit, the odd parity length, the even parity start bit and the even parity
length range from 1 to 80 bit.
● The start bit of the card ID, the manufacturer code, the site code, and the OEM should range

ABUS CMS Software User Manual
149
from 1 to 80 bit.
6. Set output transformation rule.
1) Click Set Rule to open the Set Output Transformation Rules window.
Figure 15-5 Set Output Transformation Rule
2) Select rules on the left list.
The selected rules will be added to the right list.
3) Optional: Drag the rules to change the rule order.
4) Click OK.
5) In the Custom Wiegand tab, set the rule's start bit, length, and the decimal digit.
7. Click Save.
15.5.5 Configure Card Reader Authentication Mode and Schedule
You can set the passing rules for the card reader of the access control device according to your
actual needs.
Steps
1. Click Access Control → Advanced Function → Authentication to enter the authentication mode
configuration page.
2. Select a card reader on the left to configure.
3. Set card reader authentication mode.
1) Click Configuration.

ABUS CMS Software User Manual
150
Figure 15-6 Select Card Reader Authentication Mode

ABUS CMS Software User Manual
151
Note
PIN refers to the PIN code set to open the door. Refer to Configure Access Control
Information.
2) Check the modes in the Available Mode list and they will be added to the selected modes list.
3) Click OK.
After selecting the modes, the selected modes will display as icons with different color.
4. Click the icon to select a card reader authentication mode, and drag the cursor to draw a color
bar on the schedule, which means in that period of time, the card reader authentication is valid.
5. Repeat the above step to set other time periods.
Figure 15-7 Set Authentication Modes for Card Readers
6. Optional: Select a configured day and click Copy to Week to copy the same settings to the
whole week.
7. Optional: Click Copy to to copy the settings to other card readers.
8. Click Save.
15.5.6 Configure Person Authentication Mode
You can set the passing rules for person to the specified the access control device according to

ABUS CMS Software User Manual
152
your actual needs.
Before You Start
● Add access control device to the client, and make sure the access control device support the
function of person authentication.
● Add person and assign access authorization to designed person. For details, refer to Person
Management and Set Access Group to Assign Access Authorization to Persons.
Steps
1. Click Access Control → Advanced Function → Authentication.
2. Select an access control device (support the function of person authentication) on the left panel
to enter the person Authentication Mode page.
3. Click Add to enter the Add window.
4. Select the person(s) need to be configured on the left panel.
The selected person(s) will be added to the right panel.
5. Select the authentication mode on the drop-down list of Authentication Mode.
6. Click OK.
Figure 15-8 Set Authentication Modes for Persons
7. Optional: Select person(s) on the Person Authentication mode page, and then click Apply to
apply the person authentication mode to the device.
Note
Person authentication has higher priority than other authentication mode. When the access
control device has been configured person authentication mode, the person should
authenticate on this device via person authentication mode.
15.5.8 Configure First Person In
You can set multiple first persons for one access control point. After the first person is authorized,
it allows multiple persons access the door or other authentication actions.
Before You Start
● Add access control device to the client, and make sure the device supports the first person in
function.
● Add person and assign access authorization to designed person. For details, refer to Person
Management and Set Access Group to Assign Access Authorization to Persons.
Steps
1. Click Access Control → Advanced Function → First Person In to enter the First Person In page.
2. Select an access control device in the list on the left panel.

ABUS CMS Software User Manual
153
3. Select the current mode as Enable Remaining Open after First Person, Disable Remaining Open
after First Person, or Authorization by First Person from the drop-down list for each access
control point of the selected device.
Enable Remaining Open after First Person
The door remains open for the configured time duration after the first person is authorized
until the remain open duration ends. If you select this mode, you should set the consecutive
authentication times and interval of consecutive authentication.
Note
The remain open duration should be between 0 and 1440 minutes. By default, the remain
open duration is 10 minutes.
Disable Remaining Open after First Person
Disable the function of first person in, namely normal authentication.
Authorization by First Person
All authentications (except for the authentications of super card, super password, duress
card, and duress code) are allowed only after the first person authorization.
Note
You can authenticate by the first person again to disable the first person mode.
4. Click Add on the First Person List panel.
5. Select person(s) in the left list and the person(s) will be add to the selected persons as the first
person(s) of the doors.
The added first person(s) will list in the First Person List
6. Optional: Select a first person from the list and click Delete to remove the person from the first
person list.
7. Click Save.
15.5.9 Configure Anti-Passback
The anti-passback feature is designed to minimizes the misuse or fraudulent use of access
credentials such as passing back card to an unauthorized person, or tailed access. The anti-
passback function establishes a specific sequence in which access credentials must be used in
order to grant access. You can set the sequence according to the actual path via the client and if
the person uses the credential in wrong sequence, you can also reset the anti-password records.
Before You Start
Add access control device to the client, and enable the anti-passing back function of the access
control device.

ABUS CMS Software User Manual
154
Steps
Note
Either the anti-passing back or multi-door interlocking function can be configured for an access
control device at the same time. For the configuration of multi-door interlocking, refer to
Configure Multi-door Interlocking.
1. Click Access Control → Advanced Function → Anti-Passback to enter the Anti-Passpack Settings
page.
2. Select an access control device on the left panel.
3. Select a card reader as the beginning of the path in the First Card Reader field.
4. Click of the selected first card reader in the Card Reader Afterward column to open the
select card reader dialog.
5. Select the afterward card readers for the first card reader.
Note
Up to four afterward card readers can be added as afterward card readers for one card reader.
6. Click OK in the dialog to save the selections.
7. Click Save in the Anti-Passback Settings page to save the settings and take effect.
Example
Set Card Swiping Path: If you select Reader In_01 as the beginning, and select Reader In_02,
Reader Out_04 as the linked card readers. Then you can only get through the access control
point by swiping the card in the order as Reader In_01, Reader In_02 and Reader Out_04.
8. Click Reset Anti-Passback and select the person(s) to delete the related anti-passback records
about the person(s) on the device.
Note
This function should be supported by the device.
15.5.10 Configure Multi-door Interlocking
You can set the multi-door interlocking between multiple doors of the same access control device.
To open one of the doors, other doors must keep closed. That means in the interlocking combined
door group, up to one door can be opened at the same time.
Before You Start
Add access control device to the client, and make sure the device supports the multi-door
interlocking function.

ABUS CMS Software User Manual
155
Steps
Note
● Multi-door Interlocking function is only supported by the access control device which has
more than one access control points (doors).
● Either the anti-passing back or multi-door interlocking function can be configured for an
access control device at the same time. For the configuration of anti-passing back function,
refer to Configure Anti-Passback.
1. Click Access Control → Advanced Function → Multi-door Interlocking.
2. Select an access control device on the left panel.
3. Click Add on the Multi-door Interlocking List panel to open Add Access Control Point to open the
Add window.
4. Select at least two access control points(doors) from the list.
Note
Up to four doors can be added in one multi-door interlocking combination.
5. Click OK to add the selected access control point(s) for interlocking.
The configured multi-door interlocking combination will list on the Multi-door Interlocking List
panel.
6. Optional: Select an added multi-door interlocking combination from the list and click Delete to
delete the combination.
7. Click Apply to apply the settings to the access control device.
15.5.11 Configure Authentication Code
You can configure authentication code on the client. And after that, you can open door by entering
authentication code when you forget to bring the card with you.
Before You Start
Add access control device to the client, and make sure the device supports authentication code as
the authentication mode.
Steps
1. Click Access Control → Advanced Function → Authentication Code to enter the authentication
code configuration page.
2. Select an access control device in the list of Controller List panel.
All the applied cards and persons will display on the Card List panel.
Note
For setting and applying the permissions to the device, refer to Set Access Group to Assign
Access Authorization to Persons.

ABUS CMS Software User Manual
156
3. Click the field of each card in the Authentication Code column to enter the authentication code.
Note
The authentication code should contain 4 to 8 digits.
4. Click Save at the upper-right corner of Authentication Code page to save the settings.
The authentication code function of the card will be enabled automatically.
What to do next
You should set the card reader authentication mode of access control device as
Card/Authentication Code. Refer to Configure Card Reader Authentication Mode and Schedule
for details.
15.6.3 Set Device Capture Parameters
You can configure the capture parameters of the access control device, including manual capture
and event triggered capture.
Note
● The capture function should be supported by the device.
● Before setting the capture parameters, you should set the picture storage first to define where
the event triggered pictures are saved. For details, refer to Set Picture Storage.
Set Triggered Capture Parameters
When an event occurs, the camera of the access control device can be triggered to capture
picture(s) to record what happens when the event occurs. You can view the captured pictures
when checking the event details in Event Center. Before that, you need to set the parameters for
the capture such as number of pictures captured for one time.
Before You Start
Before setting the capture parameters, you should set the picture storage first to define where the
captured pictures are saved. For details, refer to Set Picture Storage.
Steps
Note
This function should be supported by the device
1. Enter the Access Control module.
2. On the navigation bar on the left, enter Advanced Function → More Parameters → Capture.
3. Select an access control device in the device list and select Linked Capture.
4. Set the picture size and quality.

ABUS CMS Software User Manual
157
5. Set the capture times once triggered which defines how many pictures will be captures for one
time.
6. If the capture times is more than 1, set the interval for each capture.
7. Click Save.
Set Manual Capture Parameters
In Status Monitoring module, you can capture a picture manually the access control device's
camera by clicking a button. Before that, you need to set the parameters for the capture such as
picture quality.
Before You Start
Before setting the capture parameters, you should set the saving path first to define where the
captured pictures are saved. For details, refer to Set File Saving Path.
Steps
Note
This function should be supported by the device
1. Enter the Access Control module.
2. On the navigation bar on the left, enter Advanced Function → More Parameters → Capture.
3. Select an access control device in the device list and select Manual Capture.
4. Select the resolution of the captured pictures from the drop-down list.
5. Select the picture quality as High, Medium, or Low. The higher the picture quality is, the larger
size the picture will be.
6. Click Save.
15.6.4 Set Parameters for Face Recognition Terminal
For face recognition terminal, you can set its parameters including face picture database, QR code
authentication, etc.
Steps
Note
This function should be supported by the device.
1. Enter the Access Control module.
2. On the navigation bar on the left, enter Advanced Function → More Parameters.
3. Select an access control device in the device list and click Face Recognition Terminal.
4. Set the parameters.

ABUS CMS Software User Manual
158
Note
These parameters displayed vary according to different device models.
COM
Select a COM port for configuration. COM1 refers to the RS-485 interface and COM2 refers to
the RS-232 interface.
Face Picture Database
select Deep Learning as the face picture database.
Authenticate by QR Code
If enabled, the device camera can scan the QR code to authenticate. By default, the function
is disabled.
Blocklist Authentication
If enabled, the device will compare the person who want to access with the persons in the
blocklist.
If matched (the person is in the blocklist), the access will be denied and the device will upload
an alarm to the client.
If mismatched (the person is not in the blocklist), the access will be granted.
Save Authenticating Face Picture
If enabled, the captured face picture when authenticating will be saved on the device.
MCU Version
View the device MCU version.
5. Click Save.
15.6.5 Enable M1 Card Encryption
M1 card encryption can improve the security level of authentication.
Steps
Note
The function should be supported by the access control device and the card reader.
1. Enter the Access Control module.
2. On the navigation bar on the left, enter Advanced Function → More Parameters.
3. Select an access control device in the device list and click M1 Card Encryption to enter the M1
Card Encryption page.
4. Set the switch to on to enable the M1 card encryption function.
5. Set the sector ID.

ABUS CMS Software User Manual
159
The sector ID ranges from 1 to 100.
6. Click Save to save the settings.
15.6.6 Set RS-485 Parameters
You can set the access control device's RS-485 parameters including the baud rate, data bit, the
stop bit, parity type, flow control type, communication mode, work mode, and connection mode.
Before You Start
Add access control device to the client, and make sure the device supports RS-485 interface.
Steps
1. Enter the Access Control module.
2. On the navigation bar on the left, enter Advanced Function → More Parameters.
3. Select an access control device in the device list and click RS-485 to enter the RS-485 Settings
page.
4. Select the serial port number from the drop-down list to set the RS-485 parameters.
5. Set the baud rate, data bit, the stop bit, parity type, communication mode, working mode, and
connection mode in the drop-down list.
Note
When the connection mode is Connect Access Control Device, you can select Card No. or
Person ID as the output type.
6. Click Save.
● The configured parameters will be applied to the device automatically.
● When you change the working mode or connection mode, the device will reboot
automatically.
15.6.7 Set Wiegand Parameters
You can set the access control device's Wiegand channel and the communication mode. After
setting the Wiegand parameters, the device can connect to Wiegand card reader via Wiegand
communication.
Before You Start
Add access control device to the client, and make sure the device supports Wiegand.
Steps
1. Enter the Access Control module.
2. On the navigation bar on the left, enter Advanced Function → More Parameters.
3. Select an access control device in the device list and click Wiegand to enter the Wiegand
Settings page.
4. Set the switch to on to enable the Wiegand function for the device.
5. Select the Wiegand channel No. and the communication mode from the drop-down list.

ABUS CMS Software User Manual
160
Note
If you set Communication Direction as Sending, you are required to set the Wiegand Mode as
Wiegand 26 or Wiegand 34.
6. Click Save.
● The configured parameters will be applied to the device automatically.
● After changing the communication direction, the device will reboot automatically.
15.7 Configure Linkage Actions for Access Control
You can configure different linkage actions for the event detected by the access control device.
After that, linkage actions will be triggered once the event happens. This mechanism is used for
notifying the security personnel the event, or triggering automatic access control in real time.
Two types of linkage actions are supported:
● Client Actions: When the event is detected, it will trigger the actions on the client, such as the
client making an audible warning..
● Device Actions: When the event is detected, it will trigger the actions of a specific device, such
as buzzing of a card reader and, opening/closing of a door, ..
15.7.1 Configure Client Actions for Access Event
Even if you are far away from an access point, you can still know what happens and how urgent
the event is via the client by configuring client actions for the access event. Client actions here
refer to the actions automatically executed by the client itself, such as making an audible warning
and sending an email. Once an event is triggered, the client will notify the security personnel, so
that he/she can handle the event in time.
Before You Start
Add access control device to the client.
Steps
1. Click Event Configuration → Access Control Event.
The added access control devices will display in the device list.
2. Select a resource (including device, alarm input, door/elevator, and card reader) from the
device list.
The event types which the selected resource supports appear.
3. Select the event(s) and click Edit Priority to define the priority for the event(s), which can be
used to filter events in the Event Center.
4. Set the linkage actions of the event.
1) Select the event(s) and click Edit Linkage to set the client actions when the event(s) are
triggered.
Audible Warning

ABUS CMS Software User Manual
161
The client software gives an audible warning when the event is triggered. You can select
alarm sound for the audible warning.
Note
For details about setting the alarm sound, refer to Set Alarm Sound.
Send Email
Send an email notification about the event to one or more receivers.
For details about setting email parameters, refer to Set Email Parameters.
Pop-up Window
Pop-up a window to display the event information (including event details, the event-
related video footage, the event-related picture) on the software client when the event is
triggered.
Display on Map
When the event source is added as a hot spot on the map, the hot spot will be displayed
with red number (indicates the number of events, and the maximum number is 10) aside
when the event is triggered, which helps the security personnel to view the location of the
event.
You can also click the hot spot to view the event details and the live video of the linked
camera.
Linked Camera
Link the selected camera to capture a picture when the access event is triggered.
Select the camera in the drop-down list.
2) Click OK.
5. Enable the event so that when the event is detected, event will be sent to the client and the
linkage actions will be triggered.
6. Optional: Click Copy to to copy the event settings to other access control device, alarm input,
door/elevator, or card reader.
15.7.2 Configure Device Actions for Access Event
You can set the access control device's linkage actions for the access control device's triggered
event. After that, when an event is triggered, it can trigger the alarm output, buzzer on access
controller, and other actions.
Steps
Note
The linkage actions should be supported by the device.
1. Click Access Control → Linkage Configuration.
2. Select the access control device from the list on the left.

ABUS CMS Software User Manual
162
3. Click Add to add a new linkage.
4. Select Event Linkage as the event source.
5. select the event type and detailed event to set the linkage.
6. In the Linkage Target area, set the property target to enable this action.
Buzzer on Controller
The audible warning of access control device will be triggered.
Capture
An event-related picture will be captured when the selected event happens.
Recording
An event-related picture will be captured when the selected event happens.
Note
The device should support recording.
Buzzer on Reader
The audible warning of card reader will be triggered.
Alarm Output
The alarm output will be triggered for notification when the selected event happens
Alarm Input
Arm or disarm the alarm input.
Note
The device should support alarm input function.
Access Point
The door status of open, close, remain open, or remain close will be triggered.
Note
The target door and the source door cannot be the same one.
Audio Play
The audio prompt will be triggered. And the select audio index related audio content will be
played according to the configured play mode.
7. Click Save.
8. Optional: After adding the device linkage, you can do one or more of the followings:

ABUS CMS Software User Manual
163
Edit Linkage Settings
Select the configured linkage settings in the device list and you can
edit its event source parameters, including event source and linkage
target.
Delete Linkage
Settings
Select the configured linkage settings in the device list and click
Delete to delete it.
15.7.3 Configure Device Actions for Card Swiping
You enable access control device's linkage actions (such as disarming a zone and triggering audio
prompt) for the swiping of a specific card, In this way, you can monitor the card holder's behaviors
and whereabouts.
Steps
Note
It should be supported by the device.
1. Click Access Control → Linkage Configuration.
2. Select the access control device from the list on the left.
3. Click Add to add a new linkage.
4. Select Card Linkage as the event source.
5. Enter the card number or select the card from the drop-down list.
6. Select the card reader where the card swipes.
7. In the Linkage Target area, set the property target to enable this action.
Buzzer on Controller
The audible warning of access control device will be triggered.
Buzzer on Reader
The audible warning of card reader will be triggered.
Capture
An event-related picture will be captured when the selected event happens.
Recording
An event-related picture will be captured when the selected event happens.
Note
The device should support recording.
Alarm Output

ABUS CMS Software User Manual
164
The alarm output will be triggered for notification.
Alarm Input
Arm or disarm the alarm input.
Note
The device should support alarm input function.
Access Point
The door status of open, close, remain open, or remain closed will be triggered.
Audio Play
The audio prompt will be triggered. And the select audio index related audio content will be
played according to the configured play mode.
8. Click Save.
When the card (configured in Step 5) swipes on the card reader (configured in Step 6), it can
trigger the linked actions (configured in step 7).
9. Optional: After adding the device linkage, you can do one or more of the followings:
Delete Linkage
Settings
Select the configured linkage settings in the device list and click
Delete to delete it.
Edit Linkage Settings
Select the configured linkage settings in the device list and you can
edit its event source parameters, including event source and linkage
target.
15.7.4 Configure Device Actions for Person ID
You can set the access control device's linkage actions for the specified person ID. When access
control device detects the specified person ID, it can trigger the alarm output, buzzer on card
reader, and other actions, so as to implement special monitoring on the specified person.
Steps
Note
It should be supported by the device.
1. Click Access Control → Linkage Configuration.
2. Select the access control device from the list on the left.
3. Click Add to add a new linkage.
4. Select Person Linkage as the event source.
5. Enter the employee number or select the person from the drop-down list.
6. Select the card reader where the card swipes.

ABUS CMS Software User Manual
165
7. In the Linkage Target area, set the property target to enable this action.
Buzzer on Controller
The audible warning of access control device will be triggered.
Buzzer on Reader
The audible warning of card reader will be triggered.
Capture
An event-related picture will be captured when the selected event happens.
Recording
An event-related picture will be captured when the selected event happens.
Note
The device should support recording.
Alarm Output
The alarm output will be triggered for notification.
Alarm Input
Arm or disarm the alarm input.
Note
The device should support zone function.
Access Point
The door status of open, close, remain open, or remain closed will be triggered.
Audio Play
The audio prompt will be triggered. And the select audio index related audio content will be
played according to the configured play mode.
8. Click Save.
9. Optional: After adding the device linkage, you can do one or more of the followings:
Delete Linkage
Settings
Select the configured linkage settings in the device list and click
Delete to delete it.
Edit Linkage Settings
Select the configured linkage settings in the device list and you can
edit its event source parameters, including event source and linkage
target.

ABUS CMS Software User Manual
166
15.8.1 Control Door Status
You can control the status for the door(s), including unlock door, locking door, remaining the door
unlock, remaining the door locked, remain all unlocked, etc.
Before You Start
● Add person and assign access authorization to designed person, and person will have the access
authorization to the access points (doors). For details, refer to Person Management and Set
Access Group to Assign Access Authorization to Persons.
● Make sure the operation user has the permission of the access points (doors). For details, refer
to Add User.
Steps
1. Click Monitoring to enter the status monitoring page.
2. Select an access point group on the upper-right corner.
Note
For managing the access point group, refer to Group Management.
The doors in the selected access control group will display.
3. Click a door icon to select a door, or press Ctrl and select multiple doors.
Note
For Remain All Unlocked and Remain All Locked, ignore this step.
4. Click the following buttons to control the door.
Unlock
When the door is locked, unlock it and it will be open for once. After the open duration, the
door will be closed and locked again automatically.
Lock
When the door is unlocked, lock it and it will be closed. The person who has the access
authorization can access the door with credentials.
Remain Unlocked
The door will be unlocked (no matter closed or open). All the persons can access the door
with no credentials required.
Remain Locked
The door will be closed and locked. No person can access the door even if he/she has the
authorized credentials, except the super users.
Remain All Unlocked

ABUS CMS Software User Manual
167
All doors in the group will be unlocked (no matter closed or open). All the persons can access
the doors with no credentials required.
Remain All Locked
All doors in the group will be closed and locked. No person can access the doors even if
he/she has the authorized credentials, except the super users.
Capture
Capture a picture manually.
Note
The Capture button is available when the device supports capture function. The picture is
saved in the PC running the client. For setting the saving path, refer to Set File Saving Path.
Result
The icon of the doors will change in real-time according to the operation if the operation is
succeeded.
15.8.3 Check Real-Time Access Records
The real-time access records can be displayed in the client, including card swiping records, face
recognition records, skin-surface temperature information, etc. Also, you can view the person
information and view the picture captured during access.
Before You Start
You have added person(s) and access control device(s) to the client. For details, refer to Person
Management and Add Device.
Steps
1. Click Monitoring to enter monitoring module.
Real-time access records are displayed on the bottom of the page. You can view record details,
including card No., person name, event time, door location, temperature, authentication type
etc.
Figure 15-12 Real-time Access Records
Note
You can right click the column name of access event table to show or hide the column according
to actual needs.
2. Optional: Select an access point group from the drop-down list in the upper-right corner to
show the real time access records of the selected group.
3. Optional: Check the event type and event status.

ABUS CMS Software User Manual
168
The detected events of checked type and status will be displayed in the list below.
4. Optional: Check Show Latest Event to view the latest access record.
The record list will be listed reverse chronologically.
5. Optional: Check Enable Abnormal Temperature Prompt to enable abnormal skin-surface
temperature prompt.
Note
When enabled, if there is abnormal temperature information, an Abnormal Temperature
window pops up when you enter Monitoring module, displaying person's picture, skin-surface
temperature, card No., person name, etc.
6. Optional: Click an event to view person pictures (including captured picture and profile).
Note
In Linked Capture Picture field, you can double click the captured picture to view an enlarged
picture.
7. Optional: Click to view monitoring details (including person's detailed information and the
captured picture).
Note
In the pop-up window, you can click to view monitoring details in full screen.

ABUS CMS Software User Manual
169
Chapter 19 Log Search
Two log types are provided: operation log and system log. The operation logs refer to the normal
operations that the user did on the client, such as adding device, resetting password, starting live
view, etc.; and the system logs record the system information, such as login, logout, locking and
unlocking, etc. You can search the log files and view the log details, including time, user, etc.
Steps
1. Enter the Log Search module.
2. Click to specify the start time and end time.
Note
You can search the logs within one month.
3. Select a user to search the log files which are generated when this user operate on the client.
4. Select Operation Log or System Log as log type.
5. Click Search.
The log files between the start time and end time will be displayed on the list. You can check the
operation time, type and other information of the logs.
6. Optional: Perform the following operations if there are too many log files.
Filer
Click on each table header and select to filter the logs.
Sort
Click the table header to sort the logs by the time or letter sequence.

ABUS CMS Software User Manual
170
Chapter 20 User Management
To improve the system security, the administrator should create different account for different
user, and assign different permissions to the user. To avoid different people sharing the same user
account, we recommend you manage the user accounts periodically.
20.1 Add User
The super user and administrator can add new users, and assign different permissions for different
users if needed.
Perform this task to add an user account.
Steps
Note
The user account you registered to log in the software is set as the super user.
1. Enter the User Management module.
2. Click Add User to show user information area.
3. Select the user type from the drop-down list.
Administrator
The administrator account has all permissions by default, and can modify the passwords and
permissions of all operators and its own.
Operator
The operator account has no permission by default and you can assign the permissions
manually. An operator can only change the passwords of its own account and the accounts
which are added by it.
4. Enter the user name, password, and confirm password as desired.
Caution
The password strength of the device can be automatically checked. We highly recommend you
change the password of your own choosing (using a minimum of 8 characters, including at least
three kinds of following categories: upper case letters, lower case letters, numbers, and special
characters) in order to increase the security of your product. And we recommend you change
your password regularly, especially in the high security system, changing the password monthly
or weekly can better protect your product.
Proper configuration of all passwords and other security settings is the responsibility of the
installer and/or end-user.

ABUS CMS Software User Manual
171
5. Check the checkboxes to assign the permissions to the created user.
6. Optional: Click Default Value to restore the default permissions of this user.
7. Click Save.
Note
Up to 50 user accounts can be added for the client software.
After created user account successfully, the user account is added to the user list on the
Account Management page.
8. Optional: Perform the following operations after the user account is created.
Edit User
Click a user from the list to edit the user information.
Note
Only the password of the super user can be edited.
Delete User
Select the user from the list and click Delete User.
Note
You cannot delete the super user.
20.2 Change User's Password
The administrator can change normal user's password without entering the old password, while
the administrator should enter the old password when changing the password of itself.
Before You Start
Add user to the software client.
Steps
1. Enter the User Management module.
2. Select the user need to be change password, click Change.
3. Optional: Enter the old password.
Note
When changing the administrator's password, you need to enter the old password first.
4. Enter the new password and confirm the password.
5. Click OK.

ABUS CMS Software User Manual
172
Chapter 21 System Configuration
21.1 Set General Parameters
You can configure the frequently-used parameters, including log expired time, network
performance, etc.
Steps
1. Enter the System Configuration module.
2. Click General tab to enter the General Settings page.
3. Configure the general parameters.
Date Format / Time Format
The display style of date and time on related pages.
Log Retention Period
The time for keeping the log files. Once exceeded, the files will be deleted.
Maximum Mode
Select Maximize or Full Screen as the maximum mode. Maximize mode can maximize the
display and show the taskbar. Full Screen mode can display the client in full-screen mode.
Network Performance
Set the network conditions to Normal, Better or Best.
Save Pictures in Structure Data Format
● After Save Pictures in Structure Data Format is enabled, the Delete Registered Picture in
Person module will be available. If a person's information is applied to the device(s)
successfully, the person's picture will be automatically deleted and no picture will be
displayed in Basic Information. The Face column in Person module will display the number
of the added face picture(s).
● When Save Pictures in Structure Data Format is enabled, no pictures will be displayed in
Event Details field in Event Center.
Enable Keyboard and Joystick
Enable the keyboard or joystick. After enabled, you can set the shortcuts for the keyboard
and joystick.
Note
For details, refer to Set Keyboard and Joystick Shortcuts.
Export Person Information
If you enable this, the Export button for exporting person information will be displayed on

ABUS CMS Software User Manual
173
the Person Management page. Please pay attention to person information security.
Event Retention Period
The time period for keeping the event information. When the retention period expires, the
event record will be deleted automatically.
Automatic Time Synchronization
Automatically synchronize the time of the added devices with the time of the PC running the
client at a specified time point.
Auto-Upgrade Device
Set the upgrading mode after the new version of device are detected.
Disable
After enabled, the client will not download the firmware package and upgrade even if the
client detects a new version of the client.
Prompt Me If Download and Upgrade
After the client detects a new version of the device, it will prompt the user whether to
download the firmware package and upgrade.
Download and Prompt Me If Upgrade
After the client detects the new version of the device, it will download the firmware
package automatically, and prompt the user whether to upgrade.
Download and Prompt Automatically
After the client detects the new version of the devices, it will download the firmware
package and upgrade the new version automatically.
You need to set a schedule in the Upgrade Time field, during which the client upgrades the
new version automatically.
Country/Region
Select the server's region for ABUS Link Station, you can select the region you belong to or
the nearest region around.
4. Click Save.
21.2 Set Live View and Playback Parameters
You can set the parameters for live view and playback, including picture format, pre-play duration,
etc.
Steps
1. Enter the System Configuration module.
2. Click Live View and Playback tab.
3. Configure the live view and playback parameters.

ABUS CMS Software User Manual
174
Picture Format
Select JPEG or BMP as the image format for storing pictures.
Note
If Display Temperature on Captured Pictures switch is set to ON, JPEG is selected as the
image format by default and cannot be changed.
Video Format
Select MP4/AVI as the format of recorded videos.
Merge Downloaded Video Files
Set the maximum size of merged video file for downloading the video file by date.
Search Video Files Stored in
Search the video files stored in the local device, in the storage server, or both in the storage
server and local device for playback.
Pre-play for
Set the pre-play time for event playback. By default, it is 30s.
Prioritize Playback of Video Files on Storage Server
Play back the video files recorded on the storage server preferentially. Otherwise, play back
the video files recorded on the local device.
Resume Latest Live View Status After Restart
Resume the latest live view status after you log into the client again.
Disconnect Background Videos in Single Live View
In multiple-window division mode, double-click a live video to display it in 1-window division
mode, and the other live videos will be stopped for saving the resource.
Enable Wheel for Zoom
Use the mouse wheel for zoom in or out of the video in PTZ mode, or for zoom in or restoring
of the video in digital zoom mode. In this way, you can directly zoom in or out (or restore) the
live video by scrolling the mouse.
Skip Unconcerned Video during VCA Playback
Skip the unconcerned video during VCA playback and the unconcerned video will not be
played during VCA playback.
4. Click Save.

ABUS CMS Software User Manual
175
21.3 Set Image Parameters
The image parameters of the client can be configured, such as view scale, play performance, etc.
Steps
1. Open the System Configuration page.
2. Click Image tab to enter the Image Settings interface.
3. Configure the image parameters.
View Scale
The view scale of the video in live view or playback. It can be set as Full Screen, 4:3, 16:9, or
Original Resolution.
Note
You can also set the view scale in Live View module. For details, refer to Live View.
Play Performance
The play performance of the live video. It can be set as Shortest Delay, Balanced, or Fluency.
You can also select Custom and configure the frame rateaccording to actual needs.
Hardware Decoding Preferred
Select D3D9 or D3D11 to enable decoding by hardware for live view and playback. Hardware
Decoding can provide better decoding performance and lower CPU usage when playing the
HD video during live view or playback.
Enable Highlight
Mark the detected objects with green rectangles in live view and playback.
Display Transaction Information
Display the transaction information on the live view image.
VCA Rule
Display the VCA rule in the live view.
Enable Frame Extracting for High-speed Playback
When playing back the video at high speed (8x speed and above), you can disable this
function to make the image of playback more fluent to view the details.
Display Target's Pattern
After enabled, you can view the target person's motion track on the view window.
Overlay Rules on Captured Picture
For the thermal device, set to display the temperature information and fire source
information on the captured pictures.

ABUS CMS Software User Manual
176
Note
After enabled this function, the Picture Format configured in System Configuration → Live
View and Playback will change to JPEG and is not editable.
Noise Reduction
Noise reduction mode, which can be set as Disable, Self-adaptive,or Enable.
4. Click Save.
21.4 Set Picture Storage
The captured pictures triggered by the events on the devices, can be saved in the PC running the
ABUS CMS Service. You can set the picture storage location here manually.
Steps
1. Enter the System Configuration module.
2. Click Event Picture Storage.
3. Set the Store Pictures in Server switch to on.
All the disks of the PC running the ABUS CMS service will show.
4. Select the disk to save the pictures.
5. Click Save.
21.5 Set Alarm Sound
When the event is triggered, the client can give an audible warning to notify the security
personnel. You can set the sound of the audible warning in this section.
Steps
1. Open the System Configuration page.
2. Click Alarm Sound tab to enter the Alarm Sound Settings page.
3. Optional: Click and select the audio files from the local path for different events.
4. Optional: Add customized alarm sound.
1) Click Add to add customized alarm sound.
2) Double click the Type field to customize the alarm sound name as desired.
3) Click and select the audio files from the local path for different alarms.
5. Optional: Click for a testing of the audio file.
6. Optional: Click in the Operation column to delete the custom sound.
7. Click Save.
Note
The format of the audio file can only be WAV.

ABUS CMS Software User Manual
177
21.6 Set Access Control and Video Intercom Parameters
You can configure the access control and video intercom parameters according to actual needs.
Steps
1. Open the System Configuration page.
2. Click the Access Control & Video Intercom tab.
3. Input the required information.
Ringtone
Click and select the audio file from the local path for the ringtone of indoor station.
Optionally, you can click for a testing of the audio file.
Max. Ring Duration
Specify the seconds that the ring will last for at most. The maximum ring duration can be set
from 15s to 60s.
Max. Speaking Duration with Indoor Station
Specify the seconds that the call with indoor station will last for at most. The maximum
speaking duration between indoor station and the client can be set from 120s to 600s.
Max. Speaking Duration with Door Station
Specify the seconds that the call with door station will last for at most. The maximum
speaking duration between door station and the client can be set from 90s to 120s.
Max. Speaking Duration with Access Control Device
Specify the seconds that the call with access control device will last for at most. The
maximum speaking duration between access control device and the client can be set from
90s to 120s.
4. Click Save.
21.7 Set File Saving Path
The video footage (manually recorded during live view and clipped during playback) and captured
pictures are stored on the local PC. The saving path of these files can be set.
Steps
1. Open the System Configuration page.
2. Click File tab to enter the File Saving Path Settings page.
3. Click and select a local path for the files.
4. Click Save.
21.8 Set Icons Shown on Toolbar
The icons and the order on the toolbar in the live view and playback window can be customized.

ABUS CMS Software User Manual
178
You can set to display what icons and set the icon order.
Perform the following task when you need to set icons shown on Toolbar.
Steps
1. Enter the System Configuration module.
2. Click Toolbar tab to enter the Toolbar Settings page.
3. Set Enable Screen Toolbar Display switch to ON to enable displaying the toolbar on in the live
view and playback window.
4. Click the required icon to display on the toolbar.
5. Optional: Drag the icon to set the icon order when displaying on the toolbar.
Table 21-1 Icons on Live View Toolbar
Stop Live View
Stop the live view in the display window.
Capture
Capture the picture in the live view process. The capture
picture is stored in the PC.
Record
Start manual recording. The video file is stored in the PC.
PTZ Control
Start PTZ mode for speed dome. Click and drag in the
view to perform the PTZ control.
Two-way Audio
Start the two-way audio with the device in live view.
Digital Zoom
Enable the digital zoom function. Click again to disable
the function.
Instant Playback
Switch to the instant playback mode.
Remote Configuration
Open the remote configuration page of the camera in
live view.
Table 21-2 Icons on Playback Toolbar
Capture
Capture the picture in the live view process. The capture
picture is stored in the PC.
Record
Start manual recording. The video file is stored in the PC.
Digital Zoom
Enable the digital zoom function. Click again to disable
the function.
Download
Download the video files of the camera and the video
files are stored in the PC.
VCA Playback
Set the VCA rules. For more details, refer to VCA
Playback.
Tag Control
Add default or custom tag for the video files to mark the
important video point. You can also edit the tag.

ABUS CMS Software User Manual
179
6. Click Save.
21.9 Set Keyboard and Joystick Shortcuts
The keyboard can be connected to the client and be used to control the PTZ cameras. You can set
the shortcuts for keyboard and joystick to get quick and convenient access to the commonly used
actions.
Perform this task when you need to set keyboard and joystick shortcuts.
Steps
Note
This configuration page will display after enabling keyboard and joystick in General Settings. For
details, refer to Set General Parameters.
1. Enter the System Configuration module.
2. Click Keyboard and Joystick to show the Keyboard and Joystick Shortcut Settings area.
3. Select the COM port from the drop-down list for keyboard if the keyboard is connected to the
PC installed with the client.
Note
You can enter the Device Manger of the PC to check the COM port, which the keyboard is
connected to.
4. Set shortcuts for keyboard and joystick.
1) Select a certain function name on Function column.
2) Double-click the item field under the PC Keyboard, USB Joystick or USB Keyboard column.
3) Select the compound keys operation or number from the drop-down list to set it as the
shortcuts for the function of the keyboard or USB joystick.
5. Click Save.
Example
For the Focus (+) function, if you set Home, 1, and F1 as the shortcuts of the PC Keyboard, USB
Joystick and USB Keyboard, you can press the Home key on PC keyboard, control the joystick to
the 1 direction, or press F1 key on USB keyboard to zoom in.
21.10 Set Email Parameters
When an event is triggered, if you can set Send Email as linkage action for this event, the client will
an email to the recipients for notification. You need to set the email settings and specify target

ABUS CMS Software User Manual
180
recipients in this section.
Steps
1. Enter the System Configuration module.
2. Click Email tab to enter the Email Settings interface.
3. Enter the required information.
STMP Server
The STMP server IP address of host name (e.g., smtp.263xmail.com)
Encryption Type
You can check the radio to select Non-Encrypted, SSL, or STARTTLS .
Port
Enter the communication port used for SMTP. The port is 25 by default.
Sender Address
The email address of the sender.
Security Certificate (Optional)
If your email server requires authentication, check this checkbox to use authentication to log
into the server and enter the login user name and password of your email account.
User Name
Enter the user name of the sender email address if Server Authentication is checked.
Password
Enter the password of the sender Email address if Server Authentication is checked.
Receiver 1 to 3
Enter the email address of the receiver. Up to 3 receivers can be set.
4. Optional: Click Send Test Email to send an email to the receiver for test.
5. Click Save.
21.11 Manage Security Authentication
For the data security purpose, the security certificate of clients and added servers should be same.
You can set the verify certificate is required or not when enabling transmission encryption using
TLS (Transport Layer Security) protocol.
Before adding a server to the client, you should export the service certificate from the client
service, and import it to the server. If multiple clients use the same server, you should make the
security certificates of the clients and the server same with each other.
21.11.1 Export Certificate from Service Management
You can export the security certificate from the current client service and import the exported

ABUS CMS Software User Manual
181
certificate file to other clients.
Steps
1. Enter the Service Management.
2. Click Export to save the certificate file in the local PC.
Note
The certificate file is in XML format.
What to do next
After exporting the certificate, you can copy the certificate to the PC installed with the client and
import it to other clients.
21.11.2 Import Certificate to Client
If there are multiple clients accessing the same steam media server, you should import the same
certificate to the clients and server.
Before You Start
Make sure you have exported the security certificate from one of the client service.
Note
For details, refer to Export Certificate from Service Management.
Steps
1. Copy the certificate file exported from other client to the local PC.
2. Enter the System Configuration module.
3. Click Security Authentication tab to enter the security authentication setting interface.
4. Click Import.
5. Select the certificate file from your local PC and click Open.
Note
Please restart the client to take effect.
21.11.3 Certificate Verification for Transmission Encryption
On the Security Authentication page, you can set the device certificate verification is required or
not for transmission encryption.
Click System Configuration → Security Authenticationto enter the security authentication
interface. Select the Verify Certificate as Yes or No.
Yes

ABUS CMS Software User Manual
182
You must put the device certificate to the designed directory if you enable transmission
encryption when adding device. And the device will be added with transmission encryption and
the certificate will be verified, which improves the security level.
No
The device certificate is not required if you enable transmission encryption when adding device.
And the device will be added with transmission encryption.

ABUS CMS Software User Manual
183
Chapter 22 Operation and Maintenance
You can perform maintaining operations in the menu to ensure a smooth and convenient usage of
the client.
In the upper-right corner of the client, click → File → System → Tool, and perform the
following operations.
Open Log File
You can open a log file saved in your local PC or log files of the client.
Import/Export Configuration File
You can import configuration files from local PC to the client if needed, and vice versa.
Auto Backup
Select day and time to backup configuration files and data in database, or restore the backed up
data.
Broadcast
Check one or more devices to enable the broadcast function of the devices.
Batch Wiper Control
Batch turn on/off the wiper.
1 VS 1 Face Comparison
Select two face pictures from the local PC for comparison. The similarity between the two pictures

ABUS CMS Software User Manual
184
will be shown.
Note
This function can be used for identity verification and should be supported by the DeepinMind
device.
Batch Time Sync
Synchronize selected devices' time with your PC time.
Message Queue
After configuring email linkage, the triggered event(s) will be displayed here. Select an event and
cancel sending the an email to the receiver.

ABUS CMS Software User Manual
185
A. Custom Wiegand Rule Descriptions
Take Wiegand 44 as an example, the setting values in the Custom Wiegand tab are as follows:
Custom Wiegand
Name
Wiegand 44
Total Length
44
Transformation Rule
(Decimal Digit)
byFormatRule[4]=[1][4][0][0]
Parity Mode
XOR Parity
Odd Parity Start Bit
Length
Even Parity Start Bit
Length
XOR Parity Start Bit
0
Length per Group
4
Total Length
40
Card ID Start Bit
0
Length
32
Decimal Digit
10
Site Code Start Bit
Length
Decimal Digit
OEM Start Bit
Length
Decimal Digit
Manufacturer Code
Start Bit
32
Length
8
Decimal Digit
3
Wiegand Data
Wiegand Data = Valid Data + Parity Data
Total Length
Wiegand data length.
Transportation Rule
4 bytes. Display the combination types of valid data. The example displays the combination of
Card ID and Manufacturer Code. The valid data can be single rule, or combination of multiple
rules.
Parity Mode
Valid parity for Wiegand data. You can select either odd parity or even parity.
Odd Parity Start Bit, and Length
If you select Odd Parity, these items are available. If the odd parity start bit is 1, and the length is
12, then the system will start odd parity calculation from bit 1. It will calculate 12 bits. The result
will be in bit 0. (Bit 0 is the first bit.)

ABUS CMS Software User Manual
186
Even Parity Start Bit, and Length
If you select Even Parity, these items are available. If the even parity start bit is 12, and the length
is 12, then the system will start even parity calculation from bit 12. It will calculate 12 bits. The
result will be in the last bit.
XOR Parity Start Bit, Length per Group, and Total Length
If you select XOR Parity, these items are available. Depending on the table displayed above, the
start bit is 0, the length per group is 4, and the total length is 40. It means that the system will
calculate from bit 0, calculate every 4 bit, and calculate 40 bits in total (10 groups in total). The
result will be in the last 4 bits. (The result length is the same as the length per group.)
Card ID Start Bit, Length, and Decimal Digit
If you use the transformation rule, these items are available. Depending on the table displayed
above, the card ID start bit is 0, the length is 32, and the decimal digit is 10. It represents that from
bit 0, there are 32 bits represent the card ID. (The length here is calculated by bit.) And the
decimal digit length is 10 bits.
Site Code Start Bit, Length, and Decimal Digit
If you use the transformation rule, these items are available. For detailed information, see the
explanation of the card ID.
OEM Start Bit, Length, and Decimal Digit
If you use the transformation rule, these items are available. For detailed information, see the
explanation of the card ID.
Manufacturer Code Start Bit, Length, and Decimal Digit
If you use the transformation rule, these items are available. Depending on the table displayed
above, the manufacturer code start bit is 32, length is 8, and decimal digit is 3. It represents that
from bit 32, there are 8 bits are manufacturer code. (The length here is calculated by bit.) And the
decimal length is 3.

ABUS CMS Software User Manual
187
D. Error Code
Cod
e
Error Name
Description
ABUS CMS
317
No videos.
It will be prompted when the user has no permission
to play back.
HCNetSDK.dll
1
Invalid user name or password.
2
No permission.
The user in the device has no enough permission.
4
Invalid channel number.
It will be prompted in the live view of remote screen
control.
5
No more devices can be
connected.
7
Failed to connect the device.
23
Not supported.
29
Operation failed.
43
No buffer.
It will be prompted when adding a device and the
device port is occupied by a web server.
55
Invalid IP address.
56
Invalid MAC address.
91
The channel does not support
the operation.
It will be prompted when failed to get the sub stream.
96
The device is not registered on
the DDNS.
153
The user is locked.
250
The device is not activated.
404
Channel No. error or the device
does not support the sub
stream.
It will be prompted when failed to get the sub stream
or the sub stream does not exist.
424
Failed to receive the data for
RTSP SETUP.
It will be prompted when adding the live view for the
software DVS via external network.

ABUS CMS Software User Manual
188
Cod
e
Error Name
Description
800
No more bandwidth can be
used.
Playctrl.dll
2
The stream is not a Video & Audio stream.
6
The playback window turns black when adopting
H.265 in the 64-bit operating system.


Gebruikershandleiding V.1.0
ABUS CMS Software

ABUS CMS Gebruikershandleiding
i
Inhoud
Hoofdstuk 3 Apparaatbeheer ..................................................................................................... 1
3.1 Apparaten activeren .............................................................................................................. 1
3.2 Apparaat toevoegen .............................................................................................................. 2
3.2.1 Eén of meerdere online apparaten toevoegen ......................................................... 3
3.2.2 Apparaat toevoegen op IP-adres of domeinnaam .................................................... 6
3.2.3 Apparaten toevoegen per IP-segment ...................................................................... 9
3.2.4 Apparaten importeren in een batch ........................................................................ 12
3.3 Wachtwoord van apparaat herstellen/herstellen ............................................................. 15
3.3.1 Wachtwoord voor apparaat opnieuw instellen ...................................................... 15
3.3.2 Het standaardwachtwoord van het apparaat herstellen ....................................... 16
3.4 Firmwareversie van apparaat upgraden ............................................................................ 17
3.5 Toegevoegde apparaten beheren....................................................................................... 19
3.6 Groepsmanagement ............................................................................................................ 20
3.6.1 Groepsmiddelen ....................................................................................................... 20
3.6.2 Bronparameters bewerken ...................................................................................... 21
Hoofdstuk 4 ABUS Link Station ................................................................................................. 24
4.1 Een ABUS Link Station Account registreren ....................................................................... 24
4.2 Aanmelden bij ABUS Link Station Account ........................................................................ 25
Hoofdstuk 5 Liveweergave ....................................................................................................... 27
5.1 Werkbalk Liveweergave ...................................................................................................... 27
5.2 Aangepaste weergave toevoegen ...................................................................................... 28
5.3 Liveweergave starten .......................................................................................................... 29
5.4 Automatisch schakelen in Liveweergave ........................................................................... 31
5.4.1 Automatisch schakelen tussen camera's in een groep ........................................... 31
5.4.2 Alle camera's automatisch schakelen ..................................................................... 33
5.4.3 Automatisch schakelen tussen aangepaste weergaven ......................................... 35
5.5 PTZ-besturing ....................................................................................................................... 37
5.5.1 PTZ-bedieningspaneel .............................................................................................. 37
5.5.2 Preset, Patrol en Patroon instellen ......................................................................... 40

ABUS CMS Gebruikershandleiding
ii
5.6 Vensterindeling aanpassen ................................................................................................. 41
5.7 Handmatig opnemen en vastleggen ................................................................................... 44
5.7.1 Video handmatig opnemen ..................................................................................... 44
5.7.2 Lokale video's bekijken ............................................................................................ 45
5.7.3 Foto's vastleggen ...................................................................................................... 45
5.7.4 Vastgelegde afbeeldingen weergeven .................................................................... 46
5.8 Onmiddellijk afspelen ......................................................................................................... 47
5.9 Liveweergave voor Fisheye-camera ................................................................................... 47
5.9.1 Liveweergave in visoogmodus uitvoeren ................................................................ 47
5.9.2 PTZ-besturing in vissenoogmodus ........................................................................... 49
5.9.3 Een preset en patrouille instellen ............................................................................ 50
5.11 Liveweergave voor thermische camera............................................................................ 51
5.11.1 Vuurbroninformatie bekijken tijdens Live weergave ........................................... 51
5.11.2 Temperatuurinformatie op Live View-beeld tonen .............................................. 52
5.11.3 Temperatuur handmatig meten ............................................................................ 53
5.11.4 Vuurbrondetectiescherm gebied weergeven ....................................................... 55
5.13 Meer functies..................................................................................................................... 56
Hoofdstuk 6 Weergave op afstand ............................................................................................ 58
6.2 Externe opslagconfiguratie ................................................................................................. 58
6.2.1 Foto en video opslaan op DVR, NVR of netwerkcamera ........................................ 58
6.2.3 Afbeelding en extra informatie opslaan op lokale pc ............................................. 60
6.2.4 Opnameschema sjabloon configureren .................................................................. 61
6.2.5 Vastlegschema-sjabloon configureren .................................................................... 62
6.3 Werkbalk voor afspelen ...................................................................................................... 63
6.4 Normaal afspelen ................................................................................................................ 65
6.4.1 Videobeelden zoeken ............................................................................................... 66
6.4.2 Video afspelen .......................................................................................................... 68
6.5 Alarm ingang afspelen ......................................................................................................... 70
6.5.1 Videobeelden zoeken ............................................................................................... 70
6.5.2 Videobeelden afspelen ............................................................................................ 72
6.6 Gebeurtenissen afspelen .................................................................................................... 72

ABUS CMS Gebruikershandleiding
iii
6.6.1 Videobeelden/foto zoeken ...................................................................................... 73
6.6.2 Videobeelden/afbeelding bekijken ......................................................................... 73
6.9 VCA afspelen ........................................................................................................................ 74
6.10 Synchroon afspelen ........................................................................................................... 76
6.11 De videoweergave van de Fisheye-camera ...................................................................... 77
6.13 Videobeelden downloaden ............................................................................................... 79
6.13.1 Videobeelden downloaden op datum ................................................................... 79
6.13.2 Downloaden voor meerdere camera's .................................................................. 80
Hoofdstuk 7 Gebeurtenisconfiguratie ....................................................................................... 82
7.1 Gebeurtenis voor camera configureren ............................................................................. 82
7.2 Gebeurtenis voor alarmingang configureren ..................................................................... 84
7.3 Gebeurtenis voor codeerapparaat configureren ............................................................... 86
Hoofdstuk 8 Evenemententerrein ............................................................................................. 88
8.1 Gebeurtenissen van apparaten ontvangen inschakelen ................................................... 88
8.2 Realtime gebeurtenissen weergeven ................................................................................. 89
8.3 Historische gebeurtenissen zoeken .................................................................................... 91
8.4 Gebeurtenissen van apparaat ophalen .............................................................................. 95
8.5 Pop-up gebeurtenisinformatie weergeven ........................................................................ 96
Hoofdstuk 9 Kaartbeheer ......................................................................................................... 98
9.1 Kaart toevoegen .................................................................................................................. 98
9.2 Kaartschaal bewerken ......................................................................................................... 99
9.3 Kalibratie van lengtegraad en breedtegraad ................................................................... 100
9.4 Hot Spot beheren .............................................................................................................. 101
9.4.1 Camera toevoegen als hotspot .............................................................................. 101
9.4.2 Alarmingang toevoegen als hotspot...................................................................... 103
9.4.3 Alarmuitgang toevoegen als Hot Spot ................................................................... 104
9.4.4 Zone toevoegen als hotspot .................................................................................. 106
9.4.5 Toegangspunt toevoegen als hotspot ................................................................... 108
Hoofdstuk 10 Statistieken ...................................................................................................... 110
10.1.1 Rapport over het tellen van personen per codeerapparaat .............................. 110
10.2 Rapport over het tellen van personen op kruispunten bekijken .................................. 114

ABUS CMS Gebruikershandleiding
iv
10.4 Hittekaartrapport ............................................................................................................ 115
10.7 Temperatuurkaart ........................................................................................................... 117
Hoofdstuk 11 Gegevens ophalen ............................................................................................ 120
11.1 Ophalen van voertuigen .................................................................................................. 120
Hoofdstuk 14 Persoonsbeheer ................................................................................................ 121
14.1 Organisatie toevoegen .................................................................................................... 122
14.2 Persoon toevoegen ......................................................................................................... 122
14.2.1 Basisinformatie configureren .............................................................................. 123
14.2.2 Een kaart uitgeven aan één persoon ................................................................... 124
14.2.3 Een gezichtsfoto uploaden vanaf de lokale pc .................................................... 127
14.2.4 Een foto maken via de client ............................................................................... 128
14.2.5 Gezicht verzamelen via toegangscontroleapparaat ........................................... 129
14.2.10 Informatie over toegangscontrole configureren .............................................. 130
14.2.11 Persoonsgegevens aanpassen ........................................................................... 132
14.2.12 Informatie over de bewoner configureren ....................................................... 133
14.2.13 Extra informatie configureren ........................................................................... 133
14.3 Informatie over persoonsidentificatie importeren en exporteren ............................... 134
14.3.1 Persoonlijke invoergegevens ............................................................................... 134
14.3.2 Afbeeldingen van personen importeren ............................................................. 135
14.3.3 Persoonsgegevens exporteren ............................................................................ 135
14.3.4 Afbeeldingen van personen exporteren ............................................................. 136
14.4 Persoonsgegevens ophalen uit toegangscontroleapparaat .......................................... 137
14.5 Personen verhuizen naar een andere organisatie ......................................................... 138
14.6 Kaarten afgeven aan personen in batch ......................................................................... 138
14,7 Rapport Verlies ................................................................................................................ 138
14.8 Hulpbronstatistieken bekijken ....................................................................................... 139
Hoofdstuk 15 Toegangscontrole ............................................................................................. 141
15.2 Schema en sjabloon configureren .................................................................................. 141
15.2.1 Vakantie toevoegen ............................................................................................. 141
15.2.2 Sjabloon toevoegen ............................................................................................. 142
15.3 Toegangsgroep instellen om toegangsrechten aan personen toe te wijzen ................ 144

ABUS CMS Gebruikershandleiding
v
15.4 Toegangsgroep zoeken .................................................................................................... 146
15.5 Geavanceerde functies configureren ............................................................................. 147
15.5.1 Apparaatparameters configureren ...................................................................... 147
15.5.2 Resterende vergrendeld/ontgrendeld configureren .......................................... 156
15.5.3 Multi-Factor Authenticatie configureren ............................................................ 157
15.5.4 Aangepaste Wiegand-regel configureren ........................................................... 159
15.5.5 Kaartlezerauthenticatiemodus en -schema configureren .................................. 161
15.5.6 De modus persoonsauthenticatie configureren ................................................. 164
15.5.8 Eerste persoon in configureren ........................................................................... 164
15.5.9 Anti-Passback configureren ................................................................................. 165
15.5.10 Multideurvergrendeling configureren ............................................................... 167
15.5.11 Authenticatiecode configureren ........................................................................ 167
15.6.3 Parameters voor apparaatopname instellen ...................................................... 168
15.6.4 Parameters instellen voor gezichtsherkenningsterminal ................................... 170
15.6.5 M1-kaartcodering inschakelen ............................................................................ 171
15.6.6 RS-485 parameters instellen ................................................................................ 171
15.6.7 Wiegand-parameters instellen ............................................................................ 172
15.7. Koppelingsacties voor toegangscontrole configureren ................................................ 172
15.7.1 Klantacties voor toegangsgebeurtenis configureren .......................................... 173
15.7.2 Apparaatacties voor toegangsgebeurtenis configureren ................................... 174
15.7.3 Apparaatacties voor kaartzwemmen configureren ............................................ 176
15.7.4 Apparaatacties voor persoon-ID configureren ................................................... 177
15.8.1 Status besturingsdeur .......................................................................................... 179
15.8.3 Real-time toegangsrecords controleren .............................................................. 180
Hoofdstuk 19 Logboek zoeken ................................................................................................ 182
Hoofdstuk 20 Gebruikersbeheer ............................................................................................. 183
20.1 Gebruiker toevoegen ...................................................................................................... 183
20.2 Het wachtwoord van de gebruiker wijzigen .................................................................. 184
Hoofdstuk 21 Systeemconfiguratie ......................................................................................... 186
21.1 Algemene parameters instellen ...................................................................................... 186
21.2 Liveweergave- en weergaveparameters instellen ......................................................... 187

ABUS CMS Gebruikershandleiding
vi
21.3 Beeldparameters instellen .............................................................................................. 189
21.4 Beeldopslag instellen ...................................................................................................... 190
21.5 Alarmgeluid instellen ...................................................................................................... 190
21.6 Parameters voor toegangscontrole en video-intercom instellen ................................. 191
21.7 Pad voor bestandsopslag instellen ................................................................................. 192
21.8 Pictogrammen op werkbalk instellen ............................................................................. 192
21.9 Toetsenbord en joystick snelkoppelingen instellen ...................................................... 193
21.10 E-mailparameters instellen ........................................................................................... 194
21.11 Beveiligingsauthenticatie beheren ............................................................................... 195
21.11.1 Certificaat exporteren vanuit Servicebeheer .................................................... 195
21.11.2 Certificaat importeren naar klant ...................................................................... 196
21.11.3 Certificaatverificatie voor transmissie-encryptie ............................................. 196
Hoofdstuk 22 Bediening en onderhoud ................................................................................... 197
A. Aangepaste Wiegand-regelbeschrijvingen .......................................................................... 199
D. Foutcode............................................................................................................................ 201

ABUS CMS Software Gebruikershandleiding
1
Hoofdstuk 3 Apparaatbeheer
3.1 Apparaten activeren
Voor de inactieve apparaten moet je een wachtwoord aanmaken om ze te activeren voordat ze
kunnen worden toegevoegd aan de software en correct kunnen werken.
Voordat u begint
Zorg ervoor dat het te activeren apparaat is aangesloten op het netwerk en zich op hetzelfde
subnet bevindt als de pc waarop de client draait.
Stappen
Opmerking
Deze functie moet worden ondersteund door het apparaat.
1. Ga naar de pagina Apparaatbeheer.
2. Klik op Apparaat boven in het rechterpaneel.
3. Klik op Online apparaat om de lijst met online apparaten onder aan de pagina weer te geven.
De gezochte online apparaten worden weergegeven in de lijst.
4. Controleer de apparaatstatus (weergegeven in de kolom Beveiligingsniveau) en selecteer een
inactief apparaat.
Afbeelding 3-1 Inactieve apparaten online
5. Klik op Activeren om het dialoogvenster Activering te openen.
6. Maak een wachtwoord aan in het wachtwoordveld en bevestig het wachtwoord.

ABUS CMS Software Gebruikershandleiding
2
Let op
De wachtwoordsterkte van het apparaat kan automatisch worden gecontroleerd. We raden u
ten zeerste aan het wachtwoord van uw eigen keuze te wijzigen (met minimaal 8 tekens,
waaronder ten minste drie soorten uit de volgende categorieën: hoofdletters, kleine letters,
cijfers en speciale tekens) om de beveiliging van uw product te verbeteren. En we raden u aan
uw wachtwoord regelmatig te wijzigen, vooral in het hoogbeveiligde systeem kan een
maandelijkse of wekelijkse wijziging van het wachtwoord uw product beter beschermen.
De juiste configuratie van alle wachtwoorden en andere beveiligingsinstellingen is de
verantwoordelijkheid van de installateur en/of eindgebruiker.
Opmerking
Voor het NVR-apparaat moet u een wachtwoord aanmaken in het veld Standaardwachtwoord
netwerkcamera's en het wachtwoord bevestigen voor het activeren van netwerkcamera('s) die
zijn aangesloten op de NVR.
7. Optioneel: Schakel ABUS Link Station service in bij het activeren van het apparaat als het
apparaat dit ondersteunt.
1) Vink Cloud P2P inschakelen aan om het dialoogvenster Opmerking te openen.
2) Maak een verificatiecode aan en bevestig de verificatiecode.
3) Klik op Servicevoorwaarden en Privacybeleid om de vereisten te lezen.
4) Klik op OK om de ABUS Link Station-service in te schakelen.
8. Klik op OK om het apparaat te activeren.
Opmerking
Als het apparaat het resetten van het wachtwoord via de gereserveerde e-mail,
beveiligingsvraag of GUID ondersteunt, kunt u deze configureren na het activeren van het
apparaat.
9. Optioneel: Klik op in de kolom Werking om de netwerkinformatie (inclusief IP-adres,
poortnummer, gateway, enz.) voor het online apparaat te bewerken.
3.2 Apparaat toevoegen
De client biedt verschillende modi voor het toevoegen van apparaten, waaronder IP/domein, IP-
segment en ABUS Link Station. De client ondersteunt ook het importeren van meerdere apparaten

ABUS CMS Software Gebruikershandleiding
3
in een batch wanneer er veel apparaten moeten worden toegevoegd.
3.2.1 Eén of meerdere online apparaten toevoegen
De client kan online apparaten detecteren die zich in hetzelfde netwerk bevinden als de pc waarop
de client draait. Je kunt een gedetecteerd online apparaat dat wordt weergegeven in de lijst met
online apparaten selecteren en toevoegen aan de client. Voor gedetecteerde online apparaten die
dezelfde gebruikersnaam en wachtwoord delen, kun je ze in een batch aan de client toevoegen.
Voordat u begint
● De toe te voegen apparaten bevinden zich in hetzelfde netwerk als de pc waarop de client
draait.
● De toe te voegen apparaten zijn geactiveerd.
Stappen
1. Klik op Apparaatbeheer → Apparaat → Apparaat.
2. Klik op Online apparaat om het gedeelte Online apparaat weer te geven.
De gezochte online apparaten worden weergegeven in de lijst.
Afbeelding 3-2 Online apparaat
3. Schakel in het gedeelte Online apparaat een of meer online apparaten in en klik op Toevoegen
om het venster voor het toevoegen van apparaten te openen.

ABUS CMS Software Gebruikershandleiding
4
Afbeelding 3-3 Eén online apparaat toevoegen
Figuur 3-4 Meerdere online apparaten toevoegen
4. Voer de vereiste informatie in.
Naam
Voer een beschrijvende naam in voor het apparaat.
IP-adres

ABUS CMS Software Gebruikershandleiding
5
Voer het IP-adres van het apparaat in. Het IP-adres van het apparaat wordt automatisch
verkregen in deze toevoegmodus.
Haven
Je kunt het poortnummer aanpassen. Het poortnummer van het apparaat wordt automatisch
verkregen in deze toevoegmodus.
Opmerking
Voor sommige apparaattypes kunt u 80 invoeren als poortnummer. Deze functie moet
ondersteund worden door het apparaat.
Gebruikersnaam
Standaard is de gebruikersnaam admin voor TVVR/HDCC/NVR en installer voor IPC's.
Wachtwoord
Voer het wachtwoord van het apparaat in.
Let op
De wachtwoordsterkte van het apparaat kan automatisch worden gecontroleerd. We raden u
ten zeerste aan het wachtwoord van uw eigen keuze te wijzigen (met minimaal 8 tekens,
waaronder ten minste drie soorten uit de volgende categorieën: hoofdletters, kleine letters,
cijfers en speciale tekens) om de beveiliging van uw product te verbeteren. En we raden u
aan uw wachtwoord regelmatig te wijzigen, vooral in het hoogbeveiligde systeem kan een
maandelijkse of wekelijkse wijziging van het wachtwoord uw product beter beschermen.
De juiste configuratie van alle wachtwoorden en andere beveiligingsinstellingen is de
verantwoordelijkheid van de installateur en/of eindgebruiker.
5. Optioneel: Vink Transmissie-encryptie (TLS) aan om transmissie-encryptie met behulp van het
TLS-protocol (Transport Layer Security) in te schakelen voor beveiligingsdoeleinden.
Opmerking
● Deze functie moet worden ondersteund door het apparaat.
● Als u Certificaatverificatie heeft ingeschakeld, moet u klikken op Certificaatdirectory openen
om de standaardmap te openen en het certificaatbestand dat van het apparaat is
geëxporteerd naar deze standaardmap te kopiëren om de beveiliging te versterken. Zie
Certificaatverificatie voor transmissie-encryptie voor meer informatie over het inschakelen
van certificaatverificatie.
● U kunt inloggen op het apparaat om het certificaatbestand op te halen via de webbrowser.
6. Vink Tijd synchroniseren aan om de tijd van het apparaat te synchroniseren met de PC waarop
de client draait nadat het apparaat aan de client is toegevoegd.
7. Optioneel: Vink Importeren naar groep aan om een groep te maken met de apparaatnaam en
alle kanalen van het apparaat naar deze groep te importeren.

ABUS CMS Software Gebruikershandleiding
6
Voorbeeld
Voor codeerapparaten worden de codeerkanalen en alarmingangen/uitgangen geïmporteerd in
deze groep.
Voor toegangscontroleapparaten worden de toegangspunten, alarmingangen/uitgangen en
codeerkanalen (indien aanwezig) geïmporteerd in deze groep.
8. Klik op Toevoegen.
9. Optioneel: Klik op Apparaat exporteren, selecteer het opslagpad en het apparaattype en klik op
OK om de apparaatinformatie naar uw pc te exporteren.
Opmerking
Momenteel ondersteunt het platform alleen het exporteren van informatie van video-
intercomapparaten, waaronder deurstations, binnenstations en hoofdstations.
3.2.2 Apparaat toevoegen op IP-adres of domeinnaam
Als je het IP-adres of de domeinnaam van het toe te voegen apparaat weet, kun je apparaten
toevoegen aan de client door het IP-adres (of de domeinnaam), de gebruikersnaam, het
wachtwoord, enz. op te geven.
Stappen
1. Ga naar de module Apparaatbeheer.
2. Klik op het tabblad Apparaat boven in het rechterpaneel.
De toegevoegde apparaten worden weergegeven in het rechterpaneel.

ABUS CMS Software Gebruikershandleiding
7
Afbeelding 3-5 Apparaat toevoegen op IP-adres of domeinnaam
3. Klik op Toevoegen om het venster Toevoegen te openen en selecteer vervolgens IP/Domein als
de toevoegmodus.
4. Voer de vereiste informatie in.
Naam
Maak een beschrijvende naam voor het apparaat. Je kunt bijvoorbeeld een bijnaam
gebruiken die de locatie of functie van het apparaat weergeeft.
Adres
Het IP-adres of de domeinnaam van het apparaat.
Haven

ABUS CMS Software Gebruikershandleiding
8
De toe te voegen apparaten hebben hetzelfde poortnummer. De standaardwaarde is 8000.
Opmerking
Voor sommige apparaattypes kunt u 80 invoeren als poortnummer. Deze functie moet
ondersteund worden door het apparaat.
Gebruikersnaam
Voer de gebruikersnaam van het apparaat in. Standaard is de gebruikersnaam admin.
Wachtwoord
Voer het wachtwoord van het apparaat in.
Let op
De wachtwoordsterkte van het apparaat kan automatisch worden gecontroleerd. We raden u
ten zeerste aan het wachtwoord van uw eigen keuze te wijzigen (met minimaal 8 tekens,
waaronder ten minste drie soorten uit de volgende categorieën: hoofdletters, kleine letters,
cijfers en speciale tekens) om de beveiliging van uw product te verbeteren. En we raden u
aan uw wachtwoord regelmatig te wijzigen, vooral in het hoogbeveiligde systeem kan een
maandelijkse of wekelijkse wijziging van het wachtwoord uw product beter beschermen.
De juiste configuratie van alle wachtwoorden en andere beveiligingsinstellingen is de
verantwoordelijkheid van de installateur en/of eindgebruiker.
5. Optioneel: Voeg de offline apparaten toe.
1) Vink Offline apparaat toevoegen aan.
2) Voer de vereiste informatie in, waaronder het kanaalnummer van het apparaat en het
ingangsnummer van het alarm.
Opmerking
Nadat het offline apparaat aan de client is toegevoegd, wordt de netwerkstatus van het
apparaat weergegeven als "Offline"; wanneer het apparaat online komt, verandert de
netwerkstatus van het apparaat in "Online" en maakt de client automatisch verbinding.
6. Optioneel: Vink Transmissie-encryptie (TLS) aan om transmissie-encryptie met behulp van het
TLS-protocol (Transport Layer Security) in te schakelen voor beveiligingsdoeleinden.
Opmerking
● Deze functie moet worden ondersteund door het apparaat.
● Als u certificaatverificatie hebt ingeschakeld, moet u klikken op Certificaatdirectory openen
om de standaardmap te openen en het certificaatbestand dat van het apparaat is
geëxporteerd naar deze standaardmap te kopiëren om de beveiliging te versterken. Zie
Certificaatverificatie voor transmissie-encryptie voor meer informatie over het inschakelen
van certificaatverificatie.
● U kunt inloggen op het apparaat om het certificaatbestand op te halen via de webbrowser.

ABUS CMS Software Gebruikershandleiding
9
7. Vink Tijd synchroniseren aan om de tijd van het apparaat te synchroniseren met de PC waarop
de client draait nadat het apparaat aan de client is toegevoegd.
8. Optioneel: Vink Importeren naar groep aan om een groep te maken met de apparaatnaam en
alle kanalen van het apparaat naar deze groep te importeren.
Voorbeeld
Voor codeerapparaten worden de codeerkanalen en alarmingangen/uitgangen geïmporteerd in
deze groep.
Voor toegangscontroleapparaten worden de toegangspunten, alarmingangen/uitgangen en
codeerkanalen (indien aanwezig) geïmporteerd in deze groep.
9. Voltooi het toevoegen van het apparaat.
– Klik op Toevoegen om het apparaat toe te voegen en terug te keren naar de pagina met de
apparatenlijst.
– Klik op Toevoegen en Nieuw om de instellingen op te slaan en door te gaan met het
toevoegen van andere apparaten.
10. Optioneel: Voer de volgende bewerking(en) uit.
Configuratie op
afstand
Klik op de pagina met de apparatenlijst op in de kolom Bediening
om een apparaat op afstand te configureren. De staat in de meest
rechtse kolom van de pagina Apparaat. Raadpleeg de
gebruikershandleiding van het apparaat voor meer informatie.
Apparaatstatus
Klik op in de kolom Bediening om de apparaatstatus te bekijken,
inclusief camera's, opnamestatus, signaalstatus, hardwarestatus, enz.
Apparaatinformatie
bewerken
Klik op in de kolom Werking om de apparaatinformatie te
bewerken, zoals IP-adres, gebruikersnaam en wachtwoord.
Controleer online
gebruiker
Klik op in de Operation kolom om de online gebruikers te
controleren die toegang hebben tot het apparaat, zoals
gebruikersnaam, gebruikerstype, IP-adres van de gebruiker en
aanmeldtijd.
Vernieuw
Klik op in de kolom Werking om de meest recente
apparaatinformatie te krijgen.
Apparaat
verwijderen
Selecteer een of meerdere apparaten en klik op Verwijderen om de
geselecteerde apparaten van de client te verwijderen.
3.2.3 Apparaten toevoegen per IP-segment
Als de apparaten hetzelfde poortnummer, gebruikersnaam en wachtwoord hebben en hun IP-
adressen zich in hetzelfde IP-segment bevinden, kun je ze toevoegen aan de client door het begin-
IP-adres en het eind-IP-adres, poortnummer, gebruikersnaam, wachtwoord, enz. van de apparaten

ABUS CMS Software Gebruikershandleiding
10
op te geven.
Stappen
1. Klik in het paneel Onderhoud en beheer aan de rechterkant van de client op Apparaatbeheer.
2. Klik op het tabblad Apparaat bovenaan in het linkerpaneel.
De toegevoegde apparaten worden weergegeven in het rechterpaneel.
3. Klik op Toevoegen om het venster Toevoegen te openen.
Afbeelding 3-6 Apparaat toevoegen op IP-segment
4. Selecteer IP Segment als de toevoegmodus.
5. Voer de vereiste informatie in.
Start IP
Voer een start-IP-adres in.
Einde IP

ABUS CMS Software Gebruikershandleiding
11
Voer een eind-IP-adres in hetzelfde netwerksegment in als de start-IP.
Haven
Voer het poortnummer van het apparaat in. De standaardwaarde is 8000.
Opmerking
Voor sommige apparaattypes kunt u 80 invoeren als poortnummer. Deze functie moet
ondersteund worden door het apparaat.
Gebruikersnaam
Standaard is de gebruikersnaam admin.
Wachtwoord
Voer het wachtwoord van het apparaat in.
Let op
De wachtwoordsterkte van het apparaat kan automatisch worden gecontroleerd. We raden u
ten zeerste aan het wachtwoord van uw eigen keuze te wijzigen (met minimaal 8 tekens,
waaronder ten minste drie soorten uit de volgende categorieën: hoofdletters, kleine letters,
cijfers en speciale tekens) om de beveiliging van uw product te verbeteren. En we raden u
aan uw wachtwoord regelmatig te wijzigen, vooral in het hoogbeveiligde systeem kan een
maandelijkse of wekelijkse wijziging van het wachtwoord uw product beter beschermen.
De juiste configuratie van alle wachtwoorden en andere beveiligingsinstellingen is de
verantwoordelijkheid van de installateur en/of eindgebruiker.
6. Optioneel: Voeg de offline apparaten toe.
1) Vink Offline apparaat toevoegen aan.
2) Voer de vereiste informatie in, waaronder het kanaalnummer van het apparaat en het
ingangsnummer van het alarm.
Opmerking
Nadat het offline apparaat aan de client is toegevoegd, wordt de netwerkstatus van het
apparaat weergegeven als "Offline"; wanneer het apparaat online komt, verandert de
netwerkstatus van het apparaat in "Online" en maakt de client automatisch verbinding.
7. Optioneel: Vink Transmission Encryption (TLS) aan om transmissie-encryptie met behulp van
TLS (Transport Layer Security) protocol in te schakelen voor beveiligingsdoeleinden .
Opmerking
● Deze functie moet worden ondersteund door het apparaat.
● Als u certificaatverificatie hebt ingeschakeld, moet u op Certificaatmap openen klikken om de
standaardmap te openen en het certificaatbestand dat van het apparaat is geëxporteerd naar
deze standaardmap te kopiëren om de beveiliging te versterken. Zie Certificaatverificatie
voor transmissie-encryptie voor meer informatie over het inschakelen van

ABUS CMS Software Gebruikershandleiding
12
certificaatverificatie.
● U kunt inloggen op het apparaat om het certificaatbestand op te halen via de webbrowser.
8. Vink Tijd synchroniseren aan om de tijd van het apparaat te synchroniseren met de PC waarop
de client draait nadat het apparaat aan de client is toegevoegd.
9. Optioneel: Vink Importeren naar groep aan om een groep te maken met de apparaatnaam en
alle kanalen van het apparaat naar de groep te importeren.
10. Voltooi het toevoegen van het apparaat.
– Klik op Toevoegen om het apparaat toe te voegen en terug te keren naar de pagina met de
apparatenlijst.
– Klik op Toevoegen en Nieuw om de instellingen op te slaan en door te gaan met het
toevoegen van andere apparaten.
11. Optioneel: Voer de volgende bewerking(en) uit.
Configuratie op
afstand
Klik op de pagina met de apparatenlijst op in de kolom Bediening
om een apparaat op afstand te configureren. De staat in de meest
rechtse kolom van de pagina Apparaat. Raadpleeg de
gebruikershandleiding van het apparaat voor meer informatie.
Apparaatstatus
Klik op in de kolom Bediening om de apparaatstatus te bekijken,
inclusief camera's, opnamestatus, signaalstatus, hardwarestatus, enz.
Apparaatinformatie
bewerken
Klik op in de kolom Werking om de apparaatinformatie te
bewerken, zoals IP-adres, gebruikersnaam en wachtwoord.
Controleer online
gebruiker
Klik op in de Operation kolom om de online gebruikers te
controleren die toegang hebben tot het apparaat, zoals
gebruikersnaam, gebruikerstype, IP-adres van de gebruiker en
aanmeldtijd.
Vernieuw
Klik op in de kolom Werking om de meest recente
apparaatinformatie te krijgen.
Apparaat
verwijderen
Selecteer een of meerdere apparaten en klik op Verwijderen om de
geselecteerde apparaten van de client te verwijderen.
3.2.4 Apparaten importeren in een batch
Je kunt meerdere apparaten in een batch aan de client toevoegen door de apparaatparameters in
een vooraf gedefinieerd CSV-bestand in te voeren.
Stappen
1. Ga naar de module Apparaatbeheer.
2. Klik op het tabblad Apparaat boven in het rechterpaneel.

ABUS CMS Software Gebruikershandleiding
13
3. Klik op Toevoegen om het venster Toevoegen te openen en selecteer vervolgens Batch
importeren als invoegmodus.
Afbeelding 3-7 Apparaten toevoegen in een batch
4. Klik op Sjabloon exporteren en sla de vooraf gedefinieerde sjabloon (CSV-bestand) op uw pc op.
5. Open het geëxporteerde sjabloonbestand en voer de vereiste informatie van de apparaten die
moeten worden toegevoegd in de overeenkomstige kolom in.
Opmerking
Raadpleeg de introducties in de sjabloon voor een gedetailleerde beschrijving van de verplichte
velden.
Modus toevoegen
Voer 0 of 1 of 2 in.
Adres
Bewerk het adres van het apparaat.
Haven
Voer het poortnummer van het apparaat in. Het standaard poortnummer is 8000.
Gebruikersnaam
Voer de gebruikersnaam van het apparaat in. Standaard is de gebruikersnaam admin.
Wachtwoord
Voer het wachtwoord van het apparaat in.

ABUS CMS Software Gebruikershandleiding
14
Let op
De wachtwoordsterkte van het apparaat kan automatisch worden gecontroleerd. We raden u
ten zeerste aan het wachtwoord van uw eigen keuze te wijzigen (met minimaal 8 tekens,
waaronder ten minste drie soorten uit de volgende categorieën: hoofdletters, kleine letters,
cijfers en speciale tekens) om de beveiliging van uw product te verbeteren. En we raden u
aan uw wachtwoord regelmatig te wijzigen, vooral in het hoogbeveiligde systeem kan een
maandelijkse of wekelijkse wijziging van het wachtwoord uw product beter beschermen.
De juiste configuratie van alle wachtwoorden en andere beveiligingsinstellingen is de
verantwoordelijkheid van de installateur en/of eindgebruiker.
Offline apparaat toevoegen
Voer 1 in om een offline apparaat toe te voegen.
Nadat het offline apparaat aan de client is toegevoegd, zal de netwerkstatus van het apparaat
worden weergegeven als "Offline"; wanneer het apparaat online komt, zal de netwerkstatus
van het apparaat veranderen in "Online" en zal de client het automatisch verbinden. Voer 0 in
om het toevoegen van een offline apparaat uit te schakelen.
Importeren naar groep
Voer 1 in om een groep te maken met de naam van het apparaat. Alle kanalen van het
apparaat worden standaard geïmporteerd in de corresponderende groep. Voer 0 in om deze
functie uit te schakelen.
Kanaalnummer
Als u Offline apparaat toevoegen inschakelt, voert u het kanaalnummer van het apparaat in.
Als u Offline apparaat toevoegen uitschakelt, is dit veld niet vereist.
Alarmingang Nummer
Als u Offline apparaat toevoegen inschakelt, voert u het alarmingangnummer van het
apparaat in. Als u Offline apparaat toevoegen uitschakelt, is dit veld niet vereist.
6. Klik op en selecteer het sjabloonbestand.
7. Klik op Toevoegen om de apparaten te importeren.
8. Optioneel: Voer de volgende bewerking(en) uit.
Configuratie op
afstand
Klik op de pagina met de apparatenlijst op in de kolom Bediening
om een apparaat op afstand te configureren. De staat in de meest
rechtse kolom van de pagina Apparaat. Raadpleeg de
gebruikershandleiding van het apparaat voor meer informatie.
Apparaatstatus
Klik op in de kolom Bediening om de apparaatstatus te bekijken,
inclusief camera's, opnamestatus, signaalstatus, hardwarestatus, enz.
Apparaatinformatie
bewerken
Klik op in de kolom Werking om de apparaatinformatie te
bewerken, zoals IP-adres, gebruikersnaam en wachtwoord.
Controleer online
Klik op in de Operation kolom om de online gebruikers te

ABUS CMS Software Gebruikershandleiding
15
gebruiker
controleren die toegang hebben tot het apparaat, zoals
gebruikersnaam, gebruikerstype, IP-adres van de gebruiker en
aanmeldtijd.
Vernieuw
Klik op in de kolom Werking om de meest recente
apparaatinformatie te krijgen.
Apparaat
verwijderen
Selecteer een of meerdere apparaten en klik op Verwijderen om de
geselecteerde apparaten van de client te verwijderen.
3.3 Wachtwoord van apparaat herstellen/herstellen
Als je het wachtwoord van de gedetecteerde online apparaten bent vergeten, kun je het
standaardwachtwoord van het apparaat herstellen of het wachtwoord van het apparaat opnieuw
instellen via de client.
3.3.1 Wachtwoord voor apparaat opnieuw instellen
Als je het wachtwoord van de gedetecteerde online apparaten bent vergeten, kun je het
wachtwoord van het apparaat opnieuw instellen via de client.
Stappen
1. Open de pagina Apparaatbeheer.
2. Klik op het tabblad Apparaat boven in het rechterpaneel.
3. Klik op Online apparaat om het gedeelte Online apparaat weer te geven.
Alle online apparaten die hetzelfde subnet delen, worden in de lijst weergegeven.
4. Selecteer het apparaat in de lijst en klik op in de kolom Werking.
5. Reset het wachtwoord van het apparaat.
– Klik opExport om het apparaatbestand op je pc op te slaan en stuur het bestand vervolgens
naar onze technische ondersteuning.
Opmerking
Neem voor de volgende handelingen voor het resetten van het wachtwoord contact op met
onze technische ondersteuning.
– Klik op Generate om het QR Code venster te openen en klik op Download om de QR code op
te slaan op je PC. Je kunt ook een foto maken van de QR code om deze op je telefoon op te
slaan. Stuur de foto naar onze technische ondersteuning.
Opmerking
Neem voor de volgende handelingen voor het resetten van het wachtwoord contact op met
onze technische ondersteuning.

ABUS CMS Software Gebruikershandleiding
16
– Selecteer de Veilige modus volgens de werkelijke behoeften.
Opmerking
Neem voor de volgende handelingen voor het resetten van het wachtwoord contact op met
onze technische ondersteuning.
Let op
De wachtwoordsterkte van het apparaat kan automatisch worden gecontroleerd. We raden u
ten zeerste aan het wachtwoord van uw eigen keuze te wijzigen (met minimaal 8 tekens,
waaronder ten minste drie soorten uit de volgende categorieën: hoofdletters, kleine letters,
cijfers en speciale tekens) om de beveiliging van uw product te verbeteren. En we raden u aan
uw wachtwoord regelmatig te wijzigen, vooral in het hoogbeveiligde systeem kan een
maandelijkse of wekelijkse wijziging van het wachtwoord uw product beter beschermen.
De juiste configuratie van alle wachtwoorden en andere beveiligingsinstellingen is de
verantwoordelijkheid van de installateur en/of eindgebruiker.
3.3.2 Het standaardwachtwoord van het apparaat herstellen
Als je het wachtwoord van de gedetecteerde online apparaten bent vergeten, kun je hun
standaardwachtwoord herstellen via de client.
Stappen
1. Open de pagina Apparaatbeheer.
2. Klik op het tabblad Apparaat boven in het rechterpaneel.
3. Klik op Online apparaat om het gedeelte Online apparaat onder aan de pagina weer te geven.
Alle online apparaten die hetzelfde subnet delen, worden in de lijst weergegeven.
4. Selecteer een apparaat en klik op in de kolom Werking om het venster Wachtwoord opnieuw
instellen te openen.
5. Herstel het wachtwoord van het apparaat.
– Voer de beveiligingscode in en herstel het standaardwachtwoord van het geselecteerde
apparaat.
Opmerking
Neem voor het verkrijgen van de beveiligingscode contact op met onze technische
ondersteuning.
– Klik opExport om het apparaatbestand op je pc op te slaan en naar onze technische
ondersteuning te sturen.
Opmerking
Neem voor de volgende handelingen voor het resetten van het wachtwoord contact op met
onze technische ondersteuning.

ABUS CMS Software Gebruikershandleiding
17
Wat nu te doen
Het standaardwachtwoord (12345) voor de beheerdersaccount is alleen bedoeld om de eerste
keer mee in te loggen. U moet dit standaardwachtwoord wijzigen om u beter te beschermen
tegen veiligheidsrisico's, zoals onbevoegde toegang door anderen tot het product, waardoor het
product niet goed meer kan functioneren en/of andere ongewenste gevolgen kan hebben.
Let op
De wachtwoordsterkte van het apparaat kan automatisch worden gecontroleerd. We raden u ten
zeerste aan het wachtwoord van uw eigen keuze te wijzigen (met minimaal 8 tekens, waaronder
ten minste drie soorten uit de volgende categorieën: hoofdletters, kleine letters, cijfers en speciale
tekens) om de beveiliging van uw product te verbeteren. En we raden u aan uw wachtwoord
regelmatig te wijzigen, vooral in het hoogbeveiligde systeem kan een maandelijkse of wekelijkse
wijziging van het wachtwoord uw product beter beschermen.
De juiste configuratie van alle wachtwoorden en andere beveiligingsinstellingen is de
verantwoordelijkheid van de installateur en/of eindgebruiker.
3.4 Firmwareversie van apparaat upgraden
Als er een nieuwe firmwareversie beschikbaar is voor het toegevoegde apparaat, kun je de
firmwareversie upgraden via de client.
Opmerking
● Het apparaat moet deze functie ondersteunen.
● U kunt de upgrademodus configureren in Systeemconfiguratie. Zie Algemene parameters
instellen voor meer informatie.
Ga naar de module Apparaatbeheer en klik op het tabblad Apparaat om de apparatenlijst weer te
geven.
Voer de volgende handelingen uit volgens de verschillende upgrademodi.
uitschakelen
Op het paneel Device for Management, als er een nieuwe firmwareversie beschikbaar is,
verandert de status in de kolom Firmware Upgrade van het apparaat in Upgradeable.
Selecteer het apparaat dat geüpgraded kan worden en klik op Upgrade om het upgraden van de
apparaatfirmware te starten.
Opmerking
De voortgang van de upgrade wordt weergegeven. Wanneer de upgrade voltooid is, verandert de
status in de kolom Firmware upgrade van het apparaat in Upgraded.

ABUS CMS Software Gebruikershandleiding
18
Prompt Me If Downloaden en Upgraden
Als er een nieuwe firmwareversie beschikbaar is, verschijnt er een promptvenster. Klik op Upgrade
All om het downloaden en upgraden te starten.
Downloaden en vraag me om een upgrade
Er verschijnt een dialoogvenster waarin je kunt selecteren of je wilt upgraden na het downloaden
van het pakket met de nieuwe versie. Klik op Upgrade All om het upgraden van de
apparaatfirmware te starten.
Opmerking
Nadat je op Upgrade All hebt geklikt, verschijnt er een prompt waarmee je de details kunt
bekijken. Als u niet op de pagina Apparaatbeheer bent, klikt u op Details weergeven om naar de
pagina Apparaatbeheer te gaan; als u op de pagina Apparaatbeheer bent, sluit u de prompt.
Upgradestatus
Op de pagina Apparaatbeheer wordt de volgende upgrade-status weergegeven in de kolom
Firmware-upgrade.
Geen versie beschikbaar
Geen nieuwe firmwareversie beschikbaar.
Upgradebaar
Er is een nieuwe firmwareversie beschikbaar.
Opmerking
Beweeg de cursor op om de huidige versie, de laatste versie en de upgrade-inhoud van de
firmwareversie te bekijken.
Wachten
Het apparaat wacht op een upgrade.
Downloaden
De client downloadt het pakket met de nieuwe firmwareversie.
Upgraden
De firmware van het apparaat wordt geüpgraded.
Opgewaardeerd
Beweeg de cursor over Upgraded om de versie na het upgraden weer te geven.
Upgraden mislukt
Wanneer de upgrade mislukt, verschijnt er een prompt om de details te bekijken. Als u niet op
de pagina Apparaatbeheer bent, klikt u op Details weergeven om naar de pagina
Apparaatbeheer te gaan; als u op de pagina Apparaatbeheer bent, sluit u de prompt. Beweeg de

ABUS CMS Software Gebruikershandleiding
19
cursor over Upgraden mislukt om de foutdetails weer te geven en klik op Opnieuw upgraden
om het opnieuw te proberen.
3.5 Toegevoegde apparaten beheren
Nadat u apparaten hebt toegevoegd aan de apparatenlijst, kunt u de toegevoegde apparaten
beheren, waaronder apparaatparameters bewerken, externe configuratie, apparaatstatus
bekijken, enz.
Tabel 3-1 Toegevoegde apparaten beheren
Apparaat bewerken
Klik op om apparaatinformatie te bewerken, zoals apparaatnaam,
adres, gebruikersnaam, wachtwoord, enz.
Apparaat verwijderen
Vink een of meer apparaten aan en klik op Verwijderen om de
geselecteerde apparaten te verwijderen.
Configuratie op
afstand
Klik op de pagina met de apparatenlijst op in de kolom Bediening
om een apparaat op afstand te configureren. De staat in de meest
rechtse kolom van de pagina Apparaat. Raadpleeg de
gebruikershandleiding van het apparaat voor meer informatie.
Apparaatstatus
weergeven
Klik op om de apparaatstatus te bekijken, inclusief camera's,
opnamestatus, signaalstatus, hardwarestatus, enz.
Opmerking
Voor verschillende apparaten ziet u verschillende informatie over de
apparaatstatus.
Online gebruiker
bekijken
Klik op om de details te bekijken van online gebruikers die toegang
hebben tot het apparaat, inclusief gebruikersnaam, gebruikerstype, IP-
adres en aanmeldtijd.
Apparaatinformatie
verversen
Klik op om te verversen en de nieuwste apparaatinformatie te
krijgen.
QR-code genereren
Vink één of meer apparaten aan en klik op QR Code om een QR code te
genereren van de toegevoegde apparaten. Je kunt apparaten
toevoegen aan de Mobile Client door de QR-code te scannen.
Opmerking
Apparaten toegevoegd door ISUP of ABUS Link Station kunnen geen QR
code genereren.

ABUS CMS Software Gebruikershandleiding
20
Apparaat upgraden
Bekijk de apparaatstatus in de kolom Firmware-upgrade, vink een of
meer apparaten aan die geüpgraded kunnen worden en klik op
Apparaatfirmware upgraden om de geselecteerde apparaten te
upgraden. Raadpleeg Firmwareversie van apparaat upgraden voor
meer informatie.
Gebeurtenissen van
apparaat ophalen
Vink één apparaat aan en klik op Haal gebeurtenissen op van apparaat
om gebeurtenissen te synchroniseren. Raadpleeg Haal gebeurtenissen
op van apparaat voor meer informatie.
3.6 Groepsmanagement
De client biedt groepen om de toegevoegde bronnen in verschillende groepen te beheren. Je kunt
de resources groeperen in verschillende groepen op basis van de locaties van de resources.
Voorbeeld
Op de 1e verdieping zijn er bijvoorbeeld 64 camera's, 16 deuren, 64 alarmingangen en 16
alarmuitgangen. U kunt deze bronnen in één groep indelen (met de naam 1e verdieping) voor
eenvoudig beheer. U kunt het livebeeld krijgen, de videobestanden afspelen, de deurstatus
controleren en enkele andere bewerkingen van de apparaten uitvoeren nadat u de bronnen per
groep hebt beheerd.
3.6.1 Groepsmiddelen
De client biedt twee methoden om een groep toe te voegen: een groep aanpassen of een groep
maken op apparaatnaam. Na het aanpassen van een groep moet je handmatig bronnen
importeren in deze groep. Na het maken van een groep op apparaatnaam worden de bronnen van
het apparaat automatisch geïmporteerd in de groep. U kunt een methode kiezen om uw bronnen
te groeperen op basis van uw werkelijke behoeften.
Stappen
1. Klik in het gebied Onderhoud en beheer op Apparaatbeheer → Groep om de pagina
Groepsbeheer te openen.
2. Voeg een groep toe.
– Een groep aanpassen: Klik op Groep toevoegen en maak een naam voor de nieuwe groep.
– Maak een groep aan op apparaatnaam: Klik op Create Group by Device Name en selecteer
een toegevoegd apparaat om een nieuwe groep aan te maken met de naam van het
geselecteerde apparaat. Na het aanmaken van een groep op apparaatnaam worden de
bronnen (zoals codeerkanalen, alarmingangen, alarmingangen en toegangspunten) van het
apparaat automatisch geïmporteerd in de groep.

ABUS CMS Software Gebruikershandleiding
21
Opmerking
● Er kunnen maximaal 256 groepen worden toegevoegd.
● Je kunt meerdere groepen selecteren door de Shift- of Ctrl-toets op het toetsenbord
ingedrukt te houden.
3. Nadat je een groep hebt toegevoegd, moet je bronnen importeren in de groep.
Opmerking
Een bron kan aan verschillende groepen worden toegevoegd.
1) Selecteer het type bronnen dat geïmporteerd moet worden en klik op Importeren.
2) Selecteer de bronnen die moeten worden geïmporteerd en klik op Importeren om alle
geselecteerde bronnen in deze groep te importeren.
4. Optioneel: Voer na het toevoegen van een groep indien nodig een van de volgende
bewerkingen uit.
Bronnenlijst
uitbreiden of
inklappen
Klik op / om de bronnenlijst in de groep uit te vouwen of in te
klappen.
Zoeken
Voer het trefwoord in en klik op om doelbronnen te zoeken.
Hulpbron uit groep
verwijderen
Selecteer resource(s) en klik op Verwijderen om de geselecteerde
resource(s) uit de groep te verwijderen.
Bronnaam bijwerken
Je kunt alle namen van bronnen in een groep of in een kanaal
bijwerken.
● Selecteer een groep en klik op Resourcenaam bijwerken om alle
resourcenamen in de geselecteerde groep bij te werken.
● Selecteer een kanaal in een groep en werk alle bronnamen in dit
kanaal bij. Klik bijvoorbeeld op Coderingskanalen → Cameranaam
bijwerken om alle cameranamen in coderingskanalen bij te
werken.
Opmerking
Deze functie moet worden ondersteund door het apparaat.
3.6.2 Bronparameters bewerken
Na het importeren van de bronnen naar de groep, kun je de bronparameters bewerken. Voor het
coderingskanaal kunt u de kanaalnaam, het streamtype, het protocoltype, enz. bewerken. Voor
toegangspunt kunt u de naam van het toegangspunt bewerken. Voor de alarmingang kunt u de

ABUS CMS Software Gebruikershandleiding
22
naam van de alarmingang bewerken. Hier nemen we het coderingskanaal als voorbeeld.
Voordat u begint
Importeer de bronnen om te groeperen.
Stappen
1. Ga naar de module Apparaatbeheer.
2. Klik op Apparaatbeheer → Groep om de pagina Groepsbeheer te openen.
Alle toegevoegde groepen worden links weergegeven.
3. Selecteer een groep in de groepslijst en klik op Coderingskanaal.
De in de groep geïmporteerde codeerkanalen worden weergegeven.
4. Klik op in de kolom Bewerking om het venster Hulpbron bewerken te openen.
5. Bewerk de camera-informatie, inclusief de cameranaam, het streamtype, enz.
Videostream
Selecteer het gewenste streamtype voor liveweergave van de camera.
Opmerking
Je moet liveweergave opnieuw starten om effect te krijgen.
Type afspeelstroom
Selecteer het gewenste streamtype voor het afspelen van de camera.
Opmerking
● Dit veld wordt weergegeven als het apparaat dual-stream ondersteunt.
● Je moet liveweergave opnieuw starten om effect te krijgen.
Type rotatie
Selecteer naar wens het rotatietype voor de liveweergave of het afspelen van de camera.
Protocoltype
Selecteer het transmissieprotocol voor de camera.
Opmerking
Je moet liveweergave opnieuw starten om effect te krijgen.
Streaming Protocol
Selecteer het protocol als RTSP of privé voor het verkrijgen van stream bij live weergave.
Opmerking
Je moet liveweergave opnieuw starten om effect te krijgen.
Kopiëren naar...
Kopieer de geconfigureerde parameters naar andere camera('s).

ABUS CMS Software Gebruikershandleiding
23
Vernieuw
Een nieuwe foto maken voor de live-weergave van de camera.
6. Klik op OK om de nieuwe instellingen op te slaan.

ABUS CMS Software Gebruikershandleiding
24
Hoofdstuk 4 ABUS Link Station
De clientsoftware ondersteunt ook het registreren van een ABUS Link Station account, het
inloggen op uw ABUS Link Station account en het beheren van de apparaten die de ABUS Link
Station service ondersteunen.
4.1 Een ABUS Link Station Account registreren
De client ondersteunt het registreren van een ABUS Link Station account om apparaten te beheren
die de ABUS Link Station service ondersteunen.
Stappen
1. Ga naar de inlogpagina van ABUS Link Station.
– Klik op Aanmelden in de rechterbovenhoek van de client.
1. Klik op Apparaatbeheer → Apparaat om de pagina Apparaatbeheer te openen.
2. Klik op Toevoegen om het paneel Apparaat toevoegen te openen.
3. Selecteer ABUS Link Station als toevoegmodus.
4. Klik op Aanmelden.
Het venster Aanmelden verschijnt.
Afbeelding 4-1 Aanmeldingsvenster
2. Klik op Registreren om het venster Account registreren te openen.
3. Voer de vereiste informatie in, zoals gebruikersnaam, wachtwoord, wachtwoord bevestigen en
telefoonnummer/e-mailadres.

ABUS CMS Software Gebruikershandleiding
25
Let op
De wachtwoordsterkte van het apparaat kan automatisch worden gecontroleerd. We raden u
ten zeerste aan het wachtwoord van uw eigen keuze te wijzigen (met minimaal 8 tekens,
waaronder ten minste drie soorten uit de volgende categorieën: hoofdletters, kleine letters,
cijfers en speciale tekens) om de beveiliging van uw product te verbeteren. En we raden u aan
uw wachtwoord regelmatig te wijzigen, vooral in het hoogbeveiligde systeem kan een
maandelijkse of wekelijkse wijziging van het wachtwoord uw product beter beschermen.
De juiste configuratie van alle wachtwoorden en andere beveiligingsinstellingen is de
verantwoordelijkheid van de installateur en/of eindgebruiker.
4. Klik op Bericht verzenden om een verificatiecode te ontvangen.
Het systeem stuurt een verificatiecode naar je telefoon of e-mail.
5. Voer de ontvangen verificatiecode in het tekstveld Verificatiecode in.
6. Vink aan dat ik de Servicevoorwaarden Privacybeleid heb gelezen en ermee akkoord ga.
7. Klik op Registreren om de registratie te voltooien.
4.2 Aanmelden bij ABUS Link Station Account
U kunt inloggen op een ABUS Link Station-account via de client om apparaten te bedienen die
worden beheerd door een ABUS Link Station-account.
Voordat u begint
Registreer een ABUS Link Station account.
Opmerking
Raadpleeg een ABUS Link Station Account registreren voor meer informatie.
Stappen
1. Ga naar de inlogpagina van ABUS Link Station.
– Klik op Aanmelden in de rechterbovenhoek van de client.
1. Klik op Apparaatbeheer → Apparaat om de pagina Apparaatbeheer te openen.
2. Klik op Toevoegen om het paneel Apparaat toevoegen te openen.
3. Selecteer ABUS Link Station als toevoegmodus.
4. Klik op Aanmelden.
Het venster Aanmelden verschijnt.

ABUS CMS Software Gebruikershandleiding
26
Afbeelding 4-2 Aanmeldingspagina van ABUS Link Station
2. Voer de gebruikersnaam en het wachtwoord in.
3. Klik op Log in om in te loggen op je account.
Inloggen verandert in Ingelogd.
4. Optioneel: Klik op Ingelogd → Uitloggen om uit te loggen uit je account.
Opmerking
● Apparaten die zijn toegevoegd door ABUS Link Station worden verborgen nadat de ABUS Link
Station-service is afgemeld.
● Alarmgerelateerde beelden die zijn opgeslagen in ABUS Link Station blijven 2 uur geldig.

ABUS CMS Software Gebruikershandleiding
27
Hoofdstuk 5 Liveweergave
Je kunt de live video van de toegevoegde netwerkcamera's en video-encoders bekijken op de
pagina Hoofdweergave. En sommige basisbewerkingen worden ondersteund, zoals het vastleggen
van beelden, handmatige opname, verdeling van vensters, PTZ-besturing, automatisch schakelen
in liveweergave, enz.
5.1 Werkbalk Liveweergave
Met de werkbalk voor liveweergave kun je het liveweergavevenster handiger en sneller bedienen
en beheren. Je kunt bijvoorbeeld foto's maken, geluid opnemen, het volume aanpassen en het
venster splitsen met één klik op de gereedschappen op de werkbalk.
Tabel 5-1 Beschrijvingen van de werkbalk
Pictogram
Functie Naam
Functiebeschrijving en werking
Weergave
opslaan
Sla de weergave op die je nu maakt, wat handig is om
snel de gewenste camera's te bekijken.
Klik op om het venster voor het opslaan van
weergaven te openen. Selecteer Create View (Weergave
maken) of Current View (Huidige weergave) en geef de
weergave een naam.
Liveweergave
stoppen
Stop alle livecamera's.
/
Dempen/annuler
en Dempen
Klik op om de volumebalk te laten verschijnen, klik
op om het dempen te annuleren en u kunt het
volume aanpassen.
Klik op om de volumebalk op te roepen, klik nogmaals
op om de livecamera's in te stellen als gedempt.
Venster divisie
Selecteer de verschillende vensterdelingsmodi voor
liveweergave. Klik op om één vensterdelingsmodus te
selecteren (bijv. 9-vensterdeling).
Je kunt ook op Toevoegen klikken om een
vensterdelingsmodus aan te passen.
Volledig scherm
Geef de live-weergave op het volledige scherm weer.
Druk op Esc om de modus volledig scherm te verlaten.
Configuratie
Ga naar de instellingsmodus voor
liveweergaveparameters, configureer voor liveweergave

ABUS CMS Software Gebruikershandleiding
28
Pictogram
Functie Naam
Functiebeschrijving en werking
en afspelen, beeld, bestanden en werkbalk.
Tabel 5-2 Beschrijving van pictogrammen in het venster Liveweergave
Pictogram
Functie Naam
Functiebeschrijving en bediening
Vang
Leg de foto's handmatig vast voor het
liveweergavevenster.
/
Opname
starten/stoppen
Klik de eerste keer om de opname te starten en klik
nogmaals om de opname te stoppen en de
opnamebestanden automatisch op te slaan op het pad
dat je hebt ingesteld.
Overschakelen
naar onmiddellijk
afspelen
Op de huidige tijd kunt u selecteren om de video af te
spelen in voorgaande 30 s, 1 min, 3 min, 5 min, 8 min, 10
min.
5.2 Aangepaste weergave toevoegen
Een weergave is een vensterindeling met camera's geconfigureerd voor elk venster; in de
weergavemodus kun je de vensterindeling en de correspondentie tussen camera's en vensters
opslaan als favoriet om later snel toegang te krijgen tot de gerelateerde camera's. U kunt
bijvoorbeeld camera 1, camera 2 en camera 3 in uw kantoor koppelen om vensters weer te geven
en deze opslaan als een weergave met de naam kantoor.
Stappen
1. Ga naar de pagina Hoofdweergave.
2. Klik op het tabblad Hulpbronnen.
3. Beweeg de cursor naar de Aangepaste weergave in het resourcepaneel en klik op om een
nieuwe weergave te maken.
4. Voer een naam in voor de weergave.

ABUS CMS Software Gebruikershandleiding
29
Figuur 5-1 Aangepaste weergave toevoegen
5. Optioneel: Klik op in de live weergave werkbalk om de vensterdelingsmodus in te stellen
voor de nieuwe weergave.
6. Start liveweergave voor gespecificeerde camera in gespecificeerd venster volgens actuele
behoeften.
7. Klik op om de huidige weergave op te slaan of op te slaan als een nieuwe weergave.
Opmerking
Je kunt maximaal 16 aangepaste weergaven toevoegen aan de client.
8. Optioneel: Voer de volgende bewerkingen uit na het toevoegen van de aangepaste weergave.
Bewerk
weergavenaam
Beweeg de cursor over de nieuwe weergave en klik op om de
weergavenaam te bewerken.
Weergave
verwijderen
Beweeg de cursor over de nieuwe weergave en klik op om de
weergave te verwijderen.
Wat nu te doen
Klik nogmaals op om de aangepaste vensterindeling te selecteren.
5.3 Liveweergave starten
Je kunt liveweergave starten nadat je apparaat(en) aan de client hebt toegevoegd, zodat je het
bewaakte gebied goed kunt leren kennen. Je kunt de liveweergave van één camera of van alle
camera's in een groep starten. Je kunt de liveweergave ook starten in de aangepaste

ABUS CMS Software Gebruikershandleiding
30
weergavemodus.
Klik op Hoofdweergave → Hulpbron om de pagina Hoofdweergave te openen. Selecteer in de
linker resource lijst resource(s) en start de live view op de volgende manieren.
Beschikbare
manieren
Beschrijving
Operatie
Liveweergave
starten voor
één camera
Start de liveweergave van
slechts één camera in een
groep.
● Selecteer een camera en sleep deze naar
het venster.
● Dubbelklik op de camera in een groep.
● Beweeg de cursor over de cameranaam en
klik op .
Liveweergave
voor
cameragroep
starten
Start de live-weergave van alle
camera's in één groep
synchroon.
● Selecteer een groep en sleep deze naar het
venster.
● Dubbelklik op de groep.
● Beweeg de cursor over de groepsnaam en
klik op , of klik op → Alle camera's
in groep weergeven.
Liveweergave
starten in
aangepaste
weergavemo
dus
Start de live weergave van de
camera's in de aangepaste
weergave.
● Selecteer een aangepaste weergave en
sleep deze naar het venster.
● Dubbelklik op de aangepaste weergave.
Opmerking
Pas een weergave aan die informatie bevat
zoals vensterindeling, camera en
correspondentie tussen camera's en vensters.
Zie Aangepaste weergave toevoegen voor
meer informatie.
Opmerking
Als het apparaat streamcodering ondersteunt en de stream van zijn liveweergave is gecodeerd,
moet je een streamsleutel invoeren voor dubbele verificatie.
Figuur 5-2 Liveweergave starten
Tijdens liveweergave kun je de bitrate, framerate en resolutie-informatie op het beeld bekijken.

ABUS CMS Software Gebruikershandleiding
31
5.4 Automatisch schakelen in Liveweergave
Je kunt de live-weergave van camera's weergeven of de aangepaste weergaven om de beurt, wat
"auto-switch" wordt genoemd. Als je een groot aantal camera's live wilt weergeven, kun je de
geselecteerde camera's automatisch schakelen, wat betekent dat de client automatisch schakelt
tussen de liveweergaven van de camera's in het weergavevenster. Je kunt ook meerdere
weergaven automatisch schakelen.
Bij automatisch schakelen in liveweergave zijn drie modi beschikbaar:
● Automatisch schakelen tussen alle camera's in standaardweergave
● Automatisch schakelen tussen camera's in een groep
● Automatisch schakelen tussen aangepaste weergaven
5.4.1 Automatisch schakelen tussen camera's in een groep
De videostream van de camera's van dezelfde groep kan automatisch schakelen in een
geselecteerd weergavevenster. Als je bijvoorbeeld automatisch schakelen van een groep met 5
camera's start, wordt de liveweergave van de 5 camera's om de beurt weergegeven met een
interval dat kan worden geconfigureerd. Je kunt ook overschakelen naar afspelen en andere
bewerkingen uitvoeren in het weergavevenster.
Stappen
1. Ga naar de pagina Hoofdweergave.
2. Klik op Auto-Switch → Single Window Auto-Switch in het linkerpaneel om de groepen weer te
geven.
3. Selecteer een weergavevenster in het rechterpaneel.
4. Beweeg de cursor over een groepsnaam en klik op .

ABUS CMS Software Gebruikershandleiding
32
Afbeelding 5-3 Automatisch schakelen van camera's in een groep starten
De camera's in de geselecteerde groep beginnen automatisch te schakelen in het
weergavevenster.
Opmerking
De audio is standaard uitgeschakeld nadat de automatische omschakeling is gestart.
5. Optioneel: Voer de volgende bewerkingen uit.
Operatie
Beschrijving
Automatisch
schakelen
pauze/hervatten
Klik op of om automatisch schakelen te pauzeren/hervatten.
Ga naar
Klik op of om camera's van de vorige/volgende groep weer te

ABUS CMS Software Gebruikershandleiding
33
vorige/volgende
pagina
geven.
Stilstandtijd instellen
Klik na het stoppen van de huidige auto-switch op of om de
dwell-tijd van de auto-switch te verlagen/verhogen, of klik op 20s
onderaan de pagina om de dwell-tijd van de auto-switch te wijzigen.
Je kunt ook op Aangepaste intervaltijd klikken om de intervaltijd naar
wens in te stellen. Als je bijvoorbeeld een interval van 10 seconden
instelt, wordt het beeld van elke groep 10 seconden weergegeven en
wordt er vervolgens naar de volgende groep geschakeld.
5.4.2 Alle camera's automatisch schakelen
De video van alle camera's in de cameralijst kan automatisch schakelen in een zelfaanpassende
modus. Als je automatisch schakelen van alle camera's start, kan de live-weergave van alle
camera's snel worden weergegeven, wat een effectieve manier is voor live-weergave. De
automatische omschakeling wordt uitgevoerd met een interval dat kan worden geconfigureerd. U
kunt ook overschakelen naar afspelen en andere bewerkingen uitvoeren in het auto-switch
venster.
Stappen
1. Ga naar de pagina Hoofdweergave.
2. Klik op Auto-Switch → Multi-Window Auto-Switch in het linkerpaneel.
3. Beweeg de cursor over Auto-Switch All Cameras en klik vervolgens op .

ABUS CMS Software Gebruikershandleiding
34
Afbeelding 5-4 Auto-Switch van alle camera's starten
Alle camera's in de cameralijst beginnen automatisch te schakelen in een zelfaanpassende
modus.
4. Optioneel: Voer de volgende bewerkingen uit.
Operatie
Beschrijving
Automatisch
schakelen
pauze/hervatten
Klik op of om automatisch schakelen te pauzeren/hervatten.
Ga naar
vorige/volgende
pagina
Klik op of om camera's op de vorige/volgende pagina weer te
geven.
Stilstandtijd instellen
Klik na het stoppen van de huidige auto-switch op of om de
dwell-tijd van de auto-switch te verlagen/verhogen, of klik op 20s
onderaan de pagina om de dwell-tijd van de auto-switch te wijzigen.
Je kunt ook op Aangepaste intervaltijd klikken om de intervaltijd naar

ABUS CMS Software Gebruikershandleiding
35
wens in te stellen. Als je bijvoorbeeld een interval van 10 seconden
instelt, wordt het beeld van elke camera 10 seconden weergegeven
en wordt daarna naar de volgende camera geschakeld.
5.4.3 Automatisch schakelen tussen aangepaste weergaven
Een weergave is een vensterindeling met bronkanalen (bijv. camera's) die aan elk venster zijn
gekoppeld. In de weergavemodus kun je de vensterindeling en de correspondentie tussen
camera's en vensters opslaan als favoriet, zodat je deze kanalen later snel kunt openen. Als je een
weergave opslaat die alle camera's op een verdieping bevat, sla je een aangepaste weergave op en
kun je met één klik achtereenvolgens de liveweergave van alle camera's op de verdieping bekijken.
Op deze manier hoef je deze camera's niet elke keer dat je inlogt op te zoeken in de cameralijst.
De auto-switch werkt met een interval dat handmatig kan worden ingesteld.
Voordat u begint
Voeg de aangepaste weergaven toe. Zie Aangepaste weergave toevoegen voor meer informatie.
Stappen
1. Ga naar de pagina Hoofdweergave.
2. Klik op Resource → Multi-Window Auto-Switch in het linkerpaneel.
3. Beweeg de cursor over Auto-Switch All Views en klik op .

ABUS CMS Software Gebruikershandleiding
36
Afbeelding 5-5 Automatisch schakelen tussen aangepaste weergaven
Alle aangepaste weergaven beginnen automatisch te schakelen.
4. Optioneel: Voer de volgende bewerkingen uit.
Operatie
Beschrijving
Automatisch
schakelen
pauze/hervatten
Klik op of om automatisch schakelen te pauzeren/hervatten.

ABUS CMS Software Gebruikershandleiding
37
Ga naar
vorige/volgende
pagina
Klik op of om de vorige/volgende weergave weer te geven.
Stilstandtijd instellen
Klik na het stoppen van de huidige auto-switch op of om de
dwell-tijd van de auto-switch te verlagen/verhogen, of klik op 20s
onderaan de pagina om de dwell-tijd van de auto-switch te wijzigen.
Je kunt ook op Aangepaste intervaltijd klikken om de intervaltijd naar
wens in te stellen. Als je het interval bijvoorbeeld instelt op 10
seconden, wordt het beeld van elke weergave 10 seconden
weergegeven en wordt er vervolgens overgeschakeld naar de
volgende weergave.
5.5 PTZ-besturing
De software biedt PTZ-besturing voor camera's met pan/tilt/zoom-functionaliteit. Tijdens de PTZ-
besturing kun je voorinstellingen, patrouilles en patronen instellen en je kunt ook een nieuw
venster openen voor het besturen van de PTZ.
Let op
● Sommige functies moeten worden ondersteund door het apparaat.
5.5.1 PTZ-bedieningspaneel
De software biedt PTZ-bediening via het bedieningspaneel, zoals detectie, snelheid, inzoomen,
uitzoomen, enz. Je kunt ook een nieuw venster openen om de PTZ te bedienen.
Opmerking
ABUS Link Station ondersteunt alleen PTZ-bewegingen in de richtingen omhoog, omlaag, links en
rechts.
Ga naar de module Main View en selecteer PTZ Control om het PTZ-bedieningspaneel te openen.
De volgende pictogrammen zijn beschikbaar op het PTZ-bedieningspaneel.
Tabel 5-3 Pictogrammen op het PTZ-bedieningspaneel
Pictogram
Naam
Beschrijving
Richtingsknoppen
Klik of houd de linkermuisknop ingedrukt om
de PTZ te draaien.
Klik om de PTZ horizontaal en continu rond
te draaien; klik nogmaals om te stoppen met
draaien.

ABUS CMS Software Gebruikershandleiding
38
Pictogram
Naam
Beschrijving
Snelheidsregeling
Versleep de schuifregelaar om de PTZ-
bewegingssnelheid aan te passen.
In-/uitzoomen
Zoom in om het beeld van dichtbij te
bekijken voor details; zoom uit om een
panoramisch beeld te bekijken.
Focus +/-
Klik op Focus + om het brandpunt naar voren
te verplaatsen en klik op Focus - om het
brandpunt naar achteren te verplaatsen.
Iris +/-
Wordt gebruikt om de helderheid van het
beeld aan te passen. Hoe groter de iris, hoe
meer licht er binnenkomt en hoe helderder
het beeld zal zijn.
3D-positionering
Klik met de linkermuisknop op de gewenste
positie in het videobeeld en sleep een
rechthoek in de rechterbenedenrichting,
waarna het koepelsysteem de positie naar
het midden verplaatst en het
rechthoekgebied laat inzoomen. Sleep met
de linkermuisknop een rechthoek in de
linkerbovenrichting om de positie naar het
midden te verplaatsen en het
rechthoekgebied uit te zoomen.
Hulpfocus
Klik om automatisch scherp te stellen.
Lens initialisatie
Initialiseer de lens en stel opnieuw scherp
voor een helder beeld.
Licht
Klik om licht te vullen.
Opmerking
Deze functie moet worden ondersteund
door het apparaat.
Ruitenwisser
Gebruik de wisser om het stof op de
cameralens te verwijderen.
Handmatig volgen
Voor speed dome met auto-tracking functie,
schakel de auto-tracking in (via rechtsklik
menu) en klik op het pictogram om
handmatig het doel te volgen door te klikken

ABUS CMS Software Gebruikershandleiding
39
Pictogram
Naam
Beschrijving
op de video.
Menu
Voor analoge speed dome, klik op het
pictogram om het lokale menu weer te
geven. Raadpleeg de gebruikershandleiding
van de speed dome voor meer informatie
over de werking van het menu.
Patrouille met één druk
op de knop
Voor de speed dome met one-touch
patrolfunctie, klikt u op het pictogram en de
speed dome begint na een periode van
inactiviteit (parkeertijd) te patrouilleren
vanaf de vooraf ingestelde
voorkeursinstellingen nr. 1 tot
voorkeursinstelling nr. 32 in volgorde.
Raadpleeg de gebruikershandleiding van de
speed dome voor het instellen van de
parkeertijd.
Parkeren met één druk
op de knop
Voor de speed dome met one-touch
parkeerfunctie, klik op het pictogram en de
speed dome slaat de huidige weergave op in
voorinstelling nr. 32. Het apparaat begint
automatisch te parkeren op voorkeuzenr. 32
na een periode van inactiviteit (parkeertijd).
Raadpleeg de gebruikershandleiding van de
speed dome voor het instellen van de
parkeertijd.
Handmatige
lensontdooiverwarming
inschakelen
Schakel deze functie in om de prestaties van
de camera te garanderen door deze te
verwarmen.
Opmerking
We raden u aan deze functie in te schakelen
wanneer de omgevingstemperatuur onder
0 °C ligt, anders kan de hoge temperatuur de
werking van de camera beïnvloeden.
Handmatige PT-
ontdooiing inschakelen
Schakel deze functie in om de prestaties van
de camera te garanderen door het ijs weg te
vegen dat op de PTZ-camera is gekleefd.

ABUS CMS Software Gebruikershandleiding
40
Pictogram
Naam
Beschrijving
Handmatig gezichten
vastleggen
Klik op deze knop en houd de
linkermuisknop ingedrukt om een gezicht in
de afbeelding te selecteren en vast te
leggen. De afbeelding wordt geüpload naar
de server om te worden bekeken.
FOV synchroniseren
Voor thermische camera's klikt u op het
pictogram om het gezichtsveld van het
optische kanaal te synchroniseren met dat
van het thermische kanaal.
Regionale blootstelling
Klik voor speed domes op het pictogram en
teken een rechthoek op de afbeelding om
het belichtingseffect in dit gebied te
optimaliseren.
Regionale focus
Klik voor speed domes op het pictogram en
teken een rechthoek op de afbeelding om
het scherpstellingseffect in dit gebied te
optimaliseren.
Bewapenen en traceren
Voor camera's die bewapenen en volgen
ondersteunen, klik op het pictogram en
selecteer het doel (persoon of voertuig) in de
live-weergave om dit doel te bewapenen en
volgen.
5.5.2 Preset, Patrol en Patroon instellen
PTZ-bediening ondersteunt het instellen en oproepen van een preset, patrouille en patroon.
Klik op de startpagina op Hoofdweergave → PTZ-bediening om het PTZ-bedieningspaneel weer te
geven.
Taak
Definitie
Operatie
Vooraf ingesteld
Een preset koppelt de
belangrijkste regio's aan
mobiele PTZ-positie en status.
Mensen die toezicht houden
gebruiken het om snel
sleutelregio's te vinden. Door
het verzenden van een vooraf
ingesteld commando
registreert de mobiele PTZ de
Hoe instellen: selecteer een
voorinstelling in de voorkeuzelijst→draai
de camera naar een gewenste
positie→klik op 。
Hoe te bellen: klik op 。

ABUS CMS Software Gebruikershandleiding
41
Taak
Definitie
Operatie
positie en status van zoom,
focus en iris. Wanneer het
vooraf ingestelde commando
wordt uitgevoerd, rolt de
mobiele PTZ snel naar de
ingestelde positie en wordt de
ingestelde status hervat.
Patroon
Door het opnamepatroon
kunnen het bewegingspad en
de verblijftijd in een bepaalde
positie nauwkeurig worden
opgenomen. Bij het oproepen
van het patroon beweegt de
mobiele PTZ volledig volgens
het geregistreerde pad.
Hoe in te stellen: klik op om het
opnemen van een patroon te
starten→klik op de richtingsknoppen om
het patroon vorm te geven→klik op .
Hoe te bellen: klik op 。
Patrouille
Patrouille is de functie
waarmee gebruikers een
scantrack specificeren met
een groep gedefinieerde
presets. De patrouille tussen
twee presets wordt
uitgevoerd met de ingestelde
snelheid en tijd.
Hoe instellen: klik op →selecteer
voorinstellingen en stel snelheid en tijd
in→klik op OK.
Hoe te bellen: klik op .
Opmerking
Je moet op voorhand minstens twee presets instellen.
5.6 Vensterindeling aanpassen
De clientsoftware biedt meerdere soorten voorgedefinieerde vensterverdelingen. Je kunt de
vensterindeling ook naar wens aanpassen.
Stappen
Opmerking
Er kunnen maximaal 5 vensterverdelingen worden aangepast.
1. Open de pagina Hoofdweergave of Afspelen op afstand.

ABUS CMS Software Gebruikershandleiding
42
2. Klik op op de werkbalk voor liveweergave of afspelen om het vensterverdelingspaneel te
openen.
Afbeelding 5-6 Aangepaste vensterindeling toevoegen
3. Klik op Toevoegen om het dialoogvenster Aangepaste vensterindeling toevoegen te openen.
4. Voer de vensternummers van zowel de horizontale als verticale dimensie in het veld Dimensie in
en druk vervolgens op Enter op je toetsenbord.
Opmerking
Voor afspelen op afstand kunnen maximaal 16 vensters tegelijk worden afgespeeld, dus de
aangepaste vensterindeling met meer dan 16 vensters is ongeldig.

ABUS CMS Software Gebruikershandleiding
43
5. Optioneel: Sleep je muis om de aangrenzende vensters te selecteren en klik op Gezamenlijk om
ze samen te voegen als een heel venster.
Afbeelding 5-7 Venster Verdeling Aangepast venster toevoegen
6. Optioneel: Selecteer het voegvenster en klik op Herstellen om de voeg te annuleren.
7. Klik op Opslaan.
8. Optioneel: Klik of sleep een verdelingsmodus naar het weergavevenster om de modus toe te
passen voor weergave.
9. Optioneel: Bewerk een aangepaste vensterdelingsmodus.
1) Klik op op de liveweergave- of afspeelwerkbalk om het vensterverdelingspaneel te
openen.

ABUS CMS Software Gebruikershandleiding
44
2) Klik op Bewerken om de divisie Aangepast venster toevoegen te openen.
3) Selecteer een aangepaste verdeelmodus en voer bewerkingen uit zoals hernoemen, dimensie
instellen, vensters verbinden/ontvoegen.
5.7 Handmatig opnemen en vastleggen
Tijdens liveweergave kunt u video's opnemen en foto's handmatig vastleggen en vervolgens de
opgenomen videobestanden en vastgelegde foto's op de lokale pc bekijken.
5.7.1 Video handmatig opnemen
Met de handmatige opnamefunctie kun je de live video op de hoofdweergavepagina handmatig
opnemen en kun je de videobestanden opslaan op de lokale pc.
Stappen
Opmerking
Handmatig opnemen wordt niet ondersteund door ABUS Link Station tijdens live weergave.
1. Open de pagina Hoofdweergave.
2. Start de liveweergave.
3. Voer een van de volgende handelingen uit om de handmatige opname te starten.
– Verplaats de cursor naar het weergavevenster in liveweergave om de werkbalk weer te geven
en klik op op de werkbalk.
– Klik met de rechtermuisknop op het weergavevenster en klik op Opname starten in het
rechtermuisknopmenu.
Het pictogram verandert in . In de rechterbovenhoek van het weergavevenster verschijnt
een indicator .
4. Klik op om de handmatige opname te stoppen.
Het opgenomen videobestand wordt automatisch opgeslagen op de lokale pc en er verschijnt
een klein venster met informatie over het opslagpad in de rechterbenedenhoek van het
bureaublad.
Opmerking
Het opslagpad van de opgenomen videobestanden kan worden ingesteld op de pagina
Systeemconfiguratie. Zie Bestand opslaan pad instellen voor meer informatie.

ABUS CMS Software Gebruikershandleiding
45
5.7.2 Lokale video's bekijken
U kunt de opgenomen videobestanden bekijken die op uw lokale pc zijn opgeslagen.
Voordat u begint
Neem de live video op.
Stappen
1. Klik op → Bestand → Videobestand openen in de rechterbovenhoek om de pagina
Videobestanden te openen.
2. Selecteer de camera om de opgenomen videobestanden te zoeken in de lijst Cameragroep.
3. Geef linksonder de starttijd en eindtijd op voor het zoeken.
4. Klik op Zoeken.
De videobestanden die zijn opgenomen tussen de starttijd en eindtijd worden in
miniatuurformaat weergegeven op de pagina.
5. Optioneel: Voer na het zoeken de volgende bewerking(en) uit.
Videobestand
verwijderen
Selecteer het videobestand en klik op Verwijderen om het
videobestand te verwijderen.
Verstuur e-mail
Selecteer het videobestand en klik op E-mail om een e-mail te
versturen met het geselecteerde videobestand als bijlage.
Opmerking
Om een e-mailmelding te versturen, moeten de e-mailinstellingen
geconfigureerd worden voordat u verder gaat. Raadpleeg E-
mailparameters instellen voor meer informatie.
Lokale video opslaan
Selecteer het videobestand en klik op Opslaan als om een nieuwe
kopie van het videobestand op te slaan.
Afspelen
Dubbelklik op het videobestand om het lokaal afspelen te starten.
5.7.3 Foto's vastleggen
U kunt opnamen maken tijdens de live-weergave.
Voer deze taak uit als u opnamen moet maken tijdens de liveweergave.
Stappen
1. Open de pagina Hoofdweergave en start de liveweergave van een camera.
2. Voer een van de volgende handelingen uit om foto's te maken.
– Verplaats de cursor naar het weergavevenster in liveweergave om de werkbalk weer te geven
en klik op op de werkbalk.

ABUS CMS Software Gebruikershandleiding
46
– Klik met de rechtermuisknop op het weergavevenster en klik op Capture in het
rechtermuisknopmenu.
De vastgelegde foto wordt automatisch opgeslagen op de lokale pc en er verschijnt een klein
venster met het afbeeldingsvoorbeeld en informatie over het opslagpad in de
rechterbenedenhoek van het bureaublad.
Opmerking
Het opslagpad van de vastgelegde beelden kan worden ingesteld op de pagina
Systeemconfiguratie. Raadpleeg Bestand opslaan pad instellen voor meer informatie.
5.7.4 Vastgelegde afbeeldingen weergeven
De beelden die worden vastgelegd in de live-weergave worden opgeslagen op de pc waarop de
software draait. U kunt de gemaakte foto's indien nodig bekijken.
Voordat u begint
Foto's maken in de live-weergave.
Stappen
1. Klik op → Bestand → Vastgelegde foto openen in de rechterbovenhoek om de pagina
Vastgelegde foto te openen.
2. Selecteer de camera die u wilt doorzoeken in de lijst met cameragroepen.
3. Geef linksonder de starttijd en eindtijd op voor het zoeken.
4. Klik op Zoeken.
De foto's die zijn gemaakt tussen de starttijd en eindtijd worden in miniatuurformaat
weergegeven op de pagina.
5. Optioneel: Voer na het zoeken de volgende bewerking(en) uit.
Afbeelding vergroten
Dubbelklik op de miniatuurafbeelding om deze te vergroten en beter
te bekijken.
Afbeelding
afdrukken
Selecteer de vastgelegde afbeelding en klik op Afdrukken om de
geselecteerde afbeelding af te drukken.
Afbeelding
verwijderen
Selecteer de vastgelegde foto en klik op Verwijderen om de
geselecteerde foto te verwijderen.
Verstuur e-mail
Selecteer de vastgelegde afbeelding en klik op E-mail om een e-mail
te versturen met de geselecteerde afbeelding als bijlage.
Afbeelding opslaan
Selecteer de vastgelegde afbeelding en klik op Opslaan als om een
nieuwe kopie van de geselecteerde afbeelding op te slaan.

ABUS CMS Software Gebruikershandleiding
47
5.8 Onmiddellijk afspelen
Direct afspelen toont een stukje van de video dat opmerkelijk is, of dat op het eerste gezicht
onduidelijk is. Je kunt de videobestanden dus direct afspelen op de pagina Hoofdweergave en
indien nodig direct een beoordeling krijgen.
Voordat u begint
Neem de videobestanden op en sla ze op de opslagapparaten op, zoals de SD/SDHC-kaarten en
HDD's op de DVR's, NVR's, netwerkcamera's, etc., of op de opslagservers.
Stappen
1. Open de pagina Hoofdweergave en start de liveweergave.
2. Voer een van de volgende handelingen uit om de lijst met voorlooptijden voor onmiddellijk
afspelen weer te geven.
– Verplaats de cursor naar het weergavevenster om de werkbalk weer te geven en klik op .
– Klik met de rechtermuisknop op het weergavevenster en selecteer Schakel naar directe
weergave in het rechtermuisknopmenu.
– Verplaats de cursor naar het knooppunt Standaardweergave of Aangepaste weergave in het
paneel Weergave en klik op .
Een lijst met voorspeelduur van 30s, 1 min, 3 min, 5 min, 8 min en 10 min wordt weergegeven.
3. Selecteer een periode uit de lijst om het afspelen te starten.
Voorbeeld
Als u 3 min. selecteert en de huidige tijd van de live-weergave is 09:30:00, dan start de
onmiddellijke weergave vanaf 09:27:00 uur.
Tijdens het direct afspelen verschijnt er een indicator in de rechterbovenhoek van het
weergavevenster.
4. Optioneel: Klik nogmaals op om het direct afspelen te stoppen en terug te gaan voor de live
weergave.
5.9 Liveweergave voor Fisheye-camera
Voor fisheye-camera's kun je de live-weergave starten in fisheye-modus, presets en patrouilles
instellen en PTZ-besturing uitvoeren.
5.9.1 Liveweergave in visoogmodus uitvoeren
Tijdens live weergave van fisheye-camera's wordt het hele groothoekvervormde beeld
weergegeven. Maar het kan moeilijk zijn om sommige details te zien. Om dit probleem op te
lossen, kun je de live video's afspelen in de fisheye-uitbreidingsmodus. Fisheye-uitbreiding kan
beelden in verschillende modi uitbreiden: 180° panorama, 360° panorama, PTZ, halve bol, enz. Zo

ABUS CMS Software Gebruikershandleiding
48
kun je het beeld duidelijk bekijken.
Voordat u begint
Zorg ervoor dat je Microsoft DirectX component geïnstalleerd is.
Stappen
1. Open de pagina Hoofdweergave en start de liveweergave van de fisheye-camera.
2. Activeer de modus Fisheye-uitbreiding.
– Klik met de rechtermuisknop op de video en selecteer Fisheye Expansion.
– Klik op in de werkbalk. Zie Pictogrammen op werkbalk instellen voor meer informatie
over het instellen van de werkbalk.
Afbeelding 5-8 Liveweergave in vissenoogmodus
–
gaat naar .
3. Klik op in de linkerbenedenhoek van het weergavevenster om het selectiepaneel
Montagetype & Uitbreidingsmodus te openen.
4. Selecteer het montagetype van de fisheye-camera op basis van de werkelijke montagepositie.
5. Selecteer naar wens de uitbreidingsmodus voor liveweergave.
Fisheye
In de Fisheye-weergavemodus wordt het volledige groothoekbeeld van de camera
weergegeven. Deze weergavemodus wordt Fisheye genoemd omdat het het zicht van het
bolle oog van een vis benadert. De lens produceert kromlijnige beelden van een groot gebied,
terwijl het perspectief en de hoeken van objecten in het beeld worden vervormd.

ABUS CMS Software Gebruikershandleiding
49
Panorama
In de modus Panoramaweergave wordt het vervormde fisheye-beeld getransformeerd naar
een normaal perspectiefbeeld door middel van een aantal kalibratiemethoden.
PTZ
De PTZ-weergave is de close-up weergave van een bepaald gebied in de Fisheye-weergave of
Panoramaweergave en ondersteunt de elektronische PTZ-functie, ook wel e-PTZ genoemd.
Opmerking
Elke PTZ-weergave is gemarkeerd op de Fisheye-weergave en Panoramaweergave met een
specifiek navigatievak. Je kunt het navigatievak slepen op de Fisheye-weergave of
Panoramaweergave om de PTZ-weergave aan te passen, of sleep de PTZ-weergave om de
weergave aan te passen aan de gewenste hoek.
Halve bol
In de halve bol-modus kun je de afbeelding slepen en roteren, gecentreerd op de diameter,
om de weergave aan te passen aan de gewenste hoek.
AR halve bol
De AR halve bol modus overlapt beelden ver weg en dichtbij, zodat je een dimensionaal beeld
in een brede hoek kunt bekijken.
Cilinder
In de cilindermodus wordt de afbeelding gevormd tot een cilinderpagina.
6. Optioneel: Voer de volgende handeling(en) uit na het starten van liveweergave in de fisheye-
modus.
Vang
Klik met de rechtermuisknop op het venster en selecteer Vastleggen
om de foto vast te leggen in het liveweergaveproces.
Volledig scherm
openen
Klik met de rechtermuisknop op een afspeelvenster en schakel het
geselecteerde venster over naar volledig scherm.
5.9.2 PTZ-besturing in vissenoogmodus
In de fisheye-modus kunt u de PTZ bedienen om het PTZ-venster aan te passen.
Opmerking
Het PTZ-paneel verschilt per apparaat.
De volgende functies zijn beschikbaar op het PTZ-bedieningspaneel.
● Selecteer een PTZ-venster en klik op de richtingsknoppen om de kijkhoek aan te passen. Of
sleep het Nr.-label in het fisheye- of panoramavenster om de kijkhoek van het PTZ-venster te
wijzigen.

ABUS CMS Software Gebruikershandleiding
50
● Selecteer een PTZ-venster, klik op om auto-scan te starten (de camera draait in horizontale
richting) en klik er nogmaals op om auto-scan te stoppen.
● Versleep de schuifregelaar op om de snelheid voor PTZ-bewegingen aan
te passen.
● Klik op of scroll met het muiswieltje om in of uit te zoomen op het geselecteerde PTZ-
venster.
5.9.3 Een preset en patrouille instellen
PTZ ondersteunt het configureren en oproepen van een preset en patrouille.
Ga naar de pagina Hoofdweergave en selecteer Fisheye-uitbreiding nadat je met de
rechtermuisknop op een camera hebt geklikt.
Taak
Definitie
Operatie
Vooraf ingesteld
Een preset koppelt de
belangrijkste regio's aan
mobiele PTZ-positie en status.
Mensen die toezicht houden
gebruiken het om snel
sleutelregio's te vinden. Door
het verzenden van een vooraf
ingesteld commando
registreert de mobiele PTZ de
positie en status van zoom,
focus en iris. Wanneer het
vooraf ingestelde commando
wordt uitgevoerd, rolt de
mobiele PTZ snel naar de
ingestelde positie en wordt de
ingestelde status hervat.
Hoe instellen: selecteer een
voorinstelling in de voorkeuzelijst→draai
de camera naar een gewenste
positie→klik op .
Hoe te bellen: klik op .
Patrouille
Patrouille is de functie
waarmee gebruikers een
scantrack specificeren met
een groep gedefinieerde
presets. De patrouille tussen
twee presets wordt
uitgevoerd met de ingestelde
snelheid en tijd.
Hoe instellen: klik op →selecteer
voorinstellingen en stel snelheid en tijd
in→klik op OK.
Hoe te bellen: klik op .

ABUS CMS Software Gebruikershandleiding
51
5.11 Liveweergave voor thermische camera
Voor thermische camera's kun je de informatie over de vuurbron en de temperatuur bekijken
tijdens live weergave. Je kunt de temperatuur ook handmatig meten om temperatuurinformatie in
het livebeeld te krijgen.
5.11.1 Vuurbroninformatie bekijken tijdens Live weergave
Tijdens de live-weergave kunt u de gedetecteerde informatie over de vuurbron bekijken.
Voordat u begint
Configureer de alarmregels voor het thermische apparaat, zie de gebruikershandleiding van het
apparaat voor meer informatie.
Stappen
1. Ga naar de pagina Hoofdweergave en start de liveweergave van een thermische camera.
Opmerking
Raadpleeg Liveweergave starten voor het starten van liveweergave.
2. Klik met de rechtermuisknop op het livebeeld en selecteer Bestandsbroninformatie in het
rechtermuisknopmenu om de lijst met informatietypes weer te geven.

ABUS CMS Software Gebruikershandleiding
52
Figuur 5-9 Vuurbroninformatie weergeven
3. Selecteer een informatietype in de lijst om de informatie weer te geven.
Vuurbronregio weergeven
Het gebied waarin de temperatuur hoger is dan de geconfigureerde alarmdrempel.
Zoek Max. Temperatuur
Markeer het gebied waar de temperatuur het hoogst is in het vuurbrongebied. Dit is groen
gemarkeerd.
Weergave Brandbron Doel
De afstand tussen het apparaat en de vuurbron.
Afbeelding 5-10 Informatie over de vuurbron in het livebeeld
5.11.2 Temperatuurinformatie op Live View-beeld tonen
U kunt de real-time temperatuurinformatie van de monitoringscène tonen of verbergen wanneer

ABUS CMS Software Gebruikershandleiding
53
u de live video bekijkt.
Voordat u begint
● Schakel het VCA-brontype van het apparaat in als Temperatuurmeting + Detectie van
abnormale gebeurtenissen.
● Schakel de temperatuurmeetfunctie van het apparaat in en stel de temperatuurmeetregels in,
zie de handleiding van het apparaat voor meer informatie.
Voer deze taak uit als u de temperatuurinformatie op het livebeeld wilt weergeven.
Stappen
1. Ga naar de pagina Hoofdweergave en start de liveweergave van een thermische camera.
Opmerking
Raadpleeg Liveweergave starten voor het starten van liveweergave.
2. Stel de scène in op het gebied dat is geconfigureerd met de temperatuurmeetregel.
3. Klik met de rechtermuisknop op het livebeeld en selecteer Temperatuurinformatie weergeven
in het rechtermuisknopmenu.
De temperatuur wordt weergegeven op het livebeeld.
4. Klik op de afbeelding om de gedetailleerde temperatuurinformatie te bekijken.
Figuur 5-11 Temperatuurinformatie op het Live beeld
5. Optioneel: Klik met de rechtermuisknop op het livebeeld en selecteer Temperatuurinformatie
verbergen om de temperatuurinformatie te verbergen.
5.11.3 Temperatuur handmatig meten
Tijdens de live-weergave van de thermische camera kun je overal op het live-weergavebeeld
klikken om de temperatuur van verschillende punten weer te geven, zodat je de brandhaard snel

ABUS CMS Software Gebruikershandleiding
54
kunt lokaliseren.
Stappen
Opmerking
● De gemeten temperatuur wordt gedurende 5 seconden op het beeldscherm weergegeven.
● Slechts de temperatuur van één punt kan worden weergegeven.
● Wanneer meerdere clients de live video van één camera ontvangen, zal als één client
meetpunten toevoegt of verwijdert, de live weergave van andere clients ook beïnvloed
worden. De meetpunten worden gewist als alle gebruikers stoppen met het live bekijken van
de camera.
1. Ga naar de pagina Hoofdweergave en start de liveweergave van een thermische camera.
Opmerking
Raadpleeg Liveweergave starten voor het starten van liveweergave.
2. Klik met de rechtermuisknop op het livebeeld en selecteer Temperatuurinformatie weergeven.
3. Klik op het livebeeld om de temperatuur van deze positie weer te geven.
De temperatuur van de aangeklikte punten wordt weergegeven op de afbeelding.
Afbeelding 5-12 Temperatuur op punten handmatig meten
4. Optioneel: Klik met de rechtermuisknop op het livebeeld en selecteer Temperatuurinformatie
verbergen in het menu.

ABUS CMS Software Gebruikershandleiding
55
5.11.4 Vuurbrondetectiescherm gebied weergeven
Het detectieafschermingsgebied voor brandbronnen is een vooraf gedefinieerd gebied dat kan
worden afgeschermd van detectie bij brandbronnen. Tijdens liveweergave kunt u het gebied op
het beeld weergeven.
Klik met de rechtermuisknop op een livebeeld en selecteer Schermgebied weergeven. Het
schildgebied wordt weergegeven op het warmtebeeld van de camera.
Opmerking
● Deze functie moet worden ondersteund door het apparaat.
● Zorg ervoor dat je de functie Fire Source Detection Shield hebt ingeschakeld en geconfigureerd
voor het apparaat. Raadpleeg de gebruikershandleiding van het apparaat voor meer informatie.
Figuur 5-13 Vuurbronschildgebied

ABUS CMS Software Gebruikershandleiding
56
5.13 Meer functies
Er worden nog enkele functies ondersteund in de live-weergave, waaronder hulpschermpreview,
digitale zoom, kanaal-nul, tweewegaudio, camerastatus en synchronisatie.
Voorbeeld hulpscherm
Geef de live video weer op verschillende hulpschermen voor een handige preview van meerdere
bewakingsscènes.
Opmerking
Tot 3 hulpschermen worden ondersteund.
Digitale zoom
Sleep de muis om een rechthoek te tekenen in de richting rechtsonder/linksboven om in of uit te
zoomen op het getekende gebied. Of gebruik het muiswiel om in digitale zoommodus in of uit te
zoomen.
Kanaal-nul
Houd voor het kanaal-nul van het apparaat de Ctrl-toets ingedrukt en dubbelklik om het specifieke
kanaal weer te geven. Houd de Ctrl-toets ingedrukt en dubbelklik nogmaals om te herstellen.
Audio in twee richtingen
Dankzij de bidirectionele audiofunctie kun je met de camera praten. Je kunt niet alleen de live
video maar ook de real-time audio van de camera ontvangen. Als het apparaat meerdere
tweerichtingsaudiokanalen heeft, kun je een kanaal selecteren om tweerichtingsaudio te starten.
Opmerking
● De tweewegaudio kan slechts voor één camera tegelijk worden gebruikt.
● ABUS Link Station-apparaat ondersteunt het selecteren van een kanaal tijdens tweewegaudio
niet.
Camerastatus
De camerastatus, zoals opnamestatus, signaalstatus, verbindingsnummer enz. kan worden
gedetecteerd en weergegeven ter controle. De statusinformatie wordt elke 10 seconden
vernieuwd.
Synchronisatie
De synchronisatiefunctie biedt een manier om de klok van het apparaat te synchroniseren met de
pc waarop de clientsoftware draait.
Streamtype instellen
Automatisch wisselen van streamtype
De camera selecteert het streamtype aan de hand van de grootte van het weergavevenster. Als

ABUS CMS Software Gebruikershandleiding
57
het venstergedeelte kleiner is dan 9, is het streamtype hoofdstream, anders substream.
Er zijn drie manieren om het streamtype in te stellen:
● Beweeg de cursor in de bronnenlijst over de naam van een camera en klik op → Stream om
een streamtype te selecteren, of klik op Automatisch streamtype wijzigen. Je kunt deze
handeling ook uitvoeren voor een apparaatgroep om het streamtype in te stellen voor alle
apparaten in deze groep.
● Klik op in de live weergave werkbalk en selecteer een streamtype. Zie Pictogrammen op
werkbalk instellen voor meer informatie over het bewerken van de werkbalk.
● Klik met de rechtermuisknop op een liveweergavevenster en klik op Stream om een streamtype
voor de camera te selecteren.
Opmerking
Deze functie moet worden ondersteund door het apparaat.
Client vergrendelen in de modus Volledig scherm
Druk op Ctrl en L op je toetsenbord om de client te vergrendelen nadat je naar de volledige
schermmodus bent gegaan. Na het vergrendelen van de client kun je de client niet meer bedienen,
ook niet de andere vensters in de huidige vensterindelingsmodus. Klik op Ontgrendelen bovenaan
en voer het inlogwachtwoord voor de client in en klik op Ontgrendelen om de client te
ontgrendelen.

ABUS CMS Software Gebruikershandleiding
58
Hoofdstuk 6 Weergave op afstand
Het apparaat neemt de video op volgens het opnameschema. U kunt de videobestanden bekijken
die zijn opgeslagen op de opslagserver en het lokale apparaat, om het proces van het voorval te
herstellen voor een postmortale analyse en een verder oordeel te vellen. Het opslaan van de
gewaardeerde videobeelden kan basismateriaal leveren voor videoanalyse en videobewijs. De
client ondersteunt meerdere afspeelmodi, zoals: VCA afspelen, gebeurtenis afspelen, enz.
Opmerking
Er zijn twee afspeelmodi: direct afspelen in de hoofdweergavemodule (raadpleeg Direct afspelen
voor meer informatie) en videobestanden zoeken en afspelen in de Remote Playback-module. In
dit hoofdstuk introduceren we alleen het afspelen in de Remote Playback module.
6.2 Externe opslagconfiguratie
De videobestanden en gemaakte foto's kunnen worden opgeslagen op de HDD's, Net HDD's of
SD/SDHC-kaarten op het lokale apparaat of op de aangesloten opslagserver.
Opmerking
Deze functie moet worden ondersteund door het apparaat.
6.2.1 Foto en video opslaan op DVR, NVR of netwerkcamera
Sommige lokale apparaten, waaronder de DVR's, NVR's en netwerkcamera's, bieden
opslagapparaten zoals HDD's, Net HDD's en SD/SDHC-kaarten voor video- en beeldbestanden. U
kunt een opnameschema of opnameschema instellen voor de kanalen van de lokale apparaten.
Voordat u begint
Zorg ervoor dat de nieuw geïnstalleerde opslagapparaten geformatteerd zijn. Raadpleeg De HDD
van de opslagserver formatteren voor meer informatie.
Voer deze taak uit als u de afbeeldings- en videobestanden moet opslaan op het codeerapparaat
zoals een DVR, NVR of netwerkcamera.
Stappen
Opmerking
De afbeeldingen die via het vastlegschema zijn vastgelegd, worden opgeslagen op het lokale
apparaat en kunnen worden doorzocht op de configuratiepagina op afstand van het apparaat.
1. Ga naar de module Opslagschema.

ABUS CMS Software Gebruikershandleiding
59
2. Selecteer de camera in de lijst Cameragroep.
3. Zet de schakelaar Opnameschema of Opnameschema op AAN in het veld Opslag op
codeerapparaat om lokaal opnemen of vastleggen in te schakelen.
4. Selecteer de sjabloon voor opname of vastleggen in de vervolgkeuzelijst.
Sjabloon voor de hele dag
De hele dag door opnemen.
Weekdag Sjabloon
Werkuren continue opname van 8:00 AM tot 20:00 PM.
Evenement Sjabloon
De hele dag door gebeurtenisgestuurd opnemen.
Sjabloon 01 tot 08
Vaste sjablonen voor specifieke planningen. Je kunt de sjablonen bewerken als dat nodig is.
Aangepast
Pas een sjabloon naar wens aan.
Opmerking
Als u de sjabloon wilt bewerken of aanpassen, raadpleeg dan Opnameschema sjabloon
configureren of Opnameschema sjabloon configureren.
5. Klik op Geavanceerd van Opnameschema om de geavanceerde opnameparameters in te stellen.
Opmerking
De weergegeven items variëren afhankelijk van het apparaat.
Vooraf opnemen
Normaal gebruikt voor de gebeurtenisgetriggerde opname, wanneer je wilt opnemen voordat
de gebeurtenis plaatsvindt.
Na opname
Nadat het evenement is afgelopen, kan de video ook gedurende een bepaalde tijd worden
opgenomen.
Videobestanden bewaren voor
De tijd voor het bewaren van de videobestanden op het opslagapparaat, zodra deze wordt
overschreden, worden de bestanden verwijderd. De bestanden worden permanent
opgeslagen als de waarde is ingesteld op 0.
Overbodige opname
Sla de videobestanden niet alleen op de R/W HDD op, maar ook op de redundante HDD.

ABUS CMS Software Gebruikershandleiding
60
Audio opnemen
Neem de videobestanden op met audio of niet.
Videostream
Selecteer het streamtype voor de opname.
Opmerking
Voor specifieke apparaten kun je Dual-Stream selecteren om zowel de hoofdstream als de
substream van de camera op te nemen. In deze modus kunt u tijdens het afspelen op afstand
het streamtype wijzigen. Raadpleeg Normaal afspelen voor het wisselen van stream tijdens
het afspelen.
6. Klik op Geavanceerd van Vastlegschema om de geavanceerde vastlegparameters in te stellen.
Resolutie
Selecteer de resolutie voor de continu of event-opnamen.
Beeldkwaliteit
Stel de kwaliteit in voor foto's die continu of tijdens een gebeurtenis worden gemaakt.
Interval
Selecteer het interval dat verwijst naar de tijdsperiode tussen twee vastlegacties.
Vastgelegd beeldnummer
Stel het beeldnummer in voor het vastleggen van gebeurtenissen.
7. Optioneel: Klik op Kopiëren naar... om de instellingen van het opnameschema te kopiëren
naar andere kanalen.
8. Klik op Opslaan om de instellingen op te slaan.
6.2.3 Afbeelding en extra informatie opslaan op lokale pc
Je kunt de foto's en de extra informatie, zoals de warmtekaart, gegevens over het tellen van
mensen en verkeersgegevens, opslaan op de lokale pc.
Voer deze taak uit als u foto's en extra informatie op de lokale pc wilt opslaan.
Stappen
1. Ga naar de module Opslagschema.
2. Selecteer de camera in de lijst Cameragroep.
Opmerking
Deze functie moet worden ondersteund door het apparaat.
3. Selecteer opslaginhoud.
Afbeeldingen opslaan
Sla de alarmfoto's van de camera op wanneer zich een gebeurtenis voordoet. U kunt klikken

ABUS CMS Software Gebruikershandleiding
61
op Systeemconfiguratie → Bestand om het pad voor het opslaan van afbeeldingen te
wijzigen.
Extra informatie Opslag
Sla de aanvullende informatie (bijv. hittekaart, gegevens over het tellen van mensen, etc.) op
een lokale pc op.
4. Klik op Opslaan om de instellingen op te slaan.
6.2.4 Opnameschema sjabloon configureren
Je kunt de opnamesjabloon bewerken of een opnamesjabloon aanpassen.
Stappen
1. Ga naar de module Opslagschema.
2. Open het venster met sjablooninstellingen.
Selecteer Sjabloon 01 tot Sjabloon 08 in de vervolgkeuzelijst en klik op Bewerken.Selecteer
Aangepast in de vervolgkeuzelijst.
3. Sleep op de tijdlijn om de tijdsperioden voor de geselecteerde sjabloon in te stellen wanneer de
cursor verandert in .
Doorlopend
Normaal en continu opnemen. De tijdbalk van het schema is gemarkeerd met .
Evenement opnemen
De opname wordt geactiveerd door een gebeurtenis. De tijdbalk van de planning is
gemarkeerd met .
Opdracht
De opname wordt geactiveerd door een opdracht. De tijdbalk van de planning is gemarkeerd
met .
Opmerking
Voor elke dag kunnen maximaal 8 tijdsperioden worden ingesteld in het opnameschema.
4. Optioneel: Na het instellen van de tijdsperioden kun je een of meer van de volgende dingen
doen:
Verplaats
Sleep een periode om deze te verplaatsen wanneer de cursors naar
gaan.
Verlengen of
verkorten
Selecteer een tijdsperiode en verleng of verkort deze wanneer de
cursor verandert in .
Nauwkeurige tijd
instellen
Klik op een tijdsperiode om de precieze begin- en eindtijd van de
periode in te stellen.

ABUS CMS Software Gebruikershandleiding
62
Verwijder
Selecteer de geconfigureerde planningstijdperiode en klik op om
deze te verwijderen.
Alles verwijderen
Klik op om alle geconfigureerde perioden te verwijderen.
Kopiëren naar
Selecteer een datum en klik op om de periode-instellingen van de
datum te kopiëren naar de andere datums.
5. Optioneel: Voor sjabloon 01 tot 08 kunt u de naam van de sjabloon naar wens bewerken.
6. Klik op OK om de instellingen op te slaan.
Opmerking
Als je Aangepast selecteert om een sjabloon aan te passen, kun je klikken op Opslaan als
sjabloon, waarna de aangepaste sjabloon kan worden opgeslagen als sjabloon 01 t/m 08.
6.2.5 Vastlegschema-sjabloon configureren
U kunt de vastlegschema-sjabloon bewerken of een vastlegschema-sjabloon aanpassen.
Stappen
1. Ga naar de module Opslagschema.
2. Open het venster met sjablooninstellingen.
Selecteer Sjabloon 01 tot Sjabloon 08 in de vervolgkeuzelijst en klik op Bewerken.Selecteer
Aangepast in de vervolgkeuzelijst.
3. Sleep op de tijdlijn om tijdsperioden in te stellen voor de geselecteerde sjabloon wanneer de
cursor verandert in .
Continu vastleggen
Normale en continue opname. De tijdbalk van de planning is gemarkeerd met .
Gebeurtenis vastleggen
Het vastleggen wordt geactiveerd door een gebeurtenis. De tijdbalk van de planning is
gemarkeerd met .
4. Optioneel: Na het instellen van de tijdsperiode kun je een of meer van de volgende dingen doen
Verplaats
Wanneer de cursor verandert in , kunt u de periode die u zojuist
hebt bewerkt verplaatsen. U kunt ook het weergegeven tijdpunt
bewerken om de juiste tijdsperiode in te stellen.
Verlengen of
verkorten
Wanneer de cursor op staat, kunt u de geselecteerde
tijdsperiode verlengen of verkorten.
Verwijder
Selecteer een periode en klik op om deze te verwijderen.
Alles verwijderen
Klik op om alle geconfigureerde perioden te verwijderen.

ABUS CMS Software Gebruikershandleiding
63
Kopiëren naar
Selecteer een datum en klik op om de periode-instellingen van de
datum te kopiëren naar de andere datums.
5. Optioneel: Voor sjabloon 01 tot 08 kunt u de naam van de sjabloon naar wens bewerken.
6. Klik op OK om de instellingen op te slaan.
Opmerking
Als je Aangepast selecteert om een sjabloon aan te passen, kun je klikken op Opslaan als
sjabloon, waarna de aangepaste sjabloon kan worden opgeslagen als sjabloon 01 t/m 08.
6.3 Werkbalk voor afspelen
Wanneer u video afspeelt op de Remote Playback-module, kunt u de hulpmiddelen in de werkbalk
gebruiken om verschillende functies uit te voeren.
Opmerking
De tools in de verschillende afspeelmodi kunnen verschillen. In dit deel maak je kennis met de
tools in de module Camera afspelen.
Figuur 6-2 Werkbalk voor afspelen
Tabel 6-1 Werkbalk voor afspelen
Pictogram
Naam pictogram
Beschrijvingen
Achteruit
afspelen
Speel de videobestanden omgekeerd af.
/
Pauzeren/afspele
n
Het videobestand pauzeren/afspelen.
Alles sluiten
Sluit alle spelende videobestanden.
Enkel frame
(Achteruit)
Speel de videobestanden frame voor frame achteruit af.
Enkel frame
Speel de videobestanden frame per frame af.
/
Langzaam
vooruit/Snel
vooruit
Stel de afspeelsnelheid in en speel de videobestanden
langzaam of snel af volgens deze snelheid.

ABUS CMS Software Gebruikershandleiding
64
Pictogram
Naam pictogram
Beschrijvingen
Volume
Klik op dit pictogram om de audio te openen/sluiten en
het volume aan te passen.
Clip
Stel de begin- en eindtijd in voor het knippen en
download het geknipte videobestand naar de lokale
schijf.
Downloaden
voor meerdere
camera's
Stel de starttijd en eindtijd in voor meerdere camera's
en download de videobestanden van meerdere camera's
tegelijkertijd.
Venster divisie
Stel de vensterverdeling in.
Volledig scherm
Speel videobestand(en) af op volledig scherm. Druk op
ESC om af te sluiten.
/
Asynchroon
afspelen/Synchro
on afspelen
Schakel over naar de asynchrone/synchrone
afspeelmodus.
Opmerking
Raadpleeg Synchroon afspelen voor meer informatie.
Instellingen
Ga naar de module Instellingen videoparameters en
configureer de parameters voor liveweergave en
afspelen, beeld, bestanden en werkbalk.
Filter
Filter de videobestanden op opnametype.
Nauwkeurige
positionering
Stel de juiste tijd in voor het afspelen van
videobestand(en).
Videodatum
De datum van het videobestand dat momenteel wordt
afgespeeld. U kunt snel schakelen om de
videobestanden op een andere datum af te spelen.
Als je bijvoorbeeld de datum instelt op 07/30, wordt de
video automatisch weergegeven vanaf 00:00 op 30 juli
(als er op dat moment video is).
Filter Mens- of
voertuiggerelate
erde video
Vink Mens of Voertuig aan om de video's te filteren
waarbij een menselijk lichaam of voertuig is
gedetecteerd. De video met een menselijk lichaam of
voertuig wordt oranje gemarkeerd op de tijdbalk en je
kunt de video snel vinden op de tijdbalk.

ABUS CMS Software Gebruikershandleiding
65
Pictogram
Naam pictogram
Beschrijvingen
Opmerking
Deze functie moet worden ondersteund door het
apparaat, anders is de Human of Vehicle grijs en kan
deze niet worden gecontroleerd.
6.4 Normaal afspelen
Je kunt videobestanden zoeken op camera of groep voor normaal afspelen en gevonden
videobestanden downloaden naar de lokale pc. Je kunt ook een tag toevoegen om belangrijk
videomateriaal te markeren, enzovoort.
Je kunt met de rechtermuisknop op het afspeelvenster klikken om de gewenste bewerkingen te
selecteren in het snelmenu. Sommige worden als volgt opgesomd:
Naam
Beschrijving
Temperatuurinformatie
tonen/verbergen
Temperatuurinformatie tonen/verbergen
Opmerking
De overlay met temperatuurinformatie wordt alleen
ondersteund door thermische camera's.
Labelcontrole
Voeg standaard (de standaard tagnaam is TAG) of aangepaste
tag (de tagnaam is aangepast) toe aan het videobestand om
het belangrijke videopunt te markeren. U kunt de tag ook
bewerken of gemakkelijk naar de tagpositie gaan.
Andere opnamemodi
● Vastgelegde foto afdrukken: Een foto vastleggen en
afdrukken.
● E-mail verzenden: Leg het huidige beeld vast en stuur
vervolgens een e-mailmelding naar een of meer ontvangers.
De vastgelegde afbeelding kan als bijlage worden
toegevoegd.
● Aangepast vastleggen: De huidige foto vastleggen. U kunt de
naam bewerken en vervolgens opslaan.

ABUS CMS Software Gebruikershandleiding
66
Opmerking
● Het ABUS Link Station-apparaat ondersteunt alleen normaal afspelen en ondersteunt ook niet
de functies voor achteruit afspelen, langzaam vooruitspoelen of snel vooruitspoelen en tag
toevoegen.
● Voor NVR's die aan de client zijn toegevoegd met een andere gebruikersnaam (behalve admin),
geldt dat als dubbele verificatie is ingeschakeld op deze NVR, u bij het afspelen van video's op
de client de gebruikersnaam en het wachtwoord moet invoeren die zijn ingesteld voor dubbele
verificatie. Raadpleeg de gebruikershandleiding van de NVR voor meer informatie over dubbele
verificatie.
6.4.1 Videobeelden zoeken
Je kunt de videobeelden doorzoeken op datum en je kunt ook een trefwoord invoeren om de
overeenkomende resultaten te filteren voor normaal afspelen.
Stappen
1. Ga naar de Remote Playback-module.
2. Klik op aan de linkerkant om de pagina Camera afspelen te openen.

ABUS CMS Software Gebruikershandleiding
67

ABUS CMS Software Gebruikershandleiding
68
Figuur 6-3 Videobestanden zoeken
3. Optioneel: Klik op om de begindatum en einddatum van de zoekperiode in te stellen.
Opmerking
In de kalender wordt de datum waarop videobeelden zijn opgenomen volgens schema
gemarkeerd met en wordt de datum waarop videobeelden zijn opgenomen op basis van een
gebeurtenis gemarkeerd met .
4. Start het afspelen van camera('s) om de videobeelden van de geselecteerde camera('s) te
zoeken. U kunt een van de volgende handelingen uitvoeren om het afspelen te starten.
Opmerking
Er kunnen maximaal 16 camera's tegelijkertijd worden doorzocht.
– Sleep de camera of groep naar een weergavevenster.
– Selecteer een weergavevenster en dubbelklik op de camera of groep om het afspelen in het
geselecteerde venster te starten.
– Dubbelklik achtereenvolgens op de camera's om automatisch het weergavevenster te
selecteren en het afspelen in de vensters te starten.
6.4.2 Video afspelen
Na het zoeken van de videobeelden voor normaal afspelen, kun je de video afspelen via de
tijdslijn.
Stappen
1. Ga naar de Remote Playback-module.
2. Doorzoek de videobeelden.
3. Video afspelen via tijdslijn.
Je kunt op Stream → Hoofdstroom / Substroom klikken om het streamtype te wisselen voor
afspelen volgens je eigenlijke behoefte.
De videobeelden worden automatisch afgespeeld. Je kunt op de tijdlijn klikken om het
gewenste videosegment van de opgegeven tijd te positioneren voor normaal afspelen.

ABUS CMS Software Gebruikershandleiding
69
Figuur 6-4 Videobeelden afspelen
Opmerking
● De tijdlijn geeft de tijdsduur van de videobeelden aan en de videobeelden van verschillende
types hebben een kleurcode. Tijdens het afspelen kun je de bitrate, framesnelheid en
resolutie-informatie op het beeld bekijken.
● Je kunt het muiswiel gebruiken of klikken op / om de tijdlijnbalk te vergroten of te
verkleinen.
4. Optioneel: Voer de volgende bewerkingen uit op de werkbalk om het afspelen te regelen.
Enkel frame
(Achteruit)
Klik op of scroll met het muiswieltje omlaag om de videobeelden
frame voor frame (omgekeerd) af te spelen.
Audiobediening
Klik op of om het geluid uit/aan te zetten. U kunt ook het
volume aanpassen bij het inschakelen.
Downloaden voor
meerdere camera's
Klik op om videobeelden van meerdere camera's tegelijk te
downloaden.
Opmerking
Raadpleeg Download voor meerdere camera's voor meer informatie.
Videobestanden
downloaden op
Klik op om de videobeelden van de camera op datum en tijd te
downloaden en op te slaan op de lokale pc. De voortgang van het

ABUS CMS Software Gebruikershandleiding
70
datum
downloaden wordt rechtsboven op de pagina weergegeven en u kunt
het downloaden handmatig onderbreken.
Nauwkeurige
positionering
Klik op om het nauwkeurige tijdstip in te stellen waarop het
videobestand moet worden afgespeeld.
Naar de afbeelding
van een miniatuur
springen
Klik op in de rechterbenedenhoek om de miniatuurfunctie in te
schakelen en plaats de cursor op de tijdlijn om de miniatuur van het
punt te tonen. Klik op de miniatuur om naar de afbeelding ervan te
springen.
Opmerking
Deze functie moet worden ondersteund door apparaten.
6.5 Alarm ingang afspelen
Wanneer de alarmingang wordt geactiveerd en de gekoppelde video kan worden gezocht voor het
afspelen van de alarmingang. Deze functie vereist ondersteuning van het aangesloten apparaat.
Raadpleeg Normale weergave voor de beschrijving van de afspeelwerkbalk voor de wekkeringang
en het rechtsklikmenu van het weergavevenster.
Opmerking
Sommige pictogrammen zijn mogelijk niet beschikbaar voor het afspelen van wekkeringangen.
6.5.1 Videobeelden zoeken
U kunt de videobeelden zoeken op datum en u kunt ook een trefwoord invoeren om de
overeenkomende resultaten te filteren voor het afspelen van alarminvoer.
Stappen
1. Ga naar de Remote Playback-module.
2. Klik op aan de linkerkant om de pagina Gebeurtenissen afspelen te openen.

ABUS CMS Software Gebruikershandleiding
71

ABUS CMS Software Gebruikershandleiding
72
Figuur 6-5 Videobestanden zoeken
3. Selecteer links een alarmingangskanaal.
4. Optioneel: Klik op om de begindatum en einddatum van de zoekperiode in te stellen.
5. Selecteer Alarmingang uit de vervolgkeuzelijst als gebeurtenistype.
6. Klik op Zoeken om het zoeken te starten.
De overeenkomende videobeelden van de geselecteerde alarmingang worden in chronologische
volgorde op de rechterpagina weergegeven. En standaard wordt de eerste video automatisch
afgespeeld.
7. Optioneel: Voer een trefwoord in het veld Zoeken in om de resultaten te filteren.
6.5.2 Videobeelden afspelen
Na het zoeken van de videobeelden voor het afspelen van de alarmingang, kunt u de video
afspelen via de bestandslijst of tijdlijn.
Stappen
1. Ga naar de Remote Playback-module.
2. Klik op aan de linkerkant om de pagina Gebeurtenissen afspelen te openen.
3. Zoek de videobeelden van de alarmingang.
Opmerking
Zie Videobeelden zoeken voor meer informatie over het zoeken van videobeelden van de
alarmingang.
4. Video afspelen via bestandslijst of tijdlijn.
– Dubbelklik op de videobeelden om de video af te spelen in het weergavevenster.
– Klik op de tijdlijn om het gewenste videosegment van de opgegeven tijd te positioneren voor
het afspelen van de alarmingang.
Opmerking
● De tijdlijn geeft de tijdsduur van de videobeelden aan en de videobeelden van verschillende
typen hebben een kleurcode.
● Je kunt het muiswiel gebruiken of klikken op / om de tijdsbalk omhoog of omlaag te
schalen.
6.6 Gebeurtenissen afspelen
De opgenomen videobestanden die zijn geactiveerd door een gebeurtenis, zoals
bewegingsdetectie, VCA-detectie of abnormale gebeurtenisdetectie, kunnen worden doorzocht
voor het afspelen van gebeurtenissen. Deze functie vereist ondersteuning van het aangesloten
apparaat.
Raadpleeg Normale weergave voor een beschrijving van de werkbalk voor het afspelen van

ABUS CMS Software Gebruikershandleiding
73
gebeurtenissen en het rechtsklikmenu van het weergavevenster.
Opmerking
Sommige pictogrammen zijn mogelijk niet beschikbaar voor het afspelen van gebeurtenissen.
6.6.1 Videobeelden/foto zoeken
Je kunt video's/foto's van evenementen zoeken op datum en evenementtype.
Stappen
1. Ga naar de Remote Playback-module.
2. Klik op aan de linkerkant om de pagina Gebeurtenissen afspelen te openen.
3. Klik op om de begin- en einddatum van het zoeken in te stellen.
Opmerking
In de kalender wordt de datum waarop videobeelden zijn opgenomen volgens schema
gemarkeerd met , en de datum waarop videobeelden zijn opgenomen op basis van een
gebeurtenis wordt gemarkeerd met .
4. Selecteer Video of Afbeelding als de inhoud waarnaar u wilt zoeken.
5. Selecteer een camera uit de bronnenlijst.
6. Selecteer een gebeurtenistype in de vervolgkeuzelijst gebeurtenistype.
7. Klik op Zoeken.
● Als je Video selecteert als de gezochte inhoud, worden de overeenkomende videobeelden in
chronologische volgorde op de rechterpagina weergegeven. En standaard wordt het eerste
videobestand automatisch afgespeeld.
● Als u Afbeelding selecteert als de gezochte inhoud, worden de overeenkomende
afbeeldingen automatisch weergegeven op de rechterpagina.
6.6.2 Videobeelden/afbeelding bekijken
Wanneer de camera gebeurtenissen detecteert (zoals lijnoverschrijding, bewegingsdetectie en
detectie van abnormale gebeurtenissen) of het buitenstation een videogesprek voert, zal het de
gekoppelde camera activeren om videobeelden op te nemen of foto's vast te leggen. U kunt de
videobeelden of foto's zoeken en de video's afspelen via de bestandslijst of tijdlijn en de foto's op
hun beurt bekijken.
Stappen
Opmerking
Voor het buitenstation ondersteunt alleen de DS-KV8123-M de volgende bewerkingen.
1. Ga naar de Remote Playback-module.

ABUS CMS Software Gebruikershandleiding
74
2. Klik op aan de linkerkant om de pagina Gebeurtenissen afspelen te openen.
3. De opgenomen videobeelden of foto's zoeken op basis van de gebeurtenis.
4. Videobeelden of foto's bekijken.
– Dubbelklik op de videobeelden om de video af te spelen in het weergavevenster.
– Gezochte foto's worden automatisch afgespeeld.
Opmerking
● De tijdlijn geeft de tijdsduur voor de videobestanden aan en de videobestanden van
verschillende types hebben een kleurcode.
● Je kunt het muiswiel gebruiken of klikken op / om de tijdsbalk omhoog of omlaag te
schalen.
5. Optioneel: Voer de volgende bewerkingen uit als dat nodig is.
Speelbeelden van
bepaalde tijd
Klik op de tijdlijn om een videosegment van het opgegeven tijdstip
weer te geven voor het afspelen van een gebeurtenis.
Toon beelden met
mens en/of voertuig
Vink onder de tijdlijn Mens en/of Voertuig aan om beelden weer te
geven die mensen of voertuigen bevatten.
Schakelaar Foto's
Klik op of om naar de vorige of volgende afbeelding te gaan.
Beeldweergave-
interval instellen
Klik op om het interval van de beeldweergave in te stellen.
Afbeeldingen op
volledig scherm
weergeven
Klik op om foto's op het volledige scherm weer te geven.
Afbeeldingen
weergeven in
lijstmodus
Klik op om foto's in lijstmodus weer te geven.
Klik op om over te schakelen naar de miniatuurmodus.
Foto's downloaden
Klik op en controleer afbeeldingen en klik op Downloaden om de
geselecteerde afbeeldingen naar je pc te downloaden.
Video's downloaden
Klik op , selecteer meerdere videobestanden en klik op
Downloaden om videobestanden naar je pc te downloaden.
6.9 VCA afspelen
Voor de gezochte videobestanden kun je VCA-regels instellen om de videobeelden te vinden die
een VCA-gebeurtenis vertonen, zoals bewegingsdetectie, detectie van lijnoverschrijding en

ABUS CMS Software Gebruikershandleiding
75
inbraakdetectie. Deze functie helpt bij het zoeken naar de video die u mogelijk meer zorgen baart
en markeert deze met een rode kleur.
Voordat u begint
Zorg ervoor dat het apparaat met VCA-functie geïnstalleerd is.
Stappen
Opmerking
VCA afspelen wordt alleen ondersteund in een enkel venster, synchroon en asynchroon
afspelen worden niet ondersteund.
1. Ga naar de Remote Playback-module.
2. Klik op aan de linkerkant om de pagina Camera afspelen te openen.
3. Selecteer de camera en start de videoweergave van de camera.
Figuur 6-9 VCA afspelen
4. Ga naar het menu VCA zoeken.
– Klik met de rechtermuisknop op het afspeelvenster om het snelmenu op te roepen en klik
vervolgens op VCA Search.
– Klik op in de rechterbenedenhoek van het afspeelvenster.
5. Schakel het VCA-type in, teken het detectiegebied en stel de gevoeligheid in.
Bewegingsdetectie
Wanneer het zicht op de video verandert (zoals een persoon passeert, de lens wordt
bewogen), worden de videobeelden gemarkeerd als rode kleur op de tijdlijn, die wordt
gebruikt voor de automatische alarmscène of geen bewakingsscène.

ABUS CMS Software Gebruikershandleiding
76
Lijnovergangdetectie
Je kunt een virtuele lijn op de video tekenen en de videobeelden worden als rode kleur op de
tijdlijn gemarkeerd wanneer de client in twee richtingen mensen, voertuigen en andere
bewegende objecten detecteert die de virtuele lijn overschrijden.
Inbraakdetectie
Je kunt een virtueel gebied op de video tekenen en de videobeelden zullen als rode kleur op
de tijdlijn worden gemarkeerd wanneer er mensen, voertuigen en andere bewegende
objecten in het vooraf gedefinieerde gebied binnendringen.
VCA-instellingen
Stel de gevoeligheid in en filter de gezochte videobestanden door de doeltekens in te stellen.
De videobeelden worden met een rode kleur gemarkeerd op de tijdlijn wanneer een persoon
(waarvan de kenmerken overeenkomen met de ingestelde kenmerken) in de video voorkomt.
Opmerking
Hoe hoger de gevoeligheid, hoe nauwkeuriger de gematchte persoon is.
6. Optioneel: Klik op om de begindatum en einddatum van de zoekperiode in te stellen.
7. Start het afspelen van de VCA.
De VCA-gebeurtenissen in het gedefinieerde gebied worden rood gemarkeerd op de tijdlijn.
Opmerking
● Standaard is de afspeelsnelheid van de betreffende video 1X, en de afspeelsnelheid van de
onbezorgde video 8X.
● U kunt instellen om de onbezorgde video over te slaan tijdens VCA-weergave in
Systeemconfiguratie en de onbezorgde video wordt niet afgespeeld tijdens VCA-weergave.
Raadpleeg Liveweergave- en afspeelparameters instellen voor meer informatie.
● Als u het afspelen van VCA wilt uitschakelen, klikt u met de rechtermuisknop op het venster
VCA afspelen en klikt u op VCA zoeken om het afspelen van VCA uit te schakelen.
6.10 Synchroon afspelen
Standaard speelt de client de videobestanden van meerdere camera's af in de asynchrone
afspeelmodus: de afspeeltijd van verschillende videobestanden kan verschillen. Bij synchroon
afspelen kunnen de videobestanden synchroon worden afgespeeld.
Stappen
Opmerking
● Videobestanden van maximaal 16 camera's kunnen tegelijkertijd worden afgespeeld.
● Synchroon en asynchroon afspelen worden niet ondersteund in de ATM-
videoweergavemodus en de VCA-afspeelmodus.
● Gebeurtenisvideoweergave en POS-videoweergave ondersteunen alleen synchroon afspelen.

ABUS CMS Software Gebruikershandleiding
77
Om meerdere camera's te koppelen, gaat u naar Onderhoud en beheer →
Gebeurtenisbeheer en schakelt u de gekoppelde camera in op basis van het evenementtype.
1. Ga naar de Remote Playback-module.
2. Start de weergave van ten minste twee camera's.
3. Klik op in de werkbalk om synchroon afspelen in te schakelen.
Figuur 6-10 Synchroon afspelen uitschakelen
De camera onder weergave start synchroon afspelen.
4. Klik op om synchroon afspelen uit te schakelen.
6.11 De videoweergave van de Fisheye-camera
Bij het afspelen van de video van de fisheye-camera kan het beeld vervormd zijn. Om de details
beter waar te nemen, kun je de fisheye-uitbreidingsfunctie inschakelen om het beeld te corrigeren
als een onvervormd beeld. De client ondersteunt meerdere fisheye-uitbreidingsmodi, zoals:
panorama, halve bol, PTZ, fisheye+PTZ-modus.
Voordat u begint
Zorg ervoor dat je Microsoft DirectX component geïnstalleerd is.
Stappen
Opmerking
Raadpleeg Normale weergave voor andere afspeelinstructies. Sommige pictogrammen zijn
mogelijk niet beschikbaar voor fisheye-weergave.
1. Ga naar de Remote Playback-module.
2. Selecteer een fisheye camera om het afspelen te starten.
Opmerking
Raadpleeg Normale weergave voor gedetailleerde configuratie over afspelen en
afspeelbesturing.
3. Activeer de modus Fisheye-uitbreiding.
– Klik met de rechtermuisknop op het weergavevenster en selecteer Fisheye Expansion.
– Klik op in de werkbalk. Zie Pictogrammen op werkbalk instellen voor meer informatie
over het instellen van de werkbalk.

ABUS CMS Software Gebruikershandleiding
78
Opmerking
Het montagetype in de weergave van de fisheye-uitbreiding wordt ingesteld volgens het
montagetype in liveweergave. Raadpleeg Liveweergave uitvoeren in fisheye-modus voor meer
informatie
gaat naar .
Figuur 6-11 De videoweergave van de Fisheye-camera
4. Klik op in de linkerbenedenhoek van het weergavegebied om de gewenste
uitbreidingsmodus voor afspelen te selecteren.
Fisheye
In de Fisheye-weergavemodus wordt het volledige groothoekbeeld van de camera
weergegeven. Deze weergavemodus wordt Fisheye genoemd omdat het het zicht van het
bolle oog van een vis benadert. De lens produceert kromlijnige beelden van een groot gebied,
terwijl het perspectief en de hoeken van objecten in het beeld worden vervormd.
Panorama / Dubbel-180° Panorama / 360° Panorama
In de modus Panoramaweergave wordt het vervormde fisheye-beeld getransformeerd naar
een normaal perspectiefbeeld door middel van een aantal kalibratiemethoden.
PTZ
De PTZ-weergave is de close-up weergave van een bepaald gebied in de Fisheye-weergave of
Panoramaweergave en ondersteunt de elektronische PTZ-functie, ook wel e-PTZ genoemd.

ABUS CMS Software Gebruikershandleiding
79
Opmerking
Elke PTZ-weergave is gemarkeerd op de Fisheye-weergave en Panoramaweergave met een
specifiek navigatievak. Je kunt het navigatievak slepen op de Fisheye-weergave of
Panoramaweergave om de PTZ-weergave aan te passen, of sleep de PTZ-weergave om de
weergave aan te passen aan de gewenste hoek.
Halve bol
In de halve bol-modus kun je de afbeelding slepen en roteren, gecentreerd op de diameter,
om de weergave aan te passen aan de gewenste hoek.
AR halve bol
De AR halve bol modus overlapt beelden veraf en dichtbij, zodat je een dimensionaal beeld in
een brede hoek kunt bekijken.
Cilinder
In de cilindermodus wordt het beeld gevormd tot een cilinderpagina en kun je het beeld naar
elke gewenste richting slepen om overal in het detectiegebied te kijken.
5. Optioneel: Klik met de rechtermuisknop op een spelend venster in de Fisheye-weergavemodus
en je kunt het geselecteerde venster overschakelen naar de schermvullende modus.
Opmerking
Je kunt met de rechtermuisknop op het venster klikken en Volledig scherm afsluiten selecteren
om de modus Volledig scherm af te sluiten.
6.13 Videobeelden downloaden
Tijdens het afspelen kunt u de videobestanden van één camera of meerdere camera's downloaden
naar de lokale pc.
6.13.1 Videobeelden downloaden op datum
Tijdens het afspelen kun je de videobeelden van de camera downloaden en opslaan op de lokale
pc.
Stappen
1. Open de Remote Playback-pagina en selecteer een camera om het afspelen te starten.
Opmerking
Raadpleeg Afspelen op afstand voor meer informatie over het starten van het afspelen.
2. Klik met de rechtermuisknop op de afbeelding en klik op Downloaden.

ABUS CMS Software Gebruikershandleiding
80
Figuur 6-12 Videobeelden downloaden op datum
3. Stel de begin- en eindtijd van de te downloaden videobeelden in.
4. Voer een naam in voor de videobeelden.
5. Klik op OK om het downloaden van de videobeelden naar de lokale pc te starten.
6.13.2 Downloaden voor meerdere camera's
Tijdens het afspelen van meerdere camera's kunt u de videobestanden van meerdere camera's
tegelijkertijd downloaden op datum.
Stappen
1. Open de Remote Playback pagina en selecteer meerdere camera's om het afspelen te starten.
Opmerking
Raadpleeg Afspelen op afstand voor meer informatie over het starten van het afspelen.
2. Klik op om het venster Download voor meerdere camera's te openen.
Afbeelding 6-13 Gereedschapsbalk
Alle camera's die worden afgespeeld, worden weergegeven.
3. Selecteer de camera's waarvoor je videobestanden wilt downloaden.
4. Stel de starttijd en eindtijd van de videoduur in voor elke camera.

ABUS CMS Software Gebruikershandleiding
81
Afbeelding 6-14 Camera's selecteren
5. Optioneel: Vink Download Player aan om de speler te downloaden.
6. Klik op Download om te beginnen met het downloaden van de videobestanden van de
geconfigureerde duur (lengtes) naar de lokale pc.
De voortgangsbalk toont het downloadproces van de videobestanden van elke camera.
7. Optioneel: Klik op Stop om het downloaden handmatig te stoppen.
Opmerking
Er kunnen videobestanden van maximaal 16 camera's tegelijk worden gedownload.

ABUS CMS Software Gebruikershandleiding
82
Hoofdstuk 7 Gebeurtenisconfiguratie
Gebeurtenissen worden gebruikt om beveiligingspersoneel op de hoogte te stellen van een
bepaalde situatie, waardoor de situatie direct kan worden afgehandeld. Gebeurtenissen kunnen
een reeks koppelingsacties triggeren (bijv. geluidssignaal en verzenden van e-mail) voor
kennisgeving en afhandeling van gebeurtenissen. Je kunt de gebeurtenis inschakelen en
koppelingsactie(s) instellen voor de bronnen die aan de client zijn toegevoegd. Als de
geselecteerde gebeurtenissen plaatsvinden, ontvangt de client gebeurtenismeldingen in real-time
en kun je de details controleren en de gebeurtenissen dienovereenkomstig afhandelen.
Video-evenement
De videogebeurtenissen verwijzen naar de speciale gebeurtenissen die worden geactiveerd
door de video-uitzondering, de uitzondering van het bewakingsgebied, de alarmingang, de
uitzondering van het codeerapparaat, enz. Raadpleeg Gebeurtenis configureren voor camera,
Gebeurtenis configureren voor alarmingang en Gebeurtenis configureren voor
codeerapparaat voor meer informatie.
Gebeurtenis Toegangscontrole
De toegangscontrolegebeurtenissen verwijzen naar de speciale gebeurtenissen die worden
geactiveerd op de toegangscontroleapparaten, deuren, kaartlezers, liften, video-
intercomapparaten, enz. Raadpleeg voor meer informatie Clientacties configureren voor
toegangsgebeurtenis en Video-intercomgebeurtenis configureren.
7.1 Gebeurtenis voor camera configureren
De gebeurtenis voor de camera verwijst naar de video-uitzondering of de gebeurtenissen die
worden gedetecteerd in het bewakingsgebied van de camera, zoals bewegingsdetectie,
videoverlies, lijnoverschrijding, enzovoort. Je kunt een gebeurtenis voor de camera's in de client
inschakelen. Wanneer de gebeurtenis op de camera wordt geactiveerd, kan de client de
gebeurtenis ontvangen en opnemen om te controleren en een reeks koppelingsacties activeren
(bijv. e-mail verzenden) voor kennisgeving.
Stappen
1. Klik op Gebeurtenisconfiguratie → Videogebeurtenis → Camera.
Afbeelding 7-1 Camerabron weergeven
2. Ontvouw de groep en selecteer een camera als gebeurtenisbron.

ABUS CMS Software Gebruikershandleiding
83
Opmerking
Zorg ervoor dat de bron online is.
Alle gebeurtenistypes die door de geselecteerde camera worden ondersteund, worden
weergegeven.
Figuur 7-2 Gebeurtenissen voor camera configureren
3. Optioneel: Voer trefwoorden in het veld Filter in om de gewenste gebeurtenis snel te vinden.
4. Optioneel: Zet de schakelaar in de kolom Inschakelen aan om het gebeurtenistype in te
schakelen, of klik op Alles inschakelen om alle gebeurtenistypen van deze camera in te
schakelen.
Opmerking
Na het inschakelen kan de gebeurtenis worden ontvangen door de client en de
koppelingsactie(s) activeren. Je kunt ook een gebeurtenistype of alle gebeurtenistypes
uitschakelen.
5. Optioneel: Selecteer de gebeurtenis(sen) en voer vervolgens de volgende bewerkingen uit.
Prioriteit bewerken
Klik op Prioriteit bewerken om de prioriteit van de gebeurtenis(sen)
in te stellen.
Prioriteit staat voor de mate van nood van de gebeurtenis.
Gebeurteniskoppelin
g bewerken
Klik op Gebeurteniskoppeling bewerken om de koppelingsactie(s)
van de gebeurtenis(sen) in te stellen.
Hoorbare waarschuwing
Activeer de hoorbare waarschuwing van de klant wanneer de gebeurtenis wordt geactiveerd.
Je kunt het audiobestand in de vervolgkeuzelijst selecteren of op Toevoegen klikken om een
nieuw audiobestand (in WAV-indeling) toe te voegen.
Je kunt op klikken om een auditie te maken van het geselecteerde audiobestand.

ABUS CMS Software Gebruikershandleiding
84
Verstuur e-mail
Stuur een e-mailmelding van de alarminformatie naar een of meer ontvangers.
Raadpleeg E-mailparameters instellen voor meer informatie over het instellen van e-
mailparameters.
Pop-upvenster
Pop-upvenster om de gebeurtenisgerelateerde informatie (inclusief gebeurtenisdetails, live video
van de broncamera, vastgelegde beelden van de gekoppelde camera) weer te geven op de client
wanneer de gebeurtenis wordt geactiveerd. Je kunt ook opmerkingen invoeren over hoe de
gebeurtenis moet worden afgehandeld.
Weergeven op kaart
Wanneer de gebeurtenisbron wordt toegevoegd als hotspot op de kaart, wordt de hotspot
weergegeven met die opzij knippert wanneer de gebeurtenis wordt geactiveerd, waardoor
beveiligingspersoneel de locatie van de gebeurtenis kan zien.
Je kunt ook op de hotspot klikken om de details van de gebeurtenis en de live video van de
gekoppelde camera te bekijken.
Gekoppelde camera
Koppel de geselecteerde camera om foto's te maken of video's op te nemen wanneer de
gebeurtenis wordt geactiveerd.
Wat nu te doen
Je moet het apparaat waartoe de camera behoort inschakelen, anders kan de client de
geconfigureerde gebeurtenissen niet ontvangen. Zie Gebeurtenissen van apparaten ontvangen
inschakelen voor meer informatie.
7.2 Gebeurtenis voor alarmingang configureren
De gebeurtenis voor alarmingang verwijst naar de gebeurtenis die wordt geactiveerd door
alarmingang. Je kunt een gebeurtenis inschakelen voor de alarmingangen in de client. Wanneer de
alarmingang wordt geactiveerd, kan de client de gebeurtenis ontvangen en vastleggen ter controle
en een reeks koppelingsacties activeren (bijv. e-mail verzenden) voor kennisgeving.
Stappen
1. Klik op Gebeurtenisconfiguratie → Videogebeurtenis → Alarmingang.
Afbeelding 7-3 Alarmingangsbron weergeven
2. Ontvouw de groep en selecteer een alarmingang als gebeurtenisbron.

ABUS CMS Software Gebruikershandleiding
85
Opmerking
Zorg ervoor dat de bron online is.
Alle gebeurtenistypes die door de geselecteerde alarmingang worden ondersteund, worden
weergegeven.
3. Optioneel: Voer trefwoorden in het veld Filter in om de gewenste gebeurtenis snel te vinden.
4. Optioneel: Zet de schakelaar in de kolom Inschakelen aan om het gebeurtenistype in te
schakelen, of klik op Alles inschakelen om alle gebeurtenistypen van deze alarmingang in te
schakelen.
Opmerking
Na het inschakelen kan de gebeurtenis worden ontvangen door de client en de
koppelingsactie(s) activeren. Je kunt ook een gebeurtenistype of alle gebeurtenistypes
uitschakelen.
5. Optioneel: Selecteer de gebeurtenis(sen) en voer vervolgens de volgende bewerkingen uit.
Prioriteit bewerken
Klik op Prioriteit bewerken om de prioriteit van de gebeurtenis(sen)
in te stellen.
Prioriteit staat voor de mate van nood van de gebeurtenis.
Gebeurteniskoppelin
g bewerken
Klik op Gebeurteniskoppeling bewerken om de koppelingsactie(s)
van de gebeurtenis(sen) in te stellen.
Hoorbare waarschuwing
Activeer de hoorbare waarschuwing van de klant wanneer de gebeurtenis wordt geactiveerd.
Je kunt het audiobestand in de vervolgkeuzelijst selecteren of op Toevoegen klikken om een
nieuw audiobestand (in WAV-indeling) toe te voegen.
Je kunt op klikken om een auditie te maken van het geselecteerde audiobestand.
Verstuur e-mail
Stuur een e-mailmelding van de alarminformatie naar een of meer ontvangers.
Raadpleeg E-mailparameters instellen voor meer informatie over het instellen van e-
mailparameters.
Pop-upvenster
Pop-upvenster om de gebeurtenisgerelateerde informatie (inclusief gebeurtenisdetails, live video
van de broncamera, vastgelegde beelden van de gekoppelde camera) weer te geven op de client
wanneer de gebeurtenis wordt geactiveerd. Je kunt ook opmerkingen invoeren over hoe de
gebeurtenis moet worden afgehandeld.
Weergeven op kaart
Wanneer de gebeurtenisbron wordt toegevoegd als hotspot op de kaart, wordt de hotspot
weergegeven met die opzij knippert wanneer de gebeurtenis wordt geactiveerd, waardoor
beveiligingspersoneel de locatie van de gebeurtenis kan zien.

ABUS CMS Software Gebruikershandleiding
86
Je kunt ook op de hotspot klikken om de details van de gebeurtenis en de live video van de
gekoppelde camera te bekijken.
Gekoppelde camera
Koppel de geselecteerde camera om foto's te maken of video's op te nemen wanneer de
gebeurtenis wordt geactiveerd.
Wat nu te doen
Je moet het apparaat waartoe de alarmingang behoort bewapenen, anders kan de client de
geconfigureerde gebeurtenissen niet ontvangen. Zie Gebeurtenissen van apparaten ontvangen
inschakelen voor meer informatie.
7.3 Gebeurtenis voor codeerapparaat configureren
De gebeurtenis voor het codeerapparaat verwijst naar de uitzondering van het codeerapparaat,
zoals apparaat offline. Je kunt een event inschakelen voor de codeerapparaten die in de client zijn
toegevoegd. Wanneer de gebeurtenis op het apparaat wordt geactiveerd, kan de client de
gebeurtenis ontvangen en opnemen om te controleren en een reeks koppelingsacties activeren
(bijv. e-mail verzenden) voor kennisgeving.
Stappen
1. Klik op Gebeurtenisconfiguratie → Videogebeurtenis → Apparaat.
Afbeelding 7-4 Apparaatbron weergeven
2. Selecteer een apparaat als gebeurtenisbron.
Opmerking
Zorg ervoor dat de bron online is.
Alle gebeurtenistypes die door het geselecteerde apparaat worden ondersteund, worden
weergegeven.
3. Optioneel: Voer trefwoorden in het veld Filter in om de gewenste gebeurtenis snel te vinden.
4. Optioneel: Zet de schakelaar in de kolom Inschakelen aan om het gebeurtenistype in te
schakelen, of klik op Alles inschakelen om alle gebeurtenistypen van dit apparaat in te
schakelen.

ABUS CMS Software Gebruikershandleiding
87
Opmerking
Nadat de gebeurtenis is ingeschakeld, kan deze worden ontvangen door de client en de
koppelingsactie(s) activeren. Je kunt ook een gebeurtenistype of alle gebeurtenistypes
uitschakelen.
5. Optioneel: Selecteer de gebeurtenis(sen) en voer vervolgens de volgende bewerkingen uit.
Prioriteit bewerken
Klik op Prioriteit bewerken om de prioriteit van de gebeurtenis(sen)
in te stellen.
Prioriteit staat voor de mate van nood van de gebeurtenis.
Gebeurteniskoppelin
g bewerken
Klik op Gebeurteniskoppeling bewerken om de koppelingsactie(s)
van de gebeurtenis(sen) in te stellen.
Hoorbare waarschuwing
Activeer de hoorbare waarschuwing van de klant wanneer de gebeurtenis wordt geactiveerd.
Je kunt het audiobestand in de vervolgkeuzelijst selecteren of op Toevoegen klikken om een
nieuw audiobestand (in WAV-indeling) toe te voegen.
Je kunt op klikken om een auditie te maken van het geselecteerde audiobestand.
Verstuur e-mail
Stuur een e-mailmelding van de alarminformatie naar een of meer ontvangers.
Raadpleeg E-mailparameters instellen voor meer informatie over het instellen van e-
mailparameters.
Gebeurtenisinstellingen kopiëren
Klik op Kopiëren om de gebeurtenisinstellingen van dit apparaat te
kopiëren naar andere apparaten.
Opmerking
Je kunt de gebeurtenisinstellingen alleen kopiëren naar de bron(nen)
van hetzelfde type.
Wat nu te doen
Je moet dit apparaat bewapenen, anders kan de client de geconfigureerde gebeurtenissen niet
ontvangen. Zie Gebeurtenissen van apparaten ontvangen inschakelen voor meer informatie.

ABUS CMS Software Gebruikershandleiding
88
Hoofdstuk 8 Evenemententerrein
De gebeurtenisinformatie (bijvoorbeeld apparaat offline) die door de client is ontvangen, wordt
weergegeven. In het Event Center kun je de gedetailleerde informatie van de real-time en
historische events controleren, de video van de event bekijken, de events afhandelen, enzovoort.
Voordat de client de gebeurtenisinformatie van het apparaat kan ontvangen, moet je eerst de
gebeurtenissen van de bron inschakelen en het apparaat bewapenen. Raadpleeg
Gebeurtenisconfiguratie en Gebeurtenis ontvangen van apparaten inschakelen voor meer
informatie.
Voordat je de pop-upalarminformatie kunt bekijken, moet je het pop-upbeeld van de gebeurtenis
activeren in het gebeurtenissencentrum. Raadpleeg Pop-up gebeurtenisinformatie weergeven
voor meer informatie.
8.1 Gebeurtenissen van apparaten ontvangen inschakelen
Voordat de clientsoftware gebeurtenismeldingen van het apparaat kan ontvangen, moet je het
apparaat eerst activeren.
Stappen
1. Klik op → Tool → Device Arming Control om de pagina Device Arming Control te openen.
Alle toegevoegde apparaten verschijnen op deze pagina.
2. Optioneel: Als er te veel apparaten zijn, voer dan de sleutelwoorden in bij Filter filed om de
gewenste apparaten te filteren.
Opmerking
Voor de gefilterde apparaten kunt u klikken op Alles inschakelen of Alles uitschakelen om de
ontvangst van gebeurtenissen voor deze apparaten in te schakelen.
3. Schakel in de kolom Automatisch bewapenen de schakelaar in om automatisch bewapenen in te
schakelen.

ABUS CMS Software Gebruikershandleiding
89
Afbeelding 8-1 Arm Apparaat
Nadat de apparaten zijn ingeschakeld, worden ze ingeschakeld. En meldingen over de
gebeurtenissen die door het (de) ingeschakelde apparaat(en) worden geactiveerd, worden
automatisch en in real-time naar de clientsoftware verzonden.
8.2 Realtime gebeurtenissen weergeven
De realtime gebeurtenisinformatie die de client van de aangesloten bronnen ontvangt, wordt
weergegeven. U kunt de real-time gebeurtenisinformatie controleren, inclusief de bron van de
gebeurtenis, tijd van de gebeurtenis, prioriteit, enz.
Voordat u begint
Schakel het ontvangen van gebeurtenissen van apparaten in voordat de client gebeurtenissen van
het apparaat kan ontvangen, zie Gebeurtenissen van apparaten ontvangen inschakelen voor
meer informatie.
Stappen
1. Klik op Gebeurtenissencentrum → Real-timegebeurtenis om de pagina met real-
timegebeurtenissen te openen en je kunt de door de client ontvangen real-timegebeurtenissen
bekijken.
Evenement Tijd
Voor codeerapparaten is gebeurtenistijd de tijd van de client wanneer deze het event
ontvangt. Voor andere apparaattypes is de gebeurtenistijd de tijd waarop de gebeurtenis
wordt geactiveerd.
Prioriteit

ABUS CMS Software Gebruikershandleiding
90
Prioriteit staat voor de mate van nood van de gebeurtenis.
2. Filter de gebeurtenissen.
Filter op
apparaattype en (of)
prioriteit
Selecteer apparaattype(s) en (of) prioriteiten om gebeurtenissen te
filteren.
Filter op
trefwoorden
Voer de trefwoorden in om de gebeurtenissen te filteren.
3. Optioneel: Klik met de rechtermuisknop op de tabelkop van de gebeurtenissenlijst om de
gebeurtenisgerelateerde items aan te passen die moeten worden weergegeven in de
gebeurtenissenlijst.
4. Selecteer een gebeurtenis in de gebeurtenissenlijst om de details van de gebeurtenis te
bekijken.
Opmerking
Wanneer Foto's opslaan in structuurdataformaat is ingeschakeld, worden er geen foto's
weergegeven in Gebeurtenisdetails in Gebeurteniscentrum. Raadpleeg Algemene parameters
instellen voor meer informatie over Foto's opslaan in structuurdataformaat.
Opmerking
● De details van de gebeurtenis omvatten de vastgelegde foto('s), video (opgenomen video die
door de gebeurtenis werd geactiveerd of liveweergave van het apparaat) en andere
beschrijvingen van de gebeurtenis.
● Om de opgenomen video te bekijken die door de gebeurtenis is geactiveerd, moet je
camera('s) koppelen aan het apparaat in de gebeurtenisconfiguratie. Raadpleeg
Gebeurtenisconfiguratie voor meer informatie.
● Om de vastgelegde foto('s) te bekijken, moet u de opslag van foto's configureren in
Opslagschema.
5. Optioneel: Voer indien nodig de volgende bewerkingen uit.
Afhandeling
afzonderlijke
gebeurtenis
Klik op Hanteren om de verwerkingssuggestie in te voeren en klik
vervolgens op OK.
Opmerking
Nadat een gebeurtenis is afgehandeld, wordt de knop Opmerking
toevoegen. Klik op Opmerking toevoegen om meer opmerkingen
voor deze afgehandelde gebeurtenis toe te voegen.
Gebeurtenissen in
Selecteer gebeurtenissen die verwerkt moeten worden en klik dan op

ABUS CMS Software Gebruikershandleiding
91
een batch verwerken
Verwerken in batch. Voer de verwerkingssuggestie in en klik op OK.
Audio alarm in-
/uitschakelen
Klik op Audio aan/uit om de audio van de gebeurtenis in/uit te
schakelen.
Selecteer
automatisch de
laatste gebeurtenis
Vink Automatisch laatste gebeurtenis selecteren aan om
automatisch de laatste gebeurtenis te selecteren en de details van de
gebeurtenisinformatie worden weergegeven.
Duidelijke
gebeurtenissen
Klik op Wissen om alle gebeurtenissen in de gebeurtenissenlijst te
wissen.
Verstuur e-mail
Selecteer een evenement en klik op Verzend e-mail, waarna de
informatie over dit evenement per e-mail wordt verzonden.
Opmerking
U moet eerst de e-mailparameters configureren, zie E-
mailparameters instellen voor meer informatie.
Video automatisch
afspelen
Vink Automatisch video afspelen aan om automatisch video af te
spelen bij het weergeven van evenementgegevens.
Video of afbeelding
vergroten
● Dubbelklik op de videoafbeelding om de video in een groter
venster te bekijken.
● Plaats de cursor op de afbeelding en klik op om de afbeelding in
een groter venster te bekijken.
Captured Picture
downloaden
Beweeg de cursor over de vastgelegde foto en klik op het
downloadpictogram in de rechterbenedenhoek van de foto om deze
te downloaden naar de lokale pc.
Gebeurtenis
gestuurde video
downloaden
Beweeg de cursor over de opgenomen video, klik op om de video
te downloaden (30s voordat de gebeurtenis plaatsvindt) die door de
gebeurtenis is geactiveerd.
8.3 Historische gebeurtenissen zoeken
Je kunt historische gebeurtenissen zoeken en weergeven door zoekvoorwaarden in te stellen zoals
tijd, apparaattype en prioriteit in de client. De gezochte gebeurtenissen kun je verwerken en

ABUS CMS Software Gebruikershandleiding
92
exporteren.
Voordat u begint
Schakel het ontvangen van gebeurtenissen van apparaten in voordat de client
gebeurtenisinformatie van het apparaat kan ontvangen, zie Gebeurtenissen van apparaten
ontvangen inschakelen voor meer informatie.
Stappen
1. Klik op Evenementcentrum → Evenement zoeken om de zoekpagina voor evenementen te
openen.
2. Stel de filtervoorwaarden in om alleen de gewenste gebeurtenissen weer te geven.
Tijd
De tijd waarop het evenement begint.
Zoeken op
Apparaat
Zoek de gebeurtenissen op apparaat of op de bronkanalen van het apparaat. Als je zoekt
op apparaat, moet je het volgende instellen:
● Subnode opnemen: Doorzoek de gebeurtenissen van het apparaat en alle
resourcekanalen.
● Type apparaat: Selecteer het apparaat waarvan je gebeurtenissen wilt zoeken.
Groep
Zoek de gebeurtenissen op resourcekanalen in de groep.
Opmerking
● Voor video-intercomapparaat moet je zoekbereik selecteren: Alles en Logboek
vergrendelen.
● Voor toegangscontroleapparaten kunt u op Toon meer klikken om meer voorwaarden in
te stellen: status, gebeurtenistype, kaartlezertype, persoonsnaam, kaartnummer en
organisatie.
Prioriteit
De prioriteit bestaat uit laag, medium, hoog en ongecategoriseerd, wat de mate van nood van
de gebeurtenis aangeeft.
Type evenement
Selecteer een of meer gebeurtenistypen in de vervolgkeuzelijst.
Opmerking
Je kunt een sleutelwoord invoeren (ondersteunt fuzzy search) in het zoekvak om het (de)
doeleventtype(s) te zoeken.
Status

ABUS CMS Software Gebruikershandleiding
93
De afhandelingsstatus van de gebeurtenis.
Zoeken op trefwoord
Voer een sleutelwoord in (ondersteunt fuzzy search) om snel de gewenste historische
gebeurtenis(sen) te zoeken. Je kunt bijvoorbeeld de naam van een persoon invoeren om de
gebeurtenissen met betrekking tot deze persoon te zoeken.
3. Klik op Zoeken om de gebeurtenissen te zoeken volgens de voorwaarden die u hebt ingesteld.
Opmerking
Als Afbeelding opslaan in structuurdataformaat is ingeschakeld, worden er geen afbeeldingen
weergegeven in het veld Gebeurtenisdetails in Gebeurteniscentrum. Raadpleeg Algemene
parameters instellen voor meer informatie over Afbeeldingen opslaan in
structuurgegevensformaat.
Figuur 8-2 Historische gebeurtenissen zoeken
4. Optioneel: Klik met de rechtermuisknop op de tabelkop van de gebeurtenissenlijst om de
gebeurtenisgerelateerde items aan te passen die in de gebeurtenissenlijst moeten worden
weergegeven.
5. Selecteer een gebeurtenis in de gebeurtenissenlijst om de details van de gebeurtenis te
bekijken.

ABUS CMS Software Gebruikershandleiding
94
Opmerking
● De details van de gebeurtenis omvatten de vastgelegde foto('s), video (opgenomen video die
door de gebeurtenis werd geactiveerd of liveweergave van het apparaat) en andere
beschrijvingen van de gebeurtenis.
● Om de opgenomen video te bekijken die door de gebeurtenis is geactiveerd, moet je
camera('s) koppelen aan het apparaat in de gebeurtenisconfiguratie. Raadpleeg
Gebeurtenisconfiguratie voor meer informatie.
● Om de vastgelegde foto('s) te bekijken, moet u de opslag van foto's configureren in
Opslagschema.
6. Optioneel: Voer een van de volgende bewerkingen uit.
Afhandeling
afzonderlijke
gebeurtenis
Afhandeling afzonderlijke gebeurtenis: Selecteer één gebeurtenis die
moet worden afgehandeld en klik vervolgens op Afhandelen op de
pagina met informatie over de gebeurtenis en voer de
afhandelingssuggestie in.
Opmerking
Nadat een gebeurtenis is afgehandeld, verandert de knop Afhandelen
in Opmerking toevoegen. Klik op Opmerking toevoegen om meer
opmerkingen voor deze afgehandelde gebeurtenis toe te voegen.
Batchgebeurtenissen
afhandelen
Verwerk gebeurtenissen in een batch: Selecteer de gebeurtenissen
die moeten worden afgehandeld en klik vervolgens op Handle in
Batch en voer de afhandelingssuggestie in.
Opmerking
Nadat een gebeurtenis is afgehandeld, verandert de knop Afhandelen
in Opmerking toevoegen. Klik op Opmerking toevoegen om meer
opmerkingen voor deze afgehandelde gebeurtenis toe te voegen.
Video automatisch
afspelen
Vink Automatisch video afspelen aan om automatisch video af te
spelen bij het weergeven van evenementgegevens.
Video of afbeelding
vergroten
● Dubbelklik op de videoafbeelding om de video in een groter
venster te bekijken.
● Plaats de cursor op de afbeelding en klik op om de afbeelding in
een groter venster te bekijken.
Verstuur e-mail
Selecteer een evenement en klik op Verzend e-mail, waarna de

ABUS CMS Software Gebruikershandleiding
95
informatie over dit evenement per e-mail wordt verzonden.
Opmerking
U moet eerst de e-mailparameters configureren, zie E-
mailparameters instellen voor meer informatie.
Gebeurtenisinformat
ie exporteren
Klik op Exporteren om het gebeurtenissenlogboek of de
gebeurtenissenfoto's te exporteren naar de lokale pc in een
CSV/Excel-bestand. Je kunt het opslagpad handmatig instellen.
Captured Picture
downloaden
Beweeg de cursor over de vastgelegde afbeelding en klik op het
downloadpictogram in de rechterbenedenhoek van de afbeelding om
deze te downloaden naar de lokale pc.
Gebeurtenis
gestuurde video
downloaden
Beweeg de cursor over de opgenomen video, klik op om de video
te downloaden (30s voordat de gebeurtenis plaatsvindt) die door de
gebeurtenis is geactiveerd.
8.4 Gebeurtenissen van apparaat ophalen
Voor sommige scenario's (bijv. de client kan niet opstarten, het toegangscontroleapparaat is
ingeschakeld door een andere client, enz.) zijn de gebeurtenissen die door de client worden
ontvangen en op het toegangscontroleapparaat worden geactiveerd niet consistent. U kunt op
afstand gebeurtenissen van het apparaat ophalen om de gebeurtenissen van het apparaat te
synchroniseren met het Event Center van de client。
Klik op Apparaatbeheer → Apparaat → Apparaat, selecteer toegangscontroleapparaat (-
apparaten) en klik op Gebeurtenissen van apparaat ophalen.
Synchroniseer de gebeurtenissen op twee manieren:
● Online: Wanneer het apparaat online is en met de client kan communiceren in realtime, kunt u
Online selecteren en de begin- en eindtijd instellen om de gebeurtenissen tijdens deze periode
op te halen.
● Bestand importeren: Als het netwerk niet goed is of als het apparaat niet realtime kan
communiceren met de client, kun je het gebeurtenisbestand eerst exporteren vanaf het
geselecteerde apparaat en dit geëxporteerde bestand later importeren op de client door
Bestand importeren te selecteren en het wachtwoord van het gecodeerde bestand in te
voeren.
Opmerking
○ Voor de veiligheid van de gegevens moet je het bestand coderen wanneer je het exporteert
naar het apparaat. Ondertussen moet het geselecteerde toegangscontroleapparaat het
apparaat zijn waarvan je het bestand hebt geëxporteerd.

ABUS CMS Software Gebruikershandleiding
96
○ De functie moet worden ondersteund door het apparaat.
Figuur 8-3 Gebeurtenissen van apparaat ophalen
Opmerking
Als je alleen de gebeurtenissen met betrekking tot aanwezigheid wilt ophalen, kun je ook naar
Tijdregistratie → Aanwezigheidsstatistieken → Aanwezigheidsbestanden gaan, klik op
Gebeurtenissen van apparaat ophalen en selecteer Online of Bestand importeren om de
gebeurtenissen op te halen.
8.5 Pop-up gebeurtenisinformatie weergeven
Als je gebeurtenismelding hebt ingeschakeld en Gebeurtenis geactiveerd pop-upafbeelding als
koppelingsactie hebt ingesteld, verschijnt er een venster wanneer de gebeurtenis plaatsvindt met
informatie over de gebeurtenis, gerelateerde afbeeldingen en gerelateerde video's.
Ga naar Gebeurtenissencentrum → Real-Time Gebeurtenis en klik vervolgens op Pop-upbeeld
Alarm Triggered Inschakelen om de functie in te schakelen.
Je kunt de videobeelden van de gebeurtenis bekijken (van 30 seconden voor de gebeurtenis tot
het einde van de gebeurtenis), de foto die is gemaakt toen de gebeurtenis plaatsvond en de
details van de gebeurtenis, zoals de bron van de gebeurtenis, de gekoppelde camera, het type
gebeurtenis, enz.
Opmerking
● Als het venster niet gesloten is, moet je op Volgende klikken om de nieuwe
gebeurtenisinformatie te bekijken als er een nieuwe gebeurtenis is getriggerd.
● Als je de gebeurtenisinformatie niet hebt gewist, kun je op Vorige klikken om de vorige
gebeurtenisinformatie te bekijken.
● Wanneer Afbeeldingen opslaan in structuurgegevensformaat is ingeschakeld, worden
afbeeldingen niet weergegeven in de gebeurtenisinformatie. Zie Algemene parameters
instellen voor meer informatie.

ABUS CMS Software Gebruikershandleiding
97
Je kunt Gebeurtenis automatisch bijwerken aanvinken om het venster automatisch te laten
overschakelen naar de meest recente gebeurtenisinformatie wanneer een nieuwe gebeurtenis
wordt geactiveerd.

ABUS CMS Software Gebruikershandleiding
98
Hoofdstuk 9 Kaartbeheer
De E-map functie geeft een visueel overzicht van de locaties en distributies van de geïnstalleerde
camera's en alarminvoerapparaten. Je kunt de camera's live op de kaart zien en je krijgt een
melding op de kaart wanneer er een alarm afgaat.
Een e-map is een statische afbeelding (het hoeven geen geografische kaarten te zijn, hoewel ze
dat vaak wel zijn. Afhankelijk van de behoeften van uw organisatie kunnen foto's en andere
soorten beeldbestanden ook worden gebruikt als e-maps) die u een visueel overzicht geeft van de
locaties en distributies van de hot spots (middelen (bijv. camera's, alarmingangen) die op de kaart
zijn geplaatst, worden hot spots genoemd). Je kunt de fysieke locaties van de camera's en
alarmingangen zien en in welke richting de camera's wijzen. Met de functie van hot spots kunnen
e-maps worden georganiseerd in hiërarchieën om te navigeren van grote perspectieven naar
gedetailleerde perspectieven, bijvoorbeeld van vloerniveau naar ruimteniveau.
9.1 Kaart toevoegen
Je moet een kaart toevoegen als bovenliggende kaart voor de hotspots en hotregio's.
Stappen
Opmerking
Er kan maar één kaart worden toegevoegd aan één groep.
1. Open de E-map pagina.
2. Selecteer een groep waarvoor je een kaart wilt toevoegen.
Opmerking
Raadpleeg Groepsbeheer voor meer informatie over het instellen van de groep.
3. Klik op Kaart toevoegen om het venster voor het toevoegen van kaarten te openen.

ABUS CMS Software Gebruikershandleiding
99
Figuur 9-1 Kaart toevoegen
4. Voer een beschrijvende naam in voor de toegevoegde kaart.
5. Selecteer een kaartbeeld van het lokale pad.
Opmerking
Het afbeeldingsformaat van de kaart kan alleen PNG, JPEG of BMP zijn.
6. Klik op OK.
7. Optioneel: Voer de volgende taken uit na het toevoegen van de kaart.
In-/uitzoomen
Gebruik het muiswiel of klik op + of - om in of uit te zoomen op de
kaart.
Kaart aanpassen
Sleep het gele venster in de rechterbenedenhoek of gebruik de
richtingstoetsen en de zoombalk om het kaartgebied aan te passen
voor weergave.
9.2 Kaartschaal bewerken
De schaal van een kaart is de verhouding tussen een afstand op de kaart en de overeenkomstige
afstand op de grond. De client kan de afstand van twee locaties op de kaart berekenen aan de
hand van de afstand op de grond. Een nauwkeurige kaartschaal is essentieel voor het bepalen van
het bereik van de radar.
Voordat u begint
Zorg ervoor dat je een kaart hebt toegevoegd. Zie Kaart toevoegen voor meer informatie.
Voer deze taak uit als je een beveiligingsradar aan de kaart moet toevoegen.

ABUS CMS Software Gebruikershandleiding
100
Stappen
1. Ga naar de E-mapmodule.
2. Klik op Bewerken op de E-map werkbalk om de kaartbewerkingsmodus te openen.
3. Klik op Kaartkalibratie → Schaal bewerken om twee locaties op de kaart te selecteren.
De cursor verandert in als je hem op de kaart houdt.
Figuur 9-2 Kaartschaal bewerken
4. Klik op de kaart om twee locaties te selecteren.
Het venster Edit Scale verschijnt.
5. Voer de grondafstand tussen de twee locaties in en klik op OK.
De client berekent de schaal van de kaart automatisch.
9.3 Kalibratie van lengtegraad en breedtegraad
Nadat u de lengtegraad en breedtegraad van twee punten op de E-kaart hebt gekalibreerd, kunt u
de radar in de groep naar de E-kaart slepen. De radar zal automatisch naar de juiste positie op de
E-kaart bewegen volgens het resultaat van de lengte- en breedtegraadkalibratie.
Voordat u begint
1. Zorg ervoor dat u radar hebt toegevoegd op de Client. Raadpleeg Enkele of meerdere online
apparaten toevoegen voor meer informatie.
2. Zorg ervoor dat u de lengte- en breedteparameters van de radar met de webbrowser hebt
ingesteld.
Stappen
1. Ga naar de E-mapmodule.
2. Klik op Bewerken op de E-map werkbalk om de kaartbewerkingsmodus te openen.

ABUS CMS Software Gebruikershandleiding
101
3. Klik op Kaartkalibratie → Lengtegraad-Latitudekalibratie.
4. Klik op Kalibratiepunt toevoegen.
5. Klik op een punt op de kaart, voer de lengtegraad en breedtegraad van het punt in het pop-
upvenster in en klik op Opslaan.
6. Klik op Kalibratiepunt toevoegen en herhaal de vorige stap om het tweede kalibratiepunt toe te
voegen.
7. Sleep de radar in de linkermiddelengroep naar de kaart.
De radar beweegt automatisch naar de juiste positie op de kaart op basis van de lengte- en
breedtegraad van twee kalibratiepunten.
9.4 Hot Spot beheren
De apparaten die aan de kaart worden toegevoegd, worden hotspots genoemd. De hotspots tonen
de locaties van de apparaten en je kunt via de hotspots ook de live weergave of alarminformatie
van de bewakingsscenario's krijgen.
9.4.1 Camera toevoegen als hotspot
Je kunt camera's aan de kaart toevoegen als hotspot.
Voordat u begint
Zorg ervoor dat je een e-map en een camera hebt toegevoegd aan de client. Zie Kaart toevoegen
en Apparaatbeheer voor meer informatie.
Stappen
1. Ga naar de E-map pagina.
2. Klik op Bewerken in de rechterbovenhoek om de kaartbewerkingsmodus te openen.
3. Klik op Hot Spot toevoegen → Camera Hot Spot om het venster Hot Spot toevoegen te openen.
Afbeelding 9-3 Hot Spot toevoegen
4. Selecteer de camera's die aan de kaart moeten worden toegevoegd.
5. Optioneel: Bewerk de naam van de hotspot, selecteer de kleur van de naam en selecteer het
hotspotpictogram.

ABUS CMS Software Gebruikershandleiding
102
6. Klik op OK om de instellingen op te slaan.
Opmerking
Je kunt de camerapictogrammen ook rechtstreeks van de groepslijst naar de kaart slepen om de
hotspots toe te voegen.
Afbeelding 9-4 Camera hotspot toegevoegd
De camerapictogrammen worden op de kaart toegevoegd als hotspots en de pictogrammen van
de toegevoegde camera's in de groepslijst veranderen van naar . De sector geeft het
gezichtsveld van de camera aan.
7. Voer de volgende handeling(en) uit.
De hotspot
verplaatsen
Sleep de hotspot om hem naar een bepaalde positie te verplaatsen.
De FOV-hoek
wijzigen
Versleep / en draai om het gezichtsveld van de camera te
veranderen.
De FOV-grootte
wijzigen
Versleep om de FOV-grootte te wijzigen.

ABUS CMS Software Gebruikershandleiding
103
9.4.2 Alarmingang toevoegen als hotspot
Je kunt de alarmingangen toevoegen aan de kaart als hotspots.
Stappen
1. Ga naar de E-mapmodule.
2. Klik op Bewerken in de rechterbovenhoek om de kaartbewerkingsmodus te openen.
3. Klik op Hot Spot toevoegen → Hot Spot voor alarmingang om het venster Hot Spot toevoegen
te openen.
Afbeelding 9-5 Alarmingang toevoegen als hotspot
4. Selecteer de alarmingangen die moeten worden toegevoegd aan de kaart.
5. Optioneel: Bewerk de hotspotnaam, selecteer de naamkleur en selecteer het hotspotpictogram
door te dubbelklikken op het overeenkomstige veld.
6. Klik op OK.

ABUS CMS Software Gebruikershandleiding
104
Opmerking
Je kunt de pictogrammen van de alarmingang ook rechtstreeks van de groepslijst naar de kaart
slepen om de hotspot toe te voegen.
Afbeelding 9-6 Alarmingang Hot Spot toegevoegd
De pictogrammen van de alarmingangen worden toegevoegd aan de kaart als hotspots en de
pictogrammen van de toegevoegde alarmingangen in de groepslijst veranderen van naar .
7. Optioneel: Sleep de hotspot om hem naar een bepaalde positie te verplaatsen.
9.4.3 Alarmuitgang toevoegen als Hot Spot
Je kunt alarmuitgangen toevoegen aan de kaart als hotspot voor beheer. Daarna kun je ze op een
snelle manier in- of uitschakelen. Als je een alarmuitgang op de kaart inschakelt, zullen de
beveiligingscontroleapparaten (bijv. sirenes, bellen) die erop zijn aangesloten om aandacht
vragen.
Voordat u begint
Zorg ervoor dat je een e-map en alarmuitgang hebt toegevoegd aan de client. Zie Kaart toevoegen
en Apparaatbeheer voor meer informatie.
Stappen
1. Ga naar de E-mapmodule.
2. Klik op Bewerken op de E-map werkbalk om de kaartbewerkingsmodus te openen.

ABUS CMS Software Gebruikershandleiding
105
3. Klik op Hot Spot toevoegen → Hot Spot alarmuitgang om het paneel Hot Spot toevoegen te
openen.
Afbeelding 9-7 Alarmuitgang toevoegen als hotspot
4. Selecteer de alarmuitgang die moet worden toegevoegd aan de kaart.
5. Optioneel: Bewerk de naam van de hotspot, selecteer de kleur van de naam en selecteer het
hotspotpictogram.
6. Klik op OK.
Opmerking
Je kunt ook een pictogram van een alarmuitgang uit de lijst met alarmuitgangen naar de kaart
slepen om de hotspot toe te voegen.
Afbeelding 9-8 Hotspot voor toegevoegde alarmuitgang
De alarmuitgang wordt als hotspot aan de kaart toegevoegd en het pictogram ervan in de
groepslijst verandert van in .

ABUS CMS Software Gebruikershandleiding
106
7. Optioneel: Sleep de alarmuitgang om deze naar een bepaalde positie te verplaatsen.
9.4.4 Zone toevoegen als hotspot
Je kunt zones toevoegen aan de kaart zodat je de zone snel kunt lokaliseren wanneer er een alarm
afgaat.
Voordat u begint
Zorg ervoor dat je een kaart en zone hebt toegevoegd aan de client. Zie Kaart toevoegen en
Apparaat toevoegen voor meer informatie.
Stappen
1. Ga naar de E-mapmodule.
2. Klik op Bewerken op de E-map werkbalk om de kaartbewerkingsmodus te openen.
3. Klik op Hot Spot toevoegen → Zone hotspot om het paneel Hot Spot toevoegen te openen.
Afbeelding 9-9 Zone toevoegen als hotspot
4. Selecteer de zone(s) die u wilt toevoegen aan de kaart.
5. Optioneel: Bewerk de naam van de hotspot, selecteer de kleur van de naam en selecteer het
hotspotpictogram.
6. Klik op OK.

ABUS CMS Software Gebruikershandleiding
107
Opmerking
Je kunt ook de pictogrammen van de alarmuitgang uit de lijst met alarmuitgangen naar de kaart
slepen om de hotspot toe te voegen.
Afbeelding 9-10 Zone op de kaart
De zone wordt als hotspot toegevoegd aan de kaart en het pictogram ervan in de groepslijst
verandert van in .
7. Optioneel: Sleep de hotspot van de zone om deze naar een bepaalde positie te verplaatsen.
Als er alarmen afgaan, wordt het nummer van de nieuwste alarmen weergegeven op het
pictogram van de zone. Je kunt op het nummer klikken om de details van het alarm te bekijken.
Opmerking
Er kunnen niet meer dan 10 nieuwste alarmen worden weergegeven.

ABUS CMS Software Gebruikershandleiding
108
8. Optioneel: Klik op Alarm wissen om de alarmen van de zones op de huidige kaart als gelezen te
markeren.
9.4.5 Toegangspunt toevoegen als hotspot
Je kunt toegangspunten aan de kaart toevoegen als hotspots, zodat je de hotspots kunt vinden en
hun status en alarmnummers kunt bekijken.
Voordat u begint
Zorg ervoor dat je een kaart en een toegangspunt hebt toegevoegd aan de client. Zie Kaart
toevoegen en Apparaat toevoegen voor meer informatie.
Stappen
1. Ga naar de E-mapmodule.
2. Klik op Bewerken op de E-map werkbalk om de kaartbewerkingsmodus te openen.
3. Klik op Hot Spot toevoegen → Hot Spot toegangspunt om het venster Hot Spot toevoegen te
openen.
Afbeelding 9-11 Toegangspunt toevoegen als hotspot
4. Selecteer het toegangspunt (de toegangspunten) dat (die) moet(en) worden toegevoegd aan de
kaart.
5. Optioneel: Bewerk de naam van de hotspot, selecteer de kleur van de naam en selecteer het
hotspotpictogram.
6. Klik op OK.

ABUS CMS Software Gebruikershandleiding
109
Opmerking
Je kunt ook een pictogram van een toegangspunt uit de lijst met toegangspunten naar de kaart
slepen.
Afbeelding 9-12 Toegangspunt op de kaart
Het toegangspunt wordt toegevoegd aan de kaart als hotspot en het pictogram ervan in de
groepslijst verandert van naar .
7. Optioneel: Sleep de hotspot van het toegangspunt om het naar een bepaalde positie te
verplaatsen.
Wanneer er alarmen afgaan, wordt het nummer van de nieuwste alarmen weergegeven op het
hotspotpictogram. Je kunt op het nummer klikken om de details van het alarm te bekijken.
Opmerking
Er kunnen niet meer dan 10 nieuwste alarmen worden weergegeven.

ABUS CMS Software Gebruikershandleiding
110
Hoofdstuk 10 Statistieken
10.1.1 Rapport over het tellen van personen per codeerapparaat
Rapport over het tellen van personen per codeerapparaat toont gegevens over het tellen van
personen die zijn verzameld door codeerapparaten. Je kunt de gegevens over het tellen van
personen in verschillende dimensies doorzoeken.
Voordat u begint
Voeg een codeerapparaat met een functie voor het tellen van personen toe aan de software en
configureer het overeenkomstige gebied en de regel voor het tellen van personen correct.
Raadpleeg Apparaat toevoegen voor meer informatie over het toevoegen van een apparaat voor
het tellen van personen.
Stappen
1. Klik op Rapport → Volkstelling om de pagina Volkstelling te openen.
2. Selecteer Codeerapparaat als Apparaattype.
3. Selecteer dagelijks rapport, wekelijks rapport, maandelijks rapport of jaarlijks rapport als
rapporttype.
Dagelijks verslag
Dagelijks rapport toont gegevens op dagelijkse basis. Het systeem berekent het aantal
mensen in elk uur van een dag.
Wekelijks rapport, maandelijks rapport en jaarlijks rapport
In vergelijking met dagrapporten kunnen weekrapporten, maandrapporten en jaarrapporten
minder tijdrovend zijn, omdat ze niet elke dag hoeven te worden ingediend. Het systeem
berekent het aantal mensen in elke dag van een week, in elke dag van een maand, in elke
maand van een jaar.
Aangepast rapport
Gebruikers kunnen de dagen in het rapport aanpassen om het aantal mensen op elke dag of
maand van het aangepaste tijdsinterval te analyseren.
Opmerking
Je kunt niet meer dan 31 dagen op de kalender selecteren.
4. Selecteer het type statistiektijd en klik op om de tijd in te stellen.
Een periode

ABUS CMS Software Gebruikershandleiding
111
Genereer de statistieken in één tijdsperiode.
Meerdere perioden
Genereer de statistieken in twee tijdsperioden, die je kunnen helpen om de mensenstroom
en het aantal mensen in twee tijdsperioden te vergelijken.
Als u bijvoorbeeld het rapporttype instelt als maandrapport en maart en april instelt als
statistiektijd, worden de resultaten van het tellen van mensen in maart en april weergegeven
in dezelfde grafiek met verschillende kleuren en kunt u de gegevens op verschillende dagen
van elke maand vergelijken.
5. Selecteer Statistiektype.
Weergave per apparaat
Het rapport per apparaat weergeven.
Als je bijvoorbeeld één NVR selecteert (met 4 personen die camera's tellen), zal het rapport
het totale aantal personen weergeven, gesommeerd door de 4 personen die camera's tellen.
Weergave per camera
Het rapport per camera weergeven.
Als je bijvoorbeeld één NVR selecteert (met 4 mensen die camera's tellen), zal het rapport de
statistieken van elke camera respectievelijk weergeven, namelijk de statistieken in 4/8
kleuren (elke één of twee kleuren vertegenwoordigen één camera).
Weergave door groepering Statistieken
Geef het rapport weer door statistieken te groeperen.
Als je bijvoorbeeld één apparaatgroep selecteert (de groep wordt aangemaakt op de Client),
zal het rapport het totale aantal personen weergeven, opgeteld bij het totale aantal personen
dat camera's telt in de groep.
Opmerking
● Raadpleeg Groepsbronnen voor meer informatie over apparaatgroepen.
● Deze functie moet worden ondersteund door het apparaat.
6. Selecteer de filtermodus.
Kanaal
Teldata van mensen weergeven die verzameld zijn door kanalen van een codeerapparaat.
Regio
Geef het aantal mensen in geselecteerde gebieden van een camera weer.
Opmerking
U moet vooraf regio's configureren voor de camera. Raadpleeg de gebruikershandleiding van
het apparaat voor meer informatie.
7. Selecteer camera('s) of regio('s) in de lijst Camera.
8. Stel de weer te geven inhoud in.

ABUS CMS Software Gebruikershandleiding
112
Richting
Bereken het aantal mensen in verschillende richtingen, zoals binnenkomen, weggaan of
binnenkomen en weggaan.
Ga naar
De ingevoerde mensen worden geteld.
Ga naar
De mensen die weggaan worden geteld.
In- en uitgaan
Zowel in- als uitgaande personen worden geteld.
Figuur 10-1 Telling van personen per richting
Gezichtskenmerken
Genereer het rapport op basis van het gezichtskenmerk.

ABUS CMS Software Gebruikershandleiding
113
Figuur 10-2 Mensen tellen op gezichtskenmerken
9. Optioneel: Vink Alleen kinderen aan om een rapport van herkende kinderen te genereren.
Opmerking
● De client telt gedetecteerde personen die kleiner zijn dan een vooraf gedefinieerde lengte die
kan worden geconfigureerd op de externe configuratiepagina van het apparaat. Raadpleeg de
gebruikershandleiding van het apparaat voor meer informatie over het configureren van de
hoogtedrempel.
● Deze functie moet worden ondersteund door het apparaat.
10. Klik op Zoeken om de statistieken van het aantal personen en gedetailleerde gegevens voor elk
uur, elke dag of elke maand te bekijken.
Standaard worden de statistieken weergegeven in histogramvorm.
11. Optioneel: Voor het rapport per richting kun je Mensen dupliceren aanvinken in de
rechterbovenhoek van de rapportpagina om het aantal dubbele personen weer te geven.
Opmerking
Het aantal dubbele personen wordt berekend door het apparaat. Als hetzelfde gezicht meer dan
eens wordt herkend, wordt hij/zij berekend als een dubbel persoon.
Als een caissière bijvoorbeeld meer dan één keer de supermarkt binnenkomt of verlaat, wordt
hij/zij berekend als een dubbel persoon. Op deze manier kan de supermarkt het werkelijke
aantal winkelende mensen achterhalen.
12. Optioneel: Voer de volgende bewerkingen uit na het zoeken.
Overschakelen naar
lijndiagram
Klik op om over te schakelen naar lijngrafiek.

ABUS CMS Software Gebruikershandleiding
114
Opmerking
Standaard worden de statistieken weergegeven in een staafdiagram.
Overschakelen naar
staafdiagram
Klik op om over te schakelen naar staafdiagram.
Opslaan op lokale pc
Klik op Exporteren om de gedetailleerde gegevens van het tellen van
personen op te slaan op je pc.
10.2 Rapport over het tellen van personen op kruispunten
bekijken
Kruispuntanalyse wordt gebruikt om de doorstroming en het aantal mensen in een
kruispuntachtige omgeving te controleren. De pijlen in de afbeelding verwijzen naar verschillende
richtingen. Door één richting (bijv. A) als ingang te selecteren, worden de andere richtingen
standaard ingesteld als uitgangen, zodat er meerdere paden worden gegenereerd (bijv. van A naar
A, van A naar B, van A naar C en van A naar D). Je kunt het aantal mensen bekijken die elk pad zijn
gepasseerd, wat de winkelier kan helpen om de mensenstroom in verschillende deuren te
analyseren. Het statistische resultaat kan worden weergegeven in een dagelijks, wekelijks,
maandelijks en jaarlijks rapport.
Voordat u begint
Zorg ervoor dat een fisheye-camera die de functie voor kruispuntanalyse ondersteunt correct is
geconfigureerd en wordt toegevoegd aan de software. Raadpleeg Apparaat toevoegen voor meer
informatie over het toevoegen van het apparaat.
Stappen
Opmerking
Er kunnen maximaal 10 kruispunten worden geanalyseerd.
1. Klik op Rapport → Kruispuntanalyse om de module voor kruispuntanalyse te openen.
2. Selecteer dagelijks rapport, wekelijks rapport, maandelijks rapport of jaarlijks rapport als
rapporttype.
Dagelijks verslag
Dagrapport toont gegevens op dagelijkse basis. Het systeem berekent het aantal mensen in
het intersectierapport in elk uur van een dag.
Wekelijks rapport, maandelijks rapport en jaarlijks rapport
In vergelijking met een dagelijks rapport, kunnen weekrapporten, maandrapporten en

ABUS CMS Software Gebruikershandleiding
115
jaarrapporten minder tijdrovend zijn, omdat ze niet elke dag hoeven te worden ingediend.
Het systeem berekent het aantal personen in het intersectierapport op elke dag van een
week, op elke dag van een maand, in elke maand van een jaar.
3. Stel de starttijd voor het rapport in.
4. Selecteer de camera voor het genereren van het rapport.
5. Selecteer één richting als ingang in de vervolgkeuzelijst in het vak Flow in.
6. Klik op Zoeken voor het resultaat van de statistieken.
Figuur 10-4 Resultaten
Het mensennummer voor elk pad wordt rechts weergegeven.
10.4 Hittekaartrapport
Hittekaart is een grafische weergave van gegevens die worden weergegeven door kleuren en de
gegevens van de hittekaart kunnen worden weergegeven in een lijndiagram. Je kunt de
hittekaartfunctie van de camera gebruiken om de bezoektijden en verblijftijd van klanten in een
ingesteld gebied te analyseren, wat de winkelhouder kan helpen om het geïnteresseerde gebied
van de klanten te analyseren en de goederen te rangschikken.
Voordat u begint
Voeg een netwerkcamera met heatmap toe aan de software en configureer het bijbehorende
gebied op de juiste manier. De toegevoegde camera moet geconfigureerd zijn met de heat map-
regel. Zie Apparaat toevoegen voor meer informatie over het toevoegen van een netwerkcamera
met heat map.
Stappen
1. Klik op Rapport → Hittekaart om de pagina Hittekaart te openen.

ABUS CMS Software Gebruikershandleiding
116
2. Selecteer Dagelijks rapport/Wekelijks rapport/Maandelijks rapport/ Jaarlijks rapport/Aangepast
rapport als het rapporttype.
Dagelijks verslag
Dagelijks rapport toont gegevens op dagelijkse basis. Het systeem berekent de gegevens van
de hittekaart in elk uur van een dag.
Wekelijks rapport, maandelijks rapport en jaarlijks rapport
In vergelijking met dagrapporten kunnen weekrapporten, maandrapporten en jaarrapporten
minder tijdrovend zijn, omdat ze niet elke dag hoeven te worden ingediend. Het systeem
berekent de gegevens van de warmtekaart voor elke dag van een week, voor elke dag van
een maand en voor elke maand van een jaar.
Aangepast rapport
Je kunt de dagen in het rapport aanpassen om de verblijftijd of druktestrend op elke dag of
maand van het aangepaste tijdsinterval te analyseren.
Opmerking
De tijdsperiode in het aangepaste rapport mag niet langer zijn dan 31 dagen.
3. Selecteer Op verblijfstijd of Op menigte-trend als statistiektype.
Door Dwell Time
Het systeem berekent de waarde van de hittekaart (de ordinaatwaarde in de lijngrafiek of de
kleur in afbeeldingen) op basis van de verblijftijd van de mensen.
Door Crowd Trend
Het systeem berekent de waarde van de hittekaart (de ordinaatwaarde in de lijngrafiek of de
kleur in afbeeldingen) op basis van het aantal gedetecteerde personen.
4. Stel de zoekperiode in.
5. Selecteer een warmtekaartcamera in de cameralijst.
6. Klik op Warmtekaart genereren om de warmtekaart van de camera weer te geven.

ABUS CMS Software Gebruikershandleiding
117
Afbeelding 10-9 Resultaten
7. Optioneel: Na het genereren van het hittekaartrapport kun je de volgende bewerkingen
uitvoeren.
Weergave in
lijndiagram
Klik op om de statistieken weer te geven in een lijngrafiek.
Weergave in de
modus Beeld
Klik op om de statistieken in beeldmodus weer te geven.
Het rode kleurblok (255, 0, 0) geeft het meest welkome gebied aan en
het blauwe kleurblok (0, 0, 255) geeft het minder populaire gebied
aan.
Statistieken opslaan
Klik op Exporteren om de gedetailleerde gegevens van de hittekaart
op te slaan op je pc.
10.7 Temperatuurkaart
Een temperatuurkaart toont het temperatuurverloop van een regio gedurende een bepaalde dag.
Als je regio's voor temperatuurbewaking hebt geconfigureerd, kun je een temperatuurkaart van
specifieke regio's genereren om een overzicht van de temperatuurtrend van elke regio te bekijken.
Voordat u begint
● Zorg ervoor dat je regio's hebt getekend voor de temperatuurkaart op de configuratiepagina
van het apparaat. Raadpleeg de gebruikershandleiding van het apparaat voor meer informatie.
● Zorg ervoor dat je minstens één apparaat voor de temperatuurkaart hebt toegevoegd aan de
client. Zie Apparaat toevoegen voor meer informatie.

ABUS CMS Software Gebruikershandleiding
118
Stappen
Opmerking
Deze functie moet worden ondersteund door het apparaat.
1. Klik op Rapport → Temperatuurkaart.
2. Selecteer een datum in de kalender.
3. Selecteer een camera in de lijst Camera.
Opmerking
U kunt een trefwoord invoeren in het zoekveld om een camera te zoeken.
4. Selecteer een eenheid.
5. Selecteer een preset.
Afbeelding 10-12 Temperatuurkaart
6. Selecteer in het rechterpaneel regio('s) voor het genereren van het rapport.
Opmerking
Er kunnen niet meer dan 8 regio's worden gecontroleerd.
7. Klik op Zoeken.
De temperatuurkaart wordt weergegeven in een lijngrafiek waarbij elke lijn een regio voorstelt.

ABUS CMS Software Gebruikershandleiding
119
8. Optioneel: Selecteer een andere eenheid om de temperatuurkaart in een andere eenheid weer
te geven.

ABUS CMS Software Gebruikershandleiding
120
Hoofdstuk 11 Gegevens ophalen
In de Data Retrieval-module kunt u zoeken naar opnames op basis van auto's en menselijke
objecten. Het apparaat moet de functie "Auto" of "Mens" ondersteunen.
11.1 Ophalen van voertuigen
Voor apparaten die het terugvinden van voertuigen ondersteunen, kunt u de gerelateerde foto's
en video's van voertuigen zoeken door de zoekvoorwaarden in te stellen, zoals het kenteken en de
tijd van opname.
Voordat u begint
Voeg het apparaat dat het ophalen van voertuigen ondersteunt toe aan de client en configureer
de bijbehorende instellingen. Zie Apparaat toevoegen voor meer informatie over het toevoegen
van het apparaat.
Stappen
1. Klik op Gegevens ophalen → Voertuig ophalen om naar de pagina Voertuig ophalen te gaan.
2. Klik op om de begin- en eindtijd voor het zoeken in te stellen.
3. Selecteer het zoektype.
Voertuig
Zoek en toon de vastgelegde voertuigfoto's door het kenteken van het voertuig in te voeren.
Detectie van gemengd verkeer
Zoek en toon de foto's van het specifieke voertuig met betrekking tot verkeersdetectie door
het kenteken van het voertuig in te voeren.
Opmerking
De camera moet verkeersherkenning ondersteunen.
4. Selecteer een apparaat in de lijst met camera's.
6. Optioneel: Voer het kenteken in (ondersteuning voor fuzzy search) om te zoeken.
7. Optioneel: Stel het maximum aantal weer te geven zoekresultaten in.
8. Klik op Zoeken om te beginnen met zoeken.
De gemaakte foto's die voldoen aan de zoekvoorwaarden worden weergegeven op het
rechterpaneel. Er kunnen maximaal 30 foto's op één pagina worden weergegeven.
9. Optioneel: Voer indien nodig de volgende bewerkingen uit.
Afbeelding
exporteren
U kunt een of meer gezochte afbeeldingen exporteren.
1. Klik op Afbeelding exporteren.

ABUS CMS Software Gebruikershandleiding
121
2. Vink een of meer foto's aan of selecteer Alles selecteren op de
pagina hieronder.
3. Klik op Exporteren om de geselecteerde foto('s) te exporteren
naar de lokale pc.
Details bekijken
Klik op een foto om de opnamegegevens te bekijken, zoals de tijd van
opname en de naam van de camera.
Opmerking
Je kunt op klikken om een vergrote afbeelding te bekijken.
Gerelateerde video
afspelen
Klik op Afspelen om het bijbehorende videobestand (5s voor en 5s na
de opname) af te spelen in het weergavevenster.
Opmerking
● Je kunt op klikken om de video in een groter venster te
bekijken.
● U kunt op klikken om de afspeelsnelheid aan te passen, op
klikken om het videobestand frame per frame af te spelen en op
klikken om audio in te schakelen.
Enkel record
exporteren
Op de vergrote afbeeldingpagina klikt u op en vervolgens op
Afbeelding exporteren, Videobestand exporteren of Details
exporteren om de afbeelding, het videobestand en de
opnamegegevens van één opname naar de lokale pc te exporteren.
Hoofdstuk 14 Persoonsbeheer
Je kunt persoonsinformatie aan het systeem toevoegen voor verdere bewerkingen zoals
toegangscontrole, video-intercom, tijdregistratie, enz. Je kunt de toegevoegde personen beheren,
zoals het uitgeven van kaarten aan hen in een batch, het importeren en exporteren van
persoonsinformatie in een batch, enz.
Belangrijke opmerking: Voor gedetailleerde configuratie, bijv. voor ABUS intercomsystemen of
ABUS Face Access modules, dient u de bijbehorende handleiding van het betreffende product te

ABUS CMS Software Gebruikershandleiding
122
lezen.
14.1 Organisatie toevoegen
Je kunt een organisatie toevoegen en informatie over personen importeren in de organisatie voor
een effectief beheer van personen. Je kunt ook een ondergeschikte organisatie toevoegen voor de
toegevoegde organisatie.
Stappen
1. Module Persoon invoeren.
2. Selecteer een bovenliggende organisatie in de linkerkolom en klik op Toevoegen in de
linkerbovenhoek om een organisatie toe te voegen.
3. Maak een naam voor de toegevoegde organisatie.
Opmerking
Er kunnen maximaal 10 niveaus van organisaties worden toegevoegd.
4. Optioneel: Voer de volgende bewerking(en) uit.
Organisatie
bewerken
Beweeg de muis over een toegevoegde organisatie en klik op om
de naam te bewerken.
Organisatie
verwijderen
Beweeg de muis over een toegevoegde organisatie en klik op om
deze te verwijderen.
Opmerking
● De organisaties op een lager niveau worden ook verwijderd als je
een organisatie verwijdert.
● Zorg ervoor dat er geen persoon is toegevoegd onder de
organisatie, anders kan de organisatie niet worden verwijderd.
Toon personen in
suborganisatie
Vink Toon personen in suborganisatie aan en selecteer een
organisatie om personen in de suborganisaties te tonen.
14.2 Persoon toevoegen
Je kunt personen één voor één toevoegen aan de clientsoftware. De persoonsinformatie bevat
basisinformatie, gedetailleerde informatie, profielen, informatie over toegangscontrole,

ABUS CMS Software Gebruikershandleiding
123
referenties, aangepaste informatie, enz.
14.2.1 Basisinformatie configureren
Je kunt één voor één personen aan de client toevoegen en de basisinformatie van de persoon
configureren, zoals naam, e-mail, telefoonnummer, enz.
Stappen
1. Module Persoon invoeren.
Opmerking
De eerste keer dat je naar de module Persoon gaat, verschijnt er een venster waarin je de regels
kunt instellen voor het genereren van persoon-ID's (ondersteund door letters en cijfers) bij het
toevoegen van personen. Als er geen persoon-ID's zijn bij het ophalen van persoonsinformatie
van het apparaat, worden de persoon-ID's volgens de regel gegenereerd.
2. Selecteer een organisatie in de organisatielijst om de persoon toe te voegen.
3. Klik op Toevoegen om het venster Persoon toevoegen te openen.
De persoon-ID wordt automatisch aangemaakt.
4. Voer de basisinformatie in, waaronder de naam van de persoon, het telefoonnummer, het e-
mailadres, de geldigheidsperiode, enz.
Figuur 14-1 Basisinformatie configureren

ABUS CMS Software Gebruikershandleiding
124
Opmerking
Als de geldigheidsperiode is verlopen, zijn de referenties en toegangscontrole-instellingen van
de persoon ongeldig en heeft de persoon geen autorisatie meer voor toegang tot de deuren. Je
kunt op Verlengen klikken om de geldigheidsperiode van de persoon te verlengen met 1 maand,
3 maanden, 6 maanden of 1 jaar.
5. Bevestig om de persoon toe te voegen.
– Klik op Toevoegen om de persoon toe te voegen en sluit het venster Persoon toevoegen.
– Klik op Toevoegen en Nieuw om de persoon toe te voegen en ga verder om andere personen
toe te voegen.
6. Geregistreerd gezichtsbeeld verwijderen
Afbeelding 14-2 Geregistreerde afbeelding verwijderen
Opmerking
Als Afbeeldingen opslaan in structuurgegevensformaat is ingeschakeld, wordt de knop
Geregistreerde afbeelding verwijderen toegevoegd aan de pagina Persoon. Over het algemeen
wordt de geregistreerde gezichtsfoto automatisch verwijderd zodra de informatie van de
persoon op het apparaat is toegepast. Door op de persoon te dubbelklikken, verschijnt het
venster Persoon bewerken en kun je controleren of de geregistreerde gezichtsfoto is
verwijderd. Zo niet, dan kun je deze persoon selecteren en op Verwijder geregistreerde foto
klikken om de foto handmatig te verwijderen.
14.2.2 Een kaart uitgeven aan één persoon
Als je een persoon toevoegt, kun je hem/haar een kaart geven als toegangsbewijs voor de
deur(en). Voordat je een persoon een kaart geeft, moet je de kaartuitgiftemodus instellen om het

ABUS CMS Software Gebruikershandleiding
125
kaartnummer te krijgen. Behalve het handmatig invoeren van het kaartnummer, biedt de client
ook twee andere modi voor het lezen van het kaartnummer: lokaal (via het kaartregistratiestation)
of op afstand (via de kaartlezer van het toegangscontroleapparaat).
Opmerking
Eén persoon kan maximaal vijf kaarten krijgen.
Kaart uitgeven door kaartnummer in te voeren
Als er geen apparaat (kaartregistratiestation/kaartlezer) beschikbaar is om het kaartnummer te
lezen, kunt u een kaart uitgeven door het kaartnummer handmatig in te voeren.
Stappen
1. Module Persoon invoeren.
2. Selecteer een organisatie in de organisatielijst om de persoon toe te voegen en klik op
Toevoegen om het paneel Persoon toevoegen te openen.
Opmerking
Voer eerst de basisinformatie van de persoon in. Raadpleeg Basisinformatie configureren voor
meer informatie over het configureren van de basisinformatie van de persoon.
3. Klik in het gebied Credential → Card op .
4. Voer het kaartnummer handmatig in op de pagina Toevoegen.
5. Klik op Toevoegen.
De kaart wordt aan de persoon verstrekt.
Een kaart uitgeven in lokale modus
Als er een kaartregistratiestation beschikbaar is, kun je een kaart uitgeven via de lokale modus.
Om het kaartnummer te lezen, moet je het kaartregistratiestation verbinden met de pc waarop de
client draait via de USB-interface of COM, en de kaart op het kaartregistratiestation plaatsen.
Stappen
1. Module Persoon invoeren.
2. Selecteer een organisatie in de organisatielijst om de persoon toe te voegen en klik op
Toevoegen om het paneel Persoon toevoegen te openen.
Opmerking
Voer eerst de basisinformatie van de persoon in. Raadpleeg Basisinformatie configureren voor
meer informatie over het configureren van de basisinformatie van de persoon.
3. Klik in het gebied Credential → Card op .
4. Klik op Instellingen om de instellingenpagina te openen.

ABUS CMS Software Gebruikershandleiding
126
5. Selecteer Lokaal als de kaartuitgiftemodus.
6. Stel andere gerelateerde parameters in.
Kaart registratiestation
Selecteer een model van het kaartregistratiestation in de vervolgkeuzelijst. U kunt het
kaartregistratiestation aansluiten op de pc en de basisinformatie over de toegevoegde
persoon overdragen tussen de twee apparaten via USB.
Kaarttype
Selecteer het kaarttype als EM-kaart of Mifare-kaart op basis van het actuele kaarttype.
Zoemend
Zoemgeluid in- of uitschakelen wanneer het kaartnummer met succes is gelezen.
Kaartnr. Type
Selecteer het type kaartnummer volgens de werkelijke behoeften.
M1-kaartcodering
Als de kaart een M1-kaart is, dan kun je de M1-kaartcoderingsfunctie inschakelen en de te
coderen kaartsector selecteren.
7. Klik op OK om de bewerking te bevestigen.
8. Plaats de kaart op het kaartregistratiestation en klik op Lezen om het kaartnummer te krijgen.
Het kaartnummer wordt automatisch weergegeven in het veld Kaartnummer.
9. Klik op Toevoegen.
De kaart wordt aan de persoon verstrekt.
Een kaart uitgeven met de modus Op afstand
Behalve een kaart uitgeven via de lokale modus, kun je de kaart ook op de kaartlezer van het
toegevoegde toegangscontroleapparaat vegen om het kaartnummer te krijgen. Dit is van
toepassing als de klant en de personen die de kaarten moeten uitgeven zich niet op dezelfde
locatie bevinden. Je kunt bijvoorbeeld kaarten uitgeven voor werknemers in een filiaal op afstand
via de client.
Stappen
1. Module Persoon invoeren.
2. Selecteer een organisatie in de organisatielijst om de persoon toe te voegen en klik op
Toevoegen om het paneel Persoon toevoegen te openen.
Opmerking
Voer eerst de basisinformatie van de persoon in. Raadpleeg Basisinformatie configureren voor
meer informatie over het configureren van de basisinformatie van de persoon.
3. Klik in het gebied Credential → Card op .
4. Klik op Instellingen om de instellingenpagina te openen.

ABUS CMS Software Gebruikershandleiding
127
5. Selecteer Kaartlezer als de kaartuitgiftemodus.
6. Selecteer een toegangscontroleapparaat dat is toegevoegd in de client.
7. Selecteer een toegevoegd toegangscontroleapparaat of het registratiestation in de
vervolgkeuzelijst.
Opmerking
● Als je toegangscontroleapparaat selecteert, controleer dan of je de apparaten hebt
ingeschakeld.
● Als je het registratiestation selecteert, moet je op Aanmelden klikken om de gerelateerde
parameters van het apparaat in te stellen, zoals IP-adres, poortnummer, gebruikersnaam en
wachtwoord. Controleer ook RF-kaarttype(s) als dat nodig is.
8. Klik op OK om de bewerking te bevestigen.
9. Plaats de kaart op de kaartlezer en klik op Lezen om het kaartnummer te krijgen.
Het kaartnummer wordt automatisch weergegeven in het veld Kaartnummer.
10. Klik op Toevoegen.
De kaart wordt aan de persoon verstrekt.
14.2.3 Een gezichtsfoto uploaden vanaf de lokale pc
Wanneer je een persoon toevoegt, kun je een gezichtsfoto die op je lokale pc is opgeslagen
uploaden naar de client als het profiel van de persoon.
Stappen
1. Module Persoon invoeren.
2. Selecteer een organisatie in de organisatielijst om de persoon toe te voegen en klik op
Toevoegen.
Opmerking
Voer eerst de basisinformatie van de persoon in. Raadpleeg Basisinformatie configureren voor
meer informatie over het configureren van de basisinformatie van de persoon.
3. Klik op Gezicht toevoegen in het paneel Basisinformatie.
4. Selecteer Uploaden.
5. Selecteer een afbeelding op de pc waarop de client draait.
Opmerking
De foto moet het JPG- of JPEG-formaat hebben en kleiner zijn dan 200 KB.
6. Optioneel: Schakel Verify by Device in om te controleren of het gezichtsherkenningsapparaat
dat in de client wordt beheerd het gezicht op de foto kan herkennen.

ABUS CMS Software Gebruikershandleiding
128
Opmerking
Deze functie wordt verborgen of getoond afhankelijk van de capaciteit van het apparaat.
7. Bevestig om de persoon toe te voegen.
– Klik op Toevoegen om de persoon toe te voegen en sluit het venster Persoon toevoegen.
– Klik op Toevoegen en Nieuw om de persoon toe te voegen en ga verder om andere personen
toe te voegen .
14.2.4 Een foto maken via de client
Wanneer u een persoon toevoegt, kunt u een foto van een persoon maken met de geïntegreerde
camera van de client, een USB-camera of een registratiestation en deze foto instellen als het
profiel van de persoon.
Voordat u begint
Zorg ervoor dat de pc waarop de client draait aan een van de volgende voorwaarden voldoet:
● De klant heeft een camera.
● U hebt een USB-camera aangesloten op de pc.
● U hebt het registratiestation via de USB-interface aangesloten op de PC.
Stappen
1. Module Persoon invoeren.
2. Selecteer een organisatie in de organisatielijst om de persoon toe te voegen en klik op
Toevoegen om het venster Persoon toevoegen te openen.
Opmerking
Voer eerst de basisinformatie van de persoon in. Raadpleeg Basisinformatie configureren voor
meer informatie.
3. Klik op Gezicht toevoegen in het gedeelte Basisinformatie.
4. Selecteer Foto maken om het venster Foto maken te openen.
5. Klik op om de geïntegreerde camera of het registratiestation te selecteren in de
vervolgkeuzelijst.
6. Optioneel: Schakel Verify by Device in om te controleren of de vastgelegde gezichtsfoto kan
voldoen aan de uploadvereisten.
Opmerking
Deze functie wordt verborgen of getoond afhankelijk van de capaciteit van het apparaat.
7. Maak een foto.

ABUS CMS Software Gebruikershandleiding
129
1) Kijk met je gezicht naar de camera en zorg dat je gezicht in het midden van het
opvangvenster staat.
2) Klik op om een gezichtsfoto te maken.
3) Optioneel: Klik op om opnieuw vast te leggen.
4) Klik op OK om de vastgelegde foto op te slaan.
Afbeelding 14-3 Een foto maken via de client
8. Bevestig om de persoon toe te voegen.
– Klik op Toevoegen om de persoon toe te voegen en sluit het venster Persoon toevoegen.
– Klik op Toevoegen en Nieuw om de persoon toe te voegen en ga verder om andere personen
toe te voegen.
14.2.5 Gezicht verzamelen via toegangscontroleapparaat
Bij het toevoegen van personen kun je het gezicht van de persoon ophalen via het
toegangscontroleapparaat dat aan de client is toegevoegd en dat gezichtsherkenningsfunctie
ondersteunt.
Stappen
1. Module Persoon invoeren.
2. Selecteer een organisatie in de organisatielijst om de persoon toe te voegen en klik op
Toevoegen.
Opmerking
Voer eerst de basisinformatie van de persoon in. Raadpleeg Basisinformatie configureren voor
meer informatie over het configureren van de basisinformatie van de persoon.
3. Klik op Gezicht toevoegen in het paneel Basisinformatie.
4. Selecteer Collectie op afstand.
5. Selecteer een toegevoegd toegangscontroleapparaat of het registratiestation in de
vervolgkeuzelijst.
Opmerking
Als je het registratiestation selecteert, moet je op Aanmelden klikken om de gerelateerde
parameters van het apparaat in te stellen, waaronder IP-adres, poortnummer, gebruikersnaam
en wachtwoord. Je kunt ook Face Anti-Spoofing aanvinken en het liveness-niveau selecteren als
Laag, Medium of Hoog.
Gezicht Anti-Spoofing
Als je deze functie aanvinkt, kan het apparaat detecteren of het gezicht dat moet worden

ABUS CMS Software Gebruikershandleiding
130
verzameld authentiek is.
6. Optioneel: Klik op Kaartlezer, selecteer de kaartlezer-ID en klik op OK.
Opmerking
Deze functie moet worden ondersteund door het apparaat.
7. Gezicht verzamelen.
1) Ga met je gezicht naar de camera van het geselecteerde toegangscontroleapparaat en zorg
ervoor dat je gezicht zich in het midden van het verzamelvenster bevindt.
2) Klik op om een foto te maken.
3) Klik op OK om de gemaakte foto op te slaan.
8. Bevestig om de persoon toe te voegen.
– Klik op Toevoegen om de persoon toe te voegen en sluit het venster Persoon toevoegen.
– Klik op Toevoegen en Nieuw om de persoon toe te voegen en ga verder om andere personen
toe te voegen.
14.2.10 Informatie over toegangscontrole configureren
Bij het toevoegen van een persoon kun je haar/zijn toegangscontrole-informatie instellen, zoals
het binden van een toegangscontrolegroep aan de persoon, het configureren van een pincode, het
instellen van de persoon als bezoeker, persoon op de blokkadelijst of supergebruiker, enz.
Stappen
1. Module Persoon invoeren.
2. Selecteer een organisatie in de organisatielijst om de persoon toe te voegen en klik op
Toevoegen.
3. Klik in het gebied Toegangsbeheer op om de toegangsgroep(en) voor de persoon te
selecteren.
Opmerking
Raadpleeg Toegangsgroep instellen om toegangsrechten toe te wijzen aan personen voor
meer informatie.

ABUS CMS Software Gebruikershandleiding
131
Figuur 14-4 Informatie over toegangscontrole configureren
4. Stel een unieke PIN-code in voor de persoon die kan worden gebruikt voor toegangsverificatie.
– Voer handmatig een pincode van 4 tot 8 cijfers in.
Opmerking
PIN-codes van personen kunnen niet worden herhaald.
– Klik op Genereren om willekeurig een PIN-code van 6 cijfers te genereren.
Opmerking
Als er herhaalde PIN-codes zijn, verschijnt er een prompt op de client. De beheerder kan een
nieuwe PIN-code genereren om de herhaalde PIN-code te vervangen en de betreffende
personen op de hoogte stellen.
5. Controleer de bedieningsrechten van de persoon.
Supergebruiker
Als de persoon is ingesteld als supergebruiker, dan heeft hij/zij toegang tot alle
deuren/vloeren en is hij/zij vrijgesteld van de resterende gesloten beperkingen, alle anti-
passback regels en de autorisatie van de eerste persoon.
Verlengde deur openingstijd
Gebruik deze functie voor personen met beperkte mobiliteit. Bij het betreden van de deur zal
de persoon meer tijd hebben dan anderen om door deuren te gaan.
Raadpleeg Parameters configureren voor deur/lift voor meer informatie over het instellen
van de duur dat de deur open is.
Toevoegen aan bloklijst
Voeg de persoon toe aan de blokkadelijst en wanneer de persoon toegang probeert te krijgen
tot deuren/vloeren, wordt er een gebeurtenis geactiveerd en naar de klant gestuurd om het
beveiligingspersoneel op de hoogte te stellen.
Markeren als bezoeker
Als de persoon een bezoeker is, moet je zijn/haar geldige bezoektijden instellen.

ABUS CMS Software Gebruikershandleiding
132
Opmerking
De geldige tijden voor bezoek liggen tussen 1 en 100. Je kunt ook Geen limiet aanvinken, dan
zijn er geen gelimiteerde tijden voor de bezoeker om deuren/vloeren te betreden.
Apparaat Exploitant
De persoon met de rol van apparaatoperator is gemachtigd om de
toegangscontroleapparaten te bedienen.
Opmerking
De functies Supergebruiker, Verlengde deuropenertijd, Toevoegen aan blokkadelijst en
Markeren als bezoeker kunnen niet tegelijkertijd worden ingeschakeld. Als een persoon
bijvoorbeeld is ingesteld als supergebruiker, kun je voor haar/hem geen verlengde
deuropeningstijd inschakelen, haar/hem toevoegen aan de blokkadelijst of haar/hem instellen
als bezoeker.
6. Bevestig om de persoon toe te voegen.
– Klik op Toevoegen om de persoon toe te voegen en sluit het venster Persoon toevoegen.
– Klik op Toevoegen en Nieuw om de persoon toe te voegen en ga verder om andere personen
toe te voegen.
14.2.11 Persoonsgegevens aanpassen
Je kunt de persoonskenmerken die niet vooraf gedefinieerd zijn in de client aanpassen aan je
eigen behoeften, bijvoorbeeld geboorteplaats. Na het aanpassen kun je bij het toevoegen van een
persoon de aangepaste informatie invoeren om de persoonsinformatie compleet te maken.
Stappen
1. Module Persoon invoeren.
2. Stel de velden met aangepaste informatie in.
1) Klik op Aangepast eigendom.
2) Klik op Toevoegen om een nieuwe eigenschap toe te voegen.
3) Voer de naam van de eigenschap in.
4) Klik op OK.
3. Stel de aangepaste informatie in bij het toevoegen van een persoon.
1) Selecteer een organisatie in de organisatielijst om de persoon toe te voegen en klik op
Toevoegen.
Opmerking
Voer eerst de basisinformatie van de persoon in. Raadpleeg Basisinformatie configureren
voor meer informatie over het configureren van de basisinformatie van de persoon.
2) Voer in het deelvenster Aangepaste informatie de persoonsinformatie in.

ABUS CMS Software Gebruikershandleiding
133
3) Klik op Toevoegen om de persoon toe te voegen en het venster Persoon toevoegen te
sluiten, of klik op Toevoegen en Nieuw om de persoon toe te voegen en door te gaan met
het toevoegen van andere personen.
14.2.12 Informatie over de bewoner configureren
Als de persoon inwonend is, moet u voor video-intercomdoeleinden het kamernummer voor
haar/hem instellen en een binnenpost binden. Na het binden kunt u deze persoon oproepen door
het binnenstation te bellen en video-intercom met haar/hem uit te voeren.
Stappen
1. Module Persoon invoeren.
2. Selecteer een organisatie in de organisatielijst om de persoon toe te voegen en klik op
Toevoegen.
Opmerking
Voer eerst de basisinformatie van de persoon in. Raadpleeg Basisinformatie configureren voor
meer informatie over het configureren van de basisinformatie van de persoon.
3. Selecteer in het paneel Bewonersinformatie het binnenstation om het aan de persoon te
binden.
Opmerking
Als je Analoog binnenstation selecteert, wordt het veld Deurstation weergegeven en moet je
het deurstation selecteren dat communiceert met het analoge binnenstation.
4. Voer het verdiepingsnummer en het kamernummer van de persoon in.
5. Bevestig om de persoon toe te voegen.
– Klik op Toevoegen om de persoon toe te voegen en sluit het venster Persoon toevoegen.
– Klik op Toevoegen en Nieuw om de persoon toe te voegen en ga verder om andere personen
toe te voegen.
14.2.13 Extra informatie configureren
Wanneer u een persoon toevoegt, kunt u de extra informatie voor de persoon configureren, zoals
het identiteitstype van de persoon, het identificatienummer, het land, enzovoort, afhankelijk van
de werkelijke behoeften.
Stappen
1. Module Persoon invoeren.
2. Selecteer een organisatie in de organisatielijst om de persoon toe te voegen en klik op
Toevoegen.

ABUS CMS Software Gebruikershandleiding
134
Opmerking
Voer eerst de basisinformatie van de persoon in. Raadpleeg Basisinformatie configureren voor
meer informatie over het configureren van de basisinformatie van de persoon.
3. In het paneel Extra informatie voert u de extra informatie van de persoon in, waaronder het ID-
type van de persoon, het ID-nummer, de functietitel enzovoort, afhankelijk van de huidige
behoeften.
4. Bevestig om de persoon toe te voegen.
– Klik op Toevoegen om de persoon toe te voegen en sluit het venster Persoon toevoegen.
– Klik op Toevoegen en Nieuw om de persoon toe te voegen en ga verder om andere personen
toe te voegen.
14.3 Informatie over persoonsidentificatie importeren en
exporteren
Je kunt de informatie en foto's van meerdere personen in een batch importeren in de
clientsoftware. Ondertussen kun je ook de gegevens en foto's van personen exporteren en op je
pc opslaan.
14.3.1 Persoonlijke invoergegevens
Je kunt de informatie van meerdere personen invoeren in een vooraf gedefinieerd sjabloon
(CSV/Excel-bestand) om de informatie in een batch naar de klant te importeren.
Stappen
1. Ga naar de module Persoon.
2. Selecteer een toegevoegde organisatie in de lijst of klik op Toevoegen in de linkerbovenhoek
om een organisatie toe te voegen en deze vervolgens te selecteren.
3. Klik op Importeren om het paneel Importeren te openen.
4. Selecteer Persoonsgegevens als importeermodus.
5. Klik op Sjabloon voor importeren van persoon downloaden om de sjabloon te downloaden.
6. Voer de persoonsinformatie in de gedownloade sjabloon in.
Opmerking
● Als de persoon meerdere kaarten heeft, scheidt u het kaartnummer met een puntkomma.
● Items met een sterretje zijn verplicht.
● Standaard is de Inhuurdatum de huidige datum.
7. Klik op om het CSV/Excel-bestand met persoonsgegevens van de lokale pc te selecteren.
8. Klik op Importeren om het importeren te starten.

ABUS CMS Software Gebruikershandleiding
135
Opmerking
● Als een persoonsnummer al bestaat in de database van de klant, verwijder dan de bestaande
informatie voordat u importeert.
● Je kunt informatie van niet meer dan 2.000 personen importeren.
14.3.2 Afbeeldingen van personen importeren
Na het importeren van gezichtsfoto's voor de toegevoegde personen in de client, kunnen de
personen op de foto's worden geïdentificeerd door een toegevoegde terminal voor
gezichtsherkenning. Je kunt de foto's van personen één voor één importeren of meerdere foto's
tegelijk, afhankelijk van je behoefte.
Voordat u begint
Zorg ervoor dat je vooraf informatie hebt geïmporteerd aan de klant.
Stappen
1. Ga naar de module Persoon.
2. Selecteer een toegevoegde organisatie in de lijst of klik op Toevoegen in de linkerbovenhoek
om een organisatie toe te voegen en deze vervolgens te selecteren.
3. Klik op Importeren om het paneel Importeren te openen en vink Face aan.
4. Optioneel: Schakel Verify by Device in om te controleren of het gezichtsherkenningsapparaat
dat in de client wordt beheerd, het gezicht op de foto kan herkennen.
5. Klik op om een bestand met gezichtsfoto's te selecteren.
Opmerking
● De (map met) gezichtsfoto's moet in ZIP-formaat zijn.
● Elk afbeeldingsbestand moet in JPG-formaat zijn en mag niet groter zijn dan 200 KB.
● Elk afbeeldingsbestand moet de naam "Persoon ID_Naam" hebben. De persoon-ID moet
dezelfde zijn als die van de geïmporteerde persoonsinformatie.
6. Klik op Importeren om het importeren te starten.
De voortgang en het resultaat van het importeren worden weergegeven.
14.3.3 Persoonsgegevens exporteren
Je kunt de gegevens van de toegevoegde personen exporteren naar een lokale pc als CSV/Excel-
bestand.
Voordat u begint
● Controleer of je personen hebt toegevoegd aan een organisatie.
● Zorg ervoor dat je de functie Persoongegevens exporteren hebt ingeschakeld om de knop
Exporteren weer te geven. Zie Algemene parameters instellen voor meer informatie.

ABUS CMS Software Gebruikershandleiding
136
Stappen
1. Ga naar de module Persoon.
2. Optioneel: Selecteer een organisatie in de lijst.
Opmerking
Als je geen organisatie selecteert, worden alle gegevens van personen geëxporteerd.
3. Klik op Exporteren.
4. Voer ter verificatie de supergebruikersnaam en het wachtwoord in.
Het paneel Exporteren wordt weergegeven.
5. Vink Person Information aan als te exporteren inhoud.
6. Vink de gewenste items aan om te exporteren.
7. Klik op Exporteren om het geëxporteerde bestand in CSV/Excel op te slaan op je pc.
14.3.4 Afbeeldingen van personen exporteren
Je kunt gezichtsfoto's van de toegevoegde personen exporteren en op je pc opslaan.
Voordat u begint
● Zorg ervoor dat je personen en hun gezichtsfoto's hebt toegevoegd aan een organisatie.
● Zorg ervoor dat je de functie Persoongegevens exporteren hebt ingeschakeld om de knop
Exporteren weer te geven. Zie Algemene parameters instellen voor meer informatie.
Stappen
1. Ga naar de module Persoon.
2. Optioneel: Selecteer een organisatie in de lijst.
Opmerking
De gezichtsfoto's van alle personen worden geëxporteerd als je geen organisatie selecteert.
3. Klik op Exporteren in de bovenste menubalk.
4. Voer ter verificatie de supergebruikersnaam en het wachtwoord in.
Het paneel Exporteren wordt weergegeven.
5. Vink Face aan als te exporteren inhoud.
6. Klik op Exporteren en stel een coderingssleutel in om het geëxporteerde bestand te
versleutelen.
Opmerking
● Het geëxporteerde bestand is in ZIP-formaat.
● De geëxporteerde gezichtsfoto krijgt de naam "Persoon ID_Naam_0" ("0" staat voor een
gezicht met het volledige gezicht).

ABUS CMS Software Gebruikershandleiding
137
14.4 Persoonsgegevens ophalen uit toegangscontroleapparaat
Als het toegangscontroleapparaat geconfigureerd is met persoonsinformatie (inclusief
persoonsgegevens, vingerafdruk en afgegeven kaartinformatie), kun je de persoonsinformatie
ophalen uit het toegevoegde apparaat en importeren in de client voor verdere bewerkingen.
Stappen
Opmerking
● Als de naam van de persoon die op het apparaat is opgeslagen leeg is, wordt de naam van de
persoon gevuld met het afgegeven kaartnummer na het importeren naar de client.
● Personen zijn standaard Mannelijk.
● Als het kaartnummer of de persoon-ID (werknemers-ID) die op het apparaat is opgeslagen al
bestaat in de database van de client, wordt de persoon met dit kaartnummer of deze
persoon-ID niet geïmporteerd naar de client.
1. Module Persoon invoeren.
2. Selecteer een organisatie om de personen te importeren.
3. Klik op Verkrijgen van apparaat.
4. Selecteer een toegevoegd toegangscontroleapparaat of het registratiestation in de
vervolgkeuzelijst.
Opmerking
Als je het aanmeldstation selecteert, moet je op Aanmelden klikken en het IP-adres,
poortnummer, gebruikersnaam en wachtwoord van het apparaat invoeren.
5. Selecteer de Ontvangstmodus.
Opmerking
De verkrijgmodus verschilt per apparaat. Het toegangscontroletoestel ondersteunt het
verkrijgen van de persoonsinformatie per werknemers-ID. Er kunnen maximaal 5 werknemers-
ID's per keer worden opgegeven.
6. Klik op Importeren om het importeren van de persoonsinformatie naar de client te starten.
Opmerking
Er kunnen maximaal 2.000 personen en 5.000 kaarten worden geïmporteerd.
De persoonsinformatie, inclusief persoonsgegevens, vingerafdrukgegevens van de persoon
(indien geconfigureerd) en de gekoppelde kaarten (indien geconfigureerd), worden
geïmporteerd naar de geselecteerde organisatie.

ABUS CMS Software Gebruikershandleiding
138
14.5 Personen verhuizen naar een andere organisatie
Je kunt de toegevoegde personen naar een andere organisatie verplaatsen als dat nodig is.
Voordat u begint
● Zorg ervoor dat je minstens twee organisaties hebt toegevoegd.
● Zorg ervoor dat je persoonlijke informatie hebt geïmporteerd.
Stappen
1. Module Persoon invoeren.
2. Selecteer een organisatie in het linkerpaneel.
De personen onder de organisatie worden weergegeven in het rechterpaneel.
3. Selecteer de persoon die u wilt verplaatsen.
4. Klik op Organisatie wijzigen.
5. Selecteer de organisatie waarnaar u personen wilt verplaatsen.
6. Klik op OK.
14.6 Kaarten afgeven aan personen in batch
De client biedt een handige manier om kaarten uit te geven aan meerdere personen in een batch.
Stappen
1. Module Persoon invoeren.
2. Klik op Kaarten batchgewijs uitgeven.
Alle toegevoegde personen zonder uitgegeven kaart worden weergegeven in het rechterpaneel.
3. Optioneel: Voer sleutelwoorden (naam of persoon-ID) in het invoervak in om de
persoon/personen te filteren die kaarten moeten uitgeven.
4. Optioneel: Klik op Instellingen om de kaartuitgifteparameters in te stellen. Raadpleeg Een kaart
uitgeven aan één persoon voor meer informatie.
5. Klik op Initialiseren om het kaartregistratiestation of de kaartlezer te initialiseren en klaar te
maken voor de uitgifte van kaarten.
6. Klik op de kolom Kaartnummer en voer het kaartnummer in.
– Plaats de kaart op het kaartregistratiestation.
– Veeg de kaart door de kaartlezer.
– Voer het kaartnummer handmatig in en druk op de Enter-toets.
De persoon (personen) op de lijst krijgt (krijgen) een kaart (kaarten).
14,7 Rapport Verlies
Als de persoon zijn/haar kaart kwijt is, kun je het verlies van de kaart melden zodat de
bijbehorende toegangsautorisatie van de kaart inactief wordt.
Stappen
1. Module Persoon invoeren.

ABUS CMS Software Gebruikershandleiding
139
2. Selecteer de persoon voor wie je kaartverlies wilt melden en klik op Bewerken om het venster
Persoon bewerken te openen.
3. Klik in het paneel Credential → Kaart op op de toegevoegde kaart om deze kaart in te
stellen als verloren kaart.
Na melding van kaartverlies wordt de toegangsbevoegdheid van deze kaart ongeldig en inactief.
Een andere persoon die deze kaart krijgt, kan geen toegang krijgen tot de deuren door met deze
verloren kaart te swipen.
4. Optioneel: Als de verloren kaart wordt gevonden, kun je op klikken om het verlies te
annuleren.
Na annulering van kaartverlies blijft de toegangsbevoegdheid van de persoon geldig en actief.
5. Als de verloren kaart is toegevoegd aan een toegangsgroep en de toegangsgroep al is toegepast
op het apparaat, verschijnt er na het melden van kaartverlies of het annuleren van kaartverlies
een venster met de melding dat je de wijzigingen moet toepassen op het apparaat. Na het
toepassen op het apparaat kunnen deze wijzigingen van kracht worden op het apparaat.
14.8 Hulpbronstatistieken bekijken
Na het toepassen van personen en toegangscontrolegegevens (inclusief gezichten, kaarten en
vingerafdrukken) op het apparaat, kun je de resourcestatistieken op de client en op het apparaat
bekijken om te zien of de resources met succes zijn toegepast.
U hebt personen en referenties toegepast op het apparaat. Raadpleeg Toegangsgroep instellen
om toegangsrechten aan personen toe te wijzen voor meer informatie.
Klik op Personeelsbeheer → Hulpbronstatistieken om het venster Hulpbronstatistieken te
openen.
Afbeelding 14-5 Overzicht op client
Selecteer in Overzicht op apparaat een apparaat in de vervolgkeuzelijst en klik op Telling om
apparaatbronnen te bekijken, inclusief personen, gezichten, kaarten en vingerafdrukken. Door de
bronnen op de client en die op het apparaat te vergelijken, kunt u weten of de bronnen op de
client zijn toegepast op het apparaat.
Afbeelding 14-6 Clientbronnen toegepast op apparaat

ABUS CMS Software Gebruikershandleiding
140
Opmerking
Deze functie moet worden ondersteund door het apparaat. Als het apparaat gezicht of
vingerafdruk niet ondersteunt, verschijnt er een prompt in de rechterbenedenhoek van het
bureaublad van de pc.

ABUS CMS Software Gebruikershandleiding
141
Hoofdstuk 15 Toegangscontrole
De module Toegangscontrole kan worden gebruikt voor toegangscontroleapparaten en video-
intercomapparaten. Het biedt meerdere functies, waaronder configuratie van toegangsgroepen,
video-intercom en andere geavanceerde functies.
Opmerking
De gebruiker met rechten voor de toegangscontrolemodule kan de toegangscontrolemodule
openen en de toegangscontrole-instellingen configureren. Raadpleeg Gebruiker toevoegen voor
het instellen van de gebruikersrechten voor de module Toegangsbeheer.
15.2 Schema en sjabloon configureren
Je kunt de sjabloon configureren inclusief vakantie- en weekschema. Na het instellen van de
sjabloon kun je de geconfigureerde sjabloon overnemen voor toegangsgroepen bij het instellen
van de toegangsgroepen, zodat de toegangsgroep van kracht wordt in de tijdsduur van de
sjabloon.
Opmerking
Raadpleeg Toegangsgroep instellen om toegangsrechten aan personen toe te wijzen voor
instellingen van toegangsgroepen.
15.2.1 Vakantie toevoegen
Je kunt vakantiedagen aanmaken en de dagen in de vakantie instellen, inclusief begindatum,
einddatum en duur van de vakantie op één dag.
Stappen
Opmerking
Je kunt tot 64 vakantiedagen toevoegen aan het softwaresysteem.
1. Klik op Toegangsbeheer → Rooster → Vakantie om naar de Vakantie-pagina te gaan.
2. Klik op Toevoegen in het linkerpaneel.
3. Verzin een naam voor de feestdag.
4. Optioneel: Voer de beschrijvingen of enkele meldingen van deze vakantie in het vak Opmerking
in.
5. Voeg een vakantieperiode toe aan de vakantielijst en configureer de vakantieduur.

ABUS CMS Software Gebruikershandleiding
142
Opmerking
Er kunnen maximaal 16 vakantieperiodes aan één vakantie worden toegevoegd.
1) Klik op Toevoegen in het veld Vakantielijst.
2) Sleep de cursor om de tijdsduur te tekenen, wat betekent dat in die tijdsduur de
geconfigureerde toegangsgroep geactiveerd is.
Opmerking
Je kunt tot 8 tijdsduren instellen voor één vakantieperiode.
3) Optioneel: Voer de volgende bewerkingen uit om de tijdsduur te bewerken.
● Beweeg de cursor naar de tijdsduur en sleep de tijdsduur op de tijdlijnbalk naar de
gewenste positie wanneer de cursor verandert in .
● Klik op de tijdsduur en bewerk direct de begin-/eindtijd in het dialoogvenster dat
verschijnt.
● Beweeg de cursor naar het begin of het einde van de tijdsduur en sleep om de tijdsduur te
verlengen of te verkorten wanneer de cursor verandert in .
4) Optioneel: Selecteer de tijdsduur of tijdsduren die moeten worden verwijderd en klik
vervolgens op in de kolom Bewerking om de geselecteerde tijdsduur of tijdsduren te
verwijderen.
5) Optioneel: Klik op in de kolom Bewerking om alle tijdsduren in de tijdbalk te wissen.
6) Optioneel: Klik op in de kolom Werking om deze toegevoegde vakantieperiode te
verwijderen uit de vakantielijst.
6. Klik op Opslaan.
15.2.2 Sjabloon toevoegen
Sjabloon bevat weekschema en vakantie. U kunt een weekschema instellen en de tijdsduur van de
toegangsmachtiging toewijzen aan verschillende personen of groepen. U kunt ook de toegevoegde
vakantie(s) voor de sjabloon selecteren.
Stappen
Opmerking
Je kunt tot 255 sjablonen toevoegen in het softwaresysteem.
1. Klik op Toegangsbeheer → Schema → Sjabloon om de pagina Sjabloon te openen.
Opmerking
Er zijn twee standaardsjablonen: All-Day Authorized (Alle dagen toegestaan) en All-Day Denied
(Alle dagen geweigerd), en deze kunnen niet bewerkt of verwijderd worden.
Gehele dag toegestaan

ABUS CMS Software Gebruikershandleiding
143
De toegangsautorisatie is geldig op elke dag van de week en heeft geen feestdagen.
Hele dag geweigerd
De toegangsautorisatie is ongeldig op elke dag van de week en heeft geen vakantie.
2. Klik op Toevoegen in het linkerpaneel om een nieuwe sjabloon te maken.
3. Maak een naam voor de sjabloon.
4. Voer de beschrijvingen of een melding van deze sjabloon in het vak Opmerking in.
5. Bewerk het weekschema om het toe te passen op de sjabloon.
1) Klik op het tabblad Weekschema in het onderste paneel.
2) Selecteer een dag van de week en teken tijdsduur(en) op de tijdlijnbalk.
Opmerking
Er kunnen maximaal 8 tijdsduren worden ingesteld voor elke dag in het weekschema.
3) Optioneel: Voer de volgende bewerkingen uit om de tijdsduur te bewerken.
● Beweeg de cursor naar de tijdsduur en sleep de tijdsduur op de tijdlijnbalk naar de
gewenste positie wanneer de cursor verandert in .
● Klik op de tijdsduur en bewerk direct de begin-/eindtijd in het dialoogvenster dat
verschijnt.
● Beweeg de cursor naar het begin of het einde van de tijdsduur en sleep om de tijdsduur te
verlengen of te verkorten wanneer de cursor verandert in .
4) Herhaal de twee bovenstaande stappen om meer tijdsduren te tekenen op de andere dagen
van de week.
6. Voeg een vakantie toe om deze toe te passen op de sjabloon.
Opmerking
Er kunnen maximaal 4 feestdagen worden toegevoegd aan één sjabloon.
1) Klik op het tabblad Vakantie.
2) Selecteer een vakantie in de linkerlijst en deze wordt toegevoegd aan de geselecteerde lijst in
het rechterpaneel.
3) Optioneel: Klik op Toevoegen om een nieuwe vakantie toe te voegen.
Opmerking
Raadpleeg Vakantie toevoegen voor meer informatie over het toevoegen van een vakantie.
4) Optioneel: Selecteer een geselecteerde vakantie in de rechter lijst en klik op om de
geselecteerde vakantie te verwijderen, of klik op Wissen om alle geselecteerde vakanties in
de rechter lijst te wissen.
7. Klik op Opslaan om de instellingen op te slaan en het toevoegen van de sjabloon te voltooien.

ABUS CMS Software Gebruikershandleiding
144
15.3 Toegangsgroep instellen om toegangsrechten aan personen
toe te wijzen
Nadat je de persoon hebt toegevoegd en de referenties van de persoon hebt geconfigureerd, kun
je de toegangsgroepen maken om te definiëren welke persoon of personen toegang krijgen tot
welke deur of deuren en vervolgens de toegangsgroep toepassen op het
toegangscontroleapparaat om in werking te treden.
Voordat u begint
● Persoon toevoegen aan de klant.
● Voeg het toegangscontroleapparaat toe aan de client en groep toegangspunten. Raadpleeg
Groepsbeheer voor meer informatie.
● Sjabloon toevoegen.
Stappen
Wanneer de instellingen van de toegangsgroepen gewijzigd zijn, moet u de toegangsgroepen
opnieuw toepassen op de apparaten om van kracht te worden. De wijzigingen aan de
toegangsgroep omvatten wijzigingen aan de sjabloon, de instellingen van de toegangsgroep, de
instellingen van de toegangsgroep van de persoon en de gerelateerde details van de persoon
(inclusief kaartnummer, vingerafdruk, gezichtsfoto, koppeling tussen kaartnummer en
vingerafdruk, koppeling tussen kaartnummer en vingerafdruk, kaartwachtwoord,
geldigheidsperiode van de kaart, enz.)
1. Klik op Toegangsbeheer → Autorisatie → Toegangsgroep om de interface Toegangsgroep te
openen.
2. Klik op Toevoegen om het venster Toevoegen te openen.
3. Maak in het tekstveld Naam een naam aan voor de toegangsgroep zoals je wilt.
4. Selecteer een sjabloon voor de toegangsgroep.
Opmerking
Je moet de sjabloon configureren voordat je de toegangsgroepinstellingen configureert.
Raadpleeg Schema en sjabloon configureren voor meer informatie.
5. Selecteer in de linker lijst van het veld Persoon selecteren de persoon (personen) waaraan u
toegangsrechten wilt toekennen.
6. Selecteer in de linker lijst van het veld Toegangspunt selecteren deur(en), deurstation(s) of
verdieping(en) waartoe de geselecteerde personen toegang moeten hebben.
7. Klik op Opslaan.
Je kunt de geselecteerde persoon (personen) en het (de) geselecteerde toegangspunt(en)
bekijken aan de rechterkant van de interface.

ABUS CMS Software Gebruikershandleiding
145
Afbeelding 15-2 De geselecteerde persoon/personen en toegangspunt(en) weergeven
8. Nadat je de toegangsgroepen hebt toegevoegd, moet je ze toepassen op het
toegangscontroleapparaat om van kracht te worden.
1) Selecteer de toegangsgroep(en) die je wilt toepassen op het toegangscontroleapparaat.
2) Klik op Alles toepassen op Apparaten om alle geselecteerde toegangsgroep(en) toe te passen
op het toegangscontroletoestel of deurstation.
3) Klik op Alles toepassen op apparaten of Wijzigingen toepassen op apparaten.
Alles toepassen op apparaten
Deze handeling wist alle bestaande toegangsgroepen van de geselecteerde apparaten en
past vervolgens de nieuwe toegangsgroep toe op het apparaat.
Wijzigingen toepassen op apparaten
Deze handeling wist de bestaande toegangsgroepen van de geselecteerde apparaten niet
en past alleen het gewijzigde deel van de geselecteerde toegangsgroep(en) toe op het
apparaat/de apparaten.
4) Bekijk de status van het toepassen in de kolom Status of klik op Status toepassen om alle
toegepaste toegangsgroepen te bekijken.
Opmerking
Je kunt Alleen mislukkingen weergeven aanvinken om de toepassingsresultaten te filteren.
De geselecteerde personen in de toegepaste toegangsgroepen hebben de autorisatie om de
geselecteerde deuren/deurstations te betreden/verlaten met hun gekoppelde kaart(en) of
vingerafdrukken.

ABUS CMS Software Gebruikershandleiding
146
9. Optioneel: Klik op om de toegangsgroep indien nodig te bewerken.
Opmerking
Als je de toegangsgegevens van de personen of andere gerelateerde informatie wijzigt, zie je de
prompt Toegangsgroep die moet worden toegepast in de rechterhoek van de client.
U kunt op de prompt klikken om de gewijzigde gegevens toe te passen op het apparaat. U kunt
Nu toepassen of Later toepassen selecteren.
15.4 Toegangsgroep zoeken
Na het instellen van de toegangsgroep en het toewijzen van de toegangsbevoegdheid aan
personen, kun je de toegangsgroep zoeken waartoe de persoon behoort en andere gerelateerde
informatie bekijken, zoals het toegangsnummer, het toegangsbewijstype, de aanvraagstatus, enz.
Opmerking
Zorg ervoor dat u een toegangsgroep hebt ingesteld om toegangsautorisatie toe te wijzen aan
bepaalde personen en dat u deze hebt toegepast. Raadpleeg Toegangsgroep instellen om
toegangsmachtiging toe te wijzen aan personen voor meer informatie.
Klik op Toegangsbeheer → Autorisatie → Zoeken. Selecteer een apparaatnaam en stel de
zoekvoorwaarde in (inclusief persoonsnaam en aanvraagstatus, optioneel) en klik vervolgens op
Zoeken.
Je kunt de toegangsgroep bekijken waartoe de gezochte persoon behoort en andere informatie,
zoals het type toegangsbewijs, deurnaam, toegangsbewijsnummer, aanvraagstatus, opmerking,
enz.
Figuur 15-3 Zoektoegangsgroep

ABUS CMS Software Gebruikershandleiding
147
15.5 Geavanceerde functies configureren
U kunt de geavanceerde functies van toegangscontrole configureren om te voldoen aan enkele
speciale vereisten in verschillende scènes, zoals multi-factor authenticatie, anti-passback, enz.
Opmerking
● Voor de kaartgerelateerde functies (het type toegangscontrolekaart/multifactorauthenticatie)
worden alleen de kaart(en) met toegepaste toegangsgroep weergegeven bij het toevoegen van
kaarten.
● De geavanceerde functies moeten worden ondersteund door het apparaat.
● Beweeg de cursor over de geavanceerde functie en klik vervolgens op om de weer te geven
geavanceerde functie(s) aan te passen.
15.5.1 Apparaatparameters configureren
Na het toevoegen van het toegangscontroleapparaat kun je de parameters configureren van het
toegangscontroleapparaat (toegangscontroller), de toegangscontrolepunten (deur of vloer), de
alarmingangen, de alarmuitgangen, de kaartlezers en de baancontroller.
Parameters configureren voor toegangscontroleapparaat
Nadat u het toegangscontroleapparaat hebt toegevoegd, kunt u de parameters configureren,
waaronder het overlappen van gebruikersinformatie op de foto, het uploaden van foto's na het
vastleggen, het opslaan van vastgelegde foto's, enz.
Voordat u begint
Apparaat voor toegangscontrole toevoegen aan de client.
Stappen
1. Klik op Toegangsbeheer → Geavanceerde functie → Apparaatparameter.
Opmerking
Als u de Device Parameter niet kunt vinden in de lijst Geavanceerde functie, plaatst u de cursor
op de Geavanceerde functie en klikt u vervolgens op om de weer te geven Device Parameter
te selecteren.
2. Selecteer een toegangsapparaat om de parameters ervan op de rechterpagina weer te geven.
3. Zet de schakelaar op ON om de overeenkomstige functies in te schakelen.

ABUS CMS Software Gebruikershandleiding
148
Opmerking
● De weergegeven parameters kunnen verschillen voor verschillende
toegangscontroleapparaten.
● Sommige van de volgende parameters staan niet op de pagina Basisinformatie. Klik op Meer
om de parameters te bewerken.
RS-485 Comm. Redundantie
Je moet deze functie inschakelen als je de RS-485 kaartlezer redundant bedraadt naar de
toegangscontrole.
Gezicht gedetecteerd weergeven
Gezichtsfoto weergeven bij verificatie.
Kaartnummer weergeven
De kaartinformatie weergeven bij het verifiëren.
Persoonsgegevens weergeven
Geef de persoonsinformatie weer bij het verifiëren.
Info over persoon op foto weergeven
Geef de persoonsinformatie op de vastgelegde foto weer.
Stemboodschap
Als je deze functie inschakelt, wordt de gesproken prompt ingeschakeld op het apparaat. U
kunt de gesproken instructies horen wanneer u het apparaat bedient.
Foto uploaden. Na gekoppelde opname
Upload de foto's die door de gekoppelde camera zijn gemaakt automatisch naar het systeem.
Foto opslaan. Na gekoppelde opname
Als u deze functie inschakelt, kunt u de foto die door de gekoppelde camera is gemaakt,
opslaan op het apparaat.
Druk op om het kaartnummer in te voeren
Als u deze functie inschakelt, kunt u het kaartnummer invoeren door op de toets te drukken.
Wi-Fi-sonde
Als je deze functie inschakelt, kan het apparaat het MAC-adres van de omringende
communicatieapparaten peilen en het MAC-adres uploaden naar het systeem. Als het MAC-
adres overeenkomt met het gespecificeerde MAC-adres, kan het systeem bepaalde
koppelingsacties activeren.
3G/4G
Als u deze functie inschakelt, kan het apparaat communiceren in een 3G/4G-netwerk.

ABUS CMS Software Gebruikershandleiding
149
NFC Anti-Cloning
Als u deze functie inschakelt, kunt u de gekloonde kaart niet gebruiken voor authenticatie en
de beveiliging verder verbeteren.
4. Klik op OK.
5. Optioneel: Klik op Kopiëren naar en selecteer vervolgens het (de) toegangscontroleapparaat (-
apparaten) om de parameters op de pagina te kopiëren naar het (de) geselecteerde apparaat
(apparaten).
Parameters configureren voor deur/lift
Nadat je het toegangscontroleapparaat hebt toegevoegd, kun je de parameters van het
toegangspunt (deur of vloer) configureren.
Voordat u begint
Apparaat voor toegangscontrole toevoegen aan de client.
Stappen
1. Klik op Toegangsbeheer → Geavanceerde functie → Apparaatparameter.
2. Selecteer een toegangscontroleapparaat in het linkerpaneel en klik dan op om de deuren of
verdiepingen van het geselecteerde apparaat weer te geven.
3. Selecteer een deur of vloer om de parameters ervan op de rechterpagina weer te geven.
4. Bewerk de deur- of vloerparameters.
Opmerking
● De weergegeven parameters kunnen verschillen voor verschillende
toegangscontroleapparaten.
● Sommige van de volgende parameters staan niet op de pagina Basisinformatie. Klik op Meer
om de parameters te bewerken.
Naam
Bewerk de naam van de kaartlezer naar wens.
Deurcontact
Je kunt de deursensor instellen op gesloten blijven of open blijven. Meestal is dit gesloten
blijven.
Type knop afsluiten
Je kunt de afsluitknop instellen als gesloten blijven of open blijven. Meestal is dit open
blijven.
Tijd deur op slot
Na het vegen van de normale kaart en de relaisactie begint de timer voor het vergrendelen

ABUS CMS Software Gebruikershandleiding
150
van de deur te werken.
Verlengde Open Looptijd
Het deurcontact kan met de juiste vertraging worden ingeschakeld nadat de persoon met
uitgebreide toegangsbehoeften zijn/haar kaart heeft gebruikt.
Time-out alarm deur open
Het alarm kan worden geactiveerd als de deur niet is gesloten in een geconfigureerde
tijdsperiode. Als dit is ingesteld op 0, wordt er geen alarm geactiveerd.
Deur vergrendelen bij gesloten deur
De deur kan worden vergrendeld zodra deze is gesloten, zelfs als de Deur Vergrendeld Tijd
niet is bereikt.
Code dwang
De deur kan worden geopend door de code in te voeren wanneer er sprake is van dwang.
Tegelijkertijd kan de klant de noodsituatie melden.
Super wachtwoord
De specifieke persoon kan de deur openen door het superwachtwoord in te voeren.
Code Ontslag
Maak een ontslagcode waarmee de zoemer van de kaartlezer kan worden gestopt (door de
ontslagcode in te voeren op het toetsenbord).
Opmerking
● De dwangcode, supercode en ontslagcode moeten verschillend zijn.
● De dwangcode, het superwachtwoord en de ontslagcode moeten verschillen van het
authenticatiewachtwoord.
● De lengte van de dwangcode, het superwachtwoord en de ontslagcode is afhankelijk van het
apparaat en moet meestal 4 tot 8 cijfers bevatten.
5. Klik op OK.
6. Optioneel: Klik op Kopiëren naar en selecteer vervolgens de deur/vloer(en) om de parameters
op de pagina te kopiëren naar de geselecteerde deur/vloer(en).
Opmerking
De instellingen voor de statusduur van de deur of verdieping worden ook gekopieerd naar de
geselecteerde deur/verdieping(en).
Parameters voor kaartlezer configureren
Nadat je het toegangscontroleapparaat hebt toegevoegd, kun je de parameters van de kaartlezer

ABUS CMS Software Gebruikershandleiding
151
configureren.
Voordat u begint
Apparaat voor toegangscontrole toevoegen aan de client.
Stappen
1. Klik op Toegangsbeheer → Geavanceerde functie → Apparaatparameter.
2. Klik in de apparatenlijst aan de linkerkant op om de deur uit te vouwen, selecteer een
kaartlezer en je kunt de parameters van de kaartlezer aan de rechterkant bewerken.
3. Bewerk de basisparameters van de kaartlezer op de pagina Basisgegevens.
Opmerking
● De weergegeven parameters kunnen verschillen voor verschillende
toegangscontroleapparaten. Hieronder volgt een deel van de parameters. Raadpleeg de
gebruikershandleiding van het apparaat voor meer informatie.
● Sommige van de volgende parameters staan niet op de pagina Basisinformatie. Klik op Meer
om de parameters te bewerken.
Naam
Bewerk de naam van de kaartlezer naar wens.
OK LED Polariteit/fout LED Polariteit/zoemer Polariteit
Stel de OK LED Polariteit/Error LED Polariteit/Buzzer LED Polariteit van de hoofdkaart in
volgens de parameters van de kaartlezer. Over het algemeen worden de
standaardinstellingen gebruikt.
Minimaal interval tussen kaartwissels
Als het interval tussen het wisselen van dezelfde kaart kleiner is dan de ingestelde waarde, is
het wisselen van de kaart ongeldig. Je kunt dit instellen van 0 tot 255.
Max. Interval bij invoeren PWD
Wanneer u het wachtwoord invoert op de kaartlezer en het interval tussen het indrukken van
twee cijfers groter is dan de ingestelde waarde, worden de cijfers die u eerder hebt ingedrukt
automatisch gewist.
Alarm van Max. Mislukte pogingen
Inschakelen om een alarm te melden wanneer de kaartleespogingen de ingestelde waarde
bereiken.
Max. Tijden van kaartstoring
Stel de max. faalpogingen in voor het lezen van de kaart.
Detectie van sabotage
Schakel de anti-tamperdetectie voor de kaartlezer in.

ABUS CMS Software Gebruikershandleiding
152
Communiceer met Regelaar Elke
Als de toegangscontrole langer dan de ingestelde tijd geen verbinding kan maken met de
kaartlezer, zal de kaartlezer automatisch offline gaan.
Zoemende tijd
Stel de zoemtijd van de kaartlezer in. De beschikbare tijd loopt van 0 tot 5.999s. 0 staat voor
continu zoemen.
Kaartlezer Type/Kaartlezer Beschrijving
Krijg kaartlezer type en beschrijving. Ze zijn alleen-lezen.
Vingerafdrukherkenningsniveau
Selecteer het vingerafdrukherkenningsniveau in de vervolgkeuzelijst.
Standaard Authenticatiemodus kaartlezer
De standaard verificatiemodus voor kaartlezers weergeven.
Vingerafdrukcapaciteit
Bekijk het maximum aantal beschikbare vingerafdrukken.
Bestaand vingerafdruknummer
Het aantal bestaande vingerafdrukken op het apparaat weergeven.
Score
Het apparaat zal het vastgelegde beeld een score geven op basis van de yawhoek, pitchhoek
en pupilafstand. Als de score lager is dan de geconfigureerde waarde, zal de
gezichtsherkenning mislukken.
Time-outwaarde gezichtsherkenning
Als de herkenningstijd langer is dan de geconfigureerde tijd, zal het apparaat je eraan
herinneren.
Interval gezichtsherkenning
Het tijdsinterval tussen twee ononderbroken gezichtsherkenningen bij authenticatie.
Standaard is dit 2s.
Gezicht 1:1 matchingsdrempel
Stel de overeenstemmingsdrempel in bij authenticatie via de 1:1 overeenstemmingsmodus.
Hoe groter de waarde, hoe kleiner het percentage fout-acceptatie en hoe groter het
percentage fout-afwijzing bij authenticatie.
1:N Beveiligingsniveau
Stel het overeenstemmingsbeveiligingsniveau in bij verificatie via de 1:N
overeenstemmingsmodus. Hoe groter de waarde, hoe kleiner het percentage valse
aanvaardingen en hoe groter het percentage valse weigeringen bij verificatie.
Live gezichtsdetectie
De functie voor het herkennen van levende gezichten in- of uitschakelen. Als de functie is

ABUS CMS Software Gebruikershandleiding
153
ingeschakeld, kan het apparaat herkennen of de persoon in leven is of niet.
Live gezichtsdetectie Beveiligingsniveau
Na het inschakelen van de functie Live gezichtsdetectie, kunt u het overeenkomende
beveiligingsniveau instellen bij het uitvoeren van live gezichtsverificatie.
Max. Mislukte pogingen voor gezichtsaut.
Stel het maximum aantal mislukte pogingen voor live gezichtsdetectie in. Het systeem zal het
gezicht van de gebruiker voor 5 minuten vergrendelen als de live gezichtsdetectie voor meer
dan de geconfigureerde pogingen mislukt. Dezelfde gebruiker kan zich niet binnen 5 minuten
authenticeren via het nepgezicht. Binnen de 5 minuten kan de gebruiker zich twee keer
continu authenticeren via het echte gezicht om te ontgrendelen.
Authenticatie slot mislukt Gezicht
Na het inschakelen van de functie Live gezichtsdetectie zal het systeem het gezicht van de
gebruiker 5 minuten lang vergrendelen als de live gezichtsdetectie meer dan de
geconfigureerde pogingen mislukt. Dezelfde gebruiker kan zich niet binnen 5 minuten
authenticeren via het nepgezicht. Binnen de 5 minuten kan de gebruiker zich twee keer
continu authenticeren via het echte gezicht om te ontgrendelen.
Toepassingsmodus
U kunt binnen- of andere toepassingsmodi selecteren op basis van de werkelijke omgeving.
4. Klik op OK.
5. Optioneel: Klik op Kopiëren naar en selecteer vervolgens de kaartlezer(s) om de parameters op
de pagina te kopiëren naar de geselecteerde kaartlezer(s).
Parameters voor alarmingang configureren
Nadat je het toegangscontroleapparaat hebt toegevoegd, kun je de parameters voor de
alarmingangen configureren.
Voordat u begint
Voeg het toegangscontroleapparaat toe aan de client en zorg ervoor dat het apparaat alarminvoer
ondersteunt.
Stappen
Opmerking
Als de alarmingang ingeschakeld is, kun je de parameters niet wijzigen. Schakel hem eerst uit.
1. Klik op Toegangsbeheer → Geavanceerde functie → Apparaatparameter .
2. Klik in de apparatenlijst aan de linkerkant op om de deur uit te vouwen, selecteer een
alarmingang en je kunt de parameters van de alarmingang aan de rechterkant bewerken.
3. Stel de parameters voor de alarmingang in.
Naam

ABUS CMS Software Gebruikershandleiding
154
Bewerk de naam van de alarmingang naar wens.
Type detector
Het detectortype van de alarmingang.
Type zone
Stel het zonetype in voor de alarmingang.
Gevoeligheid
Alleen wanneer de duur van het signaal dat door de detector wordt gedetecteerd de
ingestelde tijd bereikt, wordt de alarmingang geactiveerd. Bijvoorbeeld, je hebt de
gevoeligheid ingesteld op 10ms, alleen wanneer de duur van het door de detector
gedetecteerde signaal 10ms bereikt, wordt deze alarmingang geactiveerd.
Trigger Alarm Uitgang
Selecteer de alarmuitgang(en) die moet(en) worden geactiveerd.
4. Klik op OK.
5. Optioneel: Klik op de schakelaar in de rechterbovenhoek om de alarmingang in of uit te
schakelen.
Parameters voor alarmuitgang configureren
Na het toevoegen van het toegangscontroleapparaat kun je, als het apparaat is gekoppeld aan
alarmuitgangen, de parameters configureren.
Voordat u begint
Voeg het toegangscontroleapparaat toe aan de client en zorg ervoor dat het apparaat
alarmuitvoer ondersteunt.
Stappen
1. Klik op Toegangscontrole → Geavanceerde functie → Apparaatparameter om de
configuratiepagina voor de toegangscontroleparameters te openen.
2. Klik in de apparatenlijst aan de linkerkant op om de deur uit te vouwen, selecteer een
alarmingang en je kunt de parameters van de alarmingang aan de rechterkant bewerken.
3. Stel de parameters voor de alarmuitgang in.
Naam
Bewerk de naam van de kaartlezer naar wens.
Alarm Uitgang Actieve Tijd
Hoe lang de alarmuitgang duurt na activering.
4. Klik op OK.
5. Optioneel: Zet de schakelaar rechtsboven op ON om de alarmuitgang te activeren.
Parameters voor rijstrookcontroller configureren
Nadat je de rijstrookcontroller aan de client hebt toegevoegd, kun je de parameters voor het

ABUS CMS Software Gebruikershandleiding
155
passeren van de rijstrook configureren.
Voordat u begint
Apparaat voor toegangscontrole toevoegen aan de client.
Stappen
1. Klik op Toegangsbeheer → Geavanceerde functie → Apparaatparameter om de pagina
Parameterinstellingen te openen.
2. Selecteer een baancontroller in de apparatenlijst aan de linkerkant en bewerk de parameters
van de baancontroller aan de rechterkant.
3. Bewerk de parameters.
Passerende modus
Selecteer de controller die de barrièrestatus van het apparaat regelt.
● Als u Volgens de DIP-instellingen van de rijstrookcontroller selecteert, volgt het apparaat
de DIP-instellingen van de rijstrookcontroller om de slagboom te besturen. De instellingen
in de software zijn dan ongeldig.
● Als u Volgens de instellingen van de hoofdcontroller selecteert, volgt het apparaat de
instellingen van de software om de slagboom te besturen. De DIP-instellingen van de
rijstrookcontroller zijn dan ongeldig.
Authenticatie met vrije doorgang
Als je deze functie inschakelt en de barrièremodus van zowel de ingang als de uitgang op
Open blijven staat, moeten de voetgangers zich elke keer dat ze de rijstrook passeren
legitimeren. Anders gaat er een alarm af.
Snelheid openen/sluiten barrière
Stel de openings- en sluitsnelheid van de slagboom in. U kunt kiezen uit 1 tot 10. Hoe groter
de waarde, hoe sneller de snelheid.
Opmerking
De aanbevolen waarde is 6.
Hoorbare prompt duur
Instellen hoe lang het geluid duurt dat wordt afgespeeld wanneer een alarm afgaat .
Opmerking
0 verwijst naar het alarmgeluid dat wordt afgespeeld tot het alarm wordt beëindigd.
Temperatuureenheid
Selecteer de temperatuureenheid die wordt weergegeven in de apparaatstatus.
4. Klik op OK.

ABUS CMS Software Gebruikershandleiding
156
15.5.2 Resterende vergrendeld/ontgrendeld configureren
Je kunt de status van de deur instellen als ontgrendeld of vergrendeld en de liftbesturing instellen
als vrij en gecontroleerd. Je kunt bijvoorbeeld instellen dat de deur vergrendeld blijft in de
vakantie en dat de deur ontgrendeld blijft in de opgegeven periode van de werkdag.
Voordat u begint
Voeg de toegangscontroleapparaten toe aan het systeem.
Stappen
1. Klik op Toegangsbeheer → Geavanceerde functie → Vergrendeld/ontgrendeld blijven om naar
de pagina Vergrendeld/ontgrendeld blijven te gaan.
2. Selecteer de deur- of liftcontroller die geconfigureerd moet worden op het linkerpaneel.
3. Om de status van de deur- of liftbesturing tijdens de werkdag in te stellen, klik je op
Weekschema en voer je de volgende handelingen uit.
1) Klik voor de deur op Blijven ontgrendeld, Blijven vergrendeld, Inductieve modus of
Barrièrevrije modus.
Opmerking
● Inductieve modus: Het openen en sluiten van de deur wordt geactiveerd door infrarood
inductie van het menselijk lichaam.
● Barrièrevrije modus: Wanneer een groot aantal mensen de deur moet passeren, blijft de
deur open (zonder frequente authenticatie) als de persoon- en ID-vergelijking slaagt. Alleen
als de persoon- en ID-vergelijking mislukt, wordt de deur gesloten.
● Inductieve modus en barrièrevrije modus moeten worden ondersteund door het apparaat.
2) Klik voor de liftbesturing op Vrij of Bestuurd.
3) Sleep de cursor om de tijdsduur te tekenen, wat betekent dat in die tijdsduur de
geconfigureerde toegangsgroep geactiveerd is.
Opmerking
Er kunnen maximaal 8 tijdsduren worden ingesteld voor elke dag in het weekschema.
4) Optioneel: Voer de volgende bewerkingen uit om de tijdsduur te bewerken.
● Beweeg de cursor naar de tijdsduur en sleep de tijdsduur op de tijdlijnbalk naar de
gewenste positie wanneer de cursor verandert in .
● Klik op de tijdsduur en bewerk direct de begin-/eindtijd in het dialoogvenster dat
verschijnt.
● Beweeg de cursor naar het begin of het einde van de tijdsduur en sleep om de tijdsduur te
verlengen of te verkorten wanneer de cursor verandert in .
5) Klik op Opslaan.
Verwante operaties

ABUS CMS Software Gebruikershandleiding
157
Kopiëren naar hele
week
Selecteer een tijdsduur op de tijdbalk en klik op Kopiëren naar hele
week om alle tijdsduurinstellingen op deze tijdbalk naar andere
weekdagen te kopiëren.
Geselecteerd
verwijderen
Selecteer een duur op de tijdbalk en klik op Geselecteerde
verwijderen om deze duur te verwijderen.
Duidelijk
Klik op Wissen om alle duurinstellingen in het weekschema te wissen.
4. Om de deurstatus tijdens de vakantie in te stellen, klik je op Vakantie en voer je de volgende
handelingen uit.
1) Klik op Blijven ontgrendeld, Blijven vergrendeld, Inductieve modus of Barrièrevrije modus.
2) Klik op Toevoegen.
3) Voer de begindatum en einddatum in.
4) Sleep de cursor om de tijdsduur te tekenen, wat betekent dat in die tijdsduur de
geconfigureerde toegangsgroep geactiveerd is.
Opmerking
Je kunt tot 8 tijdsduren instellen voor één vakantieperiode.
5) Voer de volgende bewerkingen uit om de tijdsduur te bewerken.
● Beweeg de cursor naar de tijdsduur en sleep de tijdsduur op de tijdlijnbalk naar de
gewenste positie wanneer de cursor verandert in .
● Klik op de tijdsduur en bewerk direct de begin-/eindtijd in het dialoogvenster dat
verschijnt.
● Beweeg de cursor naar het begin of het einde van de tijdsduur en sleep om de tijdsduur te
verlengen of te verkorten wanneer de cursor verandert in .
6) Optioneel: Selecteer de tijdsduur of tijdsduren die moeten worden verwijderd en klik
vervolgens op in de kolom Bewerking om de geselecteerde tijdsduur of tijdsduren te
verwijderen.
7) Optioneel: Klik op in de kolom Bewerking om alle tijdsduur(en) in de tijdbalk te wissen.
8) Optioneel: Klik op in de kolom Werking om deze toegevoegde vakantieperiode te
verwijderen uit de vakantielijst.
9) Klik op Opslaan.
5. Optioneel: Klik op Kopiëren om de deurstatusinstellingen van deze deur te kopiëren naar
andere deur(en).
15.5.3 Multi-Factor Authenticatie configureren
Je kunt de personen per groep beheren en de authenticatie instellen voor meerdere personen van
één toegangscontrolepunt (deur).
Voordat u begint
Stel een toegangsgroep in en pas de toegangsgroep toe op het toegangscontroleapparaat.

ABUS CMS Software Gebruikershandleiding
158
Raadpleeg Toegangsgroep instellen om toegangsautorisatie toe te wijzen aan personen voor
meer informatie.
Voer deze taak uit als je verificaties wilt instellen voor meerdere kaarten van één
toegangscontrolepunt (deur).
Stappen
1. Klik op Toegangsbeheer → Geavanceerde functie → Multi-Factor Auth.
2. Selecteer een toegangscontroleapparaat in de apparatenlijst in het linkerpaneel.
3. Voeg een persoon/kaartgroep toe voor het toegangscontroleapparaat.
1) Klik op Toevoegen in het rechterpaneel.
2) Maak naar wens een naam aan voor de groep.
3) Geef de begin- en eindtijd op van de effectieve periode voor de persoon/kaartgroep.
4) Selecteer leden en kaart(en) in de lijst Beschikbaar en de geselecteerde leden en kaart(en)
worden toegevoegd aan de lijst Geselecteerd.
Opmerking
Zorg ervoor dat je de persoon een kaart geeft.
Zorg ervoor dat je de toegangsgroep hebt ingesteld en de toegangsgroep met succes hebt
toegepast op het toegangscontroleapparaat.
5) Klik op Opslaan.
6) Optioneel: Selecteer de persoon/kaartgroep(en) en klik op Verwijderen om deze te
verwijderen.
7) Optioneel: Selecteer de persoon/kaartgroep(en) en klik vervolgens op Toepassen om de
toegangsgroep die niet eerder is toegepast opnieuw toe te passen op het
toegangscontroleapparaat.
4. Selecteer een toegangscontrolepunt (deur) van het geselecteerde apparaat op het linkerpaneel.
5. Voer het maximale interval in bij het invoeren van het wachtwoord.
6. Voeg een authenticatiegroep toe voor het geselecteerde toegangscontrolepunt.
1) Klik op Toevoegen in het paneel Authenticatiegroepen.
2) Selecteer een geconfigureerde sjabloon als authenticatiesjabloon in de vervolgkeuzelijst.
Opmerking
Raadpleeg Schema en sjabloon configureren voor het instellen van de sjabloon.
3) Selecteer het verificatietype als Lokale verificatie, Lokale verificatie en deur op afstand
openen of Lokale verificatie en superwachtwoord uit de vervolgkeuzelijst.
Lokale verificatie
Authenticatie door het toegangscontroleapparaat.
Lokale verificatie en deur op afstand openen
Authenticatie door het toegangscontroleapparaat en door de klant. Als de persoon met de
kaart op het apparaat veegt, verschijnt er een venster. Je kunt de deur ontgrendelen via de

ABUS CMS Software Gebruikershandleiding
159
client.
Afbeelding 15-4 Deur op afstand openen
Opmerking
Je kunt Offline Authenticatie aanvinken om de superwachtwoordverificatie in te schakelen
wanneer de verbinding tussen het toegangscontroleapparaat en de client verbroken is.
Lokale verificatie en superwachtwoord
Authenticatie door het toegangscontroleapparaat en door het superwachtwoord.
4) Selecteer de toegevoegde persoon/kaartgroep in de linkerlijst hieronder en deze wordt
toegevoegd aan de lijst Geselecteerd rechts als verificatiegroep.
5) Klik op de toegevoegde authenticatiegroep in de rechter lijst om de authenticatietijden in te
stellen in de kolom Auth Times.
Opmerking
● De authenticatietijden moeten groter zijn dan 0 en kleiner dan de toegevoegde
hoeveelheid personeel in de personeelsgroep.
● De maximale waarde van verificatietijden is 16.
6) Klik op Opslaan.
Opmerking
● Voor elk toegangscontrolepunt (deur) kunnen tot vier authenticatiegroepen worden
toegevoegd.
● Voor de authenticatiegroep waarvan het authenticatietype Lokale Authenticatie is, kunnen
maximaal 8 personen-/kaartgroepen aan de authenticatiegroep worden toegevoegd.
● Voor de authenticatiegroep waarvan het authenticatietype Lokale Authenticatie en
Superwachtwoord of Lokale Authenticatie en Deur Op Afstand Openen is, kunnen tot 7
personen-/kaartgroepen worden toegevoegd aan de authenticatiegroep.
7. Klik op Opslaan.
15.5.4 Aangepaste Wiegand-regel configureren
Gebaseerd op de kennis van het uploaden van regels voor de derde partij Wiegand, kun je
meerdere aangepaste Wiegand regels instellen om te communiceren tussen het apparaat en de
derde partij kaartlezers.
Voordat u begint
Sluit de kaartlezers van derden aan op het apparaat.

ABUS CMS Software Gebruikershandleiding
160
Stappen
Opmerking
● Standaard schakelt het apparaat de aangepaste wiegand functie uit. Als het apparaat de
aangepaste Wiegand functie inschakelt, zullen alle wiegand interfaces in het apparaat het
aangepaste wiegand protocol gebruiken.
● Er kunnen maximaal 5 aangepaste Wiegands worden ingesteld.
● Zie Aangepaste Wiegand regelbeschrijvingen voor meer informatie over de aangepaste
Wiegand.
1. Klik op Toegangsbeheer → Geavanceerde functie → Aangepaste Wiegand om de pagina
Aangepaste Wiegand te openen.
2. Selecteer links een aangepaste Wiegand.
3. Maak een Wiegand-naam aan.
Opmerking
Er zijn maximaal 32 tekens toegestaan in de aangepaste Wiegand-naam.
4. Klik op Select Device (Apparaat selecteren) om het toegangscontroleapparaat te selecteren
voor het instellen van de aangepaste wiegand.
5. Stel de pariteitsmodus in volgens de eigenschap van de kaartlezer van derden.
Opmerking
● De totale lengte mag maximaal 80 bits bedragen.
● De oneven pariteitsbeginbit, de oneven pariteitslengte, de even pariteitsbeginbit en de even
pariteitslengte variëren van 1 tot 80 bit.
● De startbit van de kaart-ID, de fabrikantcode, de sitecode en de OEM moet tussen 1 en 80 bit
liggen.
6. Stel de uitgangstransformatieregel in.
1) Klik op Regel instellen om het venster Regels voor uitvoertransformatie instellen te openen.

ABUS CMS Software Gebruikershandleiding
161
Figuur 15-5 Uitvoer transformatieregel instellen
2) Selecteer regels in de linker lijst.
De geselecteerde regels worden toegevoegd aan de rechter lijst.
3) Optioneel: Versleep de regels om de regelvolgorde te wijzigen.
4) Klik op OK.
5) Stel op het tabblad Aangepaste Wiegand de startbit, lengte en het decimale cijfer van de
regel in.
7. Klik op Opslaan.
15.5.5 Kaartlezerauthenticatiemodus en -schema configureren
Je kunt de passeerregels voor de kaartlezer van het toegangscontrolesysteem instellen volgens je
eigen behoeften.
Stappen
1. Klik op Toegangsbeheer → Geavanceerde functie → Authenticatie om de configuratiepagina
voor de authenticatiemodus te openen.
2. Selecteer links een kaartlezer om te configureren.
3. Stel de verificatiemodus van de kaartlezer in.
1) Klik op Configuratie.

ABUS CMS Software Gebruikershandleiding
162
Figuur 15-6 Authenticatiemodus kaartlezer selecteren

ABUS CMS Software Gebruikershandleiding
163
Opmerking
PIN verwijst naar de PIN-code die is ingesteld om de deur te openen. Raadpleeg Informatie
over toegangscontrole configureren.
2) Vink de modi aan in de lijst Beschikbare modi en ze worden toegevoegd aan de lijst met
geselecteerde modi.
3) Klik op OK.
Na het selecteren van de modi worden de geselecteerde modi weergegeven als
pictogrammen met verschillende kleuren.
4. Klik op het pictogram om een kaartlezerauthenticatiemodus te selecteren en sleep de cursor om
een kleurenbalk op het schema te tekenen, wat betekent dat in die periode de
kaartlezerauthenticatie geldig is.
5. Herhaal de bovenstaande stap om andere tijdsperioden in te stellen.
Figuur 15-7 Authenticatiemodi instellen voor kaartlezers
6. Optioneel: Selecteer een geconfigureerde dag en klik op Kopiëren naar week om dezelfde
instellingen naar de hele week te kopiëren.
7. Optioneel: Klik op Kopiëren om de instellingen naar andere kaartlezers te kopiëren.
8. Klik op Opslaan.

ABUS CMS Software Gebruikershandleiding
164
15.5.6 De modus persoonsauthenticatie configureren
Je kunt de regels voor het doorgeven van personen aan het gespecificeerde
toegangscontroleapparaat instellen op basis van je werkelijke behoeften.
Voordat u begint
● Voeg het toegangscontroleapparaat toe aan de client en zorg ervoor dat het
toegangscontroleapparaat de functie voor persoonsverificatie ondersteunt.
● Voeg persoon toe en wijs toegangsrechten toe aan ontworpen persoon. Raadpleeg
Persoonsbeheer en Toegangsgroep instellen om toegangsrechten aan personen toe te wijzen
voor meer informatie.
Stappen
1. Klik op Toegangsbeheer → Geavanceerde functie → Authenticatie.
2. Selecteer een toegangscontroleapparaat (dat de functie van persoonsauthenticatie
ondersteunt) op het linkerpaneel om de pagina Modus persoonsauthenticatie te openen.
3. Klik op Toevoegen om het venster Toevoegen te openen.
4. Selecteer de persoon (personen) die geconfigureerd moet(en) worden in het linkerpaneel.
De geselecteerde persoon/personen wordt/worden toegevoegd aan het rechterpaneel.
5. Selecteer de verificatiemodus in de vervolgkeuzelijst Authenticatiemodus.
6. Klik op OK.
Figuur 15-8 Authenticatiemodi voor personen instellen
7. Optioneel: Selecteer persoon (personen) op de pagina Persoonauthenticatiemodus en klik
vervolgens op Toepassen om de persoonauthenticatiemodus toe te passen op het apparaat.
Opmerking
De persoonsverificatie heeft een hogere prioriteit dan andere verificatiemodi. Wanneer de
persoonauthenticatiemodus op het toegangscontroleapparaat is geconfigureerd, moet de
persoon zich op dit apparaat authenticeren via de persoonauthenticatiemodus.
15.5.8 Eerste persoon in configureren
Je kunt meerdere eerste personen instellen voor één toegangscontrolepunt. Nadat de eerste
persoon is geautoriseerd, kunnen meerdere personen toegang krijgen tot de deur of andere
authenticatieacties uitvoeren.
Voordat u begint
● Voeg het toegangscontroleapparaat toe aan de client en zorg ervoor dat het apparaat de eerste
persoon in-functie ondersteunt.
● Voeg persoon toe en wijs toegangsrechten toe aan ontworpen persoon. Raadpleeg
Persoonsbeheer en Toegangsgroep instellen om toegangsrechten aan personen toe te wijzen

ABUS CMS Software Gebruikershandleiding
165
voor meer informatie.
Stappen
1. Klik op Toegangsbeheer → Geavanceerde functie → Eerste persoon binnen om de pagina
Eerste persoon binnen te openen.
2. Selecteer een toegangscontroleapparaat in de lijst aan de linkerkant.
3. Selecteer de huidige modus als Inschakelen Resterende Open na Eerste Persoon, Uitschakelen
Resterende Open na Eerste Persoon of Autorisatie door Eerste Persoon in de vervolgkeuzelijst
voor elk toegangscontrolepunt van het geselecteerde apparaat.
Open blijven na eerste persoon inschakelen
De deur blijft open gedurende de geconfigureerde tijdsduur nadat de eerste persoon
geautoriseerd is tot de duur van open blijven eindigt. Als je deze modus selecteert, moet je
de opeenvolgende authenticatietijden en het interval van opeenvolgende authenticatie
instellen.
Opmerking
De duur van open blijven moet tussen 0 en 1440 minuten liggen. Standaard is de duur van
open blijven 10 minuten.
Blijven openstaan na eerste persoon uitschakelen
Schakel de functie van de eerste persoon die binnenkomt uit, namelijk normale authenticatie.
Machtiging door eerste persoon
Alle authenticaties (behalve de authenticaties van superkaart, superwachtwoord, duresskaart
en duresscode) zijn alleen toegestaan na autorisatie door de eerste persoon.
Opmerking
Je kunt je opnieuw authenticeren door de eerste persoon om de eerste persoonsmodus uit te
schakelen.
4. Klik op Toevoegen in het paneel Eerste persoonslijst.
5. Selecteer persoon (personen) in de linker lijst en de persoon (personen) wordt (worden)
toegevoegd aan de geselecteerde personen als de eerste persoon (personen) van de deuren.
De toegevoegde eerste persoon (personen) wordt (worden) weergegeven in de lijst Eerste
persoon
6. Optioneel: Selecteer een eerste persoon uit de lijst en klik op Verwijderen om de persoon uit de
lijst met eerste personen te verwijderen.
7. Klik op Opslaan.
15.5.9 Anti-Passback configureren
De anti-passbackfunctie is ontworpen om misbruik of frauduleus gebruik van toegangsgegevens te
minimaliseren, zoals het teruggeven van een kaart aan een onbevoegd persoon of toegang via de

ABUS CMS Software Gebruikershandleiding
166
achterklep. De anti-passback functie stelt een specifieke volgorde in waarin de toegangsgegevens
moeten worden gebruikt om toegang te verlenen. Je kunt de volgorde instellen op basis van het
werkelijke pad via de client en als de persoon de credentials in de verkeerde volgorde gebruikt,
kun je ook de antipaswoordrecords resetten.
Voordat u begint
Voeg het toegangscontroleapparaat toe aan de client en schakel de anti-terugloopfunctie van het
toegangscontroleapparaat in.
Stappen
Opmerking
Zowel de anti-pass back als de multi-door interlocking functie kunnen tegelijkertijd
geconfigureerd worden voor een toegangscontrole apparaat. Raadpleeg Multi-door
interlocking configureren voor de configuratie van de multi-door interlocking.
1. Klik op Toegangsbeheer → Geavanceerde functie → Anti-Passback om de pagina Anti-
Passback-instellingen te openen.
2. Selecteer een toegangscontroleapparaat in het linkerpaneel.
3. Selecteer een kaartlezer als begin van het pad in het veld Eerste kaartlezer.
4. Klik op van de geselecteerde eerste kaartlezer in de kolom Kaartlezer erna om het
dialoogvenster Kaartlezer selecteren te openen.
5. Selecteer de volgende kaartlezers voor de eerste kaartlezer.
Opmerking
Er kunnen maximaal vier kaartlezers worden toegevoegd als kaartlezers voor één kaartlezer.
6. Klik op OK in het dialoogvenster om de selecties op te slaan.
7. Klik op Opslaan op de pagina Anti-Passback Instellingen om de instellingen op te slaan en in
werking te laten treden.
Voorbeeld
Kaartschrijfpad instellen: Als u Reader In_01 als begin selecteert en Reader In_02, Reader
Out_04 als de gekoppelde kaartlezers. Dan kun je alleen door het toegangscontrolepunt door de
kaart te swipen in de volgorde Reader In_01, Reader In_02 en Reader Out_04.
8. Klik op Reset Anti-Passback en selecteer de persoon/personen om de gerelateerde anti-
passback records over de persoon/personen op het apparaat te verwijderen.
Opmerking
Deze functie moet worden ondersteund door het apparaat.

ABUS CMS Software Gebruikershandleiding
167
15.5.10 Multideurvergrendeling configureren
Je kunt de multideurvergrendeling instellen tussen meerdere deuren van hetzelfde
toegangscontroleapparaat. Om een van de deuren te openen, moeten de andere deuren gesloten
blijven. Dat betekent dat in de interlocking gecombineerde deurgroep maximaal één deur
tegelijkertijd geopend kan worden.
Voordat u begint
Voeg het toegangscontroleapparaat toe aan de client en controleer of het apparaat de functie
voor vergrendeling van meerdere deuren ondersteunt.
Stappen
Opmerking
● De Multi-door Interlocking-functie wordt alleen ondersteund door het
toegangscontroleapparaat dat meer dan één toegangscontrolepunt (deur) heeft.
● Zowel de anti-passbackfunctie als de functie voor het vergrendelen van meerdere deuren kan
tegelijkertijd worden geconfigureerd voor een toegangscontroleapparaat. Raadpleeg Anti-
Passback configureren voor de configuratie van de anti-passbackfunctie.
1. Klik op Toegangscontrole → Geavanceerde functie → Multideurvergrendeling.
2. Selecteer een toegangscontroleapparaat in het linkerpaneel.
3. Klik op Add (Toevoegen) in het paneel Multi-door Interlocking List (Lijst meerdere deuren) om
Add Access Control Point (Toegangscontrolepunt toevoegen) te openen.
4. Selecteer minstens twee toegangscontrolepunten (deuren) uit de lijst.
Opmerking
Er kunnen maximaal vier deuren worden toegevoegd in een combinatie van meerdere deuren.
5. Klik op OK om het/de geselecteerde toegangscontrolepunt(en) toe te voegen voor
vergrendeling.
De geconfigureerde combinatie van vergrendelingen voor meerdere deuren wordt
weergegeven op het paneel Lijst van vergrendelingen voor meerdere deuren.
6. Optioneel: Selecteer een toegevoegde combinatie van vergrendelingen voor meerdere deuren
uit de lijst en klik op Verwijderen om de combinatie te verwijderen.
7. Klik op Toepassen om de instellingen toe te passen op het toegangscontroleapparaat.
15.5.11 Authenticatiecode configureren
Je kunt de verificatiecode instellen op de client. Daarna kun je de deur openen door de
verificatiecode in te voeren als je de kaart bent vergeten.
Voordat u begint
Voeg het toegangscontroleapparaat toe aan de client en zorg ervoor dat het apparaat de

ABUS CMS Software Gebruikershandleiding
168
authenticatiecode ondersteunt als authenticatiemodus.
Stappen
1. Klik op Toegangsbeheer → Geavanceerde functie → Authenticatiecode om de
configuratiepagina voor de authenticatiecode te openen.
2. Selecteer een toegangscontroleapparaat in de lijst van het Controller List-paneel.
Alle toegepaste kaarten en personen worden weergegeven op het deelvenster Kaartlijst.
Opmerking
Raadpleeg Toegangsgroep instellen om toegangsrechten toe te wijzen aan personen voor het
instellen en toepassen van de rechten op het apparaat.
3. Klik op het veld van elke kaart in de kolom Verificatiecode om de verificatiecode in te voeren.
Opmerking
De authenticatiecode moet 4 tot 8 cijfers bevatten.
4. Klik op Opslaan in de rechterbovenhoek van de pagina Authenticatiecode om de instellingen op
te slaan.
De authenticatiecodefunctie van de kaart wordt automatisch ingeschakeld.
Wat nu te doen
Je moet de kaartlezerauthenticatiemodus van het toegangscontroleapparaat instellen als
Kaart/Authenticatiecode. Raadpleeg Kaartlezerauthenticatiemodus en -schema configureren
voor meer informatie.
15.6.3 Parameters voor apparaatopname instellen
Je kunt de vastlegparameters van het toegangscontroleapparaat configureren, inclusief
handmatige vastlegging en vastlegging op basis van gebeurtenissen.
Opmerking
● De capture-functie moet worden ondersteund door het apparaat.
● Voordat u de vastlegparameters instelt, moet u eerst de beeldopslag instellen om te bepalen
waar de foto's die door een gebeurtenis worden geactiveerd, worden opgeslagen. Raadpleeg
Beeldopslag instellen voor meer informatie.
Parameters voor getriggerde opname instellen
Wanneer zich een gebeurtenis voordoet, kan de camera van het toegangscontroleapparaat
worden geactiveerd om foto('s) te maken om vast te leggen wat er gebeurt wanneer de
gebeurtenis plaatsvindt. Je kunt de gemaakte foto's bekijken wanneer je de details van de
gebeurtenis in Gebeurteniscentrum controleert. Daarvoor moet je de parameters voor de opname

ABUS CMS Software Gebruikershandleiding
169
instellen, zoals het aantal foto's dat per keer wordt vastgelegd.
Voordat u begint
Voordat u de vastlegparameters instelt, moet u eerst de beeldopslag instellen om te bepalen waar
de vastgelegde beelden worden opgeslagen. Raadpleeg Beeldopslag instellen voor meer
informatie.
Stappen
Opmerking
Deze functie moet worden ondersteund door het apparaat
1. Ga naar de module Toegangscontrole.
2. Ga in de navigatiebalk links naar Geavanceerde functie → Meer parameters → Vastleggen.
3. Selecteer een toegangscontroleapparaat in de apparatenlijst en selecteer Gekoppeld
vastleggen.
4. Stel het beeldformaat en de beeldkwaliteit in.
5. Stel de opnametijden in zodra de camera wordt geactiveerd. Dit bepaalt hoeveel foto's er per
keer worden vastgelegd.
6. Als het aantal vastleggingen meer dan 1 is, stel dan het interval voor elke vastlegging in.
7. Klik op Opslaan.
Handmatige vastlegparameters instellen
In de module Status Monitoring kun je handmatig een beeld vastleggen van de camera van het
toegangscontroletoestel door op een knop te klikken. Daarvoor moet je de parameters voor de
opname instellen, zoals de beeldkwaliteit.
Voordat u begint
Voordat u de vastlegparameters instelt, moet u eerst het opslagpad instellen om te bepalen waar
de vastgelegde beelden worden opgeslagen. Raadpleeg Bestandsopslagpad instellen voor meer
informatie.
Stappen
Opmerking
Deze functie moet worden ondersteund door het apparaat
1. Ga naar de module Toegangscontrole.
2. Ga in de navigatiebalk links naar Geavanceerde functie → Meer parameters → Vastleggen.
3. Selecteer een toegangscontroleapparaat in de apparatenlijst en selecteer Handmatig
vastleggen.
4. Selecteer de resolutie van de vastgelegde beelden in de vervolgkeuzelijst.
5. Selecteer de beeldkwaliteit als Hoog, Medium of Laag. Hoe hoger de beeldkwaliteit, hoe groter
het beeld.

ABUS CMS Software Gebruikershandleiding
170
6. Klik op Opslaan.
15.6.4 Parameters instellen voor gezichtsherkenningsterminal
Voor de gezichtsherkenningsterminal kunt u de parameters instellen, waaronder de database met
gezichtsfoto's, QR-codeverificatie, enz.
Stappen
Opmerking
Deze functie moet worden ondersteund door het apparaat.
1. Ga naar de module Toegangscontrole.
2. Ga in de navigatiebalk links naar Geavanceerde functie → Meer parameters.
3. Selecteer een toegangscontroleapparaat in de apparatenlijst en klik op
Gezichtsherkenningsterminal.
4. Stel de parameters in.
Opmerking
Deze weergegeven parameters variëren naargelang de verschillende apparaatmodellen.
COM
Selecteer een COM-poort voor configuratie. COM1 verwijst naar de RS-485 interface en
COM2 verwijst naar de RS-232 interface.
Database met gezichtsfoto's
kies Deep Learning als database voor gezichtsfoto's.
Authenticeren met QR Code
Indien ingeschakeld, kan de camera van het apparaat de QR-code scannen om te verifiëren.
Standaard is de functie uitgeschakeld.
Authenticatie bloklijst
Als dit is ingeschakeld, vergelijkt het apparaat de persoon die toegang wil krijgen met de
personen in de blokkadelijst.
Als er een overeenkomst is (de persoon staat op de blokkadelijst), wordt de toegang
geweigerd en uploadt het apparaat een alarm naar de client.
Als deze niet overeenkomt (de persoon staat niet in de blokkadelijst), wordt de toegang
verleend.
Authenticatie gezichtsfoto opslaan
Als deze optie is ingeschakeld, wordt de gezichtsfoto die tijdens de verificatie is gemaakt,
opgeslagen op het apparaat.

ABUS CMS Software Gebruikershandleiding
171
MCU-versie
Bekijk de MCU-versie van het apparaat.
5. Klik op Opslaan.
15.6.5 M1-kaartcodering inschakelen
M1-kaartcodering kan het beveiligingsniveau van authenticatie verbeteren.
Stappen
Opmerking
De functie moet worden ondersteund door het toegangscontroleapparaat en de kaartlezer.
1. Ga naar de module Toegangscontrole.
2. Ga in de navigatiebalk links naar Geavanceerde functie → Meer parameters.
3. Selecteer een toegangscontroleapparaat in de apparatenlijst en klik op M1-kaartcodering om
de pagina M1-kaartcodering te openen.
4. Zet de schakelaar op aan om de coderingsfunctie van de M1-kaart in te schakelen.
5. Stel de sector-ID in.
De sector-ID gaat van 1 tot 100.
6. Klik op Opslaan om de instellingen op te slaan.
15.6.6 RS-485 parameters instellen
Je kunt de RS-485-parameters van het toegangscontroletoestel instellen, waaronder de
baudsnelheid, de gegevensbit, de stopbit, het pariteitstype, het flowcontroletype, de
communicatiemodus, de werkmodus en de verbindingsmodus.
Voordat u begint
Voeg het toegangscontroleapparaat toe aan de client en zorg ervoor dat het apparaat de RS-485
interface ondersteunt.
Stappen
1. Ga naar de module Toegangscontrole.
2. Ga in de navigatiebalk links naar Geavanceerde functie → Meer parameters.
3. Selecteer een toegangscontroleapparaat in de apparatenlijst en klik op RS-485 om de pagina RS-
485 Instellingen te openen.
4. Selecteer het seriële poortnummer in de vervolgkeuzelijst om de RS-485-parameters in te
stellen.
5. Stel de baudrate, de gegevensbit, de stopbit, het pariteitstype, de communicatiemodus, de
werkmodus en de verbindingsmodus in de vervolgkeuzelijst in.

ABUS CMS Software Gebruikershandleiding
172
Opmerking
Wanneer de verbindingsmodus Toegangscontroleapparaat verbinden is, kunt u Kaartnummer
of Persoon ID selecteren als het uitvoertype.
6. Klik op Opslaan.
● De geconfigureerde parameters worden automatisch toegepast op het apparaat.
● Wanneer je de werkmodus of verbindingsmodus wijzigt, zal het apparaat automatisch
herstarten.
15.6.7 Wiegand-parameters instellen
Je kunt het Wiegand-kanaal en de communicatiemodus van het toegangscontroleapparaat
instellen. Na het instellen van de Wiegand parameters kan het apparaat verbinding maken met
een Wiegand kaartlezer via Wiegand communicatie.
Voordat u begint
Voeg het toegangscontroleapparaat toe aan de client en zorg ervoor dat het apparaat Wiegand
ondersteunt.
Stappen
1. Ga naar de module Toegangscontrole.
2. Ga in de navigatiebalk links naar Geavanceerde functie → Meer parameters.
3. Selecteer een toegangscontroleapparaat in de apparatenlijst en klik op Wiegand om de pagina
met Wiegand-instellingen te openen.
4. Zet de schakelaar op on om de Wiegand-functie voor het apparaat in te schakelen.
5. Selecteer het Wiegand kanaalnr. en de communicatiemodus in de vervolgkeuzelijst.
Opmerking
Als je Communicatierichting instelt als Verzenden, moet je de Wiegand-modus instellen als
Wiegand 26 of Wiegand 34.
6. Klik op Opslaan.
● De geconfigureerde parameters worden automatisch toegepast op het apparaat.
● Na het wijzigen van de communicatierichting zal het apparaat automatisch herstarten.
15.7. Koppelingsacties voor toegangscontrole configureren
Je kunt verschillende verbindingsacties configureren voor de gebeurtenis die wordt gedetecteerd
door het toegangscontroleapparaat. Daarna worden de koppelingsacties geactiveerd zodra de
gebeurtenis plaatsvindt. Dit mechanisme wordt gebruikt om het beveiligingspersoneel op de
hoogte te stellen van de gebeurtenis of om automatische toegangscontrole in realtime te

ABUS CMS Software Gebruikershandleiding
173
activeren.
Twee soorten koppelingsacties worden ondersteund:
● Acties op de client: Wanneer de gebeurtenis wordt gedetecteerd, worden de acties op de client
geactiveerd, zoals de client die een hoorbare waarschuwing geeft...
● Acties van het apparaat: Wanneer de gebeurtenis wordt gedetecteerd, zal het de acties van
een specifiek apparaat activeren, zoals het zoemen van een kaartlezer en het openen/sluiten
van een deur, ...
15.7.1 Klantacties voor toegangsgebeurtenis configureren
Zelfs als je ver weg bent van een toegangspunt, kun je toch weten wat er gebeurt en hoe dringend
de gebeurtenis is via de client door clientacties te configureren voor de toegangsgebeurtenis.
Clientacties verwijzen hier naar de acties die automatisch door de client zelf worden uitgevoerd,
zoals het geven van een geluidssignaal en het versturen van een e-mail. Zodra een gebeurtenis
wordt geactiveerd, zal de client het beveiligingspersoneel hiervan op de hoogte stellen, zodat
hij/zij de gebeurtenis op tijd kan afhandelen.
Voordat u begint
Apparaat voor toegangscontrole toevoegen aan de client.
Stappen
1. Klik op Gebeurtenisconfiguratie → Gebeurtenis toegangscontrole.
De toegevoegde toegangscontroleapparaten worden weergegeven in de apparatenlijst.
2. Selecteer een bron (inclusief apparaat, alarmingang, deur/lift en kaartlezer) in de apparatenlijst.
De gebeurtenistypen die de geselecteerde bron ondersteunt, worden weergegeven.
3. Selecteer de gebeurtenis(sen) en klik op Prioriteit bewerken om de prioriteit voor de
gebeurtenis(sen) te bepalen, die kan worden gebruikt om gebeurtenissen in het
gebeurtenissencentrum te filteren.
4. Stel de koppelingsacties van de gebeurtenis in.
1) Selecteer de gebeurtenis(sen) en klik op Koppeling bewerken om de clientacties in te stellen
wanneer de gebeurtenis(sen) worden geactiveerd.
Hoorbare waarschuwing
De clientsoftware geeft een hoorbare waarschuwing wanneer de gebeurtenis wordt
geactiveerd. Je kunt een alarmgeluid selecteren voor de hoorbare waarschuwing.
Opmerking
Raadpleeg Alarmgeluid instellen voor meer informatie over het instellen van het
alarmgeluid.
Verstuur e-mail
Stuur een e-mailmelding over de gebeurtenis naar een of meer ontvangers.
Raadpleeg E-mailparameters instellen voor meer informatie over het instellen van e-
mailparameters.

ABUS CMS Software Gebruikershandleiding
174
Pop-upvenster
Pop-upvenster om de gebeurtenisinformatie (inclusief gebeurtenisdetails, videobeelden
van de gebeurtenis, foto's van de gebeurtenis) weer te geven op de softwareclient
wanneer de gebeurtenis wordt geactiveerd.
Weergeven op kaart
Wanneer de gebeurtenisbron wordt toegevoegd als een hotspot op de kaart, wordt de
hotspot weergegeven met een rood nummer (geeft het aantal gebeurtenissen aan en het
maximumaantal is 10) opzij wanneer de gebeurtenis wordt geactiveerd, wat het
beveiligingspersoneel helpt om de locatie van de gebeurtenis te zien.
Je kunt ook op de hotspot klikken om de details van de gebeurtenis en de live video van de
gekoppelde camera te bekijken.
Gekoppelde camera
Koppel de geselecteerde camera om een foto te maken wanneer de toegangsevent wordt
geactiveerd.
Selecteer de camera in de vervolgkeuzelijst.
2) Klik op OK.
5. Schakel de gebeurtenis in zodat wanneer de gebeurtenis wordt gedetecteerd, de gebeurtenis
naar de client wordt verzonden en de koppelingsacties worden geactiveerd.
6. Optioneel: Klik op Kopiëren om de gebeurtenisinstellingen te kopiëren naar een ander
toegangscontroleapparaat, alarmingang, deur/lift of kaartlezer.
15.7.2 Apparaatacties voor toegangsgebeurtenis configureren
Je kunt de koppelingsacties van het toegangscontroleapparaat instellen voor de getriggerde
gebeurtenis van het toegangscontroleapparaat. Daarna kan een getriggerde gebeurtenis de
alarmuitgang, zoemer op de toegangscontroller en andere acties activeren.
Stappen
Opmerking
De koppelingsacties moeten worden ondersteund door het apparaat.
1. Klik op Toegangsbeheer → Koppelingsconfiguratie.
2. Selecteer het toegangscontroleapparaat in de lijst aan de linkerkant.
3. Klik op Toevoegen om een nieuwe koppeling toe te voegen.
4. Selecteer Event Linkage als gebeurtenisbron.
5. Selecteer het gebeurtenistype en de gedetailleerde gebeurtenis om de koppeling in te stellen.
6. Stel in het gebied Linkage Target het eigenschapsdoel in om deze actie in te schakelen.
Zoemer op controller
De akoestische waarschuwing van de toegangscontrole wordt geactiveerd.

ABUS CMS Software Gebruikershandleiding
175
Vang
Er wordt een gebeurtenisafbeelding gemaakt wanneer de geselecteerde gebeurtenis
plaatsvindt.
Opname
Er wordt een gebeurtenisafbeelding gemaakt wanneer de geselecteerde gebeurtenis
plaatsvindt.
Opmerking
Het apparaat moet opname ondersteunen.
Zoemer op Lezer
De hoorbare waarschuwing van de kaartlezer wordt geactiveerd.
Alarm Uitgang
De alarmuitgang wordt geactiveerd voor notificatie wanneer de geselecteerde gebeurtenis
plaatsvindt.
Alarm ingang
De alarmingang in- of uitschakelen.
Opmerking
Het apparaat moet de alarmingang ondersteunen.
Toegangspunt
De deurstatus open, dicht, open blijven of dicht blijven wordt geactiveerd.
Opmerking
De doeldeur en de brondeur kunnen niet dezelfde zijn.
Audio afspelen
De audio-aanvraag wordt geactiveerd. En de geselecteerde audio-index gerelateerde audio-
inhoud zal worden afgespeeld volgens de geconfigureerde afspeelmodus.
7. Klik op Opslaan.
8. Optioneel: Na het toevoegen van de apparaatkoppeling kun je een of meer van de volgende
dingen doen:
Koppelingsinstellinge
n bewerken
Selecteer de geconfigureerde koppelingsinstellingen in de
apparatenlijst en u kunt de gebeurtenisbronparameters bewerken,
inclusief gebeurtenisbron en koppelingsdoel.

ABUS CMS Software Gebruikershandleiding
176
Koppelingsinstellinge
n verwijderen
Selecteer de geconfigureerde koppelingsinstellingen in de
apparatenlijst en klik op Verwijderen om het te verwijderen.
15.7.3 Apparaatacties voor kaartzwemmen configureren
Je schakelt de koppelingsacties van een toegangscontroleapparaat in (zoals het uitschakelen van
een zone en het activeren van een audioboodschap) voor het vegen van een specifieke kaart. Op
deze manier kun je het gedrag en de verblijfplaats van de kaarthouder controleren.
Stappen
Opmerking
Het apparaat moet dit ondersteunen.
1. Klik op Toegangsbeheer → Koppelingsconfiguratie.
2. Selecteer het toegangscontroleapparaat in de lijst aan de linkerkant.
3. Klik op Toevoegen om een nieuwe koppeling toe te voegen.
4. Selecteer Card Linkage als gebeurtenisbron.
5. Voer het kaartnummer in of selecteer de kaart in de vervolgkeuzelijst.
6. Selecteer de kaartlezer waar de kaart naartoe veegt.
7. Stel in het gebied Linkage Target het eigenschapsdoel in om deze actie in te schakelen.
Zoemer op controller
De akoestische waarschuwing van de toegangscontrole wordt geactiveerd.
Zoemer op Lezer
De hoorbare waarschuwing van de kaartlezer wordt geactiveerd.
Vang
Er wordt een gebeurtenisafbeelding gemaakt wanneer de geselecteerde gebeurtenis
plaatsvindt.
Opname
Er wordt een gebeurtenisafbeelding gemaakt wanneer de geselecteerde gebeurtenis
plaatsvindt.
Opmerking
Het apparaat moet opname ondersteunen.
Alarm Uitgang
De alarmuitgang wordt geactiveerd voor notificatie.
Alarm ingang

ABUS CMS Software Gebruikershandleiding
177
De alarmingang in- of uitschakelen.
Opmerking
Het apparaat moet de alarmingang ondersteunen.
Toegangspunt
De deurstatus open, dicht, open blijven of gesloten blijven wordt geactiveerd.
Audio afspelen
De audio-aanvraag wordt geactiveerd. En de geselecteerde audio-index gerelateerde audio-
inhoud zal worden afgespeeld volgens de geconfigureerde afspeelmodus.
8. Klik op Opslaan.
Wanneer de kaart (geconfigureerd in stap 5) over de kaartlezer (geconfigureerd in stap 6) veegt,
kunnen de gekoppelde acties (geconfigureerd in stap 7) worden geactiveerd.
9. Optioneel: Na het toevoegen van de apparaatkoppeling kun je een of meer van de volgende
dingen doen:
Koppelingsinstellinge
n verwijderen
Selecteer de geconfigureerde koppelingsinstellingen in de
apparatenlijst en klik op Verwijderen om het te verwijderen.
Koppelingsinstellinge
n bewerken
Selecteer de geconfigureerde koppelingsinstellingen in de
apparatenlijst en u kunt de gebeurtenisbronparameters bewerken,
inclusief gebeurtenisbron en koppelingsdoel.
15.7.4 Apparaatacties voor persoon-ID configureren
U kunt de koppelingsacties van de toegangscontrole instellen voor de gespecificeerde persoon-ID.
Wanneer het toegangscontroleapparaat de gespecificeerde persoon-ID detecteert, kan het de
alarmuitgang, zoemer op kaartlezer en andere acties activeren om speciale bewaking op de
gespecificeerde persoon uit te voeren.
Stappen
Opmerking
Het apparaat moet dit ondersteunen.
1. Klik op Toegangsbeheer → Koppelingsconfiguratie.
2. Selecteer het toegangscontroleapparaat in de lijst aan de linkerkant.
3. Klik op Toevoegen om een nieuwe koppeling toe te voegen.
4. Selecteer Person Linkage als gebeurtenisbron.
5. Voer het personeelsnummer in of selecteer de persoon in de vervolgkeuzelijst.
6. Selecteer de kaartlezer waar de kaart naartoe veegt.
7. Stel in het gebied Linkage Target het eigenschapsdoel in om deze actie in te schakelen.

ABUS CMS Software Gebruikershandleiding
178
Zoemer op controller
De akoestische waarschuwing van de toegangscontrole wordt geactiveerd.
Zoemer op Lezer
De hoorbare waarschuwing van de kaartlezer wordt geactiveerd.
Vang
Er wordt een gebeurtenisafbeelding gemaakt wanneer de geselecteerde gebeurtenis
plaatsvindt.
Opname
Er wordt een gebeurtenisafbeelding gemaakt wanneer de geselecteerde gebeurtenis
plaatsvindt.
Opmerking
Het apparaat moet opname ondersteunen.
Alarm Uitgang
De alarmuitgang wordt geactiveerd voor notificatie.
Alarm ingang
De alarmingang in- of uitschakelen.
Opmerking
Het apparaat moet de zonefunctie ondersteunen.
Toegangspunt
De deurstatus open, dicht, open blijven of gesloten blijven wordt geactiveerd.
Audio afspelen
De audio-aanvraag wordt geactiveerd. En de geselecteerde audio-index gerelateerde audio-
inhoud zal worden afgespeeld volgens de geconfigureerde afspeelmodus.
8. Klik op Opslaan.
9. Optioneel: Na het toevoegen van de apparaatkoppeling kun je een of meer van de volgende
dingen doen:
Koppelingsinstellinge
n verwijderen
Selecteer de geconfigureerde koppelingsinstellingen in de
apparatenlijst en klik op Verwijderen om het te verwijderen.
Koppelingsinstellinge
n bewerken
Selecteer de geconfigureerde koppelingsinstellingen in de lijst met
apparaten en u kunt de gebeurtenisbronparameters bewerken,
inclusief gebeurtenisbron en koppelingsdoel.

ABUS CMS Software Gebruikershandleiding
179
15.8.1 Status besturingsdeur
Je kunt de status van de deur(en) bepalen, waaronder deur ontgrendelen, deur vergrendelen, deur
ontgrendeld blijven, deur vergrendeld blijven, alles ontgrendeld blijven, enz.
Voordat u begint
● Voeg persoon toe en wijs toegangsrechten toe aan de ontworpen persoon, en de persoon zal
toegangsrechten hebben voor de toegangspunten (deuren). Raadpleeg Persoonsbeheer en
Toegangsgroep instellen om toegangsautorisatie aan personen toe te wijzen voor meer
informatie.
● Zorg ervoor dat de gebruiker toestemming heeft voor de toegangspunten (deuren). Raadpleeg
Gebruiker toevoegen voor meer informatie.
Stappen
1. Klik op Monitoring om naar de statusmonitoringpagina te gaan.
2. Selecteer een groep toegangspunten in de rechterbovenhoek.
Opmerking
Raadpleeg Groepsbeheer voor het beheren van de groep toegangspunten.
De deuren in de geselecteerde toegangscontrolegroep worden weergegeven.
3. Klik op een deurpictogram om een deur te selecteren of druk op Ctrl en selecteer meerdere
deuren.
Opmerking
Voor Alles ontgrendeld en Alles vergrendeld blijven, negeer deze stap.
4. Klik op de volgende knoppen om de deur te bedienen.
Ontgrendel
Als de deur vergrendeld is, ontgrendel je hem en gaat hij eenmalig open. Na de
openingsperiode wordt de deur automatisch gesloten en weer vergrendeld.
Slot
Als de deur ontgrendeld is, vergrendel je hem en wordt hij gesloten. De persoon die de
toegangsrechten heeft, kan de deur openen met referenties.
Blijf ontgrendeld
De deur wordt ontgrendeld (ongeacht of deze gesloten of open is). Alle personen hebben
toegang tot de deur zonder dat er referenties nodig zijn.
Vergrendeld blijven
De deur wordt gesloten en vergrendeld. Niemand heeft toegang tot de deur, zelfs niet als
hij/zij de geautoriseerde toegangsgegevens heeft, behalve de supergebruikers.

ABUS CMS Software Gebruikershandleiding
180
Blijven allemaal ontgrendeld
Alle deuren in de groep worden ontgrendeld (ongeacht of ze gesloten of open zijn). Alle
personen hebben toegang tot de deuren zonder dat er referenties nodig zijn.
Blijven allemaal vergrendeld
Alle deuren in de groep worden gesloten en vergrendeld. Niemand heeft toegang tot de
deuren, zelfs niet als hij/zij de geautoriseerde credentials heeft, behalve de supergebruikers.
Vang
Maak een foto handmatig.
Opmerking
De knop Capture is beschikbaar als het apparaat de capture-functie ondersteunt. Het beeld
wordt opgeslagen op de pc waarop de client draait. Raadpleeg Het pad voor bestandsopslag
instellen voor het instellen van het opslagpad.
Resultaat
Het pictogram van de deuren verandert in realtime volgens de bewerking als de bewerking is
geslaagd.
15.8.3 Real-time toegangsrecords controleren
De realtime toegangsgegevens kunnen worden weergegeven in de client, waaronder gegevens
over kaartzwaaien, gezichtsherkenning, informatie over de temperatuur van het huidoppervlak,
enz. Je kunt ook de persoonsinformatie bekijken en de foto bekijken die tijdens de toegang is
gemaakt.
Voordat u begint
Je hebt persoon (personen) en toegangscontroleapparaat (-apparaten) toegevoegd aan de client.
Raadpleeg Persoonsbeheer en Apparaat toevoegen voor meer informatie.
Stappen
1. Klik op Monitoring om de monitoringmodule te openen.
Real-time toegangsrecords worden onderaan de pagina weergegeven. Je kunt de details van de
records bekijken, zoals kaartnummer, naam van de persoon, tijd van de gebeurtenis, locatie van
de deur, temperatuur, authenticatietype enz.
Figuur 15-12 Real-time toegangsrecords
Opmerking
Je kunt met de rechtermuisknop op de kolomnaam van de tabel met toegangsgebeurtenissen
klikken om de kolom te tonen of te verbergen, afhankelijk van de werkelijke behoeften.

ABUS CMS Software Gebruikershandleiding
181
2. Optioneel: Selecteer een toegangspuntgroep uit de vervolgkeuzelijst in de rechterbovenhoek
om de realtime toegangsrecords van de geselecteerde groep weer te geven.
3. Optioneel: Controleer het gebeurtenistype en de status van de gebeurtenis.
De gedetecteerde gebeurtenissen van gecontroleerd type en status worden weergegeven in de
onderstaande lijst.
4. Optioneel: Vink Toon laatste gebeurtenis aan om de laatste toegangsregistratie te bekijken.
De recordlijst wordt omgekeerd chronologisch weergegeven.
5. Optioneel: Vink Enable Abnormal Temperature Prompt (Abnormale temperatuurmelding
inschakelen) aan om de melding voor abnormale huidoppervlaktetemperatuur in te schakelen.
Opmerking
Wanneer deze optie is ingeschakeld, verschijnt er bij informatie over abnormale temperaturen
een venster Abnormale temperatuur wanneer u de bewakingsmodule opent, waarin de foto van
de persoon, de temperatuur van het huidoppervlak, het kaartnummer, de naam van de
persoon, enz. worden weergegeven.
6. Optioneel: Klik op een gebeurtenis om persoonsfoto's te bekijken (inclusief vastgelegde foto en
profiel).
Opmerking
In het gekoppelde veld Afbeelding vastleggen kunt u dubbelklikken op de vastgelegde
afbeelding om een vergrote afbeelding te bekijken.
7. Optioneel: Klik op om monitoringdetails te bekijken (inclusief gedetailleerde informatie over
de persoon en de vastgelegde foto).
Opmerking
In het pop-upvenster kun je op klikken om de monitoringdetails op het volledige scherm te
bekijken.

ABUS CMS Software Gebruikershandleiding
182
Hoofdstuk 19 Logboek zoeken
Er zijn twee soorten logboeken: operationeel logboek en systeemlogboek. De operation logs
verwijzen naar de normale bewerkingen die de gebruiker uitvoerde op de client, zoals het
toevoegen van een apparaat, het resetten van het wachtwoord, het starten van de live-weergave,
enzovoort; en de systeemlogs registreren de systeeminformatie, zoals aanmelden, afmelden,
vergrendelen en ontgrendelen, enzovoort. Je kunt de logbestanden doorzoeken en de
loggegevens bekijken, inclusief tijd, gebruiker, enz.
Stappen
1. Ga naar de logboekzoekmodule.
2. Klik op om de begin- en eindtijd op te geven.
Opmerking
Je kunt de logboeken binnen een maand doorzoeken.
3. Selecteer een gebruiker om de logbestanden te doorzoeken die worden gegenereerd wanneer
deze gebruiker op de client werkt.
4. Selecteer Operation Log of System Log als logtype.
5. Klik op Zoeken.
De logbestanden tussen de starttijd en eindtijd worden weergegeven in de lijst. Je kunt de
werkingstijd, het type en andere informatie van de logs controleren.
6. Optioneel: Voer de volgende bewerkingen uit als er te veel logbestanden zijn.
Filer
Klik op op elke tabelkop en selecteer om de logboeken te filteren.
Sorteer
Klik op de tabelkop om de logs te sorteren op tijd of lettervolgorde.

ABUS CMS Software Gebruikershandleiding
183
Hoofdstuk 20 Gebruikersbeheer
Om het systeem beter te beveiligen, moet de beheerder verschillende accounts aanmaken voor
verschillende gebruikers en verschillende rechten toekennen aan de gebruiker. Om te voorkomen
dat verschillende mensen dezelfde gebruikersaccount delen, raden we aan om de
gebruikersaccounts regelmatig te beheren.
20.1 Gebruiker toevoegen
De supergebruiker en beheerder kunnen nieuwe gebruikers toevoegen en indien nodig
verschillende rechten toekennen aan verschillende gebruikers.
Voer deze taak uit om een gebruikersaccount toe te voegen.
Stappen
Opmerking
De gebruikersaccount die je hebt geregistreerd om in te loggen in de software is ingesteld als
supergebruiker.
1. Ga naar de module Gebruikersbeheer.
2. Klik op Gebruiker toevoegen om het gebruikersinformatiegebied weer te geven.
3. Selecteer het gebruikerstype in de vervolgkeuzelijst.
Beheerder
De beheerdersaccount heeft standaard alle rechten en kan de wachtwoorden en rechten van
alle operators en zijn eigen account wijzigen.
Exploitant
De operatoraccount heeft standaard geen rechten en je kunt de rechten handmatig
toewijzen. Een operator kan alleen de wachtwoorden wijzigen van zijn eigen account en de
accounts die door hem zijn toegevoegd.
4. Voer naar wens de gebruikersnaam, het wachtwoord en het bevestigingswachtwoord in.

ABUS CMS Software Gebruikershandleiding
184
Let op
De wachtwoordsterkte van het apparaat kan automatisch worden gecontroleerd. We raden u
ten zeerste aan het wachtwoord van uw eigen keuze te wijzigen (met minimaal 8 tekens,
waaronder ten minste drie soorten uit de volgende categorieën: hoofdletters, kleine letters,
cijfers en speciale tekens) om de beveiliging van uw product te verbeteren. En we raden u aan
uw wachtwoord regelmatig te wijzigen, vooral in het hoogbeveiligde systeem kan een
maandelijkse of wekelijkse wijziging van het wachtwoord uw product beter beschermen.
De juiste configuratie van alle wachtwoorden en andere beveiligingsinstellingen is de
verantwoordelijkheid van de installateur en/of eindgebruiker.
5. Schakel de selectievakjes in om de machtigingen toe te wijzen aan de aangemaakte gebruiker.
6. Optioneel: Klik op Standaardwaarde om de standaardmachtigingen van deze gebruiker te
herstellen.
7. Klik op Opslaan.
Opmerking
Er kunnen maximaal 50 gebruikersaccounts worden toegevoegd voor de clientsoftware.
Nadat de gebruikersaccount met succes is aangemaakt, wordt de gebruikersaccount
toegevoegd aan de gebruikerslijst op de pagina Accountbeheer.
8. Optioneel: Voer de volgende handelingen uit nadat de gebruikersaccount is aangemaakt.
Gebruiker bewerken
Klik op een gebruiker in de lijst om de gebruikersinformatie te
bewerken.
Opmerking
Alleen het wachtwoord van de supergebruiker kan worden gewijzigd.
Gebruiker
verwijderen
Selecteer de gebruiker in de lijst en klik op Gebruiker verwijderen.
Opmerking
Je kunt de supergebruiker niet verwijderen.
20.2 Het wachtwoord van de gebruiker wijzigen
De beheerder kan het wachtwoord van normale gebruikers wijzigen zonder het oude wachtwoord
in te voeren, terwijl de beheerder het oude wachtwoord moet invoeren wanneer hij het

ABUS CMS Software Gebruikershandleiding
185
wachtwoord van zichzelf wijzigt.
Voordat u begint
Gebruiker toevoegen aan de softwareclient.
Stappen
1. Ga naar de module Gebruikersbeheer.
2. Selecteer de gebruiker van wie het wachtwoord moet worden gewijzigd en klik op Wijzigen.
3. Optioneel: Voer het oude wachtwoord in.
Opmerking
Als je het wachtwoord van de beheerder wijzigt, moet je eerst het oude wachtwoord invoeren.
4. Voer het nieuwe wachtwoord in en bevestig het wachtwoord.
5. Klik op OK.

ABUS CMS Software Gebruikershandleiding
186
Hoofdstuk 21 Systeemconfiguratie
21.1 Algemene parameters instellen
U kunt de veelgebruikte parameters configureren, waaronder de tijd dat het logboek is verlopen,
netwerkprestaties, enz.
Stappen
1. Ga naar de module Systeemconfiguratie.
2. Klik op het tabblad Algemeen om de pagina Algemene instellingen te openen.
3. Configureer de algemene parameters.
Datumformaat / Tijdformaat
De weergavestijl van datum en tijd op gerelateerde pagina's.
Bewaarperiode logboek
De tijd voor het bewaren van de logbestanden. Eenmaal overschreden, worden de bestanden
verwijderd.
Maximale modus
Selecteer Maximaliseren of Volledig scherm als de maximale modus. De modus
Maximaliseren kan het scherm maximaliseren en de taakbalk weergeven. De modus Volledig
scherm kan de client op het volledige scherm weergeven.
Netwerkprestaties
Stel de netwerkomstandigheden in op Normaal, Beter of Beste.
Afbeeldingen opslaan in structuurgegevensformaat
● Nadat Afbeelding opslaan in structuurgegevensformaat is ingeschakeld, is de module
Geregistreerde afbeelding bij persoon verwijderen beschikbaar. Als de informatie van een
persoon met succes is toegepast op het/de apparaat/apparaten, wordt de foto van de
persoon automatisch verwijderd en wordt er geen foto weergegeven in Basisinformatie. De
kolom Gezicht in de module Persoon toont het nummer van de toegevoegde
gezichtsfoto('s).
● Als Foto's opslaan in structuurgegevensindeling is ingeschakeld, worden er geen foto's
weergegeven in het veld Gebeurtenisdetails in Evenementcentrum.
Toetsenbord en joystick inschakelen
Schakel het toetsenbord of de joystick in. Na het inschakelen kunt u de sneltoetsen voor het
toetsenbord en de joystick instellen.
Opmerking
Raadpleeg Toetsenbord- en joysticksnelkoppelingen instellen voor meer informatie.

ABUS CMS Software Gebruikershandleiding
187
Informatie persoon exporteren
Als je dit inschakelt, wordt de knop Exporteren voor het exporteren van persoonsinformatie
weergegeven op de pagina Persoonsbeheer. Let op de beveiliging van de persoonsinformatie.
Bewaarperiode gebeurtenissen
De bewaarperiode voor de gebeurtenisinformatie. Wanneer de bewaarperiode verstrijkt,
wordt het gebeurtenisrecord automatisch verwijderd.
Automatische tijdsynchronisatie
Automatisch de tijd van de toegevoegde apparaten synchroniseren met de tijd van de pc
waarop de client draait op een opgegeven tijdstip.
Apparaat automatisch upgraden
Stel de upgrademodus in nadat de nieuwe versie van het apparaat is gedetecteerd.
uitschakelen
Na het inschakelen zal de client het firmwarepakket niet downloaden en upgraden, zelfs als
de client een nieuwe versie van de client detecteert.
Prompt Me If Downloaden en Upgraden
Nadat de client een nieuwe versie van het apparaat heeft gedetecteerd, zal hij de gebruiker
vragen of hij het firmwarepakket wil downloaden en upgraden.
Downloaden en vraag me om een upgrade
Nadat de client de nieuwe versie van het apparaat heeft gedetecteerd, wordt het
firmwarepakket automatisch gedownload en wordt de gebruiker gevraagd of hij de
upgrade wil uitvoeren.
Automatisch downloaden en vragen
Nadat de client de nieuwe versie van de apparaten heeft gedetecteerd, wordt het
firmwarepakket gedownload en wordt de nieuwe versie automatisch geüpgraded.
Je moet een schema instellen in het veld Upgrade Time, waarin de client de nieuwe versie
automatisch upgradet.
Land/regio
Selecteer de regio van de server voor ABUS Link Station. U kunt de regio selecteren waartoe u
behoort of de dichtstbijzijnde regio in de buurt.
4. Klik op Opslaan.
21.2 Liveweergave- en weergaveparameters instellen
U kunt de parameters voor liveweergave en afspelen instellen, waaronder het beeldformaat, de

ABUS CMS Software Gebruikershandleiding
188
duur van de voor-weergave, enz.
Stappen
1. Ga naar de module Systeemconfiguratie.
2. Klik op het tabblad Liveweergave en Afspelen.
3. Configureer de parameters voor liveweergave en afspelen.
Afbeeldingsformaat
Selecteer JPEG of BMP als het afbeeldingsformaat voor het opslaan van foto's.
Opmerking
Als de schakelaar Temperatuur weergeven bij vastgelegde beelden is ingesteld op ON, wordt
JPEG standaard geselecteerd als het afbeeldingsformaat en kan dit niet worden gewijzigd.
Video-indeling
Selecteer MP4/AVI als het formaat van opgenomen video's.
Gedownloade videobestanden samenvoegen
Stel de maximale grootte van het samengevoegde videobestand in voor het downloaden van
het videobestand op datum.
Zoek videobestanden opgeslagen in
Zoek de videobestanden die opgeslagen zijn op het lokale apparaat, op de opslagserver of
zowel op de opslagserver als op het lokale apparaat om ze af te spelen.
Voorspelen voor
Stel de voorlooptijd in voor het afspelen van gebeurtenissen. Standaard is dit 30s.
Prioriteit geven aan het afspelen van videobestanden op de opslagserver
Speel bij voorkeur de videobestanden af die op de opslagserver zijn opgenomen. Speel anders
de videobestanden af die zijn opgenomen op het lokale apparaat.
Laatste Live weergave hervatten na herstart
Hervat de laatste live-weergavestatus nadat je opnieuw inlogt op de client.
Achtergrondvideo's loskoppelen in enkele Live-weergave
In de modus voor verdelen in meerdere vensters dubbelklikt u op een live video om deze
weer te geven in de modus voor verdelen in 1 venster, waarna de andere live video's worden
gestopt om de bronnen te sparen.
Wiel inschakelen voor zoomen
Gebruik het muiswiel om in de PTZ-modus in of uit te zoomen op de video, of om in de
digitale zoommodus in of uit te zoomen op de video. Op deze manier kun je direct in- of
uitzoomen (of herstellen) op de live video door met de muis te scrollen.
Onbezorgde video overslaan tijdens afspelen VCA
Sla de onbezorgde video over tijdens VCA-weergave en de onbezorgde video wordt niet

ABUS CMS Software Gebruikershandleiding
189
afgespeeld tijdens VCA-weergave.
4. Klik op Opslaan.
21.3 Beeldparameters instellen
De beeldparameters van de client kunnen worden geconfigureerd, zoals weergaveschaal,
afspeelprestaties, enz.
Stappen
1. Open de pagina Systeemconfiguratie.
2. Klik op het tabblad Beeld om de interface Beeldinstellingen te openen.
3. Configureer de beeldparameters.
Schaal bekijken
De weergaveschaal van de video in liveweergave of afspelen. Deze kan worden ingesteld als
Volledig scherm, 4:3, 16:9 of Oorspronkelijke resolutie.
Opmerking
U kunt de weergaveschaal ook instellen in de module Liveweergave. Raadpleeg Liveweergave
voor meer informatie.
Spelen
De afspeelprestatie van de live video. Het kan worden ingesteld als Kortste vertraging,
Evenwichtig of Vloeiend.
Je kunt ook Custom (Aangepast) selecteren en de framerate configureren volgens je eigen
behoeften.
Hardwaredecodering Aanbevolen
Selecteer D3D9 of D3D11 om hardware decodering in te schakelen voor live weergave en
afspelen. Hardwaredecodering kan zorgen voor betere decoderingsprestaties en lager CPU-
gebruik bij het afspelen van HD-video tijdens liveweergave of afspelen.
Markering inschakelen
Markeer de gedetecteerde objecten met groene rechthoeken in liveweergave en afspelen.
Transactiegegevens weergeven
Geef de transactie-informatie weer op het livebeeld.
VCA-regel
Geef de VCA-regel weer in de live weergave.
Frame-extractie inschakelen voor afspelen op hoge snelheid
Bij het afspelen van de video op hoge snelheid (8x snelheid en hoger), kunt u deze functie
uitschakelen om het beeld van het afspelen vloeiender te maken om de details te bekijken.
Het patroon van het doelwit weergeven

ABUS CMS Software Gebruikershandleiding
190
Nadat dit is ingeschakeld, kunt u het bewegingsspoor van de persoon in kwestie bekijken in
het weergavevenster.
Overlay-regels op vastgelegd beeld
Stel voor het thermische apparaat in om de temperatuurinformatie en informatie over de
vuurbron weer te geven op de vastgelegde beelden.
Opmerking
Nadat deze functie is ingeschakeld, wordt het afbeeldingsformaat dat is geconfigureerd in
Systeemconfiguratie → Liveweergave en -weergave gewijzigd in JPEG en kan het niet
worden bewerkt.
Ruisonderdrukking
Ruisonderdrukkingsmodus, die kan worden ingesteld als Disable, Self-adaptive of Enable.
4. Klik op Opslaan.
21.4 Beeldopslag instellen
De foto's die worden gemaakt door de gebeurtenissen op de apparaten, kunnen worden
opgeslagen op de pc waarop de ABUS CMS Service draait. U kunt de opslaglocatie van de beelden
hier handmatig instellen.
Stappen
1. Ga naar de module Systeemconfiguratie.
2. Klik op Gebeurtenisbeeldopslag.
3. Zet de schakelaar Afbeeldingen opslaan in server op Aan.
Alle schijven van de pc waarop de ABUS CMS service draait worden weergegeven.
4. Selecteer de schijf om de foto's op te slaan.
5. Klik op Opslaan.
21.5 Alarmgeluid instellen
Wanneer de gebeurtenis wordt geactiveerd, kan de client een hoorbare waarschuwing geven om
het beveiligingspersoneel te waarschuwen. Je kunt het geluid van de hoorbare waarschuwing in
dit onderdeel instellen.
Stappen
1. Open de pagina Systeemconfiguratie.
2. Klik op het tabblad Alarmgeluid om de instellingenpagina voor het alarmgeluid te openen.
3. Optioneel: Klik op en selecteer de audiobestanden van het lokale pad voor verschillende
gebeurtenissen.
4. Optioneel: Aangepast alarmgeluid toevoegen.
1) Klik op Toevoegen om een aangepast alarmgeluid toe te voegen.

ABUS CMS Software Gebruikershandleiding
191
2) Dubbelklik op het veld Type om de naam van het alarmgeluid naar wens aan te passen.
3) Klik op en selecteer de audiobestanden van het lokale pad voor verschillende alarmen.
5. Optioneel: Klik op voor een test van het audiobestand.
6. Optioneel: Klik op in de kolom Bewerking om het aangepaste geluid te verwijderen.
7. Klik op Opslaan.
Opmerking
Het formaat van het audiobestand kan alleen WAV zijn.
21.6 Parameters voor toegangscontrole en video-intercom
instellen
U kunt de parameters voor toegangscontrole en video-intercom configureren volgens uw eigen
behoeften.
Stappen
1. Open de pagina Systeemconfiguratie.
2. Klik op het tabblad Toegangsbeheer & video-intercom.
3. Voer de vereiste informatie in.
Beltoon
Klik en selecteer het audiobestand op het lokale pad voor de beltoon van het binnenstation.
Optioneel kun je klikken voor een test van het audiobestand.
Max. Duur ring
Geef de seconden op die het belsignaal maximaal mag duren. De maximale belduur kan
worden ingesteld tussen 15s en 60s.
Max. Spreekduur met binnenstation
Geef aan hoe lang het gesprek met het binnenstation maximaal mag duren. De maximale
gespreksduur tussen het binnenstation en de client kan worden ingesteld tussen 120s en
600s.
Max. Spreekduur met deurintercom
Geef aan hoe lang het gesprek met het deurstation maximaal mag duren. De maximale
gespreksduur tussen het deurstation en de client kan worden ingesteld van 90s tot 120s.
Max. Spreekduur met toegangscontrole
Geef de seconden op die het gesprek met het toegangscontroleapparaat maximaal mag
duren. De maximale gespreksduur tussen het toegangscontroleapparaat en de client kan
ingesteld worden tussen 90s en 120s.
4. Klik op Opslaan.

ABUS CMS Software Gebruikershandleiding
192
21.7 Pad voor bestandsopslag instellen
De videobeelden (handmatig opgenomen tijdens liveweergave en geclipt tijdens afspelen) en
gemaakte foto's worden opgeslagen op de lokale pc. Het opslagpad van deze bestanden kan
worden ingesteld.
Stappen
1. Open de pagina Systeemconfiguratie.
2. Klik op het tabblad Bestand om naar de pagina Instellingen bestandspad te gaan.
3. Klik op en selecteer een lokaal pad voor de bestanden.
4. Klik op Opslaan.
21.8 Pictogrammen op werkbalk instellen
De pictogrammen en de volgorde op de werkbalk in de live-weergave en het afspeelvenster
kunnen worden aangepast. U kunt instellen welke pictogrammen worden weergegeven en de
pictogramvolgorde instellen.
Voer de volgende taak uit als u de pictogrammen op de werkbalk wilt instellen.
Stappen
1. Ga naar de module Systeemconfiguratie.
2. Klik op het tabblad Werkbalk om naar de pagina Werkbalkinstellingen te gaan.
3. Zet de schakelaar Enable Screen Toolbar Display op ON om de weergave van de werkbalk in de
live-weergave en het afspeelvenster in te schakelen.
4. Klik op het gewenste pictogram om het weer te geven op de werkbalk.
5. Optioneel: Sleep het pictogram om de pictogramvolgorde bij weergave op de werkbalk in te
stellen.
Tabel 21-1 Pictogrammen op de werkbalk Liveweergave
Liveweergave stoppen
Stop de liveweergave in het weergavevenster.
Vang
Leg het beeld vast in het liveweergaveproces. Het
gemaakte beeld wordt opgeslagen op de PC.
Opnemen
Start de handmatige opname. Het videobestand wordt
opgeslagen op de pc.
PTZ-besturing
Start de PTZ-modus voor speed dome. Klik en sleep in de
weergave om de PTZ-bediening uit te voeren.
Tweewegaudio
Start de tweewegaudio met het apparaat in
liveweergave.
Digitale zoom
Schakel de digitale zoomfunctie in. Klik nogmaals om de
functie uit te schakelen.

ABUS CMS Software Gebruikershandleiding
193
Direct afspelen
Schakel over naar de modus voor onmiddellijk afspelen.
Configuratie op afstand
Open de externe configuratiepagina van de camera in
liveweergave.
Tabel 21-2 Pictogrammen op de afspeelwerkbalk
Vang
Leg het beeld vast in het liveweergaveproces. Het
gemaakte beeld wordt opgeslagen op de PC.
Opnemen
Start de handmatige opname. Het videobestand wordt
opgeslagen op de pc.
Digitale zoom
Schakel de digitale zoomfunctie in. Klik nogmaals om de
functie uit te schakelen.
Downloaden
Download de videobestanden van de camera en de
videobestanden worden opgeslagen op de PC.
VCA afspelen
Stel de VCA-regels in. Raadpleeg VCA-weergave voor
meer informatie.
Labelcontrole
Voeg standaard of aangepaste tags toe aan de
videobestanden om het belangrijke videopunt te
markeren. Je kunt de tag ook bewerken.
6. Klik op Opslaan.
21.9 Toetsenbord en joystick snelkoppelingen instellen
Het toetsenbord kan worden aangesloten op de client en worden gebruikt om de PTZ-camera's te
bedienen. Je kunt sneltoetsen instellen voor het toetsenbord en de joystick om snel en
gemakkelijk toegang te krijgen tot veelgebruikte acties.
Voer deze taak uit wanneer u sneltoetsen voor het toetsenbord en de joystick moet instellen.
Stappen
Opmerking
Deze configuratiepagina wordt weergegeven na het inschakelen van het toetsenbord en de
joystick in Algemene instellingen. Raadpleeg Algemene parameters instellen voor meer
informatie.
1. Ga naar de module Systeemconfiguratie.
2. Klik op Toetsenbord en joystick om het gebied Toetsenbord- en joystickinstellingen weer te
geven.

ABUS CMS Software Gebruikershandleiding
194
3. Selecteer de COM-poort uit de vervolgkeuzelijst voor het toetsenbord als het toetsenbord is
aangesloten op de pc waarop de client is geïnstalleerd.
Opmerking
Je kunt de Device Manger van de pc openen om de COM-poort te controleren waarop het
toetsenbord is aangesloten.
4. Sneltoetsen voor toetsenbord en joystick instellen.
1) Selecteer een bepaalde functienaam in de kolom Functie.
2) Dubbelklik op het itemveld onder de kolom PC-toetsenbord, USB-joystick of USB-
toetsenbord.
3) Selecteer de samengestelde toetsbediening of het nummer in de vervolgkeuzelijst om deze in
te stellen als snelkoppeling voor de functie van het toetsenbord of de USB-joystick.
5. Klik op Opslaan.
Voorbeeld
Voor de Focus (+) functie, als u Home, 1 en F1 instelt als de snelkoppelingen van het PC-
toetsenbord, de USB-joystick en het USB-toetsenbord, kunt u op de Home-toets op het PC-
toetsenbord drukken, de joystick in de 1 richting sturen of op de F1-toets op het USB-toetsenbord
drukken om in te zoomen.
21.10 E-mailparameters instellen
Als een gebeurtenis wordt getriggerd en je kunt E-mail verzenden instellen als koppelingsactie
voor deze gebeurtenis, dan stuurt de client een e-mail naar de ontvangers ter kennisgeving. Je
moet de e-mailinstellingen instellen en de ontvangers in dit gedeelte opgeven.
Stappen
1. Ga naar de module Systeemconfiguratie.
2. Klik op het tabblad Email om de interface Email Settings te openen.
3. Voer de vereiste informatie in.
STMP-server
Het IP-adres van de STMP-server of de hostnaam (bijv. smtp.263xmail.com)
Type codering
Je kunt het keuzerondje aanvinken om Niet-gecodeerd, SSL of STARTTLS te selecteren.
Haven
Voer de communicatiepoort in die wordt gebruikt voor SMTP. De poort is standaard 25.
Adres afzender
Het e-mailadres van de afzender.
Beveiligingscertificaat (optioneel)
Als uw e-mailserver verificatie vereist, schakelt u dit selectievakje in om verificatie te

ABUS CMS Software Gebruikershandleiding
195
gebruiken om in te loggen op de server en de gebruikersnaam en het wachtwoord van uw e-
mailaccount in te voeren.
Gebruikersnaam
Voer de gebruikersnaam van het e-mailadres van de afzender in als Serververificatie is
aangevinkt.
Wachtwoord
Voer het wachtwoord van het e-mailadres van de afzender in als Serverauthenticatie is
aangevinkt.
Ontvanger 1 tot 3
Voer het e-mailadres van de ontvanger in. Er kunnen maximaal 3 ontvangers worden
ingesteld.
4. Optioneel: Klik op Send Test Email (Test-e-mail verzenden) om een e-mail te verzenden naar de
ontvanger voor de test.
5. Klik op Opslaan.
21.11 Beveiligingsauthenticatie beheren
Voor de beveiliging van gegevens moet het beveiligingscertificaat van clients en toegevoegde
servers hetzelfde zijn. Je kunt instellen of het verificatiecertificaat al dan niet vereist is bij het
inschakelen van transmissiecodering met behulp van het TLS-protocol (Transport Layer Security).
Voordat je een server toevoegt aan de client, moet je het service certificaat van de client
exporteren en importeren naar de server. Als meerdere clients dezelfde server gebruiken, moet je
de beveiligingscertificaten van de clients en de server aan elkaar aanpassen.
21.11.1 Certificaat exporteren vanuit Servicebeheer
Je kunt het beveiligingscertificaat van de huidige clientservice exporteren en het geëxporteerde
certificaatbestand importeren naar andere clients.
Stappen
1. Ga naar Servicebeheer.
2. Klik op Exporteren om het certificaatbestand op de lokale pc op te slaan.
Opmerking
Het certificaatbestand is in XML-formaat.
Wat nu te doen
Na het exporteren van het certificaat kun je het certificaat kopiëren naar de pc waarop de client is
geïnstalleerd en importeren naar andere clients.

ABUS CMS Software Gebruikershandleiding
196
21.11.2 Certificaat importeren naar klant
Als er meerdere clients toegang hebben tot dezelfde steam media server, moet je hetzelfde
certificaat importeren naar de clients en de server.
Voordat u begint
Zorg ervoor dat je het beveiligingscertificaat van een van de clientservices hebt geëxporteerd.
Opmerking
Raadpleeg Certificaat exporteren vanuit Servicebeheer voor meer informatie.
Stappen
1. Kopieer het certificaatbestand van de andere client naar de lokale pc.
2. Ga naar de module Systeemconfiguratie.
3. Klik op het tabblad Beveiligingsauthenticatie om de interface voor het instellen van de
beveiligingsauthenticatie te openen.
4. Klik op Importeren.
5. Selecteer het certificaatbestand van uw lokale pc en klik op Openen.
Opmerking
Start de client opnieuw op om dit te activeren.
21.11.3 Certificaatverificatie voor transmissie-encryptie
Op de pagina Beveiligingsverificatie kunt u instellen of verificatie van het apparaatcertificaat al dan
niet vereist is voor transmissiecodering.
Klik op Systeemconfiguratie → Beveiligingsauthenticatie om de interface voor
beveiligingsauthenticatie te openen. Selecteer Certificaat verifiëren als Ja of Nee.
Ja
Je moet het apparaatcertificaat in de ontworpen map zetten als je transmissiecodering
inschakelt bij het toevoegen van apparaten. Het apparaat zal worden toegevoegd met
transmissiecodering en het certificaat zal worden geverifieerd, wat het beveiligingsniveau
verbetert.
Geen
Het apparaatcertificaat is niet vereist als u transmissiecodering inschakelt bij het toevoegen van
apparaten. Het apparaat wordt toegevoegd met transmissiecodering.

ABUS CMS Software Gebruikershandleiding
197
Hoofdstuk 22 Bediening en onderhoud
Je kunt onderhoudsbewerkingen uitvoeren in het menu voor een soepel en handig gebruik van de
client.
Klik in de rechterbovenhoek van de client op → Bestand → Systeem → Gereedschap en voer
de volgende handelingen uit.
Logbestand openen
Je kunt een logbestand openen dat is opgeslagen op je lokale pc of logbestanden van de client.
Configuratiebestand importeren/exporteren
Indien nodig kun je configuratiebestanden importeren van de lokale pc naar de client en vice
versa.
Auto back-up
Selecteer dag en tijd om een back-up te maken van configuratiebestanden en gegevens in de
database, of om de geback-upte gegevens te herstellen.
Uitzending
Vink een of meer apparaten aan om de broadcastfunctie van de apparaten in te schakelen.
Batchwisserregeling
De wisser in batch in- of uitschakelen.
1 VS 1 Gezichtsvergelijking
Selecteer twee gezichtsfoto's van de lokale pc om te vergelijken. De gelijkenis tussen de twee

ABUS CMS Software Gebruikershandleiding
198
foto's wordt getoond.
Opmerking
Deze functie kan worden gebruikt voor identiteitsverificatie en moet worden ondersteund door
het DeepinMind apparaat.
Batch tijd synchroniseren
Synchroniseer de tijd van geselecteerde apparaten met de tijd op je pc.
Berichtenwachtrij
Na het configureren van de e-mailkoppeling worden de getriggerde gebeurtenis(sen) hier
weergegeven. Selecteer een gebeurtenis en annuleer het verzenden van een e-mail naar de
ontvanger.

ABUS CMS Software Gebruikershandleiding
199
A. Aangepaste Wiegand-regelbeschrijvingen
Neem Wiegand 44 als voorbeeld, de instelwaarden op het tabblad Custom Wiegand zijn als volgt:
Aangepaste Wiegand-
naam
Wiegand 44
Totale lengte
44
Transformatieregel
(Decimaal cijfer)
byFormatRule[4]=[1][4][0][0]
Pariteitsmodus
XOR Pariteit
Oneven pariteit
startbit
Lengte
Even pariteit startbit
Lengte
XOR pariteit startbit
0
Lengte per groep
4
Totale lengte
40
Beginbit kaart-ID
0
Lengte
32
Decimaal
cijfer
10
Site Code Start Bit
Lengte
Decimaal
cijfer
OEM Startbit
Lengte
Decimaal
cijfer
Code fabrikant Start
bit
32
Lengte
8
Decimaal
cijfer
3
Wiegand-gegevens
Wiegand-gegevens = geldige gegevens + pariteitsgegevens
Totale lengte
Wiegand datalengte.
Transportregel
4 bytes. Geef de combinaties van geldige gegevens weer. Het voorbeeld toont de combinatie van
kaart-ID en fabrikantcode. De geldige gegevens kunnen een enkele regel of een combinatie van
meerdere regels zijn.
Pariteitsmodus
Geldige pariteit voor Wiegand-gegevens. Je kunt oneven pariteit of even pariteit selecteren.

ABUS CMS Software Gebruikershandleiding
200
Oneven pariteit startbit en lengte
Als je Oneven pariteit selecteert, zijn deze items beschikbaar. Als de startbit voor oneven pariteit 1
is en de lengte is 12, dan start het systeem de berekening van oneven pariteit vanaf bit 1. Het
berekent dan 12 bits. Er worden 12 bits berekend. Het resultaat staat in bit 0. (Bit 0 is het eerste
bit).
Even pariteit startbit en lengte
Als je Even Parity selecteert, zijn deze items beschikbaar. Als de even parity startbit 12 is en de
lengte 12, dan start het systeem de even parity berekening vanaf bit 12. Het berekent dan 12 bits.
Er worden 12 bits berekend. Het resultaat staat in het laatste bit.
XOR pariteit startbit, lengte per groep en totale lengte
Als je XOR Parity selecteert, zijn deze items beschikbaar. Volgens de bovenstaande tabel is het
startbit 0, de lengte per groep is 4 en de totale lengte is 40. Dit betekent dat het systeem vanaf bit
0 rekent, elke 4 bits berekent en in totaal 40 bits berekent (10 groepen in totaal). Dit betekent dat
het systeem rekent vanaf bit 0, elke 4 bits berekent en in totaal 40 bits berekent (10 groepen in
totaal). Het resultaat zal in de laatste 4 bits zitten. (De lengte van het resultaat is hetzelfde als de
lengte per groep).
Beginbit, lengte en decimaal cijfer van kaart-ID
Als je de transformatieregel gebruikt, zijn deze items beschikbaar. Volgens de bovenstaande tabel
is de startbit van de kaart-ID 0, de lengte 32 en het decimale cijfer 10. Dit betekent dat er vanaf bit
0 32 bits zijn voor de kaart-ID. Dit betekent dat er vanaf bit 0 32 bits zijn voor de kaart-ID. (De
lengte wordt hier per bit berekend.) En de lengte van het decimale cijfer is 10 bits.
Site Code Start Bit, Lengte en Decimaal Cijfer
Als je de transformatieregel gebruikt, zijn deze items beschikbaar. Voor gedetailleerde informatie,
zie de uitleg van de kaart-ID.
OEM startbit, lengte en decimaal cijfer
Als je de transformatieregel gebruikt, zijn deze items beschikbaar. Voor gedetailleerde informatie,
zie de uitleg van de kaart-ID.
Startbit, lengte en decimaal cijfer van de fabrikantcode
Als je de transformatieregel gebruikt, zijn deze items beschikbaar. Volgens de tabel hierboven is de
startbit van de fabrikantcode 32, de lengte 8 en het decimale cijfer 3. Dit betekent dat er vanaf bit
32 8 bits fabrikantcode zijn. (De lengte wordt hier per bit berekend.) En de decimale lengte is 3.

ABUS CMS Software Gebruikershandleiding
201
D. Foutcode
Cod
e
Fout Naam
Beschrijving
ABUS CMS
317
Geen video's.
Dit wordt gevraagd als de gebruiker geen
toestemming heeft om af te spelen.
HCNetSDK.dll
1
Ongeldige gebruikersnaam of
ongeldig wachtwoord.
2
Geen toestemming.
De gebruiker in het apparaat heeft niet genoeg
rechten.
4
Ongeldig kanaalnummer.
Dit wordt gevraagd in de live-weergave van
schermbediening op afstand.
5
Er kunnen geen apparaten meer
worden aangesloten.
7
Verbinding met het apparaat
mislukt.
23
Niet ondersteund.
29
Operatie mislukt.
43
Geen buffer.
Dit wordt gevraagd wanneer een apparaat wordt
toegevoegd en de apparaatpoort bezet is door een
webserver.
55
Ongeldig IP-adres.
56
Ongeldig MAC-adres.
91
Het kanaal ondersteunt de
bewerking niet.
Als het niet lukt om de substream te krijgen, wordt dit
gevraagd.
96
Het apparaat is niet
geregistreerd bij de DDNS.
153
De gebruiker is vergrendeld.
250
Het apparaat is niet geactiveerd.
404
Channel No. fout of het apparaat
ondersteunt de substream niet.
Dit wordt gevraagd als het niet lukt om de substream
te krijgen of als de substream niet bestaat.

ABUS CMS Software Gebruikershandleiding
202
Cod
e
Fout Naam
Beschrijving
424
De gegevens voor RTSP SETUP
zijn niet ontvangen.
Dit wordt gevraagd bij het toevoegen van de
liveweergave voor de software DVS via een extern
netwerk.
800
Er kan geen bandbreedte meer
worden gebruikt.
Playctrl.dll
2
De stream is geen video- en audiostream.
6
Het afspeelvenster wordt zwart bij het aannemen van
H.265 in het 64-bits besturingssysteem.


Brugervejledning V1.0 ABUS CMS Software

ABUS CMS Brugervejledning
i
Indhold
Kapitel 3 Enhedsstyring .............................................................................................................. 1
3.1 Aktivér enheder ..................................................................................................................... 1
3.2 Tilføj enhed ............................................................................................................................ 2
3.2.1 Tilføj en eller flere online-enheder ............................................................................ 3
3.2.2 Tilføj enhed efter IP-adresse eller domænenavn ..................................................... 6
3.2.3 Tilføj enheder efter IP-segment ................................................................................. 9
3.2.4 Importer enheder i en batch .................................................................................... 12
3.3 Gendan/genindstil enhedens adgangskode ....................................................................... 15
3.3.1 Nulstil enhedens adgangskode ................................................................................ 15
3.3.2 Gendan enhedens standardadgangskode ............................................................... 16
3.4 Opgradering af enhedens firmwareversion ....................................................................... 17
3.5 Administrer tilføjede enheder ............................................................................................ 18
3.6 Gruppeledelse ..................................................................................................................... 20
3.6.1 Gruppens ressourcer ................................................................................................ 20
3.6.2 Rediger ressourceparametre ................................................................................... 21
Kapitel 4 ABUS Link Station ...................................................................................................... 23
4.1 Registrer en ABUS Link Station-konto ................................................................................ 23
4.2 Log ind på ABUS Link Station-konto ................................................................................... 24
Kapitel 5 Livevisning ................................................................................................................. 26
5.1 Live View-værktøjslinje ....................................................................................................... 26
5.2 Tilføj brugerdefineret visning ............................................................................................. 27
5.3 Start Live View ..................................................................................................................... 28
5.4 Automatisk skift i Live View ................................................................................................ 30
5.4.1 Automatisk skift af kameraer i en gruppe ............................................................... 30
5.4.2 Automatisk omskiftning af alle kameraer ............................................................... 32
5.4.3 Automatisk skift af brugerdefinerede visninger ..................................................... 34
5.5 PTZ-styring ........................................................................................................................... 36
5.5.1 PTZ-kontrolpanel ...................................................................................................... 36
5.5.2 Indstil forudindstilling, patrulje og mønster ........................................................... 39

ABUS CMS Brugervejledning
ii
5.6 Tilpas inddeling af vinduer .................................................................................................. 40
5.7 Manuel optagelse og indfangning ...................................................................................... 43
5.7.1 Optag video manuelt ............................................................................................... 43
5.7.2 Se lokale videoer ...................................................................................................... 43
5.7.3 Optagelse af billeder ................................................................................................ 44
5.7.4 Vis optagede billeder ............................................................................................... 44
5.8 Øjeblikkelig afspilning ......................................................................................................... 45
5.9 Livevisning til fiskeøjekameraer ......................................................................................... 46
5.9.1 Udfør Live View i Fisheye-tilstand ........................................................................... 46
5.9.2 PTZ-styring i Fisheye-tilstand ................................................................................... 48
5.9.3 Indstil en forudindstilling og patrulje ...................................................................... 48
5.11 Livevisning til termisk kamera .......................................................................................... 49
5.11.1 Vis information om brandkilde under livevisning ................................................ 49
5.11.2 Vis temperaturoplysninger på Live View-billedet ................................................ 51
5.11.3 Manuel måling af temperatur ............................................................................... 52
5.11.4 Vis skærmområde til detektering af brandkilder .................................................. 53
5.13 Flere funktioner ................................................................................................................. 54
Kapitel 6 Fjernafspilning ........................................................................................................... 56
6.2 Konfiguration af fjernlager .................................................................................................. 56
6.2.1 Gem billede og video på DVR, NVR eller netværkskamera .................................... 56
6.2.3 Gem billede og yderligere oplysninger på lokal pc ................................................. 58
6.2.4 Konfigurer skabelonen til optagelsesplanen ........................................................... 59
6.2.5 Konfigurer skabelonen til optagelsesplanen ........................................................... 60
6.3 Værktøjslinje til afspilning .................................................................................................. 61
6.4 Normal afspilning ................................................................................................................ 62
6.4.1 Søg i videooptagelser ............................................................................................... 63
6.4.2 Afspil videooptagelser ............................................................................................. 65
6.5 Afspilning af alarmindgang ................................................................................................. 67
6.5.1 Søg i videooptagelser ............................................................................................... 67
6.5.2 Afspil videooptagelser ............................................................................................. 69
6.6 Afspilning af begivenheder ................................................................................................. 69

ABUS CMS Brugervejledning
iii
6.6.1 Søg i videooptagelser/billeder ................................................................................. 70
6.6.2 Se videooptagelser/billeder..................................................................................... 70
6.9 Afspilning af VCA ................................................................................................................. 71
6.10 Synkron afspilning ............................................................................................................. 73
6.11 Fisheye-kameraets videoafspilning .................................................................................. 74
6.13 Download videooptagelser ............................................................................................... 76
6.13.1 Download videooptagelser efter dato .................................................................. 76
6.13.2 Download til flere kameraer .................................................................................. 77
Kapitel 7 Hændelseskonfiguration ............................................................................................ 79
7.1 Konfigurer hændelse for kamera ........................................................................................ 79
7.2 Konfigurer hændelse for alarmindgang ............................................................................. 81
7.3 Konfigurer hændelse for kodningsenhed ........................................................................... 83
Kapitel 8 Eventcenter ............................................................................................................... 85
8.1 Aktivér modtagelse af hændelser fra enheder .................................................................. 85
8.2 Visning af realtidshændelser .............................................................................................. 86
8.3 Søg i historiske begivenheder ............................................................................................. 88
8.4 Hent hændelser fra enheden .............................................................................................. 91
8.5 Vis information om pop op-begivenhed ............................................................................ 92
Kapitel 9 Kortstyring ................................................................................................................. 94
9.1 Tilføj kort ............................................................................................................................. 94
9.2 Rediger kortets skala ........................................................................................................... 95
9.3 Kalibrering af længde- og breddegrader ............................................................................ 96
9.4 Administrer Hot Spot .......................................................................................................... 97
9.4.1 Tilføj kamera som hotspot ....................................................................................... 97
9.4.2 Tilføj alarmindgang som hotspot ............................................................................. 98
9.4.3 Tilføj alarmudgang som hotspot ............................................................................ 100
9.4.4 Tilføj zone som hotspot.......................................................................................... 101
9.4.5 Tilføj adgangspunkt som hotspot .......................................................................... 103
Kapitel 10 Statistik ................................................................................................................. 105
10.1.1 Rapport om optælling af personer efter kodningsenhed ................................... 105
10.2 Vis rapport om optælling af personer i vejkryds ........................................................... 109

ABUS CMS Brugervejledning
iv
10.4 Rapport om varmekort ................................................................................................... 110
10.7 Temperaturkort ............................................................................................................... 112
Kapitel 11 Datahentning ......................................................................................................... 114
11.1 Hentning af køretøj ......................................................................................................... 114
Kapitel 14 Personaleledelse .................................................................................................... 115
14.1 Tilføj organisation ........................................................................................................... 115
14.2 Tilføj enkeltperson .......................................................................................................... 116
14.2.1 Konfigurer grundlæggende oplysninger .............................................................. 116
14.2.2 Udsted et kort til én person ................................................................................. 118
14.2.3 Upload et ansigtsfoto fra lokal pc........................................................................ 121
14.2.4 Tag et billede via klienten .................................................................................... 121
14.2.5 Indsaml ansigt via adgangskontrolenhed............................................................ 122
14.2.10 Konfigurer oplysninger om adgangskontrol ...................................................... 123
14.2.11 Tilpas personoplysninger ................................................................................... 125
14.2.12 Konfigurer beboeroplysninger ........................................................................... 126
14.2.13 Konfigurer yderligere oplysninger ..................................................................... 126
14.3 Import og eksport af personidentifikationsoplysninger ................................................ 127
14.3.1 Oplysninger om importperson............................................................................. 127
14.3.2 Import af personbilleder ...................................................................................... 127
14.3.3 Oplysninger om eksportperson ........................................................................... 128
14.3.4 Eksport af personbilleder ..................................................................................... 129
14.4 Hent personoplysninger fra adgangskontrolenheden ................................................... 129
14.5 Flyt personer til en anden organisation ......................................................................... 130
14.6 Udsted kort til personer i en batch ................................................................................. 131
14.7 Tab af rapportkort ........................................................................................................... 131
14.8 Vis ressourcestatistik ...................................................................................................... 132
Kapitel 15 Adgangskontrol...................................................................................................... 133
15.2 Konfigurer tidsplan og skabelon ..................................................................................... 133
15.2.1 Tilføj ferie ............................................................................................................. 133
15.2.2 Tilføj skabelon ...................................................................................................... 134
15.3 Indstil adgangsgruppe for at tildele adgangsautorisation til personer ......................... 135

ABUS CMS Brugervejledning
v
15.4 Søg adgangsgruppe ......................................................................................................... 138
15.5 Konfigurer avancerede funktioner ................................................................................. 138
15.5.1 Konfigurer enhedens parametre ......................................................................... 139
15.5.2 Konfigurer resterende ulåst/låst ......................................................................... 147
15.5.3 Konfigurer multifaktorgodkendelse .................................................................... 149
15.5.4 Konfigurer brugerdefineret Wiegand-regel ........................................................ 151
15.5.5 Konfigurer kortlæserens godkendelsestilstand og tidsplan ............................... 152
15.5.6 Konfigurer person-godkendelsestilstand ............................................................ 154
15.5.8 Konfigurer første person i .................................................................................... 155
15.5.9 Konfigurer anti-passback ..................................................................................... 156
15.5.10 Konfigurer låsning af flere døre ......................................................................... 157
15.5.11 Konfigurer autentificeringskode ........................................................................ 158
15.6.3 Indstilling af parametre for enhedsoptagelse ..................................................... 159
15.6.4 Indstil parametre for ansigtsgenkendelsesterminal ........................................... 160
15.6.5 Aktivering af M1-kortkryptering.......................................................................... 161
15.6.6 Indstil RS-485-parametre ..................................................................................... 162
15.6.7 Indstil Wiegand-parametre .................................................................................. 162
15.7 Konfigurer linkage-handlinger til adgangskontrol ......................................................... 163
15.7.1 Konfigurer klienthandlinger for adgangshændelse ............................................ 163
15.7.2 Konfigurer enhedens handlinger for adgangshændelse..................................... 164
15.7.3 Konfigurer enhedens handlinger for kortgennemføring .................................... 166
15.7.4 Konfigurer enhedens handlinger for person-id'et .............................................. 167
15.8.1 Status for kontroldør ............................................................................................ 169
15.8.3 Tjek adgangsregistreringer i realtid ..................................................................... 170
Kapitel 19 Logsøgning ............................................................................................................. 172
Kapitel 20 Brugeradministration ............................................................................................. 173
20.1 Tilføj bruger ..................................................................................................................... 173
20.2 Skift brugerens adgangskode .......................................................................................... 174
Kapitel 21 Systemkonfiguration .............................................................................................. 175
21.1 Indstil generelle parametre ............................................................................................ 175
21.2 Indstilling af Live View- og afspilningsparametre .......................................................... 176

ABUS CMS Brugervejledning
vi
21.3 Indstil billedparametre.................................................................................................... 178
21.4 Indstil billedopbevaring .................................................................................................. 179
21.5 Indstil alarmlyd ................................................................................................................ 179
21.6 Indstil parametre for adgangskontrol og videointercom .............................................. 180
21.7 Indstil sti til lagring af filer .............................................................................................. 180
21.8 Indstil ikoner, der vises på værktøjslinjen...................................................................... 180
21.9 Indstil genveje til tastatur og joystick ............................................................................ 182
21.10 Indstil e-mail-parametre ............................................................................................... 182
21.11 Administrer sikkerhedsgodkendelse ............................................................................ 183
21.11.1 Eksportcertifikat fra Service Management ....................................................... 184
21.11.2 Importer certifikat til klient ............................................................................... 184
21.11.3 Certifikatverifikation for transmissionskryptering ........................................... 185
Kapitel 22 Drift og vedligeholdelse ......................................................................................... 186
A. Beskrivelser af brugerdefinerede Wiegand-regler ............................................................... 188
D. Fejlkode ............................................................................................................................. 190

ABUS CMS Software Brugervejledning
1
Kapitel 3 Enhedsstyring
3.1 Aktivér enheder
For de inaktive enheder skal du oprette en adgangskode for at aktivere dem, før de kan føjes til
softwaren og fungere korrekt.
Før du går i gang
Sørg for, at den enhed, der skal aktiveres, er forbundet til netværket og på samme subnet som den
pc, hvor klienten kører.
Trin
Bemærk
Denne funktion skal understøttes af enheden.
1. Gå ind på siden Device Management.
2. Klik på Enhed øverst i højre panel.
3. Klik på Online Device for at få vist listen over online-enheder nederst på siden.
De søgte online-enheder vises på listen.
4. Tjek enhedens status (vist i kolonnen Sikkerhedsniveau), og vælg en inaktiv enhed.
Figur 3-1 Online inaktive enheder
5. Klik på Aktivér for at åbne aktiveringsdialogen.
6. Opret en adgangskode i adgangskodefeltet, og bekræft adgangskoden.

ABUS CMS Software Brugervejledning
2
Forsigtig
Styrken af enhedens adgangskode kan kontrolleres automatisk. Vi anbefaler på det kraftigste, at
du ændrer den adgangskode, du selv vælger (med mindst 8 tegn, herunder mindst tre slags af
følgende kategorier: store bogstaver, små bogstaver, tal og specialtegn) for at øge sikkerheden
for dit produkt. Og vi anbefaler, at du ændrer din adgangskode regelmæssigt, især i
højsikkerhedssystemet, hvor en månedlig eller ugentlig ændring af adgangskoden kan beskytte
dit produkt bedre.
Korrekt konfiguration af alle adgangskoder og andre sikkerhedsindstillinger er installatørens
og/eller slutbrugerens ansvar.
Bemærk
For NVR-enheden skal du oprette en adgangskode i feltet Standardadgangskode for
netværkskameraer og bekræfte adgangskoden for at aktivere netværkskameraer, der er
tilsluttet NVR'en.
7. Valgfrit: Aktivér ABUS Link Station-tjenesten, når du aktiverer enheden, hvis enheden
understøtter det.
1) Markér Enable Cloud P2P for at åbne dialogboksen Note.
2) Opret en verifikationskode, og bekræft verifikationskoden.
3) Klik på Terms of Service og Privacy Policy for at læse kravene.
4) Klik på OK for at aktivere ABUS Link Station-tjenesten.
8. Klik på OK for at aktivere enheden.
Bemærk
Hvis enheden understøtter nulstilling af adgangskoden via den reserverede e-mail,
sikkerhedsspørgsmål eller GUID, kan du konfigurere dem efter aktivering af enheden.
9. Valgfrit: Klik på i kolonnen Operation for at redigere netværksoplysningerne (herunder IP-
adresse, portnummer, gateway osv.) for online-enheden.
3.2 Tilføj enhed
Klienten tilbyder forskellige måder at tilføje enheder på, herunder IP/domæne, IP-segment, ABUS
Link Station. Klienten understøtter også import af flere enheder i en batch, når der skal tilføjes en

ABUS CMS Software Brugervejledning
3
stor mængde enheder.
3.2.1 Tilføj en eller flere online-enheder
Klienten kan registrere online-enheder, som er på samme netværk som den pc, der kører klienten.
Du kan vælge en registreret onlineenhed, der vises på listen over onlineenheder, og tilføje den til
klienten. For registrerede online-enheder, der deler samme brugernavn og adgangskode, kan du
tilføje dem til klienten i en batch.
Før du går i gang
● Den eller de enheder, der skal tilføjes, er på samme netværk som den pc, der kører klienten.
● Den eller de enheder, der skal tilføjes, er blevet aktiveret.
Trin
1. Klik på Enhedsstyring → Enhed → Enhed.
2. Klik på Online Device for at vise online-enhedsområdet.
De søgte online-enheder vises på listen.
Figur 3-2 Online-enhed
3. I området Online Device skal du markere en eller flere online-enheder og klikke på Add for at
åbne vinduet til tilføjelse af enheder.

ABUS CMS Software Brugervejledning
4
Figur 3-3 Tilføj en enkelt online-enhed
Figur 3-4 Tilføj flere online-enheder
4. Indtast de nødvendige oplysninger.
Navn
Indtast et beskrivende navn til enheden.
IP-adresse

ABUS CMS Software Brugervejledning
5
Indtast enhedens IP-adresse. Enhedens IP-adresse indhentes automatisk i denne
tilføjelsestilstand.
Havn
Du kan tilpasse portnummeret. Enhedens portnummer hentes automatisk i denne
tilføjelsestilstand.
Bemærk
For nogle enhedstyper kan du indtaste 80 som portnummer. Denne funktion skal
understøttes af enheden.
Brugernavn
Som standard er brugernavnet admin for TVVR/HDCC/NVR og installer for IPC'er.
Adgangskode
Indtast enhedens adgangskode.
Forsigtig
Styrken af enhedens adgangskode kan kontrolleres automatisk. Vi anbefaler på det kraftigste,
at du ændrer adgangskoden efter eget valg (med mindst 8 tegn, herunder mindst tre slags af
følgende kategorier: store bogstaver, små bogstaver, tal og specialtegn) for at øge
sikkerheden for dit produkt. Og vi anbefaler, at du ændrer din adgangskode regelmæssigt,
især i højsikkerhedssystemet, hvor en månedlig eller ugentlig ændring af adgangskoden kan
beskytte dit produkt bedre.
Korrekt konfiguration af alle adgangskoder og andre sikkerhedsindstillinger er installatørens
og/eller slutbrugerens ansvar.
5. Det er valgfrit: Markér Transmission Encryption (TLS) for at aktivere transmissionskryptering
ved hjælp af TLS-protokollen (Transport Layer Security) af sikkerhedshensyn.
Bemærk
● Denne funktion skal understøttes af enheden.
● Hvis du har aktiveret Certificate Verification, skal du klikke på Open Certificate Directory for
at åbne standardmappen og kopiere certifikatfilen, der er eksporteret fra enheden, til denne
standardmappe for at styrke sikkerheden. Se Certifikatbekræftelse for
transmissionskryptering for detaljer om aktivering af certifikatbekræftelse.
● Du kan logge ind på enheden for at hente certifikatfilen via en webbrowser.
6. Markér Synkroniser tid for at synkronisere enhedens tid med den pc, der kører klienten, efter at
enheden er tilføjet til klienten.
7. Valgfrit: Marker Import to Group for at oprette en gruppe efter enhedens navn og importere
alle enhedens kanaler til denne gruppe.
Eksempel
For en kodningsenhed vil dens kodningskanaler og alarmindgange/udgange blive importeret til

ABUS CMS Software Brugervejledning
6
denne gruppe.
For adgangskontrolenheder importeres deres adgangspunkter, alarmindgange/udgange og
kodningskanaler (hvis de findes) til denne gruppe.
8. Klik på Tilføj.
9. Valgfrit: Klik på Eksporter enhed, vælg lagringssti og enhedstype, og klik på OK for at eksportere
enhedsoplysningerne til din pc.
Bemærk
I øjeblikket understøtter platformen kun eksport af oplysninger om videointercom-enheder,
herunder dørstationer, indendørs stationer og hovedstationer.
3.2.2 Tilføj enhed efter IP-adresse eller domænenavn
Hvis du kender IP-adressen eller domænenavnet på den enhed, der skal tilføjes, kan du tilføje
enheder til klienten ved at angive IP-adressen (eller domænenavnet), brugernavnet,
adgangskoden osv.
Trin
1. Gå ind i Device Management-modulet.
2. Klik på fanen Enhed øverst i højre panel.
De tilføjede enheder vises i højre panel.

ABUS CMS Software Brugervejledning
7
Figur 3-5 Tilføj enhed efter IP-adresse eller domænenavn
3. Klik på Add for at åbne vinduet Add, og vælg derefter IP/Domain som tilføjelsestilstand.
4. Indtast de nødvendige oplysninger.
Navn
Opret et beskrivende navn til enheden. Du kan f.eks. bruge et kaldenavn, der kan vise
enhedens placering eller funktion.
Adresse
Enhedens IP-adresse eller domænenavn.
Havn
De enheder, der skal tilføjes, har samme portnummer. Standardværdien er 8000.

ABUS CMS Software Brugervejledning
8
Bemærk
For nogle enhedstyper kan du indtaste 80 som portnummer. Denne funktion skal
understøttes af enheden.
Brugernavn
Indtast enhedens brugernavn. Som standard er brugernavnet admin.
Adgangskode
Indtast enhedens adgangskode.
Forsigtig
Styrken af enhedens adgangskode kan kontrolleres automatisk. Vi anbefaler på det kraftigste,
at du ændrer adgangskoden efter eget valg (med mindst 8 tegn, herunder mindst tre slags af
følgende kategorier: store bogstaver, små bogstaver, tal og specialtegn) for at øge
sikkerheden for dit produkt. Og vi anbefaler, at du ændrer din adgangskode regelmæssigt,
især i højsikkerhedssystemet, hvor en månedlig eller ugentlig ændring af adgangskoden kan
beskytte dit produkt bedre.
Korrekt konfiguration af alle adgangskoder og andre sikkerhedsindstillinger er installatørens
og/eller slutbrugerens ansvar.
5. Det er valgfrit: Tilføj offline-enhederne.
1) Markér Tilføj offline-enhed.
2) Indtast de nødvendige oplysninger, herunder enhedens kanalnummer og
alarmindgangsnummer.
Bemærk
Når du har tilføjet offline-enheden til klienten, vises enhedens netværksstatus som "Offline";
Når enheden kommer online, skifter enhedens netværksstatus til "Online", og klienten
forbinder den automatisk.
6. Det er valgfrit: Markér Transmission Encryption (TLS) for at aktivere transmissionskryptering
ved hjælp af TLS-protokollen (Transport Layer Security) af sikkerhedshensyn.
Bemærk
● Denne funktion skal understøttes af enheden.
● Hvis du har aktiveret Certificate Verification, skal du klikke på Open Certificate Directory for
at åbne standardmappen og kopiere certifikatfilen, der er eksporteret fra enheden, til denne
standardmappe for at styrke sikkerheden. Se Certificate Verification for Transmission
Encryption for detaljer om aktivering af certifikatverifikation.
● Du kan logge ind på enheden for at hente certifikatfilen via en webbrowser.
7. Markér Synkroniser tid for at synkronisere enhedens tid med den pc, der kører klienten, efter at
enheden er tilføjet til klienten.

ABUS CMS Software Brugervejledning
9
8. Valgfrit: Marker Import to Group for at oprette en gruppe efter enhedens navn og importere
alle enhedens kanaler til denne gruppe.
Eksempel
For en kodningsenhed vil dens kodningskanaler og alarmindgange/udgange blive importeret til
denne gruppe.
For adgangskontrolenheder vil adgangspunkter, alarmindgange/-udgange og kodningskanaler
(hvis de findes) blive importeret til denne gruppe.
9. Afslut tilføjelsen af enheden.
– Klik på Tilføj for at tilføje enheden og vende tilbage til siden med enhedslisten.
– Klik på Tilføj og Ny for at gemme indstillingerne og fortsætte med at tilføje andre enheder.
10. Valgfrit: Udfør følgende handling(er).
Fjernkonfiguration
På enhedslistesiden skal du klikke på i kolonnen Operation for at
udføre fjernkonfiguration af en enhed. er i kolonnen længst til
højre på enhedssiden. For detaljer henvises til enhedens
brugervejledning.
Enhedsstatus
Klik på i kolonnen Operation for at se enhedens status, herunder
kameraer, optagestatus, signalstatus, hardwarestatus osv.
Rediger oplysninger
om enheden
Klik på i kolonnen Operation for at redigere enhedens oplysninger,
såsom IP-adresse, brugernavn og adgangskode.
Tjek online bruger
Klik på i kolonnen Operation for at tjekke de onlinebrugere, der
har adgang til enheden, såsom brugernavn, brugertype, brugerens IP-
adresse og login-tid.
Opfrisk
Klik på i kolonnen Operation for at få de seneste oplysninger om
enheden.
Slet enhed
Vælg en eller flere enheder, og klik på Slet for at slette de(n) valgte
enhed(er) fra klienten.
3.2.3 Tilføj enheder efter IP-segment
Hvis enhederne har samme portnummer, brugernavn og adgangskode, og deres IP-adresser ligger
i samme IP-segment, kan du tilføje dem til klienten ved at angive start-IP-adresse og slut-IP-
adresse, portnummer, brugernavn, adgangskode osv. for enhederne.
Trin
1. Klik på Device Management på panelet Maintenance and Management i højre side af klienten.
2. Klik på fanen Enhed øverst i venstre panel.
De tilføjede enheder vises i højre panel.
3. Klik på Tilføj for at åbne vinduet Tilføj.

ABUS CMS Software Brugervejledning
10
Figur 3-6 Tilføj enhed efter IP-segment
4. Vælg IP-segment som tilføjelsestilstand.
5. Indtast de nødvendige oplysninger.
Start IP
Indtast en start-IP-adresse.
Slut IP
Indtast en slut-IP-adresse i det samme netværkssegment som start-IP'en.
Havn
Indtast enhedens portnummer. Standardværdien er 8000.

ABUS CMS Software Brugervejledning
11
Bemærk
For nogle enhedstyper kan du indtaste 80 som portnummer. Denne funktion skal
understøttes af enheden.
Brugernavn
Som standard er brugernavnet admin.
Adgangskode
Indtast enhedens adgangskode.
Forsigtig
Styrken af enhedens adgangskode kan kontrolleres automatisk. Vi anbefaler på det kraftigste,
at du ændrer adgangskoden efter eget valg (med mindst 8 tegn, herunder mindst tre slags af
følgende kategorier: store bogstaver, små bogstaver, tal og specialtegn) for at øge
sikkerheden for dit produkt. Og vi anbefaler, at du ændrer din adgangskode regelmæssigt,
især i højsikkerhedssystemet, hvor en månedlig eller ugentlig ændring af adgangskoden kan
beskytte dit produkt bedre.
Korrekt konfiguration af alle adgangskoder og andre sikkerhedsindstillinger er installatørens
og/eller slutbrugerens ansvar.
6. Det er valgfrit: Tilføj offline-enhederne.
1) Markér Tilføj offline-enhed.
2) Indtast de nødvendige oplysninger, herunder enhedens kanalnummer og
alarmindgangsnummer.
Bemærk
Når du har tilføjet offline-enheden til klienten, vises enhedens netværksstatus som "Offline";
Når enheden kommer online, skifter enhedens netværksstatus til "Online", og klienten
forbinder den automatisk.
7. Det er valgfrit: Markér Transmission Encryption (TLS) for at aktivere transmissionskryptering
ved hjælp af TLS-protokollen (Transport Layer Security) af sikkerhedshensyn.
Bemærk
● Denne funktion skal understøttes af enheden.
● Hvis du har aktiveret certifikatverificering, skal du klikke på Åbn certifikatmappe for at åbne
standardmappen og kopiere certifikatfilen, der er eksporteret fra enheden, til denne
standardmappe for at styrke sikkerheden. Se Certificate Verification for Transmission
Encryption for detaljer om aktivering af certifikatverifikation.
● Du kan logge ind på enheden for at hente certifikatfilen via en webbrowser.
8. Markér Synkroniser tid for at synkronisere enhedens tid med den pc, der kører klienten, efter at
enheden er tilføjet til klienten.

ABUS CMS Software Brugervejledning
12
9. Valgfrit: Marker Import to Group for at oprette en gruppe efter enhedens navn og importere
alle enhedens kanaler til gruppen.
10. Afslut tilføjelsen af enheden.
– Klik på Tilføj for at tilføje enheden og vende tilbage til siden med enhedslisten.
– Klik på Tilføj og Ny for at gemme indstillingerne og fortsætte med at tilføje andre enheder.
11. Valgfrit: Udfør følgende handling(er).
Fjernkonfiguration
På enhedslistesiden skal du klikke på i kolonnen Operation for at
udføre fjernkonfiguration af en enhed. er i kolonnen længst til
højre på enhedssiden. For detaljer henvises til enhedens
brugervejledning.
Enhedsstatus
Klik på i kolonnen Operation for at se enhedens status, herunder
kameraer, optagestatus, signalstatus, hardwarestatus osv.
Rediger oplysninger
om enheden
Klik på i kolonnen Operation for at redigere enhedens oplysninger,
såsom IP-adresse, brugernavn og adgangskode.
Tjek online bruger
Klik på i kolonnen Operation for at tjekke de onlinebrugere, der
har adgang til enheden, såsom brugernavn, brugertype, brugerens IP-
adresse og login-tid.
Opfrisk
Klik på i kolonnen Operation for at få de seneste oplysninger om
enheden.
Slet enhed
Vælg en eller flere enheder, og klik på Slet for at slette de(n) valgte
enhed(er) fra klienten.
3.2.4 Importer enheder i en batch
Du kan tilføje flere enheder til klienten i en batch ved at indtaste enhedsparametrene i en
foruddefineret CSV-fil.
Trin
1. Gå ind i Device Management-modulet.
2. Klik på fanen Enhed øverst i højre panel.
3. Klik på Add for at åbne vinduet Add, og vælg derefter Batch Import som tilføjelsestilstand.

ABUS CMS Software Brugervejledning
13
Figur 3-7 Tilføj enheder i en batch
4. Klik på Eksporter skabelon, og gem derefter den foruddefinerede skabelon (CSV-fil) på din pc.
5. Åbn den eksporterede skabelonfil, og indtast de nødvendige oplysninger om de enheder, der
skal tilføjes, i den tilsvarende kolonne.
Bemærk
For en detaljeret beskrivelse af de påkrævede felter henvises til introduktionerne i skabelonen.
Tilføjelse af tilstand
Indtast 0 eller 1 eller 2.
Adresse
Rediger enhedens adresse.
Havn
Indtast enhedens portnummer. Standardportnummeret er 8000.
Brugernavn
Indtast enhedens brugernavn. Som standard er brugernavnet admin.
Adgangskode
Indtast enhedens adgangskode.

ABUS CMS Software Brugervejledning
14
Forsigtig
Styrken af enhedens adgangskode kan kontrolleres automatisk. Vi anbefaler på det kraftigste,
at du ændrer adgangskoden efter eget valg (med mindst 8 tegn, herunder mindst tre slags af
følgende kategorier: store bogstaver, små bogstaver, tal og specialtegn) for at øge
sikkerheden for dit produkt. Og vi anbefaler, at du ændrer din adgangskode regelmæssigt,
især i højsikkerhedssystemet, hvor en månedlig eller ugentlig ændring af adgangskoden kan
beskytte dit produkt bedre.
Korrekt konfiguration af alle adgangskoder og andre sikkerhedsindstillinger er installatørens
og/eller slutbrugerens ansvar.
Tilføj offline-enhed
Indtast 1 for at aktivere tilføjelse af en offline-enhed.
Når du har tilføjet offline-enheden til klienten, vises enhedens netværksstatus som "Offline";
Når enheden kommer online, skifter enhedens netværksstatus til "Online", og klienten
forbinder den automatisk. Indtast 0 for at deaktivere tilføjelse af en offline-enhed.
Import til gruppe
Indtast 1 for at oprette en gruppe med enhedens navn. Alle enhedens kanaler vil som
standard blive importeret til den tilsvarende gruppe. Indtast 0 for at deaktivere denne
funktion.
Kanalnummer
Hvis du aktiverer Tilføj offline-enhed, skal du indtaste enhedens kanalnummer. Hvis du
deaktiverer Tilføj offline-enhed, er dette felt ikke påkrævet.
Nummer på alarmindgang
Hvis du aktiverer Tilføj offline-enhed, skal du indtaste enhedens alarmindgangsnummer. Hvis
du deaktiverer Tilføj offline-enhed, er dette felt ikke påkrævet.
6. Klik på , og vælg skabelonfilen.
7. Klik på Tilføj for at importere enhederne.
8. Valgfrit: Udfør følgende handling(er).
Fjernkonfiguration
På enhedslistesiden skal du klikke på i kolonnen Operation for at
udføre fjernkonfiguration af en enhed. er i kolonnen længst til
højre på enhedssiden. For detaljer henvises til enhedens
brugervejledning.
Enhedsstatus
Klik på i kolonnen Operation for at se enhedens status, herunder
kameraer, optagestatus, signalstatus, hardwarestatus osv.
Rediger oplysninger
om enheden
Klik på i kolonnen Operation for at redigere enhedens oplysninger,
såsom IP-adresse, brugernavn og adgangskode.
Tjek online bruger
Klik på i kolonnen Operation for at tjekke de onlinebrugere, der
har adgang til enheden, såsom brugernavn, brugertype, brugerens IP-

ABUS CMS Software Brugervejledning
15
adresse og login-tid.
Opdatering
Klik på i kolonnen Operation for at få de seneste oplysninger om
enheden.
Slet enhed
Vælg en eller flere enheder, og klik på Slet for at slette de(n) valgte
enhed(er) fra klienten.
3.3 Gendan/genindstil enhedens adgangskode
Hvis du har glemt adgangskoden til de registrerede online-enheder, kan du gendanne enhedens
standardadgangskode eller nulstille enhedens adgangskode via klienten.
3.3.1 Nulstil enhedens adgangskode
Hvis du har glemt adgangskoden til de registrerede online-enheder, kan du nulstille enhedens
adgangskode via klienten.
Trin
1. Gå ind på siden Device Management.
2. Klik på fanen Enhed øverst i højre panel.
3. Klik på Online Device for at vise online-enhedsområdet.
Alle online-enheder, der deler det samme subnet, vises på listen.
4. Vælg enheden fra listen, og klik på i kolonnen Operation.
5. Nulstil enhedens adgangskode.
– Klik påExport for at gemme enhedsfilen på din pc, og send derefter filen til vores tekniske
support.
Bemærk
Kontakt vores tekniske support for at få hjælp til at nulstille adgangskoden.
– Klik på Generate for at åbne QR-kodevinduet, og klik på Download for at gemme QR-koden
på din pc. Du kan også tage et billede af QR-koden for at gemme den på din telefon. Send
billedet til vores tekniske support.
Bemærk
Kontakt vores tekniske support for at få hjælp til at nulstille adgangskoden.
– Vælg fejlsikret tilstand efter de faktiske behov.
Bemærk
Kontakt vores tekniske support for at få hjælp til at nulstille adgangskoden.

ABUS CMS Software Brugervejledning
16
Forsigtig
Styrken af enhedens adgangskode kan kontrolleres automatisk. Vi anbefaler på det kraftigste, at
du ændrer adgangskoden efter eget valg (med mindst 8 tegn, herunder mindst tre slags af
følgende kategorier: store bogstaver, små bogstaver, tal og specialtegn) for at øge sikkerheden
for dit produkt. Og vi anbefaler, at du ændrer din adgangskode regelmæssigt, især i
højsikkerhedssystemet, hvor en månedlig eller ugentlig ændring af adgangskoden kan beskytte
dit produkt bedre.
Korrekt konfiguration af alle adgangskoder og andre sikkerhedsindstillinger er installatørens
og/eller slutbrugerens ansvar.
3.3.2 Gendan enhedens standardadgangskode
Hvis du glemmer adgangskoden til de registrerede online-enheder, kan du gendanne deres
standardadgangskode via klienten.
Trin
1. Gå ind på siden Device Management.
2. Klik på fanen Enhed øverst i højre panel.
3. Klik på Online Device for at vise online-enhedsområdet nederst på siden.
Alle online-enheder, der deler det samme subnet, vises på listen.
4. Vælg en enhed, og klik på i kolonnen Operation for at åbne vinduet Reset Password.
5. Gendan enhedens adgangskode.
– Indtast sikkerhedskoden, og derefter kan du gendanne standardadgangskoden for den valgte
enhed.
Bemærk
Kontakt vores tekniske support for at få sikkerhedskoden.
– Klik påExport for at gemme enhedsfilen på din pc og sende filen til vores tekniske support.
Bemærk
Kontakt vores tekniske support for at få hjælp til at nulstille adgangskoden.
Hvad du skal gøre nu
Standardadgangskoden (12345) til administratorkontoen er kun til førstegangslogin. Du skal
ændre denne standardadgangskode for bedre at beskytte mod sikkerhedsrisici, såsom andres
uautoriserede adgang til produktet, der kan forhindre produktet i at fungere korrekt og/eller føre
til andre uønskede konsekvenser.

ABUS CMS Software Brugervejledning
17
Forsigtig
Styrken af enhedens adgangskode kan kontrolleres automatisk. Vi anbefaler på det kraftigste, at
du ændrer den adgangskode, du selv vælger (med mindst 8 tegn, herunder mindst tre slags af
følgende kategorier: store bogstaver, små bogstaver, tal og specialtegn) for at øge sikkerheden for
dit produkt. Og vi anbefaler, at du ændrer din adgangskode regelmæssigt, især i
højsikkerhedssystemet, hvor en månedlig eller ugentlig ændring af adgangskoden kan beskytte dit
produkt bedre.
Korrekt konfiguration af alle adgangskoder og andre sikkerhedsindstillinger er installatørens
og/eller slutbrugerens ansvar.
3.4 Opgradering af enhedens firmwareversion
Når der er en ny firmwareversion tilgængelig for den tilføjede enhed, kan du opgradere dens
firmwareversion via klienten.
Bemærk
● Enheden skal understøtte denne funktion.
● Du kan konfigurere opgraderingstilstand i Systemkonfiguration. Se Indstil generelle parametre
for detaljer.
Gå ind i Device Management-modulet, og klik derefter på fanen Device for at få vist enhedslisten.
Udfør følgende handlinger i henhold til de forskellige opgraderingstilstande.
Deaktiver
Hvis der er en ny firmwareversion tilgængelig på Device for Management-panelet, vil status i
kolonnen Firmware Upgrade for enheden skifte til Upgradeable.
Vælg den enhed, der kan opgraderes, og klik på Upgrade for at starte opgraderingen af enhedens
firmware.
Bemærk
Status for opgraderingen vises. Når opgraderingen er færdig, skifter status i kolonnen
Firmwareopgradering på enheden til Opgraderet.
Spørg mig, hvis du downloader og opgraderer
Hvis der er en ny firmwareversion tilgængelig, vises et promptvindue. Klik på Upgrade All for at
begynde at downloade og opgradere.
Download og spørg mig, hvis du opgraderer
Der vises en dialogboks, hvor du kan vælge, om du vil opgradere, når du har downloadet pakken
med den nye version. Klik på Upgrade All for at starte opgraderingen af enhedens firmware.

ABUS CMS Software Brugervejledning
18
Bemærk
Når du har klikket på Upgrade All, dukker der en prompt op, hvor du kan se detaljer. Hvis du ikke
er på siden Enhedsstyring, skal du klikke på Vis detaljer for at hoppe til siden Enhedsstyring; hvis
du er på siden Enhedsstyring, skal du lukke prompten.
Status for opgradering
På enhedens administrationsside vil følgende opgraderingsstatus blive vist i kolonnen Firmware
Upgrade.
Ingen tilgængelig version
Ingen ny firmwareversion tilgængelig.
Kan opgraderes
En ny firmwareversion er tilgængelig.
Bemærk
Flyt markøren på for at se den aktuelle version, seneste version og opgraderingsindhold for
firmwareversionen.
Venter
Enheden venter på opgradering.
Downloading
Klienten er ved at downloade pakken med den nye firmwareversion.
Opgradering
Opgraderingen af enhedens firmware er i gang.
Opgraderet
Hold markøren over Opgraderet for at vise versionen efter opgraderingen.
Opgradering mislykkedes
Når opgraderingen mislykkes, dukker der en prompt op for at se detaljer. Hvis du ikke er på
siden Enhedsstyring, skal du klikke på Vis detaljer for at hoppe til siden Enhedsstyring; hvis du
er på siden Enhedsstyring, skal du lukke prompten. Hold markøren over Opgradering
mislykkedes for at vise fejloplysningerne, og klik på Opgrader igen for at prøve igen.
3.5 Administrer tilføjede enheder
Når du har tilføjet enheder til enhedslisten, kan du administrere de tilføjede enheder, herunder

ABUS CMS Software Brugervejledning
19
redigering af enhedsparametre, fjernkonfiguration, visning af enhedsstatus osv.
Tabel 3-1 Administrer tilføjede enheder
Rediger enhed
Klik på for at redigere enhedsoplysninger, herunder enhedsnavn,
adresse, brugernavn, adgangskode osv.
Slet enhed
Marker en eller flere enheder, og klik på Slet for at slette de valgte
enheder.
Fjernkonfiguration
På enhedslistesiden skal du klikke på i kolonnen Operation for at
udføre fjernkonfiguration af en enhed. er i kolonnen længst til
højre på enhedssiden. For detaljer henvises til enhedens
brugervejledning.
Se enhedens status
Klik på for at se enhedens status, herunder kameraer, optagestatus,
signalstatus, hardwarestatus osv.
Bemærk
For forskellige enheder vil du se forskellige oplysninger om enhedens
status.
Se online bruger
Klik på for at se oplysninger om onlinebrugere, der har adgang til
enheden, herunder brugernavn, brugertype, IP-adresse og login-tid.
Opdater
enhedsoplysninger
Klik på for at opdatere og få de nyeste oplysninger om enheden.
Generer QR-kode
Marker en eller flere enheder, og klik på QR-kode for at generere en
QR-kode for den/de tilføjede enhed(er). Du kan tilføje enhed(er) til
mobilklienten ved at scanne QR-koden.
Bemærk
Enheder tilføjet af ISUP eller ABUS Link Station kan ikke generere en
QR-kode.
Opgrader enhed
Se enhedsstatus i kolonnen Firmwareopgradering, marker en eller flere
enheder, der kan opgraderes, og klik på Opgrader enhedsfirmware for
at opgradere de valgte enheder. For detaljer, se Opgrader
enhedsfirmwareversion.
Hent hændelser fra
enheden
Markér én enhed, og klik på Hent hændelser fra enhed for at
synkronisere hændelser. For detaljer, se Hent hændelser fra enhed.

ABUS CMS Software Brugervejledning
20
3.6 Gruppeledelse
Klienten tilbyder grupper til at administrere de tilføjede ressourcer i forskellige grupper. Du kan
gruppere ressourcerne i forskellige grupper i henhold til ressourcernes placering.
Eksempel
På 1. sal er der f.eks. monteret 64 kameraer, 16 døre, 64 alarmindgange og 16 alarmudgange. Du
kan organisere disse ressourcer i én gruppe (kaldet 1. sal) for at gøre administrationen nemmere.
Du kan få livevisning, afspille videofiler, styre dørstatus og udføre andre funktioner på enhederne,
når du har administreret ressourcerne i grupper.
3.6.1 Gruppens ressourcer
Klienten tilbyder to metoder til at tilføje en gruppe: tilpasning af en gruppe eller oprettelse af en
gruppe efter enhedsnavn. Når du har tilpasset en gruppe, skal du importere ressourcer til denne
gruppe manuelt. Når du har oprettet en gruppe efter enhedens navn, bliver enhedens ressourcer
automatisk importeret til gruppen. Du kan vælge en metode til at gruppere dine ressourcer efter
de faktiske behov.
Trin
1. Klik på Enhedsstyring → Gruppe i området Vedligeholdelse og styring for at åbne siden til
gruppestyring.
2. Tilføj en gruppe.
– Tilpas en gruppe: Klik på Tilføj gruppe, og opret et navn til den nye gruppe.
– Opret en gruppe efter enhedsnavn: Klik på Create Group by Device Name, og vælg en tilføjet
enhed for at oprette en ny gruppe med navnet på den valgte enhed. Når du har oprettet en
gruppe med enhedens navn, importeres enhedens ressourcer (såsom kodningskanaler,
alarmindgange, alarmudgange og adgangspunkter) automatisk til gruppen.
Bemærk
● Der kan tilføjes op til 256 grupper.
● Du kan vælge flere grupper ved at holde Shift- eller Ctrl-tasten nede på tastaturet.
3. Når du har tilføjet en gruppe, skal du importere ressourcer til gruppen.
Bemærk
En ressource kan tilføjes til forskellige grupper.
1) Vælg den type ressourcer, der skal importeres, og klik på Import.
2) Vælg de ressourcer, der skal importeres, og klik på Import for at importere alle de valgte
ressourcer til denne gruppe.
4. Valgfrit: Når du har tilføjet en gruppe, skal du udføre en af følgende handlinger, hvis det er
nødvendigt.

ABUS CMS Software Brugervejledning
21
Udvid eller fold
ressourcelisten
Klik på / for at udvide eller folde ressourcelisten i gruppen.
Søg efter ressourcer
Indtast søgeordet, og klik på for at søge efter målressourcer.
Fjern ressource fra
gruppe
Vælg ressource(r), og klik på Slet for at fjerne de(n) valgte
ressource(r) fra gruppen.
Opdater
ressourcenavn
Du kan opdatere alle ressourcenavne i en gruppe eller i en kanal.
● Vælg en gruppe, og klik på Opdater ressourcenavn for at opdatere
alle ressourcenavne i den valgte gruppe.
● Vælg en kanal i en gruppe, og opdater alle ressourcenavne i denne
kanal. Klik f.eks. på Kodningskanaler → Opdater kameranavn for at
opdatere alle kameranavne i kodningskanaler.
Bemærk
Denne funktion skal understøttes af enheden.
3.6.2 Rediger ressourceparametre
Når du har importeret ressourcerne til gruppen, kan du redigere ressourceparametrene. For
kodningskanalen kan du redigere kanalnavnet, stream-typen, protokol-typen osv. For access point
kan du redigere navnet på access point. For alarmindgang kan du redigere navnet på
alarmindgangen. Her tager vi kodningskanalen som et eksempel.
Før du går i gang
Importer ressourcerne til gruppen.
Trin
1. Gå ind i Device Management-modulet.
2. Klik på Enhedsstyring → Gruppe for at åbne siden til gruppestyring.
Alle de tilføjede grupper vises til venstre.
3. Vælg en gruppe på gruppelisten, og klik på Encoding Channel.
De kodningskanaler, der er importeret til gruppen, vises.
4. Klik på i kolonnen Operation for at åbne vinduet Edit Resource.
5. Rediger kameraoplysningerne, herunder kameraets navn, stream-typen osv.
Videostream
Vælg den ønskede stream-type til livevisning af kameraet.
Bemærk
Du skal starte live view igen, før det træder i kraft.

ABUS CMS Software Brugervejledning
22
Type af afspilningsstrøm
Vælg den ønskede stream-type til afspilning af kameraet.
Bemærk
● Dette felt vises, hvis enheden understøtter dual-stream.
● Du skal starte live view igen, før det træder i kraft.
Rotationstype
Vælg den ønskede rotationstype for livevisning eller afspilning af kameraet.
Protokoltype
Vælg transmissionsprotokol for kameraet.
Bemærk
Du skal starte live view igen, før det træder i kraft.
Streaming-protokol
Vælg protokollen som RTSP eller privat for at få stream, når du ser live.
Bemærk
Du skal starte live view igen, før det træder i kraft.
Kopier til...
Kopier de konfigurerede parametre til andre kameraer.
Opdatering
Hent et nyt billede til kameraets livevisning.
6. Klik på OK for at gemme de nye indstillinger.

ABUS CMS Software Brugervejledning
23
Kapitel 4 ABUS Link Station
Klientsoftwaren understøtter også registrering af en ABUS Link Station-konto, login på din ABUS
Link Station-konto og administration af de enheder, der understøtter ABUS Link Station-tjenesten.
4.1 Registrer en ABUS Link Station-konto
Klienten understøtter registrering af en ABUS Link Station-konto til styring af enheder, der
understøtter ABUS Link Station-tjenesten.
Trin
1. Gå ind på login-siden for ABUS Link Station.
– Klik på Log ind i øverste højre hjørne af klienten.
1. Klik på Enhedsstyring → Enhed for at åbne siden Enhedsstyring.
2. Klik på Tilføj for at åbne panelet Tilføj enhed.
3. Vælg ABUS Link Station som tilføjelsestilstand.
4. Klik på Login.
Login-vinduet dukker op.
Figur 4-1 Login-vindue
2. Klik på Register for at åbne vinduet Register Account.
3. Indtast de nødvendige oplysninger, herunder brugernavn, adgangskode, bekræft adgangskode
og telefonnummer/e-mailadresse.

ABUS CMS Software Brugervejledning
24
Forsigtig
Styrken af enhedens adgangskode kan kontrolleres automatisk. Vi anbefaler på det kraftigste, at
du ændrer den adgangskode, du selv vælger (med mindst 8 tegn, herunder mindst tre slags af
følgende kategorier: store bogstaver, små bogstaver, tal og specialtegn) for at øge sikkerheden
for dit produkt. Og vi anbefaler, at du ændrer din adgangskode regelmæssigt, især i
højsikkerhedssystemet, hvor en månedlig eller ugentlig ændring af adgangskoden kan beskytte
dit produkt bedre.
Korrekt konfiguration af alle adgangskoder og andre sikkerhedsindstillinger er installatørens
og/eller slutbrugerens ansvar.
4. Klik på Send besked for at få en bekræftelseskode.
Systemet sender en bekræftelseskode til din telefon eller e-mail.
5. Indtast den modtagne verifikationskode i tekstfeltet Verification Code.
6. Tjek Jeg har læst og accepteret Servicevilkår Privatlivspolitik.
7. Klik på Register for at afslutte registreringen.
4.2 Log ind på ABUS Link Station-konto
Du kan logge ind på ABUS Link Station-kontoen via klienten, så du kan betjene enheder, der
administreres af ABUS Link Station-kontoen.
Før du går i gang
Registrer en ABUS Link Station-konto.
Bemærk
For detaljer, se Registrer en ABUS Link Station-konto.
Trin
1. Gå ind på login-siden for ABUS Link Station.
– Klik på Log ind i øverste højre hjørne af klienten.
1. Klik på Enhedsstyring → Enhed for at åbne siden Enhedsstyring.
2. Klik på Tilføj for at åbne panelet Tilføj enhed.
3. Vælg ABUS Link Station som tilføjelsestilstand.
4. Klik på Login.
Login-vinduet dukker op.

ABUS CMS Software Brugervejledning
25
Figur 4-2 Login-side for ABUS Link Station
2. Indtast brugernavn og adgangskode.
3. Klik på Log ind for at logge ind på din konto.
Log ind bliver til Logget ind.
4. Valgfrit: Klik på Logget ind → Log ud for at logge ud af din konto.
Bemærk
● Enheder, der tilføjes af ABUS Link Station, skjules, når du logger ud af ABUS Link Station-
tjenesten.
● Alarmrelaterede billeder gemt i ABUS Link Station vil være gyldige i 2 timer.

ABUS CMS Software Brugervejledning
26
Kapitel 5 Livevisning
Du kan se live-video fra de tilføjede netværkskameraer og videokodere på Main View-siden. Og
nogle grundlæggende funktioner understøttes, herunder billedoptagelse, manuel optagelse,
vinduesopdeling, PTZ-kontrol, Auto-Switch i livevisning osv.
5.1 Live View-værktøjslinje
Live-view-værktøjslinjen kan hjælpe dig med at betjene og administrere live-view-vinduet mere
bekvemt og hurtigt. For eksempel kan du tage billeder, optage lyd, justere lydstyrken og dele
vinduet med et enkelt klik på værktøjerne på værktøjslinjen.
Tabel 5-1 Beskrivelser af værktøjslinjen
Ikon
Funktionsnavn
Funktionsbeskrivelse og betjening
Gem visning
Gem den visning, du opretter i øjeblikket, hvilket er
praktisk til hurtig visning af de ønskede kameraer.
Klik på for at åbne vinduet til lagring af visning. Vælg
Create View eller Current View, og giv visningen et
navn.
Stop Live View
Stop alle live view-kameraerne.
/
Mute/Annuller
Mute
Klik på for at åbne lydstyrkebjælken , klik på
for at annullere mute, og du kan justere lydstyrken.
Klik på for at åbne lydstyrkebjælken, klik på igen
for at indstille live-view-kameraerne som lydløse.
Vinduesafdelinge
n
Vælg de forskellige vinduesinddelinger til livevisning. Klik
på for at vælge en vinduesopdelingstilstand (f.eks. 9
vinduesopdelinger).
Du kan også klikke på Tilføj for at tilpasse en
vinduesopdelingstilstand.
Fuld skærm
Vis livevisningen i fuld skærm. Tryk på Esc-tasten for at
forlade fuldskærmstilstand.
Konfiguration
Gå ind i tilstanden for indstilling af
livevisningsparametre, konfigurer livevisning og
afspilning, billede, filer og værktøjslinje.

ABUS CMS Software Brugervejledning
27
Tabel 5-2 Beskrivelse af ikoner i Live View-vinduet
Ikon
Funktionsnavn
Funktionsbeskrivelse og betjening
Indfangning
Tag billederne manuelt til live view-vinduet.
/
Start
optagelse/stop
optagelse
Klik første gang for at starte optagelsen, og klik igen for
at stoppe optagelsen, og gem automatisk
optagelsesfilerne på den sti, du har angivet.
Skift til
øjeblikkelig
afspilning
På det aktuelle tidspunkt kan du vælge at afspille
videoen i de foregående 30 s, 1 min, 3 min, 5 min, 8 min,
10 min.
5.2 Tilføj brugerdefineret visning
En visning er en vinduesinddeling med kameraer konfigureret til hvert vindue; Visningstilstand
giver dig mulighed for at gemme vinduesinddelingen og korrespondancen mellem kameraer og
vinduer som favorit for hurtigt at få adgang til de relaterede kameraer senere. Du kan f.eks.
forbinde kamera 1, kamera 2 og kamera 3 på dit kontor for at vise vinduer og gemme dem som en
visning, der hedder kontor.
Trin
1. Gå ind på siden Hovedvisning.
2. Klik på fanen Ressource.
3. Flyt markøren til Custom View i ressourcepanelet, og klik på for at oprette en ny visning.
4. Indtast et navn til visningen.

ABUS CMS Software Brugervejledning
28
Figur 5-1 Tilføj brugerdefineret visning
5. Valgfrit: Klik på i live view-værktøjslinjen for at indstille vinduesopdelingstilstand for den nye
visning.
6. Start livevisning for det angivne kamera i det angivne vindue i henhold til de aktuelle behov.
7. Klik på for at gemme den aktuelle visning eller gemme den som en ny visning.
Bemærk
Det er tilladt at tilføje op til 16 brugerdefinerede visninger til klienten.
8. Valgfrit: Udfør følgende handlinger, når du har tilføjet den brugerdefinerede visning.
Rediger visningsnavn
Flyt markøren over den nye visning, og klik på for at redigere
visningsnavnet.
Slet visning
Flyt markøren over den nye visning, og klik på for at slette
visningen.
Hvad du skal gøre nu
Klik på igen for at vælge den brugerdefinerede vinduesinddeling.
5.3 Start Live View
Du kan starte livevisning, når du har tilføjet enhed(er) til klienten, så du kan lære det overvågede
område godt at kende. Du kan starte livevisning af ét kamera eller alle kameraer i en gruppe. Du
kan også starte livevisningen i brugerdefineret visningstilstand.
Klik på Hovedvisning → Ressource for at komme til siden Hovedvisning. Vælg ressource(r) på den

ABUS CMS Software Brugervejledning
29
venstre ressourceliste, og start livevisning på følgende måder.
Tilgængelige
måder
Beskrivelse
Betjening
Start Live
View for ét
kamera
Start livevisning af kun ét
kamera i en gruppe.
● Vælg et kamera, og træk det til vinduet.
● Dobbeltklik på kameraet i en gruppe.
● Flyt markøren over kameraets navn, og klik
på .
Start Live
View for
kameragrupp
e
Start livevisning af alle
kameraer i en gruppe
synkront.
● Vælg en gruppe, og træk den til vinduet.
● Dobbeltklik på gruppen.
● Flyt markøren over gruppenavnet, og klik på
, eller klik på → Vis alle kameraer i
gruppen.
Start Live
View i
brugerdefiner
et
visningstilstan
d
Start livevisningen af
kameraerne i den
brugerdefinerede visning.
● Vælg en brugerdefineret visning, og træk
den til vinduet.
● Dobbeltklik på den brugerdefinerede
visning.
Bemærk
Tilpas en visning, der indeholder oplysninger
som vinduesinddeling, kamera og
korrespondance mellem kameraer og vinduer.
Se Tilføj brugerdefineret visning for detaljer.
Bemærk
Hvis enheden understøtter streamkryptering, og streamingen af dens livevisning er krypteret, skal
du indtaste en streamnøgle til dobbeltbekræftelse.
Figur 5-2 Start Live View
Under livevisning kan du se oplysninger om bitrate, frame rate og opløsning på billedet.

ABUS CMS Software Brugervejledning
30
5.4 Automatisk skift i Live View
Du kan vise livevisning af kameraer eller vise de brugerdefinerede visninger efter tur, hvilket
kaldes "auto-switch". Hvis du vil udføre livevisning af et stort antal kameraer, kan du auto-switch
de valgte kameraer, hvilket betyder, at klienten automatisk skifter livevisning af kameraerne i
visningsvinduet. Du kan også automatisk skifte mellem flere visninger.
Når der skiftes automatisk i live view, er der tre tilstande til rådighed:
● Skift automatisk mellem alle kameraer i standardvisning
● Automatisk skift af kameraer i en gruppe
● Automatisk skift af brugerdefinerede visninger
5.4.1 Automatisk skift af kameraer i en gruppe
Videostrømmen fra kameraerne i den samme gruppe kan skifte automatisk i et valgt
visningsvindue. Hvis du f.eks. starter automatisk skift af en gruppe, der indeholder 5 kameraer, vil
livevisningen af de 5 kameraer blive vist på skift med et interval, der kan konfigureres. Du kan også
skifte til afspilning og udføre andre handlinger i visningsvinduet.
Trin
1. Gå ind på siden Hovedvisning.
2. Klik på Auto-Switch → Single Window Auto-Switch i venstre panel for at vise grupperne.
3. Vælg et visningsvindue i højre panel.
4. Hold markøren over et gruppenavn, og klik på .

ABUS CMS Software Brugervejledning
31
Figur 5-3 Start automatisk skift af kameraer i en gruppe
Kameraerne i den valgte gruppe starter automatisk skift i visningsvinduet.
Bemærk
Lyden er som standard slået fra, når auto-switch starter.
5. Valgfrit: Udfør følgende handlinger.
Betjening
Beskrivelse
Pause/Fortsæt Auto-
Switch
Klik på eller for at sætte automatisk skift på pause/genoptage
det.
Gå til forrige/næste
side
Klik på eller for at få vist kameraerne i den forrige/næste gruppe.

ABUS CMS Software Brugervejledning
32
Indstil dvæletid
Når du har stoppet den aktuelle auto-switch, skal du klikke på eller
for at mindske/øge auto-switchens dvæletid, eller klikke på 20s
nederst på siden for at ændre auto-switchens dvæletid. Du kan også
klikke på Custom Dwell Time for at indstille dvæletiden efter dit
behov. Hvis du f.eks. indstiller intervallet til 10 sekunder, vil billedet af
hver gruppe blive vist i 10 sekunder og derefter skifte til næste
gruppe.
5.4.2 Automatisk omskiftning af alle kameraer
Videoen fra alle kameraerne på kameralisten kan skifte automatisk i en selvtilpassende tilstand.
Hvis du starter automatisk skift af alle kameraer, kan livevisningen af alle kameraer vises hurtigt,
hvilket er en effektiv måde til livevisning. Auto-switch udføres med et interval, som kan
konfigureres. Du kan også skifte til afspilning og udføre andre handlinger i vinduet for automatisk
skift.
Trin
1. Gå ind på siden Hovedvisning.
2. Klik på Auto-Switch → Multi-Window Auto-Switch i venstre panel.
3. Hold markøren over Auto-Switch All Cameras, og klik derefter på .

ABUS CMS Software Brugervejledning
33
Figur 5-4 Start automatisk omskiftning af alle kameraer
Alle kameraer på kameralisten begynder at skifte automatisk i en selvtilpassende tilstand.
4. Valgfrit: Udfør følgende handlinger.
Betjening
Beskrivelse
Pause/Fortsæt Auto-
Switch
Klik på eller for at sætte automatisk skift på pause/genoptage
det.
Gå til forrige/næste
side
Klik på eller for at få vist kameraer på forrige/næste side.
Indstil dvæletid
Når du har stoppet den aktuelle auto-switch, skal du klikke på eller
for at mindske/øge auto-switchens dvæletid, eller klikke på 20s
nederst på siden for at ændre auto-switchens dvæletid. Du kan også
klikke på Custom Dwell Time for at indstille dvæletiden efter dit
behov. Hvis du f.eks. indstiller intervallet til 10 sekunder, vil billedet af
hvert kamera blive vist i 10 sekunder og derefter skifte til næste
kamera.

ABUS CMS Software Brugervejledning
34
5.4.3 Automatisk skift af brugerdefinerede visninger
En visning er en vinduesinddeling med ressourcekanaler (f.eks. kameraer) knyttet til hvert vindue.
Med visningsfunktionen kan du gemme vinduesinddelingen og korrespondancen mellem kameraer
og vinduer som favorit, så du hurtigt kan få adgang til disse kanaler senere. Hvis du gemmer en
visning, der indeholder alle kameraer på en etage, gemmer du en brugerdefineret visning, og du
kan se livevisningen af alle kameraerne på etagen efter tur med et enkelt klik. På den måde
behøver du ikke at søge efter disse kameraer i kameralisten, hver gang du logger på. Auto-switch
fungerer med et interval, som kan konfigureres manuelt.
Før du går i gang
Tilføj de brugerdefinerede visninger. Se Tilføj brugerdefineret visning for detaljer.
Trin
1. Gå ind på siden Hovedvisning.
2. Klik på Resource → Multi-Window Auto-Switch i venstre panel.
3. Hold markøren over Auto-Switch All Views, og klik på .

ABUS CMS Software Brugervejledning
35
Figur 5-5 Automatisk skift af en brugerdefineret visning
Alle brugerdefinerede visninger begynder at skifte automatisk.
4. Valgfrit: Udfør følgende handlinger.
Betjening
Beskrivelse
Pause/Fortsæt Auto-
Switch
Klik på eller for at sætte automatisk skift på pause/genoptage
det.
Gå til forrige/næste
Klik på eller for at få vist den forrige/næste visning.

ABUS CMS Software Brugervejledning
36
side
Indstil dvæletid
Når du har stoppet den aktuelle auto-switch, skal du klikke på eller
for at mindske/øge auto-switchens dvæletid, eller klikke på 20s
nederst på siden for at ændre auto-switchens dvæletid. Du kan også
klikke på Custom Dwell Time for at indstille dvæletiden efter dit
behov. Hvis du f.eks. indstiller intervallet til 10 sekunder, vil billedet af
hver visning blive vist i 10 sekunder og derefter skifte til næste
visning.
5.5 PTZ-styring
Softwaren giver PTZ-kontrol til kameraer med panorering/tiltning/zoom-funktionalitet. Under PTZ-
styringen kan du indstille forudindstilling, patrulje og mønster, og du kan også åbne et nyt vindue
til styring af PTZ.
Forsigtig
● Nogle funktioner bør understøttes af enheden.
5.5.1 PTZ-kontrolpanel
Softwaren giver PTZ-kontrolfunktioner via kontrolpanelet, såsom detektion, hastighed, zoom ind,
zoom ud osv. Du kan også åbne et nyt vindue til styring af PTZ.
Bemærk
ABUS Link Station-enheden understøtter kun PTZ-bevægelser i retningerne op, ned, venstre og
højre.
Gå ind i hovedvisningsmodulet, og vælg PTZ Control for at åbne PTZ-kontrolpanelet.
Følgende ikoner er tilgængelige på PTZ-kontrolpanelet.
Tabel 5-3 Ikoner på PTZ-kontrolpanelet
Ikon
Navn
Beskrivelse
Retningsknapper
Klik eller hold venstre museknap nede for at
dreje PTZ'en rundt.
Klik for at dreje PTZ'en horisontalt og
kontinuerligt; klik igen for at stoppe
drejningen.
Hastighedskontrol
Træk i skyderen for at justere PTZ'ens
bevægelseshastighed.

ABUS CMS Software Brugervejledning
37
Ikon
Navn
Beskrivelse
Zoom ind/ud
Zoom ind for at se detaljer i nærbilledet,
zoom ud for at se et panoramabillede.
Fokus +/-
Klik på Focus + for at flytte fokuspunktet
fremad, og klik på Focus - for at flytte
fokuspunktet bagud.
Iris +/-
Bruges til at justere billedets luminans. Jo
større iris er, jo mere lys kommer der ind, og
jo lysere bliver billedet.
3D-positionering
Brug venstre musetast til at klikke på den
ønskede position i videobilledet og træk et
rektangelområde i nederste højre retning, så
vil kuppelsystemet flytte positionen til
midten og lade rektangelområdet zoome ind.
Brug venstre musetast til at trække et
rektangelområde i øverste venstre retning
for at flytte positionen til midten og lade
rektangelområdet zoome ud.
Hjælpefokus
Klik for at fokusere automatisk.
Initialisering af linse
Initialiser linsen, og fokusér igen for at få et
klart billede.
Lys
Klik for at fylde lys.
Bemærk
Denne funktion skal understøttes af
enheden.
Visker
Brug viskeren til at fjerne støv fra
kameralinsen.
Manuel sporing
For speed dome med auto-tracking-funktion
skal du aktivere auto-tracking (via
højrekliksmenuen) for den og klikke på
ikonet for manuelt at spore målet ved at
klikke på videoen.
Menu
For analog speed dome skal du klikke på
ikonet for at få vist den lokale menu. For
detaljeret betjening af menuen henvises til

ABUS CMS Software Brugervejledning
38
Ikon
Navn
Beskrivelse
speeddomens brugervejledning.
Patrulje med ét tryk
For speed dome med one-touch
patruljefunktion, klik på ikonet, og speed
dome starter patrulje fra den
foruddefinerede forudindstilling nr. 1 til
forudindstilling nr. 32 i rækkefølge efter en
periode med inaktivitet (parkeringstid). For
indstilling af parkeringstid henvises til
speeddomens brugervejledning.
Park med ét tryk
For speed dome med one-touch park-
funktion, klik på ikonet, og speed domen
gemmer den aktuelle visning på
forudindstilling nr. 32. Enheden begynder
automatisk at parkere ved forudindstilling nr.
32 efter en periode med inaktivitet
(parkeringstid). For indstilling af
parkeringstid henvises til speeddomens
brugervejledning.
Aktivér manuel
opvarmning til afisning af
linsen
Aktivér denne funktion for at sikre
kameraets ydeevne ved opvarmning.
Bemærk
Vi foreslår, at du aktiverer denne funktion,
når omgivelsestemperaturen er under 0 °C,
da den høje temperatur ellers kan påvirke
kameraets funktion.
Aktiver manuel PT-
afisning
Aktiver denne funktion for at sikre
kameraets ydeevne ved at tørre den is af,
der sidder fast på PTZ-kameraet.
Manuel ansigtsoptagelse
Klik på denne knap, og hold venstre
museknap nede for at vælge et ansigt i
billedet og tage et billede af det. Billedet
bliver uploadet til serveren, så du kan se det.
Synkroniser FOV
For termiske kameraer skal du klikke på
ikonet for at synkronisere den optiske kanals
synsfelt med den termiske kanals.
Regional eksponering
For speed domes skal du klikke på ikonet og

ABUS CMS Software Brugervejledning
39
Ikon
Navn
Beskrivelse
tegne et rektangel på billedet for at
optimere eksponeringseffekten i dette
område.
Regionalt fokus
For speed domes skal du klikke på ikonet og
tegne et rektangel på billedet for at
optimere fokuseffekten i dette område.
Armering og sporing
For kameraer, der understøtter armering og
sporing, skal du klikke på ikonet og vælge
målet (person eller køretøj) i livevisningen
for at aktivere og spore dette mål.
5.5.2 Indstil forudindstilling, patrulje og mønster
PTZ-kontrol understøtter indstilling og opkald af en forudindstilling, patrulje og mønster.
Klik på Hovedvisning → PTZ-kontrol på startsiden for at vise PTZ-kontrolpanelet.
Opgave
Definition
Betjening
Forudindstillet
En forudindstilling forbinder
de vigtigste områder med
mobil PTZ-position og -status.
Overvågningspersonalet
bruger den til hurtigt at
positionere sig til
nøgleområderne. Ved at
sende en forudindstillet
kommando registrerer den
mobile PTZ positionen og
status for zoom, fokus og iris.
Når den forudindstillede
kommando for opkald
udføres, ruller den mobile PTZ
hurtigt til den indstillede
position og genoptager den
indstillede status.
Sådan gør du: Vælg en forudindstilling fra
listen over forudindstillinger→ Drej
kameraet til den ønskede position→ Klik
på 。
Sådan ringer du: klik på 。
Mønster
Med et optagelsesmønster
kan bevægelsesbanen og
opholdstiden i en bestemt
position registreres præcist.
Med et opkaldsmønster
Sådan indstilles: Klik på for at begynde
at optage et mønster→klik på
retningsknapperne for at forme
mønsteret→klik på .
Sådan ringer du: klik på 。

ABUS CMS Software Brugervejledning
40
Opgave
Definition
Betjening
begynder den mobile PTZ at
bevæge sig helt i
overensstemmelse med den
registrerede bane.
Patrulje
Patrol er en funktion, hvor
brugeren angiver et
scanningsspor med en gruppe
af definerede
forudindstillinger. Patruljen
mellem to forudindstillinger
udføres med den indstillede
hastighed og tid.
Sådan indstilles: klik på → vælg
forudindstillinger, og indstil hastighed og
tid→ klik på OK.
Sådan ringer du: Klik på .
Bemærk
Du bør indstille mindst to forudindstillinger på forhånd.
5.6 Tilpas inddeling af vinduer
Klientsoftwaren indeholder flere slags foruddefinerede vinduesinddelinger. Du kan også tilpasse
vinduesinddelingen efter ønske.
Trin
Bemærk
Op til 5 vinduesinddelinger kan tilpasses.
1. Åbn siden Hovedvisning eller Fjernafspilning.
2. Klik på på værktøjslinjen for livevisning eller afspilning for at åbne panelet til opdeling af
vinduer.

ABUS CMS Software Brugervejledning
41
Figur 5-6 Tilføj brugerdefineret vinduesinddeling
3. Klik på Tilføj for at åbne dialogen Tilføj brugerdefineret vinduesinddeling.
4. Indtast vinduesnumrene i både vandret og lodret dimension i feltet Dimension, og tryk derefter
på Enter på dit tastatur.
Bemærk
Ved fjernafspilning kan der afspilles op til 16 vinduer på samme tid, så den brugerdefinerede
vinduesinddeling med mere end 16 vinduer er ugyldig.
5. Det er valgfrit: Træk musen for at vælge de tilstødende vinduer, og klik på Joint for at samle
dem som et helt vindue.

ABUS CMS Software Brugervejledning
42
Figur 5-7 Tilføj brugerdefineret vindue Opdelingsvindue
6. Det er valgfrit: Vælg joint-vinduet, og klik på Restore for at annullere joint'en.
7. Klik på Gem.
8. Valgfrit: Klik eller træk en opdelingstilstand til visningsvinduet for at anvende tilstanden til
visning.
9. Valgfrit: Rediger en tilpasset vinduesopdelingstilstand.
1) Klik på på værktøjslinjen for livevisning eller afspilning for at åbne panelet til opdeling af
vinduer.
2) Klik på Edit for at åbne Add Custom Window Division.
3) Vælg en tilpasset opdelingstilstand, og udfør operationer, herunder omdøbning, indstilling af
dimension, sammenføjning/ikke sammenføjning af vinduer.

ABUS CMS Software Brugervejledning
43
5.7 Manuel optagelse og indfangning
Under livevisning kan du optage videoer og tage billeder manuelt og derefter se de optagede
videofiler og optagne billeder på den lokale pc.
5.7.1 Optag video manuelt
Manuel optagefunktion gør det muligt at optage livevideoen på Main View-siden manuelt, og du
kan gemme videofilerne på den lokale pc.
Trin
Bemærk
Manuel optagelse understøttes ikke af ABUS Link Station-enheden under livevisning.
1. Åbn siden Hovedvisning.
2. Start live-visningen.
3. Udfør en af følgende handlinger for at starte manuel optagelse.
– Flyt markøren til displayvinduet i live view for at vise værktøjslinjen, og klik på på
værktøjslinjen.
– Højreklik på displayvinduet, og klik på Start optagelse i højrekliksmenuen.
Ikonet bliver til . En indikator vises i øverste højre hjørne af displayvinduet.
4. Klik på for at stoppe den manuelle optagelse.
Den optagede videofil gemmes automatisk på den lokale pc, og et lille vindue med oplysninger
om lagringsstien vises i nederste højre hjørne af skrivebordet.
Bemærk
Gemmestien for de optagede videofiler kan indstilles på siden Systemkonfiguration. Se Indstil
sti til lagring af filer for detaljer.
5.7.2 Se lokale videoer
Du kan se de optagede videofiler, der er gemt på din lokale pc.
Før du går i gang
Optag live-videoen.
Trin
1. Klik på → Filer → Åbn videofil i øverste højre hjørne for at åbne siden Videofiler.
2. Vælg det kamera, der skal søge i de optagede videofiler, fra listen Kameragruppe.
3. Angiv start- og sluttidspunkt for søgningen i nederste venstre hjørne.
4. Klik på Søg.
De videofiler, der er optaget mellem start- og sluttidspunktet, vises i miniatureformat på siden.

ABUS CMS Software Brugervejledning
44
5. Valgfrit: Udfør følgende handling(er) efter søgningen.
Slet videofil
Vælg videofilen, og klik på Slet for at slette videofilen.
Send e-mail
Vælg videofilen, og klik på Email for at sende en e-mailnotifikation
med den valgte videofil vedhæftet.
Bemærk
Hvis du vil sende en e-mailnotifikation, skal e-mailindstillingerne
konfigureres, før du fortsætter. For detaljer, se Indstil e-mail-
parametre.
Gem lokal video
Vælg videofilen, og klik på Gem som for at gemme en ny kopi af
videofilen.
Afspilning
Dobbeltklik på videofilen for at starte den lokale afspilning.
5.7.3 Optagelse af billeder
Du kan tage billeder under livevisningen.
Udfør denne opgave, når du har brug for at tage billeder under live view.
Trin
1. Åbn Main View-siden, og start livevisningen af et kamera.
2. Udfør en af følgende handlinger for at tage billeder.
– Flyt markøren til displayvinduet i live view for at vise værktøjslinjen, og klik på på
værktøjslinjen.
– Højreklik på displayvinduet, og klik på Capture i højrekliksmenuen.
Det optagne billede gemmes automatisk på den lokale pc, og et lille vindue med
billedeksemplet og oplysninger om gemmestien vises i nederste højre hjørne af skrivebordet.
Bemærk
Lagringsstien for de optagne billeder kan indstilles på siden Systemkonfiguration. For detaljer,
se Indstil sti til lagring af filer.
5.7.4 Vis optagede billeder
De billeder, der tages i live view, gemmes på den pc, hvor softwaren kører. Du kan se de optagne
billeder, hvis du har brug for det.
Før du går i gang
Tag billeder i live-visningen.

ABUS CMS Software Brugervejledning
45
Trin
1. Klik på → File → Open Captured Picture i øverste højre hjørne for at åbne siden Captured
Picture.
2. Vælg det kamera, der skal søge i de optagne billeder, fra kameragruppelisten.
3. Angiv start- og sluttidspunkt for søgningen i nederste venstre hjørne.
4. Klik på Søg.
De billeder, der er taget mellem start- og sluttidspunktet, vises i miniatureformat på siden.
5. Valgfrit: Udfør følgende handling(er) efter søgningen.
Forstør billede
Dobbeltklik på miniaturebilledet for at forstørre det, så du bedre kan
se det.
Udskriv billede
Vælg det optagne billede, og klik på Print for at udskrive det valgte
billede.
Slet billede
Vælg det optagne billede, og klik på Delete for at slette det valgte
billede.
Send e-mail
Vælg det optagne billede, og klik på Email for at sende en e-
mailnotifikation med det valgte billede vedhæftet.
Gem billede
Vælg det optagne billede, og klik på Gem som for at gemme en ny
kopi af det valgte billede.
5.8 Øjeblikkelig afspilning
Øjeblikkelig afspilning viser et stykke af videoen, som er bemærkelsesværdigt, eller som er uklart
ved første øjekast. Så du kan afspille videofilerne med det samme på Main View-siden og få en
øjeblikkelig gennemgang, hvis det er nødvendigt.
Før du går i gang
Optag videofilerne, og gem dem på lagerenhederne, f.eks. SD/SDHC-kort og HDD'er på DVR'er,
NVR'er, netværkskameraer osv. eller på lagringsserverne.
Trin
1. Åbn Main View-siden, og start livevisningen.
2. Udfør en af følgende handlinger for at vise listen over varigheder for øjeblikkelig afspilning.
– Flyt markøren til displayvinduet for at vise værktøjslinjen, og klik på .
– Højreklik på displayvinduet, og vælg Skift til øjeblikkelig afspilning i højreklikmenuen.
– Flyt markøren til noden for standardvisning eller brugerdefineret visning i panelet Vis, og klik
på .
Der vises en liste med preplay-varigheder på 30s, 1 min, 3 min, 5 min, 8 min og 10 min.
3. Vælg en tidsperiode fra den viste liste for at starte den øjeblikkelige afspilning.

ABUS CMS Software Brugervejledning
46
Eksempel
Hvis du vælger 3 min, og det aktuelle tidspunkt for livevisningen er 09:30:00, starter den
øjeblikkelige afspilning fra 09:27:00.
Under øjeblikkelig afspilning vises en indikator i øverste højre hjørne af displayvinduet.
4. Valgfrit: Klik på igen for at stoppe den øjeblikkelige afspilning og gå tilbage til livevisningen.
5.9 Livevisning til fiskeøjekameraer
For fisheye-kameraer kan du starte livevisningen i fisheye-tilstand, indstille forudindstillinger og
patruljer og udføre PTZ-styring.
5.9.1 Udfør Live View i Fisheye-tilstand
Under livevisning af fiskeøjekameraer vises hele det forvrængede vidvinkelbillede. Men du kan
have svært ved at se nogle detaljer. For at løse dette problem kan du afspille livevideoerne i
fisheye-udvidelsestilstand. Fisheye-udvidelse kan udvide billeder i forskellige tilstande: 180°
panorama, 360° panorama, PTZ, halv kugle osv. Så du kan se billedet tydeligt.
Før du går i gang
Sørg for, at du har installeret Microsoft DirectX-komponenten.
Trin
1. Åbn siden Main View, og start livevisningen af fiskeøjekameraet.
2. Gå ind i Fisheye Expansion-tilstand.
– Højreklik på videoen, og vælg Fisheye Expansion.
– Klik på i værktøjslinjen. Se Indstil ikoner vist på værktøjslinjen for detaljer om indstilling af
værktøjslinjen.

ABUS CMS Software Brugervejledning
47
Figur 5-8 Livevisning i fisheye-tilstand
–
henvender sig til .
3. Klik på i nederste venstre hjørne af visningsvinduet for at åbne panelet Mounting Type &
Expanding Mode Selection.
4. Vælg monteringstype for fisheye-kameraet i henhold til dets faktiske monteringsposition.
5. Vælg den ønskede udvidelsestilstand for livevisning.
Fisheye
I visningsfunktionen Fisheye vises hele kameraets vidvinkelvisning. Denne visningstilstand
kaldes Fisheye, fordi den minder om synet af en fisks konvekse øje. Linsen producerer
krumme billeder af et stort område, mens den forvrænger perspektivet og vinklerne på
objekterne i billedet.
Panorama
I panoramavisningstilstanden omdannes det forvrængede fiskeøjebillede til et normalt
perspektivbillede ved hjælp af nogle kalibreringsmetoder.
PTZ
PTZ-visningen er et nærbillede af et defineret område i Fisheye-visningen eller Panorama-
visningen, og den understøtter den elektroniske PTZ-funktion, som også kaldes e-PTZ.

ABUS CMS Software Brugervejledning
48
Bemærk
Hver PTZ-visning er markeret på Fisheye-visningen og Panorama-visningen med en specifik
navigationsboks. Du kan trække i navigationsboksen på Fisheye-visningen eller Panorama-
visningen for at justere PTZ-visningen, eller trække i PTZ-visningen for at justere visningen til
den ønskede vinkel.
Halv kugle
I halvkugle-tilstanden kan du trække i billedet og rotere det centreret om diameteren for at
justere visningen til den ønskede vinkel.
AR halvkugle
AR half sphere-tilstand overlapper billeder langt væk og tæt på, så du kan se et dimensionelt
billede i en vid vinkel.
Cylinder
I cylindertilstand formes billedet til en cylinderside.
6. Valgfrit: Udfør følgende handling(er) efter start af livevisning i fisheye-tilstand.
Indfangning
Højreklik på vinduet, og vælg Capture for at optage billedet i live
view-processen.
Gå til fuld skærm
Højreklik på et vindue, der afspilles, og skift det valgte vindue til
fuldskærmstilstand.
5.9.2 PTZ-styring i Fisheye-tilstand
I fisheye-tilstand kan du styre PTZ'en for at justere PTZ-vinduet.
Bemærk
PTZ-panelet varierer afhængigt af de forskellige enheder.
Følgende funktioner er tilgængelige på PTZ-kontrolpanelet.
● Vælg et PTZ-vindue, og klik på retningsknapperne for at justere synsvinklen. Eller træk i nr.
mærket i fiskeøje- eller panoramavinduet for at ændre PTZ-vinduets synsvinkel.
● Vælg et PTZ-vindue, klik på for at starte automatisk scanning (kameraet roterer i vandret
retning), og klik på det igen for at stoppe automatisk scanning.
● Træk i skyderen på for at justere hastigheden for PTZ-bevægelser.
● Klik på , eller rul med musehjulet for at zoome ind eller ud på det valgte PTZ-vindue.
5.9.3 Indstil en forudindstilling og patrulje
PTZ understøtter konfiguration og opkald af en forudindstilling og patrulje.
Gå ind på Main View-siden, og vælg Fisheye Expansion efter at have højreklikket på et kamera.

ABUS CMS Software Brugervejledning
49
Opgave
Definition
Betjening
Forudindstillet
En forudindstilling forbinder
de vigtigste områder med
mobil PTZ-position og -status.
Overvågningspersonalet
bruger den til hurtigt at
positionere sig til
nøgleområderne. Ved at
sende en forudindstillet
kommando registrerer den
mobile PTZ positionen og
status for zoom, fokus og iris.
Når den forudindstillede
kommando for opkald
udføres, ruller den mobile PTZ
hurtigt til den indstillede
position og genoptager den
indstillede status.
Sådan indstilles: Vælg en forudindstilling
fra listen over forudindstillinger→ Drej
kameraet til den ønskede position→ Klik
på .
Sådan ringer du: Klik på .
Patrulje
Patrol er en funktion, hvor
brugeren angiver et
scanningsspor med en gruppe
af definerede
forudindstillinger. Patruljen
mellem to forudindstillinger
udføres med den indstillede
hastighed og tid.
Sådan indstilles: klik på → vælg
forudindstillinger, og indstil hastighed og
tid→ klik på OK.
Sådan ringer du: Klik på .
5.11 Livevisning til termisk kamera
Med et termisk kamera kan du se oplysninger om brandkilden og temperaturen under livevisning.
Du kan også måle temperaturen manuelt for at få temperaturoplysninger i live view-billedet.
5.11.1 Vis information om brandkilde under livevisning
Under livevisningen kan du se oplysninger om den registrerede brandkilde.
Før du går i gang
Konfigurer alarmreglerne for den termiske enhed, se enhedens brugervejledning for detaljer.
Trin
1. Gå ind på Main View-siden, og start livevisningen af et termisk kamera.

ABUS CMS Software Brugervejledning
50
Bemærk
Se Start live-visning for at starte live-visning.
2. Højreklik på live view-billedet, og vælg File Source Information i højrekliksmenuen for at få vist
listen over informationstyper.
Figur 5-9 Vis information om brandkilde
3. Vælg en informationstype på listen for at få vist informationen.
Visning af brandkilderegion
Det område, hvor temperaturen er højere end den konfigurerede alarmtærskel.
Find maks. Temperaturområde
Marker det område, hvor temperaturen er højest i brandkilderegionen. Det er markeret med
grønt.
Visning af brandkilde Mål
Afstanden mellem enheden og brandkilden.

ABUS CMS Software Brugervejledning
51
Figur 5-10 Information om brandkilde på live view-billede
5.11.2 Vis temperaturoplysninger på Live View-billedet
Du kan vise eller skjule temperaturoplysningerne i realtid for overvågningsscenen, når du ser
livevideoen.
Før du går i gang
● Skift enhedens VCA-kildetype til Temperaturmåling + Registrering af unormal hændelse.
● Aktivér enhedens temperaturmålingsfunktion, og indstil temperaturmålingsreglerne, se
enhedens brugervejledning for detaljer.
Udfør denne opgave, når du har brug for at vise temperaturoplysninger på live view-billedet.
Trin
1. Gå ind på Main View-siden, og start livevisningen af et termisk kamera.
Bemærk
Se Start live-visning for at starte live-visning.
2. Juster scenen til det område, der er konfigureret med temperaturmålereglen.
3. Højreklik på live view-billedet, og vælg Vis temperaturinformation i højreklikmenuen.
Temperaturen vises på live view-billedet.
4. Klik på billedet for at se de detaljerede temperaturoplysninger.

ABUS CMS Software Brugervejledning
52
Figur 5-11 Temperaturoplysninger på Live View-billedet
5. Valgfrit: Højreklik på live view-billedet, og vælg Skjul temperaturoplysninger for at skjule
temperaturoplysningerne.
5.11.3 Manuel måling af temperatur
Under livevisningen på det termiske kamera kan du klikke hvor som helst på livevisningsbilledet
for at få vist temperaturen på forskellige punkter, så du hurtigt kan lokalisere brandkilden.
Trin
Bemærk
● Den målte temperatur vises på billedet i 5 sekunder.
● Kun ét punkts temperatur kan vises.
● Når flere klienter modtager livevideo fra et kamera, vil andre klienters livevisning også blive
påvirket, hvis en klient tilføjer eller sletter målepunkterne. Målepunkterne ryddes, hvis alle
brugere stopper livevisningen af kameraet.
1. Gå ind på Main View-siden, og start livevisningen af et termisk kamera.
Bemærk
Se Start live-visning for at starte live-visning.
2. Højreklik på live view-billedet, og vælg Vis temperaturinformation.
3. Klik på live view-billedet for at vise temperaturen i denne position.
Temperaturen på de klikkede punkter vises på billedet.

ABUS CMS Software Brugervejledning
53
Figur 5-12 Manuel måling af temperatur på punkter
4. Valgfrit: Højreklik på live view-billedet, og vælg Hide Temperature Information i menuen.
5.11.4 Vis skærmområde til detektering af brandkilder
Afskærmningsområde for detektering af brandkilde er et foruddefineret område, der kan
afskærmes fra at blive detekteret i detektering af brandkilde. Under livevisning kan du vise
området på billedet.
Højreklik på et live view-billede, og vælg Display Shield Area. Skjoldområdet vil blive vist på
kameraets termiske billede.
Bemærk
● Denne funktion skal understøttes af enheden.
● Sørg for, at du har aktiveret og konfigureret funktionen Fire Source Detection Shield for
enheden. Se enhedens brugervejledning for detaljer.

ABUS CMS Software Brugervejledning
54
Figur 5-13 Område med brandkildeafskærmning
5.13 Flere funktioner
Der er nogle flere funktioner, der understøttes i livevisningen, herunder forhåndsvisning af
hjælpeskærm, digital zoom, kanal-nul, tovejslyd, kamerastatus og synkronisering.
Forhåndsvisning af hjælpeskærm
Vis livevideoen på forskellige ekstraskærme, så du nemt kan få vist flere overvågningsscener.
Bemærk
Der understøttes op til 3 ekstra skærme.
Digital zoom
Træk musen for at tegne et rektangelområde i nederste højre/øverste venstre retning for at
zoome ind eller ud på det tegnede område. Eller brug musehjulet til at zoome ind eller ud i
visningen i digital zoom-tilstand.

ABUS CMS Software Brugervejledning
55
Channel-Zero
For enhedens kanal-nul skal du holde Ctrl-tasten nede og dobbeltklikke for at få vist den specifikke
kanal. Hold Ctrl-tasten nede, og dobbeltklik igen for at gendanne.
To-vejs lyd
Tovejs lydfunktion gør det muligt at tale med kameraet. Du kan ikke kun få live video, men også
lyd i realtid fra kameraet. Hvis enheden har flere tovejs lydkanaler, kan du vælge en kanal for at
starte tovejs lyd.
Bemærk
● Tovejslyden kan kun bruges til ét kamera ad gangen.
● ABUS Link Station-enheden understøtter ikke valg af kanal under tovejs-lyd.
Kameraets status
Kameraets status, såsom optagestatus, signalstatus, forbindelsesnummer osv., kan registreres og
vises til kontrol. Statusoplysningerne opdateres hvert 10. sekund.
Synkronisering
Synkroniseringsfunktionen gør det muligt at synkronisere enhedens ur med den pc, der kører
klientsoftwaren.
Indstil strømtype
Automatisk ændring af strømtype
Kameraet vælger stream-type i henhold til størrelsen på displayvinduet. Når vinduets
inddelingstal er mindre end 9, vil stream-typen være main stream, ellers sub stream.
Der er tre måder at indstille strømtypen på:
● Hold markøren på et kameras navn i ressourcelisten, og klik på → Stream for at vælge en
streamtype, eller klik på Auto-Change Stream Type. Eller du kan udføre denne handling for en
enhedsgruppe for at indstille streamtype for alle enheder i denne gruppe.
● Klik på i værktøjslinjen for livevisning, og vælg en stream-type. Se Indstil ikoner vist på
værktøjslinjen for detaljer om redigering af værktøjslinjen.
● Højreklik på et live view-vindue, og klik på Stream for at vælge en streamtype til kameraet.
Bemærk
Denne funktion skal understøttes af enheden.
Lås klienten i fuldskærmstilstand
Tryk på Ctrl og L på tastaturet for at låse klienten, når du er gået i fuldskærmstilstand. Når du har
låst klienten, vil du ikke kunne betjene klienten, inklusive de andre vinduer i den aktuelle
vinduesopdelingstilstand. Klik på Lås op i toppen, indtast login-adgangskoden til klienten, og klik
på Lås op for at låse klienten op.

ABUS CMS Software Brugervejledning
56
Kapitel 6 Fjernafspilning
Enheden optager videoen i henhold til optagelsesplanen. Du kan se de videofiler, der er gemt på
lagringsserveren og den lokale enhed, for at gendanne hændelsesprocessen til postmortem-
analyse og foretage den videre vurdering. Lagring af de værdsatte videooptagelser kan give
grundlæggende materialer til videoanalyse og videobevis. Klienten understøtter flere
afspilningstilstande, f.eks: VCA-afspilning, begivenhedsafspilning osv.
Bemærk
Der er to afspilningstilstande: den ene er øjeblikkelig afspilning i hovedvisningsmodulet (se
Øjeblikkelig afspilning for detaljer), den anden er søgning efter videofiler og afspilning af videofiler
i Remote Playback-modulet. I dette kapitel introducerer vi kun afspilning i Remote Playback-
modulet.
6.2 Konfiguration af fjernlager
Videofilerne og de optagne billeder kan gemmes på harddiske, netharddiske eller SD/SDHC-kort på
den lokale enhed eller på den tilsluttede lagringsserver.
Bemærk
Denne funktion skal understøttes af enheden.
6.2.1 Gem billede og video på DVR, NVR eller netværkskamera
Nogle lokale enheder, herunder DVR'er, NVR'er og netværkskameraer, har lagringsenheder som
HDD'er, Net HDD'er og SD/SDHC-kort til video- og billedfiler. Du kan indstille en optagelsesplan
eller capture schedule for kanalerne på de lokale enheder.
Før du går i gang
Sørg for, at de nyinstallerede lagerenheder er formateret. Se Format Storage Server's HDD for
detaljer.
Udfør denne opgave, når du skal gemme billed- og videofiler på en kodningsenhed som DVR, NVR
eller netværkskamera.
Trin
Bemærk
De billeder, der optages via optagelsesplanen, gemmes på den lokale enhed og kan søges frem
på enhedens fjernkonfigurationsside.

ABUS CMS Software Brugervejledning
57
1. Gå ind i modulet Storage Schedule.
2. Vælg kameraet på listen Kameragruppe.
3. Sæt kontakten Recording Schedule eller Capture Schedule til ON i Storage on Encoding Device-
området for at aktivere lokal optagelse eller capture på enheden.
4. Vælg skabelonen til optagelses- eller capture-planen fra rullelisten.
Skabelon til hele dagen
Kontinuerlig optagelse hele dagen.
Ugedagsskabelon
Kontinuerlig optagelse i arbejdstiden fra kl. 8.00 til 20.00.
Begivenhedsskabelon
Hændelsesudløst optagelse hele dagen.
Skabelon 01 til 08
Faste skabeloner til specifikke skemaer. Du kan redigere skabelonerne efter behov.
Brugerdefineret
Tilpas en skabelon, som du vil.
Bemærk
Hvis du har brug for at redigere eller tilpasse skabelonen, se Konfigurer skabelon til
optagelsesplan eller Konfigurer skabelon til optagelsesplan.
5. Klik på Advanced of Recording Schedule for at indstille de avancerede optagelsesparametre.
Bemærk
De viste elementer varierer afhængigt af enhederne.
Forudindspilning
Bruges normalt til begivenhedsudløst optagelse, når du vil optage, før begivenheden sker.
Efter optagelse
Når begivenheden er slut, kan videoen også optages i et bestemt tidsrum.
Opbevar videofiler til
Den tid, videofilerne skal opbevares på lagerenheden, og når den overskrides, slettes filerne.
Filerne gemmes permanent, hvis værdien er sat til 0.
Redundant optagelse
Gem videofilerne ikke kun på R/W-harddisken, men også på den redundante harddisk.
Optag lyd
Optag videofilerne med lyd eller ej.

ABUS CMS Software Brugervejledning
58
Videostream
Vælg stream-typen for optagelsen.
Bemærk
For bestemte typer enheder kan du vælge Dual-Stream til optagelse af både kameraets
hovedstrøm og understrøm. I denne tilstand kan du skifte streamtype under fjernafspilning.
Se Normal afspilning for skift af stream under afspilning.
6. Klik på Advanced of Capture Schedule for at indstille de avancerede parametre for optagelsen.
Opløsning
Vælg opløsningen for de kontinuerlige eller begivenhedsoptagede billeder.
Billedkvalitet
Indstil kvaliteten for de kontinuerlige eller begivenhedsoptagede billeder.
Interval
Vælg det interval, der refererer til tidsperioden mellem to optagelseshandlinger.
Optaget billede nummer
Indstil billednummeret til begivenhedsoptagelse.
7. Det er valgfrit: Klik på Kopier til... for at kopiere indstillingerne for optagelsesplanen til andre
kanaler.
8. Klik på Gem for at gemme indstillingerne.
6.2.3 Gem billede og yderligere oplysninger på lokal pc
Du kan gemme billederne og de yderligere oplysninger, såsom varmekortet, data om antal
personer og vejtrafikdata, på den lokale pc.
Udfør denne opgave, når du har brug for at gemme billeder og yderligere oplysninger på den
lokale pc.
Trin
1. Gå ind i modulet Storage Schedule.
2. Vælg kameraet på listen Kameragruppe.
Bemærk
Denne funktion skal understøttes af enheden.
3. Vælg lagringsindhold.
Opbevaring af billeder
Gem alarmbillederne fra kameraet, når der opstår en hændelse. Du kan klikke på
Systemkonfiguration → Filer for at ændre stien til lagring af billeder.
Yderligere oplysninger Opbevaring

ABUS CMS Software Brugervejledning
59
Gem de ekstra oplysninger (f.eks. varmekort, data om optælling af personer osv.) på den
lokale pc.
4. Klik på Gem for at gemme indstillingerne.
6.2.4 Konfigurer skabelonen til optagelsesplanen
Du kan redigere skabelonen til optagelsesplanen eller tilpasse en skabelon til optagelsesplanen.
Trin
1. Gå ind i modulet Storage Schedule.
2. Åbn vinduet med skabelonindstillinger.
Vælg Template 01 to Template 08 fra rullelisten, og klik på Edit.Select Custom fra rullelisten.
3. Træk på tidslinjen for at indstille tidsperioderne for den valgte skabelon, når markøren skifter til
.
Kontinuerlig
Normal og kontinuerlig optagelse. Tidslinjen for tidsplanen er markeret med .
Optagelse af begivenheder
Optagelsen udløses af en begivenhed. Tidslinjen for tidsplanen er markeret med .
Kommando
Optagelsen udløses af en kommando. Tidsplanen er markeret med .
Bemærk
Der kan indstilles op til 8 tidsperioder for hver dag i optagelsesplanen.
4. Valgfrit: Når du har indstillet tidsperioderne, kan du gøre et eller flere af følgende:
Flyt dig
Træk i en tidsperiode for at flytte den, når markøren skifter til .
Forlæng eller forkort
Vælg en tidsperiode, og forlæng eller forkort den, når markøren
skifter til .
Indstil nøjagtig tid
Klik på en tidsperiode for at indstille det nøjagtige start- og
sluttidspunkt for perioden.
Slet
Vælg den konfigurerede tidsplanperiode, og klik på for at slette
den.
Slet alle
Klik på for at slette alle de konfigurerede tidsperioder.
Kopier til
Vælg en dato, og klik på for at kopiere datoens
tidsperiodeindstillinger til de andre datoer.
5. Valgfrit: For skabelon 01 til 08 kan du redigere skabelonnavnet, som du vil.
6. Klik på OK for at gemme indstillingerne.

ABUS CMS Software Brugervejledning
60
Bemærk
Hvis du vælger Brugerdefineret for at tilpasse en skabelon, kan du klikke på Gem som
skemaskabelon, og så kan den tilpassede skabelon gemmes som skabelon 01 til 08.
6.2.5 Konfigurer skabelonen til optagelsesplanen
Du kan redigere skabelonen til optagelsesplanen eller tilpasse en skabelon til optagelsesplanen.
Trin
1. Gå ind i modulet Storage Schedule.
2. Åbn vinduet med skabelonindstillinger.
Vælg Template 01 to Template 08 fra rullelisten, og klik på Edit.Select Custom fra rullelisten.
3. Træk på tidslinjen for at indstille tidsperioder for den valgte skabelon, når markøren skifter til
.
Kontinuerlig indfangning
Normal og kontinuerlig optagelse. Tidsplanen er markeret med .
Optagelse af begivenheder
Optagelsen udløses af en begivenhed. Tidslinjen for tidsplanen er markeret med .
4. Valgfrit: Når du har indstillet tidsperioden, kan du gøre et eller flere af følgende
Flyt dig
Når markøren skifter til , kan du flytte den tidsperiode, du lige har
redigeret. Du kan også redigere det viste tidspunkt for at indstille den
nøjagtige tidsperiode.
Forlæng eller forkort
Når markøren skifter til , kan du forlænge eller forkorte den
valgte tidsperiode.
Slet
Vælg en tidsperiode, og klik på for at slette den.
Slet alle
Klik på for at slette alle de konfigurerede tidsperioder.
Kopier til
Vælg en dato, og klik på for at kopiere datoens indstillinger for
tidsperiode til de andre datoer.
5. Valgfrit: For skabelon 01 til 08 kan du redigere skabelonnavnet, som du vil.
6. Klik på OK for at gemme indstillingerne.
Bemærk
Hvis du vælger Brugerdefineret for at tilpasse en skabelon, kan du klikke på Gem som
skemaskabelon, og så kan den tilpassede skabelon gemmes som skabelon 01 til 08.

ABUS CMS Software Brugervejledning
61
6.3 Værktøjslinje til afspilning
Når du afspiller video på Remote Playback-modulet, kan du bruge værktøjerne i værktøjslinjen til
at udføre forskellige funktioner.
Bemærk
Værktøjerne i de forskellige afspilningstilstande kan være forskellige. I dette afsnit introduceres
værktøjerne i kameraafspilningsmodulet.
Figur 6-2 Værktøjslinje til afspilning
Tabel 6-1 Værktøjslinje til afspilning
Ikon
Navn på ikon
Beskrivelser
Omvendt
afspilning
Afspil videofilen(erne) baglæns.
/
Pause/afspil
Sæt videofilen(erne) på pause/afspil.
Luk alle
Luk alle videofiler, der afspilles.
Enkelt ramme
(omvendt)
Afspil videofilen(erne) frame for frame baglæns.
Enkelt ramme
Afspil videofil(er) billede for billede.
/
Langsomt
fremad/hurtigt
fremad
Indstil afspilningshastigheden, og afspil videofilen(erne)
langsomt eller hurtigt i henhold til hastigheden.
Volumen
Klik på dette ikon for at åbne/lukke for lyden og justere
lydstyrken.
Klip
Indstil start- og sluttidspunktet for klipningen, og
download den klippede videofil til den lokale disk.
Download til
flere kameraer
Indstil start- og sluttidspunkt for flere kameraer, og
download videofiler fra flere kameraer samtidigt.
Vinduesafdelinge
n
Indstil vinduesinddelingen.
Fuld skærm
Afspil videofil(er) i fuld skærm. Tryk på ESC for at
afslutte.
/
Asynkron
Skift til asynkron/synkron afspilningstilstand.

ABUS CMS Software Brugervejledning
62
Ikon
Navn på ikon
Beskrivelser
afspilning/Synkro
n afspilning
Bemærk
Se Synkron afspilning for flere oplysninger.
Indstillinger
Gå ind i modulet Video Parameters Settings, og
konfigurer parametrene for livevisning og afspilning,
billede, filer og værktøjslinje.
Filter
Filtrer videofilerne efter optagelsestype.
Nøjagtig
positionering
Indstil det nøjagtige tidspunkt for afspilning af
videofil(er).
Video Dato
Datoen for den eller de videofiler, der afspilles i
øjeblikket. Du kan hurtigt skifte til afspilning af
videofilen(e) på en anden dato.
Hvis du f.eks. skifter datoen til 30.07., vises videoen
automatisk fra kl. 00.00 den 30. juli (hvis der er video på
dette tidspunkt).
Filtrer
menneske- eller
køretøjsrelateret
video
Tjek Menneske eller Køretøj for at filtrere videoen med
detekteret menneske eller detekteret køretøj. Den
menneske- eller køretøjsrelaterede video vil blive
markeret med orange på tidslinjen, og du kan hurtigt
finde videoen på tidslinjen.
Bemærk
Denne funktion skal understøttes af enheden, ellers er
mennesket eller køretøjet gråt og kan ikke kontrolleres.
6.4 Normal afspilning
Du kan søge videofiler efter kamera eller gruppe til normal afspilning og downloade fundne
videofiler til lokal pc. Du kan også tilføje et tag for at markere vigtige videooptagelser og så videre.
Du kan højreklikke på afspilningsvinduet for at vælge de ønskede handlinger fra genvejsmenuen.
Nogle af dem er listet som følger:

ABUS CMS Software Brugervejledning
63
Navn
Beskrivelse
Vis/skjul
temperaturoplysninger
Vis/skjul temperaturoplysninger
Bemærk
Overlejringen med temperaturoplysninger understøttes kun af
termiske kameraer.
Tag-kontrol
Tilføj standardtag (standardtagnavnet er TAG) eller
brugerdefineret tag (tagnavnet er tilpasset) til videofilen for at
markere det vigtige videopunkt. Du kan også redigere tagget
eller nemt gå til tagpositionen.
Andre optagelsestilstande
● Udskriv taget billede: Tag et billede, og udskriv det.
● Send e-mail: Optag det aktuelle billede, og send derefter en
e-mail til en eller flere modtagere. Det optagne billede kan
vedhæftes.
● Brugerdefineret optagelse: Optag det aktuelle billede. Du
kan redigere dets navn og derefter gemme det.
Bemærk
● ABUS Link Station-enheden understøtter kun normal afspilning, og den understøtter heller ikke
funktionerne baglæns afspilning, langsom fremføring eller hurtig fremføring og tilføjelse af tag.
● For NVR, som er tilføjet til klienten med enhedens andet brugernavn (undtagen admin), hvis
dobbeltbekræftelse er aktiveret på denne NVR, skal du indtaste det brugernavn og den
adgangskode, der er oprettet til dobbeltbekræftelse, når du afspiller videoer på klienten. For
detaljer om dobbeltbekræftelse henvises til NVR'ens brugervejledning.
6.4.1 Søg i videooptagelser
Du kan søge i videooptagelserne efter dato, og du kan også indtaste nøgleord for at filtrere de
matchede resultater til normal afspilning.
Trin
1. Gå ind i Remote Playback-modulet.
2. Klik på til venstre for at åbne siden Camera Playback.

ABUS CMS Software Brugervejledning
64

ABUS CMS Software Brugervejledning
65
Figur 6-3 Søg i videofiler
3. Valgfrit: Klik på for at angive startdato og slutdato for søgeperioden.
Bemærk
I kalenderen vil den dato, hvor videooptagelserne er optaget efter en tidsplan, blive markeret
med , og den dato, hvor videooptagelserne er optaget efter en begivenhed, vil blive markeret
med .
4. Start afspilning af kamera (er) for at søge i videooptagelserne fra det/de valgte kamera (er). Du
kan gøre et af følgende for at starte afspilningen.
Bemærk
Der kan søges på op til 16 kameraer samtidigt.
– Træk kameraet eller gruppen til et visningsvindue.
– Vælg et visningsvindue, og dobbeltklik på kameraet eller gruppen for at starte afspilningen i
det valgte vindue.
– Dobbeltklik på kameraerne efter tur for at vælge visningsvinduet automatisk og starte
afspilningen i vinduerne.
6.4.2 Afspil videooptagelser
Når du har søgt efter videooptagelser til normal afspilning, kan du afspille videoen via tidslinjen.
Trin
1. Gå ind i Remote Playback-modulet.
2. Søg i videooptagelserne.
3. Afspil video via tidslinje.
Du kan klikke på Stream → Main Stream / Sub Stream for at skifte streamtype til afspilning
efter dit aktuelle behov.
Videooptagelserne afspilles automatisk. Du kan klikke på tidslinjen for at placere det ønskede
videosegment på det angivne tidspunkt til normal afspilning.

ABUS CMS Software Brugervejledning
66
Figur 6-4 Afspil videooptagelser
Bemærk
● Tidslinjen angiver varigheden af videooptagelserne, og videooptagelser af forskellige typer er
farvekodede. Under afspilning kan du se oplysninger om bitrate, frame rate og opløsning på
billedet.
● Du kan bruge musehjulet eller klikke på / for at op- eller nedskalere tidslinjebjælken.
4. Valgfrit: Udfør følgende handlinger på værktøjslinjen for at styre afspilningen.
Enkelt ramme
(omvendt)
Klik på eller rul ned med musehjulet for at afspille
videooptagelserne billede for billede (baglæns).
Lydkontrol
Klik på eller for at tænde/slukke for lyden. Du kan også justere
lydstyrken, når du tænder.
Download til flere
kameraer
Klik på for at downloade videooptagelser fra flere kameraer på
samme tid.
Bemærk
For flere detaljer, se Download til flere kameraer.
Download videofiler
efter dato
Klik på for at downloade kameraets videooptagelser efter dato og
klokkeslæt og gemme dem på den lokale pc. Status for downloading
vises i øverste højre hjørne af siden, og du kan manuelt sætte

ABUS CMS Software Brugervejledning
67
downloadingen på pause.
Nøjagtig
positionering
Klik på for at indstille det nøjagtige tidspunkt for afspilning af
videofilen.
Spring til billedet af
et miniaturebillede
Klik på i nederste højre hjørne for at aktivere miniaturefunktionen,
og placer markøren på tidslinjen for at vise miniaturebilledet af
punktet. Klik på miniaturebilledet for at hoppe til billedet af det.
Bemærk
Denne funktion skal understøttes af enhederne.
6.5 Afspilning af alarmindgang
Når alarmindgangen udløses, og den tilknyttede video kan søges efter afspilning af alarmindgang.
Denne funktion kræver understøttelse af den tilsluttede enhed.
Se Normal afspilning for en beskrivelse af værktøjslinjen til afspilning af alarmindgang og
højrekliksmenuen i visningsvinduet.
Bemærk
Nogle ikoner er muligvis ikke tilgængelige for afspilning af alarmindgang.
6.5.1 Søg i videooptagelser
Du kan søge i videooptagelserne efter dato, og du kan også indtaste nøgleord for at filtrere de
matchede resultater til afspilning af alarminput.
Trin
1. Gå ind i Remote Playback-modulet.
2. Klik på til venstre for at åbne siden Event Playback.

ABUS CMS Software Brugervejledning
68

ABUS CMS Software Brugervejledning
69
Figur 6-5 Søg i videofiler
3. Vælg en alarmindgangskanal til venstre.
4. Valgfrit: Klik på for at angive startdato og slutdato for søgeperioden.
5. Vælg Alarm Input fra rullelisten som hændelsestype.
6. Klik på Søg for at starte søgningen.
De matchede videooptagelser af den valgte alarmindgang vises på højre side i kronologisk
rækkefølge. Og som standard afspilles den første video automatisk.
7. Valgfrit: Indtast søgeord i feltet Søg for at filtrere resultaterne.
6.5.2 Afspil videooptagelser
Når du har søgt efter videooptagelser til afspilning af alarmindgang, kan du afspille videoen via
filliste eller tidslinje.
Trin
1. Gå ind i Remote Playback-modulet.
2. Klik på til venstre for at åbne siden Event Playback.
3. Søg i videooptagelserne af alarmindgangen.
Bemærk
Se Søg i videooptagelser for detaljer om søgning i videooptagelser af alarmindgangen.
4. Afspil video via filliste eller tidslinje.
– Dobbeltklik på videooptagelserne for at afspille videoen i afspilningsvinduet.
– Klik på tidslinjen for at placere det ønskede videosegment i det angivne tidsrum til afspilning
af alarmindgang.
Bemærk
● Tidslinjen angiver varigheden af videooptagelserne, og videooptagelser af forskellige typer er
farvekodede.
● Du kan bruge musehjulet eller klikke på / for at skalere tidslinjebjælken op eller ned.
6.6 Afspilning af begivenheder
De optagede videofiler, der udløses af en hændelse, som f.eks. bevægelsesdetektering, VCA-
detektering eller detektering af unormale hændelser, kan søges efter til afspilning af hændelser.
Denne funktion kræver understøttelse af den tilsluttede enhed.
Se Normal afspilning for en beskrivelse af værktøjslinjen til afspilning af begivenheder og
højrekliksmenuen i visningsvinduet.

ABUS CMS Software Brugervejledning
70
Bemærk
Nogle ikoner er muligvis ikke tilgængelige til afspilning af begivenheder.
6.6.1 Søg i videooptagelser/billeder
Du kan søge i eventvideoer/billeder efter dato og eventtype.
Trin
1. Gå ind i Remote Playback-modulet.
2. Klik på til venstre for at åbne siden Event Playback.
3. Klik på for at indstille start- og slutdatoen for søgningen.
Bemærk
I kalenderen vil den dato, hvor videooptagelserne er optaget efter en tidsplan, blive markeret
med , og den dato, hvor videooptagelserne er optaget efter en begivenhed, vil blive markeret
med .
4. Vælg Video eller Picture som det indhold, du vil søge efter.
5. Vælg et kamera fra ressourcelisten.
6. Vælg en hændelsestype fra rullelisten Hændelsestype.
7. Klik på Søg.
● Hvis du vælger Video som det søgte indhold, vil de matchede videooptagelser blive vist på
højre side i kronologisk rækkefølge. Og som standard afspilles den første videofil automatisk.
● Hvis du vælger Picture som det søgte indhold, vil de matchede billeder automatisk blive vist
på højre side.
6.6.2 Se videooptagelser/billeder
Når kameraet registrerer hændelser (såsom krydsning af linjer, bevægelsesregistrering og
registrering af unormale hændelser), eller den udendørs station udfører videosamtale, vil det
udløse det forbundne kameras optagelse af video eller tage billeder. Du kan søge i
videooptagelserne eller billederne og afspille videoerne via fillisten eller tidslinjen og se billederne
efter tur.
Trin
Bemærk
For den udendørs station er det kun DS-KV8123-M, der understøtter følgende funktioner.
1. Gå ind i Remote Playback-modulet.
2. Klik på til venstre for at åbne siden Event Playback.
3. Søg i videooptagelser eller billeder optaget/fanget baseret på begivenhed.

ABUS CMS Software Brugervejledning
71
4. Se videooptagelser eller billeder.
– Dobbeltklik på videooptagelserne for at afspille videoen i afspilningsvinduet.
– De søgte billeder afspilles automatisk.
Bemærk
● Tidslinjen angiver videofilernes varighed, og videofiler af forskellige typer er farvekodede.
● Du kan bruge musehjulet eller klikke på / for at op- eller nedskalere tidslinjebjælken.
5. Det er valgfrit: Udfør følgende handlinger, hvis du har brug for det.
Afspil optagelser fra
en bestemt tid
Klik på tidslinjen for at vise et videosegment af det angivne tidspunkt
til afspilning af begivenheden.
Vis optagelser med
menneske og/eller
køretøj
Under tidslinjen skal du markere Menneske og/eller Køretøj for at få
vist optagelser, der indeholder mennesker eller køretøjer.
Skift billeder
Klik på eller for at gå til forrige eller næste billede.
Indstil interval for
billedvisning
Klik på for at indstille intervallet for billedvisning.
Vis billeder i fuld
skærm
Klik på for at vise billeder i fuldskærmstilstand.
Vis billeder i
listetilstand
Klik på for at vise billeder i listetilstand.
Klik på for at skifte til miniature-tilstand.
Download billeder
Klik på og tjek billederne, og klik på Download for at downloade de
valgte billeder til din pc.
Download videoer
Klik på , vælg flere videofiler, og klik på Download for at
downloade videofiler til din pc.
6.9 Afspilning af VCA
For de søgte videofiler kan du indstille en VCA-regel til at finde de videooptagelser, hvor der opstår
en VCA-hændelse, f.eks. bevægelsesdetektering, linjekrydsningsdetektering og
indtrængningsdetektering. Denne funktion hjælper med at finde den video, som du måske er mere
bekymret for, og markere den med rød farve.
Før du går i gang
Sørg for, at enheden med VCA-funktion er installeret.

ABUS CMS Software Brugervejledning
72
Trin
Bemærk
VCA-afspilning understøttes kun i et enkelt vindue, synkron og asynkron afspilning understøttes
ikke.
1. Gå ind i Remote Playback-modulet.
2. Klik på til venstre for at åbne siden Camera Playback.
3. Vælg kameraet, og start kameraets videoafspilning.
Figur 6-9 VCA-afspilning
4. Gå ind i menuen VCA Search.
– Højreklik på afspilningsvinduet for at åbne genvejsmenuen, og klik derefter på VCA Search.
– Klik på i nederste højre hjørne af afspilningsvinduet.
5. Aktivér VCA-typen, tegn detekteringsområdet, og indstil følsomheden.
Registrering af bevægelse
Når visningen af videoen ændres (f.eks. hvis en person passerer, eller linsen flyttes), markeres
videooptagelserne med rød farve på tidslinjen, som bruges til den automatiske alarmscene
eller scenen uden vagt.
Detektion af jernbaneoverskæringer
Du kan tegne en virtuel linje på videoen, og videooptagelserne vil blive markeret med rød
farve på tidslinjen, når klienten bidirektionalt registrerer personer, køretøjer og andre
bevægelige objekter, der krydser den virtuelle linje.
Registrering af indtrængen
Du kan tegne en virtuel region på videoen, og videooptagelserne vil blive markeret med rød

ABUS CMS Software Brugervejledning
73
farve på tidslinjen, når der er mennesker, køretøjer og andre bevægelige objekter, der
trænger ind i den foruddefinerede region.
VCA-indstillinger
Indstil følsomheden, og filtrer de søgte videofiler ved at indstille måltegnene.
Videooptagelserne vil blive markeret med rød farve på tidslinjen, når en person (hvis
attributter matcher de indstillede attributter) optræder i videoen.
Bemærk
Jo højere følsomhed, jo mere præcis er den matchede person.
6. Valgfrit: Klik på for at angive startdato og slutdato for søgeperioden.
7. Start afspilning af VCA.
De VCA-hændelser, der sker i det definerede område, bliver markeret med rødt på tidslinjen.
Bemærk
● Som standard vil afspilningshastigheden for den berørte video være 1X, og
afspilningshastigheden for den uberørte video vil være 8X.
● Du kan indstille til at springe den uberørte video over under VCA-afspilning i
Systemkonfiguration, og den uberørte video vil ikke blive afspillet under VCA-afspilning. Se
Indstil livevisning og afspilningsparametre for detaljer.
● Hvis du har brug for at deaktivere VCA-afspilning, skal du højreklikke på VCA-
afspilningsvinduet og klikke på VCA Search for at deaktivere VCA-afspilning.
6.10 Synkron afspilning
Som standard afspiller klienten videofiler fra flere kameraer i asynkron afspilningstilstand:
Afspilningstiden for forskellige videofiler kan være forskellig. I synkron afspilning kan videofilerne
afspilles synkroniseret.
Trin
Bemærk
● Videofiler fra op til 16 kameraer kan afspilles samtidigt.
● Synkron og asynkron afspilning understøttes ikke i ATM-videoafspilning og VCA-
afspilningstilstand.
● Videoafspilning af begivenheder og POS-videoafspilning understøtter kun synkron afspilning.
For at forbinde flere kameraer skal du gå ind i Maintenance and Management → Event
Management og aktivere det forbundne kamera i henhold til begivenhedstypen.
1. Gå ind i Remote Playback-modulet.
2. Start afspilning af mindst to kameraer.
3. Klik på i værktøjslinjen for at aktivere den synkrone afspilning.

ABUS CMS Software Brugervejledning
74
Figur 6-10 Deaktiver synkron afspilning
Kameraet under afspilning vil starte synkron afspilning.
4. Klik på for at deaktivere den synkrone afspilning.
6.11 Fisheye-kameraets videoafspilning
Når du afspiller fisheye-kameraets video, kan der være forvrængning i billedet. Hvis du vil se
detaljerne bedre, kan du aktivere fisheye-udvidelsesfunktionen for at korrigere visningen til en
uforvrænget visning. Klienten understøtter flere fisheye-udvidelsestilstande, såsom: panorama,
halv kugle, PTZ, fisheye+PTZ-tilstand.
Før du går i gang
Sørg for, at du har installeret Microsoft DirectX-komponenten.
Trin
Bemærk
Se Normal afspilning for andre instruktioner til afspilningskontrol. Nogle ikoner er muligvis ikke
tilgængelige ved fiskeøjeafspilning.
1. Gå ind i Remote Playback-modulet.
2. Vælg et fisheye-kamera for at starte afspilningen.
Bemærk
For detaljeret konfiguration af afspilning og afspilningskontrol henvises til Normal afspilning.
3. Gå ind i Fisheye Expansion-tilstand.
– Højreklik på displayvinduet, og vælg Fisheye Expansion.
– Klik på i værktøjslinjen. Se Indstil ikoner vist på værktøjslinjen for detaljer om indstilling af
værktøjslinjen.
Bemærk
Monteringstypen i afspilning af fisheye-udvidelse indstilles i henhold til monteringstypen i live
view. For detaljer, se Udfør Live View i Fisheye-tilstand
henvender sig til .

ABUS CMS Software Brugervejledning
75
Figur 6-11 Fisheye-kameraets videoafspilning
4. Klik på i nederste venstre hjørne af displayområdet for at vælge en udvidelsestilstand til
afspilning, som du ønsker.
Fisheye
I visningsfunktionen Fisheye vises hele kameraets vidvinkelvisning. Denne visningstilstand
kaldes Fisheye, fordi den ligner synet af en fisks konvekse øje. Linsen producerer krumme
billeder af et stort område, mens den forvrænger perspektivet og vinklerne på objekterne i
billedet.
Panorama / Dobbelt-180° Panorama / 360° Panorama
I Panorama-visningstilstanden omdannes det forvrængede fiskeøjebillede til et normalt
perspektivbillede ved hjælp af nogle kalibreringsmetoder.
PTZ
PTZ-visningen er et nærbillede af et defineret område i Fisheye-visningen eller Panorama-
visningen, og den understøtter den elektroniske PTZ-funktion, som også kaldes e-PTZ.
Bemærk
Hver PTZ-visning er markeret på Fisheye-visningen og Panorama-visningen med en specifik
navigationsboks. Du kan trække i navigationsboksen på Fisheye-visningen eller Panorama-
visningen for at justere PTZ-visningen, eller trække i PTZ-visningen for at justere visningen til
den ønskede vinkel.
Halv kugle
I halvkugle-tilstanden kan du trække i billedet og rotere det centreret om diameteren for at
justere visningen til den ønskede vinkel.

ABUS CMS Software Brugervejledning
76
AR halvkugle
AR half sphere-tilstand overlapper billeder langt væk og tæt på, så du kan se et dimensionelt
billede i en vid vinkel.
Cylinder
I cylindertilstand formes billedet til en cylinderside, og du kan trække billedet fleksibelt i alle
retninger for at se hele detekteringsområdet.
5. Valgfrit: Højreklik på et afspilningsvindue i Fisheye-visningstilstand, og du kan skifte det valgte
vindue til fuldskærmstilstand.
Bemærk
Du kan højreklikke på vinduet og vælge Quit Full Screen for at afslutte fuldskærmstilstanden.
6.13 Download videooptagelser
Under afspilning kan du downloade videofiler fra et eller flere kameraer til den lokale pc.
6.13.1 Download videooptagelser efter dato
Under afspilning kan du downloade kameraets videooptagelser og gemme dem på den lokale pc.
Trin
1. Gå ind på Remote Playback-siden, og vælg et kamera for at starte afspilningen.
Bemærk
For detaljer om start af afspilning, se Remote Playback.
2. Højreklik på billedet, og klik på Download.

ABUS CMS Software Brugervejledning
77
Figur 6-12 Download videooptagelser efter dato
3. Indstil start- og sluttidspunktet for de videooptagelser, der skal downloades.
4. Indtast et navn til videooptagelserne.
5. Klik på OK for at begynde at downloade videooptagelserne til den lokale pc.
6.13.2 Download til flere kameraer
Under afspilning af flere kameraer kan du downloade videofilerne fra flere kameraer efter dato
samtidigt.
Trin
1. Gå ind på Remote Playback-siden, og vælg flere kameraer for at starte afspilningen.
Bemærk
For detaljer om start af afspilning, se Remote Playback.
2. Klik på for at åbne vinduet Download for Multiple Cameras.
Figur 6-13 Værktøjslinje
Alle kameraer i afspilning vises.
3. Vælg de kameraer, du vil downloade videofiler til.
4. Indstil start- og sluttidspunktet for videoens varighed for hvert kamera.

ABUS CMS Software Brugervejledning
78
Figur 6-14 Vælg kameraer
5. Valgfrit: Markér Download Player for at downloade afspilleren.
6. Klik på Download for at begynde at downloade videofilerne af den/de konfigurerede
varighed(er) til den lokale pc.
Fremdriftslinjen viser downloadprocessen for hvert kameras videofiler.
7. Det er valgfrit: Klik på Stop for at stoppe downloadingen manuelt.
Bemærk
Op til 16 kameraers videofiler kan downloades samtidigt.

ABUS CMS Software Brugervejledning
79
Kapitel 7 Hændelseskonfiguration
Event bruges til at underrette sikkerhedspersonalet om en bestemt situation, hvilket hjælper med
at håndtere situationen hurtigt. Hændelsen kan udløse en række koblingshandlinger (f.eks.
lydadvarsel og afsendelse af e-mail) til notifikation og hændelseshåndtering. Du kan aktivere
hændelsen og indstille linkage action(s) for de ressourcer, der er tilføjet til klienten. Hvis de valgte
hændelser sker, vil klienten modtage hændelsesnotifikationer i realtid, og du kan tjekke detaljerne
og håndtere hændelserne i overensstemmelse hermed.
Video-begivenhed
Videohændelserne henviser til de særlige hændelser, der udløses af videoundtagelser,
undtagelser i overvågningsområdet, alarmindgange, undtagelser i kodningsenheden osv. For
flere detaljer, se Konfigurer hændelse for kamera, Konfigurer hændelse for alarmindgang og
Konfigurer hændelse for kodningsenhed.
Begivenhed for adgangskontrol
Adgangskontrolhændelser henviser til de særlige hændelser, der udløses ved
adgangskontrolenheder, døre, kortlæsere, elevatorer, videointercom-enheder osv. For flere
detaljer, se Konfigurer klienthandlinger for adgangshændelse og Konfigurer
videointercomhændelse.
7.1 Konfigurer hændelse for kamera
Hændelsen for kameraet henviser til videoundtagelsen eller de hændelser, der registreres i
kameraets overvågningsområde, såsom bevægelsesdetektering, videotab, linjekrydsning og så
videre. Du kan aktivere en begivenhed for kameraerne i klienten. Når hændelsen udløses på
kameraet, kan klienten modtage og optage hændelsen til kontrol og udløse en række
linkhandlinger (f.eks. sende e-mail) til notifikation.
Trin
1. Klik på Hændelseskonfiguration → Videohændelse → Kamera.
Figur 7-1 Visning af kameraressource
2. Fold gruppen ud, og vælg et kamera som begivenhedskilde.

ABUS CMS Software Brugervejledning
80
Bemærk
Sørg for, at ressourcen er online.
Alle de hændelsestyper, der understøttes af det valgte kamera, vises.
Figur 7-2 Konfigurer hændelser for kamera
3. Valgfrit: Indtast nøgleord i feltet Filter for hurtigt at finde den ønskede begivenhed.
4. Valgfrit: Tænd for kontakten i kolonnen Aktiver for at aktivere hændelsestypen, eller klik på
Aktiver alle for at aktivere alle hændelsestyper for dette kamera.
Bemærk
Når den er aktiveret, kan hændelsen modtages af klienten og udløse forbindelseshandling(er).
Du kan også deaktivere en hændelsestype eller deaktivere alle hændelsestyper.
5. Valgfrit: Vælg begivenhed(er), og udfør derefter følgende handlinger.
Rediger prioritet
Klik på Edit Priority for at indstille prioriteten for
begivenheden/begivenhederne.
Prioritet repræsenterer hændelsens grad af nødsituation.
Rediger
sammenkædning af
begivenheder
Klik på Edit Event Linkage for at angive linkage action(s) for event(s).
Hørbar advarsel
Udløs klientens akustiske advarsel, når hændelsen udløses.
Du kan vælge lydfilen på rullelisten eller klikke på Tilføj for at tilføje en ny lydfil (i WAV-format).
Du kan klikke på for at lave en audition af den valgte lydfil.
Send e-mail
Send en e-mail med alarmoplysninger til en eller flere modtagere.

ABUS CMS Software Brugervejledning
81
For detaljer om indstilling af e-mail-parametre, se Indstil e-mail-parametre.
Pop op-vindue
Popup-vindue til visning af hændelsesrelaterede oplysninger (herunder hændelsesdetaljer,
livevideo af kildekameraet, optagne billeder af det forbundne kamera) på klienten, når hændelsen
udløses. Du kan også indtaste bemærkninger om, hvordan hændelsen skal håndteres.
Visning på kort
Når begivenhedskilden tilføjes som et hot spot på kortet, vil hot spottet blive vist med , der
blinker til side, når begivenheden udløses, hvilket hjælper sikkerhedspersonalet med at se, hvor
begivenheden finder sted.
Du kan også klikke på hotspottet for at se detaljerne om begivenheden og livevideoen fra det
tilknyttede kamera.
Forbundet kamera
Forbind det valgte kamera for at tage billeder eller optage video, når hændelsen udløses.
Hvad du skal gøre nu
Du skal aktivere den enhed, som kameraet hører til, ellers kan klienten ikke modtage de
konfigurerede hændelser. For detaljer, se Aktiver modtagelse af hændelser fra enheder.
7.2 Konfigurer hændelse for alarmindgang
Hændelsen for alarmindgangen henviser til den hændelse, der udløses af alarmindgangen. Du kan
aktivere en hændelse for alarmindgangene i klienten. Når alarmindgangen udløses, kan klienten
modtage og registrere hændelsen til kontrol og udløse en række sammenkædningshandlinger
(f.eks. sende e-mail) til notifikation.
Trin
1. Klik på Hændelseskonfiguration → Videohændelse → Alarmindgang.
Figur 7-3 Visning af alarmindgangsressource
2. Fold gruppen ud, og vælg en alarmindgang som hændelseskilde.
Bemærk
Sørg for, at ressourcen er online.
Alle de hændelsestyper, der understøttes af den valgte alarmindgang, vises.
3. Valgfrit: Indtast nøgleord i feltet Filter for hurtigt at finde den ønskede begivenhed.

ABUS CMS Software Brugervejledning
82
4. Valgfrit: Tænd for kontakten i Enable-kolonnen for at aktivere hændelsestypen, eller klik på
Enable All for at aktivere alle hændelsestyper for denne alarmindgang.
Bemærk
Når den er aktiveret, kan hændelsen modtages af klienten og udløse forbindelseshandling(er).
Du kan også deaktivere en hændelsestype eller deaktivere alle hændelsestyper.
5. Valgfrit: Vælg begivenhed(er), og udfør derefter følgende handlinger.
Rediger prioritet
Klik på Edit Priority for at indstille prioriteten for
begivenheden/begivenhederne.
Prioritet repræsenterer hændelsens grad af nødsituation.
Rediger
sammenkædning af
begivenheder
Klik på Edit Event Linkage for at angive linkage action(s) for event(s).
Hørbar advarsel
Udløs klientens akustiske advarsel, når hændelsen udløses.
Du kan vælge lydfilen på rullelisten eller klikke på Tilføj for at tilføje en ny lydfil (i WAV-format).
Du kan klikke på for at lave en audition af den valgte lydfil.
Send e-mail
Send en e-mail med alarmoplysninger til en eller flere modtagere.
For detaljer om indstilling af e-mail-parametre, se Indstil e-mail-parametre.
Pop op-vindue
Popup-vindue til visning af hændelsesrelaterede oplysninger (herunder hændelsesdetaljer,
livevideo af kildekameraet, optagne billeder af det forbundne kamera) på klienten, når hændelsen
udløses. Du kan også indtaste bemærkninger om, hvordan hændelsen skal håndteres.
Visning på kort
Når begivenhedskilden tilføjes som et hot spot på kortet, vil hot spottet blive vist med , der
blinker til side, når begivenheden udløses, hvilket hjælper sikkerhedspersonalet med at se, hvor
begivenheden finder sted.
Du kan også klikke på hotspottet for at se detaljerne om begivenheden og livevideoen fra det
tilknyttede kamera.
Forbundet kamera
Forbind det valgte kamera for at tage billeder eller optage video, når hændelsen udløses.
Hvad du skal gøre nu
Du skal aktivere den enhed, som alarmindgangen hører til, ellers kan klienten ikke modtage de
konfigurerede hændelser. For detaljer, se Aktiver modtagelse af hændelser fra enheder.

ABUS CMS Software Brugervejledning
83
7.3 Konfigurer hændelse for kodningsenhed
Hændelsen for en kodningsenhed refererer til en kodningsenheds undtagelse, såsom at enheden
er offline. Du kan aktivere en begivenhed for de kodningsenheder, der er tilføjet i klienten. Når
hændelsen udløses på enheden, kan klienten modtage og registrere hændelsen til kontrol og
udløse en række linkhandlinger (f.eks. sende e-mail) til notifikation.
Trin
1. Klik på Hændelseskonfiguration → Videohændelse → Enhed.
Figur 7-4 Ressource for skærmenhed
2. Vælg en enhed som hændelseskilde.
Bemærk
Sørg for, at ressourcen er online.
Alle de hændelsestyper, der understøttes af den valgte enhed, vises.
3. Valgfrit: Indtast nøgleord i feltet Filter for hurtigt at finde den ønskede begivenhed.
4. Valgfrit: Tænd for kontakten i kolonnen Aktiver for at aktivere hændelsestypen, eller klik på
Aktiver alle for at aktivere alle hændelsestyper på denne enhed.
Bemærk
Når den er aktiveret, kan hændelsen modtages af klienten og udløse forbindelseshandling(er).
Du kan også deaktivere en hændelsestype eller deaktivere alle hændelsestyper.
5. Valgfrit: Vælg begivenhed(er), og udfør derefter følgende handlinger.
Rediger prioritet
Klik på Edit Priority for at indstille prioriteten for
begivenheden/begivenhederne.
Prioritet repræsenterer hændelsens grad af nødsituation.
Rediger
sammenkædning af
begivenheder
Klik på Edit Event Linkage for at angive linkage action(s) for event(s).
Hørbar advarsel
Udløs klientens akustiske advarsel, når hændelsen udløses.
Du kan vælge lydfilen på rullelisten eller klikke på Tilføj for at tilføje en ny lydfil (i WAV-format).
Du kan klikke på for at lave en audition af den valgte lydfil.
Send e-mail

ABUS CMS Software Brugervejledning
84
Send en e-mail med alarmoplysninger til en eller flere modtagere.
For detaljer om indstilling af e-mail-parametre, se Indstil e-mail-parametre.
Kopier hændelsesindstillinger
Klik på Copy for at kopiere hændelsesindstillingerne for denne enhed
til andre enheder.
Bemærk
Du kan kun kopiere hændelsesindstillingerne til ressourcer af samme
type.
Hvad du skal gøre nu
Du skal armere denne enhed, ellers kan klienten ikke modtage de konfigurerede hændelser. For
detaljer, se Aktiver modtagelse af hændelser fra enheder.

ABUS CMS Software Brugervejledning
85
Kapitel 8 Eventcenter
De hændelsesoplysninger (f.eks. enhed offline), som klienten har modtaget, vises. I Event Center
kan du se detaljerede oplysninger om realtidshændelser og historiske hændelser, se den
hændelsesrelaterede video, håndtere hændelserne og så videre.
Før klienten kan modtage hændelsesoplysninger fra enheden, skal du først aktivere ressourcens
hændelser og aktivere enheden. Se Event Configuration og Enable Receiving Event from Devices
for detaljer.
Før du kan se pop-up-alarmoplysningerne, skal du aktivere hændelsesudløst pop-up-billede i
hændelsescentret. For detaljer, se Vis pop op-hændelsesinformation.
8.1 Aktivér modtagelse af hændelser fra enheder
Før klientsoftwaren kan modtage hændelsesmeddelelser fra enheden, skal du først tilkoble
enheden.
Trin
1. Klik på → Tool → Device Arming Control for at åbne siden Device Arming Control.
Alle tilføjede enheder vises på denne side.
2. Valgfrit: Hvis der er for mange enheder, skal du indtaste nøgleordene i Filter filed for at filtrere
den eller de enheder, du ønsker.
Bemærk
For de filtrerede enheder kan du klikke på Armér alle eller Dearmér alle for at aktivere
modtagelse af hændelser for disse enheder.
3. I kolonnen Auto-Arming skal du tænde for kontakten for at aktivere automatisk armering.

ABUS CMS Software Brugervejledning
86
Figur 8-1 Arm-enhed
Når den er tændt, vil enheden/enhederne blive armeret. Og meddelelser om de hændelser, der
udløses af den eller de aktiverede enheder, sendes automatisk til klientsoftwaren i realtid.
8.2 Visning af realtidshændelser
De realtidshændelsesoplysninger, som klienten modtager fra de tilsluttede ressourcer, vises. Du
kan tjekke realtidshændelsesoplysningerne, herunder hændelseskilde, hændelsestidspunkt,
prioritet osv.
Før du går i gang
Aktivér modtagelse af hændelser fra enheder, før klienten kan modtage hændelser fra enheden,
se Aktivér modtagelse af hændelser fra enheder for detaljer.
Trin
1. Klik på Event Center → Real-time Event for at åbne siden med realtidshændelser, og du kan se
de realtidshændelser, som klienten har modtaget.
Tidspunkt for begivenhed
For kodningsenheder er hændelsestidspunktet det tidspunkt, hvor klienten modtager
hændelsen. For andre enhedstyper er hændelsestidspunktet det tidspunkt, hvor hændelsen
udløses.
Prioritet
Prioritet repræsenterer hændelsens grad af nødsituation.
2. Filtrer begivenhederne.

ABUS CMS Software Brugervejledning
87
Filtrer efter
enhedstype og (eller)
prioritet
Vælg enhedstype(r) og (eller) prioriteter for at filtrere hændelser.
Filtrer efter nøgleord
Indtast nøgleordene for at filtrere begivenhederne.
3. Valgfrit: Højreklik på tabeloverskriften på hændelseslisten for at tilpasse de
hændelsesrelaterede elementer, der skal vises på hændelseslisten.
4. Vælg en begivenhed i begivenhedslisten for at se detaljerne om begivenheden.
Bemærk
Når Gem billeder i strukturdataformat er aktiveret, vises der ingen billeder i
Begivenhedsdetaljer i Event Center. For detaljer om Gem billeder i strukturdataformat, se
Indstil generelle parametre.
Bemærk
● Hændelsesdetaljerne omfatter de(t) optagne billede(r), video (optaget video udløst af
hændelsen eller livevisning af enheden) og andre beskrivelser af hændelsen.
● For at se den optagede video, der udløses af hændelsen, skal du linke kamera(er) med
enheden i hændelseskonfigurationen. For detaljer, se Hændelseskonfiguration.
● Hvis du vil se de optagne billeder, skal du konfigurere lagring af billeder i lagringsplanen.
5. Valgfrit: Udfør følgende handlinger, hvis det er nødvendigt.
Håndter en enkelt
begivenhed
Klik på Håndter for at indtaste behandlingsforslaget, og klik derefter
på OK.
Bemærk
Når en begivenhed er håndteret, bliver knappen Håndter til Tilføj
bemærkning. Klik på Tilføj bemærkning for at tilføje flere
bemærkninger til den håndterede begivenhed.
Håndter
begivenheder i en
batch
Vælg de hændelser, der skal behandles, og klik derefter på Håndter i
batch. Indtast behandlingsforslaget, og klik derefter på OK.
Aktivere/deaktivere
alarmlyd
Klik på Audio On/Mute for at aktivere/deaktivere lyden til
begivenheden.
Vælg den seneste
begivenhed
automatisk
Markér Auto-Select Latest Event for at vælge den seneste
begivenhed automatisk, og detaljerne om begivenheden vises.

ABUS CMS Software Brugervejledning
88
Klare begivenheder
Klik på Ryd for at rydde alle hændelser i hændelseslisten.
Send e-mail
Vælg en begivenhed, og klik derefter på Send e-mail, så sendes
oplysningerne om denne begivenhed via e-mail.
Bemærk
Du bør konfigurere e-mail-parametrene først, se Indstil e-mail-
parametre for detaljer.
Automatisk
afspilning af video
Markér Auto-Play Video for automatisk at afspille video, når der vises
detaljer om begivenheden.
Forstør video eller
billede
● Dobbeltklik på videobilledet for at se videoen i et større vindue.
● Placer markøren på billedet, og klik på for at se billedet i et
større vindue.
Download et
indfanget billede
Hold markøren over det optagne billede, og klik på download-ikonet i
nederste højre hjørne af billedet for at downloade det til den lokale
pc.
Download video om
begivenhedsudløsnin
g
Hold markøren over den optagede video, klik på for at downloade
videoen (30 sekunder før hændelsen sker) udløst af hændelsen.
8.3 Søg i historiske begivenheder
Du kan søge og se historiske hændelser ved at indstille søgebetingelser som tid, enhedstype og
prioritet i klienten. For de søgte hændelser kan du håndtere og eksportere dem.
Før du går i gang
Aktivér modtagelse af hændelser fra enheder, før klienten kan modtage hændelsesoplysninger fra
enheden, se Aktivér modtagelse af hændelser fra enheder for detaljer.
Trin
1. Klik på Event Center → Event Search for at åbne siden til søgning efter events.
2. Indstil filterbetingelserne til kun at vise de ønskede begivenheder.
Tid
Det tidspunkt, hvor begivenheden starter.
Søg efter
Enhed

ABUS CMS Software Brugervejledning
89
Søg i begivenhederne efter enhed eller enhedens ressourcekanaler. Hvis der søges efter
enhed, skal du indstille følgende:
● Inkluder underknude: Søg i enhedens hændelser og alle ressourcekanaler.
● Enhedstype: Vælg den enhed, som du vil søge hændelser fra.
Gruppe
Søg i begivenhederne efter ressourcekanaler i gruppen.
Bemærk
● For videointercom-enheder skal du vælge søgeområde: Alle og Låsning af log.
● For adgangskontrolenheder kan du klikke på Vis mere for at angive flere betingelser:
status, hændelsestype, kortlæsertype, personnavn, kortnummer og organisation.
Prioritet
Prioriteten inkluderer lav, medium, høj og ukategoriseret, hvilket indikerer hændelsens
beredskabsgrad.
Begivenhedstype
Vælg en eller flere begivenhedstyper, der skal søges efter, fra rullelisten.
Bemærk
Du kan indtaste et nøgleord (understøtter fuzzy search) i søgefeltet for at søge i
målhændelsestype(r).
Status
Status for håndtering af hændelsen.
Søg efter nøgleord
Indtast et nøgleord (understøtter fuzzy search) for hurtigt at søge efter den eller de ønskede
historiske begivenheder. Du kan f.eks. indtaste en persons navn for at søge i de
begivenheder, der er relateret til denne person.
3. Klik på Søg for at søge i begivenhederne efter de betingelser, du har angivet.
Bemærk
Når Gem billeder i strukturdataformat er aktiveret, vises der ingen billeder i feltet
Begivenhedsdetaljer i Event Center. For detaljer om Gem billeder i strukturdataformat, se
Indstil generelle parametre.

ABUS CMS Software Brugervejledning
90
Figur 8-2 Søg i historiske begivenheder
4. Valgfrit: Højreklik på tabeloverskriften på hændelseslisten for at tilpasse de
hændelsesrelaterede elementer, der skal vises på hændelseslisten.
5. Vælg en begivenhed i begivenhedslisten for at se detaljerne om begivenheden.
Bemærk
● Hændelsesdetaljerne omfatter de(t) optagne billede(r), video (optaget video udløst af
hændelsen eller livevisning af enheden) og andre beskrivelser af hændelsen.
● For at se den optagede video, der udløses af hændelsen, skal du linke kamera(er) med
enheden i hændelseskonfigurationen. For detaljer, se Hændelseskonfiguration.
● Hvis du vil se de optagne billeder, skal du konfigurere lagring af billeder i lagringsplanen.
6. Valgfrit: Udfør en af følgende handlinger.
Håndter en enkelt
begivenhed
Håndter en enkelt begivenhed: Vælg en begivenhed, der skal
håndteres, og klik derefter på Håndter på siden med oplysninger om
begivenheden, og indtast forslaget til håndtering.
Bemærk
Når en begivenhed er håndteret, bliver knappen Håndter til Tilføj
bemærkning. Klik på Tilføj bemærkning for at tilføje flere
bemærkninger til den håndterede begivenhed.
Batch-håndtering af
begivenheder
Håndter hændelser i en batch: Vælg de hændelser, der skal
håndteres, og klik derefter på Håndter i batch, og indtast forslaget til

ABUS CMS Software Brugervejledning
91
håndtering.
Bemærk
Når en begivenhed er håndteret, bliver knappen Håndter til Tilføj
bemærkning. Klik på Tilføj bemærkning for at tilføje flere
bemærkninger til den håndterede begivenhed.
Automatisk
afspilning af video
Markér Auto-Play Video for automatisk at afspille video, når der vises
detaljer om begivenheden.
Forstør video eller
billede
● Dobbeltklik på videobilledet for at se videoen i et større vindue.
● Placer markøren på billedet, og klik på for at se billedet i et
større vindue.
Send e-mail
Vælg en begivenhed, og klik derefter på Send e-mail, så sendes
oplysningerne om denne begivenhed via e-mail.
Bemærk
Du bør konfigurere e-mail-parametrene først, se Indstil e-mail-
parametre for detaljer.
Eksporter
oplysninger om
begivenheden
Klik på Export for at eksportere hændelsesloggen eller
hændelsesbillederne til den lokale pc i en CSV/Excel-fil. Du kan
indstille lagringsstien manuelt.
Download et
indfanget billede
Hold markøren over det optagne billede, og klik på download-ikonet i
nederste højre hjørne af billedet for at downloade det til den lokale
pc.
Download video om
begivenhedsudløsnin
g
Hold markøren over den optagede video, klik på for at downloade
videoen (30 sekunder før hændelsen sker) udløst af hændelsen.
8.4 Hent hændelser fra enheden
I nogle scenarier (f.eks. hvis klienten ikke kan starte op, adgangskontrolenheden er blevet armeret
af en anden klient osv.) er de hændelser, der modtages af klienten og udløses på
adgangskontrolenheden, ikke konsistente. Du kan hente hændelser fra enheden eksternt for at

ABUS CMS Software Brugervejledning
92
synkronisere hændelserne fra enheden til klientens hændelsescenter。
Klik på Enhedsstyring → Enhed → Enhed, vælg adgangskontrolenhed(er), og klik på Hent
hændelser fra enhed.
Synkroniser begivenhederne på to måder:
● Online: Når enheden er online og kan kommunikere med klienten i realtid, kan du vælge Online
og indstille starttidspunkt og sluttidspunkt for at få hændelserne i denne periode.
● Importer fil: Hvis netværket ikke er godt, eller enheden ikke kan kommunikere med klienten i
realtid, kan du eksportere hændelsesfilen fra den valgte enhed først og importere denne
eksporterede fil på klienten senere ved at vælge Importer fil og indtaste adgangskoden til den
krypterede fil.
Bemærk
○ Af hensyn til datasikkerheden bør du kryptere filen, når du eksporterer den til enheden. I
mellemtiden skal den valgte adgangskontrolenhed være den, du eksporterede filen fra.
○ Funktionen skal være understøttet af enheden.
Figur 8-3 Hent hændelser fra enheden
Bemærk
Hvis du kun ønsker at hente de begivenheder, der er relateret til fremmøde, kan du også gå ind i
Time & Attendance → Attendance Statistics → Attendance Records, klikke på Get Events from
Device og vælge Online eller Import File for at hente begivenhederne.
8.5 Vis information om pop op-begivenhed
Hvis du har aktiveret hændelsesnotifikation og indstillet Event Triggered Pop-up Image som
linkhandling, vil et vindue poppe op, når hændelsen sker, og vise hændelsesinformation,
relaterede billeder og relaterede videoer.
Gå til Event Center → Real-Time Event, og klik derefter på Enable Alarm Triggered Pop-up Image
for at aktivere funktionen.

ABUS CMS Software Brugervejledning
93
Du kan se de hændelsesrelaterede videooptagelser (fra 30 sekunder før hændelsen til slutningen
af hændelsen), det billede, der blev taget, da hændelsen fandt sted, samt hændelsesoplysninger
som f.eks. hændelseskilde, tilknyttet kamera, hændelsestype osv.
Bemærk
● Når vinduet ikke er lukket, skal du klikke på Næste for at se de nye hændelsesoplysninger, hvis
der udløses en ny hændelse.
● Hvis du ikke har ryddet begivenhedsoplysningerne, kan du klikke på Forrige for at se de tidligere
begivenhedsoplysninger.
● Når Gem billeder i strukturdataformat er aktiveret, vises der ikke billeder i
hændelsesoplysningerne. Se Indstil generelle parametre for flere detaljer.
Du kan markere Auto-Update Event for at aktivere vinduet til automatisk at skifte til de seneste
hændelsesoplysninger, når en ny hændelse udløses.

ABUS CMS Software Brugervejledning
94
Kapitel 9 Kortstyring
E-map-funktionen giver et visuelt overblik over placeringen og fordelingen af de installerede
kameraer og alarmindgangsenheder. Du kan få livevisning af kameraerne på kortet, og du får en
besked fra kortet, når alarmen udløses.
E-map er et statisk billede (det behøver ikke at være geografiske kort, selvom de ofte er det.
Afhængigt af din organisations behov kan fotos og andre former for billedfiler også bruges som e-
maps), som giver dig et visuelt overblik over placeringen og fordelingen af hot spots (ressourcer
(f.eks. kamera, alarmindgang), der er placeret på kortet, kaldes hot spots). Du kan se de fysiske
placeringer af kameraerne og alarmindgangene, og i hvilken retning kameraerne peger. Med
funktionen hot region kan e-maps organiseres i hierarkier, så man kan navigere fra store
perspektiver til detaljerede perspektiver, f.eks. fra gulvniveau til rumniveau.
9.1 Tilføj kort
Du skal tilføje et kort som det overordnede kort for hot spots og hot regions.
Trin
Bemærk
Der kan kun tilføjes ét kort til en gruppe.
1. Åbn siden E-map.
2. Vælg en gruppe, som du vil tilføje et kort til.
Bemærk
For detaljer om indstilling af gruppen, se Gruppestyring.
3. Klik på Add Map for at åbne vinduet til tilføjelse af kort.

ABUS CMS Software Brugervejledning
95
Figur 9-1 Tilføj kort
4. Indtast et beskrivende navn på det tilføjede kort.
5. Vælg et kortbillede fra den lokale sti.
Bemærk
Kortets billedformat kan kun være PNG, JPEG eller BMP.
6. Klik på OK.
7. Det er valgfrit: Udfør følgende opgaver, når du har tilføjet kortet.
Zoom ind/ud
Brug musehjulet, eller klik på + eller - for at zoome ind eller ud på
kortet.
Juster kortområdet
Træk i det gule vindue i nederste højre hjørne, eller brug
retningsknapperne og zoomlinjen til at justere kortområdet, så du kan
se det.
9.2 Rediger kortets skala
Et korts målestok er forholdet mellem en afstand på kortet og den tilsvarende afstand på jorden.
Klienten kan beregne afstanden mellem to steder på kortet i forhold til afstanden på jorden. En
nøjagtig kortskala er afgørende for at definere radarens overvågningsområde.
Før du går i gang
Sørg for, at du har tilføjet et kort. Se Tilføj kort for detaljer.
Udfør denne opgave, hvis du har brug for at tilføje en sikkerhedsradar til kortet.

ABUS CMS Software Brugervejledning
96
Trin
1. Gå ind i E-map-modulet.
2. Klik på Rediger på E-maps værktøjslinje for at åbne kortredigeringstilstanden.
3. Klik på Kortkalibrering → Rediger skala for at vælge to steder på kortet.
Markøren bliver til , hvis du holder den hen over kortet.
Figur 9-2 Rediger kortets skala
4. Klik på kortet for at vælge to steder.
Vinduet Rediger skala dukker op.
5. Indtast jordafstanden mellem de to steder, og klik derefter på OK.
Klienten beregner automatisk kortets skala.
9.3 Kalibrering af længde- og breddegrader
Når du har kalibreret længde- og breddegraden for to punkter på E-kortet, kan du trække radaren i
gruppen til E-kortet. Radaren flyttes automatisk til den korrekte position på E-kortet i henhold til
resultatet af længde- og breddegradskalibreringen.
Før du går i gang
1. Sørg for, at du har tilføjet radar på klienten. Se Tilføj en enkelt eller flere online-enheder for
detaljer.
2. Sørg for, at du har indstillet radarens længde- og breddegradsparametre via webbrowseren.
Trin
1. Gå ind i E-map-modulet.
2. Klik på Rediger på E-maps værktøjslinje for at åbne kortredigeringstilstanden.
3. Klik på Map Calibration → LongitudeLatitude Calibration.

ABUS CMS Software Brugervejledning
97
4. Klik på Tilføj kalibreringspunkt.
5. Klik på et punkt på kortet, indtast længde- og breddegrad for punktet i pop op-vinduet, og klik
derefter på Gem.
6. Klik på Add Calibration Point, og gentag det foregående trin for at tilføje det andet
kalibreringspunkt.
7. Træk radaren i den venstre ressourcegruppe over på kortet.
Radaren flytter sig automatisk til den korrekte position på kortet i henhold til længde- og
breddegraden for to kalibreringspunkter.
9.4 Administrer Hot Spot
De enheder, der tilføjes på kortet, kaldes hot spots. Hot spots viser enhedernes placering, og du
kan også få livevisning eller alarmoplysninger om overvågningsscenarierne via hot spots.
9.4.1 Tilføj kamera som hotspot
Du kan tilføje kameraer til kortet som hot spots.
Før du går i gang
Sørg for, at du har tilføjet et e-map og et kamera til klienten. Se Tilføj kort og Enhedsstyring for
detaljer.
Trin
1. Gå ind på E-map-siden.
2. Klik på Rediger i øverste højre hjørne for at åbne kortredigeringstilstanden.
3. Klik på Tilføj hotspot → Kamera-hotspot for at åbne vinduet Tilføj hotspot.
Figur 9-3 Tilføj hotspot
4. Vælg de kameraer, der skal føjes til kortet.
5. Valgfrit: Rediger hotspot-navnet, vælg navnefarve, og vælg hotspot-ikonet.
6. Klik på OK for at gemme indstillingerne.

ABUS CMS Software Brugervejledning
98
Bemærk
Du kan også trække kameraikonerne fra gruppelisten direkte til kortet for at tilføje hot spots.
Figur 9-4 Tilføjet kamera-hotspot
Kameraikonerne tilføjes på kortet som hot spots, og ikonerne for de tilføjede kameraer i
gruppelisten ændres fra til . Sektoren angiver kameraets synsfelt.
7. Udfør følgende handling(er).
Flyt Hot Spot
Træk i hotspottet for at flytte det til en bestemt position.
Skift FOV-vinkel
Træk i / og drej for at ændre kameraets synsfelt.
Skift FOV-størrelse
Træk i for at ændre FOV-størrelsen.
9.4.2 Tilføj alarmindgang som hotspot
Du kan tilføje alarmindgangene til kortet som hot spots.
Trin
1. Gå ind i E-map-modulet.
2. Klik på Rediger i øverste højre hjørne for at åbne kortredigeringstilstanden.
3. Klik på Add Hot Spot → Alarm Input Hot Spot for at åbne vinduet Add Hot Spot.

ABUS CMS Software Brugervejledning
99
Figur 9-5 Tilføj alarmindgang som hotspot
4. Vælg de alarmindgange, der skal føjes til kortet.
5. Valgfrit: Rediger hotspot-navnet, vælg navnefarven og vælg hotspot-ikonet ved at dobbeltklikke
på det tilsvarende felt.
6. Klik på OK.
Bemærk
Du kan også trække alarmindgangsikonerne fra gruppelisten direkte til kortet for at tilføje
hotspottet.
Figur 9-6 Tilføjet hotspot for alarmindgang
Ikonerne for alarmindgangene tilføjes på kortet som hot spots, og ikonerne for de tilføjede
alarmindgange i gruppelisten ændres fra til .
7. Valgfrit: Træk i hotspottet for at flytte det til en bestemt position.

ABUS CMS Software Brugervejledning
100
9.4.3 Tilføj alarmudgang som hotspot
Du kan tilføje alarmudgange til kortet som hot spots til styring. Derefter kan du aktivere eller
deaktivere dem på en hurtig måde. Hvis du aktiverer en alarmudgang på kortet, vil de
sikkerhedskontrolenheder (f.eks. sirener, klokker), der er forbundet med den, alarmere for
opmærksomhed.
Før du går i gang
Sørg for, at du har tilføjet et e-map og en alarmudgang til klienten. Se Tilføj kort og Enhedsstyring
for detaljer.
Trin
1. Gå ind i E-map-modulet.
2. Klik på Rediger på E-maps værktøjslinje for at åbne kortredigeringstilstanden.
3. Klik på Tilføj hotspot → Hotspot for alarmudgang for at åbne panelet Tilføj hotspot.
Figur 9-7 Tilføj alarmudgang som hotspot
4. Vælg den alarmudgang, der skal føjes til kortet.
5. Valgfrit: Rediger hotspot-navnet, vælg navnefarven, og vælg hotspot-ikonet.
6. Klik på OK.

ABUS CMS Software Brugervejledning
101
Bemærk
Du kan også trække et alarmudgangsikon fra alarmudgangslisten til kortet for at tilføje
hotspottet.
Figur 9-8 Tilføjet hotspot for alarmudgang
Alarmudgangen tilføjes på kortet som et hotspot, og dens ikon på gruppelisten ændres fra til
.
7. Valgfrit: Træk i alarmudgangen for at flytte den til en bestemt position.
9.4.4 Tilføj zone som hotspot
Du kan tilføje zoner til kortet, så du hurtigt kan finde zonen, når en alarm udløses.
Før du går i gang
Sørg for, at du har tilføjet et kort og en zone til klienten. Se Tilføj kort og Tilføj enhed for detaljer.
Trin
1. Gå ind i E-map-modulet.
2. Klik på Rediger på E-maps værktøjslinje for at åbne kortredigeringstilstanden.
3. Klik på Add Hot Spot → Zone Hot Spot for at åbne panelet Add Hot Spot.

ABUS CMS Software Brugervejledning
102
Figur 9-9 Tilføj zone som hotspot
4. Vælg den eller de zoner, der skal føjes til kortet.
5. Valgfrit: Rediger hotspot-navnet, vælg navnefarven, og vælg hotspot-ikonet.
6. Klik på OK.
Bemærk
Du kan også trække alarmudgangsikonerne fra alarmudgangslisten til kortet for at tilføje
hotspottet.
Figur 9-10 Zone på kortet

ABUS CMS Software Brugervejledning
103
Zonen tilføjes på kortet som et hot spot, og dens ikon på gruppelisten ændres fra til .
7. Valgfrit: Træk i zonens hotspot for at flytte den til en bestemt position.
Når der udløses alarmer, vises nummeret på de nyeste alarmer på zonens ikon. Du kan klikke på
nummeret for at se detaljerne om alarmen.
Bemærk
Der kan ikke vises mere end de 10 nyeste alarmer.
8. Valgfrit: Klik på Clear Alarms for at markere alarmerne for zonerne på det aktuelle kort som
aflæste.
9.4.5 Tilføj adgangspunkt som hotspot
Du kan tilføje adgangspunkter til kortet som hot spots, så du kan finde hot spots og se deres status
og alarmnumre.
Før du går i gang
Sørg for, at du har tilføjet et kort og et adgangspunkt til klienten. Se Tilføj kort og Tilføj enhed for
detaljer.
Trin
1. Gå ind i E-map-modulet.
2. Klik på Rediger på E-maps værktøjslinje for at åbne kortredigeringstilstanden.
3. Klik på Add Hot Spot → Access Point Hot Spot for at åbne vinduet Add Hot Spot.
Figur 9-11 Tilføj adgangspunkt som hotspot
4. Vælg de(t) adgangspunkt(er), der skal føjes til kortet.
5. Valgfrit: Rediger hotspot-navnet, vælg navnefarven, og vælg hotspot-ikonet.
6. Klik på OK.

ABUS CMS Software Brugervejledning
104
Bemærk
Du kan også trække et access point-ikon fra access point-listen til kortet.
Figur 9-12 Adgangspunkt på kortet
Adgangspunktet føjes til kortet som et hotspot, og dets ikon på gruppelisten ændres fra til
.
7. Valgfrit: Træk i adgangspunktets hotspot for at flytte det til en bestemt position.
Når der udløses alarmer, vises nummeret på de nyeste alarmer på hotspot-ikonet. Du kan klikke
på nummeret for at se detaljerne om alarmen.
Bemærk
Der kan ikke vises mere end de 10 nyeste alarmer.

ABUS CMS Software Brugervejledning
105
Kapitel 10 Statistik
10.1.1 Rapport om optælling af personer efter kodningsenhed
Rapport om optælling af personer ved hjælp af kodningsenhed viser data om optælling af
personer indsamlet af kodningsenheder. Du kan søge i persontællingsdataene i forskellige
dimensioner.
Før du går i gang
Tilføj en kodningsenhed med personoptællingsfunktion til softwaren, og konfigurer det tilsvarende
område og personoptællingsreglen korrekt. Se Tilføj enhed for detaljer om tilføjelse af
personoptællingsenhed.
Trin
1. Klik på Rapport → Optælling af personer for at åbne siden Optælling af personer.
2. Vælg Kodningsenhed som Enhedstype.
3. Vælg daglig rapport, ugentlig rapport, månedlig rapport eller årlig rapport som rapporttype.
Daglig rapport
Daglig rapport viser data på daglig basis. Systemet beregner antallet af personer i hver time
på en dag.
Ugentlig rapport, månedlig rapport og årlig rapport
Sammenlignet med den daglige rapport kan den ugentlige rapport, den månedlige rapport og
den årlige rapport være mindre tidskrævende, da de ikke skal indsendes hver dag. Systemet
beregner antallet af personer for hver dag i en uge, for hver dag i en måned og for hver
måned i et år.
Brugerdefineret rapport
Brugere kan tilpasse dagene i rapporten for at analysere antallet af personer på hver dag eller
måned i det tilpassede tidsinterval.
Bemærk
Du kan ikke vælge mere end 31 dage i kalenderen.
4. Vælg statistikkens tidstype, og klik på for at indstille tiden.
En periode
Generer statistikken i én tidsperiode.

ABUS CMS Software Brugervejledning
106
Flere perioder
Generer statistikken i to tidsperioder, som kan hjælpe dig med at sammenligne personflow og
antal i to tidsperioder.
Hvis du f.eks. indstiller rapporttypen som månedsrapport og indstiller marts og april som
statistiktidspunkt, vil resultaterne af optællingen af personer i marts og april blive vist i det
samme diagram med forskellige farver, og du kan sammenligne dataene på forskellige dage i
hver måned.
5. Vælg Statistiktype.
Visning efter enhed
Vis rapporten efter enhed.
Hvis du f.eks. vælger én NVR (med 4 personer, der tæller kameraer), vil rapporten vise det
samlede antal personer summeret af de 4 personer, der tæller kameraer.
Visning med kamera
Vis rapporten efter kamera.
Hvis du f.eks. vælger en NVR (med 4 personer, der tæller kameraer), vil rapporten vise hvert
kameras statistik, dvs. vise statistikken i 4/8 farver (hver af de to farver repræsenterer et
kamera).
Visning efter grupperingsstatistik
Vis rapporten ved at gruppere statistikker.
Hvis du f.eks. vælger en enhedsgruppe (gruppen oprettes på klienten), viser rapporten det
samlede antal personer summeret af det samlede antal personer, der tæller kameraer i
gruppen.
Bemærk
● For detaljer om enhedsgrupper, se Grupperessourcer.
● Denne funktion skal understøttes af enheden.
6. Vælg filtreringstilstand.
Kanal
Vis data for optælling af personer indsamlet af kanaler i en kodningsenhed.
Region
Vis antallet af personer i udvalgte områder af et kamera.
Bemærk
Du skal konfigurere regioner for kameraet på forhånd. Se enhedens brugervejledning for
detaljer.
7. Vælg kamera(er) eller region(er) fra kameralisten.
8. Indstil det indhold, der skal vises.
Retning

ABUS CMS Software Brugervejledning
107
Beregn antallet af personer i forskellige retninger, f.eks. ind, ud eller ind og ud.
Indtast
De tilmeldte personer vil blive talt op.
Udgang
De mennesker, der går ud, vil blive talt.
Gå ind og ud
Både personer, der går ind og ud, tælles med.
Figur 10-1 Optælling af personer efter retning
Ansigtstræk
Generer rapporten baseret på ansigtstræk.

ABUS CMS Software Brugervejledning
108
Figur 10-2 Optælling af personer ud fra ansigtstræk
9. Valgfrit: Markér Kun børn for at generere en rapport over anerkendte børn.
Bemærk
● Klienten tæller registrerede personer, der er lavere end en foruddefineret højde, som kan
konfigureres på enhedens fjernkonfigurationsside. Se enhedens brugervejledning for detaljer
om konfiguration af højdetærsklen.
● Denne funktion skal understøttes af enheden.
10. Klik på Søg for at få statistikker over antal personer og detaljerede data for hver time, dag eller
måned.
Som standard vises statistikkerne i histogramform.
11. Valgfrit: For rapporten efter retning kan du markere Personer duplikeret i øverste højre hjørne
af rapportsiden for at få vist antallet af duplikerede personer.
Bemærk
Antallet af duplikerede personer beregnes af enheden. Hvis det samme ansigt genkendes mere
end én gang, vil han/hun blive beregnet som dobbeltperson.
Hvis en kassemedarbejder f.eks. går ind eller ud af supermarkedet mere end én gang, vil
han/hun blive regnet som en dobbeltperson. På den måde kan supermarkedet få det faktiske
antal personer, der handler.
12. Valgfrit: Udfør følgende handlinger efter søgning.
Skift til linjediagram
Klik på for at skifte til linjediagram.

ABUS CMS Software Brugervejledning
109
Bemærk
Som standard vises statistikkerne i et søjlediagram.
Skift til søjlediagram
Klik på for at skifte til søjlediagram.
Gem på lokal pc
Klik på Eksporter for at gemme de detaljerede data om optælling af
personer på din pc.
10.2 Vis rapport om optælling af personer i vejkryds
Analyse af vejkryds bruges til at overvåge trafikstrømmen og antallet af mennesker i et
vejkrydslignende område. Pilene på billedet henviser til forskellige retninger. Ved at vælge en
retning (f.eks. A) som indgang, vil de andre retninger blive indstillet som udgange som standard, så
der genereres flere stier (f.eks. A til A, A til B, A til C og A til D). Du kan se antallet af personer, der
har passeret hver vej, hvilket kan hjælpe butiksindehaveren med at analysere personflowet i
forskellige døre. Statistikresultatet kan vises i en daglig, ugentlig, månedlig og årlig rapport.
Før du går i gang
Sørg for, at et fisheye-kamera, der understøtter funktionen til analyse af kryds, er konfigureret
korrekt og er tilføjet til softwaren. Se Tilføj enhed for detaljer om tilføjelse af enheden.
Trin
Bemærk
Der kan analyseres op til 10 kryds.
1. Klik på Rapport → Krydsanalyse for at åbne modulet til krydsanalyse.
2. Vælg daglig rapport, ugentlig rapport, månedlig rapport eller årlig rapport som rapporttype.
Daglig rapport
Daglig rapport viser data på daglig basis. Systemet beregner antallet af personer i
krydsningsrapporten i hver time på en dag.
Ugentlig rapport, månedlig rapport og årlig rapport
Sammenlignet med den daglige rapport kan den ugentlige rapport, den månedlige rapport og
den årlige rapport være mindre tidskrævende, da de ikke skal indsendes hver dag. Systemet
beregner antallet af personer i krydsrapporten for hver dag i en uge, for hver dag i en måned
og for hver måned i et år.
3. Indstil starttidspunktet for rapporten.
4. Vælg det kamera, der skal generere rapporten.
5. Vælg en retning som indgang fra rullelisten i Flow in filed.

ABUS CMS Software Brugervejledning
110
6. Klik på Søg for at få statistikresultatet.
Figur 10-4 Resultater
Personnummeret for hver sti vises til højre.
10.4 Rapport om varmekort
Varmekort er en grafisk repræsentation af data repræsenteret ved farver, og varmekortdataene
kan vises i linjediagram. Du kan bruge kameraets varmekortfunktion til at analysere kundernes
besøgstider og opholdstid i et konfigureret område, hvilket kan hjælpe butiksindehaveren med at
analysere kundernes interesseområde og arrangere varer.
Før du går i gang
Tilføj et heat map-netværkskamera til softwaren, og konfigurer det tilsvarende område korrekt.
Det tilføjede kamera skal være konfigureret med heat map-regel. Se Tilføj enhed for detaljer om
tilføjelse af heat map-netværkskamera.
Trin
1. Klik på Rapport → Heat Map for at åbne heat map-siden.
2. Vælg Daglig rapport/Ugevis rapport/Månedsvis rapport/Annuel rapport/Brugertilpasset rapport
som rapporttype.
Daglig rapport
Daglig rapport viser data på daglig basis. Systemet beregner data for varmekort i hver time på
en dag.
Ugentlig rapport, månedlig rapport og årlig rapport
Sammenlignet med daglige rapporter kan ugentlige rapporter, månedsrapporter og

ABUS CMS Software Brugervejledning
111
årsrapporter være mindre tidskrævende, da de ikke skal indsendes hver dag. Systemet
beregner varmekortets data for hver dag i en uge, for hver dag i en måned og for hver måned
i et år.
Brugerdefineret rapport
Du kan tilpasse dagene i rapporten for at analysere opholdstiden eller crowd-tendensen på
hver dag eller måned i det tilpassede tidsinterval.
Bemærk
Tidsperioden i den brugerdefinerede rapport bør ikke være mere end 31 dage.
3. Vælg By Dwell Time eller By Crowd Trend som statistiktype.
Af Dwell Time
Systemet beregner heat map-værdien (ordinatværdien i linjediagrammet eller farven i
billederne) i henhold til folks opholdstid.
Af Crowd Trend
Systemet beregner varmekortværdien (ordinatværdien i linjediagrammet eller farven i
billeder) i henhold til antallet af registrerede personer.
4. Indstil tidsperioden for søgning.
5. Vælg et varmekortkamera på kameralisten.
6. Klik på Generate Heat Map for at få vist kameraets varmekort.
Figur 10-9 Resultater
7. Valgfrit: Når du har genereret heat map-rapporten, kan du udføre følgende handlinger.
Visning i
linjediagram
Klik på for at få vist statistikken i et linjediagram.

ABUS CMS Software Brugervejledning
112
Visning i
billedtilstand
Klik på for at få vist statistikkerne i billedtilstand.
Den røde farveblok (255, 0, 0) angiver det mest velkomne område, og
den blå farveblok (0, 0, 255) angiver det mindre populære område.
Gem statistikdata
Klik på Eksporter for at gemme de detaljerede data fra varmekortet
på din pc.
10.7 Temperaturkort
Et temperaturkort viser temperaturudviklingen i en region i løbet af en bestemt dag. Hvis du har
konfigureret temperaturovervågningsregioner, kan du generere temperaturkort over specifikke
regioner for at se oversigten over hver regions temperaturtrend.
Før du går i gang
● Sørg for, at du har tegnet regioner til temperaturkort på enhedens konfigurationsside. Se
enhedens brugervejledning for detaljer.
● Sørg for, at du har tilføjet mindst én enhed for temperaturkort til klienten. Se Tilføj enhed for
detaljer.
Trin
Bemærk
Denne funktion skal understøttes af enheden.
1. Klik på Rapport → Temperaturkort.
2. Vælg en dato fra kalenderen.
3. Vælg et kamera på kameralisten.
Bemærk
Du kan indtaste et søgeord i søgefeltet for at søge efter et kamera.
4. Vælg en enhed.
5. Vælg en forudindstilling.

ABUS CMS Software Brugervejledning
113
Figur 10-12 Temperaturkort
6. I højre panel skal du markere region(er) for generering af rapporten.
Bemærk
Der kan ikke kontrolleres mere end 8 regioner.
7. Klik på Søg.
Temperaturkortet vil blive vist i et linjediagram, hvor hver linje repræsenterer en region.
8. Valgfrit: Vælg en anden enhed for at få vist temperaturkortet i en anden enhed.

ABUS CMS Software Brugervejledning
114
Kapitel 11 Datahentning
I Data Retrieval-modulet kan du søge efter bil- og menneskeobjektbaserede optagelser. Enheden
skal understøtte funktionen "Bil" eller "Menneske".
11.1 Hentning af køretøj
På enheder, der understøtter køretøjshentning, kan du søge i de relaterede køretøjsbilleder og -
videoer ved at indstille søgebetingelser som nummerplade og optagelsestidspunkt.
Før du går i gang
Tilføj den enhed, der understøtter køretøjshentning, til klienten, og konfigurer de tilhørende
indstillinger korrekt. Se Tilføj enhed for detaljer om tilføjelse af enheden.
Trin
1. Klik på Data Retrieval → Vehicle Retrieval for at komme til siden for køretøjshentning.
2. Klik på for at indstille start- og sluttidspunktet for søgningen.
3. Vælg søgetype.
Køretøj
Søg og vis de optagne køretøjsbilleder ved at indtaste køretøjets nummerplade.
Registrering af blandet trafik
Søg og få vist billeder af et bestemt køretøj i forbindelse med detektering af blandet trafik
ved at indtaste køretøjets nummerplade.
Bemærk
Kameraet skal understøtte detektering af blandet trafik.
4. Vælg en enhed fra kameralisten.
6. Valgfrit: Indtast nummerpladen (understøtter fuzzy search) til søgning.
7. Valgfrit: Indstil det maksimale antal søgeresultater, der skal vises.
8. Klik på Søg for at starte søgningen.
De optagne billeder, der opfylder søgebetingelserne, vises på højre panel. Der kan vises op til 30
billeder på én side.
9. Valgfrit: Udfør følgende handlinger, hvis det er nødvendigt.
Eksportbillede
Du kan eksportere et eller flere søgte billeder.
1. Klik på Eksporter billede.
2. Marker et eller flere billeder, eller marker Vælg alle på siden
nedenfor.

ABUS CMS Software Brugervejledning
115
3. Klik på Export for at eksportere de valgte billeder til den lokale pc.
Se detaljer om
optagelser
Klik på et billede for at se dets optagelsesdetaljer, såsom
optagelsestidspunkt og kameranavn.
Bemærk
Du kan klikke på for at se et forstørret billede.
Afspil relateret video
Klik på Playback for at afspille billedets tilhørende videofil (5 sek. før
og 5 sek. efter optagelsen) i visningsvinduet.
Bemærk
● Du kan klikke på for at se videoen i et større vindue.
● Du kan klikke på for at justere afspilningshastigheden, klikke på
for at afspille videofilen billede for billede, og klikke på for at
aktivere lyd.
Eksporter en enkelt
post
Klik på på siden med det forstørrede billede, og klik derefter på
Eksporter billede, Eksporter videofil eller Eksporter detaljer for at
eksportere billedet, videofilen og optagelsesdetaljerne for en enkelt
optagelse til den lokale pc.
Kapitel 14 Personaleledelse
Du kan tilføje personoplysninger til systemet for yderligere funktioner som adgangskontrol,
videointercom, tid og fremmøde osv. Du kan administrere de tilføjede personer, f.eks. udstede
kort til dem i en batch, importere og eksportere personoplysninger i en batch osv.
Vigtig bemærkning: For detaljeret konfiguration af f.eks. ABUS Intercom-systemer eller ABUS Face
Access-moduler, læs den tilhørende manual til det passende produkt.
14.1 Tilføj organisation
Du kan tilføje en organisation og importere personoplysninger til organisationen for effektiv

ABUS CMS Software Brugervejledning
116
administration af personerne. Du kan også tilføje en underordnet organisation til den tilføjede.
Trin
1. Gå ind i Person-modulet.
2. Vælg en overordnet organisation i venstre kolonne, og klik på Tilføj i øverste venstre hjørne for
at tilføje en organisation.
3. Opret et navn til den tilføjede organisation.
Bemærk
Der kan tilføjes op til 10 niveauer af organisationer.
4. Valgfrit: Udfør følgende handling(er).
Rediger organisation
Hold musen over en tilføjet organisation, og klik på for at redigere
dens navn.
Slet organisation
Hold musen over en tilføjet organisation, og klik på for at slette
den.
Bemærk
● Organisationer på lavere niveauer vil også blive slettet, hvis du
sletter en organisation.
● Sørg for, at der ikke er tilføjet nogen person under organisationen,
ellers kan organisationen ikke slettes.
Vis personer i
underorganisationen
Markér Vis personer i underorganisation, og vælg en organisation for
at vise personer i dens underorganisationer.
14.2 Tilføj enkeltperson
Du kan tilføje personer til klientsoftwaren én efter én. Personoplysningerne indeholder
grundlæggende oplysninger, detaljerede oplysninger, profiler, oplysninger om adgangskontrol,
legitimationsoplysninger, brugerdefinerede oplysninger osv.
14.2.1 Konfigurer grundlæggende oplysninger
Du kan tilføje personer til klienten én efter én og konfigurere personens grundlæggende
oplysninger som navn, e-mail, telefonnummer osv.
Trin
1. Gå ind i Person-modulet.

ABUS CMS Software Brugervejledning
117
Bemærk
Første gang du åbner Person-modulet, dukker der et vindue op, hvor du kan indstille reglerne
for generering af person-ID (bogstaver og tal understøttes), når du tilføjer en person. Hvis der
ikke er nogen person-id'er, når der hentes personoplysninger fra enheden, vil person-id'erne
blive genereret i henhold til reglen.
2. Vælg en organisation på organisationslisten for at tilføje personen.
3. Klik på Tilføj for at åbne vinduet Tilføj person.
Person-ID'et vil blive genereret automatisk.
4. Indtast de grundlæggende oplysninger, herunder personnavn, telefonnummer, e-mailadresse,
gyldighedsperiode osv.
Figur 14-1 Konfigurer grundlæggende oplysninger
Bemærk
Når gyldighedsperioden er udløbet, vil personens legitimationsoplysninger og indstillinger for
adgangskontrol være ugyldige, og personen vil ikke have tilladelse til at få adgang til
doors\floors. Du kan klikke på Forlæng for at forlænge personens gyldighedsperiode med 1
måned, 3 måneder, 6 måneder eller 1 år.
5. Bekræft for at tilføje personen.
– Klik på Tilføj for at tilføje personen og lukke vinduet Tilføj person.
– Klik på Tilføj og Ny for at tilføje personen, og fortsæt med at tilføje andre personer.
6. Slet registreret ansigtsbillede

ABUS CMS Software Brugervejledning
118
Figur 14-2 Slet registreret billede
Bemærk
Hvis Gem billeder i strukturdataformat er aktiveret, føjes knappen Slet registreret billede til
siden Person. Generelt vil det registrerede ansigtsbillede blive slettet automatisk, når personens
oplysninger anvendes på enheden. Ved at dobbeltklikke på personen vises vinduet Rediger
person, og du kan tjekke, om det registrerede ansigtsbillede er blevet slettet. Hvis ikke, kan du
vælge denne person og klikke på Slet registreret billede for at slette billedet manuelt.
14.2.2 Udsted et kort til én person
Når du tilføjer en person, kan du udstede et kort til ham/hende som legitimation for at få adgang
til døren(e). Før du udsteder et kort til en person, skal du indstille kortudstedelsestilstanden for at
få kortnummeret. Bortset fra manuel indtastning af kortnummeret tilbyder klienten også de to
andre tilstande til at læse kortnummeret: lokal tilstand (via kortregistreringsstation) eller
fjerntilstand (via kortlæseren på adgangskontrolenheden).
Bemærk
Der kan udstedes op til fem kort til en person.
Udsted et kort ved at indtaste kortnummer
Når der ikke er nogen enhed (kortregistreringsstation/kortlæser) til rådighed til at læse
kortnummeret, kan du udstede et kort ved manuelt at indtaste kortnummeret.
Trin
1. Gå ind i Person-modulet.

ABUS CMS Software Brugervejledning
119
2. Vælg en organisation på organisationslisten for at tilføje personen, og klik på Tilføj for at åbne
panelet Tilføj person.
Bemærk
Indtast først personens grundlæggende oplysninger. For detaljer om konfiguration af personens
grundlæggende oplysninger, se Konfigurer grundlæggende oplysninger.
3. Klik på i området Credential → Card.
4. Indtast kortnummeret manuelt på siden Tilføj.
5. Klik på Tilføj.
Kortet vil blive udstedt til personen.
Udsted et kort i lokal tilstand
Hvis der er en kortregistreringsstation til rådighed, kan du udstede et kort i lokal tilstand. For at
læse kortnummeret skal du tilslutte kortregistreringsstationen til den pc, der kører klienten, via
USB-interface eller COM, og placere kortet på kortregistreringsstationen.
Trin
1. Gå ind i Person-modulet.
2. Vælg en organisation på organisationslisten for at tilføje personen, og klik på Tilføj for at åbne
panelet Tilføj person.
Bemærk
Indtast først personens grundlæggende oplysninger. For detaljer om konfiguration af personens
grundlæggende oplysninger, se Konfigurer grundlæggende oplysninger.
3. Klik på i området Credential → Card.
4. Klik på Indstillinger for at åbne siden Indstillinger.
5. Vælg Lokal som kortudstedelsestilstand.
6. Indstil andre relaterede parametre.
Station til registrering af kort
Vælg en model af kortregistreringsstation fra rullelisten. Du kan tilslutte
kortregistreringsstationen til pc'en og overføre de grundlæggende oplysninger om den
tilføjede person mellem de to enheder via USB.
Korttype
Vælg korttype som EM-kort eller Mifare-kort i henhold til den aktuelle korttype.
Summende
Aktiver eller deaktiver summelyden, når kortnummeret er læst korrekt.
Kortnr. Type
Vælg typen af kortnummer efter det aktuelle behov.

ABUS CMS Software Brugervejledning
120
M1-kortkryptering
Hvis kortet er et M1-kort, kan du aktivere M1 Card Encryption-funktionen og vælge den
sektor på kortet, der skal krypteres.
7. Klik på OK for at bekræfte handlingen.
8. Placer kortet på kortregistreringsstationen, og klik på Read for at få kortnummeret.
Kortnummeret vises automatisk i feltet Kortnr.
9. Klik på Tilføj.
Kortet vil blive udstedt til personen.
Udsted et kort i fjerntilstand
Ud over at udstede et kort i lokal tilstand, kan du også stryge kortet på kortlæseren på den
tilføjede adgangskontrolenhed for at få kortnummeret. Dette er relevant, når kunden og de
personer, der skal udstede kort, ikke befinder sig på samme sted. Du kan f.eks. udstede kort til
medarbejdere i filialen i fjerntilstand via klienten.
Trin
1. Gå ind i Person-modulet.
2. Vælg en organisation på organisationslisten for at tilføje personen, og klik på Tilføj for at åbne
panelet Tilføj person.
Bemærk
Indtast først personens grundlæggende oplysninger. For detaljer om konfiguration af personens
basisoplysninger, se Konfigurer basisoplysninger.
3. Klik på i området Credential → Card.
4. Klik på Indstillinger for at åbne siden Indstillinger.
5. Vælg kortlæser som kortudstedelsestilstand.
6. Vælg en adgangskontrolenhed, der er tilføjet i klienten.
7. Vælg en tilføjet adgangskontrolenhed eller tilmeldingsstationen fra rullelisten.
Bemærk
● Hvis du vælger adgangskontrolenhed, skal du sikre dig, at du har aktiveret enhederne.
● Hvis du vælger indskrivningsstationen, skal du klikke på Login for at indstille enhedens
relaterede parametre, herunder IP-adresse, portnummer, brugernavn og adgangskode. Du
skal også kontrollere RF-korttype(r) efter behov.
8. Klik på OK for at bekræfte handlingen.
9. Placer kortet på kortlæseren, og klik på Read for at få kortnummeret.
Kortnummeret vises automatisk i feltet Kortnr.
10. Klik på Tilføj.
Kortet vil blive udstedt til personen.

ABUS CMS Software Brugervejledning
121
14.2.3 Upload et ansigtsfoto fra lokal pc
Når du tilføjer en person, kan du uploade et ansigtsbillede, der er gemt på den lokale pc, til
klienten som personens profil.
Trin
1. Gå ind i Person-modulet.
2. Vælg en organisation på organisationslisten for at tilføje personen, og klik på Tilføj.
Bemærk
Indtast først personens grundlæggende oplysninger. For detaljer om konfiguration af personens
grundlæggende oplysninger, se Konfigurer grundlæggende oplysninger.
3. Klik på Add Face i panelet Basic Information.
4. Vælg Upload.
5. Vælg et billede fra den pc, hvor klienten kører.
Bemærk
Billedet skal være i JPG- eller JPEG-format og mindre end 200 KB.
6. Valgfrit: Aktivér Verify by Device for at kontrollere, om ansigtsgenkendelsesenheden, der
administreres i klienten, kan genkende ansigtet på billedet.
Bemærk
Denne funktion er skjult eller vist alt efter enhedens kapacitet.
7. Bekræft for at tilføje personen.
– Klik på Tilføj for at tilføje personen og lukke vinduet Tilføj person.
– Klik på Tilføj og Ny for at tilføje personen, og fortsæt med at tilføje andre personer.
14.2.4 Tag et billede via klienten
Når du tilføjer en person, kan du tage et billede af personen med klientens integrerede kamera,
USB-kamera eller indskrivningsstation og indstille dette billede som personens profil.
Før du går i gang
Sørg for, at den pc, der kører klienten, opfylder en af følgende betingelser:
● Kunden har et kamera.
● Du har tilsluttet USB-kameraet til pc'en.
● Du har tilsluttet enrollment station til pc'en via USB-interface.

ABUS CMS Software Brugervejledning
122
Trin
1. Gå ind i Person-modulet.
2. Vælg en organisation på organisationslisten for at tilføje personen, og klik på Tilføj for at åbne
vinduet Tilføj person.
Bemærk
Indtast først personens grundlæggende oplysninger. For detaljer, se Konfigurer grundlæggende
oplysninger.
3. Klik på Add Face i området Basic Information.
4. Vælg Tag foto for at åbne vinduet Tag foto.
5. Klik på for at vælge det integrerede kamera eller indskrivningsstationen fra rullelisten.
6. Valgfrit: Aktivér Verify by Device for at kontrollere, om det optagne ansigtsfoto kan opfylde
uploadkravene.
Bemærk
Denne funktion er skjult eller vist alt efter enhedens kapacitet.
7. Tag et billede.
1) Vend ansigtet mod kameraet, og sørg for, at dit ansigt er midt i opsamlingsvinduet.
2) Klik på for at tage et ansigtsbillede.
3) Valgfrit: Klik på for at optage igen.
4) Klik på OK for at gemme det optagne foto.
Figur 14-3 Tag et foto via klienten
8. Bekræft for at tilføje personen.
– Klik på Tilføj for at tilføje personen og lukke vinduet Tilføj person.
– Klik på Tilføj og Ny for at tilføje personen, og fortsæt med at tilføje andre personer.
14.2.5 Indsaml ansigt via adgangskontrolenhed
Når du tilføjer en person, kan du indsamle personens ansigt via en adgangskontrolenhed, der er
føjet til klienten, og som understøtter ansigtsgenkendelsesfunktionen.
Trin
1. Gå ind i Person-modulet.
2. Vælg en organisation på organisationslisten for at tilføje personen, og klik på Tilføj.
Bemærk
Indtast først personens grundlæggende oplysninger. For detaljer om konfiguration af personens
grundlæggende oplysninger, se Konfigurer grundlæggende oplysninger.

ABUS CMS Software Brugervejledning
123
3. Klik på Add Face i panelet Basic Information.
4. Vælg Fjernindsamling.
5. Vælg en tilføjet adgangskontrolenhed eller tilmeldingsstationen fra rullelisten.
Bemærk
Hvis du vælger indskrivningsstationen, skal du klikke på Login for at indstille enhedens
relaterede parametre, herunder IP-adresse, portnummer, brugernavn og adgangskode. Du kan
også kontrollere Face Anti-Spoofing og vælge liveness-niveauet som Low, Medium eller High.
Anti-spoofing af ansigt
Hvis du markerer denne funktion, kan enheden registrere, om det ansigt, der skal indsamles,
er autentisk.
6. Valgfrit: Klik på Kortlæser, vælg kortlæserens ID, og klik på OK.
Bemærk
Denne funktion skal understøttes af enheden.
7. Saml ansigt.
1) Vend ansigtet mod kameraet på den valgte adgangskontrolenhed, og sørg for, at dit ansigt er
midt i opsamlingsvinduet.
2) Klik på for at tage et billede.
3) Klik på OK for at gemme det optagne foto.
8. Bekræft for at tilføje personen.
– Klik på Tilføj for at tilføje personen og lukke vinduet Tilføj person.
– Klik på Tilføj og Ny for at tilføje personen, og fortsæt med at tilføje andre personer.
14.2.10 Konfigurer oplysninger om adgangskontrol
Når du tilføjer en person, kan du indstille hans/hendes adgangskontroloplysninger, såsom at
knytte en adgangskontrolgruppe til personen, konfigurere PIN-kode, indstille personen som en
besøgende, en bloklisteperson eller en superbruger osv.
Trin
1. Gå ind i Person-modulet.
2. Vælg en organisation på organisationslisten for at tilføje personen, og klik på Tilføj.
3. I området Adgangskontrol skal du klikke på for at vælge adgangsgruppe(r) for personen.
Bemærk
For detaljer, se Indstil adgangsgruppe for at tildele adgangsautorisation til personer.

ABUS CMS Software Brugervejledning
124
Figur 14-4 Konfigurer oplysninger om adgangskontrol
4. Indstil en unik PIN-kode til personen, som kan bruges til adgangsgodkendelse.
– Indtast manuelt en PIN-kode med 4 til 8 cifre.
Bemærk
Personers PIN-koder kan ikke gentages.
– Klik på Generer for tilfældigt at generere en 6-cifret PIN-kode, der ikke gentages.
Bemærk
Hvis der er gentagne PIN-koder, vises en prompt på klienten. Administratoren kan generere
en ny PIN-kode til at erstatte den gentagne PIN-kode og underrette relaterede personer.
5. Kontroller personens betjeningstilladelser.
Superbruger
Hvis personen er indstillet som superbruger, vil han/hun have adgang til alle døre/gulve og vil
være undtaget fra de resterende lukkede begrænsninger, alle anti-passback-regler og
førstepersonsautorisation.
Forlænget døråbningstid
Brug denne funktion til personer med nedsat mobilitet. Ved adgang til døren vil personen
have mere tid end andre til at passere gennem døre.
Se Konfigurér parametre for dør/elevator for at få flere oplysninger om indstilling af dørens
åbningstid.
Tilføj til blokeringsliste
Tilføj personen til blokeringslisten, og når personen forsøger at få adgang til døre/gulve,
udløses en hændelse, som sendes til klienten for at underrette sikkerhedspersonalet.
Markér som besøgende
Hvis personen er en besøgende, skal du angive hans/hendes gyldige tidspunkter for besøg.

ABUS CMS Software Brugervejledning
125
Bemærk
De gyldige tider for besøg er mellem 1 og 100. Du kan også markere No Limit, så er der ingen
begrænsede tider for den besøgendes adgang til døre/gulve.
Enhedsoperatør
En person med rollen som enhedsoperatør er autoriseret til at betjene
adgangskontrolenhederne.
Bemærk
Funktionerne Superbruger, Udvidet døråbningstid, Tilføj til blokeringsliste og Marker som
besøgende kan ikke aktiveres samtidig. Hvis en person f.eks. er indstillet som superbruger, kan
du ikke aktivere forlænget døråbningstid for ham/hende, tilføje ham/hende til blokeringslisten
eller indstille ham/hende som besøgende.
6. Bekræft for at tilføje personen.
– Klik på Tilføj for at tilføje personen og lukke vinduet Tilføj person.
– Klik på Tilføj og Ny for at tilføje personen, og fortsæt med at tilføje andre personer.
14.2.11 Tilpas personoplysninger
Du kan tilpasse de personegenskaber, som ikke er foruddefinerede i klienten, efter de faktiske
behov, f.eks. fødested. Efter tilpasningen kan du, når du tilføjer en person, indtaste de tilpassede
oplysninger for at gøre personoplysningerne komplette.
Trin
1. Gå ind i Person-modulet.
2. Indstil felterne med brugerdefinerede oplysninger.
1) Klik på Brugerdefineret egenskab.
2) Klik på Tilføj for at tilføje en ny ejendom.
3) Indtast ejendommens navn.
4) Klik på OK.
3. Indstil de brugerdefinerede oplysninger, når du tilføjer en person.
1) Vælg en organisation på organisationslisten for at tilføje personen, og klik på Tilføj.
Bemærk
Indtast først personens grundlæggende oplysninger. For detaljer om konfiguration af
personens basisoplysninger, se Konfigurer basisoplysninger.
2) Indtast personoplysningerne i panelet Brugerdefinerede oplysninger.
3) Klik på Tilføj for at tilføje personen og lukke vinduet Tilføj person, eller klik på Tilføj og Ny for
at tilføje personen og fortsætte med at tilføje andre personer.

ABUS CMS Software Brugervejledning
126
14.2.12 Konfigurer beboeroplysninger
Hvis personen er beboer, skal du indstille værelsesnummeret for ham/hende og binde en
indendørs station til videointercom. Når den er bundet, kan du ringe til denne person ved at ringe
til indendørsstationen og udføre videointercom med ham/hende.
Trin
1. Gå ind i Person-modulet.
2. Vælg en organisation på organisationslisten for at tilføje personen, og klik på Tilføj.
Bemærk
Indtast først personens grundlæggende oplysninger. For detaljer om konfiguration af personens
basisoplysninger, se Konfigurer basisoplysninger.
3. I panelet Beboerinformation skal du vælge indendørsstationen for at knytte den til personen.
Bemærk
Hvis du vælger Analog indendørs station, vises feltet Dørstation, og du skal vælge den
dørstation, der skal kommunikere med den analoge indendørs station.
4. Indtast personens etage- og værelsesnummer.
5. Bekræft for at tilføje personen.
– Klik på Tilføj for at tilføje personen og lukke vinduet Tilføj person.
– Klik på Tilføj og Ny for at tilføje personen, og fortsæt med at tilføje andre personer.
14.2.13 Konfigurer yderligere oplysninger
Når du tilføjer en person, kan du konfigurere yderligere oplysninger om personen, f.eks. personens
identitetstype, identitetsnummer, land osv. efter behov.
Trin
1. Gå ind i Person-modulet.
2. Vælg en organisation på organisationslisten for at tilføje personen, og klik på Tilføj.
Bemærk
Indtast først personens grundlæggende oplysninger. For detaljer om konfiguration af personens
basisoplysninger, se Konfigurer basisoplysninger.
3. I panelet Yderligere oplysninger skal du indtaste yderligere oplysninger om personen, herunder
personens ID-type, ID-nummer, jobtitel osv. efter behov.
4. Bekræft for at tilføje personen.
– Klik på Tilføj for at tilføje personen og lukke vinduet Tilføj person.
– Klik på Tilføj og Ny for at tilføje personen, og fortsæt med at tilføje andre personer.

ABUS CMS Software Brugervejledning
127
14.3 Import og eksport af personidentifikationsoplysninger
Du kan importere oplysninger og billeder af flere personer til klientsoftwaren i en batch. I
mellemtiden kan du også eksportere personoplysningerne og billederne og gemme dem på din pc.
14.3.1 Oplysninger om importperson
Du kan indtaste oplysninger om flere personer i en foruddefineret skabelon (CSV/Excel-fil) for at
importere oplysningerne til klienten i en batch.
Trin
1. Gå ind i modulet Person.
2. Vælg en tilføjet organisation på listen, eller klik på Tilføj i øverste venstre hjørne for at tilføje en
organisation og derefter vælge den.
3. Klik på Import for at åbne importpanelet.
4. Vælg Personoplysninger som importtilstand.
5. Klik på Download Template for Importing Person for at downloade skabelonen.
6. Indtast personoplysningerne i den downloadede skabelon.
Bemærk
● Hvis personen har flere kort, skal du adskille kortnr. med semikolon.
● Elementer med asterisk er påkrævet.
● Som standard er ansættelsesdatoen den aktuelle dato.
7. Klik på for at vælge CSV/Excel-filen med personoplysninger fra den lokale pc.
8. Klik på Import for at starte importen.
Bemærk
● Hvis der allerede findes et personnummer i klientens database, skal du slette de eksisterende
oplysninger, før du importerer.
● Du kan ikke importere oplysninger om mere end 2.000 personer.
14.3.2 Import af personbilleder
Når du har importeret ansigtsbilleder af de tilføjede personer til klienten, kan personerne på
billederne identificeres af en tilføjet ansigtsgenkendelsesterminal. Du kan enten importere
personbilleder ét ad gangen eller importere flere billeder ad gangen alt efter behov.
Før du går i gang
Sørg for at have importeret personinformation til kunden på forhånd.
Trin
1. Gå ind i modulet Person.

ABUS CMS Software Brugervejledning
128
2. Vælg en tilføjet organisation på listen, eller klik på Tilføj i øverste venstre hjørne for at tilføje en
organisation og derefter vælge den.
3. Klik på Import for at åbne importpanelet, og tjek Face.
4. Valgfrit: Aktivér Verify by Device for at kontrollere, om ansigtsgenkendelsesenheden, der
administreres i klienten, kan genkende ansigtet på billedet.
5. Klik på for at vælge en ansigtsbilledfil.
Bemærk
● (Mappen med) ansigtsbillederne skal være i ZIP-format.
● Hver billedfil skal være i JPG-format og må ikke være større end 200 KB.
● Hver billedfil skal navngives som "Person ID_Name". Person-ID'et skal være det samme som i
de importerede personoplysninger.
6. Klik på Import for at starte importen.
Importforløbet og resultatet vil blive vist.
14.3.3 Oplysninger om eksportperson
Du kan eksportere de tilføjede personers oplysninger til den lokale pc som en CSV/Excel-fil.
Før du går i gang
● Sørg for, at du har tilføjet personer til en organisation.
● Sørg for, at du har aktiveret funktionen Eksporter personoplysninger for at få vist knappen
Eksporter. Se Indstil generelle parametre for detaljer.
Trin
1. Gå ind i modulet Person.
2. Valgfrit: Vælg en organisation på listen.
Bemærk
Alle personers oplysninger vil blive eksporteret, hvis du ikke vælger nogen organisation.
3. Klik på Eksporter.
4. Indtast superbrugernavnet og adgangskoden til bekræftelse.
Panelet Eksport vises.
5. Marker Personoplysninger som det indhold, der skal eksporteres.
6. Marker de ønskede emner, der skal eksporteres.
7. Klik på Eksporter for at gemme den eksporterede fil i en CSV/Excel-fil på din pc.

ABUS CMS Software Brugervejledning
129
14.3.4 Eksport af personbilleder
Du kan eksportere ansigtsbilledfiler af de tilføjede personer og gemme dem på din pc.
Før du går i gang
● Sørg for, at du har tilføjet personer og deres ansigtsbilleder til en organisation.
● Sørg for, at du har aktiveret funktionen Eksporter personoplysninger for at få vist knappen
Eksporter. Se Indstil generelle parametre for detaljer.
Trin
1. Gå ind i modulet Person.
2. Valgfrit: Vælg en organisation på listen.
Bemærk
Alle personers ansigtsbilleder vil blive eksporteret, hvis du ikke vælger nogen organisation.
3. Klik på Eksporter i den øverste menulinje.
4. Indtast superbrugernavnet og adgangskoden til bekræftelse.
Panelet Eksport vises.
5. Marker Face som det indhold, der skal eksporteres.
6. Klik på Eksporter, og indstil en krypteringsnøgle til at kryptere den eksporterede fil.
Bemærk
● Den eksporterede fil er i ZIP-format.
● Det eksporterede ansigtsbillede navngives som "Person ID_Name_0" ("0" er for et fuldt
frontalt ansigt).
14.4 Hent personoplysninger fra adgangskontrolenheden
Hvis adgangskontrolenheden er blevet konfigureret med personoplysninger (herunder
personoplysninger, fingeraftryk og udstedte kortoplysninger), kan du hente personoplysningerne
fra den tilføjede enhed og importere dem til klienten for yderligere operationer.
Trin
Bemærk
● Hvis det personnavn, der er gemt i enheden, er tomt, vil personnavnet blive udfyldt med det
udstedte kortnummer efter import til klienten.
● Personer vil som standard være Male.
● Hvis det kortnummer eller person-ID (medarbejder-ID), der er gemt på enheden, allerede
findes i klientdatabasen, vil personen med dette kortnummer eller person-ID ikke blive
importeret til klienten.

ABUS CMS Software Brugervejledning
130
1. Gå ind i Person-modulet.
2. Vælg en organisation til at importere personerne.
3. Klik på Hent fra enhed.
4. Vælg en tilføjet adgangskontrolenhed eller tilmeldingsstationen fra rullelisten.
Bemærk
Hvis du vælger indskrivningsstationen, skal du klikke på Login og indtaste enhedens IP-adresse,
portnummer, brugernavn og adgangskode.
5. Vælg indlæsningstilstand.
Bemærk
Indhentningstilstanden varierer afhængigt af de forskellige enheder. Adgangskontrolenheden
understøtter indhentning af personoplysninger via medarbejder-ID. Der kan angives op til 5
medarbejder-ID'er hver gang.
6. Klik på Importer for at begynde at importere personoplysningerne til klienten.
Bemærk
Der kan importeres op til 2.000 personer og 5.000 kort.
Personoplysningerne, herunder persondetaljer, personens fingeraftryksoplysninger (hvis
konfigureret) og de tilknyttede kort (hvis konfigureret), vil blive importeret til den valgte
organisation.
14.5 Flyt personer til en anden organisation
Du kan flytte de tilføjede personer til en anden organisation, hvis du har brug for det.
Før du går i gang
● Sørg for, at du har tilføjet mindst to organisationer.
● Sørg for, at du har importeret personoplysninger.
Trin
1. Gå ind i Person-modulet.
2. Vælg en organisation i venstre panel.
Personerne under organisationen vil blive vist i højre panel.
3. Vælg den person, der skal flyttes.
4. Klik på Skift organisation.
5. Vælg den organisation, du vil flytte personer til.
6. Klik på OK.

ABUS CMS Software Brugervejledning
131
14.6 Udsted kort til personer i en batch
Klienten giver en bekvem måde at udstede kort til flere personer i en batch.
Trin
1. Gå ind i Person-modulet.
2. Klik på Batch Issue Cards.
Alle de tilføjede personer, der ikke har fået udstedt et kort, vil blive vist i højre panel.
3. Valgfrit: Indtast nøgleord (navn eller person-ID) i indtastningsfeltet for at filtrere den eller de
personer, der skal have udstedt kort.
4. Valgfrit: Klik på Indstillinger for at indstille kortudstedelsesparametrene. For detaljer, se Udsted
et kort til én person.
5. Klik på Initialize for at initialisere kortregistreringsstationen eller kortlæseren, så den er klar til
at udstede kort.
6. Klik på kolonnen Kortnr. og indtast kortnummeret.
– Placer kortet på kortregistreringsstationen.
– Træk kortet ind i kortlæseren.
– Indtast kortnummeret manuelt, og tryk på Enter-tasten.
Den eller de personer, der står på listen, får udstedt kort.
14.7 Tab af rapportkort
Hvis personen har mistet sit kort, kan du rapportere tabet af kortet, så den tilhørende
adgangsautorisation bliver inaktiv.
Trin
1. Gå ind i Person-modulet.
2. Vælg den person, du vil rapportere korttab for, og klik på Rediger for at åbne vinduet Rediger
person.
3. I panelet Credential → Card skal du klikke på på det tilføjede kort for at indstille dette kort
som mistet kort.
Når du har rapporteret tab af kort, vil adgangsautorisationen for dette kort være ugyldig og
inaktiv. En anden person, der får dette kort, kan ikke få adgang til dørene ved at trække det
mistede kort.
4. Valgfrit: Hvis det mistede kort bliver fundet, kan du klikke på for at annullere tabet.
Efter annullering af korttab vil personens adgangsautorisation være gyldig og aktiv.
5. Hvis det mistede kort er tilføjet i en adgangsgruppe, og adgangsgruppen allerede er anvendt på
enheden, vil der efter rapportering af korttab eller annullering af korttab dukke et vindue op,
der giver dig besked om at anvende ændringerne på enheden. Når ændringerne er blevet
overført til enheden, kan de træde i kraft på enheden.

ABUS CMS Software Brugervejledning
132
14.8 Vis ressourcestatistik
Når du har anvendt personer og adgangskontroloplysninger (herunder ansigter, kort og
fingeraftryk) på enheden, kan du se ressourcestatistikker på klienten og på enheden for at vide,
om ressourcerne er blevet anvendt korrekt.
Du har anvendt personer og legitimationsoplysninger på enheden. For detaljer, se Indstil
adgangsgruppe for at tildele adgangsautorisation til personer.
Klik på Personadministration → Ressourcestatistik for at åbne vinduet Ressourcestatistik.
Figur 14-5 Oversigt på klienten
I området Overview on Device skal du vælge en enhed fra rullelisten og klikke på Counting for at
se enhedens ressourcer, herunder personer, ansigter, kort og fingeraftryk. Ved at sammenligne
ressourcerne på klienten og på enheden kan du se, om klientens ressourcer er blevet overført til
enheden.
Figur 14-6 Klientressourcer anvendt på enheden
Bemærk
Denne funktion skal understøttes af enheden. Hvis enheden ikke understøtter ansigt eller
fingeraftryk, vises en meddelelse i nederste højre hjørne af pc'ens skrivebord.

ABUS CMS Software Brugervejledning
133
Kapitel 15 Adgangskontrol
Adgangskontrolmodulet kan bruges til adgangskontrolenheder og videointercom-enheder. Det
giver flere funktioner, herunder konfiguration af adgangsgrupper, videointercom og andre
avancerede funktioner.
Bemærk
For brugere med adgangskontrolmodultilladelser kan brugeren gå ind i adgangskontrolmodulet og
konfigurere adgangskontrolindstillingerne. Se Tilføj bruger for at indstille brugertilladelsen til
adgangskontrolmodulet.
15.2 Konfigurer tidsplan og skabelon
Du kan konfigurere skabelonen inklusive ferie- og ugeplan. Når du har indstillet skabelonen, kan
du anvende den konfigurerede skabelon til adgangsgrupper, når du indstiller adgangsgrupperne,
så adgangsgruppen træder i kraft i skabelonens tidsrum.
Bemærk
For indstillinger af adgangsgrupper, se Indstil adgangsgruppe for at tildele adgangsrettigheder til
personer.
15.2.1 Tilføj ferie
Du kan oprette helligdage og indstille dagene i helligdagene, herunder startdato, slutdato og
helligdagens varighed på én dag.
Trin
Bemærk
Du kan tilføje op til 64 helligdage i softwaresystemet.
1. Klik på Adgangskontrol → Skema → Ferie for at åbne siden Ferie.
2. Klik på Tilføj i venstre panel.
3. Find på et navn til ferien.
4. Valgfrit: Indtast beskrivelserne eller nogle meddelelser om denne ferie i feltet Bemærkning.
5. Tilføj en ferieperiode til ferielisten, og konfigurer feriens varighed.

ABUS CMS Software Brugervejledning
134
Bemærk
Der kan tilføjes op til 16 ferieperioder til en ferie.
1) Klik på Tilføj i feltet Ferieliste.
2) Træk markøren for at tegne tidsrummet, hvilket betyder, at den konfigurerede
adgangsgruppe er aktiveret i det tidsrum.
Bemærk
Der kan indstilles op til 8 tidsintervaller for en ferieperiode.
3) Valgfrit: Udfør følgende handlinger for at redigere tidsvarighederne.
● Flyt markøren til tidsvarigheden, og træk tidsvarigheden på tidslinjebjælken til den
ønskede position, når markøren skifter til .
● Klik på tidsvarigheden, og rediger start-/sluttidspunktet direkte i den fremkomne dialog.
● Flyt markøren til starten eller slutningen af tidsintervallet, og træk for at forlænge eller
forkorte tidsintervallet, når markøren skifter til .
4) Valgfrit: Vælg den eller de tidsperioder, der skal slettes, og klik derefter på i kolonnen
Operation for at slette den eller de valgte tidsperioder.
5) Valgfrit: Klik på i kolonnen Operation for at slette alle tidsvarighederne i tidslinjen.
6) Valgfrit: Klik på i kolonnen Operation for at slette den tilføjede ferieperiode fra ferielisten.
6. Klik på Gem.
15.2.2 Tilføj skabelon
Skabelonen indeholder ugeplan og ferie. Du kan indstille ugeplanen og tildele varigheden af
adgangsautorisationen til forskellige personer eller grupper. Du kan også vælge de(n) tilføjede
helligdag(e) til skabelonen.
Trin
Bemærk
Du kan tilføje op til 255 skabeloner i softwaresystemet.
1. Klik på Adgangskontrol → Skema → Skabelon for at åbne siden Skabelon.
Bemærk
Der er to standardskabeloner: All-Day Authorized og All-Day Denied, og de kan ikke redigeres
eller slettes.
Autoriseret hele dagen
Adgangsautorisationen er gyldig på alle ugens dage, og den har ingen helligdage.
Hele dagen nægtet

ABUS CMS Software Brugervejledning
135
Adgangsautorisationen er ugyldig på alle ugens dage, og den har ingen helligdage.
2. Klik på Tilføj i venstre panel for at oprette en ny skabelon.
3. Opret et navn til skabelonen.
4. Indtast beskrivelser eller meddelelser om denne skabelon i feltet Bemærkning.
5. Rediger ugeplanen for at anvende den i skabelonen.
1) Klik på fanen Ugeskema i det nederste panel.
2) Vælg en ugedag, og tegn tidsvarighed(er) på tidslinjen.
Bemærk
Der kan indstilles op til 8 tidsvarigheder for hver dag i ugeplanen.
3) Valgfrit: Udfør følgende handlinger for at redigere tidsvarighederne.
● Flyt markøren til tidsvarigheden, og træk tidsvarigheden på tidslinjebjælken til den
ønskede position, når markøren skifter til .
● Klik på tidsvarigheden, og rediger start-/sluttidspunktet direkte i den fremkomne dialog.
● Flyt markøren til starten eller slutningen af tidsintervallet, og træk for at forlænge eller
forkorte tidsintervallet, når markøren skifter til .
4) Gentag de to trin ovenfor for at tegne flere tidsvarigheder på de andre ugedage.
6. Tilføj en ferie for at anvende den på skabelonen.
Bemærk
Der kan tilføjes op til 4 helligdage til en skabelon.
1) Klik på fanen Ferie.
2) Vælg en ferie i den venstre liste, og den vil blive tilføjet til den valgte liste i højre panel.
3) Valgfrit: Klik på Tilføj for at tilføje en ny ferie.
Bemærk
Se Tilføj ferie for at få flere oplysninger om, hvordan du tilføjer en ferie.
4) Valgfrit: Vælg en valgt ferie i den højre liste, og klik på for at fjerne den valgte ferie, eller
klik på Clear for at slette alle de valgte ferier i den højre liste.
7. Klik på Gem for at gemme indstillingerne og afslutte tilføjelsen af skabelonen.
15.3 Indstil adgangsgruppe for at tildele adgangsautorisation til
personer
Når du har tilføjet personen og konfigureret personens legitimationsoplysninger, kan du oprette
adgangsgrupper for at definere, hvilke personer der kan få adgang til hvilke døre, og derefter

ABUS CMS Software Brugervejledning
136
anvende adgangsgruppen på adgangskontrolenheden, så den træder i kraft.
Før du går i gang
● Tilføj en person til klienten.
● Tilføj adgangskontrolenhed til klient- og gruppeadgangspunktet. For detaljer, se Gruppestyring.
● Tilføj skabelon.
Trin
Når adgangsgruppeindstillingerne ændres, skal du anvende adgangsgrupperne på enhederne igen
for at de træder i kraft. Ændringer af adgangsgrupper omfatter ændringer af skabelon,
adgangsgruppeindstillinger, personens adgangsgruppeindstillinger og relaterede
personoplysninger (herunder kortnummer, fingeraftryk, ansigtsbillede, kobling mellem
kortnummer og fingeraftryk, kobling mellem kortnummer og fingeraftryk, kortadgangskode,
kortets gyldighedsperiode osv.)
1. Klik på Access Control → Authorization → Access Group for at åbne Access Group-
grænsefladen.
2. Klik på Tilføj for at åbne vinduet Tilføj.
3. I tekstfeltet Navn opretter du et navn til adgangsgruppen, som du ønsker.
4. Vælg en skabelon til adgangsgruppen.
Bemærk
Du bør konfigurere skabelonen, før du indstiller adgangsgruppen. Se Konfigurer tidsplan og
skabelon for detaljer.
5. Vælg den eller de personer, der skal tildeles adgangsrettigheder, i venstre liste i feltet Vælg
person.
6. I venstre liste i feltet Vælg adgangspunkt vælges dør(e), dørstation(er) eller etage(r), som de
valgte personer skal have adgang til.
7. Klik på Gem.
Du kan se de(n) valgte person(er) og de(t) valgte adgangspunkt(er) i højre side af grænsefladen.

ABUS CMS Software Brugervejledning
137
Figur 15-2 Vis de(n) valgte person(er) og adgangspunkt(er)
8. Når du har tilføjet adgangsgrupperne, skal du anvende dem på adgangskontrolenheden for at få
dem til at træde i kraft.
1) Vælg den eller de adgangsgrupper, der skal anvendes på adgangskontrolenheden.
2) Klik på Apply All to Devices for at begynde at anvende alle de valgte adgangsgrupper på
adgangskontrolenheden eller dørstationen.
3) Klik på Anvend alle på enheder eller Anvend ændringer på enheder.
Anvend alle på enheder
Denne handling vil slette alle eksisterende adgangsgrupper for de valgte enheder og
derefter anvende den nye adgangsgruppe på enheden.
Anvend ændringer på enheder
Denne handling sletter ikke de eksisterende adgangsgrupper for de valgte enheder og
anvender kun den ændrede del af den/de valgte adgangsgruppe(r) på
enheden/enhederne.
4) Se den anvendte status i kolonnen Status, eller klik på Anvendelsesstatus for at se alle de
anvendte adgangsgrupper.
Bemærk
Du kan markere Display Failure Only for at filtrere de anvendte resultater.
De valgte personer i de anvendte adgangsgrupper vil have tilladelse til at gå ind/ud af de valgte
døre/dørstationer med deres tilknyttede kort eller fingeraftryk.
9. Valgfrit: Klik på for at redigere adgangsgruppen, hvis det er nødvendigt.

ABUS CMS Software Brugervejledning
138
Bemærk
Hvis du ændrer personernes adgangsoplysninger eller andre relaterede oplysninger, vil du se
meddelelsen Access Group to Be Applied i højre hjørne af klienten.
Du kan klikke på prompten for at anvende de ændrede data på enheden. Du kan vælge enten
Anvend nu eller Anvend senere.
15.4 Søg adgangsgruppe
Når du har indstillet en adgangsgruppe og tildelt adgangsrettigheder til personer, kan du søge i
den adgangsgruppe, som personen tilhører, og se andre relaterede oplysninger, herunder
legitimationsnummer, legitimationstype, ansøgningsstatus osv.
Bemærk
Sørg for, at du har indstillet adgangsgruppen til at tildele adgangsautorisation til designede
personer og anvendt den. For detaljer, se Indstil adgangsgruppe til at tildele
adgangsautorisation til personer.
Klik på Adgangskontrol → Autorisation → Søg. Vælg et enhedsnavn, og indstil søgebetingelser
(herunder personnavn og ansøgningsstatus, valgfrit), og klik derefter på Søg.
Du kan se den adgangsgruppe, som den søgte person tilhører, og andre oplysninger, herunder
legitimationstype, dørnavn, legitimationsnummer, ansøgningsstatus, bemærkning osv.
Figur 15-3 Søg adgangsgruppe
15.5 Konfigurer avancerede funktioner
Du kan konfigurere adgangskontrollens avancerede funktioner, så de opfylder nogle særlige krav i

ABUS CMS Software Brugervejledning
139
forskellige scener, f.eks. multifaktorgodkendelse, anti-passback osv.
Bemærk
● For de kortrelaterede funktioner (typen af adgangskontrolkort/multifaktorautentificering) vises
kun de kort, der har adgangsgruppe, når der tilføjes kort.
● De avancerede funktioner skal understøttes af enheden.
● Hold markøren over den avancerede funktion, og klik derefter på for at tilpasse de(n)
avancerede funktion(er), der skal vises.
15.5.1 Konfigurer enhedens parametre
Når du har tilføjet adgangskontrolenheden, kan du konfigurere parametrene for
adgangskontrolenheden (adgangskontroller), adgangskontrolpunkter (dør eller etage),
alarmindgange, alarmudgange, kortlæsere og banekontroller.
Konfigurer parametre for adgangskontrolenhed
Når du har tilføjet adgangskontrolenheden, kan du konfigurere dens parametre, herunder
overlejring af brugeroplysninger på billedet, upload af billeder efter optagelse, lagring af optagede
billeder osv.
Før du går i gang
Tilføj adgangskontrolenhed til klienten.
Trin
1. Klik på Adgangskontrol → Avanceret funktion → Enhedsparameter.
Bemærk
Hvis du ikke kan finde Device Parameter i listen Advanced Function, skal du holde markøren
over Advanced Function og derefter klikke på for at vælge den Device Parameter, der skal
vises.
2. Vælg en adgangsenhed for at få vist dens parametre på højre side.
3. Drej kontakten til ON for at aktivere de tilsvarende funktioner.
Bemærk
● De viste parametre kan variere for forskellige adgangskontrolenheder.
● Nogle af de følgende parametre er ikke angivet på siden Grundlæggende oplysninger, klik på
Mere for at redigere parametrene.

ABUS CMS Software Brugervejledning
140
RS-485 Comm. Redundans
Du bør aktivere denne funktion, hvis du tilslutter RS-485-kortlæseren til
adgangskontrolenheden redundant.
Vis detekteret ansigt
Vis ansigtsbillede ved autentificering.
Vis kortnummer
Vis kortoplysningerne ved autentificering.
Vis personoplysninger
Vis personoplysningerne ved autentificering.
Overlejring af personinfo på billede
Vis personoplysningerne på det optagne billede.
Stemmeprompt
Hvis du aktiverer denne funktion, er stemmemeddelelsen aktiveret i enheden. Du kan høre
stemmemeddelelsen, når du betjener enheden.
Upload billede. Efter linket optagelse
Upload automatisk de billeder, som det forbundne kamera har taget, til systemet.
Gem billede. Efter sammenkædet optagelse
Hvis du aktiverer denne funktion, kan du gemme det billede, der er taget af det forbundne
kamera, på enheden.
Tryk på tasten for at indtaste kortnummer
Hvis du aktiverer denne funktion, kan du indtaste kortnummeret ved at trykke på tasten.
Wi-Fi-sonde
Hvis du aktiverer denne funktion, kan enheden undersøge de omkringliggende
kommunikationsenheders MAC-adresse og uploade MAC-adressen til systemet. Hvis MAC-
adressen matcher den angivne MAC-adresse, kan systemet udløse nogle
sammenkoblingshandlinger.
3G/4G
Hvis du aktiverer denne funktion, kan enheden kommunikere på 3G/4G-netværk.
NFC Anti-Kloning
Hvis du aktiverer denne funktion, kan du ikke bruge det klonede kort til autentificering og
yderligere forbedre sikkerheden.
4. Klik på OK.
5. Valgfrit: Klik på Kopier til, og vælg derefter adgangskontrolenhed(er) for at kopiere
parametrene på siden til den/de valgte enhed(er).

ABUS CMS Software Brugervejledning
141
Konfigurer parametre for dør/elevator
Når du har tilføjet adgangskontrolenheden, kan du konfigurere parametrene for dens
adgangspunkt (dør eller etage).
Før du går i gang
Tilføj adgangskontrolenhed til klienten.
Trin
1. Klik på Adgangskontrol → Avanceret funktion → Enhedsparameter.
2. Vælg en adgangskontrolenhed i venstre panel, og klik derefter på for at vise dørene eller
etagerne i den valgte enhed.
3. Vælg en dør eller etage for at få vist dens parametre på højre side.
4. Rediger dør- eller gulvparametrene.
Bemærk
● De viste parametre kan variere for forskellige adgangskontrolenheder.
● Nogle af de følgende parametre er ikke angivet på siden Grundlæggende oplysninger, klik på
Mere for at redigere parametrene.
Navn
Rediger kortlæserens navn efter ønske.
Dørkontakt
Du kan indstille dørsensoren til at forblive lukket eller åben. Normalt vil den være lukket.
Type udgangsknap
Du kan indstille exit-knappen til at forblive lukket eller åben. Normalt er den åben.
Tid for låst dør
Når det normale kort er trukket, og relæet er aktiveret, begynder timeren til låsning af døren
at virke.
Forlænget åben varighed
Dørkontakten kan aktiveres med passende forsinkelse, når en person med udvidet
adgangsbehov trækker sit kort.
Timeout-alarm for åben dør
Alarmen kan udløses, hvis døren ikke har været lukket i en konfigureret tidsperiode. Hvis den
er sat til 0, vil der ikke blive udløst nogen alarm.
Lås døren, når den er lukket
Døren kan låses, når den er lukket, selv om dørlåsningstiden ikke er nået.
Tvangskode

ABUS CMS Software Brugervejledning
142
Døren kan åbnes ved at indtaste tvangskoden, når der er tvang. Samtidig kan klienten
rapportere om tvangshændelsen.
Super adgangskode
Den specifikke person kan åbne døren ved at indtaste superkodeordet.
Afvis kode
Opret en afvisningskode, som kan bruges til at stoppe kortlæserens buzzer (ved at indtaste
afvisningskoden på tastaturet).
Bemærk
● Tvangskoden, superkoden og afskedigelseskoden bør være forskellige.
● Tvangskoden, superpasswordet og afskedigelseskoden skal være forskellige fra
autentificeringspasswordet.
● Længden på tvangskoden, superkodeordet og afvisningskoden afhænger af enheden, men
normalt skal den indeholde 4 til 8 cifre.
5. Klik på OK.
6. Valgfrit: Klik på Kopier til , og vælg derefter dør/etage(r) for at kopiere parametrene på siden til
de valgte døre/etage(r).
Bemærk
Indstillingerne for dørens eller etagens statusvarighed kopieres også til den/de valgte
dør(e)/etage(r).
Konfigurer parametre for kortlæser
Når du har tilføjet adgangskontrolenheden, kan du konfigurere dens kortlæserparametre.
Før du går i gang
Tilføj adgangskontrolenhed til klienten.
Trin
1. Klik på Adgangskontrol → Avanceret funktion → Enhedsparameter.
2. Klik på i enhedslisten til venstre for at udvide døren, vælg en kortlæser, og du kan redigere
kortlæserens parametre til højre.
3. Rediger kortlæserens grundlæggende parametre på siden Grundlæggende oplysninger.
Bemærk
● De viste parametre kan variere for forskellige adgangskontrolenheder. Der er en del
parametre, der er anført som følger. Se brugervejledningen til enheden for flere detaljer.
● Nogle af de følgende parametre er ikke angivet på siden Grundlæggende oplysninger, klik på
Mere for at redigere parametrene.

ABUS CMS Software Brugervejledning
143
Navn
Rediger kortlæserens navn efter ønske.
OK LED Polaritet/Fejl LED Polaritet/Buzzer Polaritet
Indstil OK LED Polarity/Error LED Polarity/Buzzer LED Polarity på hovedkortet i henhold til
kortlæserens parametre. Generelt anvendes standardindstillingerne.
Minimumsinterval for kortgennemføring
Hvis intervallet mellem kortafspilning af det samme kort er mindre end den indstillede værdi,
er kortafspilningen ugyldig. Du kan indstille den fra 0 til 255.
Max. Interval ved indtastning af PWD
Når du indtaster adgangskoden på kortlæseren, hvis intervallet mellem at trykke på to cifre er
større end den indstillede værdi, slettes de cifre, du trykkede på før, automatisk.
Alarm for maks. Mislykkede forsøg
Gør det muligt at rapportere alarm, når kortlæsningsforsøgene når den indstillede værdi.
Max. Tidspunkter for kortfejl
Indstil maks. fejlforsøg ved læsning af kort.
Registrering af manipulation
Aktivér anti-tamper-detektering for kortlæseren.
Kommunikér med controlleren hver
Når adgangskontrolenheden ikke kan oprette forbindelse til kortlæseren i længere tid end
den indstillede tid, vil kortlæseren automatisk gå offline.
Summende tid
Indstil kortlæserens summetid. Den tilgængelige tid spænder fra 0 til 5.999 sekunder. 0
repræsenterer kontinuerlig summen.
Kortlæser type/kortlæser beskrivelse
Hent kortlæserens type og beskrivelse. De er skrivebeskyttede.
Niveau for genkendelse af fingeraftryk
Vælg niveauet for fingeraftryksgenkendelse i rullelisten.
Standard kortlæser-godkendelsestilstand
Se kortlæserens standardgodkendelsestilstand.
Kapacitet til fingeraftryk
Se det maksimale antal tilgængelige fingeraftryk.
Eksisterende fingeraftryksnummer
Se antallet af eksisterende fingeraftryk på enheden.
Resultat

ABUS CMS Software Brugervejledning
144
Enheden scorer det optagne billede i henhold til yaw-vinklen, pitch-vinklen og pupilafstanden.
Hvis scoren er mindre end den konfigurerede værdi, vil ansigtsgenkendelsen mislykkes.
Timeout-værdi for ansigtsgenkendelse
Hvis genkendelsestiden er længere end den konfigurerede tid, vil enheden minde dig om det.
Interval for ansigtsgenkendelse
Tidsintervallet mellem to kontinuerlige ansigtsgenkendelser ved autentificering. Som
standard er det 2s.
Ansigt 1:1 Matchende tærskel
Indstil tærsklen for matchning ved autentificering via 1:1 matchningstilstand. Jo større
værdien er, jo mindre er den falske acceptrate, og jo større er den falske afvisningsrate ved
autentificering.
1:N Sikkerhedsniveau
Indstil sikkerhedsniveauet for matchning ved autentificering via 1:N-matchningstilstand. Jo
større værdien er, jo mindre er den falske acceptrate, og jo større er den falske afvisningsrate
ved autentificering.
Live ansigtsgenkendelse
Aktivér eller deaktivér funktionen til registrering af levende ansigter. Hvis funktionen
aktiveres, kan enheden genkende, om personen er levende eller ej.
Live ansigtsgenkendelse Sikkerhedsniveau
Når du har aktiveret Live Face Detection-funktionen, kan du indstille det matchende
sikkerhedsniveau, når du udfører live ansigtsgodkendelse.
Max. Mislykkede forsøg på ansigtsgodkendelse.
Indstil det maksimale antal mislykkede forsøg på live ansigtsregistrering. Systemet låser
brugerens ansigt i 5 minutter, hvis live face detection mislykkes i mere end de konfigurerede
forsøg. Den samme bruger kan ikke autentificere sig via det falske ansigt inden for 5 minutter.
Inden for de 5 minutter kan brugeren godkende via det rigtige ansigt to gange kontinuerligt
for at låse op.
Lås-godkendelse mislykkedes Ansigt
Når Live Face Detection-funktionen er aktiveret, låser systemet brugerens ansigt i 5 minutter,
hvis Live Face Detection mislykkes i mere end de konfigurerede forsøg. Den samme bruger
kan ikke autentificere sig via det falske ansigt inden for 5 minutter. Inden for de 5 minutter
kan brugeren godkende via det rigtige ansigt to gange kontinuerligt for at låse op.
Ansøgningstilstand
Du kan vælge indendørs eller andre anvendelsestilstande i henhold til det aktuelle miljø.
4. Klik på OK.
5. Valgfrit: Klik på Kopier til, og vælg derefter kortlæser(e) for at kopiere parametrene på siden til
den/de valgte kortlæser(e).

ABUS CMS Software Brugervejledning
145
Konfigurer parametre for alarmindgang
Når du har tilføjet adgangskontrolenheden, kan du konfigurere parametrene for dens
alarmindgange.
Før du går i gang
Tilføj adgangskontrolenhed til klienten, og sørg for, at enheden understøtter alarmindgang.
Trin
Bemærk
Hvis alarmindgangen er tilkoblet, kan du ikke redigere dens parametre. Frakobl den først.
1. Klik på Adgangskontrol → Avanceret funktion → Enhedsparameter .
2. Klik på i enhedslisten til venstre for at udvide døren, vælg en alarmindgang, og du kan
redigere alarmindgangens parametre til højre.
3. Indstil parametrene for alarmindgangen.
Navn
Rediger navnet på alarmindgangen efter ønske.
Detektor Type
Alarmindgangens detektortype.
Zone Type
Indstil zonetypen for alarmindgangen.
Følsomhed
Først når varigheden af det signal, der registreres af detektoren, når den indstillede tid,
udløses alarmindgangen. Hvis du f.eks. har indstillet følsomheden til 10 ms, udløses denne
alarmindgang kun, når varigheden af det signal, der registreres af detektoren, når 10 ms.
Udløser alarmudgang
Vælg de(n) alarmudgang(e), der skal udløses.
4. Klik på OK.
5. Valgfrit: Klik på kontakten i øverste højre hjørne for at tilkoble eller frakoble alarmindgangen.
Konfigurer parametre for alarmudgang
Når du har tilføjet adgangskontrolenheden, kan du konfigurere parametrene, hvis enheden linker
til alarmudgange.
Før du går i gang
Tilføj adgangskontrolenhed til klienten, og sørg for, at enheden understøtter alarmoutput.
Trin
1. Klik på Adgangskontrol → Avanceret funktion → Enhedsparameter for at åbne siden med
konfiguration af adgangskontrolparametre.

ABUS CMS Software Brugervejledning
146
2. Klik på i enhedslisten til venstre for at udvide døren, vælg en alarmindgang, og du kan
redigere alarmindgangens parametre til højre.
3. Indstil parametrene for alarmudgang.
Navn
Rediger kortlæserens navn efter ønske.
Aktiv tid for alarmudgang
Hvor længe alarmudgangen vil vare, efter den er udløst.
4. Klik på OK.
5. Valgfrit: Sæt kontakten i øverste højre hjørne på ON for at udløse alarmudgangen.
Konfigurer parametre for Lane Controller
Når du har tilføjet banekontrolleren til klienten, kan du konfigurere dens parametre for passage
gennem banen.
Før du går i gang
Tilføj adgangskontrolenhed til klienten.
Trin
1. Klik på Adgangskontrol → Avanceret funktion → Enhedsparameter for at åbne siden
Parameterindstillinger.
2. I enhedslisten til venstre skal du vælge en lane controller, og du kan redigere lane controllerens
parametre til højre.
3. Rediger parametrene.
Passende tilstand
Vælg den controller, der skal styre enhedens barrierestatus.
● Hvis du vælger According to Lane Controller's DIP Settings, vil enheden følge Lane
Controller's DIP-indstillinger for at styre bommen. Indstillingerne på softwaren vil være
ugyldige.
● Hvis du vælger According to Main Controller's Settings, vil enheden følge softwarens
indstillinger for at styre bommen. DIP-indstillingerne for banecontrolleren vil være
ugyldige.
Godkendelse af fri passage
Hvis du aktiverer denne funktion, skal fodgængerne autentificere sig, hver gang de passerer
gennem banen, når både indgangs- og udgangsbarrierens tilstand er Forbliv åben. Ellers vil
der blive udløst en alarm.
Åbning/lukning af barriere Hastighed
Indstil barrierens åbne- og lukkehastighed. Du kan vælge mellem 1 og 10. Jo større værdi, jo
hurtigere hastighed.

ABUS CMS Software Brugervejledning
147
Bemærk
Den anbefalede værdi er 6.
Lydprompt Varighed
Indstil, hvor længe den lyd skal vare, som afspilles, når en alarm udløses.
Bemærk
0 henviser til, at alarmlyden afspilles, indtil alarmen er afsluttet.
Temperatur Enhed
Vælg den temperaturenhed, der vises i enhedens status.
4. Klik på OK.
15.5.2 Konfigurer resterende ulåst/låst
Du kan indstille dørens status som ulåst eller låst og indstille elevatorstyringen som fri og
kontrolleret. For eksempel kan du indstille, at døren forbliver låst i ferien, og indstille, at døren
forbliver ulåst i den angivne periode på arbejdsdagen.
Før du går i gang
Tilføj adgangskontrolenhederne til systemet.
Trin
1. Klik på Access Control → Advanced Function → Remain Locked/Unlocked for at åbne siden
Remain Locked/Unlocked.
2. Vælg den dør- eller elevatorcontroller, der skal konfigureres, på venstre panel.
3. For at indstille dør- eller elevatorcontrollerens status i løbet af arbejdsdagen skal du klikke på
Ugeskema og udføre følgende handlinger.
1) Klik på Forbliv ulåst, Forbliv låst, Induktiv tilstand eller Barrierefri tilstand for døren.
Bemærk
● Induktiv tilstand: Åbning og lukning af døren udløses af infrarød induktion fra
menneskekroppen.
● Barrierefri tilstand: Når et stort antal mennesker skal passere døren, vil døren forblive
åben (uden hyppig autentificering), hvis person- og ID-sammenligningen lykkes. Kun når
person- og ID-sammenligningen mislykkes, vil døren blive lukket.
● Induktiv tilstand og barrierefri tilstand bør understøttes af enheden.
2) Klik på Fri eller Kontrolleret for elevatorstyring.
3) Træk markøren for at tegne tidsrummet, hvilket betyder, at den konfigurerede
adgangsgruppe er aktiveret i det tidsrum.

ABUS CMS Software Brugervejledning
148
Bemærk
Der kan indstilles op til 8 tidsintervaller for hver dag i ugeplanen.
4) Valgfrit: Udfør følgende handlinger for at redigere tidsvarighederne.
● Flyt markøren til tidsvarigheden, og træk tidsvarigheden på tidslinjebjælken til den
ønskede position, når markøren skifter til .
● Klik på tidsvarigheden, og rediger start-/sluttidspunktet direkte i den fremkomne dialog.
● Flyt markøren til starten eller slutningen af tidsintervallet, og træk for at forlænge eller
forkorte tidsintervallet, når markøren skifter til .
5) Klik på Gem.
Relaterede operationer
Kopi til hel uge
Vælg en varighed på tidslinjen, og klik på Copy to Whole Week for at
kopiere alle varighedsindstillingerne på denne tidslinje til andre
ugedage.
Slet valgt
Vælg en varighed på tidslinjen, og klik på Delete Selected for at slette
denne varighed.
Klar
Klik på Ryd for at rydde alle indstillinger for varighed i ugeplanen.
4. For at indstille dørens status i løbet af ferien skal du klikke på Holiday og udføre følgende
handlinger.
1) Klik på Forbliv ulåst, Forbliv låst, Induktiv tilstand eller Barrierefri tilstand.
2) Klik på Tilføj.
3) Indtast startdato og slutdato.
4) Træk markøren for at tegne tidsrummet, hvilket betyder, at den konfigurerede
adgangsgruppe er aktiveret i det tidsrum.
Bemærk
Der kan indstilles op til 8 tidsintervaller for en ferieperiode.
5) Udfør følgende handlinger for at redigere tidsvarighederne.
● Flyt markøren til tidsvarigheden, og træk tidsvarigheden på tidslinjebjælken til den
ønskede position, når markøren skifter til .
● Klik på tidsvarigheden, og rediger start-/sluttidspunktet direkte i den fremkomne dialog.
● Flyt markøren til starten eller slutningen af tidsintervallet, og træk for at forlænge eller
forkorte tidsintervallet, når markøren skifter til .
6) Valgfrit: Vælg den eller de tidsperioder, der skal slettes, og klik derefter på i kolonnen
Operation for at slette den eller de valgte tidsperioder.
7) Valgfrit: Klik på i kolonnen Operation for at slette alle tidsvarighederne i tidslinjen.
8) Valgfrit: Klik på i kolonnen Operation for at slette den tilføjede ferieperiode fra ferielisten.

ABUS CMS Software Brugervejledning
149
9) Klik på Gem.
5. Valgfrit: Klik på Kopier for at kopiere dørstatusindstillingerne for denne dør til en eller flere
andre døre.
15.5.3 Konfigurer multifaktorgodkendelse
Du kan administrere personer efter gruppe og indstille godkendelsen for flere personer på et
adgangskontrolpunkt (dør).
Før du går i gang
Indstil adgangsgruppe, og anvend adgangsgruppen på adgangskontrolenheden. For detaljer, se
Indstil adgangsgruppe for at tildele adgangsautorisation til personer.
Udfør denne opgave, når du vil indstille godkendelser for flere kort på et adgangskontrolpunkt
(dør).
Trin
1. Klik på Access Control → Advanced Function → Multi-Factor Auth.
2. Vælg en adgangskontrolenhed på enhedslisten i venstre panel.
3. Tilføj en person/kortgruppe til adgangskontrolenheden.
1) Klik på Tilføj i højre panel.
2) Opret et navn til gruppen efter ønske.
3) Angiv start- og sluttidspunktet for den effektive periode for personen/kortgruppen.
4) Vælg medlem(mer) og kort på listen Tilgængelig, og det/de valgte medlem(mer) og kort føjes
til listen Valgt.
Bemærk
Sørg for, at du har udstedt et kort til personen.
Sørg for, at du har indstillet adgangsgruppen og anvendt adgangsgruppen på
adgangskontrolenheden med succes.
5) Klik på Gem.
6) Valgfrit: Vælg person/kortgruppe(r), og klik derefter på Slet for at slette den/dem.
7) Valgfrit: Vælg person-/kortgruppe(r), og klik derefter på Anvend for at genanvende den
adgangsgruppe, der ikke tidligere blev anvendt på adgangskontrolenheden.
4. Vælg et adgangskontrolpunkt (dør) for den valgte enhed på venstre panel.
5. Indtast det maksimale interval, når du indtaster adgangskoden.
6. Tilføj en godkendelsesgruppe for det valgte adgangskontrolpunkt.
1) Klik på Tilføj i panelet Godkendelsesgrupper.
2) Vælg en konfigureret skabelon som godkendelsesskabelon fra rullelisten.
Bemærk
For indstilling af skabelonen, se Konfigurer tidsplan og skabelon.

ABUS CMS Software Brugervejledning
150
3) Vælg autentificeringstypen som Lokal autentificering, Lokal autentificering og fjernåbning af
dør eller Lokal autentificering og superadgangskode fra rullelisten.
Lokal autentificering
Autentificering af adgangskontrolenheden.
Lokal autentificering og fjernåbning af døren
Autentificering af adgangskontrolenheden og af klienten. Når personen stryger kortet på
enheden, dukker der et vindue op. Du kan låse døren op via klienten.
Figur 15-4 Fjernbetjent åbning af dør
Bemærk
Du kan markere Offline-godkendelse for at aktivere superadgangskode-godkendelse, når
adgangskontrolenheden er afbrudt fra klienten.
Lokal autentificering og superadgangskode
Godkendelse ved hjælp af adgangskontrolenheden og superadgangskoden.
4) Vælg den tilføjede person/kortgruppe i den venstre liste nedenfor, og den vil blive tilføjet til
Selected-listen til højre som godkendelsesgruppe.
5) Klik på den tilføjede autentificeringsgruppe i højre liste for at indstille autentificeringstider i
kolonnen Auth Times.
Bemærk
● Autentificeringstiderne skal være større end 0 og mindre end den tilføjede
personalemængde i personalegruppen.
● Den maksimale værdi for godkendelsestider er 16.
6) Klik på Gem.
Bemærk
● For hvert adgangskontrolpunkt (dør) kan der tilføjes op til fire godkendelsesgrupper.
● For den autentificeringsgruppe, hvor autentificeringstypen er Lokal autentificering, kan der
tilføjes op til 8 person-/kortgrupper til autentificeringsgruppen.
● For den godkendelsesgruppe, hvor godkendelsestypen er Lokal godkendelse og
Superadgangskode eller Lokal godkendelse og Fjernåbning af dør, kan der tilføjes op til 7
person-/kortgrupper til godkendelsesgruppen.
7. Klik på Gem.

ABUS CMS Software Brugervejledning
151
15.5.4 Konfigurer brugerdefineret Wiegand-regel
Baseret på viden om uploading af regler for tredjeparts Wiegand, kan du indstille flere tilpassede
Wiegand-regler til at kommunikere mellem enheden og tredjeparts kortlæsere.
Før du går i gang
Tilslut tredjeparts kortlæsere til enheden.
Trin
Bemærk
● Som standard deaktiverer enheden den brugerdefinerede wiegand-funktion. Hvis enheden
aktiverer den brugerdefinerede Wiegand-funktion, vil alle Wiegand-grænseflader i enheden
bruge den brugerdefinerede Wiegand-protokol.
● Der kan indstilles op til 5 brugerdefinerede Wiegands.
● For detaljer om brugerdefineret Wiegand, se Brugerdefinerede Wiegand-regelbeskrivelser.
1. Klik på Adgangskontrol → Avanceret funktion → Brugerdefineret Wiegand for at åbne siden
Brugerdefineret Wiegand.
2. Vælg en brugerdefineret Wiegand til venstre.
3. Opret et Wiegand-navn.
Bemærk
Op til 32 tegn er tilladt i det brugerdefinerede Wiegand-navn.
4. Klik på Select Device for at vælge den adgangskontrolenhed, der skal indstille det
brugerdefinerede wiegand.
5. Indstil paritetstilstanden i henhold til tredjeparts kortlæserens egenskaber.
Bemærk
● Op til 80 bits er tilladt i den samlede længde.
● Den ulige paritetsstartbit, den ulige paritetslængde, den lige paritetsstartbit og den lige
paritetslængde varierer fra 1 til 80 bit.
● Kort-ID'ets startbit, producentkoden, stedkoden og OEM'en skal ligge mellem 1 og 80 bit.
6. Indstil regel for output-transformation.
1) Klik på Set Rule for at åbne vinduet Set Output Transformation Rules.

ABUS CMS Software Brugervejledning
152
Figur 15-5 Regel for transformation af output
2) Vælg regler på listen til venstre.
De valgte regler føjes til den højre liste.
3) Valgfrit: Træk i reglerne for at ændre rækkefølgen.
4) Klik på OK.
5) På fanen Custom Wiegand skal du indstille reglens startbit, længde og decimalciffer.
7. Klik på Gem.
15.5.5 Konfigurer kortlæserens godkendelsestilstand og tidsplan
Du kan indstille passeringsreglerne for adgangskontrolenhedens kortlæser i henhold til dine
faktiske behov.
Trin
1. Klik på Access Control → Advanced Function → Authentication for at åbne siden til
konfiguration af autentificeringstilstand.
2. Vælg en kortlæser i venstre side, som du vil konfigurere.
3. Indstil kortlæserens godkendelsestilstand.
1) Klik på Konfiguration.

ABUS CMS Software Brugervejledning
153
Figur 15-6 Vælg kortlæserens godkendelsestilstand

ABUS CMS Software Brugervejledning
154
Bemærk
PIN henviser til den PIN-kode, der er indstillet til at åbne døren. Se Konfigurer oplysninger
om adgangskontrol.
2) Tjek tilstandene på listen Tilgængelig tilstand, og de vil blive tilføjet til listen over valgte
tilstande.
3) Klik på OK.
Når du har valgt tilstandene, vises de valgte tilstande som ikoner med forskellige farver.
4. Klik på ikonet for at vælge en kortlæsergodkendelsestilstand, og træk markøren for at tegne en
farvebjælke på tidsplanen, hvilket betyder, at kortlæsergodkendelsen er gyldig i den periode.
5. Gentag ovenstående trin for at indstille andre tidsperioder.
Figur 15-7 Indstil godkendelsestilstande for kortlæsere
6. Det er valgfrit: Vælg en konfigureret dag, og klik på Kopier til uge for at kopiere de samme
indstillinger til hele ugen.
7. Valgfrit: Klik på Copy to for at kopiere indstillingerne til andre kortlæsere.
8. Klik på Gem.
15.5.6 Konfigurer person-godkendelsestilstand
Du kan indstille adgangsreglerne for personer til den angivne adgangskontrolenhed i henhold til

ABUS CMS Software Brugervejledning
155
dine faktiske behov.
Før du går i gang
● Tilføj en adgangskontrolenhed til klienten, og sørg for, at adgangskontrolenheden understøtter
funktionen til persongodkendelse.
● Tilføj person og tildel adgangsautorisation til designet person. For detaljer, se
Personadministration og Indstil adgangsgruppe for at tildele adgangsautorisation til personer.
Trin
1. Klik på Adgangskontrol → Avanceret funktion → Godkendelse.
2. Vælg en adgangskontrolenhed (understøtter funktionen personautentificering) på venstre panel
for at åbne siden Personautentificeringstilstand.
3. Klik på Tilføj for at åbne vinduet Tilføj.
4. Vælg den eller de personer, der skal konfigureres i venstre panel.
De(n) valgte person(er) vil blive tilføjet til højre panel.
5. Vælg autentificeringstilstand på rullelisten Authentication Mode.
6. Klik på OK.
Figur 15-8 Indstil godkendelsesmetoder for personer
7. Valgfrit: Vælg person(er) på siden Persongodkendelsestilstand, og klik derefter på Anvend for at
anvende persongodkendelsestilstanden på enheden.
Bemærk
Personautentificering har højere prioritet end andre autentificeringstilstande. Når
adgangskontrolenheden er konfigureret til personautentificering, skal personen autentificere sig
på denne enhed via personautentificering.
15.5.8 Konfigurer første person i
Du kan indstille flere førstepersoner til et adgangskontrolpunkt. Når den første person er
autoriseret, giver det flere personer adgang til døren eller andre autentificeringshandlinger.
Før du går i gang
● Tilføj adgangskontrolenhed til klienten, og sørg for, at enheden understøtter første person i
funktion.
● Tilføj person og tildel adgangsautorisation til designet person. For detaljer, se
Personadministration og Indstil adgangsgruppe for at tildele adgangsautorisation til personer.
Trin
1. Klik på Adgangskontrol → Avanceret funktion → Første person ind for at åbne siden Første
person ind.
2. Vælg en adgangskontrolenhed på listen i venstre panel.

ABUS CMS Software Brugervejledning
156
3. Vælg den aktuelle tilstand som Enable Remaining Open after First Person, Disable Remaining
Open after First Person eller Authorization by First Person fra rullelisten for hvert
adgangskontrolpunkt på den valgte enhed.
Aktivér at forblive åben efter første person
Døren forbliver åben i det konfigurerede tidsrum, efter at den første person er godkendt,
indtil varigheden af forbliven åben slutter. Hvis du vælger denne tilstand, skal du indstille de
fortløbende godkendelsestider og intervallet for fortløbende godkendelse.
Bemærk
Varigheden for at forblive åben skal være mellem 0 og 1440 minutter. Som standard er
varigheden for at forblive åben 10 minutter.
Deaktivér at forblive åben efter første person
Deaktiver funktionen for første person ind, nemlig normal godkendelse.
Autorisation af første person
Alle godkendelser (undtagen godkendelser af superkort, superkodeord, tvangskort og
tvangskode) er kun tilladt efter den første persons godkendelse.
Bemærk
Du kan autentificere dig med første person igen for at deaktivere førstepersonstilstanden.
4. Klik på Tilføj i panelet Liste over førstepersoner.
5. Vælg person(er) i listen til venstre, og personen(erne) vil blive tilføjet til de valgte personer som
den/de første person(er) i dørene.
Den/de tilføjede første person(er) vises på listen over første personer.
6. Det er valgfrit: Vælg en førsteperson fra listen, og klik på Slet for at fjerne personen fra listen
over førstepersoner.
7. Klik på Gem.
15.5.9 Konfigurer anti-passback
Anti-passback-funktionen er designet til at minimere misbrug eller svigagtig brug af
adgangsoplysninger, som f.eks. at give kortet tilbage til en uautoriseret person, eller skjult adgang.
Anti-passback-funktionen fastlægger en bestemt rækkefølge, som adgangsoplysningerne skal
bruges i for at give adgang. Du kan indstille rækkefølgen i henhold til den faktiske sti via klienten,
og hvis personen bruger legitimationsoplysningerne i forkert rækkefølge, kan du også nulstille
anti-password-posterne.
Før du går i gang
Tilføj en adgangskontrolenhed til klienten, og aktiver adgangskontrolenhedens anti-passing back-
funktion.

ABUS CMS Software Brugervejledning
157
Trin
Bemærk
Enten anti-passing back- eller multi-door interlocking-funktionen kan konfigureres for en
adgangskontrolenhed på samme tid. For konfiguration af flerdørslåsning, se Konfigurer
flerdørslåsning.
1. Klik på Access Control → Advanced Function → Anti-Passback for at åbne siden Anti-Passpack
Settings.
2. Vælg en adgangskontrolenhed på venstre panel.
3. Vælg en kortlæser som begyndelsen på stien i feltet Første kortlæser.
4. Klik på for den valgte første kortlæser i kolonnen Kortlæser bagefter for at åbne
dialogboksen Vælg kortlæser.
5. Vælg de efterfølgende kortlæsere til den første kortlæser.
Bemærk
Op til fire efterfølgende kortlæsere kan tilføjes som efterfølgende kortlæsere til én kortlæser.
6. Klik på OK i dialogboksen for at gemme valgene.
7. Klik på Gem på siden Anti-Passback-indstillinger for at gemme indstillingerne, så de træder i
kraft.
Eksempel
Indstil sti til kortgennemføring: Hvis du vælger Reader In_01 som start, og vælger Reader In_02,
Reader Out_04 som de tilknyttede kortlæsere. Så kan du kun komme igennem
adgangskontrolpunktet ved at trække kortet i rækkefølgen som Reader In_01, Reader In_02 og
Reader Out_04.
8. Klik på Nulstil anti-passback, og vælg personen/personerne for at slette de relaterede anti-
passback-optegnelser om personen/personerne på enheden.
Bemærk
Denne funktion skal understøttes af enheden.
15.5.10 Konfigurer låsning af flere døre
Du kan indstille multi-dørlåsning mellem flere døre i samme adgangskontrolenhed. For at åbne en
af dørene, skal de andre døre forblive lukkede. Det betyder, at op til én dør kan åbnes på samme
tid i den kombinerede dørgruppe.
Før du går i gang
Tilføj en adgangskontrolenhed til klienten, og sørg for, at enheden understøtter multi-door
interlocking-funktionen.

ABUS CMS Software Brugervejledning
158
Trin
Bemærk
● Multi-door Interlocking-funktionen understøttes kun af den adgangskontrolenhed, der har
mere end ét adgangskontrolpunkt (dør).
● Man kan konfigurere enten anti-passing back eller multi-door interlocking-funktionen for en
adgangskontrolenhed på samme tid. For konfiguration af anti-passing back-funktionen, se
Konfigurer anti-passback.
1. Klik på Adgangskontrol → Avanceret funktion → Låsning af flere døre.
2. Vælg en adgangskontrolenhed på venstre panel.
3. Klik på Add (Tilføj) på Multi-door Interlocking List-panelet for at åbne Add Access Control Point
(Tilføj adgangskontrolpunkt) for at åbne vinduet Add (Tilføj).
4. Vælg mindst to adgangskontrolpunkter (døre) fra listen.
Bemærk
Der kan tilføjes op til fire døre i en kombination med flere døre.
5. Klik på OK for at tilføje de(t) valgte adgangskontrolpunkt(er) til sammenlåsning.
Den konfigurerede kombination af låsning af flere døre vises på panelet Liste over låsning af
flere døre.
6. Valgfrit: Vælg en tilføjet dørkombination fra listen, og klik på Slet for at slette kombinationen.
7. Klik på Anvend for at anvende indstillingerne på adgangskontrolenheden.
15.5.11 Konfigurer autentificeringskode
Du kan konfigurere autentificeringskoden på klienten. Og derefter kan du åbne døren ved at
indtaste godkendelseskoden, hvis du glemmer at tage kortet med dig.
Før du går i gang
Tilføj adgangskontrolenheden til klienten, og sørg for, at enheden understøtter
autentificeringskode som autentificeringstilstand.
Trin
1. Klik på Access Control → Advanced Function → Authentication Code for at åbne siden til
konfiguration af autentificeringskoden.
2. Vælg en adgangskontrolenhed på listen i panelet Controller List.
Alle de anvendte kort og personer vises på kortlistepanelet.
Bemærk
Se Indstil adgangsgruppe for at tildele adgangsrettigheder til personer for at indstille og
anvende tilladelserne på enheden.

ABUS CMS Software Brugervejledning
159
3. Klik på feltet for hvert kort i kolonnen Authentication Code (godkendelseskode) for at indtaste
godkendelseskoden.
Bemærk
Godkendelseskoden skal indeholde 4 til 8 cifre.
4. Klik på Gem i øverste højre hjørne af siden Authentication Code for at gemme indstillingerne.
Kortets autentificeringskodefunktion aktiveres automatisk.
Hvad du skal gøre nu
Du skal indstille adgangskontrolenhedens kortlæsergodkendelsestilstand som
Kort/Authentication Code. Se Konfigurer kortlæsergodkendelsestilstand og tidsplan for detaljer.
15.6.3 Indstilling af parametre for enhedsoptagelse
Du kan konfigurere opsamlingsparametrene for adgangskontrolenheden, herunder manuel
opsamling og hændelsesudløst opsamling.
Bemærk
● Capture-funktionen skal være understøttet af enheden.
● Før du indstiller optageparametrene, bør du først indstille billedlageret for at definere, hvor de
hændelsesudløste billeder gemmes. For detaljer, se Indstil billedlagring.
Indstil parametre for udløst optagelse
Når en hændelse indtræffer, kan kameraet på adgangskontrolenheden udløses til at tage billede(r)
for at registrere, hvad der sker, når hændelsen indtræffer. Du kan se de optagne billeder, når du
tjekker hændelsesdetaljerne i Event Center. Inden da skal du indstille parametrene for optagelsen,
f.eks. antallet af billeder, der optages på én gang.
Før du går i gang
Før du indstiller optageparametrene, bør du først indstille billedlageret for at definere, hvor de
optagne billeder skal gemmes. For detaljer, se Indstil billedlagring.
Trin
Bemærk
Denne funktion skal understøttes af enheden
1. Gå ind i modulet Adgangskontrol.
2. På navigationslinjen til venstre skal du vælge Avanceret funktion → Flere parametre →
Optagelse.
3. Vælg en adgangskontrolenhed på enhedslisten, og vælg Linked Capture.

ABUS CMS Software Brugervejledning
160
4. Indstil billedstørrelse og -kvalitet.
5. Indstil optagelsestiderne, når de er udløst, hvilket definerer, hvor mange billeder der skal
optages på én gang.
6. Hvis optagelsestiderne er mere end 1, skal du indstille intervallet for hver optagelse.
7. Klik på Gem.
Indstil manuelle indfangningsparametre
I modulet Statusovervågning kan du tage et billede manuelt med adgangskontrolenhedens kamera
ved at klikke på en knap. Inden da skal du indstille parametrene for optagelsen, f.eks.
billedkvalitet.
Før du går i gang
Før du indstiller optageparametrene, bør du først indstille lagringsstien for at definere, hvor de
optagne billeder skal gemmes. For detaljer, se Indstil sti til lagring af filer.
Trin
Bemærk
Denne funktion skal understøttes af enheden
1. Gå ind i modulet Adgangskontrol.
2. På navigationslinjen til venstre skal du vælge Avanceret funktion → Flere parametre →
Optagelse.
3. Vælg en adgangskontrolenhed på enhedslisten, og vælg Manual Capture.
4. Vælg opløsningen på de optagne billeder fra rullelisten.
5. Vælg billedkvaliteten som Høj, Mellem eller Lav. Jo højere billedkvaliteten er, jo større bliver
billedet.
6. Klik på Gem.
15.6.4 Indstil parametre for ansigtsgenkendelsesterminal
For ansigtsgenkendelsesterminalen kan du indstille dens parametre, herunder
ansigtsbilleddatabase, QR-kodegodkendelse osv.
Trin
Bemærk
Denne funktion skal understøttes af enheden.
1. Gå ind i modulet Adgangskontrol.
2. På navigationslinjen til venstre skal du vælge Avanceret funktion → Flere parametre.
3. Vælg en adgangskontrolenhed på enhedslisten, og klik på Terminal til ansigtsgenkendelse.
4. Indstil parametrene.

ABUS CMS Software Brugervejledning
161
Bemærk
Disse viste parametre varierer afhængigt af de forskellige enhedsmodeller.
COM
Vælg en COM-port til konfiguration. COM1 henviser til RS-485-grænsefladen, og COM2
henviser til RS-232-grænsefladen.
Database med ansigtsbilleder
vælg Deep Learning som ansigtsbilleddatabase.
Autentificering med QR-kode
Hvis den er aktiveret, kan enhedens kamera scanne QR-koden for at godkende. Som standard
er funktionen deaktiveret.
Blokliste-godkendelse
Hvis den er aktiveret, vil enheden sammenligne den person, der ønsker adgang, med
personerne på blokeringslisten.
Hvis der er et match (personen er på blokeringslisten), vil adgangen blive nægtet, og enheden
vil uploade en alarm til klienten.
Hvis der ikke er overensstemmelse (personen er ikke på blokeringslisten), vil adgangen blive
givet.
Gem autentificerende ansigtsbillede
Hvis det er aktiveret, gemmes det ansigtsbillede, der tages ved autentificering, på enheden.
MCU-version
Se enhedens MCU-version.
5. Klik på Gem.
15.6.5 Aktivering af M1-kortkryptering
M1-kortkryptering kan forbedre sikkerhedsniveauet for autentificering.
Trin
Bemærk
Funktionen skal understøttes af adgangskontrolenheden og kortlæseren.
1. Gå ind i modulet Adgangskontrol.
2. På navigationslinjen til venstre skal du vælge Avanceret funktion → Flere parametre.
3. Vælg en adgangskontrolenhed på enhedslisten, og klik på M1 Card Encryption for at åbne siden
M1 Card Encryption.
4. Sæt kontakten til on for at aktivere M1-kortets krypteringsfunktion.

ABUS CMS Software Brugervejledning
162
5. Indstil sektor-ID'et.
Sektor-ID'et går fra 1 til 100.
6. Klik på Gem for at gemme indstillingerne.
15.6.6 Indstil RS-485-parametre
Du kan indstille adgangskontrolenhedens RS-485-parametre, herunder baud-hastighed, databit,
stopbit, paritetstype, flowkontroltype, kommunikationstilstand, arbejdstilstand og
forbindelsestilstand.
Før du går i gang
Tilføj adgangskontrolenheden til klienten, og sørg for, at enheden understøtter RS-485-interface.
Trin
1. Gå ind i modulet Adgangskontrol.
2. På navigationslinjen til venstre skal du vælge Avanceret funktion → Flere parametre.
3. Vælg en adgangskontrolenhed på enhedslisten, og klik på RS-485 for at åbne siden RS-485-
indstillinger.
4. Vælg det serielle portnummer fra rullelisten for at indstille RS-485-parametrene.
5. Indstil baud-hastighed, databit, stopbit, paritetstype, kommunikationstilstand, arbejdstilstand
og forbindelsestilstand i rullelisten.
Bemærk
Når forbindelsestilstanden er Connect Access Control Device, kan du vælge Card No. eller
Person ID som outputtype.
6. Klik på Gem.
● De konfigurerede parametre vil automatisk blive anvendt på enheden.
● Når du skifter arbejdstilstand eller forbindelsestilstand, genstarter enheden automatisk.
15.6.7 Indstil Wiegand-parametre
Du kan indstille adgangskontrolenhedens Wiegand-kanal og kommunikationstilstand. Når
Wiegand-parametrene er indstillet, kan enheden oprette forbindelse til Wiegand-kortlæseren via
Wiegand-kommunikation.
Før du går i gang
Tilføj adgangskontrolenheden til klienten, og sørg for, at enheden understøtter Wiegand.
Trin
1. Gå ind i modulet Adgangskontrol.
2. På navigationslinjen til venstre skal du vælge Avanceret funktion → Flere parametre.
3. Vælg en adgangskontrolenhed på enhedslisten, og klik på Wiegand for at åbne siden Wiegand-
indstillinger.

ABUS CMS Software Brugervejledning
163
4. Sæt kontakten til on for at aktivere Wiegand-funktionen for enheden.
5. Vælg Wiegand-kanalnr. og kommunikationstilstand fra rullelisten.
Bemærk
Hvis du indstiller kommunikationsretningen som Sending, skal du indstille Wiegand Mode som
Wiegand 26 eller Wiegand 34.
6. Klik på Gem.
● De konfigurerede parametre vil automatisk blive anvendt på enheden.
● Når du har ændret kommunikationsretningen, genstarter enheden automatisk.
15.7 Konfigurer linkage-handlinger til adgangskontrol
Du kan konfigurere forskellige sammenkædningshandlinger for den hændelse, der registreres af
adgangskontrolenheden. Derefter udløses forbindelseshandlingerne, når hændelsen sker. Denne
mekanisme bruges til at underrette sikkerhedspersonalet om hændelsen eller til at udløse
automatisk adgangskontrol i realtid.
Der understøttes to typer linkage-handlinger:
● Klienthandlinger: Når hændelsen registreres, vil den udløse handlinger på klienten, såsom at
klienten udsender en akustisk advarsel...
● Enhedshandlinger: Når hændelsen registreres, vil den udløse handlinger på en bestemt enhed,
f.eks. at en kortlæser summer, at en dør åbnes/lukkes osv.
15.7.1 Konfigurer klienthandlinger for adgangshændelse
Selv om du er langt væk fra et adgangspunkt, kan du stadig få at vide, hvad der sker, og hvor
meget det haster, via klienten ved at konfigurere klienthandlinger for adgangshændelsen.
Klienthandlinger henviser her til de handlinger, der automatisk udføres af klienten selv, såsom at
give en akustisk advarsel og sende en e-mail. Når en hændelse er udløst, giver klienten besked til
sikkerhedspersonalet, så han/hun kan håndtere hændelsen i tide.
Før du går i gang
Tilføj adgangskontrolenhed til klienten.
Trin
1. Klik på Hændelseskonfiguration → Adgangskontrolhændelse.
De tilføjede adgangskontrolenheder vises på enhedslisten.
2. Vælg en ressource (herunder enhed, alarmindgang, dør/elevator og kortlæser) fra enhedslisten.
De begivenhedstyper, som den valgte ressource understøtter, vises.
3. Vælg begivenheden/begivenhederne, og klik på Rediger prioritet for at definere prioriteten for
begivenheden/begivenhederne, som kan bruges til at filtrere begivenheder i Event Center.
4. Indstil hændelsens forbindelseshandlinger.

ABUS CMS Software Brugervejledning
164
1) Vælg begivenhed(er), og klik på Edit Linkage for at indstille klientens handlinger, når
begivenheden(erne) udløses.
Hørbar advarsel
Klientsoftwaren giver en akustisk advarsel, når hændelsen udløses. Du kan vælge alarmlyd
til den hørbare advarsel.
Bemærk
For detaljer om indstilling af alarmlyd, se Indstil alarmlyd.
Send e-mail
Send en e-mailnotifikation om begivenheden til en eller flere modtagere.
For detaljer om indstilling af e-mail-parametre, se Indstil e-mail-parametre.
Pop op-vindue
Pop-up-vindue til visning af hændelsesoplysninger (herunder hændelsesdetaljer,
hændelsesrelaterede videooptagelser, hændelsesrelaterede billeder) på softwareklienten,
når hændelsen udløses.
Visning på kort
Når begivenhedskilden tilføjes som et hot spot på kortet, vises hot spottet med et rødt tal
(angiver antallet af begivenheder, og det maksimale antal er 10) ved siden af, når
begivenheden udløses, hvilket hjælper sikkerhedspersonalet med at se, hvor begivenheden
finder sted.
Du kan også klikke på hotspottet for at se detaljerne om begivenheden og livevideoen fra
det tilknyttede kamera.
Forbundet kamera
Link det valgte kamera til at tage et billede, når adgangshændelsen udløses.
Vælg kameraet i rullelisten.
2) Klik på OK.
5. Aktivér hændelsen, så når den registreres, sendes hændelsen til klienten, og
forbindelseshandlingerne udløses.
6. Valgfrit: Klik på Copy to for at kopiere hændelsesindstillingerne til en anden
adgangskontrolenhed, alarmindgang, dør/elevator eller kortlæser.
15.7.2 Konfigurer enhedens handlinger for adgangshændelse
Du kan indstille adgangskontrolenhedens forbindelseshandlinger for adgangskontrolenhedens
udløste hændelse. Når en hændelse derefter udløses, kan den udløse alarmudgang, buzzer på

ABUS CMS Software Brugervejledning
165
adgangskontrollen og andre handlinger.
Trin
Bemærk
Koblingshandlingerne skal understøttes af enheden.
1. Klik på Access Control → Linkage Configuration.
2. Vælg adgangskontrolenheden fra listen til venstre.
3. Klik på Tilføj for at tilføje en ny sammenkædning.
4. Vælg Event Linkage som hændelseskilde.
5. Vælg hændelsestype og detaljeret hændelse for at indstille forbindelsen.
6. I området Linkage Target skal du indstille egenskabsmålet for at aktivere denne handling.
Buzzer på controller
Den akustiske advarsel fra adgangskontrolenheden vil blive udløst.
Indfangning
Der tages et begivenhedsrelateret billede, når den valgte begivenhed indtræffer.
Optagelse
Der tages et begivenhedsrelateret billede, når den valgte begivenhed indtræffer.
Bemærk
Enheden skal understøtte optagelse.
Buzzer på læseren
Den akustiske advarsel fra kortlæseren udløses.
Alarmudgang
Alarmudgangen udløses for notifikation, når den valgte hændelse sker.
Alarmindgang
Til- eller frakobl alarmindgangen.
Bemærk
Enheden skal understøtte alarmindgangsfunktionen.
Adgangspunkt
Dørens status som åben, lukket, forblive åben eller forblive lukket udløses.

ABUS CMS Software Brugervejledning
166
Bemærk
Måldøren og kildedøren kan ikke være den samme.
Lydafspilning
Lydprompten vil blive udløst. Og det valgte lydindeksrelaterede lydindhold vil blive afspillet i
henhold til den konfigurerede afspilningstilstand.
7. Klik på Gem.
8. Valgfrit: Når du har tilføjet enhedskoblingen, kan du gøre et eller flere af følgende:
Rediger indstillinger
for sammenkædning
Vælg de konfigurerede linkage-indstillinger på enhedslisten, og du
kan redigere dens hændelseskildeparametre, herunder
hændelseskilde og linkage-mål.
Slet indstillinger for
sammenkædning
Vælg de konfigurerede forbindelsesindstillinger på enhedslisten, og
klik på Slet for at slette dem.
15.7.3 Konfigurer enhedens handlinger for kortgennemføring
Du aktiverer adgangskontrolenhedens koblingshandlinger (såsom at deaktivere en zone og udløse
en lydprompt), når et specifikt kort trækkes. På denne måde kan du overvåge kortholderens
adfærd og opholdssted.
Trin
Bemærk
Det skal understøttes af enheden.
1. Klik på Access Control → Linkage Configuration.
2. Vælg adgangskontrolenheden fra listen til venstre.
3. Klik på Tilføj for at tilføje en ny sammenkædning.
4. Vælg Card Linkage som hændelseskilde.
5. Indtast kortnummeret, eller vælg kortet fra rullelisten.
6. Vælg den kortlæser, hvor kortet skal swipes.
7. I området Linkage Target skal du indstille egenskabsmålet for at aktivere denne handling.
Buzzer på controller
Den akustiske advarsel fra adgangskontrolenheden vil blive udløst.
Buzzer på læseren
Den akustiske advarsel fra kortlæseren udløses.
Indfangning

ABUS CMS Software Brugervejledning
167
Der tages et begivenhedsrelateret billede, når den valgte begivenhed indtræffer.
Optagelse
Der tages et begivenhedsrelateret billede, når den valgte begivenhed indtræffer.
Bemærk
Enheden skal understøtte optagelse.
Alarmudgang
Alarmudgangen vil blive aktiveret for notifikation.
Alarmindgang
Til- eller frakobl alarmindgangen.
Bemærk
Enheden skal understøtte alarmindgangsfunktionen.
Adgangspunkt
Dørens status som åben, lukket, forblive åben eller forblive lukket udløses.
Lydafspilning
Lydprompten vil blive udløst. Og det valgte lydindeksrelaterede lydindhold vil blive afspillet i
henhold til den konfigurerede afspilningstilstand.
8. Klik på Gem.
Når kortet (konfigureret i trin 5) swipes på kortlæseren (konfigureret i trin 6), kan det udløse de
tilknyttede handlinger (konfigureret i trin 7).
9. Valgfrit: Når du har tilføjet enhedskoblingen, kan du gøre et eller flere af følgende:
Slet indstillinger for
sammenkædning
Vælg de konfigurerede linkage-indstillinger på enhedslisten, og klik på
Slet for at slette dem.
Rediger indstillinger
for sammenkædning
Vælg de konfigurerede linkage-indstillinger på enhedslisten, og du
kan redigere dens hændelseskildeparametre, herunder
hændelseskilde og linkage-mål.
15.7.4 Konfigurer enhedens handlinger for person-id'et
Du kan indstille adgangskontrolenhedens koblingshandlinger for det angivne person-ID. Når
adgangskontrolenheden registrerer det angivne person-ID, kan den udløse alarmoutput, buzzer på

ABUS CMS Software Brugervejledning
168
kortlæseren og andre handlinger for at implementere særlig overvågning af den angivne person.
Trin
Bemærk
Det skal understøttes af enheden.
1. Klik på Access Control → Linkage Configuration.
2. Vælg adgangskontrolenheden fra listen til venstre.
3. Klik på Tilføj for at tilføje en ny sammenkædning.
4. Vælg Person Linkage som hændelseskilde.
5. Indtast medarbejdernummeret, eller vælg personen fra rullelisten.
6. Vælg den kortlæser, hvor kortet skal swipes.
7. I området Linkage Target skal du indstille egenskabsmålet for at aktivere denne handling.
Buzzer på controller
Den akustiske advarsel fra adgangskontrolenheden vil blive udløst.
Buzzer på læseren
Den akustiske advarsel fra kortlæseren udløses.
Indfangning
Der tages et begivenhedsrelateret billede, når den valgte begivenhed indtræffer.
Optagelse
Der tages et begivenhedsrelateret billede, når den valgte begivenhed indtræffer.
Bemærk
Enheden skal understøtte optagelse.
Alarmudgang
Alarmudgangen vil blive aktiveret for at give besked.
Alarmindgang
Til- eller frakobl alarmindgangen.
Bemærk
Enheden skal understøtte zonefunktion.
Adgangspunkt
Dørens status som åben, lukket, forblive åben eller forblive lukket udløses.
Lydafspilning

ABUS CMS Software Brugervejledning
169
Lydprompten vil blive udløst. Og det valgte lydindeksrelaterede lydindhold vil blive afspillet i
henhold til den konfigurerede afspilningstilstand.
8. Klik på Gem.
9. Valgfrit: Når du har tilføjet enhedskoblingen, kan du gøre et eller flere af følgende:
Slet indstillinger for
sammenkædning
Vælg de konfigurerede forbindelsesindstillinger på enhedslisten, og
klik på Slet for at slette dem.
Rediger indstillinger
for sammenkædning
Vælg de konfigurerede linkage-indstillinger på enhedslisten, og du
kan redigere dens hændelseskildeparametre, herunder
hændelseskilde og linkage-mål.
15.8.1 Status for kontroldør
Du kan styre status for døren(e), herunder låse døren op, låse døren, lade døren forblive ulåst,
lade døren forblive låst, lade alle døre forblive ulåste osv.
Før du går i gang
● Tilføj person og tildel adgangsautorisation til designet person, og personen vil have
adgangsautorisation til adgangspunkterne (dørene). For detaljer, se Personadministration og
Indstil adgangsgruppe for at tildele adgangsautorisation til personer.
● Sørg for, at betjeningsbrugeren har tilladelse til adgangspunkterne (dørene). For detaljer, se
Tilføj bruger.
Trin
1. Klik på Overvågning for at åbne statusovervågningssiden.
2. Vælg en access point-gruppe i øverste højre hjørne.
Bemærk
For administration af access point-gruppen, se Gruppestyring.
Dørene i den valgte adgangskontrolgruppe vises.
3. Klik på et dørikon for at vælge en dør, eller tryk på Ctrl og vælg flere døre.
Bemærk
For Remain All Unlocked og Remain All Locked skal du ignorere dette trin.
4. Klik på følgende knapper for at styre døren.
Lås op
Når døren er låst, låser du den op, og den vil være åben én gang. Efter den åbne periode vil
døren automatisk blive lukket og låst igen.
Lås

ABUS CMS Software Brugervejledning
170
Når døren er låst op, låses den, og den vil være lukket. Den person, der har
adgangstilladelsen, kan få adgang til døren med legitimationsoplysninger.
Forbliv ulåst
Døren vil være ulåst (uanset om den er lukket eller åben). Alle personer kan få adgang til
døren uden legitimation.
Forbliv låst
Døren vil være lukket og låst. Ingen person kan få adgang til døren, selvom han/hun har de
autoriserede legitimationsoplysninger, undtagen superbrugerne.
Forbliv helt ulåst
Alle døre i gruppen vil være ulåste (uanset om de er lukkede eller åbne). Alle personer kan få
adgang til dørene uden legitimation.
Forbliv alle låst
Alle døre i gruppen vil være lukkede og låste. Ingen person kan få adgang til dørene, selvom
han/hun har de autoriserede legitimationsoplysninger, undtagen superbrugerne.
Indfangning
Tag et billede manuelt.
Bemærk
Capture-knappen er tilgængelig, når enheden understøtter capture-funktionen. Billedet
gemmes på den pc, der kører klienten. Se Indstil sti til lagring af filer for at indstille stien til
lagring.
Resultat
Dørenes ikon vil ændre sig i realtid i henhold til operationen, hvis operationen lykkes.
15.8.3 Tjek adgangsregistreringer i realtid
Adgangsprotokoller i realtid kan vises i klienten, herunder kortgennemtræk, ansigtsgenkendelse,
temperaturoplysninger på hudoverfladen osv. Du kan også se personoplysningerne og se det
billede, der blev taget under adgangen.
Før du går i gang
Du har tilføjet person(er) og adgangskontrolenhed(er) til klienten. For detaljer, se
Personadministration og Tilføj enhed.
Trin
1. Klik på Overvågning for at åbne overvågningsmodulet.
Adgangsposter i realtid vises nederst på siden. Du kan se detaljer om registreringen, herunder
kortnummer, personnavn, hændelsestidspunkt, dørplacering, temperatur, godkendelsestype
osv.

ABUS CMS Software Brugervejledning
171
Figur 15-12 Adgangsposter i realtid
Bemærk
Du kan højreklikke på kolonnenavnet i tabellen Access Event for at vise eller skjule kolonnen
efter behov.
2. Valgfrit: Vælg en access point-gruppe fra rullelisten i øverste højre hjørne for at få vist
adgangsregistreringer i realtid for den valgte gruppe.
3. Valgfrit: Tjek hændelsestype og hændelsesstatus.
De registrerede hændelser af kontrolleret type og status vises i listen nedenfor.
4. Valgfrit: Markér Vis seneste hændelse for at se den seneste adgangspost.
Arkivlisten vil blive opstillet omvendt kronologisk.
5. Valgfrit: Markér Enable Abnormal Temperature Prompt (Aktivér unormal temperaturprompt)
for at aktivere unormal temperaturprompt på hudoverfladen.
Bemærk
Hvis det er aktiveret, og der er oplysninger om unormal temperatur, vises et vindue med
unormal temperatur, når du åbner overvågningsmodulet, med personens billede,
hudoverfladetemperatur, kortnummer, personnavn osv.
6. Valgfrit: Klik på en begivenhed for at se personbilleder (inklusive taget billede og profil).
Bemærk
I Linked Capture Picture-feltet kan du dobbeltklikke på det optagne billede for at se et
forstørret billede.
7. Valgfrit: Klik på for at se overvågningsdetaljer (herunder personens detaljerede oplysninger
og det optagne billede).
Bemærk
I pop op-vinduet kan du klikke på for at se overvågningsdetaljer i fuld skærm.

ABUS CMS Software Brugervejledning
172
Kapitel 19 Logsøgning
Der findes to logtyper: driftslog og systemlog. Driftsloggen henviser til de normale handlinger, som
brugeren har udført på klienten, såsom tilføjelse af enhed, nulstilling af adgangskode, start af
livevisning etc.; og systemloggen registrerer systemoplysningerne, såsom login, logout, låsning og
oplåsning etc. Du kan søge i logfilerne og se logoplysningerne, herunder tid, bruger osv.
Trin
1. Gå ind i logsøgningsmodulet.
2. Klik på for at angive start- og sluttidspunkt.
Bemærk
Du kan søge i logfilerne inden for en måned.
3. Vælg en bruger for at søge i de logfiler, der genereres, når denne bruger arbejder på klienten.
4. Vælg Driftslog eller Systemlog som logtype.
5. Klik på Søg.
Logfilerne mellem starttidspunktet og sluttidspunktet vises på listen. Du kan tjekke driftstid,
type og andre oplysninger om logfilerne.
6. Det er valgfrit: Udfør følgende handlinger, hvis der er for mange logfiler.
Filer
Klik på på hver tabeloverskrift, og vælg at filtrere logfilerne.
Sortering
Klik på tabeloverskriften for at sortere logfilerne efter tid eller
bogstavrækkefølge.

ABUS CMS Software Brugervejledning
173
Kapitel 20 Brugeradministration
For at forbedre systemsikkerheden bør administratoren oprette forskellige konti til forskellige
brugere og tildele forskellige tilladelser til brugerne. For at undgå, at forskellige personer deler den
samme brugerkonto, anbefaler vi, at du administrerer brugerkontiene med jævne mellemrum.
20.1 Tilføj bruger
Superbrugeren og administratoren kan tilføje nye brugere og tildele forskellige tilladelser til
forskellige brugere, hvis det er nødvendigt.
Udfør denne opgave for at tilføje en brugerkonto.
Trin
Bemærk
Den brugerkonto, du registrerede for at logge på softwaren, er indstillet som superbruger.
1. Gå ind i modulet Brugeradministration.
2. Klik på Tilføj bruger for at vise brugerinformationsområdet.
3. Vælg brugertype fra rullelisten.
Administrator
Administratorkontoen har som standard alle tilladelser og kan ændre adgangskoder og
tilladelser for alle operatører og sin egen.
Operatør
Operatørkontoen har ingen tilladelser som standard, og du kan tildele tilladelserne manuelt.
En operatør kan kun ændre adgangskoderne til sin egen konto og de konti, der er tilføjet af
operatøren.
4. Indtast brugernavn, adgangskode og bekræft adgangskode som ønsket.
Forsigtig
Styrken af enhedens adgangskode kan kontrolleres automatisk. Vi anbefaler på det kraftigste, at
du ændrer adgangskoden efter eget valg (med mindst 8 tegn, herunder mindst tre slags af
følgende kategorier: store bogstaver, små bogstaver, tal og specialtegn) for at øge sikkerheden
for dit produkt. Og vi anbefaler, at du ændrer din adgangskode regelmæssigt, især i
højsikkerhedssystemet, hvor en månedlig eller ugentlig ændring af adgangskoden kan beskytte
dit produkt bedre.
Korrekt konfiguration af alle adgangskoder og andre sikkerhedsindstillinger er installatørens
og/eller slutbrugerens ansvar.

ABUS CMS Software Brugervejledning
174
5. Markér afkrydsningsfelterne for at tildele tilladelser til den oprettede bruger.
6. Valgfrit: Klik på Standardværdi for at gendanne standardrettighederne for denne bruger.
7. Klik på Gem.
Bemærk
Der kan tilføjes op til 50 brugerkonti til klientsoftwaren.
Når brugerkontoen er oprettet, føjes den til brugerlisten på siden Account Management.
8. Valgfrit: Udfør følgende handlinger, når brugerkontoen er oprettet.
Rediger bruger
Klik på en bruger fra listen for at redigere brugeroplysningerne.
Bemærk
Det er kun superbrugerens adgangskode, der kan redigeres.
Slet bruger
Vælg brugeren fra listen, og klik på Slet bruger.
Bemærk
Du kan ikke slette superbrugeren.
20.2 Skift brugerens adgangskode
Administratoren kan ændre den normale brugers adgangskode uden at indtaste den gamle
adgangskode, mens administratoren skal indtaste den gamle adgangskode, når han ændrer sin
egen adgangskode.
Før du går i gang
Tilføj bruger til softwareklienten.
Trin
1. Gå ind i modulet Brugeradministration.
2. Vælg den bruger, der skal skifte adgangskode, og klik på Skift.
3. Valgfrit: Indtast den gamle adgangskode.
Bemærk
Når du ændrer administratorens adgangskode, skal du først indtaste den gamle adgangskode.
4. Indtast den nye adgangskode, og bekræft den.
5. Klik på OK.

ABUS CMS Software Brugervejledning
175
Kapitel 21 Systemkonfiguration
21.1 Indstil generelle parametre
Du kan konfigurere de mest brugte parametre, herunder loggens udløbstid, netværkets ydeevne
osv.
Trin
1. Gå ind i modulet Systemkonfiguration.
2. Klik på fanen Generelt for at åbne siden Generelle indstillinger.
3. Konfigurer de generelle parametre.
Datoformat / Tidsformat
Visningsstilen for dato og klokkeslæt på relaterede sider.
Periode for opbevaring af logfiler
Den tid, logfilerne skal opbevares. Når den er overskredet, slettes filerne.
Maksimal tilstand
Vælg Maksimer eller Fuld skærm som den maksimale tilstand. Maksimeringstilstand kan
maksimere skærmen og vise proceslinjen. Fuldskærmstilstand kan vise klienten i
fuldskærmstilstand.
Netværkets ydeevne
Indstil netværksforholdene til Normal, Better eller Best.
Gem billeder i strukturdataformat
● Når Save Pictures in Structure Data Format er aktiveret, vil Delete Registered Picture in
Person-modulet være tilgængeligt. Hvis en persons oplysninger anvendes på
enheden/enhederne med succes, slettes personens billede automatisk, og der vises ikke
noget billede i Basisoplysninger. Ansigtskolonnen i Person-modulet viser nummeret på
de(t) tilføjede ansigtsbillede(r).
● Når Gem billeder i strukturdataformat er aktiveret, vises der ingen billeder i feltet
Begivenhedsdetaljer i Event Center.
Aktivér tastatur og joystick
Aktivér tastaturet eller joysticket. Når det er aktiveret, kan du indstille genvejene til tastaturet
og joysticket.
Bemærk
For detaljer, se Indstil tastatur- og joystickgenveje.
Oplysninger om eksportperson

ABUS CMS Software Brugervejledning
176
Hvis du aktiverer dette, vil Eksport-knappen til eksport af personoplysninger blive vist på
siden Personadministration. Vær opmærksom på personoplysningernes sikkerhed.
Periode for opbevaring af hændelser
Tidsperioden for opbevaring af begivenhedsoplysningerne. Når opbevaringsperioden udløber,
slettes begivenhedsoptegnelsen automatisk.
Automatisk tidssynkronisering
Synkroniser automatisk tiden på de tilføjede enheder med tiden på den pc, der kører
klienten, på et bestemt tidspunkt.
Automatisk opgradering af enhed
Indstil opgraderingstilstanden, når den nye version af enheden er registreret.
Deaktiver
Når den er aktiveret, vil klienten ikke downloade firmwarepakken og opgradere, selvom
klienten registrerer en ny version af klienten.
Spørg mig, hvis du downloader og opgraderer
Når klienten har fundet en ny version af enheden, vil den spørge brugeren, om
firmwarepakken skal downloades og opgraderes.
Download og spørg mig, hvis du opgraderer
Når klienten har registreret den nye version af enheden, downloader den automatisk
firmwarepakken og spørger brugeren, om han vil opgradere.
Download og anmod automatisk
Når klienten har registreret den nye version af enhederne, downloader den
firmwarepakken og opgraderer den nye version automatisk.
Du skal indstille en tidsplan i feltet Upgrade Time, hvor klienten automatisk opgraderer
den nye version.
Land/Region
Vælg serverens region for ABUS Link Station, du kan vælge den region, du tilhører, eller den
nærmeste region i nærheden.
4. Klik på Gem.
21.2 Indstilling af Live View- og afspilningsparametre
Du kan indstille parametrene for livevisning og afspilning, herunder billedformat, preplay-varighed
osv.
Trin
1. Gå ind i modulet Systemkonfiguration.
2. Klik på fanen Live View og Playback.
3. Konfigurer parametrene for livevisning og afspilning.

ABUS CMS Software Brugervejledning
177
Billedformat
Vælg JPEG eller BMP som billedformat til lagring af billeder.
Bemærk
Hvis kontakten Display Temperature on Captured Pictures er sat til ON, er JPEG valgt som
billedformat som standard og kan ikke ændres.
Videoformat
Vælg MP4/AVI som format for optagede videoer.
Flet downloadede videofiler
Indstil den maksimale størrelse på den flettede videofil til download af videofilen efter dato.
Søg i videofiler gemt i
Søg efter videofiler, der er gemt på den lokale enhed, på lagerserveren eller både på
lagerserveren og den lokale enhed til afspilning.
Forspil til
Indstil forspilningstiden for afspilning af begivenheder. Som standard er den 30 sekunder.
Prioriter afspilning af videofiler på storage-serveren
Afspil fortrinsvis de videofiler, der er optaget på lagerserveren. Ellers afspiller du de
videofiler, der er optaget på den lokale enhed.
Genoptag seneste Live View-status efter genstart
Genoptag den seneste live view-status, når du logger ind på klienten igen.
Frakobl baggrundsvideoer i enkelt livevisning
I multi-window division-tilstand skal du dobbeltklikke på en live-video for at vise den i 1-
window division-tilstand, og de andre live-videoer vil blive stoppet for at spare på
ressourcerne.
Aktivér hjul til zoom
Brug musehjulet til at zoome ind eller ud på videoen i PTZ-tilstand, eller til at zoome ind eller
gendanne videoen i digital zoom-tilstand. På denne måde kan du direkte zoome ind eller ud
(eller gendanne) livevideoen ved at rulle med musen.
Spring over uberørt video under VCA-afspilning
Spring den uberørte video over under VCA-afspilning, og den uberørte video vil ikke blive
afspillet under VCA-afspilning.
4. Klik på Gem.

ABUS CMS Software Brugervejledning
178
21.3 Indstil billedparametre
Klientens billedparametre kan konfigureres, f.eks. visningsskala, afspilningsydelse osv.
Trin
1. Åbn siden Systemkonfiguration.
2. Klik på fanen Billede for at åbne grænsefladen Billedindstillinger.
3. Konfigurer billedparametrene.
Se skala
Visningsskalaen for videoen i livevisning eller afspilning. Den kan indstilles som fuld skærm,
4:3, 16:9 eller original opløsning.
Bemærk
Du kan også indstille visningsskalaen i Live View-modulet. For detaljer, se Live View.
Spil forestilling
Livevideoens afspilningsperformance. Den kan indstilles som Shortest Delay, Balanced eller
Fluency.
Du kan også vælge Brugerdefineret og konfigurere billedhastigheden efter dine faktiske
behov.
Hardware-afkodning foretrækkes
Vælg D3D9 eller D3D11 for at aktivere afkodning med hardware til livevisning og afspilning.
Hardwaredekodning kan give bedre dekodningsydelse og lavere CPU-brug ved afspilning af
HD-video under livevisning eller afspilning.
Aktivér fremhævning
Marker de registrerede objekter med grønne rektangler i livevisning og afspilning.
Vis transaktionsoplysninger
Vis transaktionsoplysningerne på live view-billedet.
VCA-regel
Vis VCA-reglen i live-visningen.
Aktiver Frame Extracting til højhastighedsafspilning
Når du afspiller videoen ved høj hastighed (8x hastighed og derover), kan du deaktivere
denne funktion for at gøre billedet af afspilningen mere flydende, så du kan se detaljerne.
Vis målets mønster
Når den er aktiveret, kan du se målpersonens bevægelsesspor i visningsvinduet.
Overlejringsregler på optagede billeder
For den termiske enhed skal du indstille den til at vise temperaturoplysninger og oplysninger
om brandkilde på de optagne billeder.

ABUS CMS Software Brugervejledning
179
Bemærk
Når denne funktion er aktiveret, ændres det billedformat, der er konfigureret i
Systemkonfiguration → Livevisning og afspilning, til JPEG og kan ikke redigeres.
Støjreduktion
Støjreduktionstilstand, som kan indstilles som Disable, Self-adaptive eller Enable.
4. Klik på Gem.
21.4 Indstil billedopbevaring
De optagne billeder, der udløses af hændelser på enhederne, kan gemmes på den pc, der kører
ABUS CMS Service. Du kan indstille billedlagringsstedet manuelt her.
Trin
1. Gå ind i modulet Systemkonfiguration.
2. Klik på Event Picture Storage.
3. Sæt kontakten Store Pictures in Server til on.
Alle diske på den pc, der kører ABUS CMS-tjenesten, vises.
4. Vælg den disk, du vil gemme billederne på.
5. Klik på Gem.
21.5 Indstil alarmlyd
Når hændelsen udløses, kan klienten give en akustisk advarsel for at underrette
sikkerhedspersonalet. Du kan indstille lyden for den akustiske advarsel i dette afsnit.
Trin
1. Åbn siden Systemkonfiguration.
2. Klik på fanen Alarm Sound (Alarmlyd) for at åbne siden Alarm Sound Settings (Indstillinger for
alarmlyd).
3. Valgfrit: Klik på og vælg lydfiler fra den lokale sti til forskellige begivenheder.
4. Valgfri: Tilføj tilpasset alarmlyd.
1) Klik på Tilføj for at tilføje en tilpasset alarmlyd.
2) Dobbeltklik på feltet Type for at tilpasse navnet på alarmlyden som ønsket.
3) Klik på , og vælg lydfiler fra den lokale sti til forskellige alarmer.
5. Valgfrit: Klik på for at få en test af lydfilen.
6. Valgfrit: Klik på i kolonnen Operation for at slette den brugerdefinerede lyd.
7. Klik på Gem.
Bemærk
Lydfilens format kan kun være WAV.

ABUS CMS Software Brugervejledning
180
21.6 Indstil parametre for adgangskontrol og videointercom
Du kan konfigurere parametrene for adgangskontrol og videointercom efter de faktiske behov.
Trin
1. Åbn siden Systemkonfiguration.
2. Klik på fanen Adgangskontrol og videointercom.
3. Indtast de nødvendige oplysninger.
Ringetone
Klik og vælg lydfilen fra den lokale sti som ringetone til indendørsstationen. Du kan også
klikke for at få en test af lydfilen.
Max. Ring Varighed
Angiv det antal sekunder, som ringetonen højst må vare. Den maksimale ringetid kan
indstilles fra 15s til 60s.
Max. Talevarighed med indendørs station
Angiv de sekunder, som opkaldet med indendørsstationen højst må vare. Den maksimale
taletid mellem indendørsstationen og klienten kan indstilles fra 120s til 600s.
Max. Talevarighed med dørstation
Angiv de sekunder, som opkaldet med dørstationen højst må vare. Den maksimale taletid
mellem dørstationen og klienten kan indstilles fra 90s til 120s.
Max. Talevarighed med adgangskontrolenhed
Angiv de sekunder, som opkaldet med adgangskontrolenheden højst må vare. Den maksimale
taletid mellem adgangskontrolenheden og klienten kan indstilles fra 90s til 120s.
4. Klik på Gem.
21.7 Indstil sti til lagring af filer
Videooptagelserne (manuelt optaget under livevisning og udklippet under afspilning) og de
optagne billeder gemmes på den lokale pc. Stien til lagring af disse filer kan indstilles.
Trin
1. Åbn siden Systemkonfiguration.
2. Klik på fanen File for at åbne siden File Saving Path Settings.
3. Klik på , og vælg en lokal sti til filerne.
4. Klik på Gem.
21.8 Indstil ikoner, der vises på værktøjslinjen
Ikonerne og rækkefølgen på værktøjslinjen i live-visningen og afspilningsvinduet kan tilpasses. Du

ABUS CMS Software Brugervejledning
181
kan indstille, hvilke ikoner der skal vises, og rækkefølgen af ikonerne.
Udfør følgende opgave, når du har brug for at indstille ikoner, der vises på værktøjslinjen.
Trin
1. Gå ind i modulet Systemkonfiguration.
2. Klik på fanen Værktøjslinje for at åbne siden Værktøjslinjeindstillinger.
3. Sæt kontakten Enable Screen Toolbar Display til ON for at aktivere visning af værktøjslinjen i
live view- og afspilningsvinduet.
4. Klik på det ønskede ikon, der skal vises på værktøjslinjen.
5. Valgfrit: Træk ikonet for at indstille ikonrækkefølgen, når det vises på værktøjslinjen.
Tabel 21-1 Ikoner på Live View-værktøjslinjen
Stop Live View
Stop livevisningen i displayvinduet.
Indfangning
Optag billedet i live view-processen. Det optagne billede
gemmes på pc'en.
Rekord
Start manuel optagelse. Videofilen gemmes på pc'en.
PTZ-styring
Start PTZ-tilstand for speed dome. Klik og træk i
visningen for at udføre PTZ-kontrol.
To-vejs lyd
Start tovejslyden med enheden i live-visning.
Digital zoom
Aktivér den digitale zoomfunktion. Klik igen for at
deaktivere funktionen.
Øjeblikkelig afspilning
Skift til øjeblikkelig afspilning.
Fjernkonfiguration
Åbn fjernkonfigurationssiden for kameraet i livevisning.
Tabel 21-2 Ikoner på værktøjslinjen til afspilning
Indfangning
Optag billedet i live view-processen. Det optagne billede
gemmes på pc'en.
Rekord
Start manuel optagelse. Videofilen gemmes på pc'en.
Digital zoom
Aktivér den digitale zoomfunktion. Klik igen for at
deaktivere funktionen.
Download
Download kameraets videofiler, og videofilerne gemmes
på pc'en.
VCA-afspilning
Indstil VCA-reglerne. Se VCA-afspilning for flere detaljer.
Tag-kontrol
Tilføj standard- eller brugerdefineret tag til videofilerne
for at markere det vigtige videopunkt. Du kan også
redigere tagget.

ABUS CMS Software Brugervejledning
182
6. Klik på Gem.
21.9 Indstil genveje til tastatur og joystick
Tastaturet kan tilsluttes klienten og bruges til at styre PTZ-kameraerne. Du kan indstille genveje til
tastatur og joystick for at få hurtig og bekvem adgang til de mest anvendte handlinger.
Udfør denne opgave, når du har brug for at indstille tastatur- og joystickgenveje.
Trin
Bemærk
Denne konfigurationsside vises, når du har aktiveret tastatur og joystick i Generelle indstillinger.
For detaljer, se Indstil generelle parametre.
1. Gå ind i modulet Systemkonfiguration.
2. Klik på Keyboard and Joystick for at vise området Keyboard and Joystick Shortcut Settings.
3. Vælg COM-porten fra rullelisten for tastatur, hvis tastaturet er tilsluttet den pc, der er installeret
med klienten.
Bemærk
Du kan gå ind i pc'ens Device Manger for at kontrollere den COM-port, som tastaturet er
forbundet til.
4. Indstil genveje til tastatur og joystick.
1) Vælg et bestemt funktionsnavn i kolonnen Funktion.
2) Dobbeltklik på elementfeltet under kolonnen PC Keyboard, USB Joystick eller USB Keyboard.
3) Vælg den sammensatte tasts funktion eller nummer fra rullelisten for at indstille den som
genvej til funktionen på tastaturet eller USB-joysticket.
5. Klik på Gem.
Eksempel
Hvis du indstiller Home, 1 og F1 som genveje til pc-tastaturet, USB-joysticket og USB-tastaturet for
funktionen Fokus (+), kan du trykke på Home-tasten på pc-tastaturet, styre joysticket i retning 1
eller trykke på F1-tasten på USB-tastaturet for at zoome ind.
21.10 Indstil e-mail-parametre
Når en begivenhed udløses, vil klienten sende en e-mail til modtagerne som notifikation, hvis du
kan indstille Send e-mail som linkhandling for denne begivenhed. Du skal indstille e-

ABUS CMS Software Brugervejledning
183
mailindstillingerne og angive målmodtagere i dette afsnit.
Trin
1. Gå ind i modulet Systemkonfiguration.
2. Klik på fanen E-mail for at åbne grænsefladen E-mail-indstillinger.
3. Indtast de nødvendige oplysninger.
STMP-server
STMP-serverens IP-adresse eller værtsnavn (f.eks. smtp.263xmail.com)
Krypteringstype
Du kan markere radioen for at vælge Ikke-krypteret, SSL eller STARTTLS .
Havn
Indtast den kommunikationsport, der bruges til SMTP. Porten er 25 som standard.
Afsenderadresse
Afsenderens e-mailadresse.
Sikkerhedscertifikat (valgfrit)
Hvis din e-mailserver kræver godkendelse, skal du markere dette afkrydsningsfelt for at bruge
godkendelse til at logge ind på serveren og indtaste login-brugernavn og adgangskode til din
e-mailkonto.
Brugernavn
Indtast brugernavnet på afsenderens e-mailadresse, hvis Server Authentication er
markeret.
Adgangskode
Indtast adgangskoden til afsenderens e-mailadresse, hvis Server Authentication er
markeret.
Modtager 1 til 3
Indtast modtagerens e-mailadresse. Der kan indstilles op til 3 modtagere.
4. Valgfrit: Klik på Send test e-mail for at sende en e-mail til modtageren til test.
5. Klik på Gem.
21.11 Administrer sikkerhedsgodkendelse
Af hensyn til datasikkerheden skal sikkerhedscertifikatet for klienter og tilføjede servere være det
samme. Du kan indstille, at verificeringscertifikatet er påkrævet eller ej, når du aktiverer
transmissionskryptering ved hjælp af TLS-protokollen (Transport Layer Security).
Før du tilføjer en server til klienten, skal du eksportere servicecertifikatet fra klienttjenesten og
importere det til serveren. Hvis flere klienter bruger den samme server, skal du sørge for, at

ABUS CMS Software Brugervejledning
184
klienternes og serverens sikkerhedscertifikater er de samme.
21.11.1 Eksportcertifikat fra Service Management
Du kan eksportere sikkerhedscertifikatet fra den aktuelle klienttjeneste og importere den
eksporterede certifikatfil til andre klienter.
Trin
1. Gå ind i Service Management.
2. Klik på Eksporter for at gemme certifikatfilen på den lokale pc.
Bemærk
Certifikatfilen er i XML-format.
Hvad du skal gøre nu
Når du har eksporteret certifikatet, kan du kopiere det til den pc, der er installeret med klienten,
og importere det til andre klienter.
21.11.2 Importer certifikat til klient
Hvis der er flere klienter, der har adgang til den samme steam media-server, skal du importere det
samme certifikat til klienterne og serveren.
Før du går i gang
Sørg for, at du har eksporteret sikkerhedscertifikatet fra en af klienttjenesterne.
Bemærk
For detaljer, se Eksportcertifikat fra Service Management.
Trin
1. Kopier certifikatfilen, der er eksporteret fra en anden klient, til den lokale pc.
2. Gå ind i modulet Systemkonfiguration.
3. Klik på fanen Security Authentication for at åbne grænsefladen til indstilling af
sikkerhedsgodkendelse.
4. Klik på Importer.
5. Vælg certifikatfilen fra din lokale pc, og klik på Åbn.
Bemærk
Genstart klienten, så den træder i kraft.

ABUS CMS Software Brugervejledning
185
21.11.3 Certifikatverifikation for transmissionskryptering
På siden Security Authentication kan du indstille, om enhedens certifikatbekræftelse er påkrævet
eller ej for transmissionskryptering.
Klik på System Configuration (Systemkonfiguration) → Security Authentication
(Sikkerhedsgodkendelse) for at åbne grænsefladen til sikkerhedsgodkendelse. Vælg Bekræft
certifikat som Ja eller Nej.
Ja
Du skal placere enhedscertifikatet i den designede mappe, hvis du aktiverer
transmissionskryptering, når du tilføjer en enhed. Enheden vil blive tilføjet med
transmissionskryptering, og certifikatet vil blive verificeret, hvilket forbedrer
sikkerhedsniveauet.
Nej, det er det ikke
Enhedscertifikatet er ikke påkrævet, hvis du aktiverer transmissionskryptering, når du tilføjer en
enhed. Og enheden vil blive tilføjet med transmissionskryptering.

ABUS CMS Software Brugervejledning
186
Kapitel 22 Drift og vedligeholdelse
Du kan udføre vedligeholdelsesoperationer i menuen for at sikre en jævn og bekvem brug af
klienten.
Klik på → File → System → Tool i øverste højre hjørne af klienten, og udfør følgende
handlinger.
Åbn logfil
Du kan åbne en logfil, der er gemt på din lokale pc, eller logfiler fra klienten.
Import/eksport af konfigurationsfil
Du kan importere konfigurationsfiler fra den lokale pc til klienten, hvis det er nødvendigt, og
omvendt.
Automatisk sikkerhedskopiering
Vælg dag og tidspunkt for sikkerhedskopiering af konfigurationsfiler og data i databasen, eller
gendan de sikkerhedskopierede data.
Udsendelse
Tjek en eller flere enheder for at aktivere broadcast-funktionen på enhederne.
Kontrol af batch-viskere
Tænd/sluk viskeren i batch.
1 VS 1 Sammenligning af ansigter
Vælg to ansigtsbilleder fra den lokale pc til sammenligning. Ligheden mellem de to billeder vil blive

ABUS CMS Software Brugervejledning
187
vist.
Bemærk
Denne funktion kan bruges til identitetsbekræftelse og skal understøttes af DeepinMind-enheden.
Batch-tidssynkronisering
Synkroniser udvalgte enheders tid med din pc's tid.
Beskedkø
Når du har konfigureret e-mail-koblingen, vises den eller de udløste begivenheder her. Vælg en
begivenhed, og annullér afsendelsen af en e-mail til modtageren.

ABUS CMS Software Brugervejledning
188
A. Beskrivelser af brugerdefinerede Wiegand-regler
Tag Wiegand 44 som eksempel, indstillingsværdierne i fanen Custom Wiegand er som følger:
Brugerdefineret
Wiegand-navn
Wiegand 44
Total længde
44
Transformationsregel
(decimalciffer)
byFormatRule[4]=[1][4][0][0]
Paritetstilstand
XOR Paritet
Ulige paritet Startbit
Længde
Startbit med lige
paritet
Længde
XOR Paritet Start Bit
0
Længde pr. gruppe
4
Total længde
40
Kort-ID Start Bit
0
Længde
32
Decimalciffer
10
Site Code Start Bit
Længde
Decimalciffer
OEM-startbit
Længde
Decimalciffer
Producentkode
Startbit
32
Længde
8
Decimalciffer
3
Wiegand-data
Wiegand-data = gyldige data + paritetsdata
Total længde
Wiegand-datalængde.
Regel for transport
4 byte. Vis kombinationstyperne af gyldige data. Eksemplet viser kombinationen af kort-ID og
producentkode. De gyldige data kan være en enkelt regel eller en kombination af flere regler.
Paritetstilstand
Gyldig paritet for Wiegand-data. Du kan vælge enten ulige paritet eller lige paritet.
Ulige paritet Startbit og længde
Hvis du vælger Odd Parity, er disse elementer tilgængelige. Hvis startbiten for ulige paritet er 1, og
længden er 12, vil systemet starte beregningen af ulige paritet fra bit 1. Det vil beregne 12 bits.
Resultatet vil være i bit 0. (Bit 0 er den første bit.)

ABUS CMS Software Brugervejledning
189
Startbit med lige paritet og længde
Hvis du vælger Even Parity, er disse elementer tilgængelige. Hvis startbiten for lige paritet er 12,
og længden er 12, vil systemet starte beregningen af lige paritet fra bit 12. Det vil beregne 12 bits.
Resultatet vil være i den sidste bit.
XOR-paritetsstartbit, længde pr. gruppe og samlet længde
Hvis du vælger XOR Parity, er disse elementer tilgængelige. Afhængigt af tabellen ovenfor er
startbiten 0, længden pr. gruppe er 4, og den samlede længde er 40. Det betyder, at systemet
beregner fra bit 0, beregner hver 4. bit og beregner 40 bits i alt (10 grupper i alt). Resultatet vil
være i de sidste 4 bit. (Resultatlængden er den samme som længden pr. gruppe).
Kort-ID startbit, længde og decimalciffer
Hvis du bruger transformationsreglen, er disse elementer tilgængelige. Afhængigt af tabellen
ovenfor er kort-ID'ets startbit 0, længden er 32, og decimalcifferet er 10. Det betyder, at fra bit 0
er der 32 bits, der repræsenterer kort-ID'et. (Længden her er beregnet efter bit.) Og decimalcifrets
længde er 10 bit.
Sitekode Startbit, længde og decimalciffer
Hvis du bruger transformationsreglen, er disse elementer tilgængelige. For detaljerede
oplysninger, se forklaringen af kort-ID'et.
OEM startbit, længde og decimalciffer
Hvis du bruger transformationsreglen, er disse elementer tilgængelige. For detaljerede
oplysninger, se forklaringen af kort-ID'et.
Producentkode Startbit, længde og decimalciffer
Hvis du bruger transformationsreglen, er disse elementer tilgængelige. Ifølge tabellen ovenfor er
producentkodens startbit 32, længden er 8, og decimaltallet er 3. Det betyder, at der fra bit 32 er 8
bit producentkode. (Længden her er beregnet efter bit.) Og decimallængden er 3.

ABUS CMS Software Brugervejledning
190
D. Fejlkode
Kod
e
Fejl Navn
Beskrivelse
ABUS CMS
317
Ingen videoer.
Det vil blive spurgt, når brugeren ikke har tilladelse til
at afspille.
HCNetSDK.dll
1
Ugyldigt brugernavn eller
password.
2
Ingen tilladelse.
Brugeren på enheden har ikke tilstrækkelig tilladelse.
4
Ugyldigt kanalnummer.
Det vil blive vist i live-visningen på fjernbetjeningen.
5
Der kan ikke tilsluttes flere
enheder.
7
Det lykkedes ikke at forbinde
enheden.
23
Understøttes ikke.
29
Operationen mislykkedes.
43
Ingen buffer.
Du bliver bedt om det, når du tilføjer en enhed, og
enhedsporten er optaget af en webserver.
55
Ugyldig IP-adresse.
56
Ugyldig MAC-adresse.
91
Kanalen understøtter ikke
operationen.
Den vil blive bedt om det, hvis det ikke lykkes at hente
understrømmen.
96
Enheden er ikke registreret i
DDNS.
153
Brugeren er låst.
250
Enheden er ikke aktiveret.
404
Channel No. fejl, eller enheden
understøtter ikke substreamen.
Den vil blive spurgt, hvis det ikke lykkes at hente
understrømmen, eller hvis understrømmen ikke
findes.
424
Kunne ikke modtage data for
Du bliver bedt om det, når du tilføjer livevisning til

ABUS CMS Software Brugervejledning
191
Kod
e
Fejl Navn
Beskrivelse
RTSP SETUP.
softwaren DVS via eksternt netværk.
800
Der kan ikke bruges mere
båndbredde.
Playctrl.dll
2
Streamen er ikke en video- og lydstream.
6
Afspilningsvinduet bliver sort, når man indfører H.265
i 64-bit-operativsystemet.

-
 1
1
-
 2
2
-
 3
3
-
 4
4
-
 5
5
-
 6
6
-
 7
7
-
 8
8
-
 9
9
-
 10
10
-
 11
11
-
 12
12
-
 13
13
-
 14
14
-
 15
15
-
 16
16
-
 17
17
-
 18
18
-
 19
19
-
 20
20
-
 21
21
-
 22
22
-
 23
23
-
 24
24
-
 25
25
-
 26
26
-
 27
27
-
 28
28
-
 29
29
-
 30
30
-
 31
31
-
 32
32
-
 33
33
-
 34
34
-
 35
35
-
 36
36
-
 37
37
-
 38
38
-
 39
39
-
 40
40
-
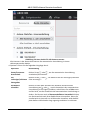 41
41
-
 42
42
-
 43
43
-
 44
44
-
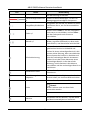 45
45
-
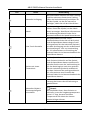 46
46
-
 47
47
-
 48
48
-
 49
49
-
 50
50
-
 51
51
-
 52
52
-
 53
53
-
 54
54
-
 55
55
-
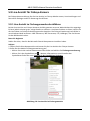 56
56
-
 57
57
-
 58
58
-
 59
59
-
 60
60
-
 61
61
-
 62
62
-
 63
63
-
 64
64
-
 65
65
-
 66
66
-
 67
67
-
 68
68
-
 69
69
-
 70
70
-
 71
71
-
 72
72
-
 73
73
-
 74
74
-
 75
75
-
 76
76
-
 77
77
-
 78
78
-
 79
79
-
 80
80
-
 81
81
-
 82
82
-
 83
83
-
 84
84
-
 85
85
-
 86
86
-
 87
87
-
 88
88
-
 89
89
-
 90
90
-
 91
91
-
 92
92
-
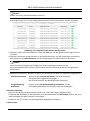 93
93
-
 94
94
-
 95
95
-
 96
96
-
 97
97
-
 98
98
-
 99
99
-
 100
100
-
 101
101
-
 102
102
-
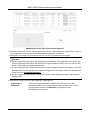 103
103
-
 104
104
-
 105
105
-
 106
106
-
 107
107
-
 108
108
-
 109
109
-
 110
110
-
 111
111
-
 112
112
-
 113
113
-
 114
114
-
 115
115
-
 116
116
-
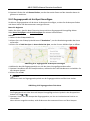 117
117
-
 118
118
-
 119
119
-
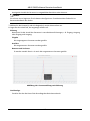 120
120
-
 121
121
-
 122
122
-
 123
123
-
 124
124
-
 125
125
-
 126
126
-
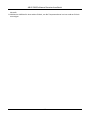 127
127
-
 128
128
-
 129
129
-
 130
130
-
 131
131
-
 132
132
-
 133
133
-
 134
134
-
 135
135
-
 136
136
-
 137
137
-
 138
138
-
 139
139
-
 140
140
-
 141
141
-
 142
142
-
 143
143
-
 144
144
-
 145
145
-
 146
146
-
 147
147
-
 148
148
-
 149
149
-
 150
150
-
 151
151
-
 152
152
-
 153
153
-
 154
154
-
 155
155
-
 156
156
-
 157
157
-
 158
158
-
 159
159
-
 160
160
-
 161
161
-
 162
162
-
 163
163
-
 164
164
-
 165
165
-
 166
166
-
 167
167
-
 168
168
-
 169
169
-
 170
170
-
 171
171
-
 172
172
-
 173
173
-
 174
174
-
 175
175
-
 176
176
-
 177
177
-
 178
178
-
 179
179
-
 180
180
-
 181
181
-
 182
182
-
 183
183
-
 184
184
-
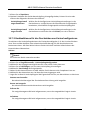 185
185
-
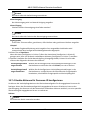 186
186
-
 187
187
-
 188
188
-
 189
189
-
 190
190
-
 191
191
-
 192
192
-
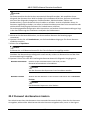 193
193
-
 194
194
-
 195
195
-
 196
196
-
 197
197
-
 198
198
-
 199
199
-
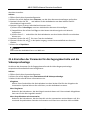 200
200
-
 201
201
-
 202
202
-
 203
203
-
 204
204
-
 205
205
-
 206
206
-
 207
207
-
 208
208
-
 209
209
-
 210
210
-
 211
211
-
 212
212
-
 213
213
-
 214
214
-
 215
215
-
 216
216
-
 217
217
-
 218
218
-
 219
219
-
 220
220
-
 221
221
-
 222
222
-
 223
223
-
 224
224
-
 225
225
-
 226
226
-
 227
227
-
 228
228
-
 229
229
-
 230
230
-
 231
231
-
 232
232
-
 233
233
-
 234
234
-
 235
235
-
 236
236
-
 237
237
-
 238
238
-
 239
239
-
 240
240
-
 241
241
-
 242
242
-
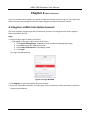 243
243
-
 244
244
-
 245
245
-
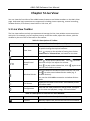 246
246
-
 247
247
-
 248
248
-
 249
249
-
 250
250
-
 251
251
-
 252
252
-
 253
253
-
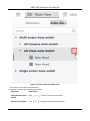 254
254
-
 255
255
-
 256
256
-
 257
257
-
 258
258
-
 259
259
-
 260
260
-
 261
261
-
 262
262
-
 263
263
-
 264
264
-
 265
265
-
 266
266
-
 267
267
-
 268
268
-
 269
269
-
 270
270
-
 271
271
-
 272
272
-
 273
273
-
 274
274
-
 275
275
-
 276
276
-
 277
277
-
 278
278
-
 279
279
-
 280
280
-
 281
281
-
 282
282
-
 283
283
-
 284
284
-
 285
285
-
 286
286
-
 287
287
-
 288
288
-
 289
289
-
 290
290
-
 291
291
-
 292
292
-
 293
293
-
 294
294
-
 295
295
-
 296
296
-
 297
297
-
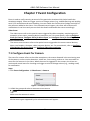 298
298
-
 299
299
-
 300
300
-
 301
301
-
 302
302
-
 303
303
-
 304
304
-
 305
305
-
 306
306
-
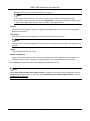 307
307
-
 308
308
-
 309
309
-
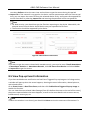 310
310
-
 311
311
-
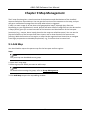 312
312
-
 313
313
-
 314
314
-
 315
315
-
 316
316
-
 317
317
-
 318
318
-
 319
319
-
 320
320
-
 321
321
-
 322
322
-
 323
323
-
 324
324
-
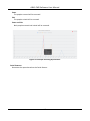 325
325
-
 326
326
-
 327
327
-
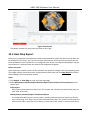 328
328
-
 329
329
-
 330
330
-
 331
331
-
 332
332
-
 333
333
-
 334
334
-
 335
335
-
 336
336
-
 337
337
-
 338
338
-
 339
339
-
 340
340
-
 341
341
-
 342
342
-
 343
343
-
 344
344
-
 345
345
-
 346
346
-
 347
347
-
 348
348
-
 349
349
-
 350
350
-
 351
351
-
 352
352
-
 353
353
-
 354
354
-
 355
355
-
 356
356
-
 357
357
-
 358
358
-
 359
359
-
 360
360
-
 361
361
-
 362
362
-
 363
363
-
 364
364
-
 365
365
-
 366
366
-
 367
367
-
 368
368
-
 369
369
-
 370
370
-
 371
371
-
 372
372
-
 373
373
-
 374
374
-
 375
375
-
 376
376
-
 377
377
-
 378
378
-
 379
379
-
 380
380
-
 381
381
-
 382
382
-
 383
383
-
 384
384
-
 385
385
-
 386
386
-
 387
387
-
 388
388
-
 389
389
-
 390
390
-
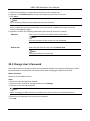 391
391
-
 392
392
-
 393
393
-
 394
394
-
 395
395
-
 396
396
-
 397
397
-
 398
398
-
 399
399
-
 400
400
-
 401
401
-
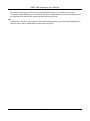 402
402
-
 403
403
-
 404
404
-
 405
405
-
 406
406
-
 407
407
-
 408
408
-
 409
409
-
 410
410
-
 411
411
-
 412
412
-
 413
413
-
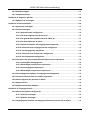 414
414
-
 415
415
-
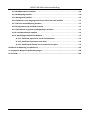 416
416
-
 417
417
-
 418
418
-
 419
419
-
 420
420
-
 421
421
-
 422
422
-
 423
423
-
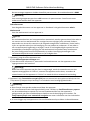 424
424
-
 425
425
-
 426
426
-
 427
427
-
 428
428
-
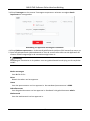 429
429
-
 430
430
-
 431
431
-
 432
432
-
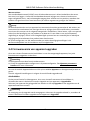 433
433
-
 434
434
-
 435
435
-
 436
436
-
 437
437
-
 438
438
-
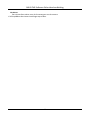 439
439
-
 440
440
-
 441
441
-
 442
442
-
 443
443
-
 444
444
-
 445
445
-
 446
446
-
 447
447
-
 448
448
-
 449
449
-
 450
450
-
 451
451
-
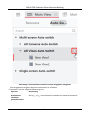 452
452
-
 453
453
-
 454
454
-
 455
455
-
 456
456
-
 457
457
-
 458
458
-
 459
459
-
 460
460
-
 461
461
-
 462
462
-
 463
463
-
 464
464
-
 465
465
-
 466
466
-
 467
467
-
 468
468
-
 469
469
-
 470
470
-
 471
471
-
 472
472
-
 473
473
-
 474
474
-
 475
475
-
 476
476
-
 477
477
-
 478
478
-
 479
479
-
 480
480
-
 481
481
-
 482
482
-
 483
483
-
 484
484
-
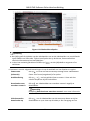 485
485
-
 486
486
-
 487
487
-
 488
488
-
 489
489
-
 490
490
-
 491
491
-
 492
492
-
 493
493
-
 494
494
-
 495
495
-
 496
496
-
 497
497
-
 498
498
-
 499
499
-
 500
500
-
 501
501
-
 502
502
-
 503
503
-
 504
504
-
 505
505
-
 506
506
-
 507
507
-
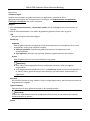 508
508
-
 509
509
-
 510
510
-
 511
511
-
 512
512
-
 513
513
-
 514
514
-
 515
515
-
 516
516
-
 517
517
-
 518
518
-
 519
519
-
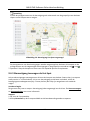 520
520
-
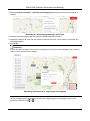 521
521
-
 522
522
-
 523
523
-
 524
524
-
 525
525
-
 526
526
-
 527
527
-
 528
528
-
 529
529
-
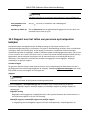 530
530
-
 531
531
-
 532
532
-
 533
533
-
 534
534
-
 535
535
-
 536
536
-
 537
537
-
 538
538
-
 539
539
-
 540
540
-
 541
541
-
 542
542
-
 543
543
-
 544
544
-
 545
545
-
 546
546
-
 547
547
-
 548
548
-
 549
549
-
 550
550
-
 551
551
-
 552
552
-
 553
553
-
 554
554
-
 555
555
-
 556
556
-
 557
557
-
 558
558
-
 559
559
-
 560
560
-
 561
561
-
 562
562
-
 563
563
-
 564
564
-
 565
565
-
 566
566
-
 567
567
-
 568
568
-
 569
569
-
 570
570
-
 571
571
-
 572
572
-
 573
573
-
 574
574
-
 575
575
-
 576
576
-
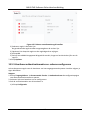 577
577
-
 578
578
-
 579
579
-
 580
580
-
 581
581
-
 582
582
-
 583
583
-
 584
584
-
 585
585
-
 586
586
-
 587
587
-
 588
588
-
 589
589
-
 590
590
-
 591
591
-
 592
592
-
 593
593
-
 594
594
-
 595
595
-
 596
596
-
 597
597
-
 598
598
-
 599
599
-
 600
600
-
 601
601
-
 602
602
-
 603
603
-
 604
604
-
 605
605
-
 606
606
-
 607
607
-
 608
608
-
 609
609
-
 610
610
-
 611
611
-
 612
612
-
 613
613
-
 614
614
-
 615
615
-
 616
616
-
 617
617
-
 618
618
-
 619
619
-
 620
620
-
 621
621
-
 622
622
-
 623
623
-
 624
624
-
 625
625
-
 626
626
-
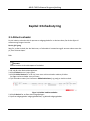 627
627
-
 628
628
-
 629
629
-
 630
630
-
 631
631
-
 632
632
-
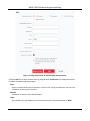 633
633
-
 634
634
-
 635
635
-
 636
636
-
 637
637
-
 638
638
-
 639
639
-
 640
640
-
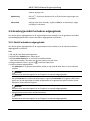 641
641
-
 642
642
-
 643
643
-
 644
644
-
 645
645
-
 646
646
-
 647
647
-
 648
648
-
 649
649
-
 650
650
-
 651
651
-
 652
652
-
 653
653
-
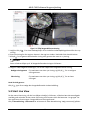 654
654
-
 655
655
-
 656
656
-
 657
657
-
 658
658
-
 659
659
-
 660
660
-
 661
661
-
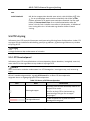 662
662
-
 663
663
-
 664
664
-
 665
665
-
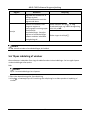 666
666
-
 667
667
-
 668
668
-
 669
669
-
 670
670
-
 671
671
-
 672
672
-
 673
673
-
 674
674
-
 675
675
-
 676
676
-
 677
677
-
 678
678
-
 679
679
-
 680
680
-
 681
681
-
 682
682
-
 683
683
-
 684
684
-
 685
685
-
 686
686
-
 687
687
-
 688
688
-
 689
689
-
 690
690
-
 691
691
-
 692
692
-
 693
693
-
 694
694
-
 695
695
-
 696
696
-
 697
697
-
 698
698
-
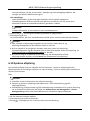 699
699
-
 700
700
-
 701
701
-
 702
702
-
 703
703
-
 704
704
-
 705
705
-
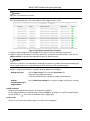 706
706
-
 707
707
-
 708
708
-
 709
709
-
 710
710
-
 711
711
-
 712
712
-
 713
713
-
 714
714
-
 715
715
-
 716
716
-
 717
717
-
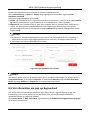 718
718
-
 719
719
-
 720
720
-
 721
721
-
 722
722
-
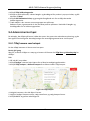 723
723
-
 724
724
-
 725
725
-
 726
726
-
 727
727
-
 728
728
-
 729
729
-
 730
730
-
 731
731
-
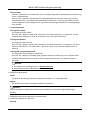 732
732
-
 733
733
-
 734
734
-
 735
735
-
 736
736
-
 737
737
-
 738
738
-
 739
739
-
 740
740
-
 741
741
-
 742
742
-
 743
743
-
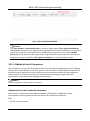 744
744
-
 745
745
-
 746
746
-
 747
747
-
 748
748
-
 749
749
-
 750
750
-
 751
751
-
 752
752
-
 753
753
-
 754
754
-
 755
755
-
 756
756
-
 757
757
-
 758
758
-
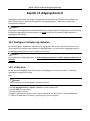 759
759
-
 760
760
-
 761
761
-
 762
762
-
 763
763
-
 764
764
-
 765
765
-
 766
766
-
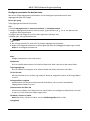 767
767
-
 768
768
-
 769
769
-
 770
770
-
 771
771
-
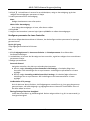 772
772
-
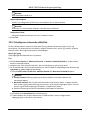 773
773
-
 774
774
-
 775
775
-
 776
776
-
 777
777
-
 778
778
-
 779
779
-
 780
780
-
 781
781
-
 782
782
-
 783
783
-
 784
784
-
 785
785
-
 786
786
-
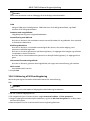 787
787
-
 788
788
-
 789
789
-
 790
790
-
 791
791
-
 792
792
-
 793
793
-
 794
794
-
 795
795
-
 796
796
-
 797
797
-
 798
798
-
 799
799
-
 800
800
-
 801
801
-
 802
802
-
 803
803
-
 804
804
-
 805
805
-
 806
806
-
 807
807
-
 808
808
-
 809
809
-
 810
810
-
 811
811
-
 812
812
-
 813
813
-
 814
814
-
 815
815
-
 816
816
-
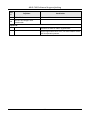 817
817
-
 818
818